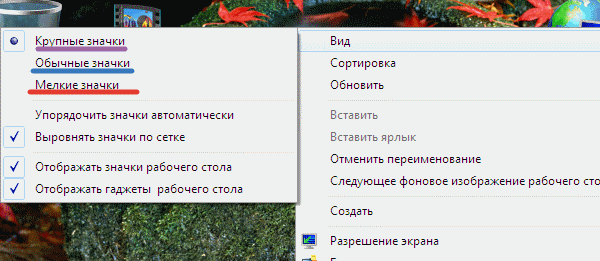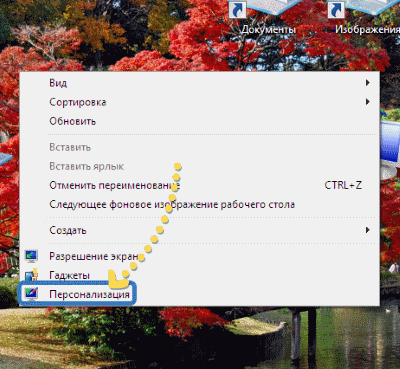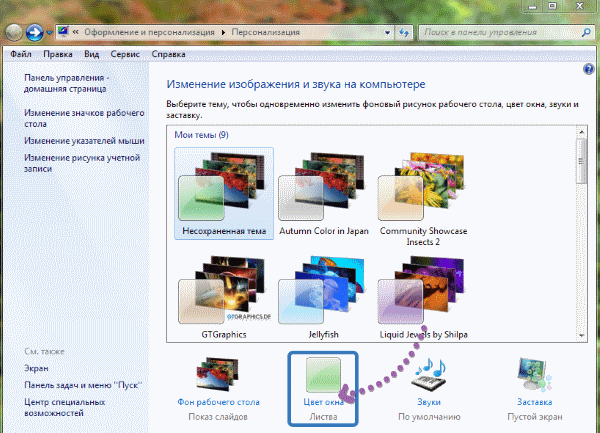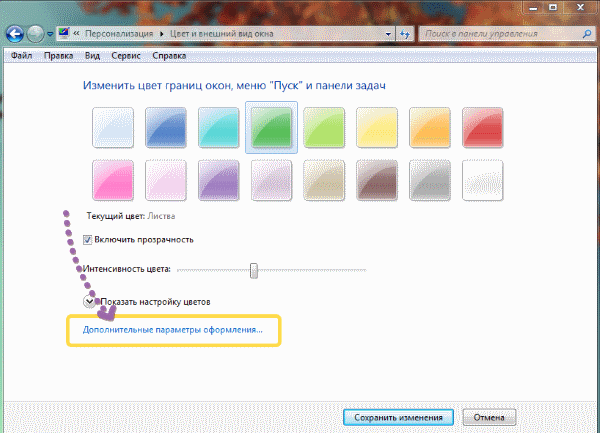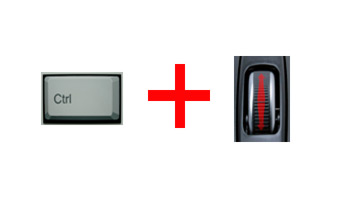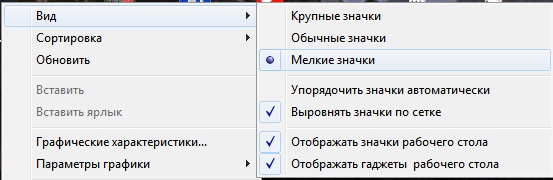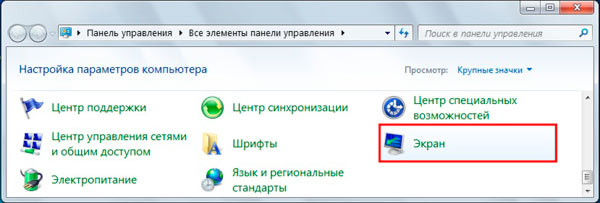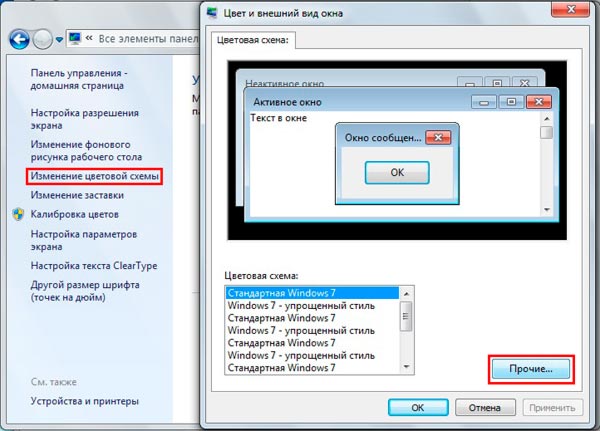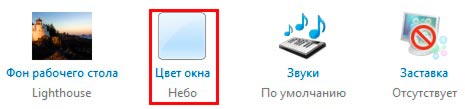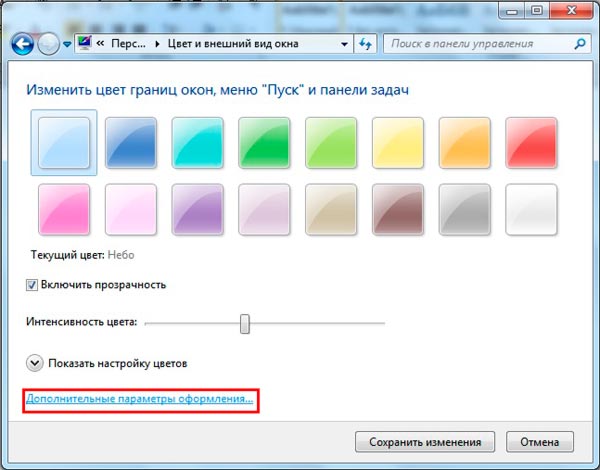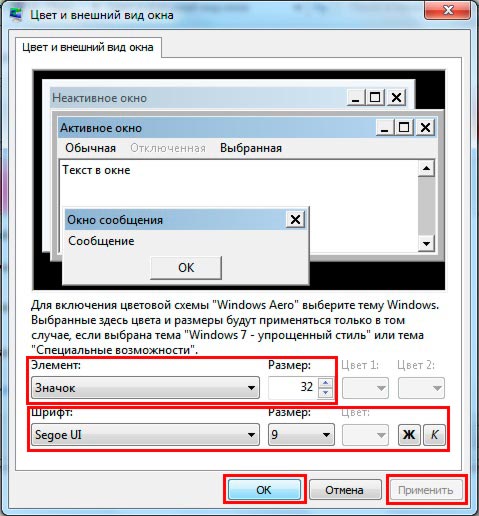Windows 7 Enterprise Windows 7 Home Basic Windows 7 Home Premium Windows 7 Professional Windows 7 Starter Windows 7 Ultimate Windows Vista Enterprise 64-bit Edition Windows Vista Home Basic 64-bit Edition Windows Vista Home Premium 64-bit Edition Windows Vista Ultimate 64-bit Edition Windows Vista Business Windows Vista Business 64-bit Edition Windows Vista Enterprise Windows Vista Home Basic Windows Vista Home Premium Windows Vista Starter Windows Vista Ultimate Еще…Меньше

Аннотация
В этой статье показаны различные методы, позволяющие любому пользователю легко изменять размер значков рабочего стола и их расстояние.
Решение
Чтобы настроить расстояние между значками, выполните следующие действия:
-
Щелкните правой кнопкой мыши пустое место на рабочем столе и выберите пункт Персонализация в раскрывающемся меню
-
В окне Персонализация выберите параметр Цвет окна.
-
Затем щелкните Дополнительные параметры внешнего вида… в следующем диалоговом окне.
Примечание:В некоторых версиях Windows 7, при выполнении шага 2 появится окно Цвет окна и внешний вид (в данном случае перейдите к шагу 3).
Вернитесь к настройке размера значка, используя дополнительные параметры внешнего вида
-
В окне Цвет окна и внешний вид выберите параметр Расстояние между значками в раскрывающемся меню Элемент.
Примечание. Параметр Расстояние между значками (горизонтальный) определяет расстояние между значками, расположенными рядом, тогда как параметр Расстояние между значками (вертикальный) определяет расстояние значков сверху вниз.
-
Выберите новый размер расстояния между значками.
-
Нажмите кнопку OK, чтобы вернуться на рабочий стол.
-
Теперь можно увидеть изменения, внесенные в значки на рабочем столе.
Настройка размера значка с помощью раскрывающегося меню на рабочем столе
-
Щелкните правой кнопкой мыши на пустом месте рабочего стола и выберите в раскрывающемся меню опцию Вид.
-
Выберите требуемый параметр:крупные, обычные или мелкие значки. Значение по умолчанию — обычные значки.
Рабочий стол будет настроен в соответствии с вашим выбором.
Настройка размера значка с помощью прокрутки
-
Щелкните пустое место на рабочем столе. Затем нажмите и удерживайте Ctrl на клавиатуре. Затем прокрутите вверх или вниз до тех пор, пока не получите требуемый размер.
Примечание: Для этого метода требуется мышь с центральным или боковым колесом прокрутки.
Настройка размера значка с использованием дополнительных параметров внешнего вида
-
Выполните шаги 1–3, описанные в разделе «Настройка расстояния между значками».
-
В окне Цвет окна и внешний вид выберите параметр Значок в раскрывающемся меню Элемент.
-
Выберите нужный размер и нажмите кнопку ОК, чтобы вернуться к рабочему столу.
-
Теперь можно увидеть изменения, внесенные в значки на рабочем столе.
Ссылки
Примечание Это «быстро публикующаяся» статья, сведения для которой получены непосредственно от службы технической поддержки Майкрософт. Информация в ней приводятся «как есть» для устранения возникших проблем. Из-за спешки при подготовке материалов они могут содержать опечатки и периодически подвергаться изменениям без предупреждения. Другие аспекты см. в условиях использования.
Нужна дополнительная помощь?
Содержание
- Способ 1: Стандартная комбинация
- Способ 2: Контекстное меню Проводника
- Способ 3: Опция «Удобство чтения с экрана»
- Способ 4: Настройка разрешения экрана
- Изменение размеров значков на панели задач
- Вопросы и ответы
Способ 1: Стандартная комбинация
При необходимости изменить размер значков на рабочем столе в Windows 7 быстрее всего использовать стандартную комбинацию. Для этого нужно зажать клавишу Ctrl и одновременно с этим начать крутить колесо мыши. Вы заметите, как от направления вращения меняется размер в разных соотношениях. Выберите оптимальный масштаб и просто отпустите клавишу Ctrl — все изменения будут сразу же сохранены.
Этот вариант масштабирования относится только к значкам на рабочем столе. При этом их названия могут иметь все тот же небольшой шрифт, что вызывает затруднения в прочтении содержимого. Если такой способ вам не подходит, переходите к рассмотрению следующих.
Способ 2: Контекстное меню Проводника
Следующий метод изменения размера похож на предыдущий, однако разница заключается в том, что сами разработчики предоставляют на выбор только три варианта отображения ярлыков. Для переключения между ними вызовите контекстное меню Проводника на рабочем столе, щелкнув правой кнопкой мыши в любом пустом месте. В появившемся окне наведите курсор на «Вид» и отметьте маркером подходящий пункт, относящийся к размеру значков.

Мы выбрали огромные значки, что вы можете наблюдать на скриншоте ниже. Названия снова остались в прежнем состоянии, что тоже является главным недостатком этого метода в определенных случаях, например, когда изначально размер меняется с целью улучшения видимости символов.
Способ 3: Опция «Удобство чтения с экрана»
Microsoft позаботились о тех юзерах, кому трудно разобрать текст на экране и у кого возникает необходимость масштабирования для других целей. При использовании этого способа вместе со значками увеличивается и шрифт их наименований. Для этого в системе отведена специальная опция, а ее активация происходит включением всего одного пункта в системном меню.
- Откройте «Пуск» и оттуда перейдите в «Панель управления».
- Здесь вас интересует раздел «Экран».
- В первой же категории, которая откроется автоматически, отметьте маркером пункт «Средний — 125%» и примените изменения.
- Подтвердите выход из учетной записи для того, чтобы внесенные настройки вступили в силу.
- Повторно авторизуйтесь в операционной системе.
- Теперь размер значков стал на 25% больше, а вместе с этим увеличился и шрифт.

К сожалению, возможности сделать масштаб еще больше нет, поскольку разработчики добавили соответствующую опцию только в более новых версиях ОС. Вместо этого в Windows 7 предлагается задействовать лупу, чтобы с помощью нее приближать определенные элементы. Активируется она в том же разделе Панели управления, о котором шла речь только что. Там же находится и более детальное описание данной функции.
Читайте также: Инструмент «Экранная лупа» в Windows 7
Способ 4: Настройка разрешения экрана
Если в настройках операционной системы выбрано не самое высокое разрешение экрана из всех доступных, значки на рабочем столе и остальные элементы могут стать огромными и растянутыми. При необходимости нормализации их отображения потребуется задать этому параметру максимальное значение. В случае, когда нужно добиться обратного эффекта, то есть сделать размеры объектов больше, разрешение понижается на оптимальное значение, что влечет за собой увеличение масштаба экрана.
- Для управления разрешением откройте «Панель управления» и снова перейдите в «Экран». На этот раз там выберите категорию «Настройка разрешения экрана».
- Откройте всплывающее меню «Разрешение» и измените параметр в соответствии со своими потребностями.
- Учитывайте появившееся уведомление о том, что при низком разрешении некоторые элементы могут не поместиться на экран. По завершении настройки нажмите на «Применить».

Если вы уверены в том, что ваш монитор может работать в большем разрешении, но выбрать его не получается, скорее всего, на компьютере отсутствуют необходимые графические драйверы или возникли дополнительные проблемы. Детальнее об этом читайте в отдельных материалах на нашем сайте по следующим ссылкам.
Подробнее:
Исправляем растянутый экран на Windows 7
Что делать, если не меняется разрешение экрана в Windows 7
Изменение размеров значков на панели задач
Отдельно хотелось бы упомянуть об изменении размеров значков, которые располагаются на панели задач, поскольку иногда пользователи желают уменьшить их или вернуть в нормальное состояние. Для этого следует активировать или отключить всего одну опцию.
- Щелкните правой кнопкой мыши по панели задач и выберите последний пункт «Свойства».
- На первой же вкладке «Панель задач» отметьте галочкой пункт «Использовать маленькие значки» или снимите ее, если хотите отключить параметр, и сохраните изменения.
- Сейчас мы активировали отображение маленьких значков, и теперь они занимают намного меньше места на экране.

Если после выполнения каких-либо манипуляций со значками на рабочем столе какие-то из них пропали, обратите внимание на следующую инструкцию. В ней вы найдете развернутые инструкции по восстановлению ярлыков и системных значков.
Читайте также: Возвращение пропавших значков на рабочем столе в Windows 7
Еще статьи по данной теме:
Помогла ли Вам статья?
Рабочий стол – один из главных элементов интерфейса системы Windows. Его настройка и персонализация довольно простой процесс, если вы знаете куда и зачем нажать. В этой статье мы расскажем и дадим пару советов настройке папок, иконок, а также, подскажем, как уменьшить значки на рабочем столе Windows 7.
Для начала разберём с тем, как изменить размер значков рабочего стола Windows 7 — от простых к сложным.
#1 Через контекстное меню
Контекстное меню – блок настроек и параметров, доступный при нажатии правой кнопки мыши. Данный блок изменяется в зависимости от объекта нажатия и будет различаться для разных элементов системы. Позволяет быстро выполнять действия, не прибегая к клавиатуре.
Контекстное меню рабочего стола содержит много настроек, от создания папки или файла, быстрого запуска стандартных приложений или настроек, до изменения размеров значков рабочего стола Windows 7.
Нажмите ПКМ по свободному пространству, наведите на меню «Вид» и выберите удобное вам отображение иконок.
- Крупный размер.
- Обычные.
- Мелкие.
С помощью этого очень простого способа вы можете увеличить или уменьшить значки на рабочем столе Windows 7. Но это не все способы, которыми вы можете воспользоваться.
#2 Используя клавиатуру и мышь
Разберём простой пример. Вы включаете компьютер и видите перед собой очень крупные значки на рабочем столе вашей Windows 7. Что вы будете делать? Конечно, после прошлого способа вы попытаетесь изменить размер через контекстное меню. А если оно вдруг не работает? (Такое часто бывает на Windows 7, кстати).
На помощь придёт масштабирование через кнопку Ctrl!
Используя клавишу Ctrl и колёсико мыши, вы можете изменять размер иконок, не прибегая к контекстному меню. Прокручивание колёсика вверх – увеличит размер иконок, а прокручивание вниз, наоборот, уменьшит.
В отличие от контекстного меню, где задано всего 3 размера, вы можете настроить размер «под себя», тем самым, персонализируя под себя компьютер.
#3 Через параметры темы
Этот чудесный вариант поможет не только изменить маленькие значки на рабочем столе Windows 7, но и поменять размер и шрифт системы. Чтобы это сделать, выполните следующие шаги:
- Откройте панель управления.
- Пройдите в настройки «Персонализация».
- Выберите «Цвет окна».
- Затем в параметре Элемент выберите значение «Значок».
- В этих параметрах значков рабочего стола Windows 7, вы можете указать удобный вам размер, выбрать шрифт размер и тип подписей большинства элементов системы.
- Чтобы сбросить этот параметр, необходимо установить стандартную тему Window.
Изменение сетки экрана
Некоторым пользователям бывает мало размеров экрана, для складирования документов и папок. Активная область ограничена сеткой, по которой упорядочены иконки.
В контекстном меню есть специальный параметр – «Выровнять иконки по сетке», если это отключить, то вы сможете размещать элементы друг на друга, что внесёт некоторый хаос.
- Также, есть параметр – «Упорядочить значки автоматически». При его включении вы закрепите значки на рабочем столе Windows 7, по порядку, согласно сетке.
- Отключение этой функции поможет вам, если вы не можете переместить иконку на желаемое вам расположение.
- Включите этот параметр, чтобы снова упорядочить все значки на рабочем столе Windows 7.
Также бывают случаи, когда места на экране просто не хватает. И в какой-то момент, уменьшая размеры до максимально мелких значков на рабочем столе Windows 7, место больше не останется, потому что сетка и размер иконок ограничены. Но есть выход – редактор реестра!
Изменив пару значений в реестре, можно увеличить «вместимость» в несколько раз! Что для этого надо:
- Для начала, пройдите в редактор реестра (команда regedit в оке выполнить или поиске).
- Нужные значения лежат в ветке HKEY_CURRENT_USER.
- Пройдите к значению Control Panel – Desktop – WindowMetrics.
- Нужные нам значения IconSpacing и IconVerticalSpacing.
- Измените их на -750, для примера. После чего, выполните выход из профиля, для изменения сетки и снова войдите.
Просто подберите идеальный размер сетки для вашего разрешения и масштаба используя эти параметры.
Как скрыть и добавить стандартные иконки?
У многих наверняка бывал такой случай, когда иконка «Мой компьютер» пропадала и вы не знали, как его вернуть. Кто-то копировал ярлык из проводника, но правильным шагом было бы обратиться в Панель управления.
- Пройдите в параметры Персонализации.
- Выберите пункт «Изменение значков…».
- Затем поставьте галочку на том приложении, иконку которого хотите отобразить. Или же снимите, чтобы скрыть значок на рабочем столе Windows 7.
В этом же окне, вы можете сбросить вид иконок, если они были измены темой или другим пользователем. Ведь кто-то может создать одинаковые значки на рабочем столе Windows 7, для каждого ярлыка, чтобы подшутить над вами. Также есть небольшие вирусы, которые занимаются таким вредительством, но в большинстве они лишь мешают, чем действительно вредят.
Отличного Вам дня!
Операционная система Windows 7 позволяет настраивать дизайн и другие тонкости под каждого пользователя лично.
Главная страница, которая чаще всего попадается на глаза и выполняет функцию быстрого доступа к приложениям и файлам — рабочий стол, тоже подлежит детальному редактированию, а его главные составляющие — ярлыки, можно изменить: уменьшить или увеличить, назначить другие свойства и значок.
Что такое «Ярлык» какую функцию он выполняет
Ярлык — это прямая ссылка на исполнительный модуль какой-либо программы. То есть в папке, в которую вы что-нибудь установили, находится специальное приложение, запустив которое можно открыть саму программу. Чтобы каждый раз не искать в многочисленных папках это приложение, создают его ярлык на рабочий стол или в другое удобное место.
Для еще более быстрого доступа к приложениям существует панель задач, которая не пропадает при открытии окон или программ, а все ярлыки на ней запускаются в одно нажатие.
Чтобы посмотреть, к какому приложению относится ярлык рабочего стола, кликнете по нему правой кнопкой мыши, а после выберите раздел «Расположение файла».
Чтобы узнать ту же информацию о ярлыке на панели задач, нажмите на него правой кнопкой мыши, затем нажмите правой кнопкой на его название или значок и кликнете по параметру «Свойства».
В появившемся окне путь до исходного приложения будет указан в разделе «Объект»:
Уменьшить или увеличить — настраиваем масштаб
Если на экране уже нет места, а удалить лишние ярлыки нет возможности, то можно уменьшить их размер. Если же вам по каким-то причинам некомфортно использовать ярлыки стандартного размера, то можно увеличить каждый из них. Но помните, что после изменений их размеров, распорядок может сбиться, так как поменяется формат сетки, и вам придется расставлять ярлыки заново.
Через редактирование свойств рабочего стола
Чтобы изменить размер ярлыков через встроенные настройки рабочего стола, сделайте следующее:
Используя колесико мыши
Есть еще один способ редактирования размеров ярлыков, который дает намного больше трех вариантов масштаба:
Видео: большие и маленькие — как изменить размер значков на рабочем столе Windows 7
Как удалить значки стрелок
Чтобы удалить стрелочку с иконки ярлыка, сделайте следующее:
Есть второй способ, позволяющий добиться цели:
Видео: как убрать ярлыки с рабочего стола
Удаление значка щита
Значок щита обозначает, что приложение работает, только если вы обладаете правами администратора. Чтобы отключить контроль учетных записей, а вместе с ними значок щита, пройдите эти шаги:
Как поменять свойства и внешний вид
Если вам по каким-то причинам доставляет дискомфорт внешний вид ярлыков, установленных вами программ, то воспользуйтесь этой инструкцией:
Чтобы сменить ярлыки системных программ, таких как «Корзина» или «Мой компьютер», выполните следующие действия:
Видео: меняем значок
Как удалить один ярлык или скрыть все сразу
Чтобы удалить определенный ярлык, кликнете по нему правой кнопкой мыши и выберите пункт «Удалить».
Если вы хотите скрыть все ярлыки разом, то сделайте следующее:
Как восстановить
Если с момента удаления ярлыка вы не производили очистки приложения «Корзина», то зайдите в нее и кликнете по нужному файлу правой кнопкой мыши и выберите пункт «Восстановить». Если корзина была очищена, то восстановить ярлык не получится.
Что делать, если ярлыки удаляются сами по себе
Причиной для таких происшествий может стать ошибка в приложении, к которому вел ярлык. После каждой перезагрузки Windows проверяет все ярлыки, находящиеся на рабочем столе, и если какой-то из них ведет к приложению с ошибкой, автоматически удаляет. Но если эта функция работает неправильно или мешает вам, то есть два выхода:
Снизить количество ярлыков на рабочем столе до четырех, вследствие чего самоочищение системы перестанет работать. Сделать это можно, сгруппировав все ярлыки по папкам, или удалив лишние.
Второй способ — отключить функцию самоочищения, выполнив следующие шаги:
Чтобы за компьютером было приятно и удобно работать, старайтесь не засорять лишний раз рабочий стол ярлыками и файлами. По возможности группируйте их в папки, это поможет как можно дольше не волноваться о количестве свободного места на экране. Если такой возможности нет, то уменьшите масштаб каждого ярлыка. Но помните, что система может самостоятельно принять решение об удалении ярлыка с рабочего стола, если уверена, что он не ведет к работающей программе.
Источник
Всем привет! Ниже в статье я расскажу вам, как уменьшить или увеличить значки и ярлыки на рабочем столе компьютера с операционной системой Windows. На самом деле нет ничего сложного, поэтому вступление будет минимальным. Напомню, что если у вас что-то не будет получаться, то вы всегда можете обратиться ко мне в комментариях.
Содержание
- Способ 1: С помощью клавиатуры и мышки
- Способ 2: Настройка вида
- Способ 3: Масштабирование
- Способ 4: Изменение разрешения
- Задать вопрос автору статьи
Способ 1: С помощью клавиатуры и мышки
Сделать значки на рабочем столе меньше или больше можно с помощью клавиатуры и мыши. Данный способ работает со всеми версиями Windows (7, 8, 8.1, 10 и 11). Найдите на клавиатуре клавишу Ctrl – она обычно находится в самом нижнем ряду. Зажимаем её пальцем, и теперь, не отпуская эту кнопку, начинаем крутить колесико мышки вверх или вниз. Значки начнут или увеличиваться, или уменьшаться.
Если у вас по каким-то причинам не получается уменьшить или увеличить ярлыки, то еще раз убедитесь, что кнопка Ctrl зажата. Также сам рабочий стол должен быть активен – для этого просто кликните левой кнопкой мыши по любому пустому месту стола. Можете попробовать свернуть все открытые окна и программы. Если все равно ничего не получается, попробуйте перезагрузить компьютер и снова попробуйте эти действия.
Способ 2: Настройка вида
Второй способ чем-то похож на первый, но настройка меняется в другом месте. Нажимаем правой кнопкой мыши по пустому месту и переходим в «Вид». Далее вы можете выбрать три настройки размеров значков.
Способ 3: Масштабирование
Масштабирование – это функция, которая изменяет размер всех элементов на рабочем столе, в том числе и работающих программ. Я в свое время увеличивал масштаб на своем 15-ти дюймовом ноутбуке, так как элементы на нем были слишком маленькие и работать было просто невозможно. Давайте я расскажу, как это можно сделать.
- Нажимаем по кнопке «Пуск» и заходим в «Параметры».
- Заходим в раздел «Система».
- Слева выбираем подраздел «Дисплей» и листаем правую часть до надписи: «Масштаб и разметка». Жмем по пункту «Изменение размера текста, приложений и других элементов».
- Я вам советую в первую очередь установить рекомендуемый параметр. Но если он вас не устраивает, то вы можете уменьшить или увеличить масштаб, выбрав другой вариант из предлагаемого списка.
Если вы используете Виндовс 7, то вам нужно зайти в «Панель управления» (нажав по кнопке «Пуск»). Далее находим раздел «Экран» и выбираем нужный параметр масштабирования.
ВНИМАНИЕ! Если при попытке изменения разрешения вы столкнетесь с тем, что в настройках присутствует только ограниченное количество параметров, или он вообще один, то скорее всего у вас просто не установлены драйвера на видеокарту. По установке дров – смотрим эту инструкцию.
Напомню, что разрешение – это количество точек, которые отрисовывает компьютер по горизонтали и вертикали на вашем экране или мониторе. Находится настройка тут же в подразделе «Дисплей».
Опять же я рекомендую выставлять рекомендованный параметр или менять его под себя. Но будьте аккуратны, так как с уменьшением разрешения элементы будут смотреться чуть более размытыми. При этом все ярлыки, значки и буквы на экране будут смотреться чуть больше. Если же вы наоборот хотите увеличить четкость изображения, то разрешение нужно увеличить.
В более старых версиях Windows 10, 7, XP и 8 разрешение можно изменить, нажав правой кнопкой мыши по пустому месту рабочего стола. Далее заходим в «Параметры экрана» (или «Разрешение экрана»).
Устанавливаем нужный параметр. Еще один момент, при изменении разрешения (даже рекомендованного) на экране все ярлыки и значки могут стать слишком мелкими. В таком случае жмем по ссылке «Изменение размеров текста и других элементов» и меняем параметр.
Как изменить размер значков рабочего стола?
Опубликовано в Windows
Большинство пользователей скорее всего уже знают, как изменить размер значков рабочего стола Windows. В тоже время другая часть людей никогда не пользуется возможностью их изменения и имеют размер заданный по умолчанию. Скорее всего это по причине не знанию того, что размер иконок на рабочем столе можно изменить очень быстро и без стороннего ПО.
Вы же можете воспользоваться одним из трёх приведённых способов для изменения размера иконок на рабочем столе в Windows 7, Windows 8 и Windows 10.
Примечание: Иметь одновременно разные размеры значков или иконок (кому как удобно) на рабочем столе Windows не получится. А вот иметь различные размеры значков плитки и ярлыков в меню Пуск Windows 10 вполне возможно.
Способ 1: Изменение размера значков рабочего стола с помощью прокрутки колеса мыши
Во время нахождения на рабочем столе, просто удерживайте на клавиатуре клавишу
(левая или правая – не важно), а затем прокрутите колесо мыши вверх – для увеличения или вниз — для уменьшения размера значков рабочего стола.
Это самый простой из трёх способов, но для ноутбука без мышки он не подойдёт.
Способ 2: Изменение размера иконок на рабочем столе в контекстном меню
Для начала щёлкните правой кнопкой мыши на свободном месте рабочего стола и выберите Вид.
Следующим действием будет выбор одного из вариантов – крупные или мелкие значки.
Конечно этот способ подойдёт для ноутбука, но только три варианта выбора ограничиваю возможности.
Способ 3: Другой размер иконок в меню Дополнительные настройки внешнего вида
Обратите внимание, что этот метод не будет работать в таких изданиях Windows как 8 или 8.1, так же данная возможность на момент публикации статьи была не возможна для Windows 7 Starter и Home Basic.
Щёлкните правой кнопкой мыши на рабочем столе и выберите
для появления одноимённого окна.
В окне
нажмите на
, а тут уже нужно выбрать ссылку
для открытия окна
.
Раскройте раскрывающееся меню и выберете значки из списка других вариантов, чтобы изменить текущий размер иконок, шрифт и размер шрифта.
Введите необходимое значение в поле
, которое находится рядом со значком. Так же можете выбрать понравившийся шрифт, изменить размер, и только после этого нажать
или
.
Теперь изменить размер значков рабочего стола не составит труда даже не имея мыши.
Персонализация – важная часть при работе с компьютером. Куда удобнее, когда всё разложено «по местам», как нужно владельцу. К сожалению, в Windows 7 Home Basic подобная функция отсутствует. А иногда необходимо вывесить системные ярлыки или банально изменить их размер. Однако такая настройка Рабочего стола возможна, если чуть-чуть поковыряться в системе.
Как найти стандартные иконки
К сожалению, без копания в системе настройка значков для Рабочего стола не произойдёт. Но если чуть-чуть поискать, сделать это в Windows 7 можно несколькими способами:
- Если достаточно простых ярлыков и их немного – можно перенести мышкой из меню «Пуск» необходимые программы.
- Выбрать нужные ярлыки, кликнуть по ним правой кнопкой, а затем – пункт «Отображать на рабочем столе». Вариант достаточно долгий, учитывая, что значков может понадобиться очень много.
- Отыскать окно со стандартными иконками, а затем извлечь нужные ярлыки уже из него.
Интересен именно третий способ, поскольку даже его можно выполнить разными методами.
Через командную строку
В первую очередь следует открыть Командную строку сочетанием клавиш Windows+R. Как только появится новое окно, в него надо ввести следующую команду: Control.exe desk.cpl,Web,0. А затем нажать на «Выполнить».
Через «Поиск»
Чтобы найти через «Поиск», который скрывается за кнопкой «Пуск», необходимую функцию, нужно ввести в строку следующее, очень длинное и заковыристое название, которое было извлечено из Справки: «Отображение или скрытие значков на рабочем столе». Конечно же, без кавычек.
Кстати, в Панели управления тоже есть подобная функция. Достаточно открыть Поиск, который располагается в правом верхнем углу в виде неприметной строки, а затем ввести в него слово «значков». После этого Windows 7 выдаст пользователю искомое окно.
Итог
После любого выполненного действия сразу же появится окошко, на котором будут отображены несколько стандартных ярлыков Windows 7. Чтобы вынести их, достаточно напротив их названий в верхней части экрана поставить галочку. А если какая-то из них вам уже не нужна – соответствующая галочка снимается.
При открытом окне также доступна настройка самих значков. Например, можно изменить их внешний вид, в котором они вынесутся на экран Рабочего стола. Достаточно выбрать ту иконку, которую вы хотите поменять, затем нажать на «Сменить значок» и кликнуть на её новый вид. А чтобы отменить изменение вида, рядом расположена кнопка «Обычный значок», которая возвращает ему изначальную внешность. Любите дивитися російське порно в лазні ? Пропонуємо подивитися, як гаряча молода сучка жорстко трахається з молодим хлопцем. Це пристрасне російське порно прекрасно. Сексапільна брюнетка довго скаче на міцному, стоячому пенісі коханого хлопця. Хлопець глибоко вставляє свій член в пілотку сучки. Дівчина голосно стогне. Досягнувши оргазму, хлопець скінчив.
Как изменить размер иконок
Помимо изменения стандартных значков возможна также настройка ярлыков Рабочего стола в целом. То есть, смена их размера. Для этого есть два метода действия:
- Стандартные размеры для Рабочего стола.
- Подгонка «под себя».
Звучит страшно, но в Windows 7 эта настройка проста до безобразия. В первом случае необходимо кликнуть на пустое место правой кнопкой мышки, а затем выбрать раздел «Вид».
В выпадающем меню нас интересуют первые три строчки, которые и отвечают за размер. Ниже также можно изменить их расположение, то есть настроить наличие сетки и выравнивания.
Если вас не устраивает стандартный размер иконок, то рекомендации покажут вам, как изменить размер значков на рабочем столе Windows 7 и 8. При смене разрешения монитора иконки приобретают неудобное визуальное восприятие, поэтому их принципиально следует уменьшить или увеличить.
Преимущество маленьких значков в том, что их много может поместиться на рабочем пространстве. Крупные иконки удобны тем, что они более читаемы. Каждый сам выбирает себе размеры ярлыков, которые ему необходимы.
В статье рассмотрим способы выбора предустановленных размеров значков рабочего стола, установки пользовательских размеров, с плавным увеличением или уменьшением ярлыков сразу.
Методы смены размеров значков рабочего стола
1. Является самым простым способом увеличить или уменьшить ярлыки рабочего стола Windows 7 и 8. Для этого сверните все окна и обратитесь к рабочему столу, выделите кликом левой кнопки мыши один значок. Затем на клавиатуре зажмите левый CTRL и вращайте колесо мыши от себя (вверх) для увеличения, и к себе (вниз) для уменьшения иконок. Не забывайте, что размер изменяется до определенного предела.
2. Способ использует 3 стандартных размера. Клацните правой кнопкой по пространству рабочего стола (где нет ярлыков) и в меню курсор наведите на «вид». Раскроется дополнительный список, где будет отмечен присвоенный в данный момент размер, выберите один из них:
- Крупные
- Обычные
- Мелкие
После отметки левой кнопкой, Вы сразу увидите, как изменился размер значков на рабочем столе Windows 7 и 8.
Если двумя предыдущими методами Мы увеличивали или уменьшали значки, то данный способ покажет, как в дополнении к изменению размеров еще и настроить визуальное отображение и стиль шрифтов названия ярлыков.
Для смены размеров и шрифтов надо открыть дополнительные визуальные настройки окон. В разных редакциях Windows 7, она открывается по-разному.
1. В Windows 7 редакции Начальная, Домашняя базовая нажмите «пуск» — > «панель управления», далее найдите «экран».
В данном окне в левом меню, кликните ссылку «изменение цветовой схемы». Затем нажмите кнопку «прочие».
2. В Windows 7 Максимальная клацните на пустом месте правой кнопкой в пределах рабочего стола, затем жмите последний пункт «персонализация». В нижнем блоке нового окна кликните ссылку «цвет окна».
В опции изменения цвета панели задач и окон, нажмите ссылку параметров оформления (картинка ниже).
В окошке «цвет и внешний вид окна» в поле «элемент» выберите из выпадающего списка строчку «значок». Справа от строчки в поле «размер» задайте величину ярлыков.
Строчкой ниже выберите шрифт на свой вкус, а также настройте ему размерность, жирность или курсив.
Примечание: при смене шрифта в Widows 7, также изменится шрифт всего интерфейса.
Нажмите «применить» и посмотрите результат. Если все устроило, кликните «OK».
Изменить размер значков на рабочем столе в Windows 7 и 8 сможете за несколько секунд, задав пользовательскую или стандартную величину. Если потратить время побольше, можно и к именам ярлыков прикрутить изящные шрифты.
Вы можете пропустить чтение записи и оставить комментарий. Размещение ссылок запрещено.