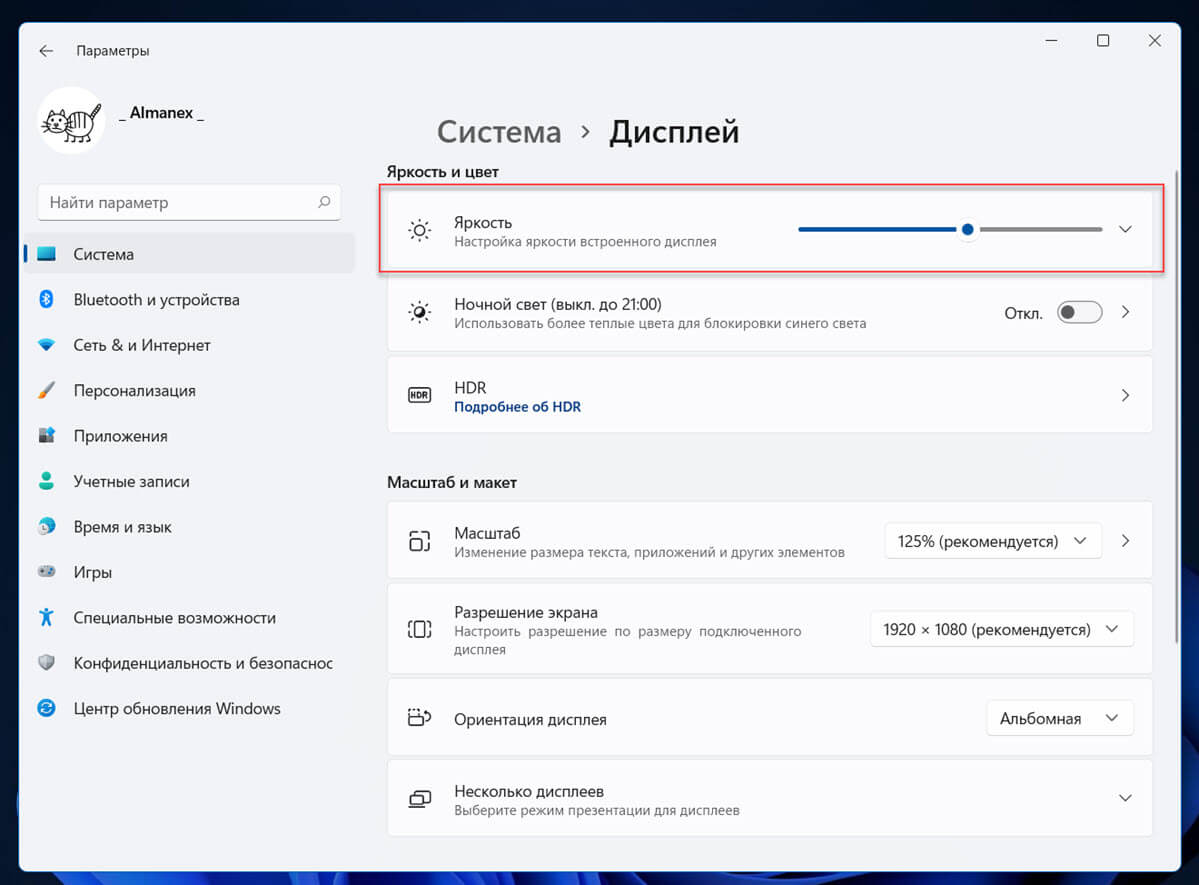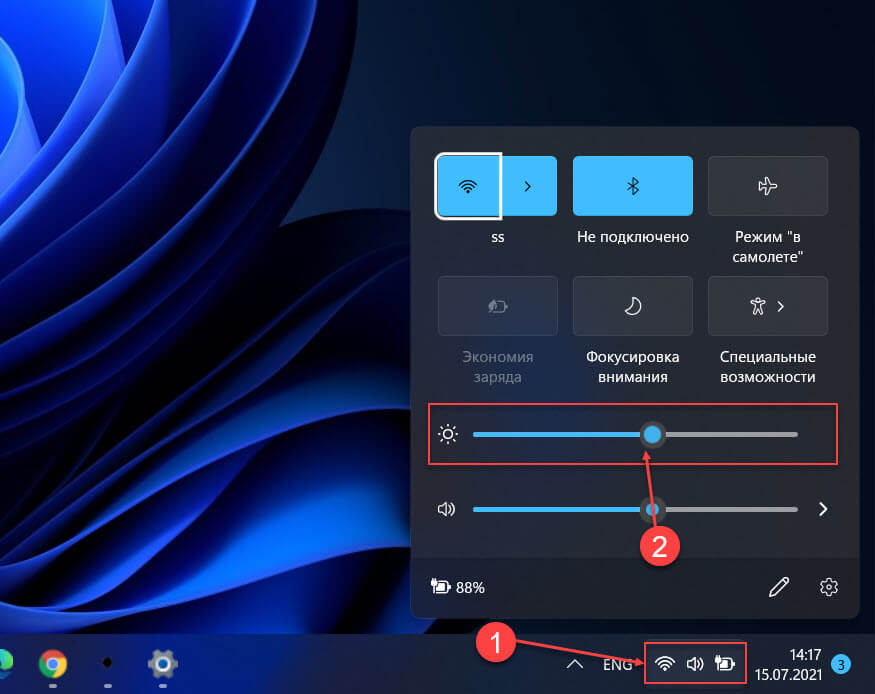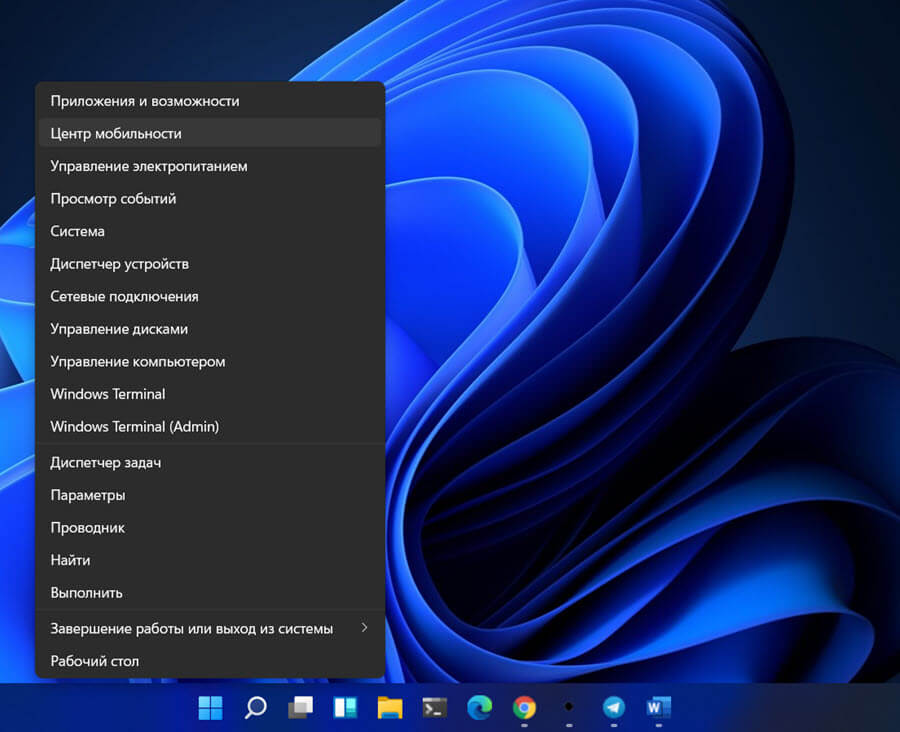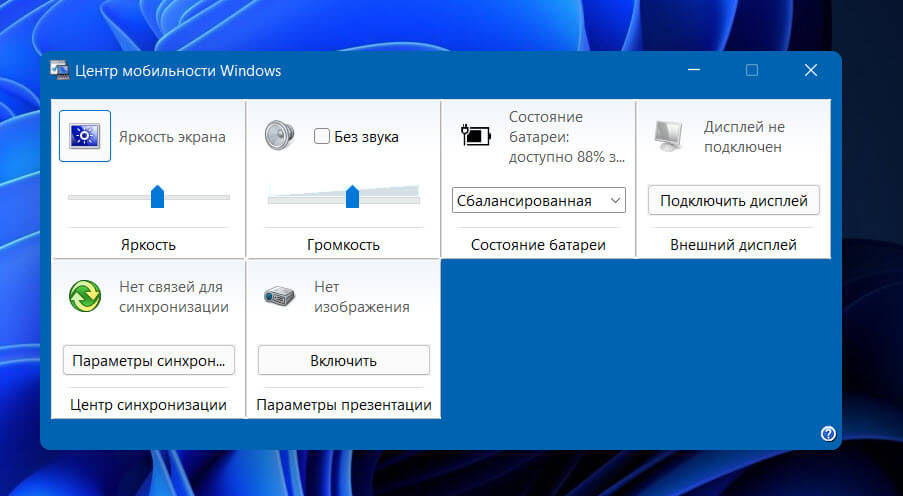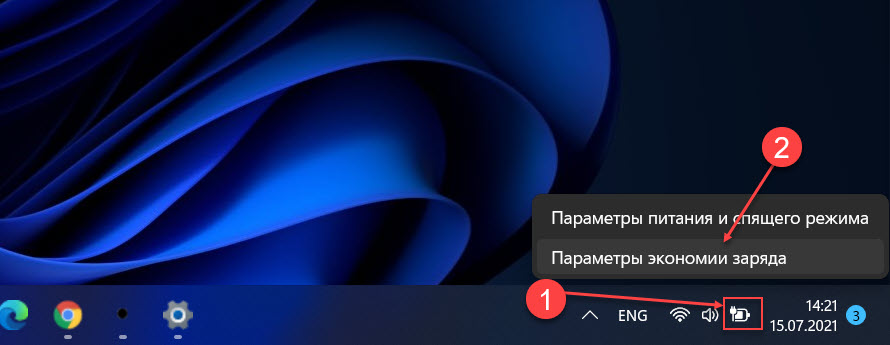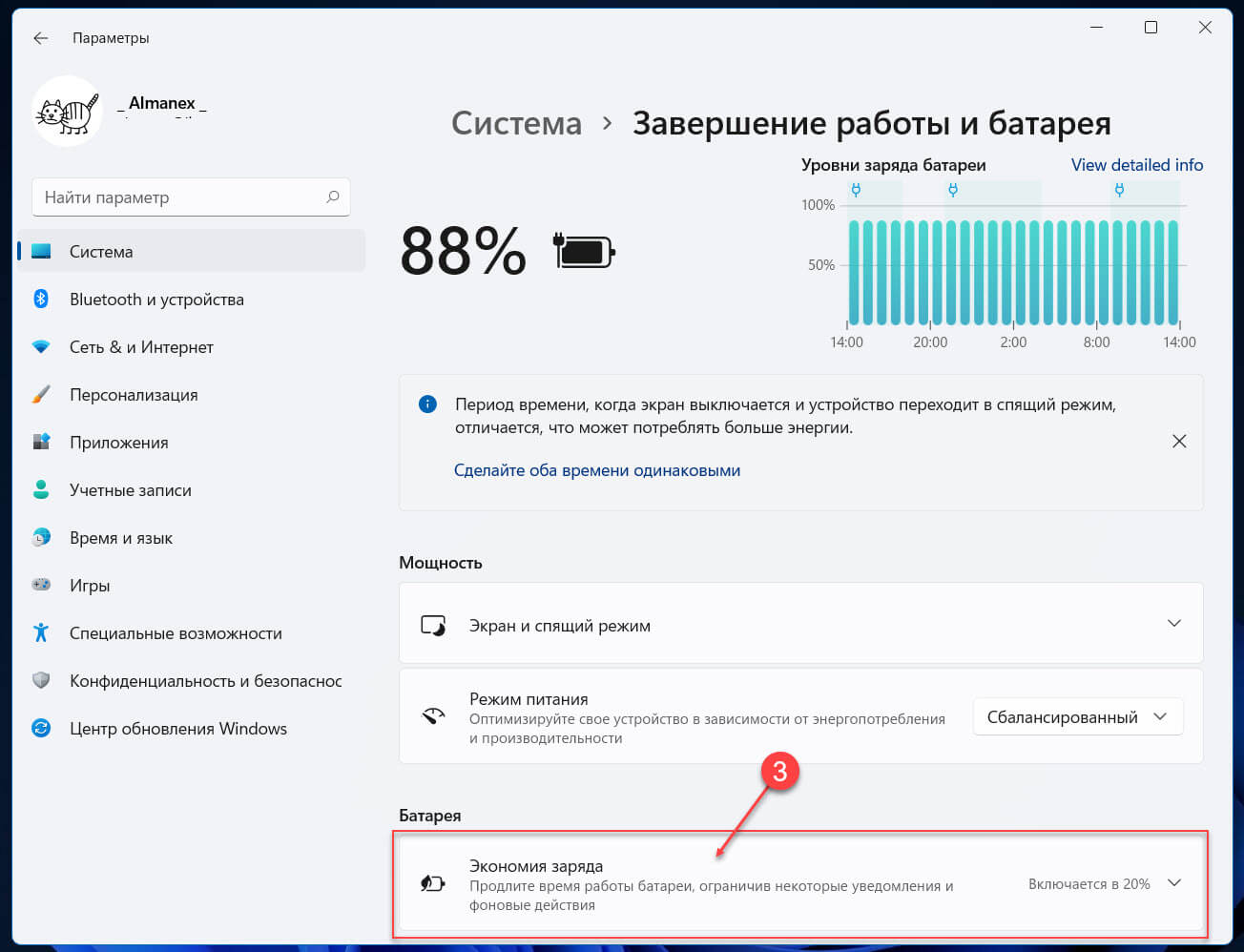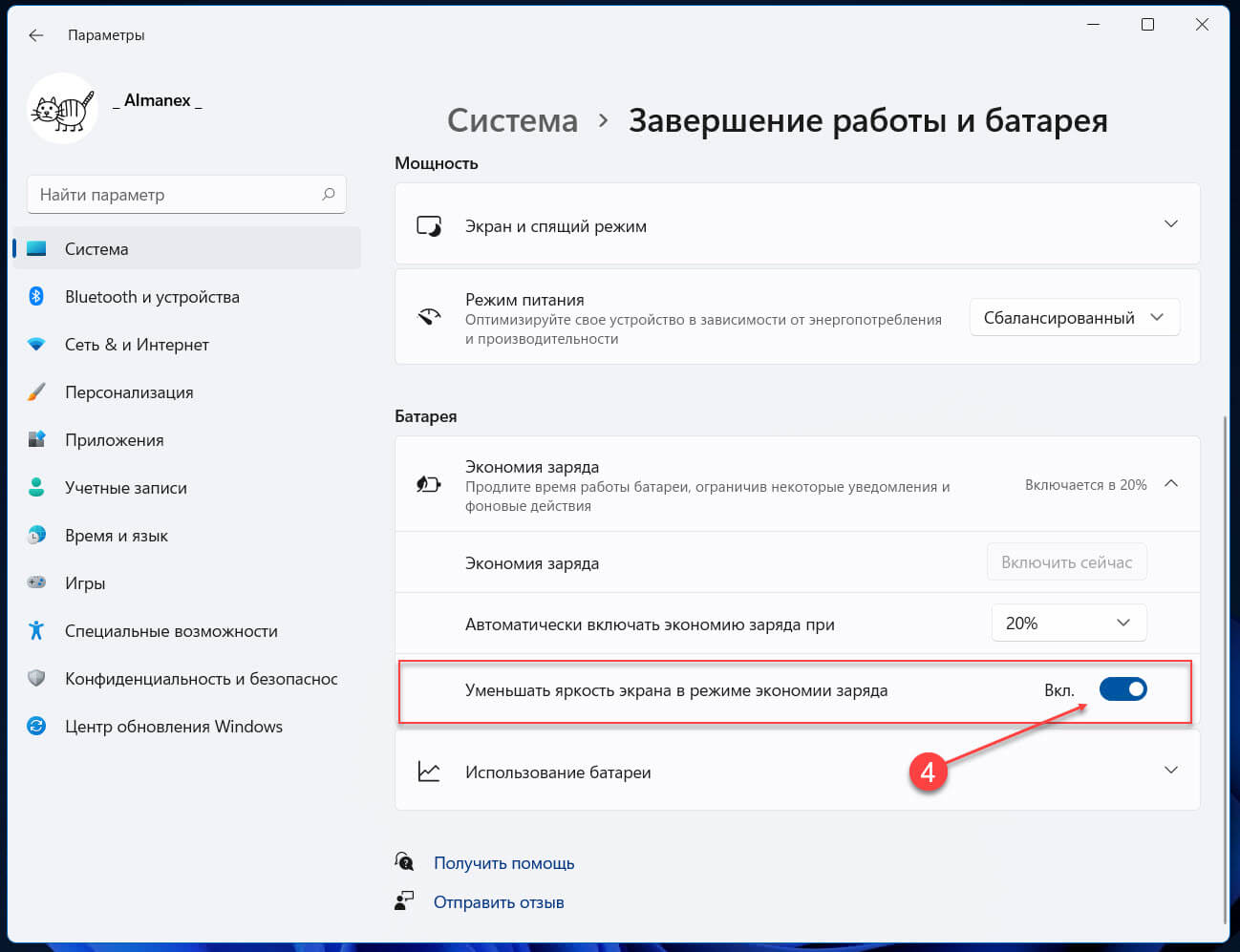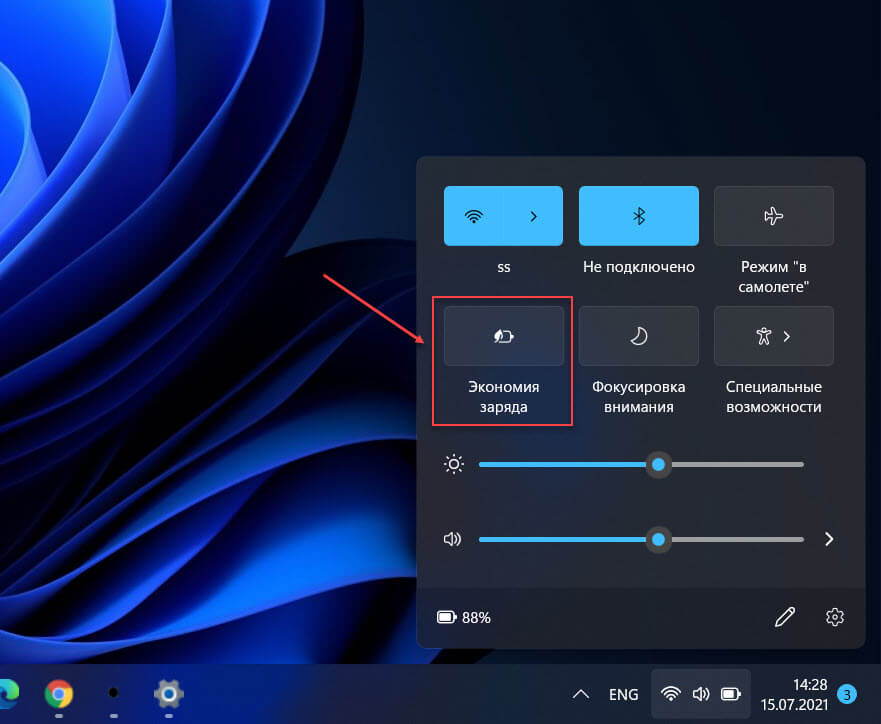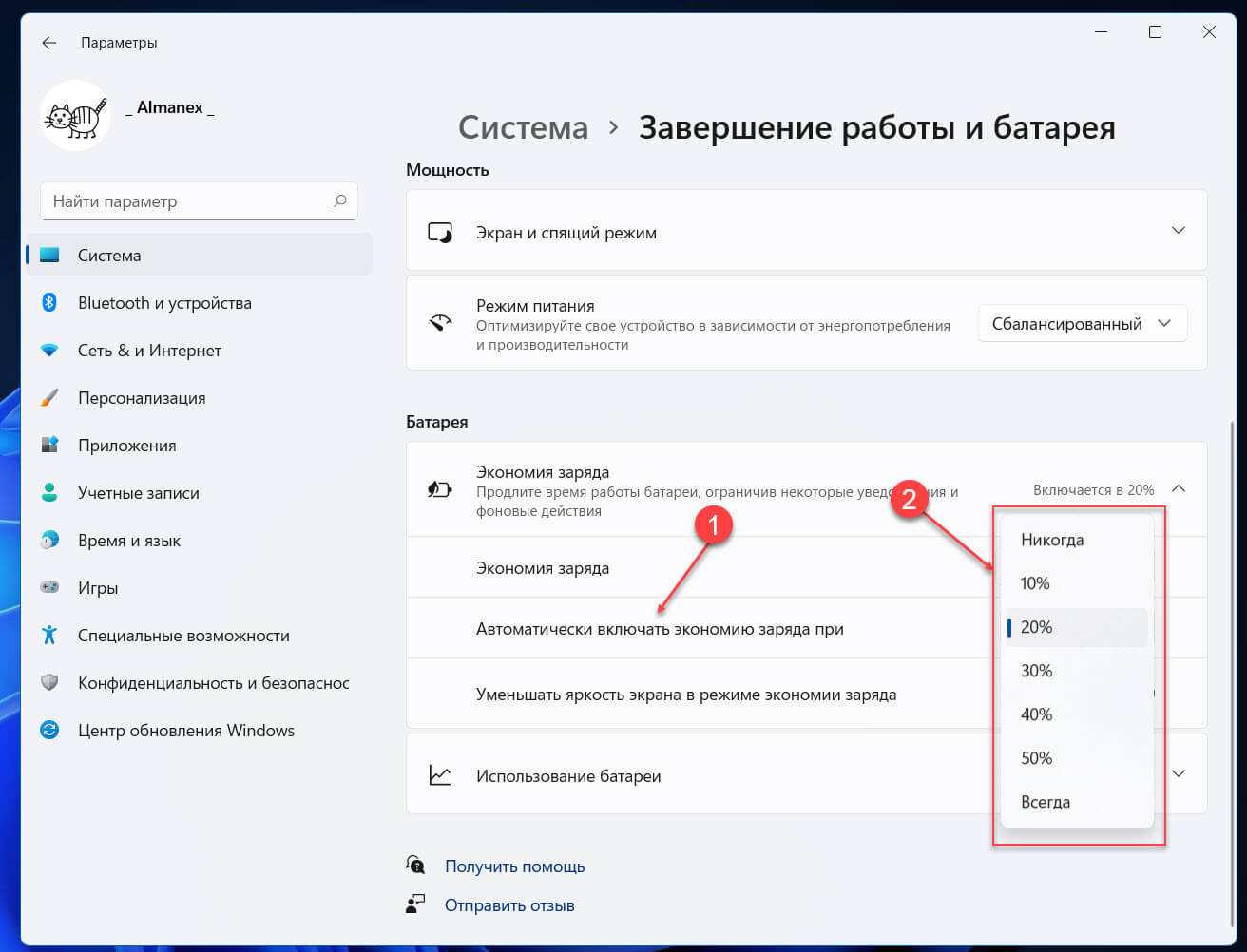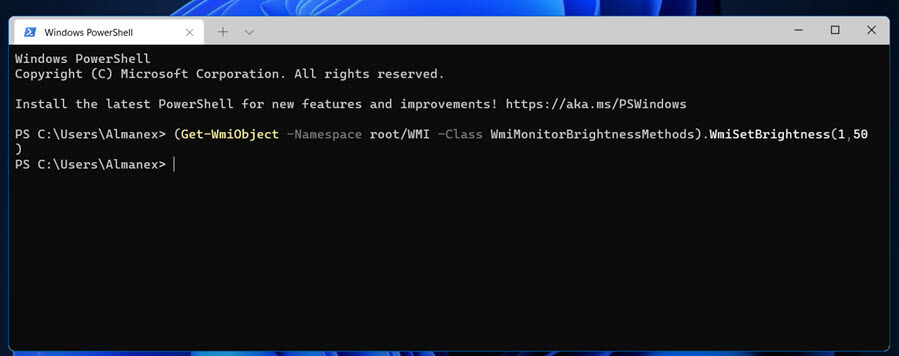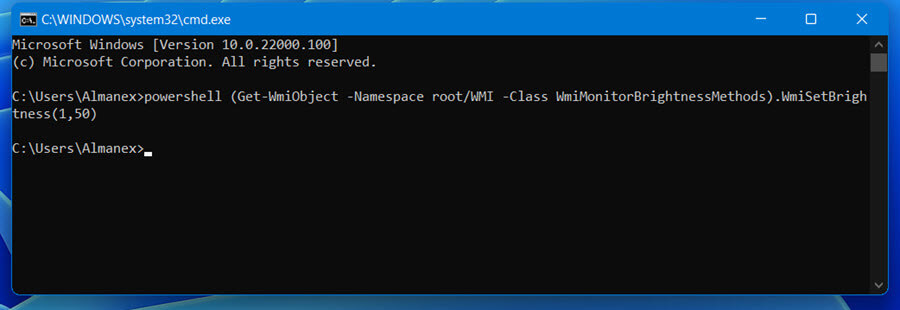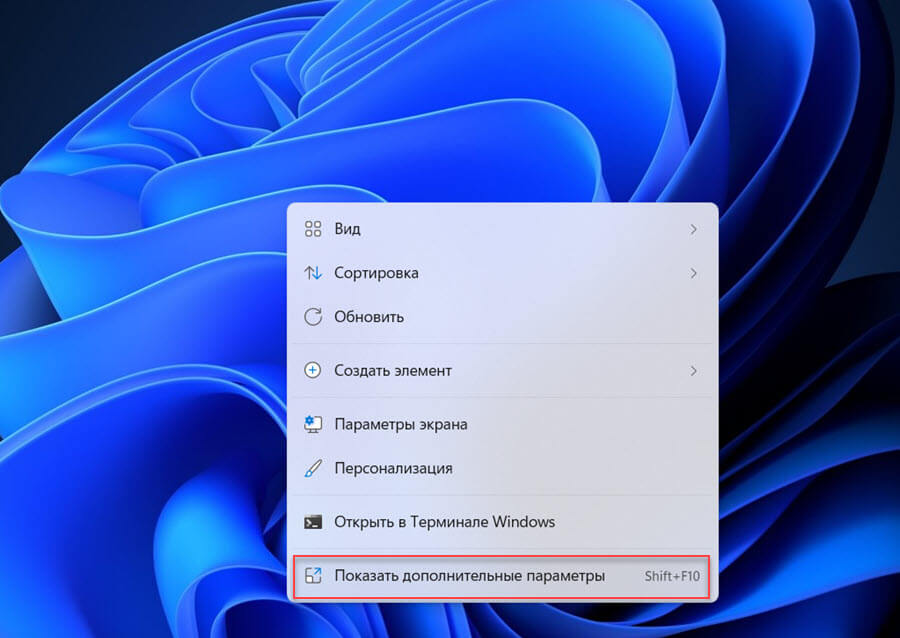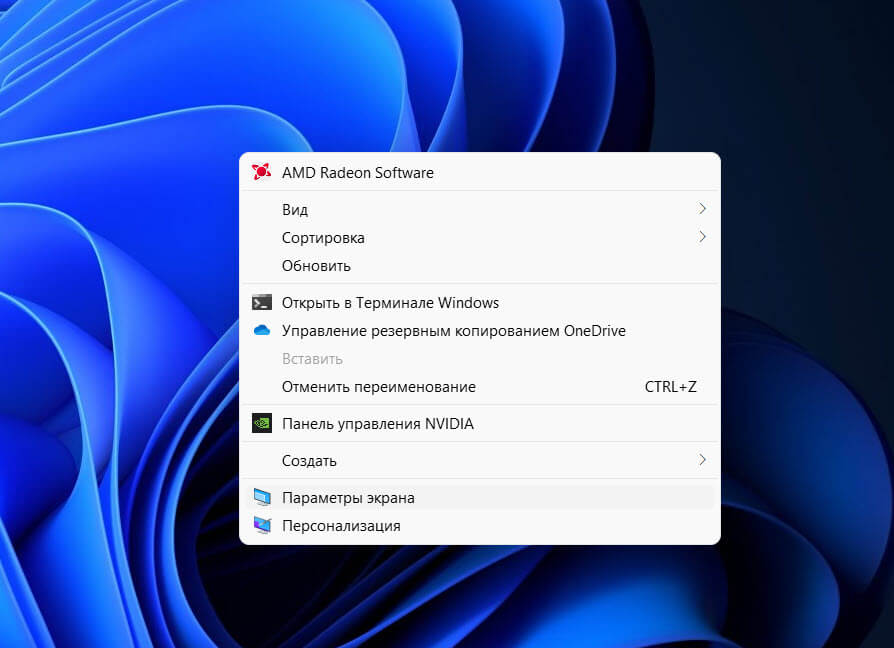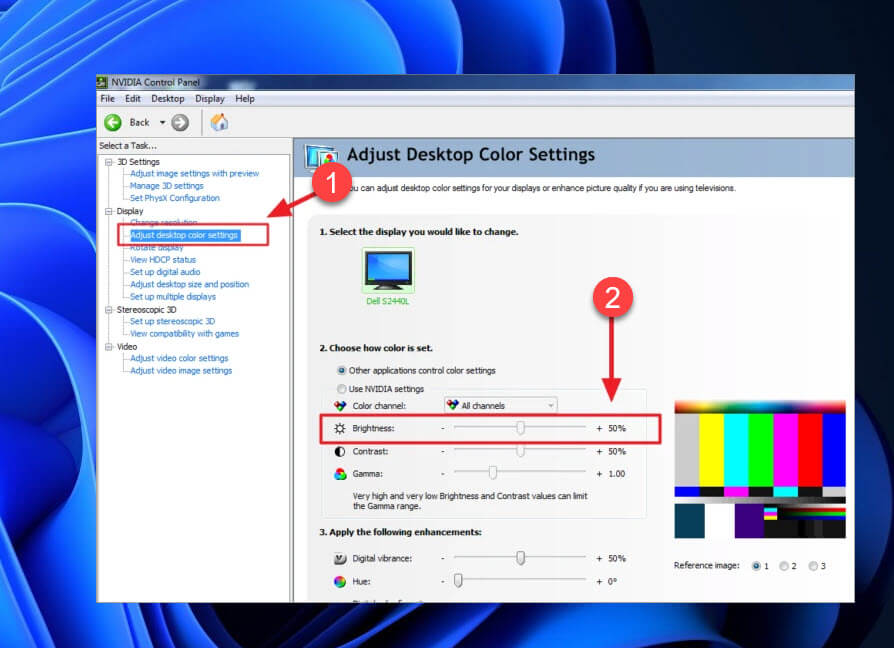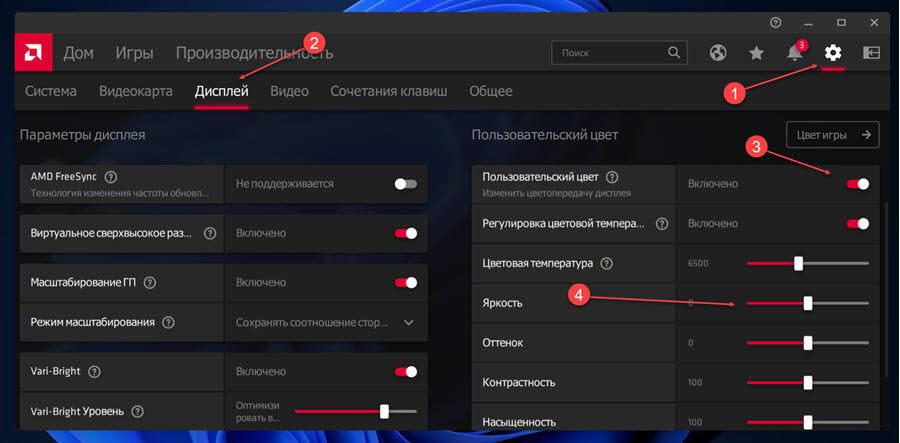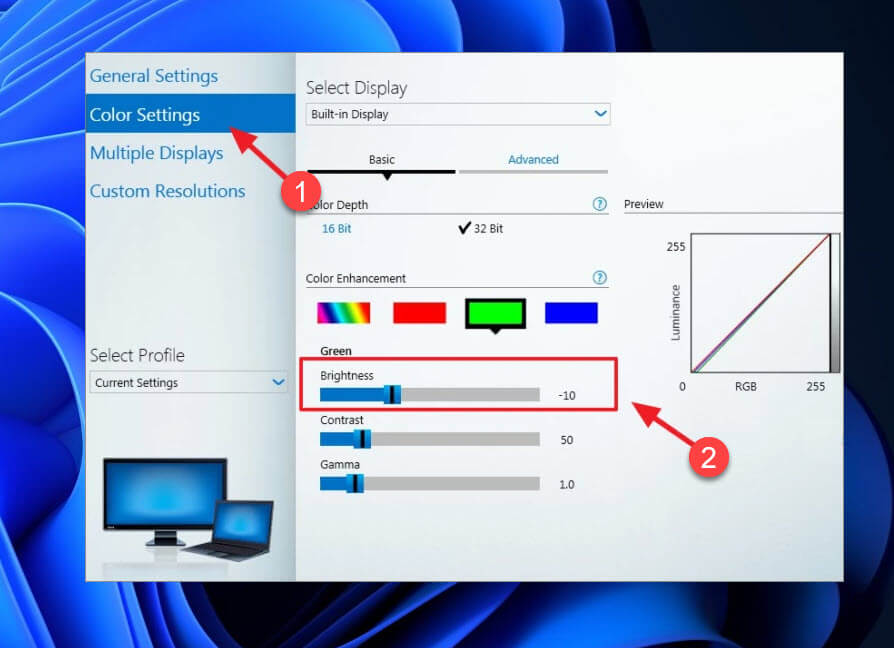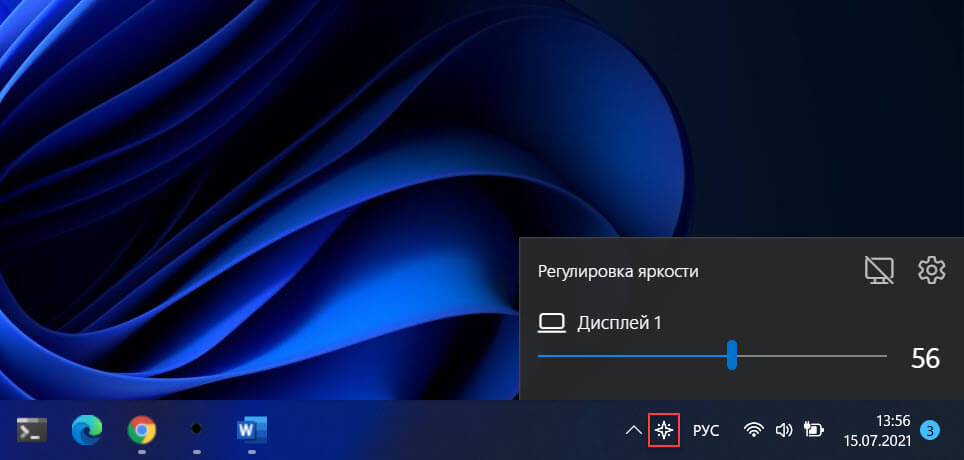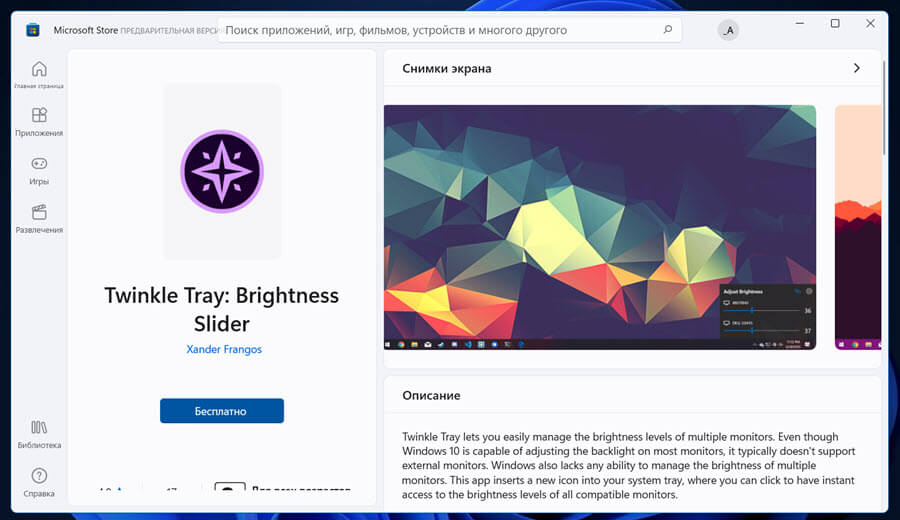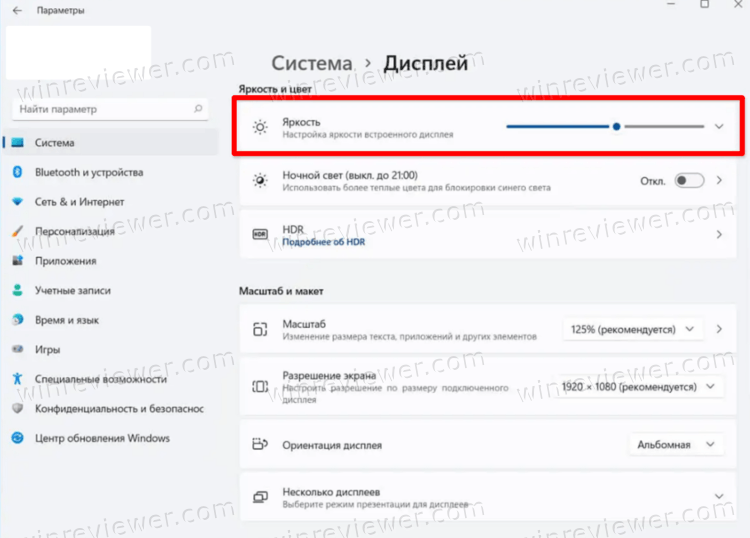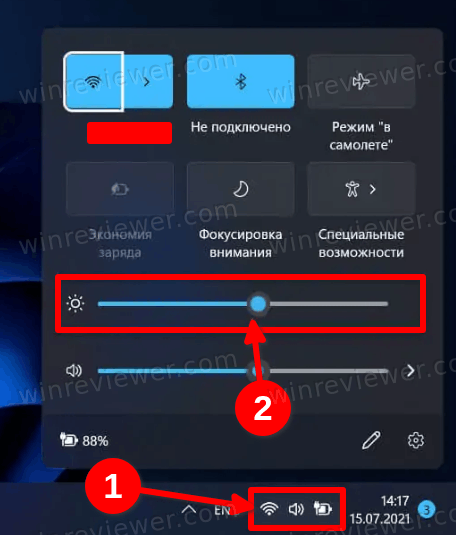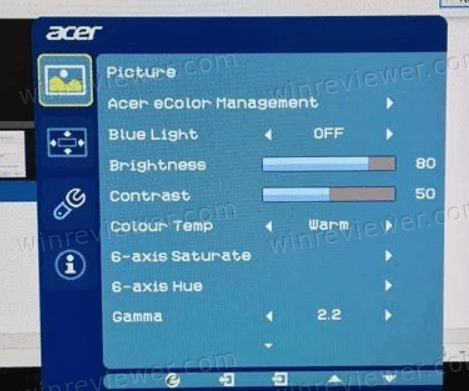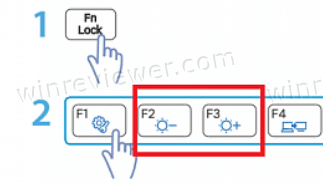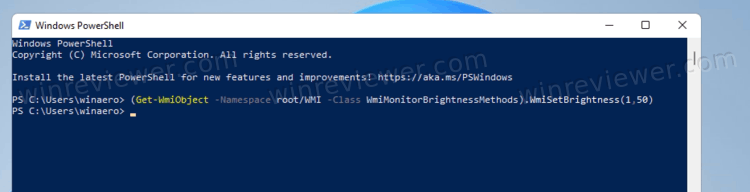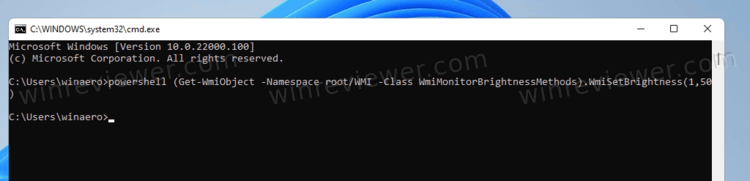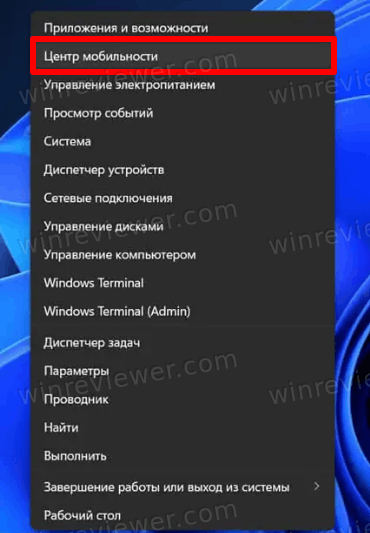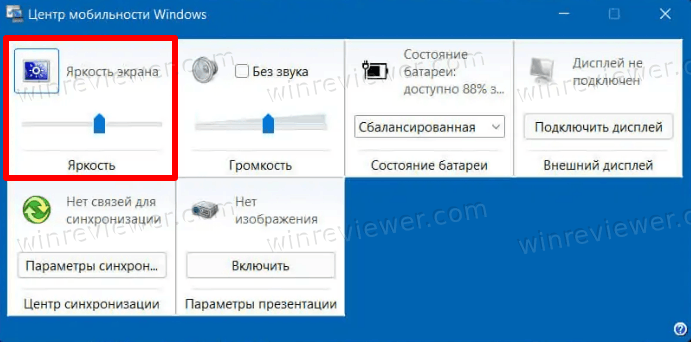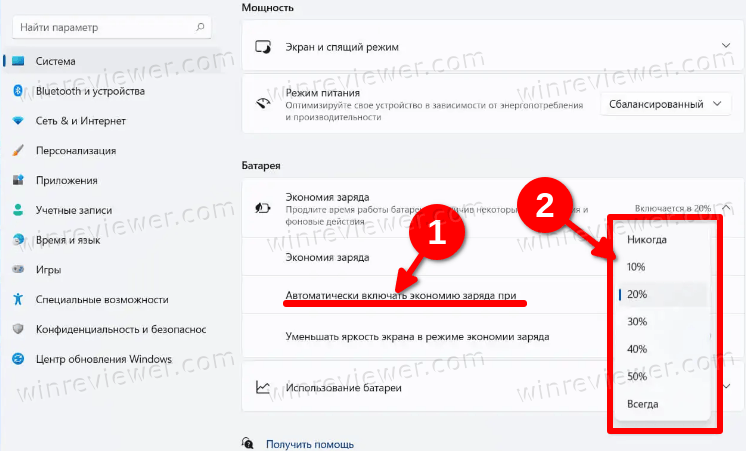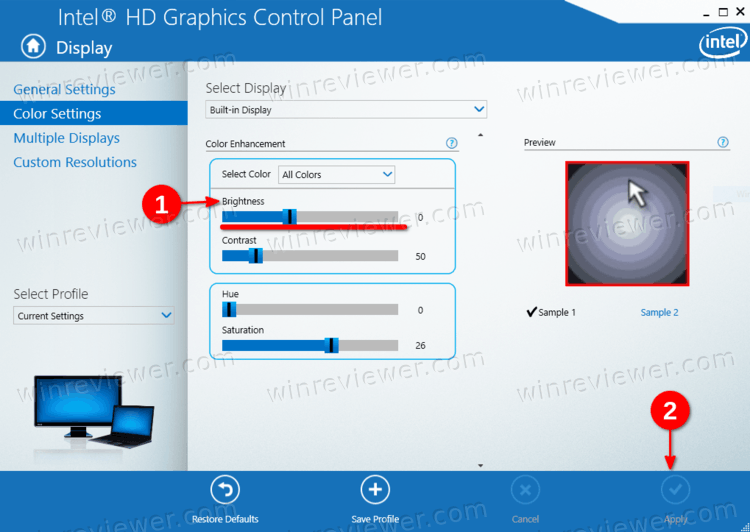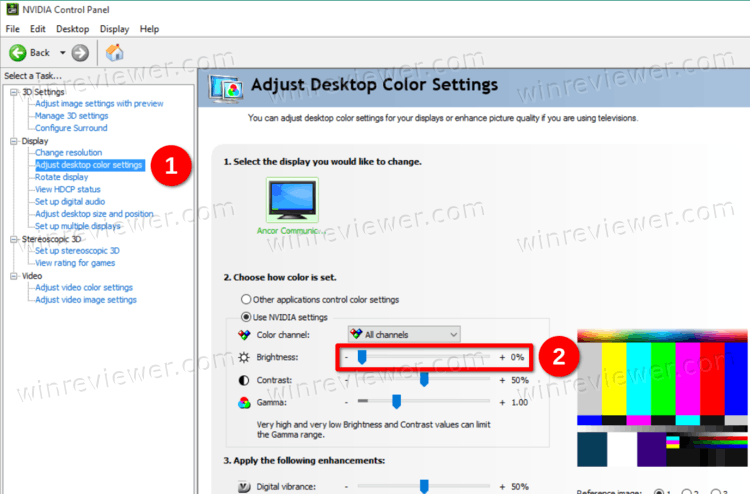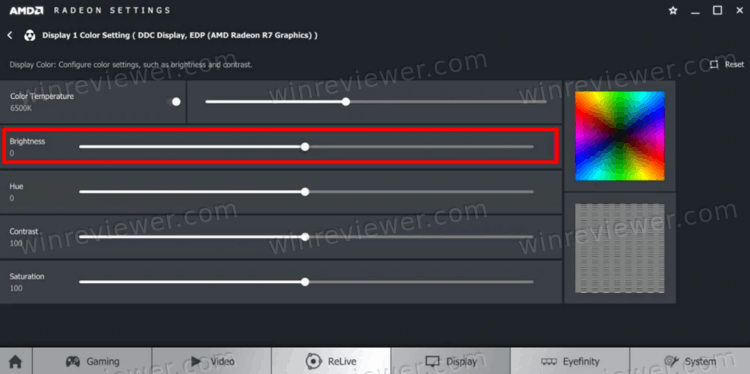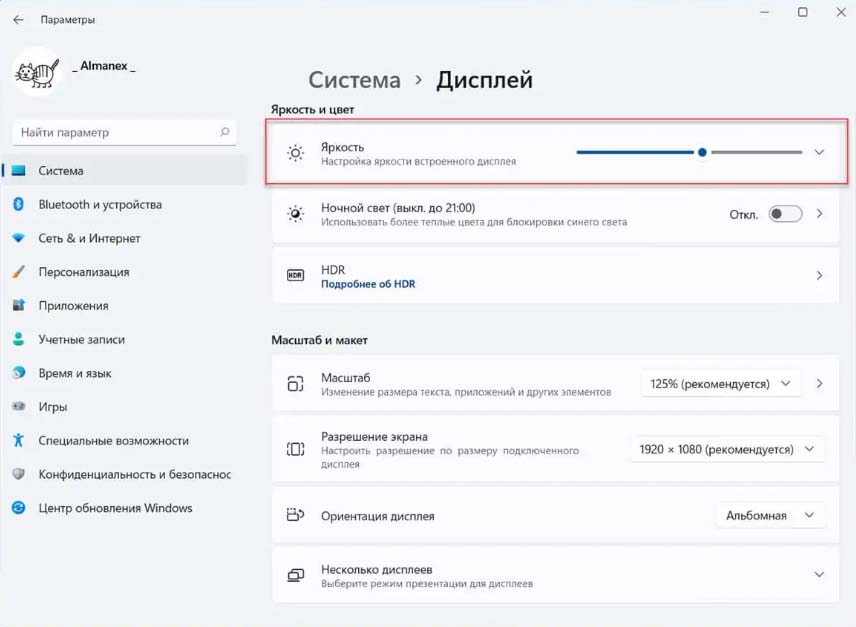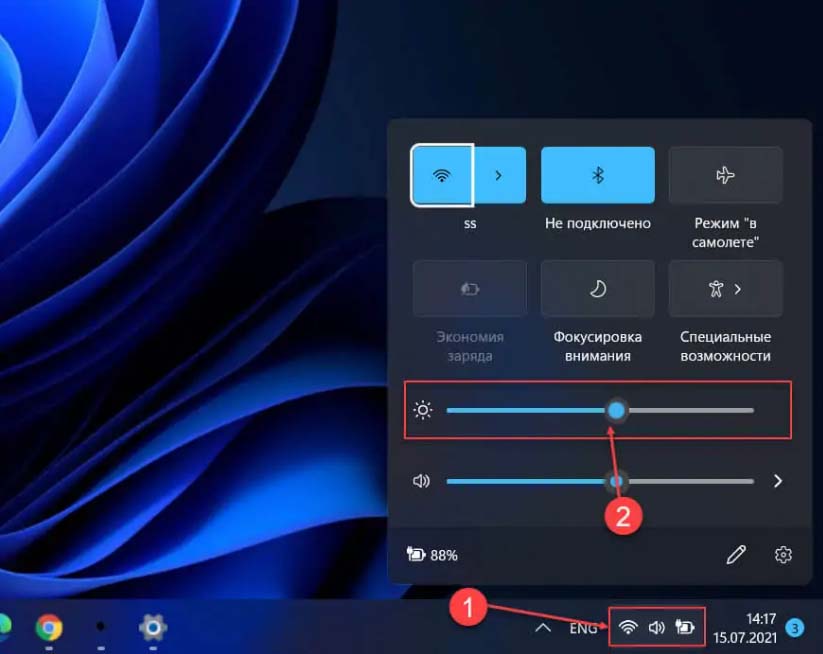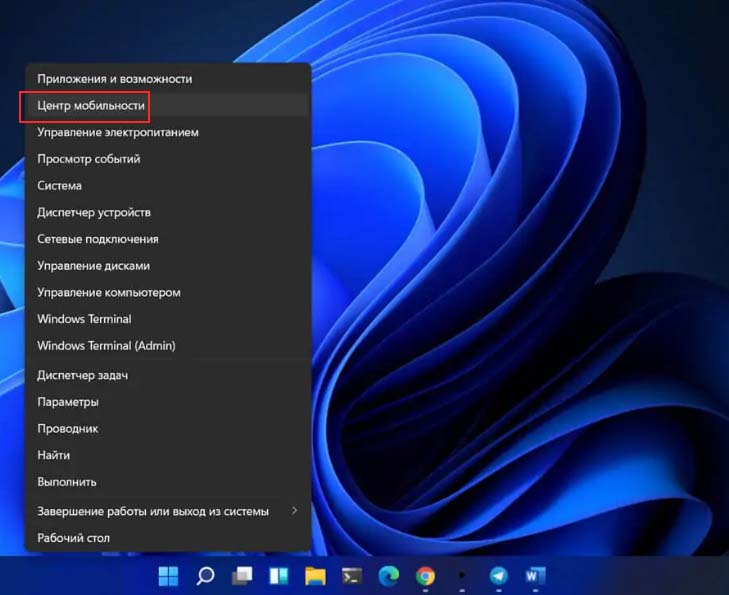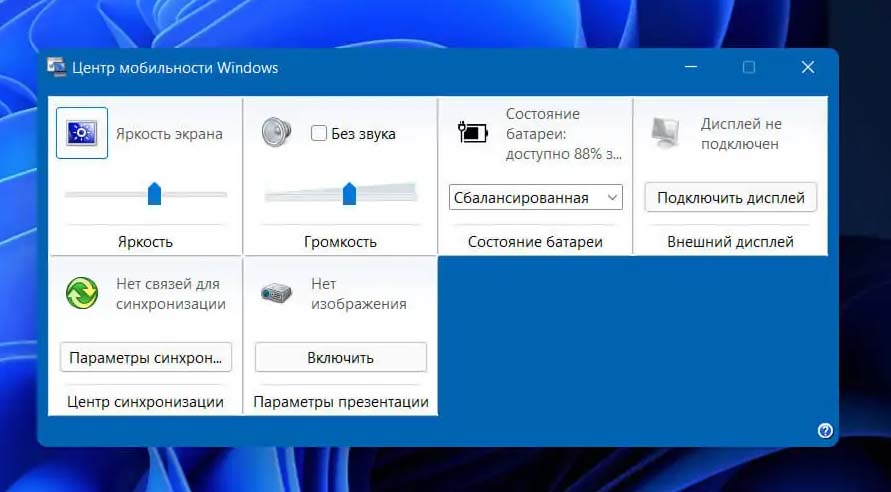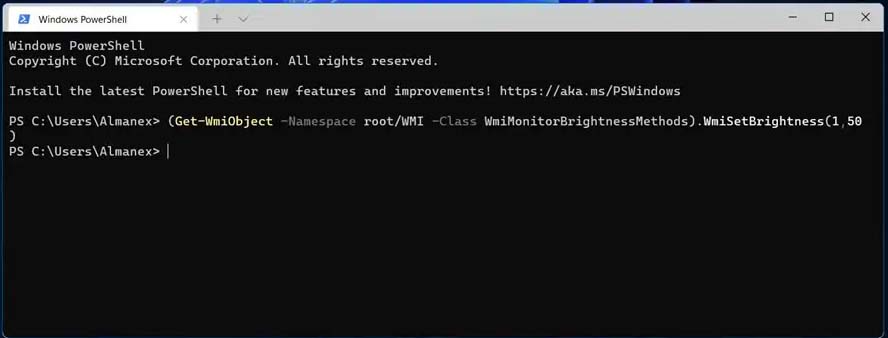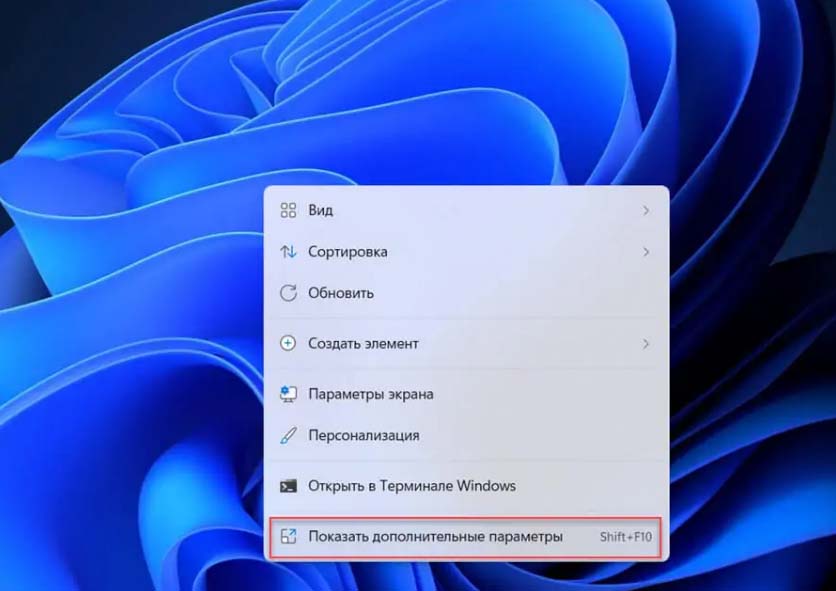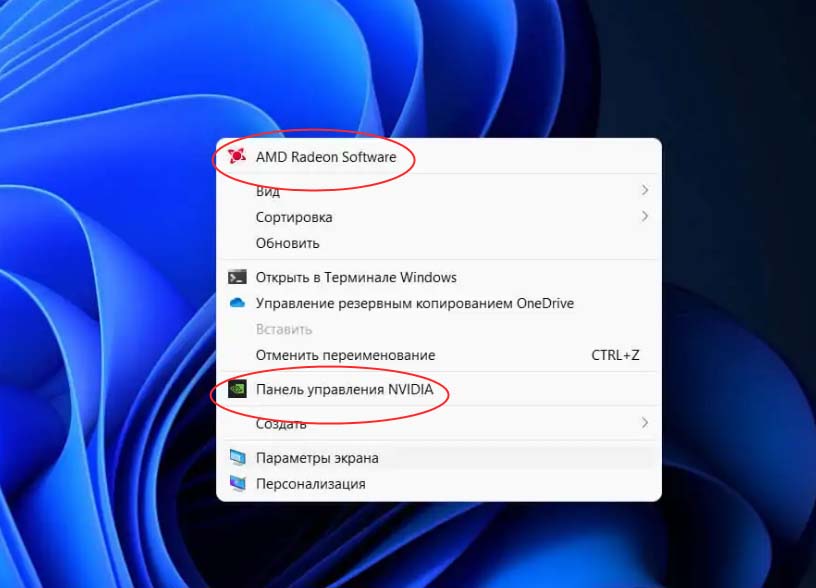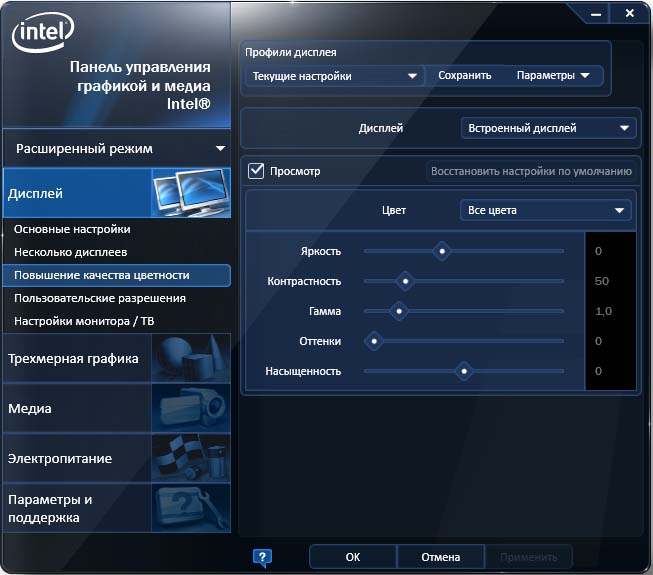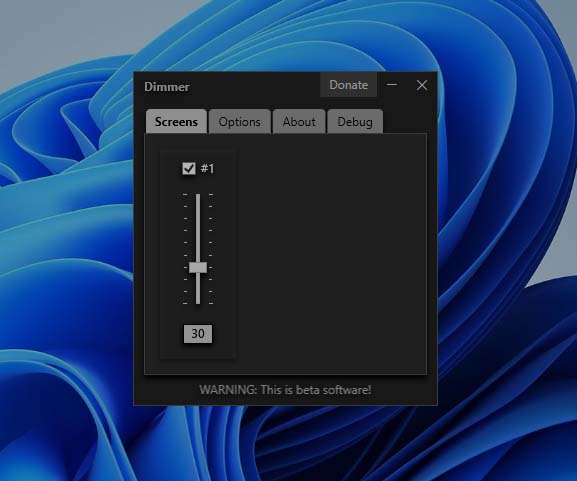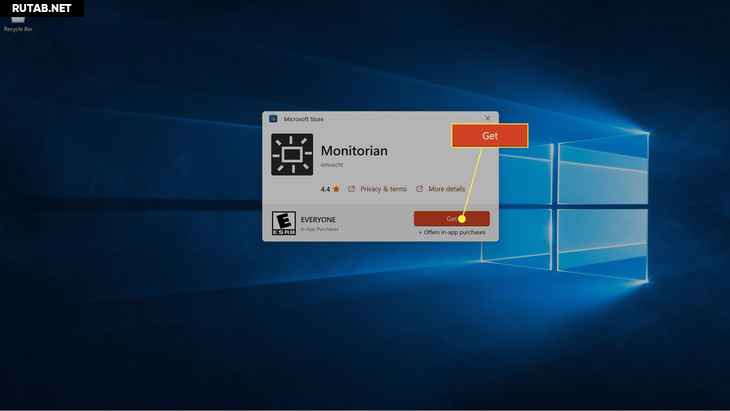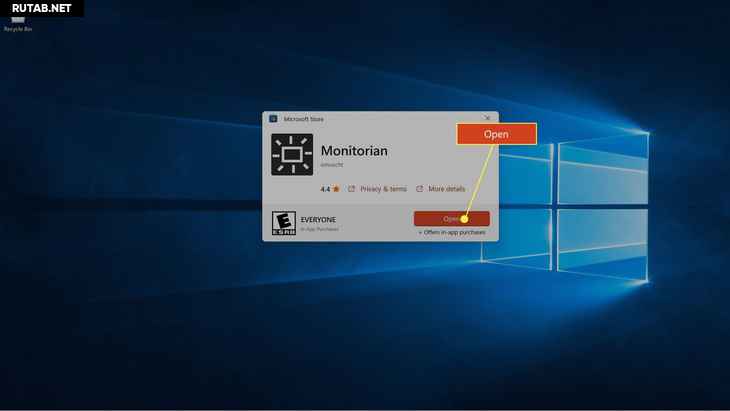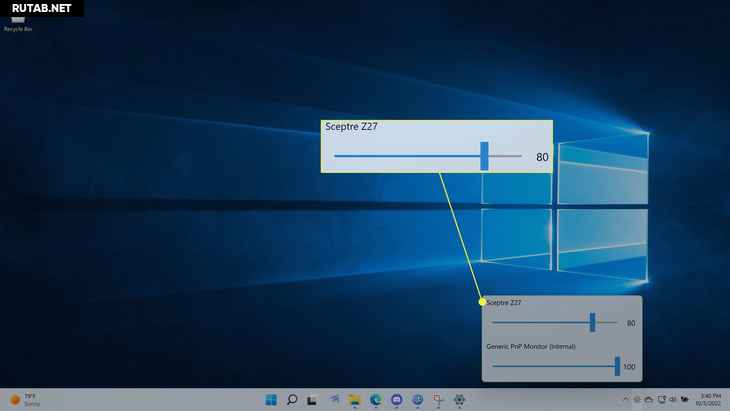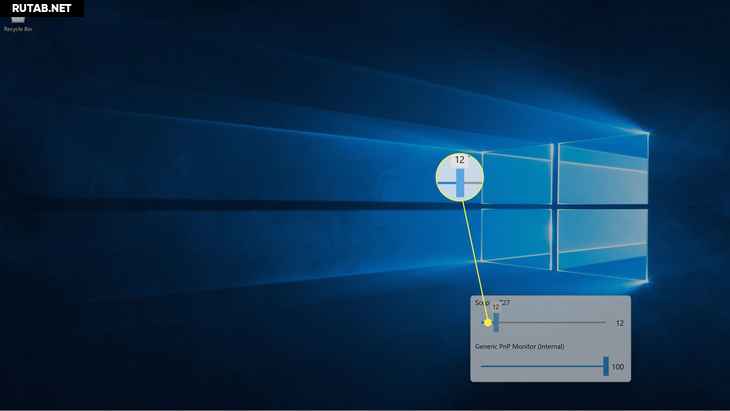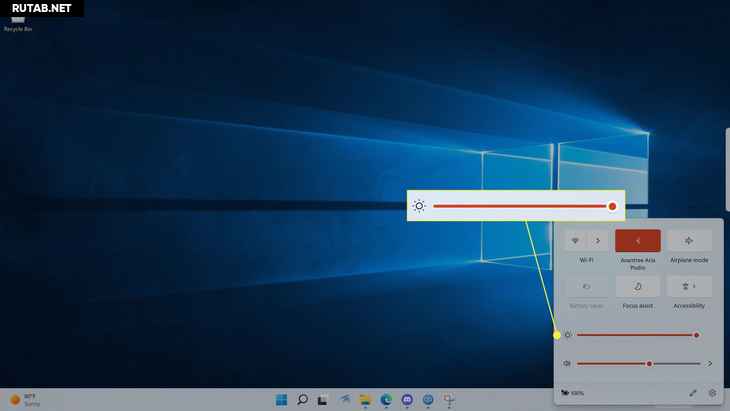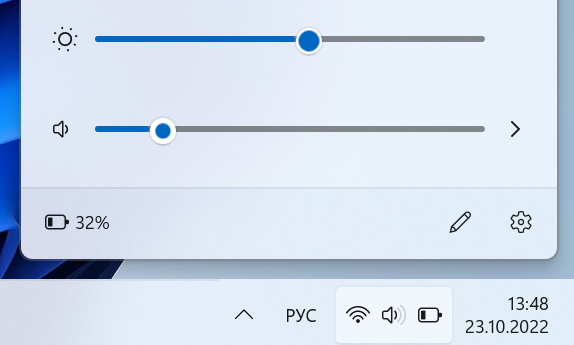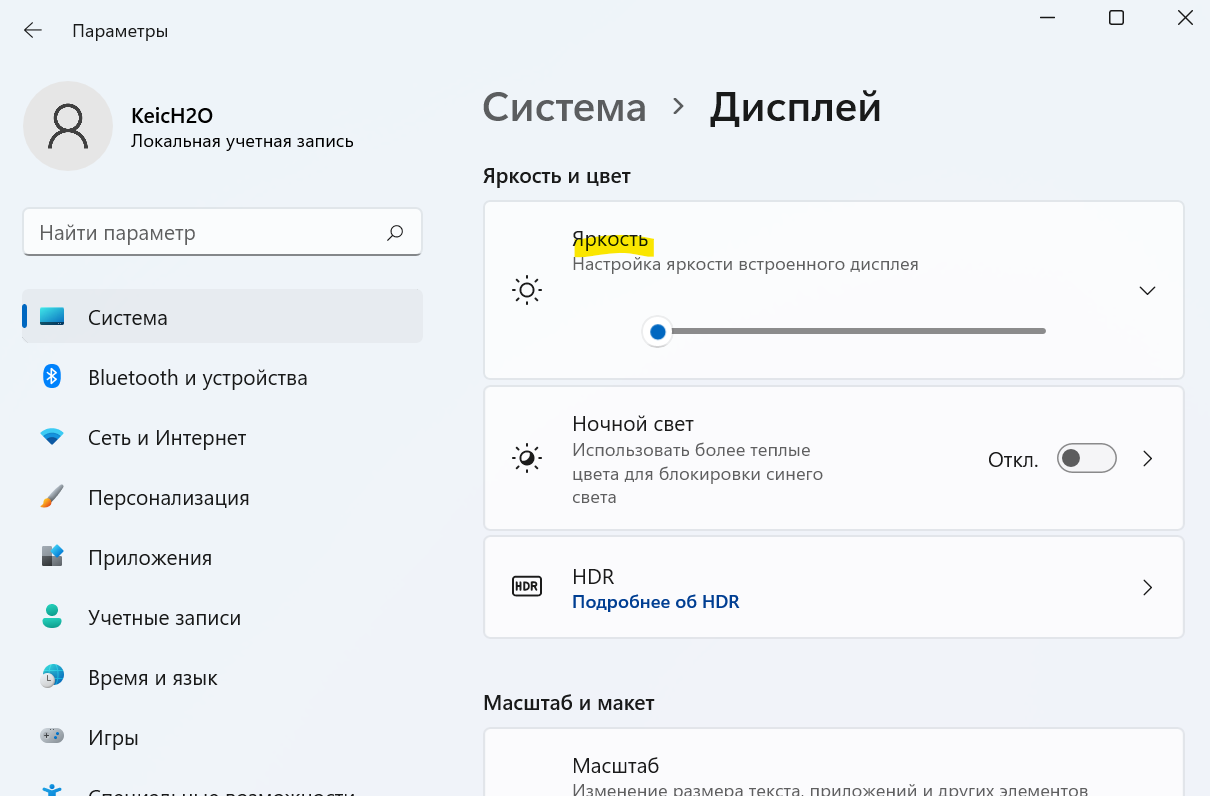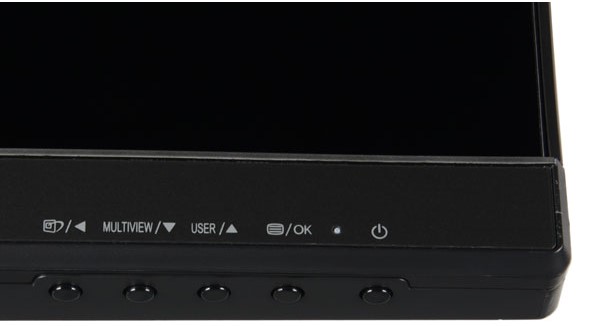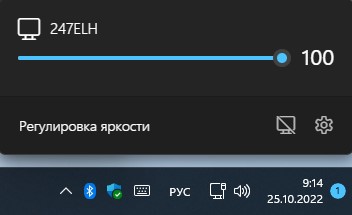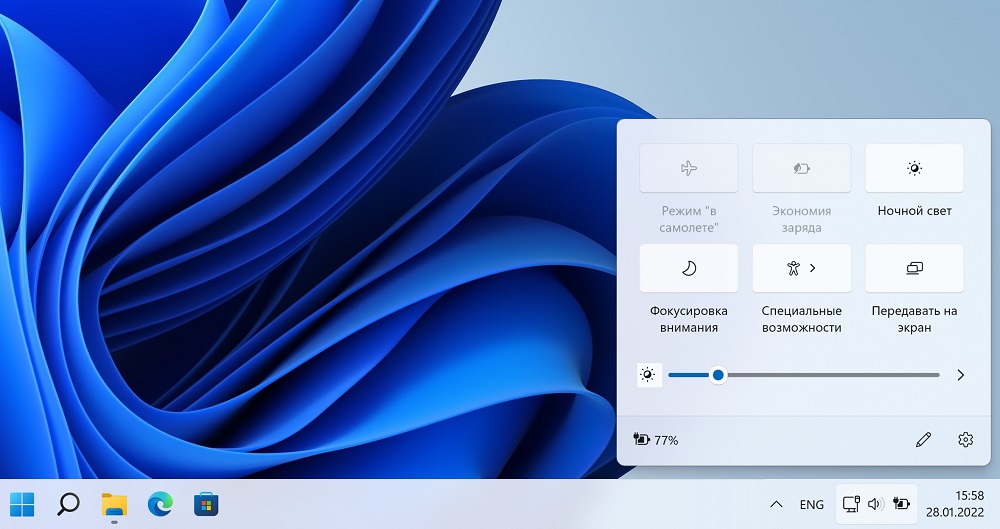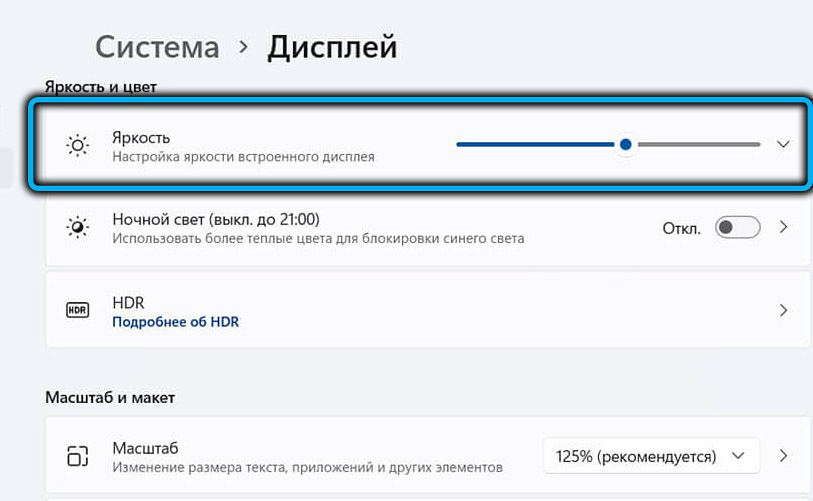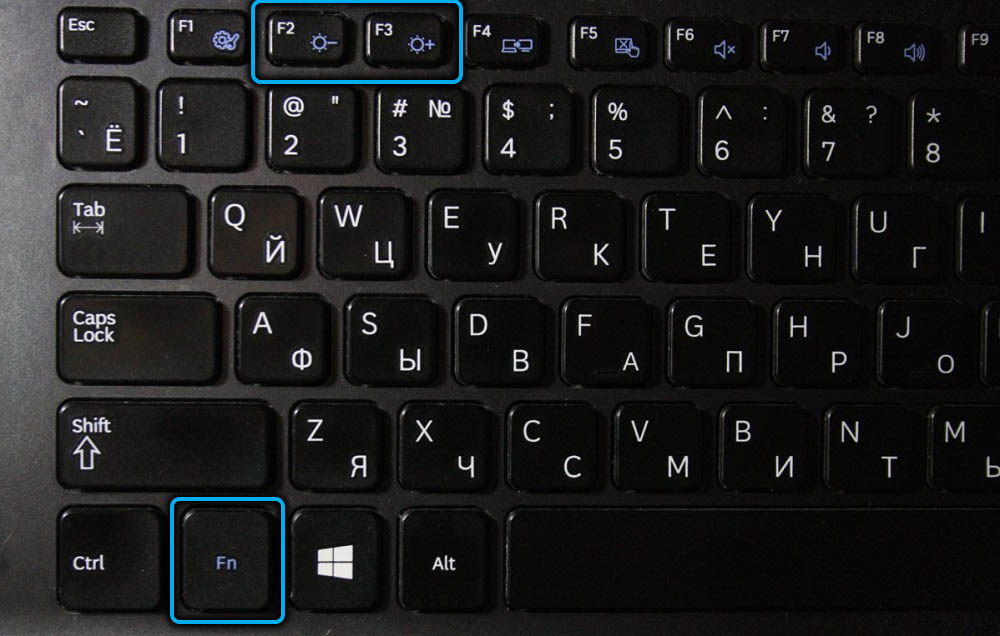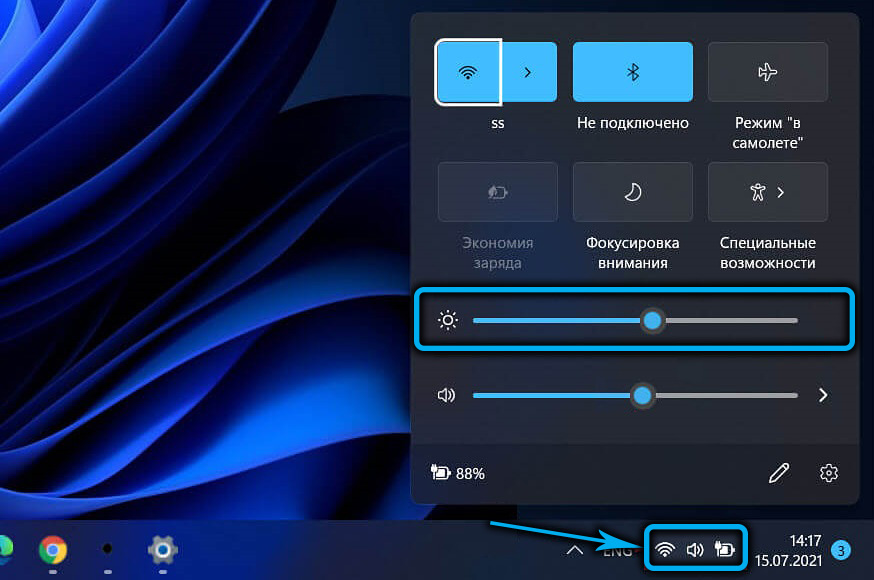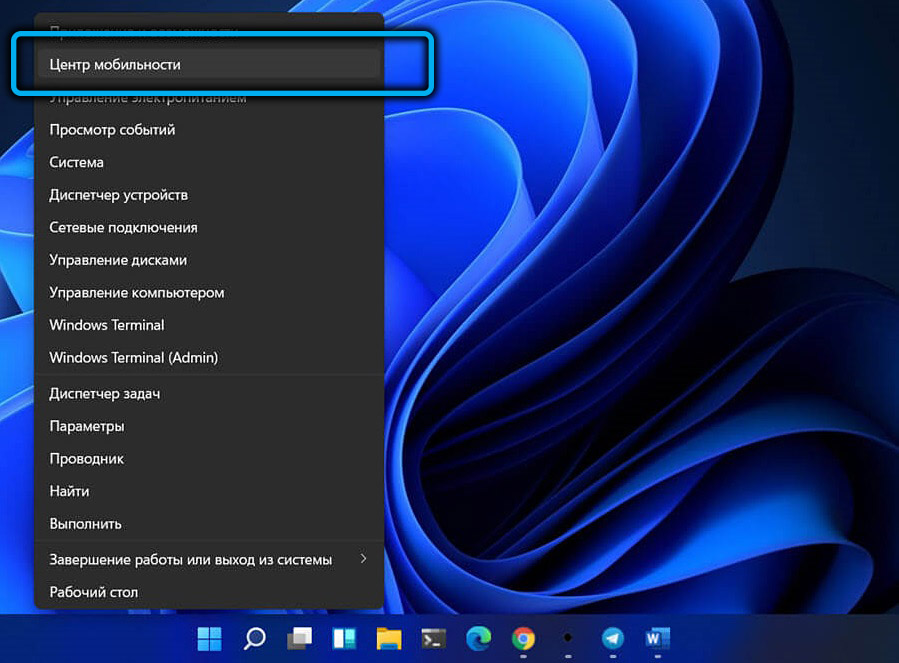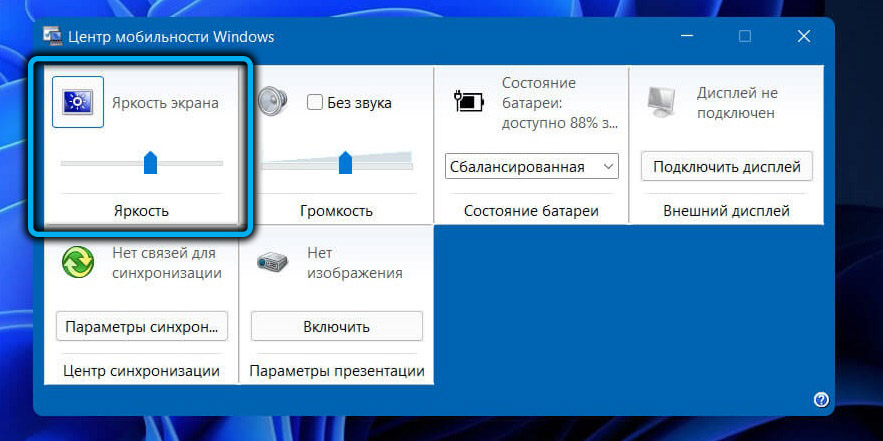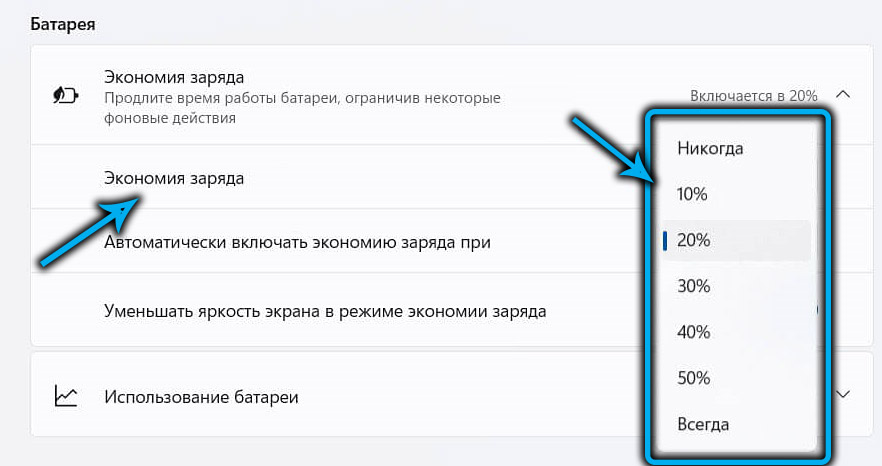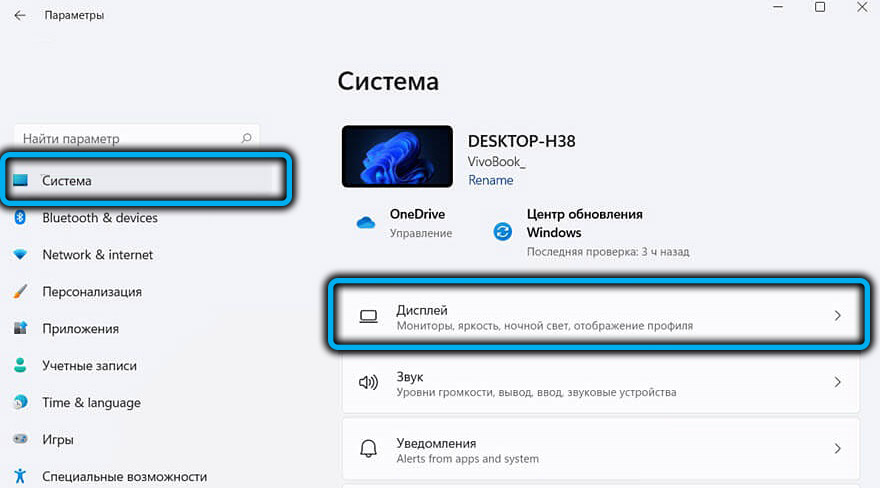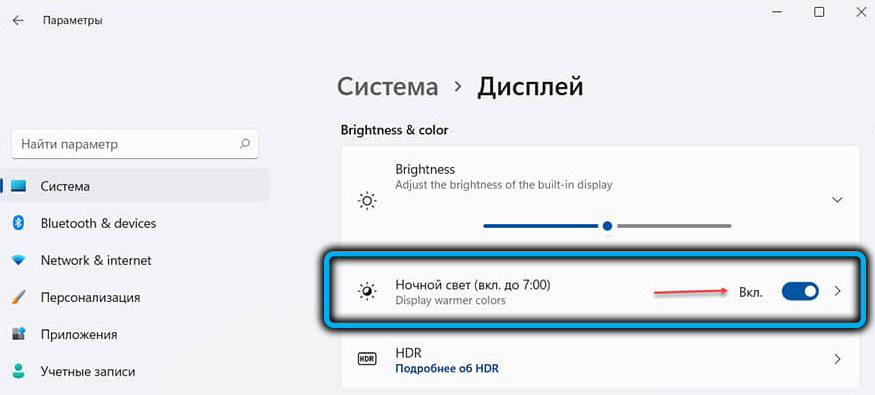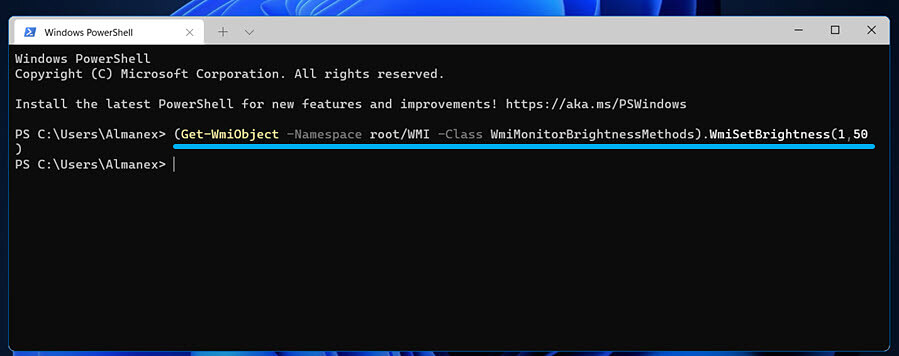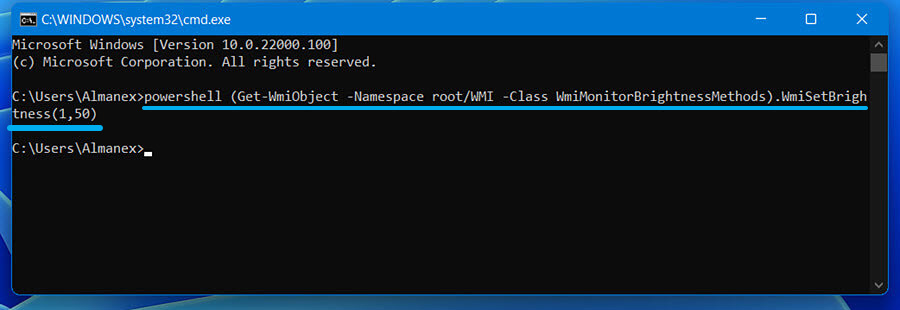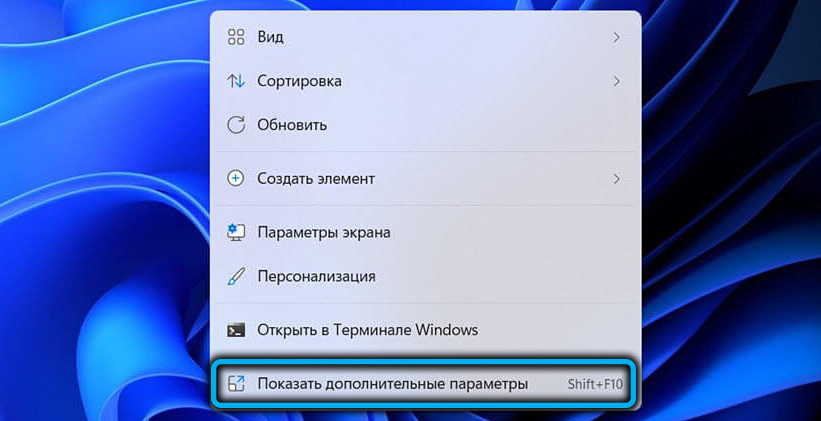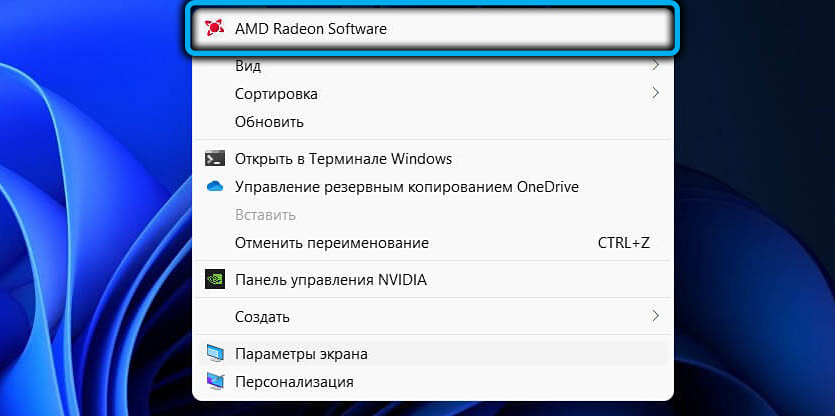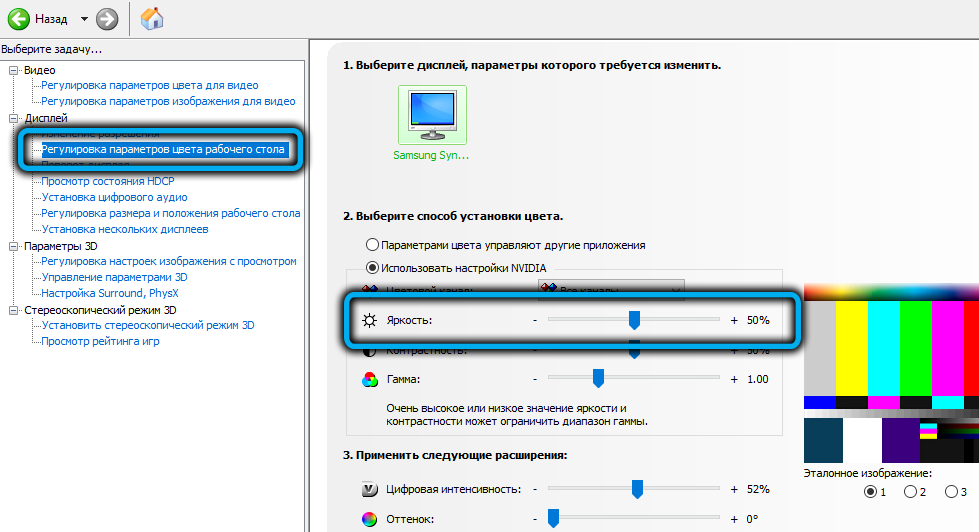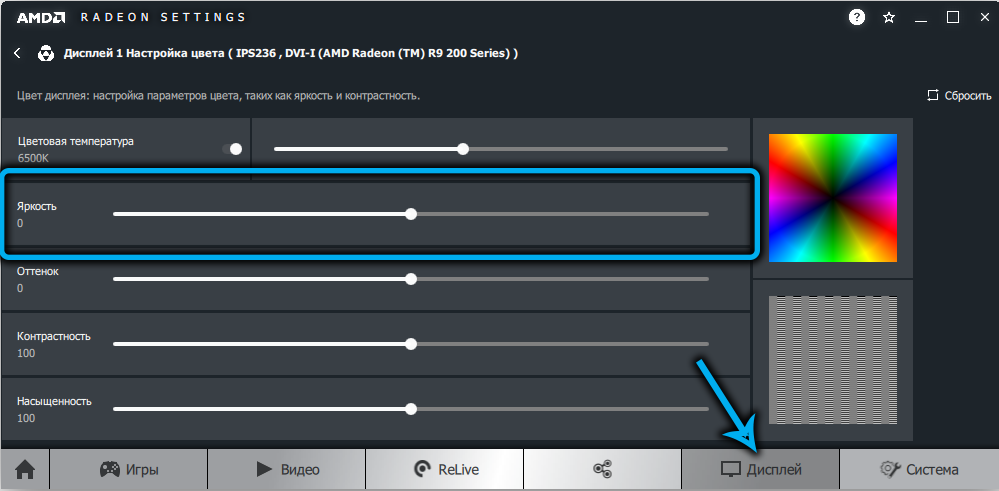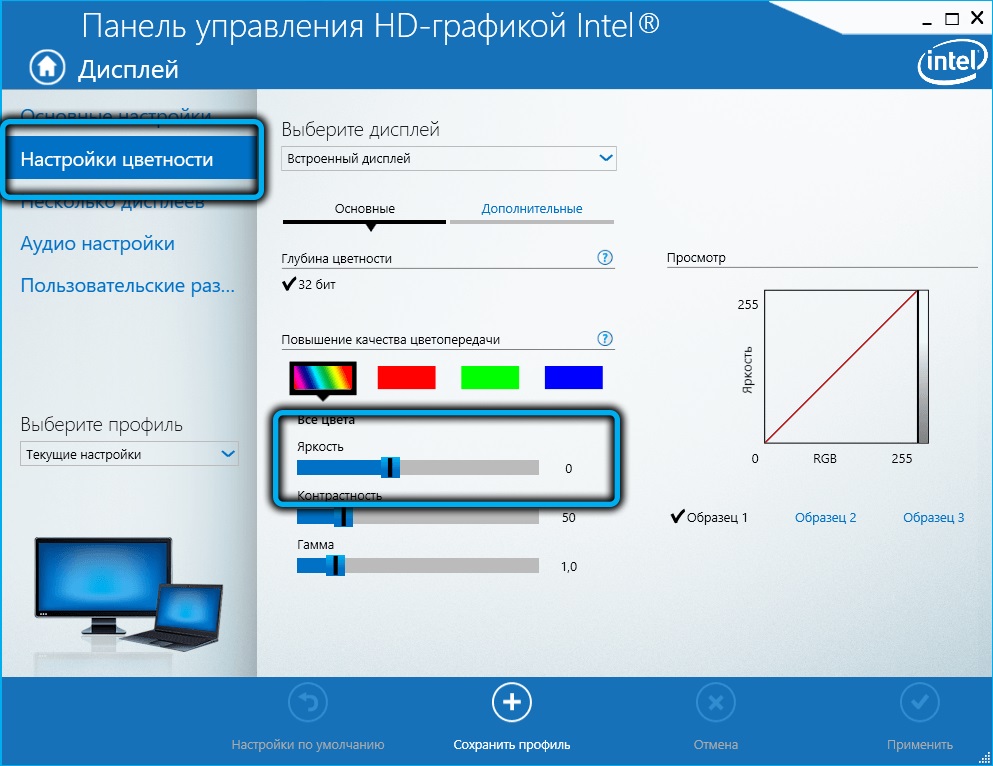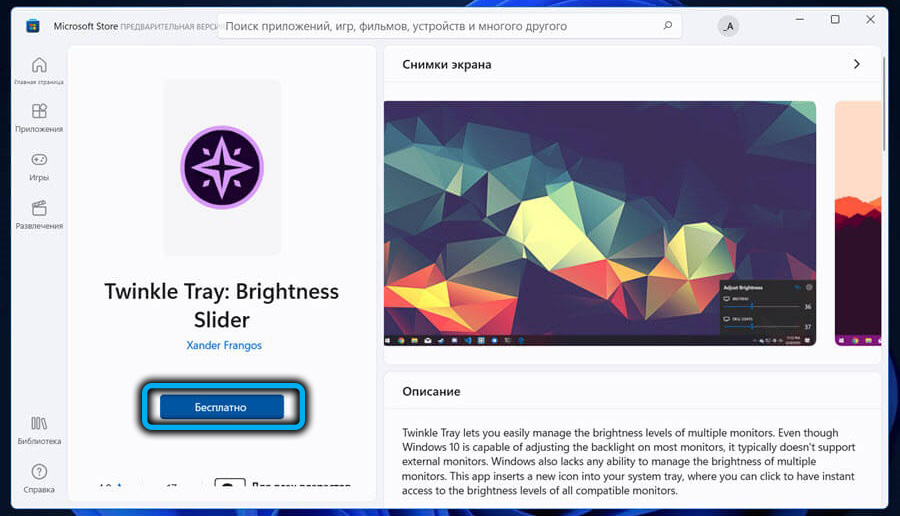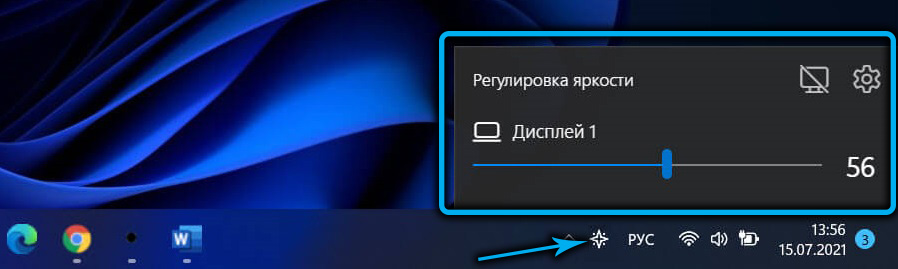Яркость экрана вашего компьютера очень важна, если вы много работаете за компьютером. Регулировка яркости дисплея помогает пользователю избежать перенапряжения глаз, увеличить время работы от батареи и улучшить видимость изображений.
Windows 11 предлагает несколько различных способов быстрой регулировки яркости экрана, в том числе ночной свет, который уменьшает количество синего света на экране, чтобы снизить нагрузку на глаза и помочь вам заснуть. В этом руководстве рассмотрим, как изменить яркость дисплея в Windows 11.
Изменение яркости экрана Windows 11 в приложении «Параметры»
- Откройте Параметры Windows, нажав сочетание клавиш Win I, или нажмите на значок шестеренки в меню «Пуск».
- Перейдите «Система» → «Дисплей».
- С права, измените положение ползунка «Яркость», чтобы установить желаемый уровень подсветки экрана.
Изменение яркости экрана в Windows 11 с помощью горячих клавиш.
Многие устройства имеют функциональные клавиши, которые легко позволяют изменить яркость дисплея. Например, если вы используете ноутбук, он может иметь клавишу Fn, которая вместе с другими кнопками клавиатуры может использоваться для настройки яркости экрана.
Посмотрите на клавиатуру, чтобы увидеть символ яркости на функциональных клавишах.
Если горячие клавиши для регулировки яркости не работают, убедитесь, что установлены необходимые драйверы дисплея и клавиатуры.
Изменение яркости экрана в Windows 11 с помощью экспресс параметров
Нажмите любой из трех значков (Интернет, Звук и аккумулятор) в области уведомлений панели задач или нажмите клавиши Windows A, чтобы открыть всплывающее окно Центра действий и получить доступ к экспресс параметрам. Это выглядит следующим образом.
Здесь вы найдете ползунок регулировки яркости. Измените уровень яркости на желаемое значение передвинув его.
Управление яркостью в Windows 11 с помощью Центра мобильности Windows
Вы также можете использовать Центр мобильности Windows для увеличения или уменьшения яркости вашего устройства. Центр мобильности Windows предлагает быстрый доступ к наиболее часто используемым настройкам, таким как яркость, громкость, аккумулятор, внешние дисплеи и настройки синхронизации.
- Вы можете открыть Центр мобильности Windows, кликнув правой кнопкой мыши кнопку «Пуск» и выбрав «Центр мобильности» или выполнив поиск «Центр мобильности» в поиске Windows.
- В Центре мобильности Windows используйте ползунок «Яркость Экрана», чтобы отрегулировать яркость до подходящего уровня.
Автоматическая регулировка яркости в зависимости от режима питания
Если вы используете ноутбук или планшет, экран устройства потребляет много энергии, когда вы работаете от батареи с полной яркостью. Итак, Windows 11 предоставляет возможность автоматически понижать яркость вашего устройства, когда вы включаете режим экономии заряда батареи. Это, в свою очередь, снижает потребление энергии и увеличивает срок службы батареи.
- Чтобы включить эту опцию, сначала кликните правой кнопкой мыши значок батареи на панели задач и выберите «Параметры экономии заряда».
Кроме того, вы можете перейти к «Параметры» → «Система» → «Завершение работы и Батарея».
- В разделе «Батарея» откройте параметр «Экономия заряда».
- Затем включите переключатель «Уменьшать яркость экрана в режиме экономии заряда». Теперь, когда вы включаете режим «Экономия заряда батареи», интенсивность подсветки будет уменьшена для экономии заряда батареи.
Если вы работаете от батареи, вы можете нажать кнопку «Включить сейчас» на вкладке «Экономия заряда», чтобы немедленно включить режим экономии заряда батареи.
Или, вы также можете нажать кнопку «Экономия заряда» в Центре действий, чтобы включить режим экономии заряда батареи.
Помимо прочего, вы можете выбрать, при каком процентном соотношении вы хотите, чтобы режим экономии заряда включался автоматически. Для этого выберите процентное значение в раскрывающемся списке рядом с «Автоматически включать экономию заряда при».
Помните, что режим экономии заряда батареи можно включить, только если ваше устройство в этот момент работает от аккумулятора.
Включите ночной свет, чтобы уменьшить влияние яркости на глаза
Экран компьютера излучает синий свет, который может вызвать дискомфорт для глаз в ночное время и влиять на качество сна.
«Ночной свет» — отличная функция в Windows 11, которая снижает излучение синего света экрана и отображает более теплые цвета, чтобы снизить нагрузку на глаза и помочь вам заснуть.
Как включить и использовать «Ночной свет» в Windows 11
Управление яркостью в Windows 11 с помощью PowerShell
Вы можете использовать PowerShell для изменения уровня яркости дисплея в Windows 11. Вот как это сделать.
- Откройте Windows PowerShell.
- Чтобы настроить яркость, введите следующую команду и нажмите Enter:
(Get-WmiObject -Namespace root/WMI -Class WmiMonitorBrightnessMethods).WmiSetBrightness(1,«Brightness Level»)
В приведенной выше команде замените «Brightness Level» на процент, который вы хотите установить для яркости вашего дисплея, от 0 до 100.
Например: чтобы установить яркость на 50%, используйте эту команду:
(Get-WmiObject -Namespace root/WMI -Class WmiMonitorBrightnessMethods).WmiSetBrightness(1,50)
Яркость будет изменена мгновенно.
Изменить уровень яркости с помощью командной строки
Этот способ аналогичен описанному выше и применим к устройствам со встроенным дисплеем.
- Откройте новую командную строку.
- Выполните следующую команду:
powershell (Get-WmiObject -Namespace root/WMI -Class WmiMonitorBrightnessMethods).WmiSetBrightness(1,50)
Это установит уровень подсветки экрана на 50%. Замените 50 на желаемый процент яркости экрана.
- Теперь вы можете закрыть консоль командной строки.
Регулируйте яркость с помощью программного обеспечения OSD от производителя устройства.
Внешние мониторы и ноутбуки часто поставляются с собственным программным обеспечением экранного дисплея (OSD) (обычно в составе драйверов), которое представляет собой панель управления, которая позволяет настраивать такие компоненты дисплея, как яркость, контрастность и т. Д. Вы можете использовать программное обеспечение OSD для регулировки яркости экрана устройства.
Например, Acer предлагает виджет дисплея Acer, ноутбуки Lenovo предлагают программное обеспечение Lenovo Energy Management, а ASUS предоставляет виджет дисплея ASUS и т. Д. Это программное обеспечение будет отличатся для каждого бренда и даже для разных моделей одной марки.
Программное обеспечение OSD обычно предоставляется производителем как часть драйверов или как предустановленное программное обеспечение, часто может автоматически устанавливаться при обновлении Windows, вы также можете загрузить и установить их с веб-сайта производителя.
Изменение яркости с помощью программного обеспечения драйвера видеокарты
Большинство компьютеров имеют видеокарты (особенно системы под управлением Windows 11), такие как Nvidia, AMD или Intel. Если на вашем компьютере установлен видеодрайвер, вы можете легко управлять такими настройками, как яркость, контраст, гамма и цветовой канал, из собственного приложения конфигурации драйвера.
Вы можете найти это приложение драйвера в области переполнения на панели задач, как показано ниже.
Если в вашей системе есть видеокарта Nvidia, у вас будет драйвер «Панели управления Nvidia», или, если у вас есть видеокарта AMD, у вас будет «Центр управления AMD Catalyst» или «AMD Radeon Software», или устройство имеет интегрированную Видеокарту Intel, у вас, вероятно, будет «Панель управления графикой Intel HD».
Если видеодрайвер не отображается на панели задач, вы можете найти его с помощью поиска Windows и открыть. Кроме того, вы можете кликнуть на рабочем столе и выбрать «Показать дополнительные параметры» или находясь на рабочем столе нажать сочетание клавиш Shift F10.
Найти в контекстном меню и открыть панель управления видеодрайвером.
Для графических драйверов Nvidia:
- Откройте панель управления Nvidia, разверните параметр «Экран» на левой панели и нажмите «Настроить параметры цвета рабочего стола» в дереве отображения на левой панели навигации.
- Если у вас несколько дисплеев, выберите дисплей, который вы хотите изменить, и переместите ползунок «Яркость», чтобы настроить яркость экрана.
Вы также можете изменить гамму, контраст, цифровую насыщенность, оттенок и цветовой канал в этом окне конфигурации.
Для драйверов графики AMD:
Для видеокарт AMD откройте «Catalyst Control Center» или «ПО Radeon» и перейдите «Настройки» → «Дисплей» → «Пользовательский Цвет». В разделе «Пользовательский Цвет» выберите дисплей (если у вас несколько дисплеев), который вы хотите настроить, и отрегулируйте яркость в соответствии с вашими предпочтениями.
Для интегрированной HD-графики Intel:
Если ваше устройство имеет встроенную видеокарту Intel HD, откройте панель управления графикой Intel HD. Кроме того, вы также можете открыть его из панели задач.
В панели управления Intel HD Graphics выберите «Настройки цвета» на левой боковой панели и настройте яркость на правой панели.
Вы должны знать, что доступ к настройкам для регулировки яркости иногда может отличаться в зависимости от версии драйвера одной и той же видеокарты.
Сторонние инструменты для регулировки яркости экрана в Windows 11
С помощью встроенной регулировки яркости Windows вы можете управлять только яркостью экрана. Но если вы хотите настроить яркость, контраст, гамму, цветовую температуру, настройки цветов RGB и многое другое, вам необходимо использовать один из различных сторонних инструментов (бесплатных или платных), доступных в Интернете.
Приложение Twinkle Tray
Хотя все эти методы хороши, было бы неплохо, если бы был способ настроить яркость дисплея вашего ПК с внешним монитором или ноутбука прямо из панели задач так же, как мы регулируем громкость?
По умолчанию Windows не поддерживает настройку яркости внешнего монитора. Но теперь есть небольшой инструмент Twinkle Tray, который позволяет вашей Windows 11 регулировать яркость экрана, как в ноутбуке. Twinkle Tray использует DDC / CI и WMI для синхронизации яркости с дисплеем. Большинство мониторов обеспечивают совместимость с DDC/CI. Убедитесь, что соответствующая опция включена в вашем мониторе.
Это бесплатный инструмент для регулировки яркости дисплея. Для установки приложения перейдите по ссылке в Магазин Microsoft Store.
Особенности:
- Добавляет ползунки яркости в системный трей, аналогично встроенной панели громкости Windows.
- Возможность управления яркостью нескольких мониторов
- Нормализует подсветку на разных мониторах.
- Может автоматически изменять яркость монитора в зависимости от времени суток.
- Безупречно сочетается с Windows 11. Использует ваши параметры персонализации, чтобы соответствовать вашей теме.
- Запускается с Windows.
- После загрузки и запуска значок приложения — появится в меню «Пуск» и в области уведомлений на панели задач.
Вот список бесплатного программного обеспечения для управления яркостью Windows 11:
- Win10 Brightness Slider
- F.lux
- ClickMonitorDDC
- Dimmer
- Gammy
- Gamma Panel
- Free Monitor Manager
- RedShift GUI
- iBrightness Tray
- CareUEyes
Вот и все.
Иногда на ПК с Windows 11 возникают, казалось бы, элементарные проблемы, бесконечно расстраивающие пользователя. Например, могут быть случаи, когда в Windows 11 пропадает переключатель Bluetooth или микрофоны вообще не работают, какое бы решение вы ни пробовали. А недавно мы узнали, что ползунок яркости отсутствует в Windows 11 для многих пользователей. Вы не можете изменить яркость в Windows 11 ни на панели быстрых настроек, ни в настройках Windows. Если вы также столкнулись с этой проблемой, в этом руководстве мы объяснили, как решить проблему «отсутствует ползунок яркости». Итак, давайте углубимся и узнаем, как настроить яркость экрана в Windows 11.
В этом руководстве мы добавили три метода изменения уровня яркости в Windows 11. Кроме того, мы включили несколько исправлений на случай, если ползунок яркости отсутствует на вашем ПК с Windows 11. Разверните таблицу ниже и перейдите в любой раздел, который вы хотите.
Изменить яркость в Windows 11 из быстрых настроек
Самый простой способ изменить яркость в Windows 11 — через панель быстрых настроек. Microsoft улучшила свой Центр уведомлений и перенесла все необходимые переключатели и ползунки на панель быстрых настроек. Итак, вот как настроить яркость в Windows 11 из обновленного меню быстрых настроек.
1. Нажмите на панель быстрых настроек в правом нижнем углу панели задач. Вы также можете использовать сочетание клавиш Windows 11 «Windows + A», чтобы мгновенно открыть быстрые настройки.
2. Теперь рядом со значком солнца перетащите ползунок, чтобы изменить уровень яркости в Windows 11. Это довольно просто, правда? Если ползунок яркости отсутствует на вашем ПК с Windows 11, перейдите к последнему разделу, чтобы решить проблему.
Изменить яркость в Windows 11 в настройках Windows
Помимо панели быстрых настроек, вы можете перейти в приложение «Настройки» и настроить яркость оттуда. Вот путь, который вам нужно пройти, чтобы изменить яркость экрана в Windows 11.
1. Нажмите «Windows + I», чтобы мгновенно открыть приложение «Настройки».
2. Затем в меню «Система» откройте «Дисплей» на правой панели.
3. Здесь вверху вы увидите ползунок яркости. Перетащите ползунок «Яркость», чтобы настроить яркость экрана на ПК с Windows 11 в соответствии с вашими потребностями.
4. Если вы хотите отключить автояркость в Windows 11, разверните меню «Яркость» и снимите флажок «Помочь улучшить заряд батареи, оптимизировав отображаемый контент и яркость». Вот и все.
Отрегулируйте яркость экрана в Windows 11 с помощью специальных клавиш
Если вы используете Windows 11 на ноутбуке, есть вероятность, что на вашем ноутбуке есть специальная клавиша для изменения уровня яркости экрана. Клавиши регулировки яркости обычно расположены вместе с функциональными клавишами в верхнем ряду клавиатуры или клавишами навигации. Вот как вы можете изменить яркость в Windows 11 с помощью горячей клавиши.
1. На клавиатуре найдите значок солнца в строке функциональных клавиш вверху. Он должен быть рядом с F2, F3, F4, F5, F11 или F12. На других ноутбуках клавиша яркости экрана может быть расположена рядом с другими функциональными клавишами или рядом с клавишами со стрелками, поэтому внимательно проверьте. Одна клавиша будет иметь подсвеченный значок солнца, который увеличивает яркость экрана, а другая будет иметь более низкий солнечный луч, что позволит вам уменьшить яркость.
2. Вы найдете еще одну клавишу под названием «Fn» (Функция) в нижнем левом ряду рядом с «Ctrl». Вам нужно нажать и удерживать клавишу Fn, а затем нажать клавишу увеличения или уменьшения яркости, чтобы изменить уровень яркости на ПК с Windows 11. Таким образом, вы можете быстро настроить яркость экрана в Windows 11 с помощью специального сочетания клавиш.
Примечание. На некоторых ноутбуках клавишу «Fn» нажимать не нужно. Простое нажатие специальной клавиши изменяет уровень яркости.
Ползунок яркости отсутствует / Яркость не работает в Windows 11? Исправить здесь!
Если ползунок яркости отсутствует в быстрых настройках или в приложении «Параметры Windows», это означает только одно — ваши драйверы дисплея установлены неправильно. В таком сценарии вы не можете изменить яркость, а яркость экрана застревает на максимальном уровне. Итак, чтобы исправить проблему с неработающей яркостью в Windows 11, следуйте нашим инструкциям ниже.
1. Нажмите «Windows + X», чтобы открыть меню быстрых ссылок. Здесь нажмите «Диспетчер устройств».
2. Затем разверните меню «Видеоадаптеры», щелкните правой кнопкой мыши графическую карту, установленную на вашем ПК, и выберите «Удалить устройство». Идите вперед и удалите графический адаптер. Если у вас несколько видеокарт, удалите и остальные. Не волнуйтесь, драйверы дисплея будут восстановлены через некоторое время.
3. Теперь просто перезагрузите компьютер. Как только ваш компьютер загрузится, Windows 11 попытается найти и установить последние версии драйверов для вашего дисплея. Убедитесь, что вы подключены к Интернету, и подождите несколько минут.
4. Если ползунок яркости по-прежнему отсутствует в Windows 11, снова откройте Диспетчер устройств и щелкните правой кнопкой мыши графическую карту. Здесь выберите «Обновить драйвер» из контекстного меню.
5. В следующем окне выберите «Автоматический поиск драйверов». Windows 11 найдет лучший драйвер дисплея в Интернете и установит его. Повторите этот процесс и для других видеокарт, если у вас их несколько.
6. Если диспетчер устройств говорит, что ваши драйверы уже обновлены, нажмите «Поиск обновленных драйверов в Центре обновления Windows».
7. Здесь нажмите «Проверить наличие обновлений». После этого установите все обновления и перезагрузите компьютер. Это наверняка вернет ползунок яркости на ваш ПК с Windows 11.
Примечание. Microsoft теперь объединяет даже обновления драйверов с обновлениями Windows, поэтому вам необходимо постоянно обновлять свой компьютер, чтобы иметь последние драйверы дисплея.
8. Если пока ничего не помогло, перейдите к нашей статье о том, как обновить драйверы в Windows 11 и обновить драйвер дисплея через стороннюю программу или через сайт производителя. Мы включили наборы драйверов для HP, Acer, Asus, Lenovo и других.
Отрегулируйте яркость экрана в Windows 11
Итак, это три способа изменить яркость экрана в Windows 11. Наряду с этим мы также упомянули всестороннее исправление, если яркость не работает на вашем ПК с Windows 11. Впрочем, это все от нас. Если вы хотите проверить свою видеокарту в Windows 11, прочитайте нашу связанную статью. А чтобы исправить проблемы со звуком в Windows 11, у нас есть для вас удобное руководство. Наконец, если у вас есть какие-либо вопросы, сообщите нам об этом в разделе комментариев ниже.
Выберите значок Сеть в правой части панели задач, а затем переместите ползунок Яркость, чтобы настроить яркость. (Если ползунок отсутствует, см. раздел примечаний ниже.)
На некоторых компьютерах Windows может автоматически регулировать яркость экрана в зависимости от текущих условий освещения. Чтобы узнать, поддерживает ли ваш компьютер эту возможность, выберите Параметры >Системный>Дисплей. Чтобы использовать этуфункцию, выберите Яркость , найми и найми и автоматически меняй яркость при изменении освещения, а затем выберите его. Благодаря этой автоматической настройке текст на экране будет хорошо виден независимо от окружающих условий. Даже если он используется, ползунок Яркость можно перемещать для точной настройки уровня яркости встроенного дисплея.
Может также отобразиться еще один квадрат: Помогите улучшить заряд батареи, оптимизировав отображаемую и яркость содержимого. Некоторые Windows компьютеров могут автоматически настраивать яркость и контрастность экрана в зависимости от содержимого, отображаемого на встроенном экране. Дополнительные сведения см. в этойWindows.
Примечания:
-
Ползунок Яркость может не быть на компьютерах с внешним монитором. Чтобы изменить яркость внешнего монитора, используйте кнопки на нем.
-
Если у вас нет настольного компьютера и ползунок не отображается или не работает, попробуйте обновить драйвер. На панели задач выберите Поиск, введите Диспетчер устройстви выберите Диспетчер устройств в списке результатов. В диспетчере устройств выберите Показывать адаптеры, а затем выберите адаптер отображения. Нажмите и удерживайте (или щелкните правой кнопкой мыши) имя видео адаптеров, а затем выберите Обновить драйвер и следуйте инструкциям.
Выберите центр обработки в правой части панели задач, а затем переместите ползунок Яркость, чтобы настроить яркость. (Если ползунок не там, см. раздел Заметки ниже.)
На некоторых компьютерах Windows может автоматически регулировать яркость экрана в зависимости от текущих условий освещения. Чтобы узнать, поддерживает ли ваш компьютер эту возможность, выберите Параметры > Системный >Дисплей. В разделе «Яркость и цвет» установите флажок Автоматически менять яркость при изменении освещения, чтобы использовать эту функцию. Благодаря этой автоматической настройке текст на экране будет хорошо виден независимо от окружающих условий. Даже если вы используете ее, вы можете переместить ползунок Изменение яркости встроенного дисплея, чтобы точно настроить уровень яркости.
Примечания.
-
Ползунок изменения яркости встроенного дисплея может не отображаться на настольных компьютерах с внешним монитором. Чтобы изменить яркость внешнего монитора, используйте кнопки на нем.
-
Ползунок яркости отображается в центре уведомлений Windows 10 версии 1903. Чтобы найти ползунок яркости в более ранних версиях Windows 10, выберите Параметры > Система > Экран, а затем переместите ползунок изменения яркости для регулировки яркости.
-
Если вы не используете настольный компьютер, но ползунок не отображается или не работает, попробуйте обновить видеодрайвер. В поле поиска на панели задач введите диспетчер устройств, а затем выберите пункт Диспетчер устройств из списка результатов. В диспетчере устройств выберите Видеоадаптеры, затем выберите видеоадаптер. Нажмите и удерживайте (или щелкните правой кнопкой мыши) имя видео адаптеров, а затем выберите Обновить драйвер и следуйте инструкциям.
Изменение яркости экрана
В этой статье будет показано, как в Windows 11 изменить яркость экрана с помощью одного из девяти доступных методов. Иногда вам может потребоваться регулировка уровня яркости монитора или встроенного дисплея. Все портативные устройства позволяют изменять уровень яркости программно из драйверов, и некоторые «обычные» мониторы (помимо встроенного меню).
Вы можете захотеть увеличить уровень яркости экрана, если используете ноутбук на улице в солнечную погоду. В темной комнате стоит уменьшить яркость подсветки экрана, чтобы снизить нагрузку на глаза.
Однако имейте в виду следующее. Более яркий экран потребляет больше энергии, что разряжает аккумулятор устройства. Более низкая яркость продлевает срок службы батареи, но часто затрудняет чтение экрана. Всегда старайтесь найти оптимальное значение между этими двумя случаями.
Как упоминалось выше, все дисплеи ноутбуков и планшетов оснащены функцией регулируемой подсветки экрана. Однако не все внешние мониторы поддерживают программное изменение яркости дисплея. Хотя все они имеют регулировку яркости в меню, программный метод — относительно редкая вещь.
Эта статья покажет вам девять различных способов регулировки уровня яркости дисплея в Windows 11 и несколько дополнительных советов.
Windows 11 предлагает несколько различных способов быстрой регулировки яркости экрана, в том числе «Ночной свет», который уменьшает количество синего света на экране, чтобы снизить нагрузку на глаза и помочь вам заснуть. Вы можете использовать приложение «Параметры», горячие клавиши, панель быстрых настроек, PowerShell, экранное меню монитора, командную строку, центр мобильности Windows и набор внешних приложений, таких как приложения от драйверов и специально разработанное программное обеспечение.
Как изменить яркость экрана в Параметрах Windows 11
- Откройте приложение «Параметры», нажав сочетание клавиш Win + I, или щелкните значок шестеренки в меню «Пуск».
- Перейдите в раздел Система > Дисплей.
- Справа измените положение ползунка Яркость, чтобы установить желаемый уровень подсветки экрана.
С помощью быстрых настроек
Откройте «Быстрые настройки» с помощью сочетания клавиш Win + A и измените положение ползунка яркости на желаемый уровень.
Вы также можете щелкнуть любой из трех значков (Интернет, Звук и Батарея) в области уведомлений на панели задач, чтобы открыть то же всплывающее окно.
Это опция, которую обычно можно найти в меню внешних дисплеев и всё-в-одном устройств (моноблоках). На ноутбуках она встречается редко. Сначала вам нужно обратиться к руководству по дисплею или устройству, чтобы узнать, где найти кнопку меню и открыть настройки изображения экрана.
На некоторых дисплеях может быть отдельная кнопка или ручка для регулировки уровня яркости, но у большинства из них есть такой элемент в экранном меню.
Изменить яркость экрана в Windows 11 с помощью горячих клавиш
Эта особенность характерна для ноутбуков. Многие устройства имеют функциональные клавиши, позволяющие легко изменять яркость дисплея. Например, если вы используете ноутбук, на нем может быть клавиша Fn, которую можно использовать вместе с другими кнопками клавиатуры для регулировки яркости экрана.
Пожалуйста, обратитесь к руководству вашего устройства, чтобы узнать, доступна ли такая функция. Если горячие клавиши для регулировки яркости не работают, убедитесь, что у вас установлены необходимые драйверы дисплея и клавиатуры.
Измените яркость дисплея в Windows 11 с помощью PowerShell
Это работает только для устройств со встроенным дисплеем, таких как ноутбуки и планшеты. Сделайте следующее.
- Откройте PowerShell из Windows Search (Win + S) или в Терминале Windows.
- В PowerShell введите следующую команду:
(Get-WmiObject -Namespace root / WMI -Class WmiMonitorBrightnessMethods) .WmiSetBrightness (1, ЗНАЧЕНИЕ). - Замените
ЗНАЧЕНИЕв приведенной выше команде цифрой от 0 до 100, чтобы указать процент яркости экрана, которое вы хотите установить. - Теперь вы можете закрыть консоль PowerShell.
Изменить уровень яркости в командной строке
Этот метод аналогичен описанному выше и применим к портативным устройствам со встроенным дисплеем.
- Откройте новую командную строку (Win + R> cmd.exe) или выберите Командную строку в Терминале Windows.
- Выполните команду
powershell (Get-WmiObject -Namespace root / WMI -Class WmiMonitorBrightnessMethods) .WmiSetBrightness (1,50). - Это вызовет экземпляр PowerShell и установит уровень подсветки экрана на 50%.
- Замените 50 на желаемый процент яркости экрана.
Теперь вы можете закрыть консоль командной строки.
Отрегулируйте яркость экрана с помощью Центра мобильности
Вы также можете использовать приложение Центра мобильности Windows для увеличения или уменьшения яркости экрана вашего устройства. Центр мобильности Windows включает быстрые настройки, такие как яркость, громкость, аккумулятор, внешние дисплеи и настройки синхронизации. Это классический инструмент Windows, доступный в более ранних версиях Windows, и он доступен на ноутбуках.
- Откройте меню быстрых настроек c помощью сочетания Win + X, или щелкните правой кнопкой мыши кнопку «Пуск».
- Выберите Центр мобильности.
- Измените ползунок яркости дисплея на желаемый уровень.
- Теперь вы можете закрыть приложение Центр мобильности Windows.
Автоматическая регулировка яркости с помощью «Экономии заряда»
Если у вас есть устройство с питанием от аккумулятора, Windows 11 включает режим Экономии заряда (Batter Saver). Он может автоматически уменьшать яркость экрана вашего устройства. Это эффективно снижает энергопотребление и продлевает срок работы от батареи.
Чтобы включить эту опцию, сделайте следующее.
- Щелкните правой кнопкой мыши значок батареи на панели задач и выберите Параметры питания и сна.
- Кроме того, вы можете перейти в «Параметры» > «Система» > «Питание и батарея».
- В разделе «Батарея» выберите параметр «Экономия заряда».
- Включите переключатель «Уменьшить яркость экрана в режиме экономии заряда».
- Укажите значение заряда батареи, при котором опция Battery Saver будет автоматически включаться, в раскрывающемся меню для параметра «Автоматически включать экономию заряда батареи при»..
Теперь, когда вы включаете режим экономии заряда батареи, яркость подсветки будет уменьшена для экономии заряда батареи.
Готово. Совет: переключатель «Экономия заряда» также доступен в быстрых настройках (Win + A) и может быть добавлен или удален оттуда.
Изменение яркости экрана в Windows 11 с помощью приложений драйвера графической карты
В зависимости от того, какая у вас графическая карта, вы можете использовать программное обеспечение Intel, AMD или NVIDIA для изменения яркости экрана в Windows 11. Эти параметры обычно доступны как для компьютеров со встроенным дисплеем, так и для устройств с подключенными внешними дисплеями.
Панель управления графикой Intel
- Щелкните панель управления графикой Intel в разделе «Все приложения» в меню «Пуск».
- Щелкните значок Display в нижнем левом углу.
- Слева нажмите на Настройки цвета.
- Если вы подключили к компьютеру несколько дисплеев, выберите соответствующее устройство в раскрывающемся меню «Выбрать дисплей».
- Измените положение ползунка «Яркость» на приемлемый уровень и нажмите «Применить».
- Нажмите Да в диалоговом окне подтверждения.
Теперь вы можете закрыть инструмент Intel.
Отрегулируйте яркость экрана в панели управления NVIDIA
- Откройте панель управления NVIDIA. Для этого щелкните правой кнопкой мыши Рабочий стол и выберите Показать дополнительные параметры> Панель управления NVIDIA.
- Щелкните ссылку «Настроить параметры цвета рабочего стола» в разделе «Экран» на левой панели.
- Выберите правильный дисплей, если у вас подключено более одного.
- Установите желаемый уровень яркости с помощью соответствующего ползунка «Яркость» и нажмите «Применить».
Вы изменили яркость экрана. Теперь вы можете закрыть приложение NVIDIA.
Программное обеспечение AMD, Центр управления Catalyst и настройки Radeon
- В зависимости от того, какое у вас установлено приложение, откройте Catalyst Control Center или Radeon Settings.
- Разверните слева раздел «Управление рабочим столом» и выберите «Цвет».
- Измените значение ползунка Яркость и нажмите кнопку Применить.
Сторонние программы для изменения яркости экрана в Windows 11
Для Windows существует множество инструментов, в том числе платные и бесплатные программы и утилиты с открытым исходным кодом, которые могут изменять уровень яркости экрана в Windows 11. Вот некоторые из них.
- F.lux
- RedShift
- Win10 Brightness Slider
И многие другие.
Много лет F.lux остается моим любимым приложением. Мне очень нравится то, что он умеет. По сути, это больше, чем просто программа для регулировки яркости экрана. Она учитывает время суток, дневной свет и имеет множество опций для изменения, включая гамму и уменьшение синего света. Я настоятельно рекомендую вам попробовать F.lux.
Источник: Winaero
💡Узнавайте о новых статьях быстрее. Подпишитесь на наши каналы в Telegram и Twitter.
Судя по тому, что вы читаете этот текст, вы дочитали эту статью до конца. Если она вам понравилась, поделитесь, пожалуйста, с помощью кнопок ниже. Спасибо за вашу поддержку!
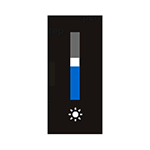
В этой инструкции подробно о методах исправить работу регулировки яркости в Windows 11 в зависимости от ситуации. Обратите внимание: если речь идёт о настольном компьютере или внешнем мониторе, подключенном к ноутбуку, лучше сразу перейти к последнему разделу статьи со сторонними приложениями регулировки яркости.
Что делать, если не работает регулировка яркости экрана ноутбука с Windows 11
В случае, если яркость экрана ноутбука необходимо настраивать встроенными средствами Windows 11 — в параметрах экрана или с помощью слайдера в центре действий, а он отсутствует или не активен, следует учитывать, что его работа зависит от следующих составляющих:
- Главное — драйвер монитора.
- Второстепенно, но может также влиять — драйверы видеокарты (интегрированной и дискретной), драйверы чипсета и управления электропитанием.
Обычно всё упирается в драйвер монитора и здесь могут помочь следующие шаги, выполненные по порядку:
- Откройте диспетчер устройств, для этого можно нажать правой кнопкой мыши по кнопке «Пуск» и выбрать соответствующий пункт контекстного меню.
- Раскройте раздел «Мониторы». Если в списке вы видите монитор, на значке которого отображается стрелка, нажмите по нему правой кнопкой мыши и выберите пункт «Включить устройство».
- Если стрелки нет, нажмите правой кнопкой мыши по монитору, выберите «Обновить драйвер».
- Нажмите «Найти драйверы на этом компьютере».
- Нажмите «Выбрать драйвер из списка доступных драйверов на компьютере».
- Обратите внимание, есть ли в списке совместимых драйверов другие (отличающиеся от установленного) драйверы монитора, например, стандартный «Универсальный монитор PnP». Если есть — выберите его, нажмите «Далее» и выполните установку. Причина, по которой это может помочь: некоторые сторонние программы (например, для удаленного доступа к компьютеру, такие как TeamViewer) устанавливают собственные драйверы монитора, после установки которых яркость не работает, в то время как со стандартным — порядок. После установки драйвера перезагрузите компьютер.
- Если отличающихся драйверов нет, попробуйте такой вариант (в процессе может пропадать изображение на экране) — в диспетчере устройств нажмите правой кнопкой мыши по монитору и выберите пункт «Удалить устройство», а затем в диспетчере устройств выберите «Действие» — «Обновить конфигурацию оборудования» или просто выполните перезагрузку.
Если указанные шаги не помогли вернуть работу регулировки яркости, убедитесь в том, что вы установили оригинальные драйверы чипсета, а при наличии — и драйверы управления электропитанием и другими функциями (ACPI, Power Management, Intel Management Engine) с сайта производителя ноутбука.
Также следует проверить, установлены ли все драйверы видеокарт — и интегрированной и дискретной (при наличии), если в диспетчере устройств в разделе «Видеоадаптеры» присутствует какой-либо «Базовый видеоадаптер Майкрософт», драйвер не установлен.
Здесь нужно учитывать, что даже если диспетчер устройств сообщает, что «Наиболее подходящий драйвер уже установлен», это не означает, что это на самом деле так — необходимо вручную скачать и установить драйверы: с официального сайта производителя ноутбука для вашей модели, с сайтов AMD, NVIDIA или Intel (однако с последним сейчас есть проблемы).
Исправление работы яркости с помощью клавиш на клавиатуре ноутбука
На большинстве ноутбуков присутствуют клавиши в верхнем ряду, позволяющие регулировать яркость экрана — они должны работать либо при простом нажатии, либо при нажатии в сочетании с клавишей Fn.
На современных ноутбуках для работы клавиш яркости и громкости обычно какие-либо дополнительные драйверы не требуются, но если реакции на нажатия нет, с большой вероятностью вам необходимо установить специальные драйверы и утилиты с сайта производителя для вашей модели ноутбука.
Названия необходимых утилит и драйверов в качестве примера для популярных марок ноутбуков (но в зависимости от конкретной модели ноутбука названия нужных утилит могут отличаться, это только пример):
- ASUS — ATK Package, ATKACPI, ATK Hotkey Utility
- Gigabyte — Gigabyte Control Center
- Dell — иногда нужна утилита QuickSet
- Lenovo — Hotkey Features Integration (ноутбуки), AIO Hotkey Utility Driver (для моноблоков),
- HP — HP Software Framework, Средства поддержки HP UEFI, HP Power Manager
Подробнее на тему — Что делать, если не работают функциональные клавиши на ноутбуке.
Сторонние программы для управления яркостью на ноутбуке и компьютере
Если восстановить работу стандартных средств регулировки яркости не удается, либо вам требуется удобная регулировка яркости на ПК, а не ноутбуке, можно использовать сторонние приложения. Я рекомендую следующие два варианта из Microsoft Store (можно скачать и не из магазина, а с официальных сайтов разработчиков), предпочтительно — первый из указанных:
Оба приложения бесплатны, на русском языке (во втором перевод лишь частичный), в большинстве случаев позволяют очень легко регулировать яркость всех подключенных мониторов, в первом приложении можно создавать расписания для разной яркости в зависимости от времени суток, имена мониторов и дополнительные параметры.
Для некоторых мониторов доступны собственные фирменные программы позволяющие, в том числе, регулировать яркость без использования аппаратных кнопок на самом мониторе — найти их обычно можно на странице поддержки вашей модели монитора на официальном сайте.
Надеюсь, один из предложенных подходов поможет решить проблему в вашей ситуации и возможность регулировки яркости заработает исправно.
Содержание
- Способ 1: «Параметры»
- Способ 2: «Быстрые настройки»
- Способ 3: Сочетания клавиш
- Способ 4: Центр мобильности
- Способ 5: Консоль
- Способ 6: Меню настройки монитора
- Способ 7: Панель управления видеокартой
- NVIDIA
- AMD
- Intel
- Способ 8: Сторонние приложения
- Вопросы и ответы
Способ 1: «Параметры»
В главном приложении для настройки различных аспектов функционирования ОС Windows 11 – «Параметры» — предусмотрена в том числе такая опция, как увеличение яркости экрана. Следующий метод решения нашей задачи можно считать основным для рассматриваемой операционки, но с оговоркой, что доступен он в подавляющем числе случаев только на устройствах со встроенным экраном (ноутбуки, моноблоки (не все), планшеты).
- Любым способом открываем «Параметры» Виндовс 11 (быстрее всего – при помощи клавиатурной комбинации «Win»+«I»; кроме того, целевой инструментарий доступен в Главном меню ОС
и перечне дополнительных функций элемента «Пуск» на Панели задач (открывается щелчком правой кнопкой манипулятора или «Win»+«X»).
- Никуда не переходя из открывшейся категории «Система» в «Параметрах», перемещаемся в правую часть открывшегося окна, нажимаем на первый здесь по счёту блок настроек – «Дисплей».
- Далее переходим в область «Яркость»
и сдвигаем доступный в ней бегунок вправо. Это можно сделать путём захвата и перетаскивания маркера регулятора мышкой;
а также, подсветив элемент при помощи клавиши «Tab» на клавиатуре и затем нажимая «Стрелка вправо».
- Воздействие на указанный элемент сразу приводит к констатируемому визуально изменению яркости дисплея. Добившись нужного результата, просто закрываем окно «Параметры», внесённые в настройки системы изменения сохранятся при этом автоматически.

Способ 2: «Быстрые настройки»
Второй вариант действий по увеличению яркости дисплея управляемого Windows 11 устройства так же, как и предыдущий предложенный в этой статье, доступен только владельцам ноутбуков и планшетов, а его преимущества – более высокая скорость и удобство реализации.
- Вызываем панель «Быстрые настройки» Виндовс 11:
- Кликаем левой кнопкой мышки по одному из значков на панели задач: «Сеть», «Громкость» или «Питание»
(точнее в объединяющей их при наведении курсора области).
- Или нажимаем сочетание клавиш «Windows»+«A» на клавиатуре.
- Кликаем левой кнопкой мышки по одному из значков на панели задач: «Сеть», «Громкость» или «Питание»
- Далее так же, как и вызов рассматриваемой панели с целевым регулятором яркости (расположен внизу), действия двухвариантные:
- Кликаем по бегунку «Яркость» мышью и,
удерживая кнопку последней нажатой, перетаскиваем маркер вправо.
- Нажимая «Tab» на клавиатуре, обеспечиваем ситуацию, когда целевой регулятор помещён в рамку, затем, нажимая на клавишу «Стрелка вправо» клавиатуры, повышаем уровень яркости экрана.
- Кликаем по бегунку «Яркость» мышью и,
- Завершив регулировку целевого параметра, кликаем мышкой в отличной от занимаемой панелью «Быстрые настройки» области интерфейса Windows 11 либо нажимаем «Win»+«A» на клавиатуре.
В результате задействованное для увеличения яркости средство исчезнет, можно продолжать работу в операционке уже при комфортном уровне подсветки дисплея компьютера.
Способ 3: Сочетания клавиш
Один из самых востребованных среди владельцев ноутбуков (к слову, доступен в основном на устройствах данного типа) под управлением Win 11 и предыдущих версий ОС от Microsoft, очень простой способ регулировки яркости осуществим за счёт возможностей, привносимых в систему кнопкой «Fn» встроенной клавиатуры портативных компьютеров.
- Сначала находим отвечающую за увеличение нужного нам параметра кнопку на встроенной клавиатуре лэптопа. Здесь нет точного стандарта, обозначены целевые клавиши регулировки яркости значками дополнительной функции в виде «пустого» (тусклого) и «заполненного» (яркого) «солнышка» (уменьшить/повысить уровень яркости соответственно), а их расположение определяется производителем ноутбука.
Чаще всего указанные обозначения обнаруживаются на двух клавишах из ряда «F1»—«F12», также для требуемой нам цели могут быть задействованными кнопки-стрелки.
Кроме прочего, встречаются модели ноутбуков, где применимые для изменения яркости дисплея клавиши никак не обозначены, в таком случае для их определения потребуется обратиться к руководству по эксплуатации конкретного устройства.
- Нажимаем клавишу «Fn», и, удерживая её, воздействуем на кнопку увеличения яркости. Нажимать последнюю следует до достижения нужного результата визуально (если эффект получился слишком сильным, используем клавишу «Уменьшить яркость»).
В процессе регулировки на экране компьютера поверх интерфейса Windows 11 отображается блок с индикатором, который помогает лучше сориентироваться в том, какой уровень яркости из технически возможного достигнут
и сколько осталось до максимума.
- Отпускаем клавиши, продолжаем эксплуатировать ноутбук под управлением Windows 11 в обычном режиме.

Способ 4: Центр мобильности
Ещё один доступный на переносимых компьютерах с Виндовс 11 способ быстро увеличить яркость экрана реализуется средствами апплета «Панели управления» ОС под названием «Центр мобильности».
- Открываем «Центр мобильности» Windows 11. С такой целью можно нажать на клавиатуре ноутбука комбинацию «Win»+«X» и затем выбрать наименование средства в отобразившемся на экране меню.
Другой путь — ввести наименование средства в системный «Поиск» и затем щёлкнуть по предоставленному последним результату.
- Перемещаемся в первый по счёту блок открывшегося окна «Центра мобильности Windows», сдвигаем бегунок «Яркость» вправо,
устанавливая таким образом наиболее приемлемое в текущей ситуации
значение параметра.
- Завершив регулировку яркости, кликаем по крестику в заголовке окна «Центра мобильности», чтобы закрыть средство и продолжить работу в операционной системе.

Способ 5: Консоль
Управлять многими, относящимися как к программной, так и аппаратной части компьютеров с Windows 11 настройками, возможно не только средствами с графическим интерфейсом, но также путём запуска текстовых команд через консоль. В числе регулируемых таким образом параметров и яркость экрана, далее продемонстрируем, как её увеличить при помощи предустановленного в ОС приложения «Терминал».
Нижеописанное, как и все предложенные ранее в статье варианты действий, применимо только к портативным компьютерам, которые поддерживают управление уровнем яркости встроенного устройства отображения информации.
- Запускаем «Терминал» Windows. Проще всего с такой целью будет воспользоваться контекстным меню элемента «Пуск», на Панели задач ОС, — кликаем по нему правой кнопкой манипулятора (или нажимаем «Win»+«X» на клавиатуре), затем выбираем соответствующий пункт в отобразившемся перечне программных средств.
Читайте также: Как открыть приложение «Терминал» в Windows 11
- Сначала лучше определить установленный в настоящий момент в системе уровень яркости, это позволит впоследствии более правильно определить устанавливаемое значение параметра. Вводим в консоль следующее указание (можно написать вручную, но быстрее и во избежание ошибок — копируем из текста этой статьи и вставляем в окно «Терминала», кликнув в нём правой кнопкой мыши):
Get-Ciminstance -Namespace root/WMI -ClassName WmiMonitorBrightness | Select -ExpandProperty "CurrentBrightness"Нажимаем «Enter» на клавиатуре. В результате выполнения команды «Терминал» выдаст цифру, которая соответствует текущему значению параметра «Яркость экрана» в ОС (в процентах от максимального уровня в 100 единиц).
-
Переходим к изменению значения параметра «Яркость», консольная команда следующая:
(Get-WmiObject -Namespace root/WMI -Class WmiMonitorBrightnessMethods).WmiSetBrightness(1,%ЯРКОСТИ) - Воспользовавшись кнопками-стрелками и клавишами «Delete»/«BackSpase» меняем
%ЯРКОСТИна числовое значение такового. (К примеру, чтобы задать уровень яркости в 50% от максимально возможного вводим 50, 75% — 75, и т.д. до 100). - Нажимаем «Ввод» на клавиатуре, что приведёт к отправке указанной команды на выполнение системой, в результате чего яркость экрана изменится.
- Если необходимо, повторяем процедуру (нажатие клавиши «Стрелка вверх» на клавиатуре вернёт ранее введённую и выполненную команду в «Терминал»), меняя значения параметра
%ЯРКОСТИдо достижения визуально приемлемого результата. - Закрываем окно «Терминала» щелчком по крестику в его заголовке.
Дополнительно. Предложенное выше можно выполнить и через предустановленную в Win 11 классическую «Командную строку», — при таком выборе средства доступа к консоли предложенные выше команды следует брать в кавычки, плюс перед ними вводить powershell -Command и пробел.
Читайте также: Как открыть классическую «Командную строку» в Windows 11
Способ 6: Меню настройки монитора
На подавляющем числе компьютеров с внешними дисплеями предложенные выше системные средства увеличения яркости экрана Win 11 недоступны или не работают, так как программное изменение рассматриваемого параметра чаще всего не предусмотрено производителем монитора (и, можно сказать, логикой возможных моделей эксплуатации дисплеев такого типа). Таким образом, основным средством регулировки яркости в случае с десктопами является в общем-то не относящееся к функционированию Windows 11 меню внешнего дисплея, интегрированное в нём самом.
Здесь нет универсального алгоритма действий по решению нашей задачи, за точными и подробными инструкциями следует обратиться к руководству по эксплуатации монитора, а далее — обобщённый и примерный сценарий:
- Вызываем меню регулировки параметров монитора – это осуществляется путём воздействия на физическую или сенсорную кнопку «MENU».
- С помощью кнопок на корпусе дисплея перемещаемся в раздел «Изображение» (возможно — «Цвет») его настроек.
- Кнопками-стрелками подсвечиваем параметр «Яркость», фиксируемся на нём кнопкой «Select»/«MENU». Воздействуя на предназначенную для этого кнопку («Стрелка вверх» или «+») увеличиваем значение яркости до нужного (определяется визуально) значения.
- Нажимаем «MENU» повторно, возможно, несколько раз, чтобы выйти из режима настройки монитора – наэкранное меню настройки последнего должно исчезнуть.
Способ 7: Панель управления видеокартой
Универсальный с точки зрения типа дисплея (встроенный/внешний) управляемого Windows 11 компьютера метод увеличения яркости подразумевает использование инструментария приложения от производителей дискретных графических адаптеров или интегрированного в центральный процессор устройства видеоядра. Практически всегда на десктопе или ноутбуке установлено одно из трёх (в зависимости от производителя установленной в системе аппаратной графики) описанных далее решений, используем доступное.
Читайте также: Просмотр сведений о видеокарте в Windows 11
NVIDIA
- Открываем «Панель управления NVIDIA», что можно выполнить несколькими способами:
- Кликаем правой кнопкой мыши (ПКМ) по значку «NVIDIA» в трее Windows 11 (скорее всего, предварительно нужно будет щёлкнуть «стрелку» «Отображать скрытые значки» слева от элемента вызова языковой панели).
Выбираем «Панель управления NVIDIA» в отобразившемся меню.
- Щёлкаем ПКМ в свободной от иконок области Рабочего стола, выбираем «Показать дополнительные параметры» в открывшемся перечне опций,
затем кликаем «Панель управления NVIDIA» в меню.
Читайте также: Возвращение старого контекстного меню в Windows 11
- Вызываем Главное меню ОС, нажимаем «Все приложения» на «Начальном экране»,
затем пролистываем перечень инсталлированного в системе софта, находим и кликаем «NVIDIA Control Panel».
- Кликаем правой кнопкой мыши (ПКМ) по значку «NVIDIA» в трее Windows 11 (скорее всего, предварительно нужно будет щёлкнуть «стрелку» «Отображать скрытые значки» слева от элемента вызова языковой панели).
- Через меню «Выберите задачу…» слева в окне NVIDIA Control Panel перемещаемся по пути «Дисплей» — «Регулировка параметров цвета рабочего стола».
- Далее переходим в левую часть окна «Панель управления NVIDIA». Если к компьютеру подключено несколько дисплеев, выбираем целевой для увеличения яркости кликом по значку в категории «1. Выберите дисплей, параметры которого требуется изменить».
- Сдвигаем расположенный в области «Корректировка параметров вывода» категории «3. Применить улучшения цвета» бегунок «Яркость» вправо.
Регулируемый параметр будет мгновенно изменяться, что констатируется визуально, — добиваемся наилучшего с собственной точки зрения результата.
- Кроме увеличения общего уровня яркости NVIDIA Control Panel позволяет менять значение данного параметра для каждого цветового канала по отдельности. Если есть такая потребность, кликаем по раскрывающемуся списку «Цветовой канал:»,
выбираем настраиваемый цвет в перечне,
увеличиваем его «Яркость» путём перемещения бегунка вправо.
- Чтобы сохранить внесённые в настройки работы видеоадаптера изменения, кликаем по кнопке «Применить».
- На этом всё, закрываем «Панель управления NVIDIA» кликом по крестику справа в заголовке её окна.


AMD
- Запускаем софт для управления параметрами функционирования видеокарт на графических чипах от компании AMD. С такой целью можно:
- Кликнуть правой кнопкой манипулятора на свободном от иконок месте Рабочего стола Виндовс 11, переместится в меню «Показать дополнительные параметры»,
и затем нажать «AMD Radeon Software».
- Второй вариант – через меню «Пуск»: открываем его, переходим во «Все приложения»,
находим «AMD Radeon Software» в перечне доступного к запуску софта и щёлкаем по данному наименованию мышкой.
- Кликнуть правой кнопкой манипулятора на свободном от иконок месте Рабочего стола Виндовс 11, переместится в меню «Показать дополнительные параметры»,
- Кликом по кнопке в виде шестерёнки справа на панели вверху окна AMD Radeon Software перемещаемся в раздел приложения «Настройки»,
затем переходим на вкладку «Дисплей».
- В открывшемся окне, в категории «Пользовательский цвет» и расположен требуемый в нашем случае регулятор «Яркость». Чтобы изменить уровень яркости в сторону увеличения, сдвигаем бегунок вправо.
- Завершив изменение параметра, закрываем AMD Radeon Software
Intel
- Из меню «Пуск» Windows 11 (или кликнув по значку в системном трее операционки) открываем «Центр управления графикой Intel».
- Кликнув «Дисплей» в панели разделов слева окна «Центра» переходим в раздел управления параметрами работы подключённых к компьютеру мониторов.
- Перемещаемся в правую часть окна софта, кликаем по вкладке «Цвет» под областью выбора настраиваемого с его помощью дисплея.
- Далее становится возможным увеличить яркость картинки на экране компьютера,
причём это выполнимо двухвариантно:
- Не меняя положения переключателя «Увеличение яркости» с «Все цвета», сдвигаем расположенный чуть ниже бегунок «Все цвета» вправо.
Другой метод взаимодействия с рассматриваемым регулятором в нужном нам направлении – кликаем «+» справа его области.
- При необходимости через «Центр управления графикой Intel» возможно увеличить «яркость» (в действительности, – насыщенность) основных демонстрируемых дисплеем цветов по отдельности. С такой целью переводим переключатель «Увеличение яркости» в положение «RGB», и затем передвигаем соответствующие «Красному», «Зелёному» и/или «Синему» цвету бегунки
вправо.
- Не меняя положения переключателя «Увеличение яркости» с «Все цвета», сдвигаем расположенный чуть ниже бегунок «Все цвета» вправо.
- Добившись приемлемой в текущей ситуации в плане яркости картинки на экране, просто закрываем «Центр управления графикой Intel», внесённые с его помощью в настройки изображения на дисплее компьютера изменения фиксируются автоматически.

Способ 8: Сторонние приложения
Увеличение яркости экрана компьютера – часто весьма востребованная задача, и вероятно поэтому популярностью пользуются сторонние, позволяющие быстро и наиболее удобным с точки зрения разработчика способом её решать (особенно это касается десктопов, где отсутствуют отдельные доступные на ноутбуках средства Win 11). Продемонстрируем, как функционирует Windows-софт для изменения яркости экрана на примере одного весьма эффективного представителя данного сегмента.
Скачать Twinkle Tray из Microsoft Store
- Кликаем по кнопке-ссылке выше, в результате чего откроется страница приложения Twinkle Tray в веб-версии представляемого Microsoft каталога софта для Windows. Нажимаем здесь «Получить в приложении Store»,
если потребуется, предоставляем браузеру разрешение «Открыть приложение Microsoft Store».
- Щёлкаем «Показать» в отобразившемся окошке, после чего —
по кнопке «Получить» на странице Twinkle Tray в приложении Microsoft Store.
- Ожидаем, пока средство будет скачано и развёрнуто в системе,
затем нажимаем по появившейся в результате на его странице кнопке «Открыть».
- Ознакомившись с представленной в приветственном окне Твинкли Трэй информацией и приняв её к сведению, щёлкаем «Закрыть».
- По сути, на этом всё – приложение инсталлировано, запущено и функционирует, а чтобы увеличить яркость экрана с его помощью в любой момент впоследствии, нужно лишь:
- При желании можно дополнительно сконфигурировать рассмотренное средство, чтобы обеспечить ещё большее удобство работы с параметром «Яркость экрана» на компьютере. С такой целью открываем панель приложения, кликаем по выполненной в виде шестерёнки кнопке в её правом нижнем углу.
Указанное приведёт к открытию окна «Настройки Twinkle Tray» — конфигурируем функции софта по своим предпочтениям.
(Субъективно, наиболее полезное здесь — возможность назначения горячих клавиш для регулировки яркости экрана: переходим в раздел «Сочетания клавиш и команды», кликаем в поле под требуемым событием и вводим инициирующую его в будущем комбинацию.
Далее закрываем параметры приложения, после чего сразу можем задействовать установленное сочетание клавиш.)

Кому часто приходится засиживаться за монитором до наступления темноты, тому должно быть хорошо известно, сколько дискомфорта может доставить всматривание в яркий, синеватый и холодный экран компьютера. Хорошо, что во многих мониторах есть встроенная система регулировки яркости, впрочем, настроить яркость экрана можно и через интерфейс операционной системы. Так, новая Windows 11 предлагает несколько способов управления параметрами яркости. Рассмотрим их чуть более подробно.
Откройте приложение Параметры и перейдите в раздел Система → Дисплей. Здесь на вкладке «Яркость» перетащите ползунок право или влево в зависимости от того, хотите вы добавить яркости или, напротив, уменьшить её. Заодно обратите внимание на такую опцию как «Ночной свет». Если её включить, Windows 11 сместит свечение в сторону более мягкого розового спектра, что в условиях пониженной освещённости также снизит нагрузку на зрение, а значит сделает работу за монитором более комфортной.
Более быстрый способ получить доступ к настройкам яркости — воспользоваться панелью экспресс-параметров. Чтобы её вызвать, нажмите в системном трее пиктограмму интернет-соединения, звука или аккумулятора и перетащите ползунок регулировки яркости в нужное положение.
Управление яркостью с помощью функциональных клавиш поддерживается многими современными (и не только современными) устройствами, например, в ноутбуках для управления яркостью используются Fn + клавиши верхнего ряда, обычно F5 и F6. Реже этим целям служат клавиши-стрелки, тут уже всё зависит от конкретной модели лэптопа. Найти клавиши управления яркостью обычно не составляет особого труда, так как они помечаются соответствующим символом.
Если у вас ноутбук, уменьшить или увеличить яркость в Windows 11 можно также через Центр мобильности — небольшое окошко с набором плиток-ярлыков управления питанием, громкостью, дополнительными дисплеями, интернет-соединением, параметрами синхронизации и, конечно же, яркостью. Открыть его можно либо из контекстного меню кнопки Пуск, либо командой mblctr.exe в окошке «Выполнить». Управление яркостью производится путём перетаскивания ползунка вправо/влево.
Любители командной строки могут регулировать яркость экрана через консоль PowerShell. Само по себе решение не самое удобное и рациональное, если только речь не идёт об использовании скриптов. Команда изменения яркости выглядит следующим образом:
(Get-WmiObject -Namespace rootWMI -Class WmiMonitorBrightnessMethods).WmiSetBrightness(1,X)
X — в данном примере процент яркости экрана, значение этого параметра находится в диапазоне от 0 до 100.
Если на вашем компьютере установлен драйвер Nvidia, Intel или AMD, у вас должна быть доступна соответствующая панель управления графикой, поставляемая вместе с пакетом драйверов. Добраться до неё можно из контекстного меню рабочего стола. Кликните по рабочему столу ПКМ и выберите в меню опцию Показать дополнительные параметры → Графические характеристики или Панель управления графикой Intel HD (для Intel), Панель управления Nvidia (для Nvidia), AMD Radeon Software или Настройки Radeon (для AMD).
В разных панелях управления графикой отвечающая за регулирование яркости настройка может находиться в разных местах, например, в панели управления графикой и медиа Intel нужная опция (ползунок) находится в разделе «Дисплей».
Наконец, регулировать яркость можно с помощью сторонних программ. Их много и очень разных, простых и с массой дополнительных опций. Из сторонних утилит для управления яркостью можем порекомендовать Dimmer, она хорошо прежде всего тем, что позволяет снижать яркость экрана даже в тех случаях, когда встроенная функция управления яркостью недоступна, в том числе по причине отсутствия в системе соответствующих драйверов.
Как это ей удаётся? Всё очень просто. На самом деле Dimmer не изменяет фактическую яркость, вместо этого программа накладывает на экран виртуальную прозрачную плёнку, которую можно делать светлее или темнее.
Что нужно знать
- Чтобы настроить яркость внешнего дисплея, установите стороннее приложение для управления яркостью, например Monitorian.
- Регулировка яркости: щелкните группу значков быстрых настроек (сеть, аккумулятор, звук) на панели задач, отрегулируйте ползунок.
В этой статье объясняется, как изменить яркость в Windows 11.
Как настроить яркость в Windows 11
Windows 11 предоставляет несколько способов регулировки яркости экрана на ноутбуках и планшетах, в том числе методы прямого увеличения или уменьшения яркости, а также методы автоматической настройки в зависимости от времени работы от батареи и условий окружающего освещения. Кроме того, на большинстве ноутбуков с Windows 11 есть сочетания клавиш для регулировки яркости экрана.
Настольные компьютеры с Windows 11 с внешними мониторами не могут использовать какие-либо собственные элементы управления яркостью, а ноутбуки с Windows 11 также не могут регулировать яркость внешних дисплеев. Большинство мониторов имеют встроенные элементы управления, которые позволяют регулировать яркость вместе с множеством других параметров, включая предустановки для таких действий, как игры.
Если вы хотите отрегулировать яркость монитора с помощью ползунка так же, как на ноутбуке, вы можете сделать это с помощью стороннего приложения, бесплатно доступного в Microsoft Store.
Важно : Windows 11 не может регулировать яркость внешних мониторов. Если у вас есть настольный компьютер или внешний дисплей, подключенный к вашему ноутбуку, вы можете настроить яркость с помощью встроенных элементов управления монитора или стороннего приложения.
Как настроить яркость в Windows 11 с помощью Monitorian
В Windows 11 нет встроенной возможности регулировки яркости внешних дисплеев, поэтому вам необходимо установить сторонний инструмент, если вы хотите добавить эту функцию. Существует множество вариантов, но Monitorian — это бесплатная утилита, доступная в Магазине Microsoft.
Важно : Если у вас есть ноутбук и вы не используете внешний дисплей, вам не нужно использовать этот метод. Перейдите к следующему разделу, чтобы получить инструкции по использованию встроенных элементов управления яркостью Windows 11.
Вот как настроить яркость в Windows 11 с помощью Monitorian:
Найдите Monitorian в Microsoft Store и нажмите «Получить».
Подождите, пока приложение загрузится и установится, затем нажмите «Открыть».
Щелкните значок Monitorian (квадратное солнце) на панели задач.
Щелкните ползунок, соответствующий вашему монитору.
Перетащите ползунок влево, чтобы уменьшить яркость, или вправо, чтобы увеличить ее.
Важно : Если у вас несколько дисплеев, каждый из них будет отображаться со своим собственным ползунком.
Как настроить яркость в Windows 11 с помощью быстрых настроек
В Windows 11 есть меню быстрых настроек, которое позволяет настраивать такие параметры, как громкость динамика и яркость экрана, и доступ к нему можно получить с панели задач.
Важно : Вы также можете отрегулировать ползунок яркости экрана в меню «Настройки» > «Система» > «Экран» > «Яркость и цвет», если у вас возникли проблемы с панелью задач или меню «Быстрые настройки».
Вот как настроить яркость в Windows 11 с помощью быстрых настроек:
Щелкните значок сети, аудио или батареи на панели задач.
Щелкните ползунок яркости.
Перетащите ползунок влево, чтобы уменьшить яркость, и вправо, чтобы увеличить ее.
Как автоматически настроить яркость экрана Windows 11 в зависимости от времени автономной работы
Если вы используете Windows 11 на ноутбуке, вы можете увеличить время автономной работы, автоматически регулируя яркость экрана, когда вы не подключены к сети.
Вот как можно автоматически настроить яркость Windows 11 в зависимости от времени автономной работы:
Откройте «Настройки» > «Система» и нажмите «Питание и аккумулятор».
Щелкните Экономия заряда батареи.
Щелкните переключатель Уменьшить яркость экрана при использовании режима энергосбережения, если он еще не включен.
Нажмите «Автоматически включать экономию заряда батареи в раскрывающемся списке».
Щелкните любой из параметров процента или Всегда.
Что такое Nightlight и регулирует ли он яркость Windows 11?
Nightlight — это функция Windows, которая автоматически регулирует цветовую температуру дисплея в зависимости от условий окружающей среды. Когда эта функция включена, ваш дисплей будет выглядеть нормально в течение дня, а затем станет теплее ночью, когда солнце садится.
Эта функция работает, фильтруя синий свет, а не регулируя яркость дисплея. Однако предполагается, что это помогает снизить нагрузку на глаза, поэтому многие пользователи используют его в сочетании с уменьшением яркости экрана ночью.
Это зависит от вашей клавиатуры, но клавиши яркости обычно находятся в верхнем ряду с функциональными клавишами. Возможно, вам придется удерживать клавишу Fn.
Если вы не можете настроить яркость экрана в Windows, возможно, проблема связана с вашим дисплеем, системным программным обеспечением или клавиатурой. Попробуйте обновить драйверы дисплея.
В зависимости от модели нажмите F5, F9 или F11, чтобы включить подсветку клавиатуры. Большинство современных ноутбуков имеют клавиатуру с подсветкой, но некоторые бюджетные модели не имеют этой функции.
В данной инструкции разберем, как уменьшить и увеличить яркость экрана на ноутбуке или компьютере под управлением ОС Windows 11, чтобы снизить нагрузку на глаза и увеличить работу батареи, если это ноутбук или ПК с ИБП (источник бесперебойного питания).
Если вы используете ноутбук, то регулировка яркости будет в параметрах, но что делать, если вы используете компьютер с обычным монитором? Вы не найдете в параметрах ползунка яркости. В этом случае мы разберем, как изменить яркость на ПК, когда её нет в параметрах.
Как изменить яркость экрана в Windows 11
1. Щелкните в правом нижнем углу по центру уведомлений и появится регулировка яркости вашего экрана. Просто передвиньте ползунок, чтобы уменьшить или увеличить яркость экрана.
2. Откройте Параметры > Система > Дисплей и вы обнаружите регулировку яркости экрана ноутбука или компьютера.
Нет регулировки яркости в Windows 11?
1. Вы можете изменить яркость на самом мониторе, если используете компьютер. Это сложно для новичков, ведь нужно открывать само меню кнопками на мониторе и искать параметр яркости. А если в день нужно менять яркость экрана несколько раз, то это доставит большое неудобство. По этой причине, рекомендую почитать ниже пункт 2.
2. Если вы используете компьютер с обычным монитором и без ИБП, который может определяться как батарея в ноутбуке, то у вас не будет ползунка яркости ни центре уведомлений, ни в параметрах Windows 11. В этом случае порекомендую использовать специальную программу из Microsoft Store, которая будет регулировать яркость экрана на ПК с Windows 11 и 10 при помощи простого ползунка в трее правом нижнем углу.
- Скачать Twinkle Tray: Brightness Slider
Смотрите еще:
- Как увеличить яркость экрана на ноутбуке
- Запретить приложению Фотографии регулировать яркость в Windows 11
- Темнеет экран ноутбука или монитор компьютера Windows 11/10
- Мигает и мерцает экран монитора в Windows 11/10 — Что делать?
- Монитор не включается при включении компьютера Windows 10
[ Telegram | Поддержать ]
Владельцы портативных устройств знают, что уровень яркости дисплея – величина относительная. На солнце стандартной яркости всегда бывает недостаточно, поэтому приходится её увеличивать с помощью настроек. В ночное время часто приходится проделывать обратную операцию, дабы дисплей светил не так ярко и в целях экономии заряда аккумулятора.
Владельцам ноутбуков с этими проблемами тоже приходится сталкиваться, причём способов изменения яркости здесь не в пример больше. Сегодня мы рассмотрим, как это делается в Windows 11 – операционной системе, только недавно начавшей победное шествие по планете.
Перед тем, как рассказать обо всех доступных методах регулировки уровня яркости, хотим напомнить, что злоупотреблять этим не стоит – всегда старайтесь искать компромиссное решение, и с точки зрения нагрузки на глаза, и в аспекте продления срока жизни аккумулятора.
Регулировка яркости экрана через Параметры Windows 11
Первый рекомендуемый способ изменить яркость монитора ноутбука в Windows 11 – использование приложения «Параметры». Открываем его через меню «Пуск» или комбинацией Win+I, кликаем по вкладке «Дисплей» и осуществляем тонкую настройку перемещением ползунка «Яркость».
Использование горячих клавиш
Большинство моделей современных ноутбуков позволяет менять яркость экрана с помощью функциональных клавиш. Обычно это клавиша Fn, позволяющая в сочетании с другими клавишами плавно регулировать уровень яркости в ту или иную сторону. Конкретная комбинация зависит от производителя, так что изучите руководство пользователя – этот метод более простой в использовании, нежели Параметры. Впрочем, и на самой клавиатуре может присутствовать символ яркости – обычно его рисуют на функциональных клавишах.
Если в Windows 11 яркость монитора ноутбука кнопками не регулируется, это может свидетельствовать об отсутствии соответствующих «правильных» клавиатурных или дисплейных драйверов.
Изменение яркости через экспресс параметры
Изменить яркость экрана ноутбука в Windows 11 можно и через панель экспресс параметров, и этот способ по сложности сравним с первым. Для запуска Центра действий, в котором имеется соответствующий ползунок, необходимо использовать комбинацию Win+A или просто кликнуть по любому из следующих иконок в трее: аккумулятора, регулировки звука или доступа к интернету.
Убавить или прибавить здесь можно не только яркость, но и звук.
Регулировка яркости монитора через Центр мобильности
Ещё больше всевозможных регулировок предоставляет Центр мобильности Windows 11. Кроме яркости дисплея, здесь можно менять громкость, режим использования аккумулятора, подключать внешний монитор и производить базовые настройки синхронизации.
Итак, если не работает корректировка яркости экрана стандартными методами, запускаем Центр мобильности (проще всего через меню «Пуск») и пробуем менять положение ползунка, сдвигая его влево или вправо.
Автоматическая регулировка яркости
Ноутбук – автономное устройство, но его автономность имеет вполне конкретную цену, выражаемую в длительности работы без подзарядки. Существенный вклад в этот параметр вносит монитор, особенно если он работает с повышенной яркостью. Чтобы снизить потери энергии, Windows 11 оснастили функцией, позволяющей при включении режима экономии аккумулятора автоматически понижать яркость дисплея.
Сделать это можно следующим образом:
Отключить автояркость можно аналогичным образом, деактивировав соответствующую опцию.
Теперь, когда вы включите режим экономии заряда аккумулятора, этот параметр будет автоматически уменьшен. Вы можете также управлять яркостью экрана, в зависимости от степени разряда батареи, выраженной в процентах – за это отвечает параметр «Автоматически включать экономию заряда…».
Отметим, что, когда ноутбук работает от сети, функция экономии заряда становится недоступной.
Функция «Ночной свет»
Обычный режим светопередачи характеризуется довольно высокой составляющей световых волн в синем оптическом диапазоне волн. Если днём такой режим считается комфортным, то в тёмное время суток обилие синего света оказывает вредное влияние на глаза и даже, согласно некоторым исследованиям, может ухудшать качество сна.
Именно поэтому в Windows 11 появилась функция настройки яркости, именуемая «Ночной свет», которая меняет спектральный диапазон экрана в сторону более тёплых тонов, снижая нагрузку на зрение. Функция доступна в разделе «Система» приложения «Параметры», во вкладке «Дисплей». Здесь же можно регулировать спектральную составляющую излучения монитора: чем дальше вправо переместить ползунок, тем теплее окажется источник света.
Корректировка яркости с помощью PowerShell/командной строки
Увеличить/уменьшить яркость монитора можно и в Терминале Windows 11. К простым этот способ не отнесёшь, поэтому его можно рекомендовать в тех случаях, когда более простые методы оказываются нерабочими.
Итак, если по умолчанию при запуске Терминала открывается PowerShell, в окне консоли следует ввести команду
(Get-WmiObject -Namespace root/WMI -Class WmiMonitorBrightnessMethods).WmiSetBrightness(1,70)
и подтвердить её нажатием Enter. Последний цифровой параметр (в нашем случае – 70) указывает процент уровня яркости, который вы хотите установить.
Эту же операцию настройки уровня яркости монитора можно выполнить и в командной строке, добавив в начале к описанной выше команде слово powershell.
Использование ПО OSD от производителя ноутбука/монитора
Многие модели ноутбуков и мониторов имеют функцию OSD – управляющую программу, позволяющую корректировать некоторые параметры работы дисплея – яркость, контрастность, цветопередачу и так далее. Обычно OSD является компонентой драйвера монитора и вызывается в виде небольшой панели управления.
Так, в ноутбуках Acer этим заведует виджет дисплея, в Lenovo такая OSD называется Lenovo Energy Management, виджетом дисплея оснащаются и ноутбуки ASUS. Понятно, что функционал и интерфейс программного обеспечения этого класса будет различаться даже в рамках моделей изделий одного бренда.
Нередко OSD инсталлируется при обновлениях Windows, такие управляющие программы можно скачивать с официального сайта производителя и устанавливать самостоятельно.
Регулировка яркости через ПО драйвера видеокарты
Независимо от того, установлена на вашем компьютере внешняя видеокарта или используется интегрированная графика, для нормальной работы графической компоненты необходим драйвер, устанавливаемый при инсталляции операционной системы. В большинстве случаев в состав драйвера входит утилита, позволяющая настраивать на экране компьютера яркость, контрастность, оттенок, насыщенность, разрешение и многие другие параметры.
Как правило, запуск соответствующего приложения возможен из панели задач или правым кликом мыши по пустой области рабочего стола. В появившемся контекстном меню это ПО будет именоваться «Панели управления Nvidia», если у вас видеокарта от этого бренда, или «Центр управления AMD Catalyst» в случае графического адаптера от AMD, или «Панель управления графикой Intel», если у вас интеловский видеочип.
Альтернативные способы запуска этих утилит – через поиск Windows или с помощью комбинации Shift+F10. Рассмотрим более подробно, как регулировать параметр светопередачи в каждом конкретном случае.
Для графики Nvidia:
- после открытия панели управления Nvidia выбираем в левом блоке в разделе «Дисплей» подраздел «Регулировка параметров цвета рабочего стола»;
- если вы используете два или больше монитора, в правом окне выберите тот, с которым хотите работать, после чего манипулируйте ползунком параметра «Яркость», добиваясь оптимального значения.
Здесь же можно настроить и другие параметры, влияющие на цветопередачу монитора.
Как изменять яркость для графических драйверов AMD:
- в окне панели управления кликаем по значку шестерёнки справа вверху;
- выбираем вкладку «Дисплей» в верхнем меню;
- в блоке «Пользовательский цвет» выбираем монитор (если их несколько), а затем аналогичным образом регулируем нужный параметр с помощью ползунка.
Корректировка яркости для интегрированной графики Intel производится следующим образом:
- в левом блоке кликаем по пункту «Настройки цвета»;
- справа, опять же с помощью ползунка, добиваемся комфортного для себя уровня яркости дисплея.
Как и в случае с OSD, интерфейс панелей управления графикой может отличаться в зависимости от версии управляющей программы.
Как изменять яркость дисплея в Windows 11 утилитами от сторонних разработчиков
Штатные инструменты для корректировки яркости использовать довольно просто, но зачастую их функционал ограничивается возможностью регулирования именно этого единственного параметра. Если не считать панели управления видеодрайверов, более широкие возможности управления цветопередачей монитора доступны в программном обеспечении от сторонних разработчиков.
В частности, для Windows 11 можно посоветовать такие бесплатные приложения, как Twinkle Tray, ClickMonitorDDC, Free Monitor Manager, RedShift GUI, Gamma Panel и другие. Они хороши тем, что позволяют изменять яркость экрана непосредственно из панели задач, то есть так же просто, как регулировать громкость.
Рассмотрим возможности таких утилит на примере приложения Twinkle Tray. Кроме встроенного ноутбучного дисплея, он допускает работу с внешним монитором, используя для синхронизации цветовых параметров DDC/CI. Большинство современных мониторов совместимо с этим стандартом, но нужно убедиться, что в вашей модели эта опция активирована.
Загрузить приложение можно из Microsoft Store, установка достаточно простая. В результате вы получите ползунок яркости в системном трее, рядом с ползунком изменения громкости. Утилита предоставляет возможность работать с несколькими мониторами, умеет изменять параметр в зависимости от внешней освещённости, после установки иконка приложения появится и на панели задач, и в меню «Пуск».
Заключение
Значительная часть пользователей ПК, если не сказать большинство, практически никогда не использует возможности регулировки параметров цветопередачи, довольствуясь дефолтными значениями. В результате при длительной работе нагрузка на глаза приводит к постепенному ухудшению зрения. Чтобы избежать негативных последствий, мы рекомендуем использовать описанные в данной статье способы изменения яркости дисплея в зависимости от времени суток и условий внешнего освещения.