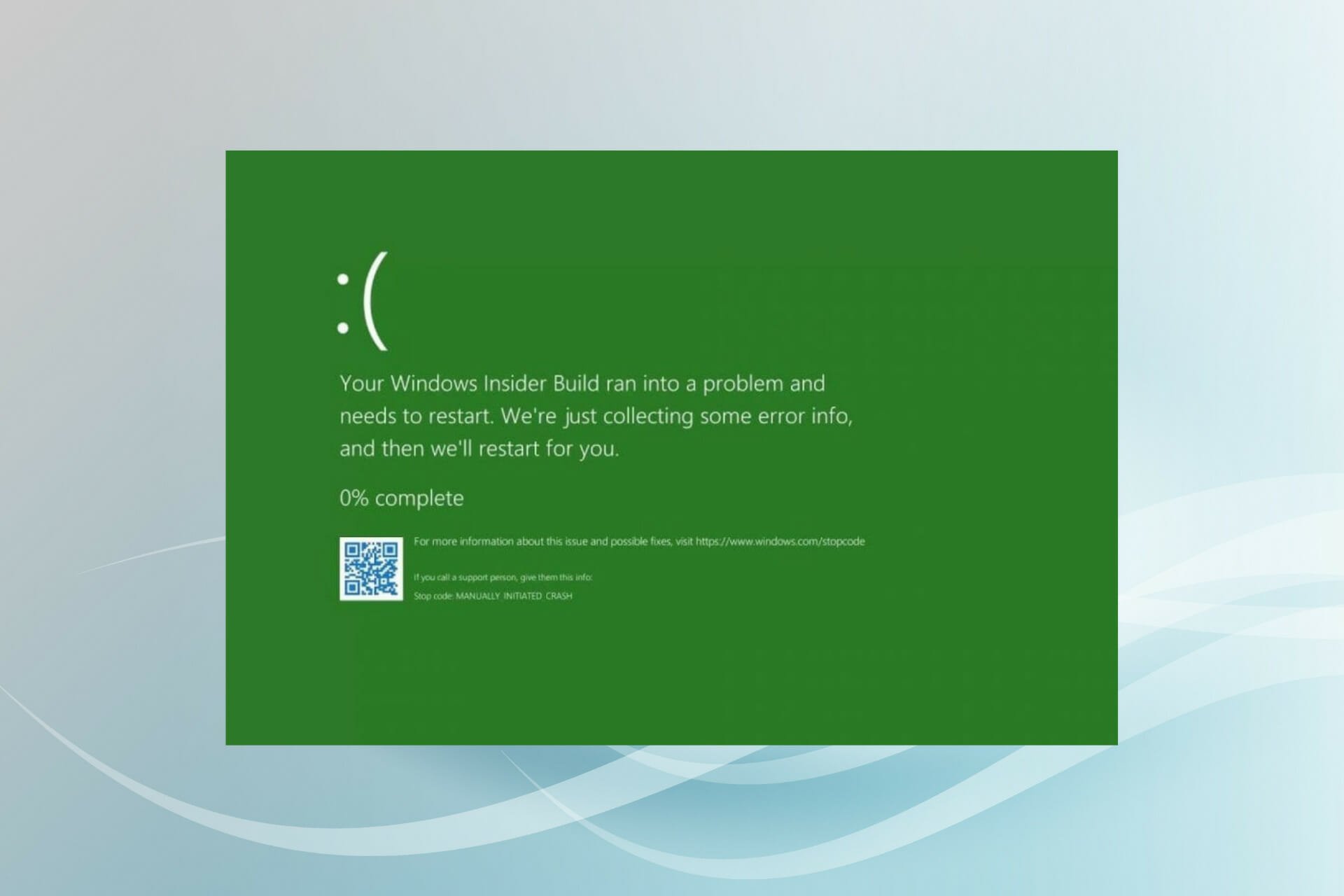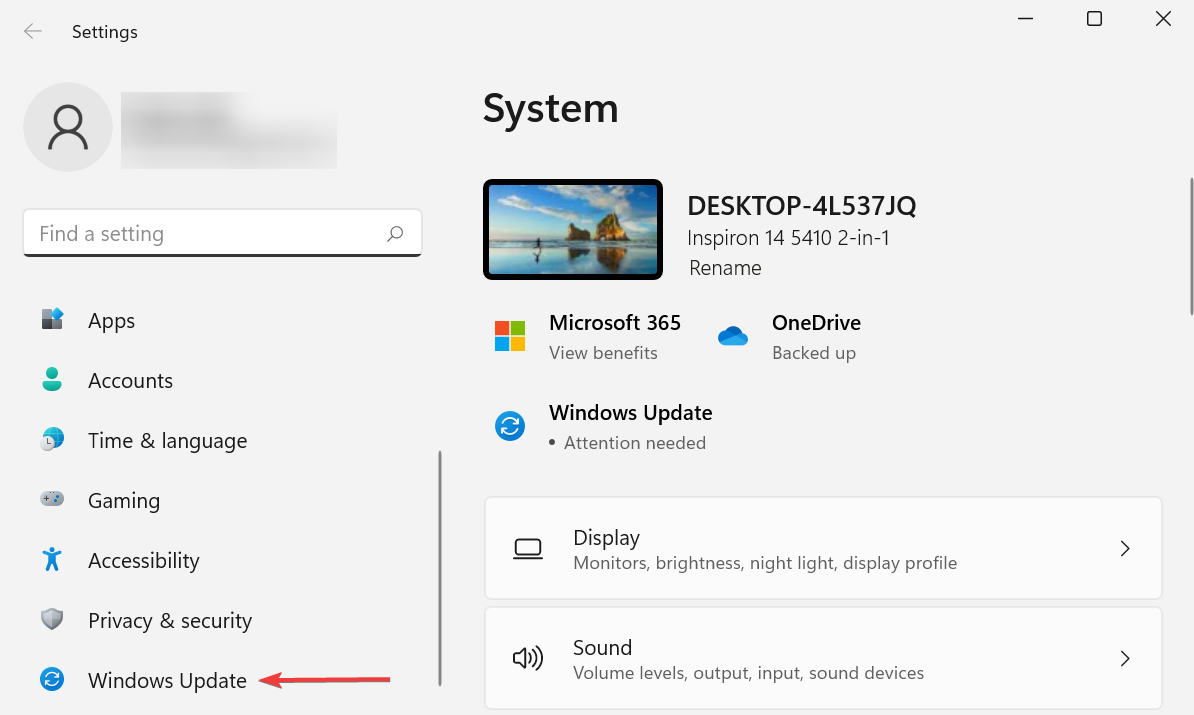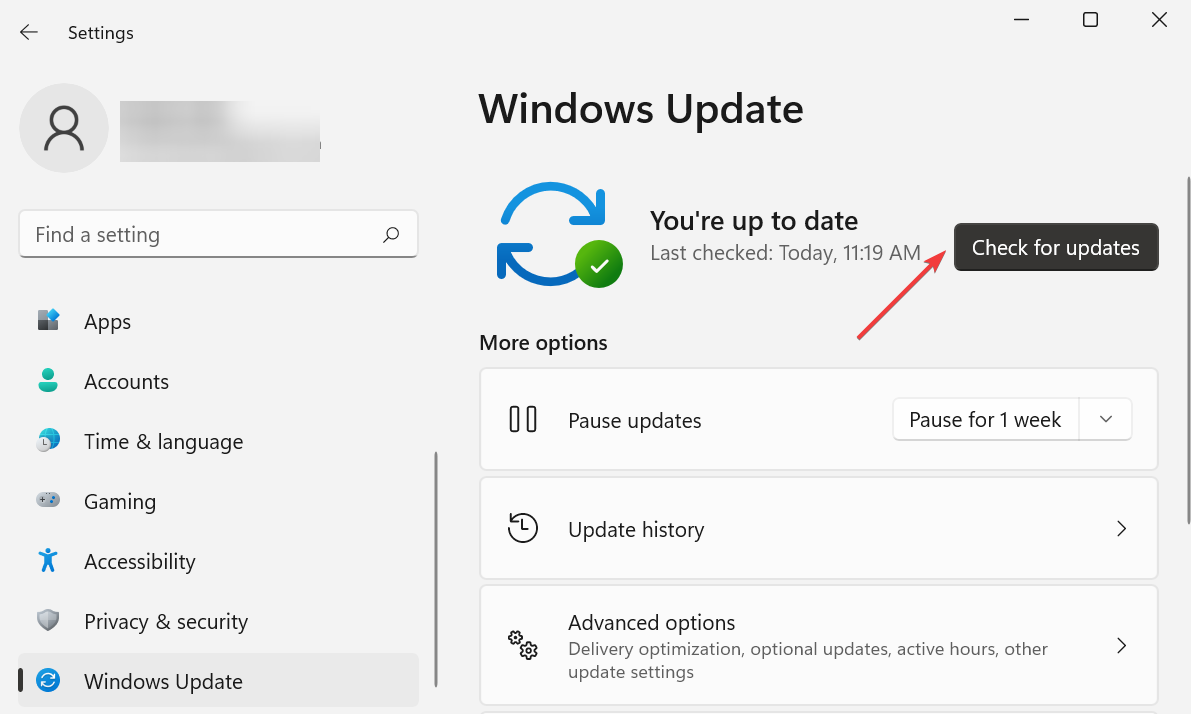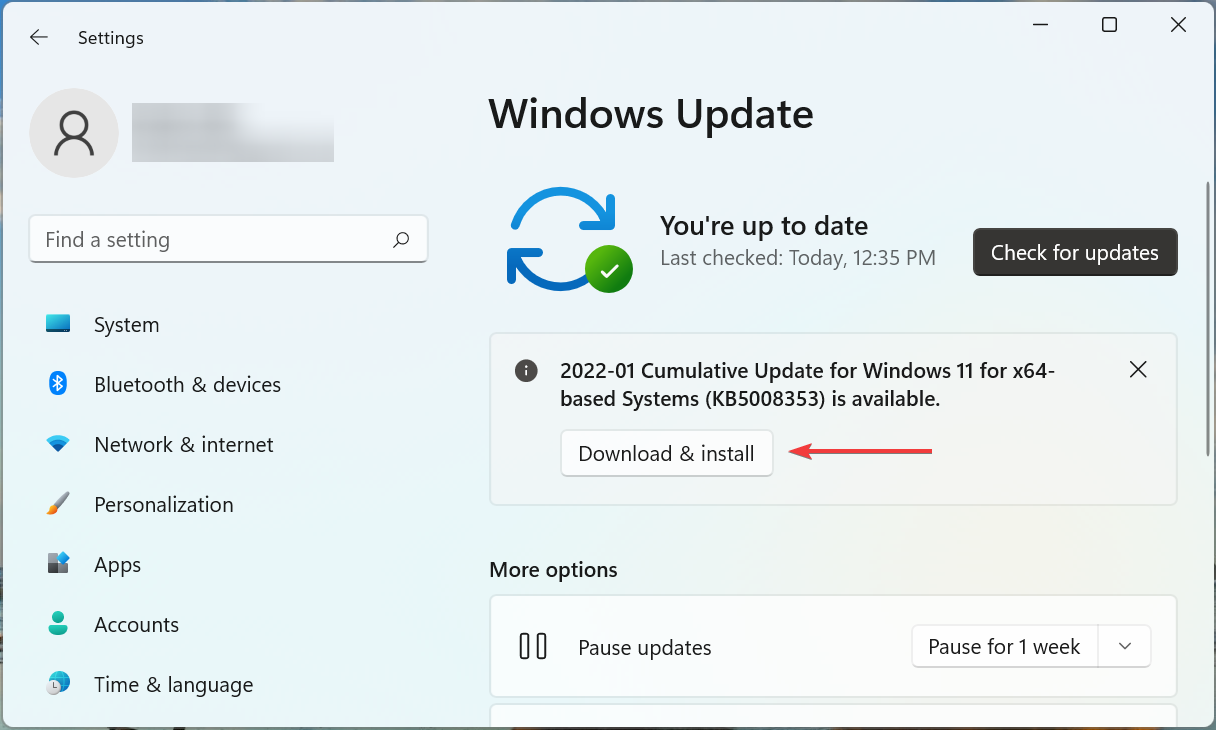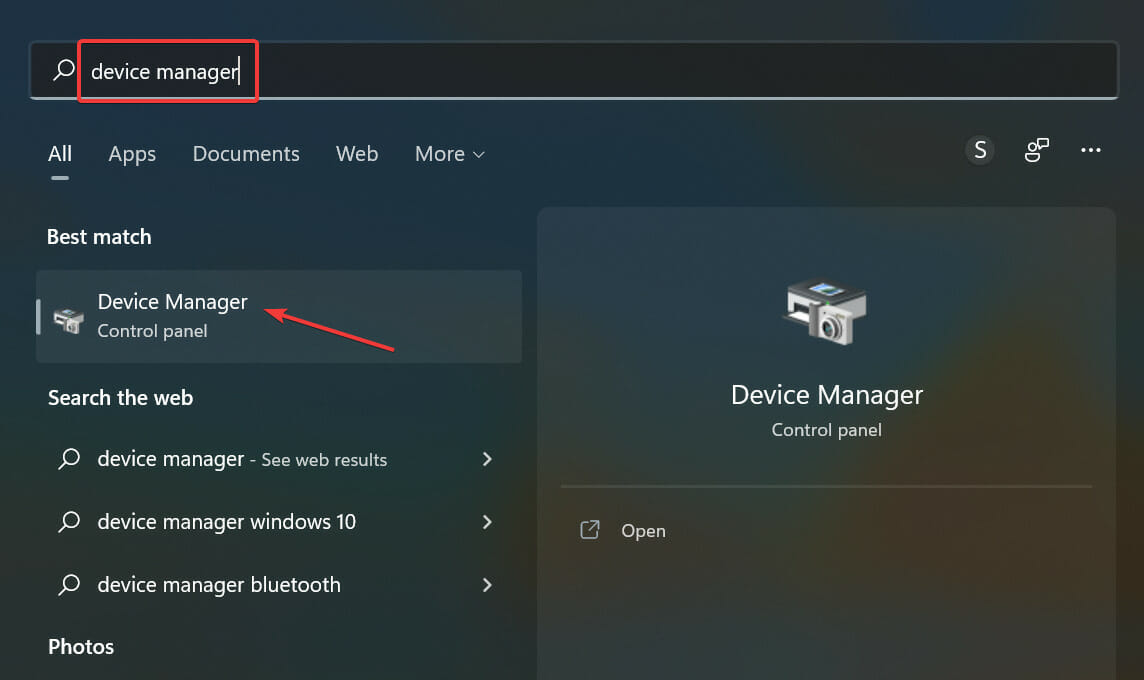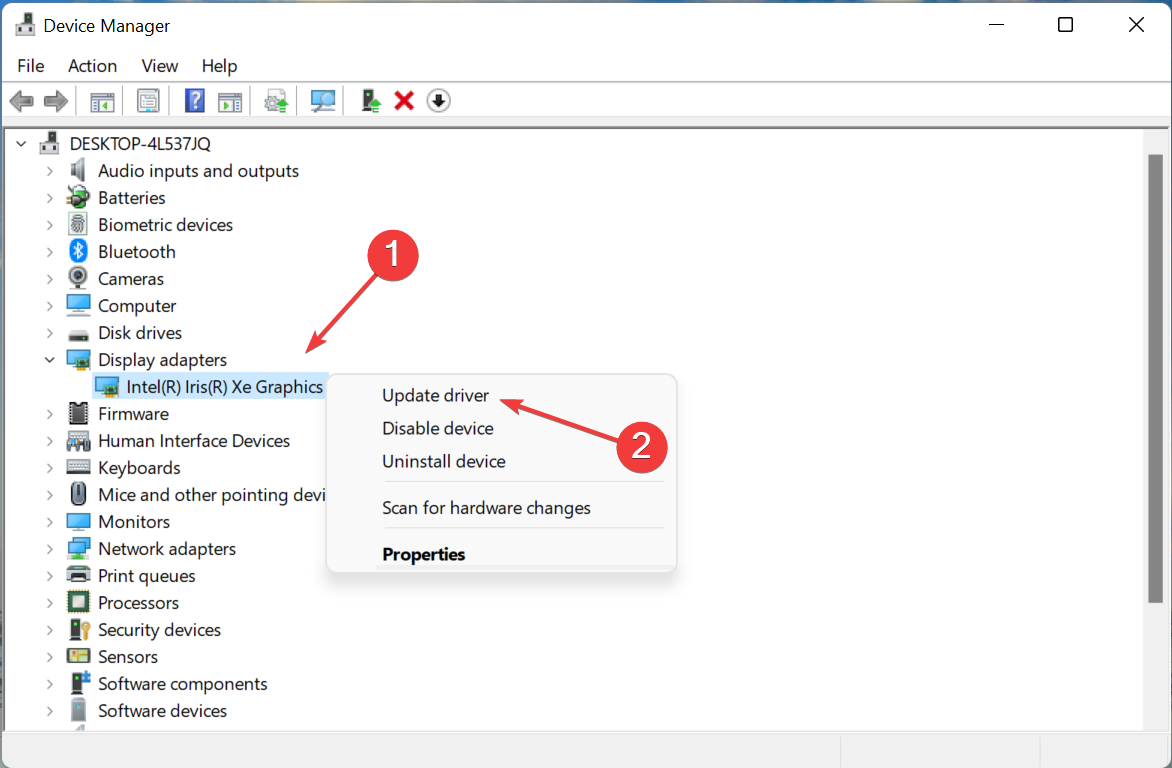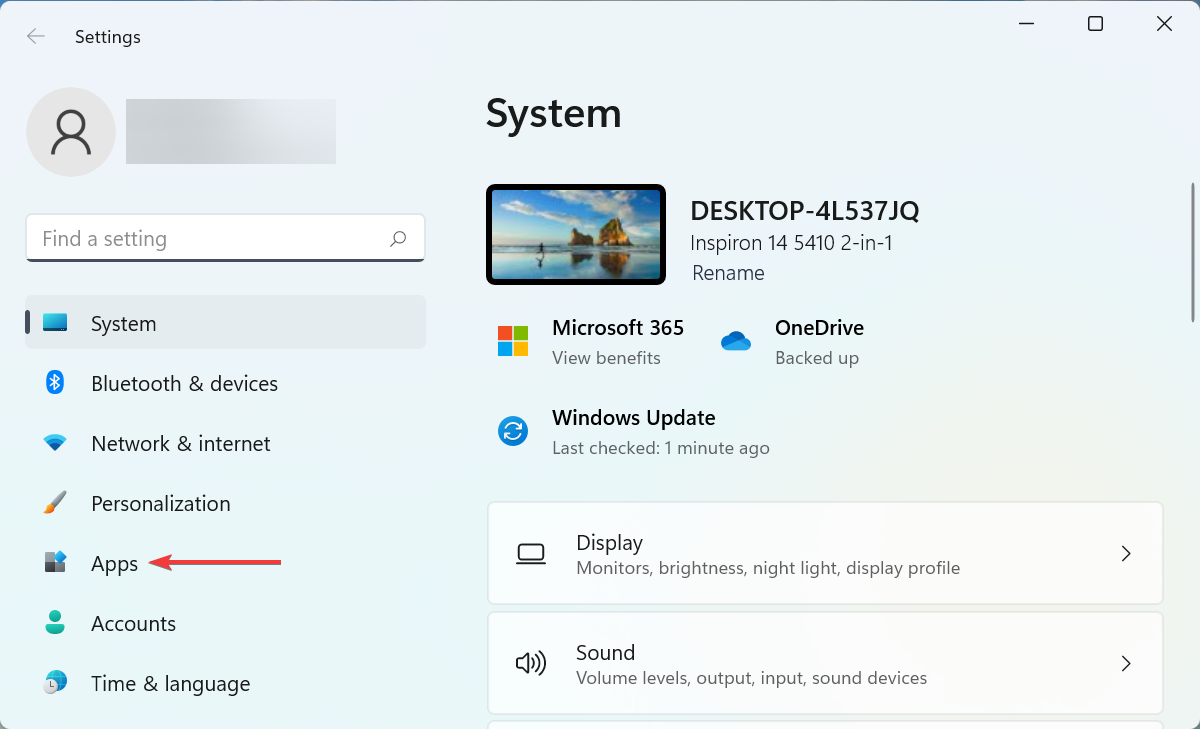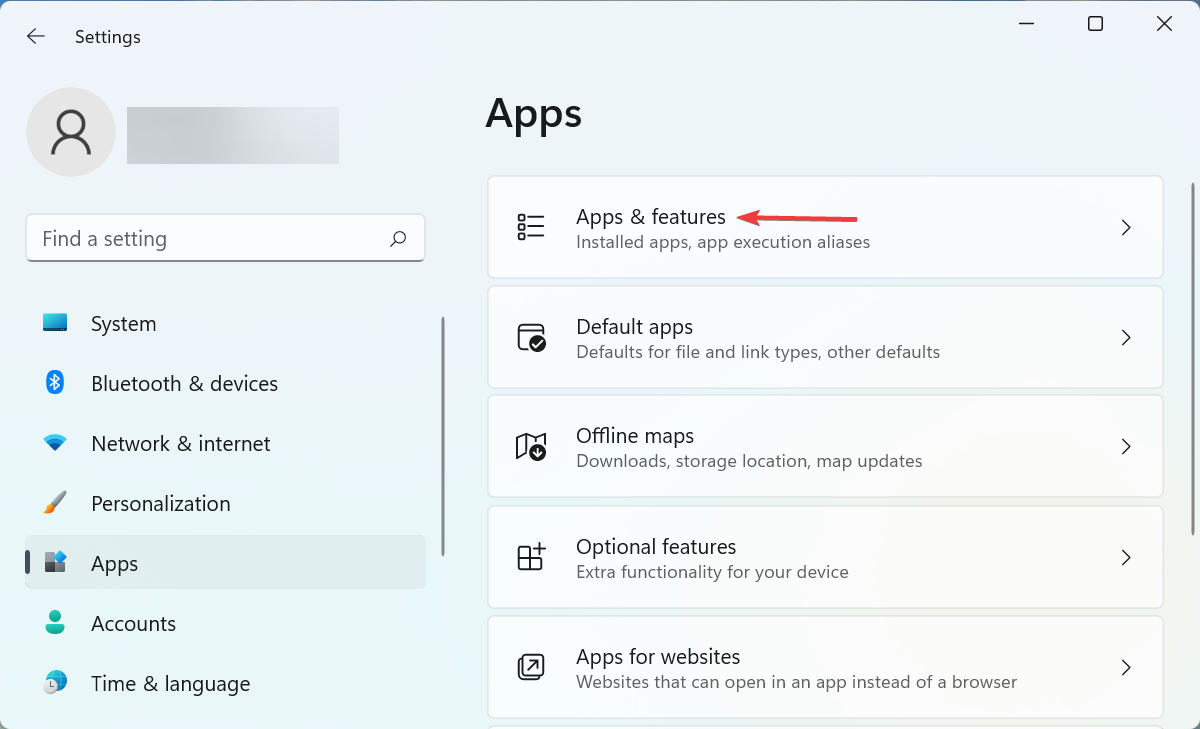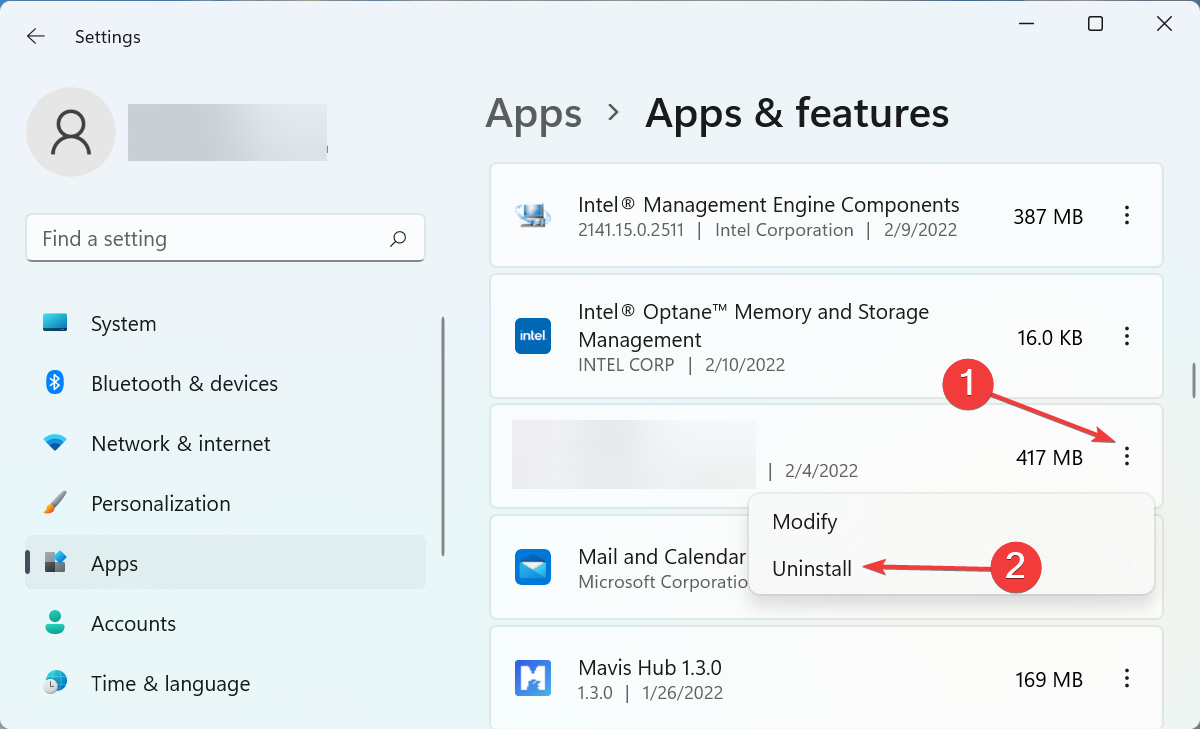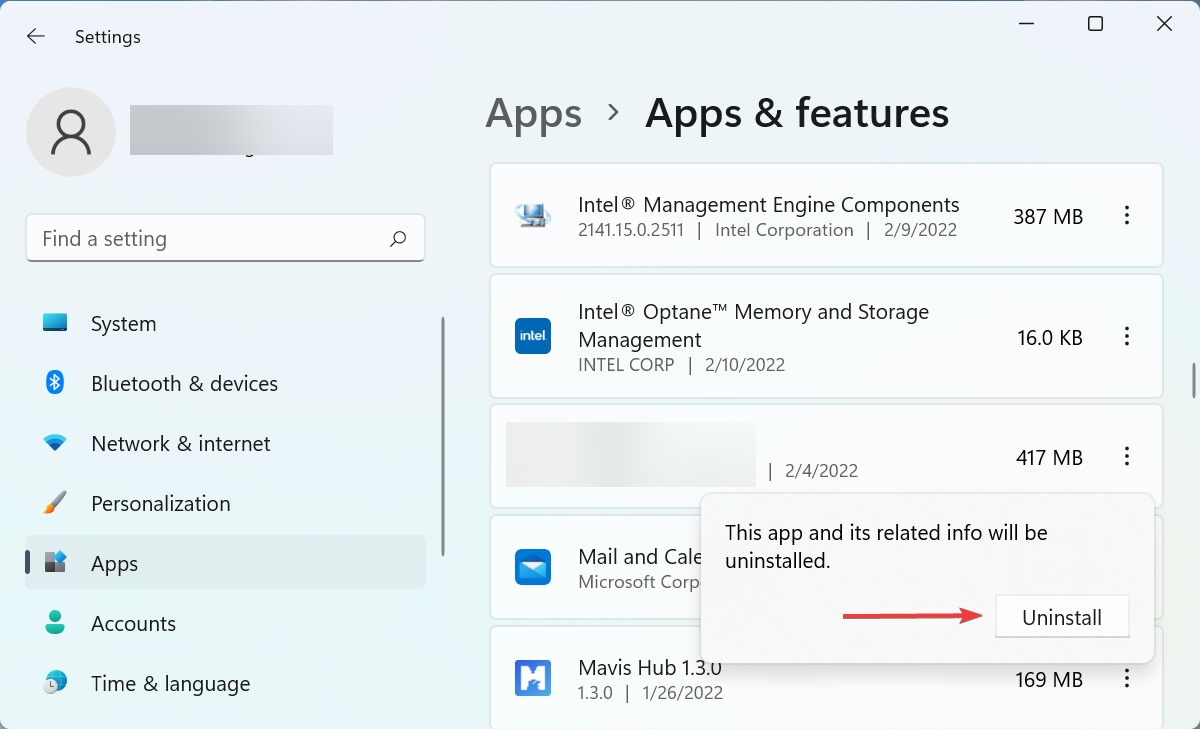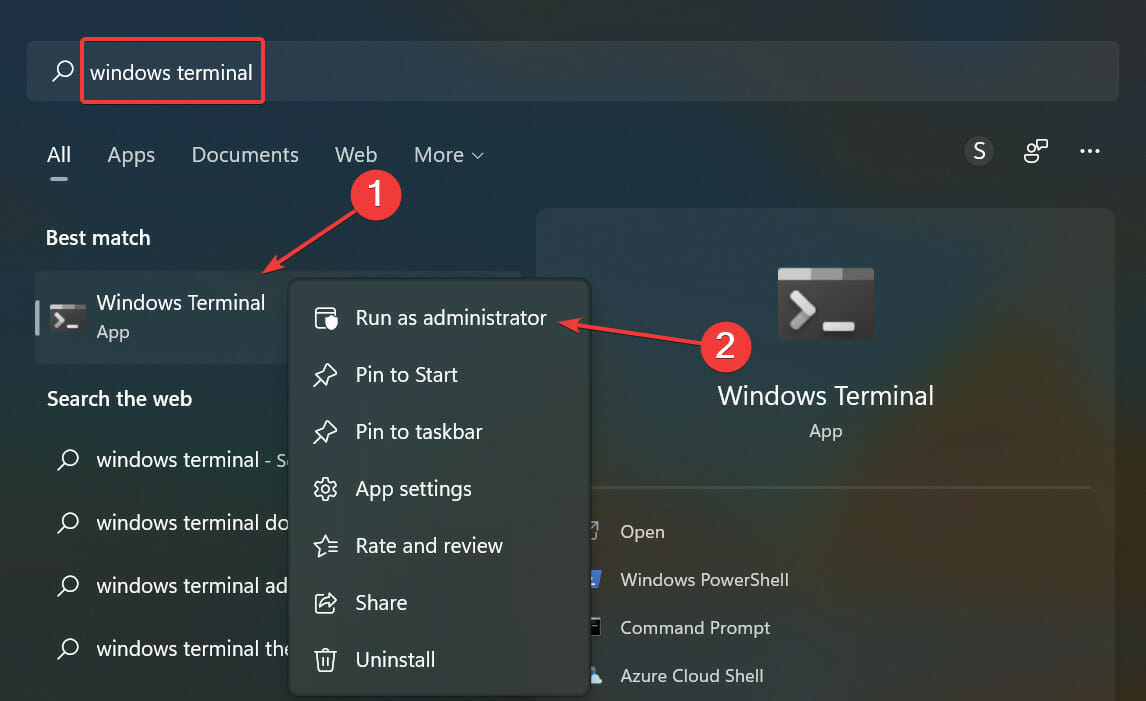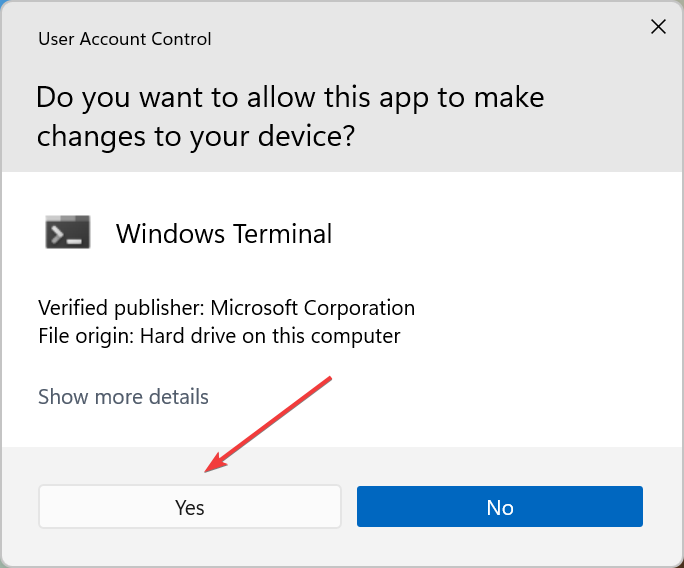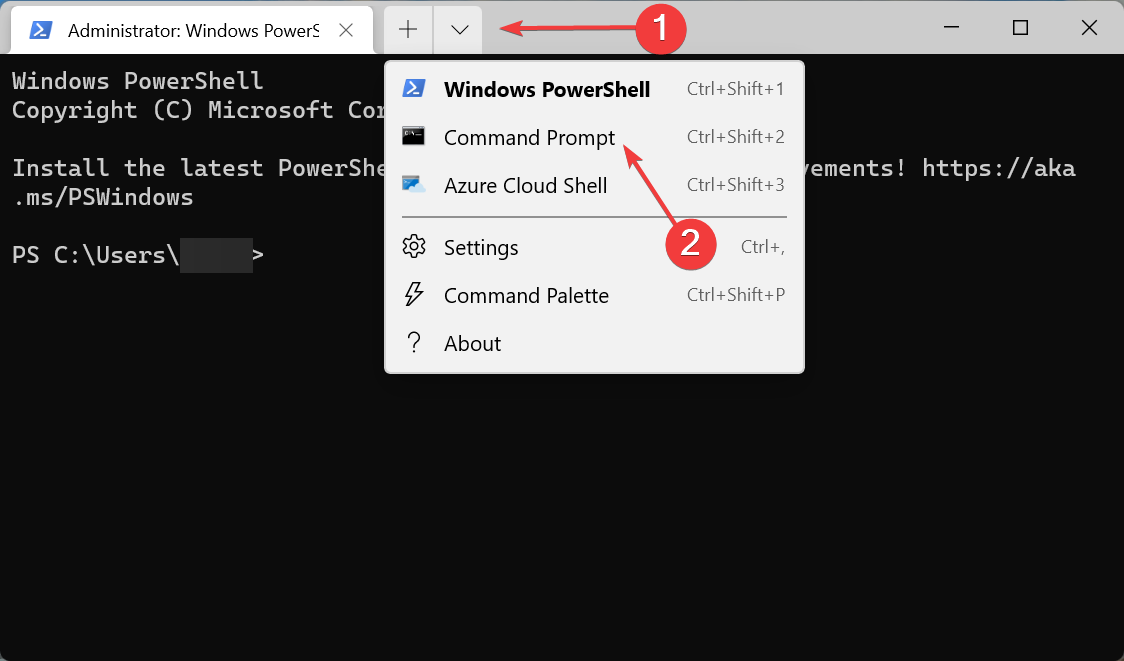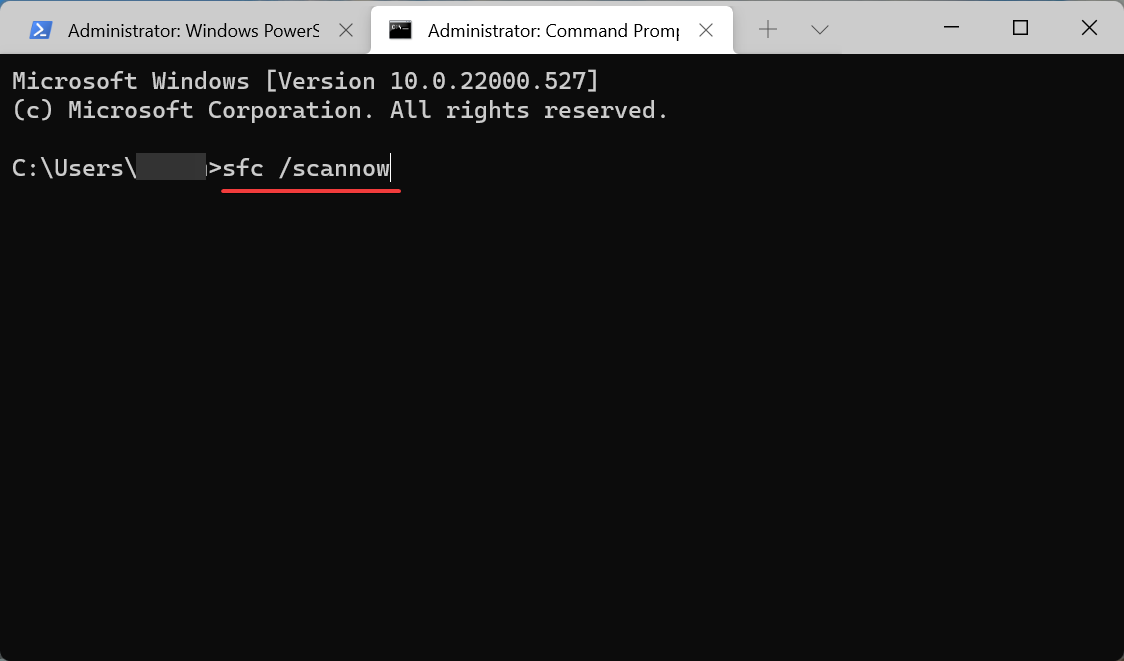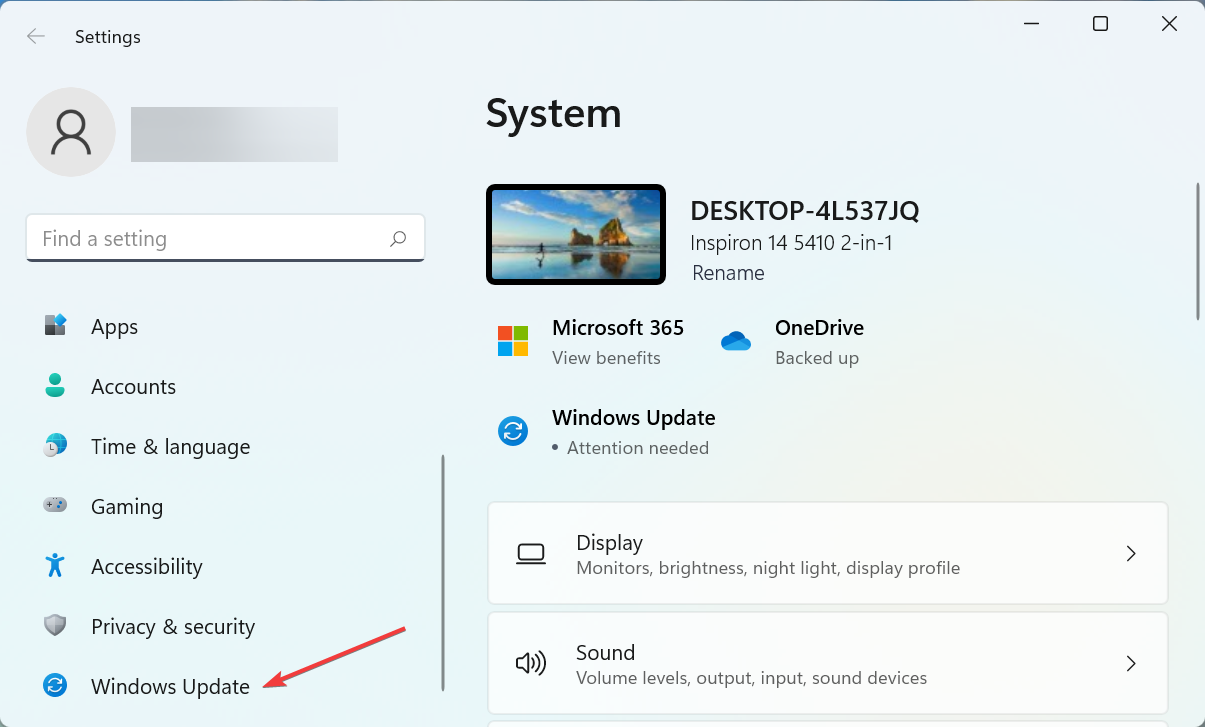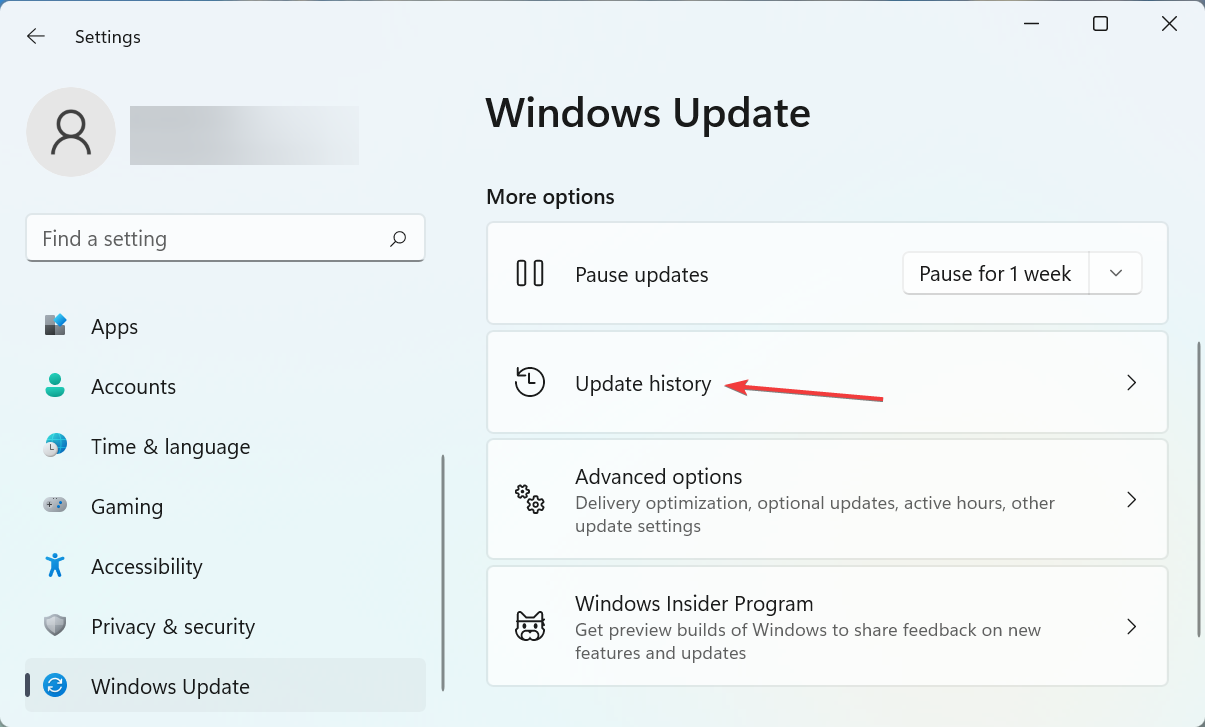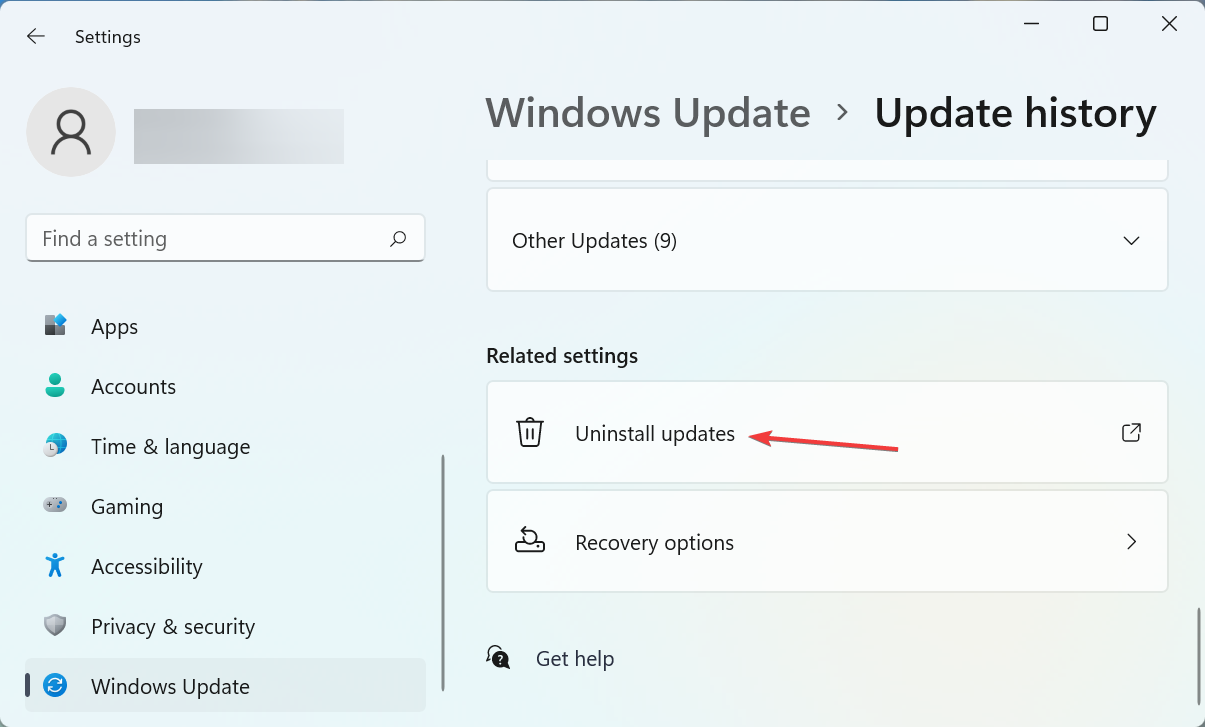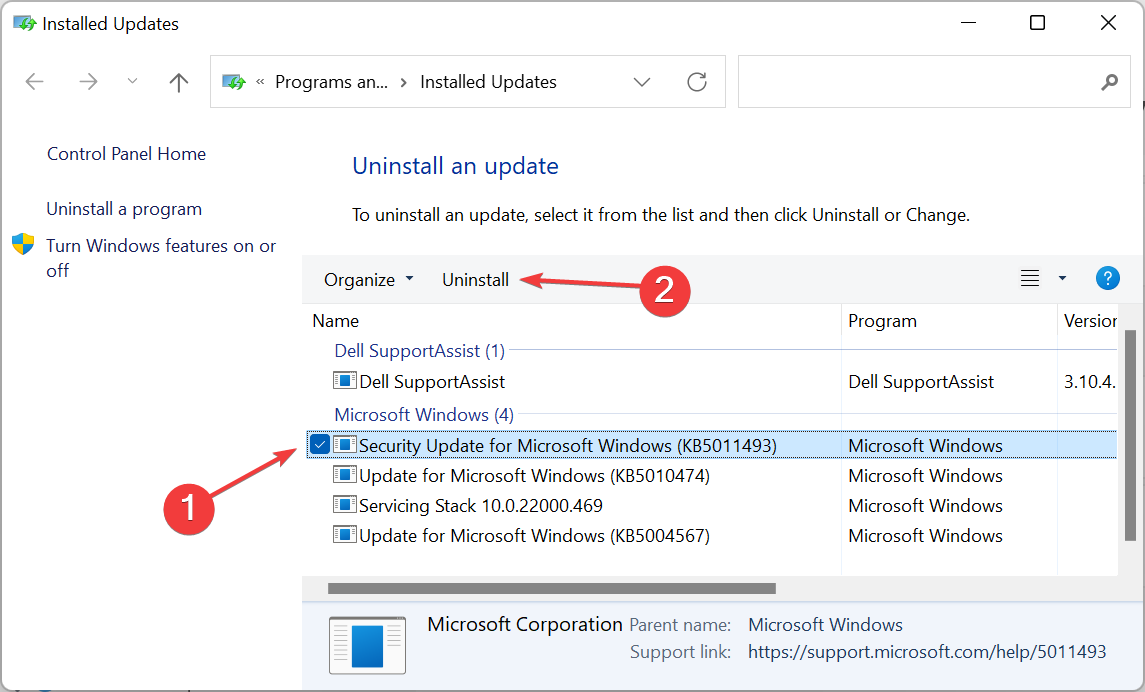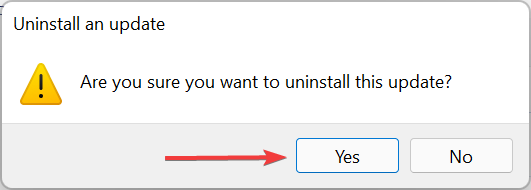Windows 11 — новейшая компьютерная операционная система. Многие пользователи сейчас устанавливают просочившуюся версию. Однако некоторые пользователи сообщают, что при использовании Windows 11 они столкнулись с синим экраном, предлагающим более или менее перезагрузить компьютер. Как решить эту проблему? Давайте посмотрим на конкретный метод ниже.
Когда операционная система обнаруживает ошибку исключения системной службы, появляется сообщение об ошибке синего экрана. Ошибки синего экрана Windows 11 могут привести к потере большого количества несохраненных данных. К счастью, есть некоторые исправления, которые вы можете использовать для исправления ошибок синего экрана. Большинство системных проблем, вызывающих ошибки синего экрана, связаны с BSOD. Это может привести к сбою вашей системы и, в конечном итоге, к отключению.
Синий экран ошибки смерти может появиться, когда в вашей системе установлен или обновлен неисправный драйвер устройства или программное обеспечение. Обычно имя файла, вызвавшего ошибку, указывается в скобках после кода остановки. Это может помочь вам быстро найти неисправности. К причинам ошибок синего экрана также относятся поврежденные системные файлы Windows 11, ошибки в обновлениях или вредоносное ПО, а также сетевые атаки.
7 способов исправить ошибку «Синий экран смерти» в Windows 11
1 Удалите несовместимое программное обеспечение
Следуйте инструкциям, чтобы перезапустить систему, если нет, перезапустите постоянно.
- Затем он войдет в интерфейс восстановления системы. Нажмите «Устранение неполадок»> «Дополнительные параметры»> «Параметры запуска».
- Выберите безопасный режим для входа, обычно нажимайте клавиатуру «F4»
- После входа в безопасный режим удалите все программное обеспечение, обновления и т. д., загруженные при последнем использовании компьютера.
2 Удалите поврежденные системные файлы
- Войдите в безопасный режим.
- Затем щелкните правой кнопкой мыши меню «Пуск» и выберите «Командная строка».
- Enter ПФС / SCANNOW в нем и нажмите Enter для подтверждения.
- Система автоматически обнаружит и восстановит связанные файлы, просто дождитесь восстановления.
Этот метод просканирует системные файлы и исправит ошибку синего экрана Windows 11. Отсутствие или повреждение файлов в вашей системе может вызвать большинство ошибок и проблем, влияющих на системы Windows, включая ошибку синего экрана. Поэтому вам необходимо запустить сканирование SFC, чтобы восстановить поврежденные и отсутствующие системные файлы.
3. Отключите службу обновлений Google.
- Нажмите сочетание клавиш Windows + R, чтобы открыть диалоговое окно «Выполнить».
- В поле «Выполнить» введите msconfig и нажмите Enter:
- Щелкните Службы. Затем снимите флажок Служба обновлений Google, нажмите «Применить», а затем нажмите «ОК».
- Перезагрузите систему и проверьте наличие ошибок, они должны быть исправлены.
4. Обновите системные драйверы
- Откройте приложение «Настройки» и нажмите «Центр обновления Windows». Затем выберите Проверить наличие обновлений.
- Теперь введите «Диспетчер устройств» в строке поиска меню «Пуск» и выберите появившуюся опцию.
- Прокрутите список вниз и проверьте символы ошибок.
- Если ничего нет, то ошибка синего экрана не вызвана драйвером.
- Если есть желтый символ предупреждения, откройте раздел, щелкнув стрелку раскрывающегося списка, а затем щелкните правой кнопкой мыши проблемный драйвер и выберите Обновить драйвер.
- Выберите Автоматически проверять наличие обновленного программного обеспечения драйвера, чтобы позволить Windows автоматически обновлять драйвер для вас.
Выберите Обновить драйвер графического процессора.
Затем перезагрузите устройство и проверьте, устранена ли ошибка синего экрана Windows 11. С помощью Центра обновления Windows вы можете убедиться, что ваши системные драйверы обновлены. Если драйвер вашей видеокарты устарел, вам необходимо обновить драйвер графического процессора.
5. Запустить CHKDSK
- Введите командную строку в строке поиска меню «Пуск», затем щелкните правой кнопкой мыши строку поиска и выберите «Запуск от имени администратора».
- Затем введите код: chkdsk /r и нажмите Enter. Затем система автоматически сканируется на наличие ошибок и исправляется:
- Перезагрузите компьютер, чтобы проверить, исправлена ли ошибка синего экрана Windows 11.
Проверка диска Windows с помощью командной строки позволяет одновременно проверять файловую систему и устранять проблемы с файлами. Этот инструмент помогает устранить многие ошибки Windows, такие как коды остановки DPC WATCHDOG, синий экран смерти и так далее.
6. Запуск ПФС
- Введите командную строку в строке поиска меню «Пуск», затем щелкните правой кнопкой мыши и выберите «Запуск от имени администратора», чтобы открыть командную строку с повышенными привилегиями.
- Введите и выполните команду: DISM /online /cleanup-image /restorehealth
- После завершения процесса введите следующую команду и нажмите Enter: ПФС / SCANNOW
Затем перезагрузите устройство и проверьте, может ли этот метод устранить ошибку «синий экран смерти» в Windows 11.
7. Сброс Windows 11
Перейдите в настройки, нажмите «Восстановление», затем выберите «Сбросить этот компьютер». Перед перезагрузкой системы обязательно сделайте резервную копию всех важных файлов. Ваша система перезагрузится, и вы сможете сохранить файлы или удалить все.
Заключение
Теперь, если вы столкнулись с ошибкой «синий экран смерти» в Windows 11, вы можете попробовать описанные выше способы. эти решения могут помочь вам быстро и эффективно устранить ошибку синего экрана и снова обеспечить бесперебойную работу вашей системы!
В этой статье мы добавили 10 способов исправить ошибку «Синий экран смерти» в Windows 11. От ошибок BSOD «VIDEO_TDR_TIMEOUT_DETECTED» до «SYSTEM_THREAD_EXCEPTION_NOT_HANDLED» мы рассмотрели все возможные решения.
1. Перезагрузите компьютер
Прежде всего, я бы посоветовал перезагрузить компьютер, чтобы исправить ошибку «Синий экран смерти» (BSOD) на вашем ПК с Windows 11. В большинстве случаев ошибка BSOD исчезает после простой перезагрузки.
Если вы получаете сообщение об ошибке «CRITICAL_PROCESS_DIED» или «DPC_WATCHDOG_VIOLATION» на экране BSOD, быстрая перезагрузка должна решить проблему. Если вы все еще получаете экран «Синий экран смерти» в Windows 11, перейдите к следующему разделу.
2. Восстановление при запуске
Windows 11 поставляется со встроенной средой восстановления (WinRE), которая позволяет вам получить доступ к системным инструментам для устранения проблемы. Здесь мы собираемся использовать это, чтобы исправить ошибку «Синий экран смерти» в Windows 11.
1. Сначала выключите компьютер. Теперь включите его и, когда появится знак загрузки Windows, снова выключите его, удерживая кнопку питания. Теперь включите компьютер и снова выключите его аналогичным образом. Сделайте это 2-3 раза, и Windows будет вынуждена загрузить среду восстановления. Он покажет «Подготовка к автоматическому восстановлению» или «Подождите». Пусть процесс завершится.
2. Когда вы окажетесь на экране восстановления, выберите «Дополнительные параметры».
3. Здесь откройте параметры «Устранение неполадок».
4. Наконец, нажмите «Восстановление при загрузке». Это перезагрузит ваш ПК с Windows 11 и попытается исправить ошибку «Синий экран смерти».
5. Экран BSOD должен исчезнуть. Если снова появится экран «Дополнительные параметры», перейдите к следующему разделу для поиска возможного решения.
3. Запустите сканирование SFC
1. Чтобы исправить ошибку «Синий экран смерти» в Windows 11, вы можете запустить сканирование SFC через командную строку на экране восстановления. Следуйте приведенным выше инструкциям, чтобы загрузиться в меню восстановления и нажмите «Устранение неполадок».
2. Здесь нажмите «Командная строка».
3. Теперь выполните приведенную ниже команду, чтобы проверить целостность файлов на вашем ПК. Во время этого процесса Windows 11 также устранит проблему BSOD на вашем компьютере.
SFC /scannow
4. После завершения сканирования перезагрузите компьютер, и ошибка «Синий экран смерти» должна быть исправлена в Windows 11.
4. Удалите последнее обновление
Если вы столкнулись с «синим экраном» на ПК с Windows 11 после недавнего обновления, вполне вероятно, что обновление могло испортить ОС. В таком случае лучшим решением будет просто удалить обновление. Совсем недавно обновление безопасности Windows 11 KB5013943 привело к сбою ПК, что привело к печально известной ошибке «Синий экран смерти» для многих пользователей. С учетом сказанного, вот исправление.
1. Загрузите экран восстановления, следуя инструкциям в способе № 2 (Восстановление при загрузке). После этого нажмите «Устранение неполадок».
2. Здесь нажмите «Удалить обновления».
3. Теперь нажмите «Удалить последнее обновление качества». Качественные обновления выпускаются часто и имеют меньший размер, поэтому вполне вероятно, что ваш компьютер получил исправление для системы безопасности или незначительное обновление. Если вы уверены, что это было обновление функции (которое выпускается один или два раза в год), нажмите «Удалить последнее обновление функции».
4. Теперь ваш компьютер перезагрузится, и начнется удаление обновления. После перезагрузки проблема с синим экраном смерти должна быть решена на вашем ПК с Windows 11.
5. Загрузитесь в безопасном режиме
1. Откройте экран восстановления, следуя методу № 2 (Восстановление при загрузке) и нажмите «Устранение неполадок».
2. Далее откройте «Параметры запуска» и нажмите «Перезагрузить».
3. Когда вы окажетесь на экране «Параметры запуска», нажмите клавишу «4» или «F4», чтобы запустить Windows 11 в безопасном режиме.
4. Теперь вы загрузитесь прямо в безопасном режиме. Здесь нажмите сочетание клавиш «Win + R», чтобы открыть приглашение «Выполнить», введите appwiz.cpl в текстовое поле и нажмите Enter.
5. Откроется окно «Программы и компоненты» внутри панели управления. На левой панели нажмите «Просмотр установленных обновлений».
6. Здесь выберите самое последнее обновление и сразу удалите его.
7. Вы также можете вернуться и удалить неизвестные и подозрительные приложения, если считаете, что некоторые приложения могут вызывать ошибку «Синий экран смерти» на вашем ПК с Windows 11.
8. Наконец, перезагрузите компьютер, и вы загрузитесь в обычном режиме — без ошибки «Синий экран смерти».
6. Откат обновления драйвера
Если какое-то недавнее обновление драйвера вызывает ошибку «Синий экран смерти» в Windows 11, вы вполне можете откатить обновление. Вот как это сделать.
1. Сначала загрузитесь в безопасном режиме, следуя описанному выше методу. Затем одновременно нажмите «Win + X», чтобы открыть меню «Быстрые ссылки», и выберите «Диспетчер устройств».
2. Если вы уверены в недавнем обновлении драйвера, разверните соответствующую категорию и кликните устройство правой кнопкой мыши. Затем откройте «Свойства» из контекстного меню.
3. Здесь перейдите на вкладку «Драйвер» в окне «Свойства» и нажмите «Откатить драйвер». Если опция неактивна, вы можете отключить ее.
4. Наконец, перезагрузите компьютер и проверьте, исправлена ли ошибка «Синий экран смерти» или нет.
7. Отключите ненужные устройства
Часто бывает так, что если к вашему ПК подключено слишком много аппаратных устройств, происходит сбой ОС и появляется ошибка «Синий экран смерти». В основном это связано с конфликтами драйверов и периферийными устройствами USB, которые плохо работают с ОС. Таким образом, простое решение — отключить все ненужные аппаратные устройства, подключенные к вашему ПК. После этого перезагрузите компьютер, и он должен устранить ошибку BSOD.
8. Восстановление системы
Если ошибка «Синий экран смерти» все еще сохраняется на вашем ПК с Windows 11, вы можете восстановить компьютер до более ранней даты, когда ПК работал нормально. Хотя этот метод работает хорошо и исправляет ошибку BSOD, единственный недостаток заключается в том, что вы потеряете изменения, внесенные в файлы и папки, если таковые имеются, на вашем ПК. По сути, с восстановлением системы в Windows 11 ваш компьютер вернется во времени в рабочее состояние. Если у вас все в порядке, выполните следующие действия.
1. Откройте меню восстановления, следуя методу № 2 (Восстановление при загрузке) и перейдите к разделу «Устранение неполадок».
2. Здесь нажмите «Восстановление системы».
3. На следующем экране выберите последнюю точку восстановления и нажмите «Далее». Наконец, Windows 11 начнет восстанавливать систему и файлы до указанной даты.
4. Теперь перезагрузите ПК с Windows 11, и вы должны загрузиться без ошибки «Синий экран смерти».
9. Перезагрузите компьютер
Если до сих пор ничего не помогло исправить ошибку «Синий экран смерти», пришло время перезагрузить компьютер с Windows 11. Он не будет касаться файлов и папок с других дисков, но удалит диск C, включая файлы и папки на рабочем столе, в документах, загрузках и т. д. Вот как это работает.
1. Загрузите экран восстановления, следуя инструкциям метода № 2 (Восстановление при загрузке). После этого откройте «Устранение неполадок» и нажмите «Сбросить этот компьютер».
2. На следующем экране выберите «Сохранить мои файлы» и следуйте инструкциям на экране.
3. Наконец, ваш компьютер перезагрузится, и на вашем компьютере будет переустановлена чистая копия Windows 11. Теперь вы точно не увидите ошибку «Синий экран смерти».
10. Чистая установка Windows 11
Для пользователей, которые хотят начать с чистого листа, чтобы избежать ошибки BSOD, они могут выполнить чистую установку Windows 11 с помощью загрузочного устройства USB. Это позволит вам установить последнюю сборку Windows 11, в которой будет меньше ошибок и новых функций. Обратите внимание, что это сотрет все данные диска C, но не затронет другие диски.
В настоящее время вы можете установить на свой компьютер сборку Windows 11 22H2 (обновление 2022 г.), которая является стабильной и не видела серьезных сбоев или ошибок BSOD, за исключением некоторых ПК Intel.
Из-за проблемы несовместимости с драйвером Intel Smart Sound Technology (SST) на процессорах Rocket Lake обновление Windows 11 22H2 вызывает ошибку «Синий экран смерти». Официальный способ исправить это — обновить драйвер Intel SST.
Перейдите в «Настройки» -> «Обновление и безопасность» -> «Центр обновления Windows» -> «Просмотреть необязательные обновления» и загрузите последние обновления драйверов или зайдите на сайт производителя вашего ПК.
Итак, это 10 эффективных способов исправить ошибку BSOD в Windows 11. Независимо от того, видите ли вы ошибку «DPC_WATCHDOG_VIOLATION» или «IRQL_NOT_LESS_OR_EQUAL» на синем экране, мы упомянули исправления для всех сценариев. Если на вашем ПК с Windows 11 после каждого обновления отображается ошибка «Отмена изменений, внесенных в ваш компьютер». И если у вас есть какие-либо вопросы, сообщите нам об этом в разделе комментариев ниже.
Ошибка типа «синий экран» (также известная как STOP-ошибка) может возникать в том случае, если проблема вызывает непредвиденное завершение работы или перезагрузку устройства. При этом может появиться «синий экран» с сообщением о том, что на вашем устройстве возникла проблема и его необходимо перезагрузить.
На этой странице рассматривается последовательность шагов по диагностике неполадок, которые помогут вам выявить причину возникновения ошибки типа «синий экран» и устранить ее.
Действия, описанные в этой статье, предназначены для диагностики и устранения распространенных STOP-ошибок со следующими кодами.
-
CRITICAL_PROCESS_DIED
-
SYSTEM_THREAD_EXCEPTION_NOT_HANDLED
-
IRQL_NOT_LESS_OR_EQUAL
-
VIDEO_TDR_TIMEOUT_DETECTED
-
PAGE_FAULT_IN_NONPAGED_AREA
-
SYSTEM_SERVICE_EXCEPTION
-
DPC_WATCHDOG_VIOLATION
Примечания:
-
Также могут отображаться шестнадцатеричные коды ошибок, например 0x0000000A, 0x0000003B, 0x000000EF, 0x00000133, 0x000000D1, 0x1000007E, 0xC000021A, 0x0000007B, 0xC000000F и другие.
-
Эта статья не содержит список кодов ошибок, но поскольку многие коды ошибок имеют одни и те же потенциальные решения, лучше всего будет выполнить описанные ниже действия для устранения ошибки типа «синий экран».
Хотя шаги на этой странице на первый взгляд могут показаться сложными, просто следуйте им по порядку, пошагово, и мы постараемся вернуть вас в нужное русло.
Нужна дополнительная помощь?
Windows 11 была представлена 24 июня 2021 года и показала ее своим пользователям. Конечно, как и в любой версии Windows, в этом случае будет ошибка синего экрана Windows 11.
С момента выпуска Windows 11 она принесла с собой много ошибок, из-за чего пользователи очень не решались перейти с Windows 10 на Windows 11. Он говорит, что пользователи Windows 10 сталкивались с различными ошибками при обновлении до Windows 11.
Ошибка синего экрана, которая возникает во всех версиях Windows, неудивительно, переносит ее в Windows 11. Поскольку пользователи точно не знают, что делать, когда они сталкиваются с такой ошибкой, они пытаются решить проблему путем форматирования компьютера. Но от ошибки синего экрана мы избавим вас с помощью нескольких команд.
Почему я получаю сообщение об ошибке «синий экран» при запуске в Windows 11?
«Ошибка синего экрана 0xc000014c», которая появляется на стартовом экране Windows 11, отображается как проблема с загрузкой. Вместо форматирования этой ошибки мы можем избавиться от этой проблемы, набрав несколько командных строк в командной строке.
Как исправить ошибку синего экрана при запуске в Windows 11?
Прежде всего, нам нужен USB-накопитель, чтобы исправить эту ошибку. Если у вас есть USB-накопитель, нам нужно установить в него носитель с Windows 10 или 11, подключить его к нашему компьютеру и запустить.
Чтобы установить iso-файл Windows 10 или 11 на USB-накопитель, нам необходимо загрузить программу RUFUS. После завершения загрузки перейдем к экрану установки Rufus;
- Прежде всего, чтобы установить ISO-образ Windows 10 или 11 на USB-накопитель, он должен иметь объем памяти 8 ГБ и выше. Если наше хранилище соответствует требованиям, приступим.
1-) Если у вас компьютер со старой системой;
- Откроем программу Rufus.
- На появившемся экране выберем нашу USB-память в разделе «Устройство».
- Под заголовком выбора загрузки выберите наш iso-файл.
- Под заголовком «Половина» выберите вариант «Стандартная установка Windows».
- Под заголовком макета раздела выберите опцию MBR. (Целевая система автоматически выберет себя.)
- Затем, нажав кнопку СТАРТ, скажем ОК на появившееся предупреждение.
2-) Если у вас компьютер с новой системой;
- Откроем программу Rufus.
- На появившемся экране выберем нашу USB-память в разделе «Устройство».
- Под заголовком выбора загрузки выберите наш iso-файл.
- Под заголовком «Половина» выберите вариант «Стандартная установка Windows».
- Под заголовком макета раздела выберите параметр GPT. (Целевая система автоматически выберет себя.)
- Затем, нажав кнопку СТАРТ, скажем ОК на появившееся предупреждение.
Если наш iso-файл готов, приступим. Те, у кого есть старые компьютеры, могут открыть файл iso, поместив USB-память на передний план с экрана загрузки. Если у вас есть компьютер с новой системой, они могут открыть файл iso, включив опцию UEFI.
- После открытия носителя с Windows 10 или 11 запускаем командную строку, нажимая клавиши SHIFT + F10.
- Затем давайте напишем коды, которые мы оставим ниже, один за другим и нажмем Enter.
- bootrec / fixmbr
- bootrec / fixboot
- bootrec / rebuildbcd
- После ввода кодов в командной строке мы можем легко открыть нашу систему, перезагрузив компьютер.

Синим экраном пользователи прозвали ошибку ядра ОС, которая внезапно возникает (без предупреждения и не давая сохранить документы) и вынуждает компьютер уйти на перезагрузку. Причем, возникать она может как на настольных ПК, так и на ноутбуках (и ОС Windows 10/11 тоже не исключение, хотя системы стали гораздо стабильнее в этом плане). Пример ошибки см. на фото ниже. 👇
Не могу не отметить, что подобная ошибка «коварная», т.к. не всегда просто найти ее причину (к тому же, она может возникнуть на этапе загрузки ОС и не позволить исправить ее).
Как бы там ни было, в этой заметке представлю несколько наиболее типичных причин появления синего экрана, а также способы их устранения. Заметка рассчитана на начинающих пользователей.
Итак, ближе к теме…
На вашем ПК возникла проблема и его необходимо перезагрузить / Пример подобной ошибки
*
Содержание статьи
- 1 Из-за чего появляется синий экран, и что можно сделать
- 1.1 При очевидной причине (установка сбойного драйвера, обновления ОС и пр.)
- 1.1.1 📌 Как восстановить систему
- 1.1.2 📌 Как откатиться к старому драйверу
- 1.2 При не очевидной причине: ошибка возникла внезапно
- 1.3 Если синий экран не дает загрузить Windows
- 1.4 Если ошибка появляется в игре
- 1.5 Диагностика: что проверить
- 1.5.1 Температуры ЦП, видеокарты
- 1.5.2 Стресс-тест (как себя ведет оборудование под нагрузкой)
- 1.5.3 Тестирование планок ОЗУ
- 1.5.4 Сбросить настройки BIOS
- 1.1 При очевидной причине (установка сбойного драйвера, обновления ОС и пр.)
→ Задать вопрос | дополнить
Из-за чего появляется синий экран, и что можно сделать
❶
При очевидной причине (установка сбойного драйвера, обновления ОС и пр.)
Под очевидной я понимаю ту причину, которая привела к ошибке сразу же после вашего действия (и вы это заметили). Например, установили новую программу — появился синий экран ⇒ причина понятна…👌 Кстати, в более половине случаев так и бывает (просто не все обращают на это внимание).
Стоит отметить, что наиболее часто синий экран возникает после подключения нового оборудования и установки драйвера на него. Сюда же можно отнести и обычное обновление драйверов, и ОС Windows.
Поэтому, если после установки какой-то программы/драйвера началась подобная проблема — просто удалите это ПО, или замените его на более старую версию (откатитесь к старому драйверу). Кстати, чаще всего (по моим наблюдениям) проблема возникает при обновлении драйвера видеокарты, и при установки 📌драйвера без цифровой подписи.
*
📌 Как восстановить систему
Самый надежный вариант восстановить работу ОС после установки сбойного ПО — это воспользоваться точкой восстановления (создаются они автоматически, правда, в разных версиях ОС эта опция может быть как включена, так и выключена).
Для запуска восстановления (универсальный способ):
- нажмите сочетание Win+R;
- введите в появившееся окно команду rstrui и нажмите OK.
rstrui — запуск восстановления
Далее должна запуститься функция восстановления системы и перед вами появится окно с точками восстановления (обратите внимание на даты, когда они были созданы и после установки каких программ). В моем случае есть три точки восстановления (см. скрин ниже).
В общем-то, если точки восстановления есть — просто откатите систему к одной из них, и проблема в большинстве случаев на этом и разрешается…
Выбор точки восстановления
Что делать, если точки восстановления нет:
- попробовать вручную удалить ПО, которое недавно было установлено;
- если в обычном режиме это не получается — загрузите систему в безопасном режиме и повторите операцию;
- воспользуйтесь рекомендациями инструкции по восстановлению Windows 10 (Windows 11).
*
📌 Как откатиться к старому драйверу
1) Сначала необходимо открыть 👉диспетчер устройств.
2) Далее найти то устройство, для которого нужно откатить драйвер (в моем примере я выбрал видеоадаптер), и открыть его свойства.
Свойства видеоадаптера
3) После перейти во вкладку «Драйвер» и нажать по кнопке «Откатить».
Откатить
❷
При не очевидной причине: ошибка возникла внезапно
Когда синий экран появился внезапно и нет какой-то явно-очевидной причины — разобраться с этим не всегда так просто…
Для начала я рекомендую сфотографировать (или записать) код ошибки, проблемный файл и т.д. (см. мои примеры ниже). Этот код ошибки (или конкретный проблемный файл) — могут очень существенно сузить круг проблем (а иногда и прямо указать на нее).
Пример ошибки
VIDEO TDR FAILURE (фото экрана с ошибкой)
Если вы не успели заснять ошибку, то есть спец. утилита 📌 BlueScreenView, позволяющая просмотреть дамп в Windows и найти все последние ошибки, связанные с синим экраном.
BlueScreenView — скрин окна утилиты
Далее, зная код ошибки, попробуйте воспользоваться специализированными сайтами и найти по нему причину проблемы:
- bsodstop.ru/kod-bsod
- allerrorcodes.ru
Обратите внимание, что на том же bsodstop.ru можно получить не только вероятную причину, но и ее решение. По крайней мере, начать разбираться с проблемой рекомендую именно с этого…
Причина, решение
Если код ошибки ничего не дал, попробуйте провести несколько шагов диагностики.
❸
Если синий экран не дает загрузить Windows
Примечание: т.е. он появляется сразу же во время начала загрузки ОС Windows (до появления рабочего стола).
Этот вариант синего экрана наиболее коварен, т.к. у неподготовленного пользователя складывается ощущение, что «система мертва» и уже ничего нельзя поделать…👀
Что можно посоветовать:
1) После 2-3-х неудачных загрузок с появлением критических ошибок — в большинстве случаев появляется окно с предложением восстановить работу устройства. Если причина ошибок связана с каким-нибудь недавно установленным ПО — рекомендую загрузиться в безопасном режиме и удалить его.
Также отсюда можно попробовать запустить восстановление системы (актуально, если у вас есть точка восстановления, об этом ниже).
Безопасный режим
*
📌 В помощь!
Как зайти в безопасный режим || Windows 7÷11 — https://ocomp.info/kak-zayti-v-bez-rezh-windows.html
*
2) Если окно восстановление не появляется, можно загрузить ПК/ноутбук с помощью установочной флешки (как ее сделать). Разумеется, идеально, если она уже у вас есть (либо есть второй ПК, на котором ее можно быстро создать).
Примечание: для загрузки ПК/ноутбука с флешки — вам необходимо воспользоваться загрузочным меню (Boot Menu)…
Далее, когда появится первое окно с предложением установки — просто кликните в углу экрана по ссылке «Восстановление системы».
Windows 10 — начало установки
Далее перейдите в меню: «Диагностика / Доп. параметры / Восстановление системы».
Восстановление системы / Windows 10
После должен запуститься мастер, который поможет вам откатить систему к предыдущему работоспособному состоянию (при наличии точек восстановления).
Начало восстановления
Возможно, вам также понадобиться восстановить загрузочные записи ОС (ссылка ниже в помощь).
📌 Инструкция!
Восстановление загрузочных записей Windows — https://ocomp.info/vosstanovlenie-windows-10.html#i-4
*
3) Попробуйте сбросить настройки BIOS.
4) Попробуйте установить еще одну ОС Windows на диск (либо переустановить старую).
5) Если предыдущее не помогло, возможно проблема в железе. Попробуйте отключить от ПК/ноутбука всё (до минимума): принтеры, сканеры, USB-переходники, доп. мониторы и т.д.
Рекомендую также обратить внимание на ОЗУ, попробуйте оставить только одну планку (если у вас их 2/3), поочередно установите и проверьте ее работу в разных слотах (не лишним было бы протестировать ее с помощью спец. утилиты).
❹
Если ошибка появляется в игре
1) Переустановите драйвера (в особенности на видеокарту). Загрузите их с официального сайта производителя вашего устройства.
Если есть возможность, попробуйте использовать другую ОС с более старой/новой версией видеодрайвера.
📌 В помощь!
1) Как установить вторую Windows на диск без потери данных — https://ocomp.info/kak-ustanovit-vtoruyu-windows.html
2) Как правильно переустановить драйвер на видеокарту — https://ocomp.info/kak-obnovit-drayver-na-videokartu.html
*
2) Проверьте файлы игры антивирусом, попробуйте ее переустановить. Измените графические настройки (отключите туман, мелкие частицы, вертикальную синхронизацию, различные фильтры и т.д.).
📌 В помощь!
Проверка файлов и системы на вирусы — https://ocomp.info/esli-antivirus-ne-vidit-virusov.html
*
3) Проведите стресс-тест видеокарты, просмотрите ее температуры, проверьте не перегревается ли она.
*
4) Отключите (удалите) различные утилиты для ускорения игр, просмотра за FPS и т.д.
❺
Диагностика: что проверить
Температуры ЦП, видеокарты
В играх, редакторах (и др. ресурсоемких программах) температура ЦП и видеокарты может существенно повышаться. Разумеется, если температура выходит за определенные пределы — это может приводить к различным ошибкам (в т.ч. и синему экрану).
Примечание: у ЦП есть определенный порог температуры, дойдя до которого — компьютер просто выключиться/перезагрузится (сработает защита от выхода из строя).
*
Для просмотра температуры чаще всего используют спец. утилиты (например, AIDA 64). Разумеется, смотреть за температурой нужно в динамике: т.е. запустите утилиту сразу же после загрузки Windows, а потом приступите к своей обычной работе за ПК (время от времени поглядывая за датчиками, особенно, когда слышите нарастающий гул кулеров).
AIDA64 — просмотр температуры (вкладка датчики)
*
Примечание: у AIDA 64 датчики температур можно вывести в трей (рядом с часами) Windows. Таким образом вам не придется каждый раз сворачивать/разворачивать окно утилиты.
Если температура выйдет за границы оптимальной* — попробуйте выполнить ряд мер: почистить устройство от пыли, настроить параметры электропитания, заменить термопасту, и т.д.
Вообще, конечно, более эффективно проверить состояние железа компьютера позволяет стресс-тест (это когда спец. программа «искусственно» создает высокую нагрузку). Об этом ниже…
📌 В помощь!
Температура процессора Intel: как ее узнать; какую считать нормальной, а какую перегревом — https://ocomp.info/temperatura-protsessora-intel.html
*
Стресс-тест (как себя ведет оборудование под нагрузкой)
Стресс-тест позволяет узнать реальную частоту работы ЦП и видеокарты, их температуры, проверить стабильность системы, узнать обо всех слабых местах ПК/ноутбука. Нередко, стресс-тест — является единственным способом, позволяющим докопаться до причины нестабильной работы устройства.
Выполнить стресс-тест можно в различных программах и утилитах (в зависимости от того, что тестируете). У меня на блоге есть инструкция, как выполнить подобный тест в AIDA 64 — рекомендую!
📌 Инструкция!
Как выполнить стресс-тест процессора и системы в целом, держит ли он частоты, нет ли перегрева (AIDA 64) — [см. инструкцию]
Частота работы ЦП / AIDA 64
Что касается непосредственно видеокарты — то для ее тестирования в дополнение к AIDA 64 можно порекомендовать утилиты OCCT и FurMark (они, кстати, также помогут оценить ее реальную производительность). О том, как с ними работать — см. инструкцию, ссылка на которую ниже.
Результаты теста в реальном времени / утилита OCCT
*
📌 В помощь!
Стресс-тест видеокарты: проверка на надежность и стабильность — https://ocomp.info/stress-test-videokartyi.html
*
Тестирование планок ОЗУ
Если синий экран возникает спонтанно, в не зависимости от запущенных и установленных программ, каких-то действий за ПК — возможно, что причиной этому планки ОЗУ. И при не ясной причине критических ошибок — рекомендуется подвергнуть их тестированию…
Сделать это можно как с помощью средства Windows (нажмите Win+R, и используйте команду mdsched), так и независимой утилиты (Memtest 86+). Разумеется, я бы порекомендовал использовать второй вариант…
📌 Инструкция!
Тест ОЗУ (RAM): проверка оперативной памяти на ошибки — https://ocomp.info/testirovanie-operativnoy-pamyati-test-ozu-ram.html
С памятью есть проблемы / утилита Memtest 86+
Кстати, также порекомендовал бы почистить контакты планок с помощью резинки и кисточки (разъемы на материнской плате не лишним было бы продуть). Если у вас используется несколько планок — попробуйте запустить компьютер с одной (возможно, что из-за одной из планок (или слота) и выскакивает синий экран…).
Чистка контактов памяти резинкой и кисточкой
*
Сбросить настройки BIOS
В BIOS есть ряд настроек, при изменении которых компьютер может перестать стабильно работать. Например, один из вариантов — это смена режима работы накопителя (AHCI, IDE) или изменение приоритета загрузки.
Стоит отметить, что подобные параметры не всегда меняются вручную — смена может произойти из-за севшей батареи или скачка в цепях электропитания (в этом случае прошивка BIOS может «сгинуть» (вы это сразу поймете, т.к. устройство перестанет включаться вовсе!) и восстановить ее можно будет только в сервисе на программаторе).
📌 В помощь!
Как сбросить настройки БИОС — https://ocomp.info/kak-sbrosit-nastroyki-bios.html
*
Дополнения по теме приветствуются…
Удачи!
👋
Первая публикация: 05.08.2019
Корректировка: 15.02.2022


Полезный софт:
-
- Видео-Монтаж
Отличное ПО для создания своих первых видеороликов (все действия идут по шагам!).
Видео сделает даже новичок!
-
- Ускоритель компьютера
Программа для очистки Windows от «мусора» (удаляет временные файлы, ускоряет систему, оптимизирует реестр).
Corrupt system files are the primary cause of this frustrating error
by Kazim Ali Alvi
Kazim has always been fond of technology, be it scrolling through the settings on his iPhone, Android device, or Windows. And at times, unscrewing the device to take… read more
Updated on February 2, 2023
Reviewed by
Vlad Turiceanu
Passionate about technology, Windows, and everything that has a power button, he spent most of his time developing new skills and learning more about the tech world. Coming… read more
- The Windows 11 green screen error is similar to BSoD (Blue Screen of Death) but is encountered on Insider Builds.
- Your hardware can be responsible for this issue, so you might have to find and remove the problematic device.
- To fix it, try updating the OS and drivers, removing conflicting applications, and running the SFC scan and DISM tool, amongst other methods.
XINSTALL BY CLICKING THE DOWNLOAD FILE
- Download Restoro PC Repair Tool that comes with Patented Technologies (patent available here).
- Click Start Scan to find Windows 11 issues that could be causing PC problems.
- Click Repair All to fix issues affecting your computer’s security and performance
- Restoro has been downloaded by 0 readers this month.
We have all heard of, and many may have also encountered, the BSoD error on Windows 11, but there is another similar one that most of us are unaware of. It’s the Windows 11 green screen error.
A regular user would most likely never come across this, but if you do, troubleshooting it is not very different from the BSoD errors.
But the real question is, why are you encountering the Windows 11 green screen error instead of BSoD? Go through the following sections to find the answer and learn how to fix the error.
Why is my computer showing a green screen?
You might get a green screen on Windows 11 because of faulty or corrupt system files. Running a dedicated PC repair tool or using the built-in file fixer should fix the issue.
Another known cause of the issue is an outdated operating system. While Windows installs updates automatically, you can sometimes miss out for some reason.
So, you need to update your PC manually to fix this. Irrespective of the cause, take the time to read this guide for suitable solutions.
What is the difference between blue screen and green screen errors?
The main difference is that the Windows 11 Insider build uses a green screen instead of the blue one for system crashes.
However, the information listed on the error screen is more or less the same, except that it says you are on a Windows Insider Build. Other than that, it will have every piece of information listed on the BSoD screen but with a green background.
Also, the underlying causes are similar to the blue screen error. But since you are running an unstable Insider Build, a bug with the OS, too, can lead to the green screen error.
Now that you have a basic understanding, let’s walk you through the most effective fixes for the Windows 11 green screen error.
What are some common green screen errors on Windows 11?
Green screen errors share the same error codes as their blue counterparts, and you can fix both with the same methods. Regarding the most common ones, they include the following:
- Green screen Inaccessible Boot Device on Windows 11: This issue usually appears if there’s a problem with your boot device. This issue will prevent your system from booting and lead you to a reboot loop.
- DPC watchdog violation Windows 11 green screen: This variation of this issue makes your computer freeze. You should be able to fit it by repairing your system files.
- Green screen Critical Process Died on Windows 11: If an actual Windows process crashes, your computer will encounter this error.
- Green screen Memory Management on Windows 11: In most cases, you’ll encounter this error code if there’s a problem with your memory modules.
How can I fix the Windows 11 green screen error?
1. Use a dedicated third-party tool
The easiest way to eliminate green and blue screen errors in Windows 11 is to use a reliable third-party app that automatically identifies and eliminates issues with the PC. And Restoro does just that.
Apart from fixing errors, the tool also runs regular scans to identify malware and ensures that your system remains in good health.

Restoro is powered by an online database that features the latest functional system files for Windows 10 PCs, allowing you to easily replace any elements that can cause a BSoD error.
This software can also help you by creating a restore point before starting the repairs, enabling you to easily restore the previous version of your system if something goes wrong.
This is how you can fix registry errors using Restoro:
- Download and install Restoro.
- Launch the application.
- Wait for the software to identify stability issues and possible corrupted files.
- Press Start Repair.
- Restart your PC for all the changes to take effect.
As soon as the fixing process is completed, your PC should work without problems, and you will not have to worry about BSoD errors or slow response times ever again.
⇒ Get Restoro
Disclaimer: This program needs to be upgraded from the free version in order to perform some specific actions.
Once done, your system should work like before. However, if you want to go ahead and manually resolve the problem, try the methods listed next.
2. Disconnect the malfunctioning device
One of the primary reasons behind the GSOD Windows 11 error is having incompatible or malfunctioning hardware connected to the system. To fix it, all you have to do is identify and disconnect that particular device.
Some PC issues are hard to tackle, especially when it comes to corrupted repositories or missing Windows files. If you are having troubles fixing an error, your system may be partially broken.
We recommend installing Restoro, a tool that will scan your machine and identify what the fault is.
Click here to download and start repairing.
First, shut down the system and disconnect every peripheral leaving just the mouse and keyboard. Now start adding the ones you removed once a day, turn on the computer after each, and check if the green screen error is encountered.
Repeat the process until you identify the malfunctioning or incompatible device, and either get it repaired or replaced. You can also get in touch with the device manufacturer for a resolution.
3. Update Windows 11
- Press Windows + I to launch the Settings app, and select Windows Update from the tabs listed in the navigation pane on the left.
- Now, click the Check for updates button on the right and verify if any newer versions of the OS are available.
- If any are listed after the scan, click on the Download & install button.
4. Update the drivers
- Press Windows + S to launch the Search menu, enter Device Manager in the text field at the top, and click on the relevant search result.
- Double-click on the Display adapters entry to expand and view the graphics adapter.
- Now, right-click on the graphics card, and select Update driver from the context menu.
- Select Search automatically for drivers from the options in the Update Drivers window.
- Wait for Windows to find the best available driver and install it.
An outdated driver is likely to cause the Windows 11 green screen error. This is because drivers play a critical role in the effective functioning of the hardware by relaying commands between the OS and the device.
The Device Manager method is the simplest way to update the installed drivers. But it will only look for versions that are present on the system. So if you haven’t downloaded the latest version, try manually installing drivers on Windows 11.
Similarly, update all the drivers that are listed in the Device Manager. If not all, at least make sure to update the ones for the critical devices, such as the graphics card, hard drive, keyboard, and mouse, amongst others.
The whole process is bound to take time, but there’s a simpler alternative in the form of a third-party app. For example, you can use DriverFix, a reliable tool that will automatically check for updates and install these for the drivers on your system.
5. Remove conflicting applications
- Press Windows + I to launch Settings, and select the Apps tab from the navigation pane on the left.
- Next, click on Apps & features on the right.
- Locate the conflicting app, click on the ellipsis next to it, and select Uninstall from the menu.
- Now, click on Uninstall in the prompt that pops up.
- Once done, restart the computer for the changes to full effect.
If you started encountering the Windows 11 green screen error after installing an app, you should remove it. In addition, many third-party antiviruses are known to cause the error, so uninstall them.
- How to update the graphics drivers on a Windows 11 computer
- How to check Windows 11 error logs
- A fatal error occurred while creating a TLS credential: 10013
- Windows 11 No Sleep Mode Option: 6 Ways to Fix It
- Error Code 2755: How to Fix This Windows Installer Issue
- Fix: Windows Wireless Service is Not Running on This Computer
6. Run SFC and DISM scan
- Press Windows + S to launch the Search menu, enter Windows Terminal in the text field, right-click on the relevant search result, and select Run as administrator from the context menu.
- Click Yes on the UAC (User Account Control) prompt.
- Click on the downward-facing arrow at the top, and select Command Prompt from the menu.
- Now, enter the following commands one a time and hit Enter after each to run the DISM (Deployment Image Servicing and Management) tool:
Dism /Online /Cleanup-Image /ScanHealthDism /Online /Cleanup-Image /CheckHealthDism /Online /Cleanup-Image /RestoreHealth - Once the DISM tool is run, execute the following command to perform an SFC (System File Checker) scan:
sfc /scannow
7. Uninstall Windows 11 updates
- Press Windows + I to launch Settings, and select Windows Update from the left.
- Next, click on Update history on the right.
- Click on Uninstall updates under Related settings.
- Now, select the problematic update and click on Uninstall.
- Click Yes in the confirmation prompt that appears.
If you started encountering the Windows 11 green screen crash after updating the OS, it’s recommended that you uninstall that particular update and wait for a newer version to be released.
8. Install the standard version of Windows 11
If nothing else works, we recommend that you install the standard version of Windows 11. The features in the Insider Build are not yet polished, and you may encounter issues from time to time. And that’s the idea behind it, to let users point out the flaws and bugs.
So, you can either install Windows 11 using the Windows 11 upgrade assistant or wait for it to release via Windows Updates for your PC and then make the upgrade.
So if you’re getting Windows 11 green screen during installation, perhaps it’s best to switch to a regular version.
Is the green screen of death fixable?
Like the blue screen, the green screen of death error is fixable. While the mistake might be frustrating, there are ways to fix it because the causes are well-known.
So, if you are facing an error on Windows 11, feel free to apply any of the solutions in this guide.
That’s all there is to fix the Windows 11 green screen of death error. And by the time you reach this part, the error should be long gone, and you can start using your system like before.
Also, the solutions for the green screen of death in Windows 10 remain pretty much the same, so you should now be able to fix the error on the previous iteration.
Tell us which fix worked and your experience of Windows Insider Build in the comments section below.
Still having issues? Fix them with this tool:
SPONSORED
If the advices above haven’t solved your issue, your PC may experience deeper Windows problems. We recommend downloading this PC Repair tool (rated Great on TrustPilot.com) to easily address them. After installation, simply click the Start Scan button and then press on Repair All.
Newsletter
Corrupt system files are the primary cause of this frustrating error
by Kazim Ali Alvi
Kazim has always been fond of technology, be it scrolling through the settings on his iPhone, Android device, or Windows. And at times, unscrewing the device to take… read more
Updated on February 2, 2023
Reviewed by
Vlad Turiceanu
Passionate about technology, Windows, and everything that has a power button, he spent most of his time developing new skills and learning more about the tech world. Coming… read more
- The Windows 11 green screen error is similar to BSoD (Blue Screen of Death) but is encountered on Insider Builds.
- Your hardware can be responsible for this issue, so you might have to find and remove the problematic device.
- To fix it, try updating the OS and drivers, removing conflicting applications, and running the SFC scan and DISM tool, amongst other methods.
XINSTALL BY CLICKING THE DOWNLOAD FILE
- Download Restoro PC Repair Tool that comes with Patented Technologies (patent available here).
- Click Start Scan to find Windows 11 issues that could be causing PC problems.
- Click Repair All to fix issues affecting your computer’s security and performance
- Restoro has been downloaded by 0 readers this month.
We have all heard of, and many may have also encountered, the BSoD error on Windows 11, but there is another similar one that most of us are unaware of. It’s the Windows 11 green screen error.
A regular user would most likely never come across this, but if you do, troubleshooting it is not very different from the BSoD errors.
But the real question is, why are you encountering the Windows 11 green screen error instead of BSoD? Go through the following sections to find the answer and learn how to fix the error.
Why is my computer showing a green screen?
You might get a green screen on Windows 11 because of faulty or corrupt system files. Running a dedicated PC repair tool or using the built-in file fixer should fix the issue.
Another known cause of the issue is an outdated operating system. While Windows installs updates automatically, you can sometimes miss out for some reason.
So, you need to update your PC manually to fix this. Irrespective of the cause, take the time to read this guide for suitable solutions.
What is the difference between blue screen and green screen errors?
The main difference is that the Windows 11 Insider build uses a green screen instead of the blue one for system crashes.
However, the information listed on the error screen is more or less the same, except that it says you are on a Windows Insider Build. Other than that, it will have every piece of information listed on the BSoD screen but with a green background.
Also, the underlying causes are similar to the blue screen error. But since you are running an unstable Insider Build, a bug with the OS, too, can lead to the green screen error.
Now that you have a basic understanding, let’s walk you through the most effective fixes for the Windows 11 green screen error.
What are some common green screen errors on Windows 11?
Green screen errors share the same error codes as their blue counterparts, and you can fix both with the same methods. Regarding the most common ones, they include the following:
- Green screen Inaccessible Boot Device on Windows 11: This issue usually appears if there’s a problem with your boot device. This issue will prevent your system from booting and lead you to a reboot loop.
- DPC watchdog violation Windows 11 green screen: This variation of this issue makes your computer freeze. You should be able to fit it by repairing your system files.
- Green screen Critical Process Died on Windows 11: If an actual Windows process crashes, your computer will encounter this error.
- Green screen Memory Management on Windows 11: In most cases, you’ll encounter this error code if there’s a problem with your memory modules.
How can I fix the Windows 11 green screen error?
1. Use a dedicated third-party tool
The easiest way to eliminate green and blue screen errors in Windows 11 is to use a reliable third-party app that automatically identifies and eliminates issues with the PC. And Restoro does just that.
Apart from fixing errors, the tool also runs regular scans to identify malware and ensures that your system remains in good health.

Restoro is powered by an online database that features the latest functional system files for Windows 10 PCs, allowing you to easily replace any elements that can cause a BSoD error.
This software can also help you by creating a restore point before starting the repairs, enabling you to easily restore the previous version of your system if something goes wrong.
This is how you can fix registry errors using Restoro:
- Download and install Restoro.
- Launch the application.
- Wait for the software to identify stability issues and possible corrupted files.
- Press Start Repair.
- Restart your PC for all the changes to take effect.
As soon as the fixing process is completed, your PC should work without problems, and you will not have to worry about BSoD errors or slow response times ever again.
⇒ Get Restoro
Disclaimer: This program needs to be upgraded from the free version in order to perform some specific actions.
Once done, your system should work like before. However, if you want to go ahead and manually resolve the problem, try the methods listed next.
2. Disconnect the malfunctioning device
One of the primary reasons behind the GSOD Windows 11 error is having incompatible or malfunctioning hardware connected to the system. To fix it, all you have to do is identify and disconnect that particular device.
Some PC issues are hard to tackle, especially when it comes to corrupted repositories or missing Windows files. If you are having troubles fixing an error, your system may be partially broken.
We recommend installing Restoro, a tool that will scan your machine and identify what the fault is.
Click here to download and start repairing.
First, shut down the system and disconnect every peripheral leaving just the mouse and keyboard. Now start adding the ones you removed once a day, turn on the computer after each, and check if the green screen error is encountered.
Repeat the process until you identify the malfunctioning or incompatible device, and either get it repaired or replaced. You can also get in touch with the device manufacturer for a resolution.
3. Update Windows 11
- Press Windows + I to launch the Settings app, and select Windows Update from the tabs listed in the navigation pane on the left.
- Now, click the Check for updates button on the right and verify if any newer versions of the OS are available.
- If any are listed after the scan, click on the Download & install button.
4. Update the drivers
- Press Windows + S to launch the Search menu, enter Device Manager in the text field at the top, and click on the relevant search result.
- Double-click on the Display adapters entry to expand and view the graphics adapter.
- Now, right-click on the graphics card, and select Update driver from the context menu.
- Select Search automatically for drivers from the options in the Update Drivers window.
- Wait for Windows to find the best available driver and install it.
An outdated driver is likely to cause the Windows 11 green screen error. This is because drivers play a critical role in the effective functioning of the hardware by relaying commands between the OS and the device.
The Device Manager method is the simplest way to update the installed drivers. But it will only look for versions that are present on the system. So if you haven’t downloaded the latest version, try manually installing drivers on Windows 11.
Similarly, update all the drivers that are listed in the Device Manager. If not all, at least make sure to update the ones for the critical devices, such as the graphics card, hard drive, keyboard, and mouse, amongst others.
The whole process is bound to take time, but there’s a simpler alternative in the form of a third-party app. For example, you can use DriverFix, a reliable tool that will automatically check for updates and install these for the drivers on your system.
5. Remove conflicting applications
- Press Windows + I to launch Settings, and select the Apps tab from the navigation pane on the left.
- Next, click on Apps & features on the right.
- Locate the conflicting app, click on the ellipsis next to it, and select Uninstall from the menu.
- Now, click on Uninstall in the prompt that pops up.
- Once done, restart the computer for the changes to full effect.
If you started encountering the Windows 11 green screen error after installing an app, you should remove it. In addition, many third-party antiviruses are known to cause the error, so uninstall them.
- How to update the graphics drivers on a Windows 11 computer
- How to check Windows 11 error logs
- A fatal error occurred while creating a TLS credential: 10013
- Windows 11 No Sleep Mode Option: 6 Ways to Fix It
6. Run SFC and DISM scan
- Press Windows + S to launch the Search menu, enter Windows Terminal in the text field, right-click on the relevant search result, and select Run as administrator from the context menu.
- Click Yes on the UAC (User Account Control) prompt.
- Click on the downward-facing arrow at the top, and select Command Prompt from the menu.
- Now, enter the following commands one a time and hit Enter after each to run the DISM (Deployment Image Servicing and Management) tool:
Dism /Online /Cleanup-Image /ScanHealthDism /Online /Cleanup-Image /CheckHealthDism /Online /Cleanup-Image /RestoreHealth - Once the DISM tool is run, execute the following command to perform an SFC (System File Checker) scan:
sfc /scannow
7. Uninstall Windows 11 updates
- Press Windows + I to launch Settings, and select Windows Update from the left.
- Next, click on Update history on the right.
- Click on Uninstall updates under Related settings.
- Now, select the problematic update and click on Uninstall.
- Click Yes in the confirmation prompt that appears.
If you started encountering the Windows 11 green screen crash after updating the OS, it’s recommended that you uninstall that particular update and wait for a newer version to be released.
8. Install the standard version of Windows 11
If nothing else works, we recommend that you install the standard version of Windows 11. The features in the Insider Build are not yet polished, and you may encounter issues from time to time. And that’s the idea behind it, to let users point out the flaws and bugs.
So, you can either install Windows 11 using the Windows 11 upgrade assistant or wait for it to release via Windows Updates for your PC and then make the upgrade.
So if you’re getting Windows 11 green screen during installation, perhaps it’s best to switch to a regular version.
Is the green screen of death fixable?
Like the blue screen, the green screen of death error is fixable. While the mistake might be frustrating, there are ways to fix it because the causes are well-known.
So, if you are facing an error on Windows 11, feel free to apply any of the solutions in this guide.
That’s all there is to fix the Windows 11 green screen of death error. And by the time you reach this part, the error should be long gone, and you can start using your system like before.
Also, the solutions for the green screen of death in Windows 10 remain pretty much the same, so you should now be able to fix the error on the previous iteration.
Tell us which fix worked and your experience of Windows Insider Build in the comments section below.
Still having issues? Fix them with this tool:
SPONSORED
If the advices above haven’t solved your issue, your PC may experience deeper Windows problems. We recommend downloading this PC Repair tool (rated Great on TrustPilot.com) to easily address them. After installation, simply click the Start Scan button and then press on Repair All.
Newsletter
Без драйверов устройств внутреннее или внешнее оборудование вашего компьютера (например, видеокарта или жесткий диск) не будет работать должным образом. Когда вы подключаете новые устройства к компьютеру, Windows может проверить наличие доступных драйверов. В этом посте мы предлагаем предложения, которые должны помочь вам решить проблему с синим экраном после установки драйверов в Windows 11/10.
Наши исследования показывают, что следующие основные причины, по которым вы можете столкнуться с этой проблемой на своем компьютере:
- Ожидающие обновления Windows.
- Разогнанное железо.
- Неисправная оперативная память.
- Проблемный драйвер фильтра управления пропускной способностью.
- Повреждение системных файлов.
- Непроверенный или неподписанный драйвер.
- Недавнее изменение программного обеспечения.
- Частично несовместимые драйверы графического процессора.
Драйверы устройств необходимы и выполняют основную функцию, позволяющую компьютеру подключаться к определенным устройствам и взаимодействовать с ними. Сообщения и процессы, с помощью которых компьютер (ОС и приложения) может получить доступ к устройству или выдать команды для выполнения устройством, определяются этими частями программного обеспечения. Если правильный драйвер не установлен, устройство может вообще не работать или в некоторых случаях работать с ограниченными функциями. Итак, если вы получаете Синий экран после установки драйверов на вашем компьютере с Windows 11/10 наши рекомендации, изложенные ниже, должны помочь вам решить проблему.
- Убедитесь, что драйвер подписан
- Запустить проверку драйверов
- Запустите средство устранения неполадок синего экрана
- Откат или установка более ранней версии драйвера
- Просмотрите файлы журнала BSOD.
- Запустите средство устранения неполадок оборудования и устройств
- Остановить разгон
- Запустить тест памяти
- Удалите драйвер фильтра управления пропускной способностью (если применимо).
- Устранение неполадок в состоянии чистой загрузки
- Выполнить восстановление системы
- Сброс компьютера, восстановление обновления на месте или чистая установка Windows 11/10
Давайте теперь кратко обсудим вышеупомянутые предложения. Прежде чем продолжить, убедитесь, что Windows обновлена, и посмотрите, не повторяется ли проблема. Кроме того, рекомендуется запустить сканирование DISM, а затем запустить сканирование SFC. Оба сканирования восстановят любой поврежденный системный файл, который потенциально может вызвать ошибки синего экрана.
Читать: как открывать и читать файлы малого дампа памяти (DMP)
6]Запустите средство устранения неполадок оборудования и устройств
По сути, драйвер устройства, также называемый программным драйвером, представляет собой особую форму программного приложения, которое позволяет одному аппаратному устройству (например, персональному компьютеру) взаимодействовать с другим аппаратным устройством (например, принтером). Итак, одна из возможных причин, по которой вы можете столкнуться с синим экраном после установки драйвера устройства, заключается в том, что само устройство может быть неисправно. Чтобы исключить эту возможность, вы можете запустить средство устранения неполадок оборудования и устройств. Если проблемы обнаружены, вы можете применить рекомендуемые исправления средством устранения неполадок, которые могут заключаться в ручном обновлении драйверов в вашей системе или замене неисправного оборудования.