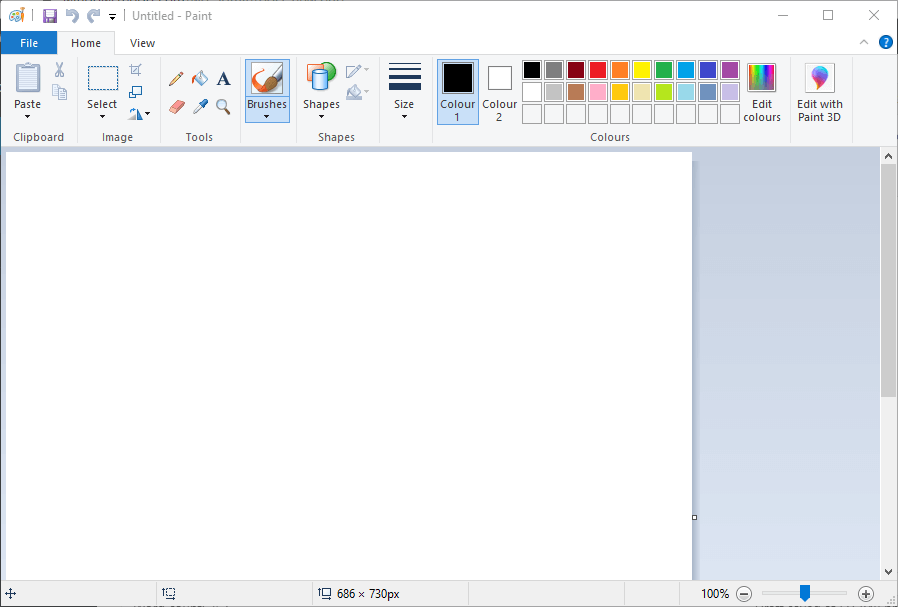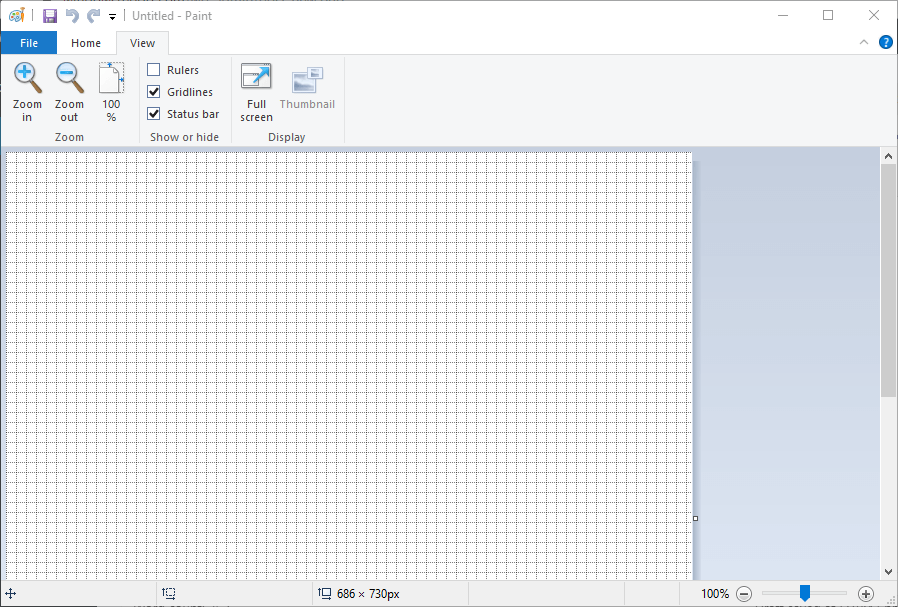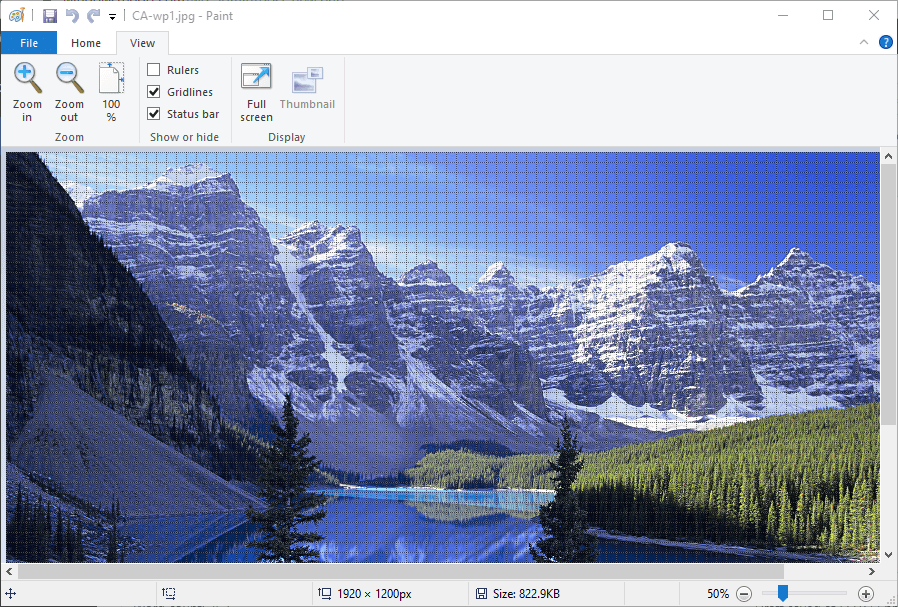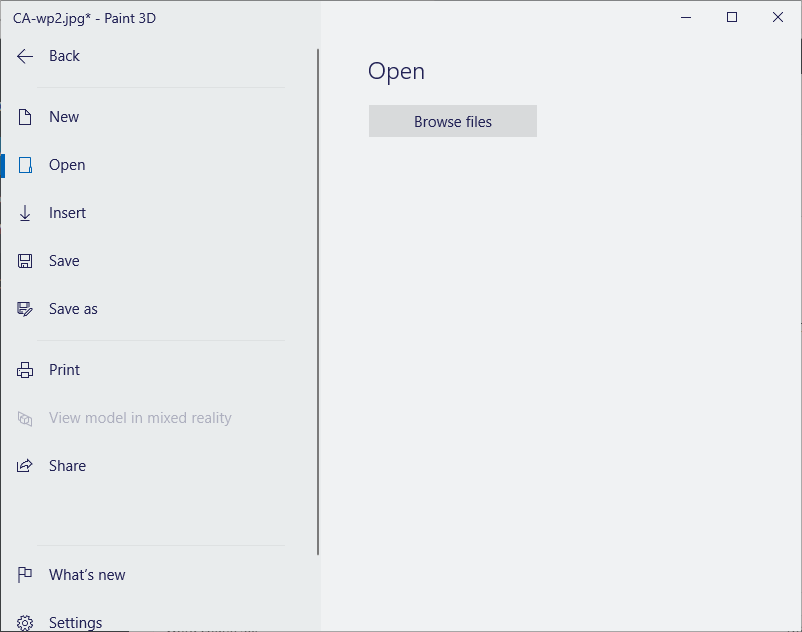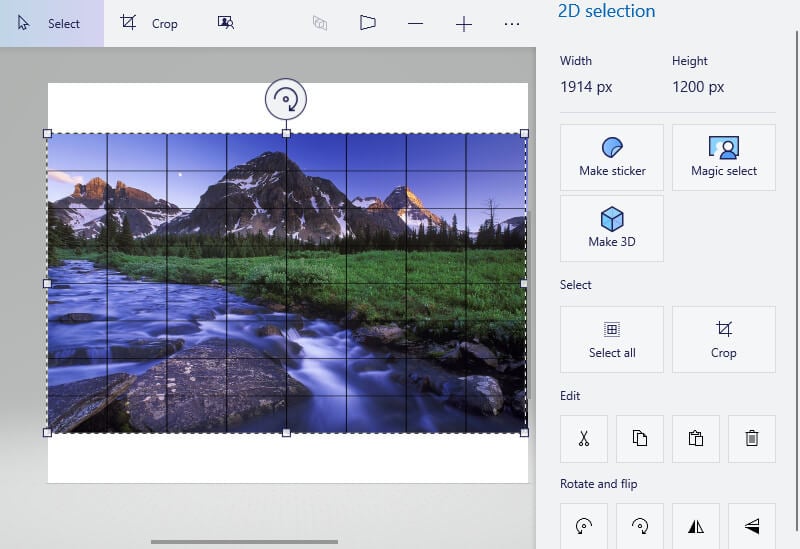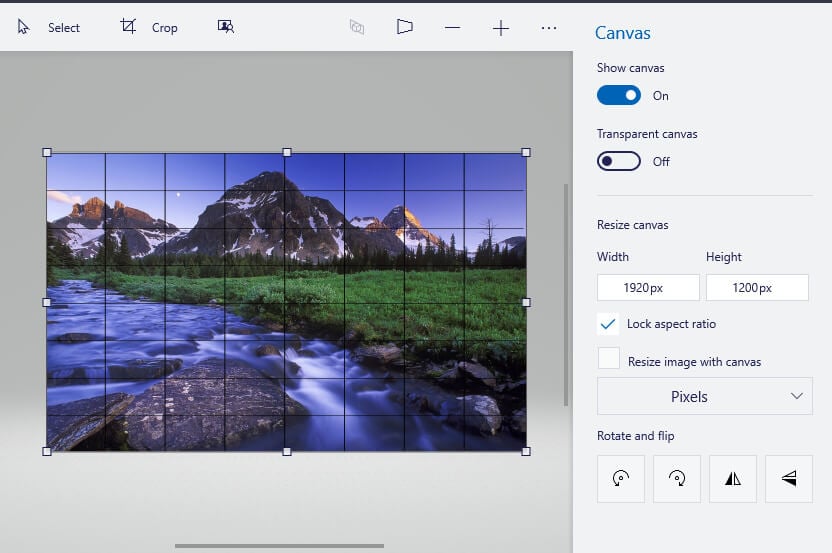СДЕЛАЙТЕ СВОИ УРОКИ ЕЩЁ ЭФФЕКТИВНЕЕ, А ЖИЗНЬ СВОБОДНЕЕ
Благодаря готовым учебным материалам для работы в классе и дистанционно
Скидки до 50 % на комплекты
только до
Готовые ключевые этапы урока всегда будут у вас под рукой

Была в сети 17.01.2023 18:13

Воронкова Наталья Васильевна
Учитель математики, информатики и экономики
1 956
19 630
07.01.2015 18:27
Практическая работа «Создание изображения в Paint с помощью сетки» познакомит обучающихся с созданием точечных рисунков.
Просмотр содержимого документа
«Создание изображений в Paint с помощью сетки»
Практическая работа
«Создание изображения в Paint с помощью сетки»
-
Нарисуйте приведенные ниже рисунки. Для этого: увеличьте масштаб (Вид/Масштаб/Другой) и включите сетку (Вид/Масштаб/Показать сетку). Рабочее поле станет похожим на клетчатый лист, где каждая клеточка будет обозначать один пиксель. Выберите инструмент карандаш и рисуйте поклеточно.
-
Придумайте свой рисунок.
Рекомендуем курсы ПК и ППК для учителей
Похожие файлы

С годами разработка новых программ и постоянное обновление других сделали базовые программы на вашем компьютере более чем забытыми. Хорошим примером этого является Краска, программы классический с его функцией нарисовать сетку .
Вот почему, независимо от базового уровня или стажа работы программы, если она установлена придираться в операционной системе вашего компьютера, его стоит изучить.
Приложения для Windows
Каждая из наиболее часто используемых операционных систем в мире сегодня, например Windows, Mac OS и Linux, имеет ряд приложений или программ, установленных по умолчанию, которые помогут вам выполнять различные типы задач, пока вы не установите свои любимые программы. .
В случае с Windows вы в основном найдете текстовые процессоры, которые помогут вам решить любые проблемы, вплоть до установки офисной программы с более сложными и полными функциями и инструментами.
Изучите живопись
Если есть одна программа, которая осталась без внимания в результате разработки и обновления программ редактирования изображений, то это, несомненно, Paint. Эта программа является частью приложений Windows так как его версия 1.0 . Сегодня, с появлением Windows 10, это приложение продолжает присутствовать на компьютерах пользователей этой операционной системы.
В последние годы Windows поняла, что об этой программе забыли, поэтому решила внести в нее определенные улучшения. оптимизировать инструменты рисования . Вдобавок, как будто этого было недостаточно, они реализовали версия для устройств android .
Рекомендуемый инструмент
Независимо от того, установлена ли у вас версия Windows или нет, нет никаких сомнений в том, что эта программа регистрирует действительно полезные инструменты для всех. любители искусства рисования используя свои компьютеры.
В этом смысле одним из самых ярких инструментов Paint, с которым, вероятно, знакомы немногие, является способность создать или нарисовать сетки . Эти элементы оптимизируют способ рисования, поскольку они задают пропорции каждой области вашего рисунка, обеспечивая большую точность в том, что вы хотите запечатлеть на холсте.
Как уже говорилось ранее, Paint не имеет очень продвинутых инструментов, которые автоматизировать этот тип процедуры . Однако, если вам нужна сетка, есть способ пройти через эту программу.
Процедура, хотя она может стать несколько утомительной, того стоит, поскольку она послужит вам в будущих проектах, в которых вы хотите делать чертежи с большой точностью. Осмелитесь ли вы попробовать это, следуя инструкциям, которые будут представлены ниже?
Шаг за шагом
После того, как вы получите доступ к Paint со своего компьютера, вам просто нужно быть очень осторожным и обращать внимание на каждый из указанных шагов.
Конечно, если с первого раза дела пойдут не так, как планировалось, потерпи . Используйте инструмент «Отменить» в Paint и продолжайте попытки, пока не сможете правильно нарисовать сетку в Paint. Подготовить?
- Важно правильно выбрать тип и размер кисти с помощью которого вы будете рисовать свой квад.
- Используя список фигур, нарисуйте прямую линию на холсте. Удерживайте клавишу «Caps Lock» или «Shift», чтобы убедиться в отсутствии искажений.
- Нажмите на опцию «Выбрать» и перейдите к «Прямоугольная выборка» .
- Нарисуйте область на линии, а затем перетащите линию в новое место.
- Повторяйте предыдущие два шага, пока коробка не закроется.
- Позже повторите эту процедуру для внутренней области, которая была оставлена пустой, рисуя вертикальные и горизонтальные линии.
У вас уже есть сетка!
Для улучшения распределения и расположения нарисованной сетки; Вы можете щелкнуть вкладку «Дисплей» и установить флажок « Решетка Проверить, что все в порядке.
Хотя это может быть немного утомительно, нет сомнений в том, что Краска, в Несмотря на то, что это базовая программа, она предоставляет вам инструменты, позволяющие легко создавать элементы этого типа. Чего вы ждете, чтобы применить это на практике и нарисовать собственную сетку в Paint?
by Matthew Adams
Matthew is a freelancer who has produced a variety of articles on various topics related to technology. His main focus is the Windows OS and all the things… read more
Published on September 16, 2019
Windows 10 includes Paint and Paint 3D apps for users to open and edit images with. They are relatively basic image editor apps, but Paint 3D does enable users to add 3D shapes and objects to pictures. Some users might need to add gridlines to pictures in the Paint apps as a measurement reference or even to include in printed output. This is how users can add gridlines in both Paint and Paint 3D.
How can Users Add Gridlines in Paint?
Adding Gridlines in Paint
- First, open the search box by clicking the Type here to search button.
- Enter ‘Paint’ in the search box. Then click Paint to open the window shown directly below.
- Click the View tab.
- Select the Gridlines option to add a grid to the canvas as shown below.
- Users can open images by clicking File > Open. The grid overlay will remain intact on the image.
Adding Gridlines in Paint 3D
- Paint 3D doesn’t include a built-in gridlines option, but users can still insert transparent grids over their images. First, open Paint 3D by selecting that app on the Start menu.
- Next, click the Menu tab.
- Click the Browse files button to open an image.
- Users can download transparent grid images from Free Icons PNG. Open the Free Icons grid image page in a web browser.
- Select a grid from there, and then click the Download PNG or Icon button.
- Return to Paint 3D, and click the Insert button.
- Then select the downloaded grid, and click the Open button.
- Next, users might need to resize the grid a bit with the 2D selection tool so that it exactly fits the image. Click outside the selection box when that’s done.
- To remove empty white spaces above and below the picture, reduce the borders of the canvas so they match the image’s dimensions. To do that, drag the canvas borders inwith the Canvas utility, which will leave users with an image grid like the one shown below.
Overall, it’s better to utilize the original MS Paint for adding gridlines to images. However, Paint 3D users can still add gridlines to their pictures with overlapping grid images.
RELATED ARTICLES TO CHECK OUT:
- Want to make transparent selection in Paint? Here’s how
- Here’s how you can bring objects to front and back inside Paint 3D
- Need to resize an image in Paint 3D? Here’s how to do it
Still having issues? Fix them with this tool:
SPONSORED
If the advices above haven’t solved your issue, your PC may experience deeper Windows problems. We recommend downloading this PC Repair tool (rated Great on TrustPilot.com) to easily address them. After installation, simply click the Start Scan button and then press on Repair All.
Newsletter
by Matthew Adams
Matthew is a freelancer who has produced a variety of articles on various topics related to technology. His main focus is the Windows OS and all the things… read more
Published on September 16, 2019
Windows 10 includes Paint and Paint 3D apps for users to open and edit images with. They are relatively basic image editor apps, but Paint 3D does enable users to add 3D shapes and objects to pictures. Some users might need to add gridlines to pictures in the Paint apps as a measurement reference or even to include in printed output. This is how users can add gridlines in both Paint and Paint 3D.
How can Users Add Gridlines in Paint?
Adding Gridlines in Paint
- First, open the search box by clicking the Type here to search button.
- Enter ‘Paint’ in the search box. Then click Paint to open the window shown directly below.
- Click the View tab.
- Select the Gridlines option to add a grid to the canvas as shown below.
- Users can open images by clicking File > Open. The grid overlay will remain intact on the image.
Adding Gridlines in Paint 3D
- Paint 3D doesn’t include a built-in gridlines option, but users can still insert transparent grids over their images. First, open Paint 3D by selecting that app on the Start menu.
- Next, click the Menu tab.
- Click the Browse files button to open an image.
- Users can download transparent grid images from Free Icons PNG. Open the Free Icons grid image page in a web browser.
- Select a grid from there, and then click the Download PNG or Icon button.
- Return to Paint 3D, and click the Insert button.
- Then select the downloaded grid, and click the Open button.
- Next, users might need to resize the grid a bit with the 2D selection tool so that it exactly fits the image. Click outside the selection box when that’s done.
- To remove empty white spaces above and below the picture, reduce the borders of the canvas so they match the image’s dimensions. To do that, drag the canvas borders inwith the Canvas utility, which will leave users with an image grid like the one shown below.
Overall, it’s better to utilize the original MS Paint for adding gridlines to images. However, Paint 3D users can still add gridlines to their pictures with overlapping grid images.
RELATED ARTICLES TO CHECK OUT:
- Want to make transparent selection in Paint? Here’s how
- Here’s how you can bring objects to front and back inside Paint 3D
- Need to resize an image in Paint 3D? Here’s how to do it
Still having issues? Fix them with this tool:
SPONSORED
If the advices above haven’t solved your issue, your PC may experience deeper Windows problems. We recommend downloading this PC Repair tool (rated Great on TrustPilot.com) to easily address them. After installation, simply click the Start Scan button and then press on Repair All.
Newsletter
На протяжении многих лет графический редактор MS Paint оставался неотъемлемой частью Windows, но в 2017 году в Microsoft приняли решение заменить его более совершенным Paint 3D, что вскоре и было сделано. Удаление MS Paint не особо огорчило пользователей, потому что многие из них к тому времени уже перешли на его более функциональный сторонний аналог Paint.NET. Это простое, легкое, но достаточно мощное приложение.
Оно позволяет работать с растровой и частично с векторной графикой, независимыми слоями, поддерживает применение эффектов, в том числе таких оригинальных как 3D-вращение. Но при всех достоинствах ему недостает одной небольшой, но важной функции — наложения произвольной сетки. Такой инструмент был бы очень кстати при выравнивании элементов рисунка, создания текстур и т.п.
К счастью, Paint.NET поддерживает установку плагинов, позволяющих существенно расширить его функционал. Имеется среди них и плагин для создания сетки. Называется он Grid Maker. Плагин представляет собой обычную библиотеку DLL, которую необходимо забросить в папку графического редактора, расположенную по адресу C:Program Filespaint.netEffects.
Предварительно завершив его работу.
Чтобы создать сетку, выберите в меню Эффекты -> Узоры -> Генератор сетки и шахматной доски.
Как только вы это сделаете, на рабочем холсте появится сетка с настройками по умолчанию, а поверх нее откроется небольшое окошко, в котором можно будет изменить параметры этой сетки.
Используя ползунки и переключатели, вы сможете изменять шаг по горизонтали и по вертикали, тем самым увеличивая или уменьшая размер ячейки, менять толщину линий, инвертировать цвета, включать и отключать прозрачность.
Поддерживается также выбор шаблонов, среди которых доступны «Сетка», «Шахматная доска» и «Кружок». А вот отдельной опции выбора цвета сетки нет, ее цвет будет всегда соответствовать цвету, выбранному в палитре и используемому в данный момент в качестве основного.
Скачать генератор сетки можно со странички forums.getpaint.net/topic/4175-grid-maker-plugin. Плагин бесплатен, полностью совместим с универсальной версией Paint.NET для Windows 10, язык интерфейса имеет русский.
Загрузка…
Пиксель-арт — это тип рисования на компьютере с использованием программного обеспечения для работы с пиксельной графикой. Этот пиксель-арт часто используется для игр на компьютере, игровой консоли или мобильном устройстве. Часто, чтобы рисовать работы в стиле пиксель-арт, вы сразу же думаете о специализированном программном обеспечении для рисования фотографий для этого вида искусства. Однако мы можем использовать Pain для рисования Pixel Art с помощью очень простых шагов. На этапах рисования можно будет отображать содержимое в виде разноцветных квадратов. В следующей статье вы узнаете, как читать Pixel Art Painting with Paint.
- Простая компоновка фотографий в Microsoft Paint
- 6 простых приложений для рисования для Mac
- Ярлык Synthesis Paint, которые вы должны знать при использовании
- 17 лучших идей и руководств для пользователей Photoshop
Шаг 1:
Открываем Paint на компьютере как обычно. Затем щелкните значок увеличительного стекла, затем снова и снова нажмите белую область. Мы будем щелкать, пока не увидим увеличенную на 800% область изображения с помощью шкалы размера в нижней части экрана.
Шаг 2:
Рядом с пользователем выбирается вкладка «Просмотр», а затем устанавливается флажок «Линии сетки», чтобы создать сетку. Это облегчает нам рисование Pixel Art.
Шаг 3:
Мы снова щелкаем вкладку «Главная», чтобы рисовать. Щелкните Цвет 1, чтобы выбрать нужный цвет. Если вы хотите быстро раскрасить большую область изображения, пользователь выбирает цвет, а затем щелкает значок ведра с краской «Залить цветом» и щелкает в том месте, которое вы хотите нарисовать.
Щелкните значок карандаша, чтобы выбрать кисть.
Мы нарисуем каждый штрих и каждую деталь изображения в соответствии с приведенным ниже изображением. Если вы хотите вернуться к какой-либо операции, просто нажмите Ctrl + Z. Если вы хотите удалить любую область, щелкните значок ластика.
Шаг 4:
После того, как вы закончите рисовать, щелкните вкладку «Вид» и снимите флажок «Линии сетки». Тогда останется только та работа, которую вы рисуете.
Шаг 5:
Нажмите «Выбрать», а затем наведите указатель мыши на только что нарисованное изображение. Нажмите Обрезать, чтобы отрезать оставшуюся область и просто сделайте нужное изображение.
Шаг 6:
Щелкните Изменить размер, чтобы изменить размер изображения. Мы выбираем Pixel s, затем добавляем ноль к размеру по горизонтали. Поэтому, когда сохраненное изображение не будет маленьким после сохранения, оно не будет слишком маленьким. При желании мы также можем ввести размер изображения.
Затем вам просто нужно нажать «Файл для сохранения», чтобы загрузить изображение.
Всего за несколько простых шагов вы создали произведения Pixel Art прямо в Paint, без каких-либо других инструментов. Таким образом пользователи могут легко создавать более уникальные изображения.
Желаю всем успехов!
По теме: методические разработки, презентации и конспекты
Польза от рисования пальчиками. Знакомство родителей и детей с техникой рисования.
Развитие мелкой моторики кисти ребенка способствует развитию речи в раннем дошкольном возрасте. Центр, отвечающий за движения, расположен в мозге рядом с центром речи, и когда начинает работать первый…
Практическая работа №2 «Работа с заливкой и палитрой в растровом графическом редактореPaint».
Отработка навыков работы с инструментом Заливка и Палитрой …
Занятие по ИЗО для дошкольников по изучению нетрадиционных техник рисования «Нетрадиционные техники рисования. Оттиск поролоном, Рисование пингвина»
Данное занятие знакомит учащихся 5-7 лет с одним из видов нетрадиционных техник рисования «оттиском поролонм». На самом занятии активно применяются ИКТ (для знакомства с новым материалом, проведения ф…
Технологическая карта Техника: «Рисование кисточкой и пальчиком» «Жирафы. Рисование гуашью.»
Технологическая картаТехника: «Рисование кисточкой и пальчиком» «Жирафы. Рисование гуашью.»…
Рисование в средней группе «Осенний пейзаж». Нетрадиционная техника рисования «Печать листьями».
Рисование в средней группе «Осенний пейзаж».Нетрадиционная техника рисования «Печать листьями»….
Мастер-класс по изо «техника рисования по сырому» (нестандартное рисование)
мастер-класс…
План-конспект занятия «Рисование животных(техника рисования углем)»
План-конспект занятия «Рисование животных (техника рисования углем)»…
Раздел:
Домашние задания
В блог
Подписаться на Дзен!
Отвечать в конференциях и заводить новые темы может любой участник, независимо от наличия регистрации на сайте 7я.ру.
Сразху говорю, я полный чайник, у меня не было такого в школе — и с чем все это едят — даже не представляю. Ребенок напропускал по уважительным причинам много информатики — учебник учитель говорит не читать, мол, все что нужно дает в классе. Поэтому как сделать домашку — не знает ни он, ни я 
Задание такое: Создать рисунок по пикселям в paint, расч. Объем в Мб созданного файла.
Подскажите алгоритм действия, ПОЖАЛУЙСТА! будем осваивать
Нашла такой алгоритм, но на моем компе он не делается 
Чтобы рисовать по пикселям, необходимо сначала увеличить рабочее поле до максимума и отделить пиксели друг от друга. Это можно сделать выполнив следующий алгоритм:
1. выбрать инструмент «Лупа» и увеличить поле в 8 раз;
2. выполнить команду: «Вид» — «Масштаб» — «Показать сетку». Рабочее поле превратиться в клетчатый лист бумаги, каждая клетка – это пиксель;
3. если вы хотите видеть и не увеличенное изображение, то выполните команду: «Вид» — «Масштаб» — «Показать эскиз».
Одноклассники сыну ничего путного сказать не смогли…
07.12.2013 14:24:11,
2 комментария
Вызываете Paint (Открывается пустой файл)
Дальше в меню «Вид» (наверху) Вид-масштаб-крупный. И, если нет сетки, — Вид — Масштаб-показать сетку.
Появляется клетчатое поле и карандаш — закрашиваете те клетки, которые хотите закрасить, чтобы получился рисунок. Запоминаете файл Файл — Запомнить. Смотрите какой размер.
ЗЫ это можно сделать по заданию, не знаю, что требует учитель:) ( у ребенка в 6 классе, какие-то ЛогоМиры были. Может и paint был, но они все в школе делали без ДЗ)
07.12.2013 17:53:47, olp w/o reg
спасибо большое, разобались ) Просто оказалось надо было на ноутбуке делать :)там и поинт нормальный, и все какв вашей нструкции ) А на нашм основном компе программа видимо по модификации совсем другая…
08.12.2013 00:59:57, Татка
© 2000-2023, 7я.ру
Материалы сайта носят информационный характер и предназначены для образовательных целей. Мнение редакции может не совпадать с мнениями авторов. Перепечатка материалов сайта запрещена без письменного согласия компании SIA «ALP-Media» и авторов. Права авторов и издателя защищены.
7я.ру — информационный проект по семейным вопросам: беременность и роды, воспитание детей, образование и карьера, домоводство, отдых, красота и здоровье, семейные отношения. На сайте работают тематические конференции, ведутся рейтинги детских садов и школ, ежедневно публикуются статьи и проводятся конкурсы.
18+
Если вы обнаружили на странице ошибки, неполадки, неточности, пожалуйста, сообщите нам об этом. Спасибо!