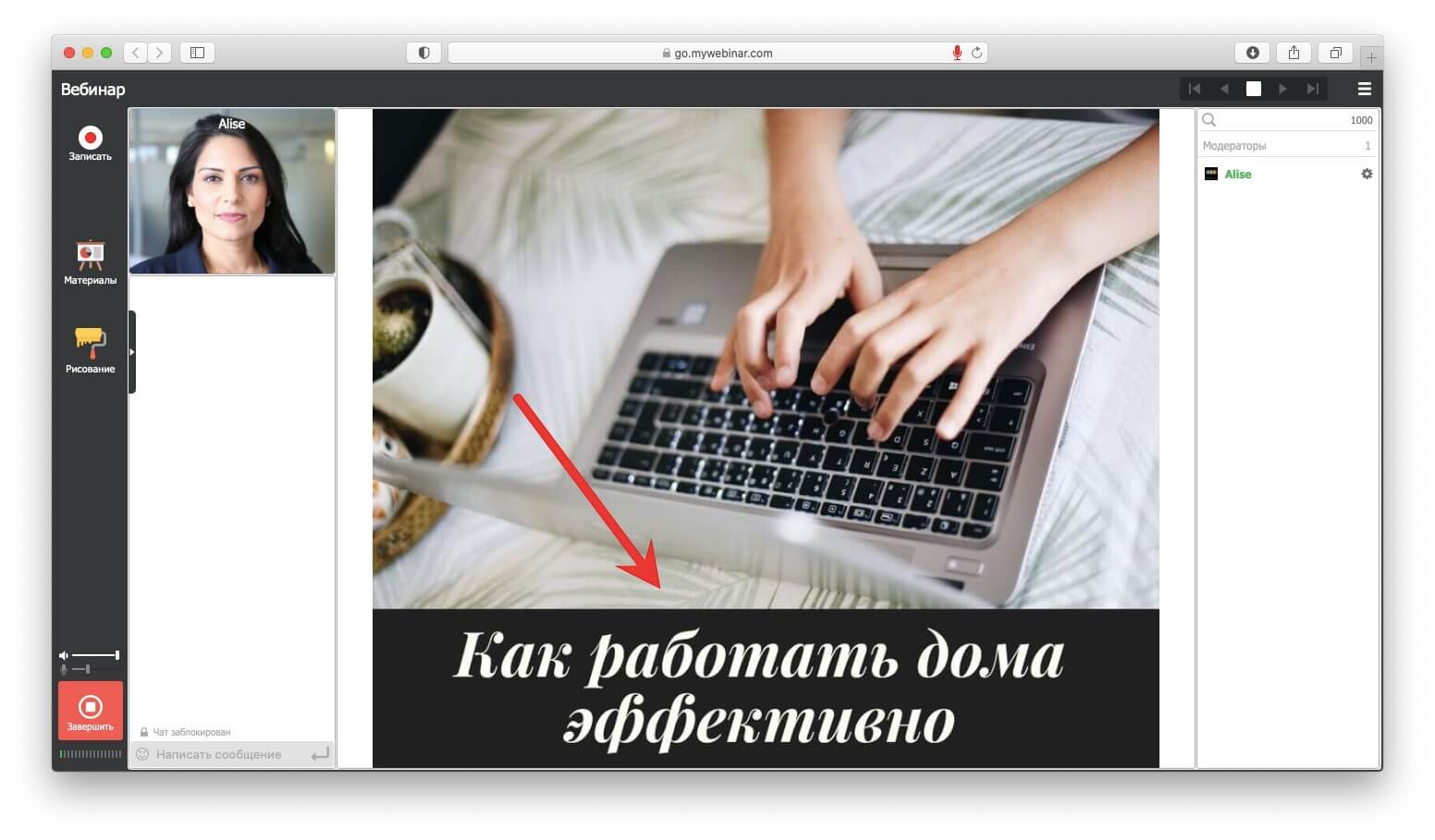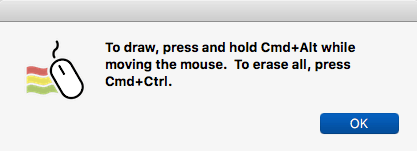Epic Pen
Небольшая бесплатная утилита, предназначенная для рисования на экране компьютера, прямо поверх открытых окон других приложений. Программа может быть использована для добавления аннотаций на скриншоты, при проведении скринкастов и демонстрации презентаций, а также для развлечений.
Интерфейс Epic Pen реализован в виде вертикальной панели инструментов, которую можно сворачивать и перетаскивать в любую область экрана. В Free-версии приложения доступны следующие инструменты рисования:
- ручка и кисть регулируемого размера;
- ластик, позволяющий удалять фрагменты рисунка;
- опции отмены действий и очистки экрана;
- средство создания скриншотов;
- простая палитра на 16 цветов.
Приложением поддерживается назначение инструментам быстрых клавиш, в Pro-версии дополнительно доступны такие инструменты выделения, как «Линия», «Овал», «Прямоугольник», «Стрелка», а также «Интерактивная доска».
Скачать Epic Pen с официального сайта
LiveDraw
Бесплатная программа с открытым исходным кодом, предназначенная для рисования на экране компьютера. LiveDraw не нуждается в установке, может работать с переносных носителей, интерфейс представлен небольшой стильной панелью с прозрачным основанием, которую можно свободно перемещать, закреплять и поворачивать вертикально и горизонтально.
В LiveDraw доступны следующие инструменты и функции:
- регулируемая кисть;
- отмена и восстановление действия;
- ластик и очистка экрана;
- палитра на 12 цветов;
- временное скрытие рисунка.
Также LiveDraw поддерживается сохранение рисунка в формате PNG (с прозрачностью) и в виде файла проекта FDW.
Скачать LiveDraw с официального сайта
Для работы программы может понадобиться установка компонента Microsoft Windows Desktop Runtime.
Скачать .NET Desktop Runtime с официального сайта
Screen Marker
Крошечный инструмент, предназначенный для одной единственной цели — рисовать кистью по экрану компьютера. Screen Marker является, пожалуй, самой простой утилитой для рисования на экране. Набор средств рисования представлен одной неизменяемого размера кистью и кнопкой вызова системной палитры. Кнопка «Enable» включает режим рисования, кнопка «Disable» служит для его отключения.
Приложение предельно просто в использовании, но у него есть своя особенность. Кисть Screen Marker имитирует рисование настоящей краской: прозрачность и глубина цвета определяются количеством нанесенных слоев. В настоящее время проект не развивается разработчиком, официального сайта более не существует, но приложение по-прежнему можно скачать из свободных источников. Для работы утилиты потребуется установка компонента Microsoft .NET Framework 3.5, учитывайте этот момент.
Подробнее: Для чего нужна программа .NET Framework
ScreenMarker
Решение с очень похожим на предыдущее названием и относительно продвинутой функциональностью. Бесплатная портативная программа ScreenMarker позволяет не только рисовать на экране кистью, но и добавлять на него разные геометрические фигуры — как контурные, так и с использованием заливки.
Внешне приложение представляет собой небольшую свободно перемещаемую по экрану панель, которую при необходимости можно свернуть на «Панель задач». ScreenMarker располагает следующим набором инструментов:
- круглая кисть;
- линия;
- залитый и контурный прямоугольник;
- залитый и контурный овал;
- ластик;
- палитра на 30 цветов;
- очистка экрана.
Для первого, второго, третьего и четвертого инструментов доступно изменение толщины кисти. Размеры кисти фиксированные. Как и Screen Marker, ScreenMarker доступен для скачивания только из неофициальных свободных источников, так как сайта разработчика более не существует.
gInk
Еще одно бесплатное портативное приложение для аннотирования при проведении вебинаров и проведении презентаций, которое с тем же успехом может использоваться для произвольного рисования на экране. В отличие от приведенных выше приложений, панель инструментов gInk фиксированная и всегда располагается в правом нижнем углу экрана.
Функциональные возможности приложения скромны — в gInk вам будут доступны следующие инструменты и функции:
- четыре кисти типа «Карандаш» и одна кисть типа «Маркер», все разных цветов;
- ластик и очиститель экрана;
- функция отмены действий;
- временное скрытие рисунка;
- создание скриншотов.
Отличительной чертой приложения является функция перетаскивания экранного рисунка в любое место на экране за исключением «Панели задач», рисование на которой не поддерживается. Также следует отметить, что программа может быть свернута в трей, оставаясь при этом в рабочем состоянии.
Скачать gInk с официального сайта
Еще статьи по данной теме:
Помогла ли Вам статья?
Меню пера в Windows 11 упрощает доступ к избранным приложениям.
Показать меню пера
Если у вас есть перо, коснитесь его на экране. Меню пера появится в углу панели задач.
Добавление и удаление ярлыков
В меню пера можно добавить до четырех приложений. Вот как это сделать.
-
Коснитесь экрана с помощью пера или выберите меню пера в углу панели задач.
-
Когда появится меню пера, выберите Параметры меню Изменить перо.
-
Выберите Добавить, чтобы добавить приложения в меню пера.
-
Если вы хотите удалить приложения из меню пера, выберите Удалить.
Совместное работа в доске
Доска — это интеллектуальное интеллектуальное полотно с свободной формы для идей, создания и совместной работы в режиме реального времени. Чтобы начать работу, вы можете рисовать, ввести и добавлять изображения, просто во внимание, с помощью учетной записи Майкрософт.
Снимки экрана с помощью инструмента «Snipping»
Откройте инструмент «Snipping», чтобы делать снимки экрана и рисовать на том, что вы делаете на компьютере.
Ссылки по теме
-
Изменение параметров пера
Поделитесь своими идеями или рисуйте на снимках экрана с помощью пера в Windows Ink Workspace.

Примечание: Предыдущий Windows Ink Workspace в Записки и Sketchpad. Вы по-прежнему Записки, чтобы запишите напоминания или запишите свои идеи. Чтобы получить доступ Записки см. Записки. Альбом доступен только в более старых версиях Windows.
Выберите Windows Ink Workspace на панели задач, чтобы открыть его. Здесь можно выбрать Доска илиПолноэкранный фрагмент. (Вы также можете выбрать Дополнительные параметры и Подробнее о пере или получить доступ к настройкам пера.)
Совет: Один раз нажмите верхнюю кнопку на ручке, чтобы быстро открыть Доска (Майкрософт), или дважды нажмите ее, чтобы открыть & набросок фрагмента. Если ярлык пера не работает, возможно, его необходимо совметь в Параметры. Дополнительные Подключение Bluetooth на других устройствах.
Совместное работа в доске
Доска предоставляет группам свободное и интеллектуальное полотно для идей, создания и совместной работы в режиме реального времени при входе в учетную запись Майкрософт. Рисуйте, введите или добавьте изображения. Перемещайте их по стопке вверх. Выберите инструмент для письма, включая перо или выделение. Меняйте размер штрихов кисти во время рисования. Если рисунок получился неудачным, воспользуйтесь стирательными резинками.

После этого сеансы мозгового штурма автоматически сохраняются в Microsoft Cloud, так что вы сможете пристать к нужному месту.
Добавление примечаний к снимкам экрана с помощью приложения «Набросок на фрагменте экрана»
Откройте «Набросок на фрагменте экрана» и рисуйте в любом месте экрана, независимо от того, что вы делаете на компьютере в данный момент, или откройте предыдущее изображение. В «Наброске на фрагменте экрана» доступны все инструменты альбома: наборы элементов, средство выбора толщины линии, функция «Поделиться», функция экспорта и многое другое.

Совет: Чтобы определить, что происходит при нажатии кнопки на пере, перейдите в Параметры > Устройства > Перо & Windows Ink и прокрутите страницу вниз до кнопки «Сочетания клавиш», чтобы настроить ее функции.
Содержание
- Как рисовать поверх экрана windows 10
- Что же это такое с окончанием Ink.
- Как включить эту функцию?
- Включаем Ink — панель.
- Использование рабочей области Windows Ink
- Совместная работа на доске
- Добавление примечаний к снимкам экрана с помощью приложения «Набросок на фрагменте экрана»
- Как рисовать поверх экрана windows 10
- Зачем нужны инструменты для рисования на экране?
- Какие бывают инструменты для рисования на экране?
- Как использовать встроенный редактор MyOwnConference для рисования на экране во время вебинара?
- Draw on My Screen EZ
- Как пользоваться?
- Epic Pen
- Как использовать?
- Что делать, если не выходит установить программу для рисования на экране?
- Новые возможности c Windows Ink
Как рисовать поверх экрана windows 10
Windows 10 Ink — это не новая операционная система, это всего лишь новая опция которая доступна в windows 10. Если хотите проверить ее в действии, обновите свой windows 10.
Те кто постоянно обновляют свой виндоус, столкнулись с этой опцией и возможно даже не знают что она так называется.
Что же это такое с окончанием Ink.
Windows ink workspace — это единый центр, где собраны все функции для работы с пером. Новая панель доступа к приложениям с поддержкой стилуса, удобно для сенсорных экранов. Но эта опция бесполезна на десктопах и ноутбуках. Согласен полезна тем у кого имеется подключенный графический планшет или электронное перо и т.п.
Приложение Windows ink workspace включает в себя все функции работы с пером, записки, альбом, набросок или рисование на экране. Стоит отметить, что можно пользоваться этими функциями и не пером, а простой мышкой.
Мышкой не очень удобно — но некоторые пользуются, что дает право на жизнь такому способу использования этой функции.
Как включить эту функцию?
В первую очередь установите последние обновления для вашей windows 10.
Для этого выберите слева в низу значок windows — параметры — обновление и безопасность — Проверка наличия обновлений.
После того как система загрузит обновления перезагрузите ваш компьютер.
Включаем Ink — панель.
Все достаточно просто, кликните на панели задач с права в низу правой кнопкой мыши и поставьте галочку на против пункта — Показать кнопку Windows ink workspace.
Теперь в правом нижнем углу появится значок в виде пера, кликну по которому перед вами откроется панель Windows ink workspace.
На этой панели вы сможете выбрать записки и написать ее пером, в альбоме нарисовать, что то.
Создать набросок прямо на экране, или открыть параметры ink workspace.
Использование рабочей области Windows Ink
Вы можете поделиться идеями или рисовать на снимках экрана с помощью пера в рабочей области Windows Ink.
Примечание: В предыдущей рабочей области Windows Ink включены клейкие заметки и альбома. Вы по-прежнему можете использовать записки для записи напоминаний и заметок своих идей. Чтобы получить доступ к заметкам, ознакомьтесь с разметкой Начало работы с заметками. Альбома доступен только в более ранних выпусках Windows.
Выберите рабочую область Windows Ink из панели задач, чтобы открыть ее. Здесь вы можете выбрать доску или полноэкранный фрагмент. (Кроме того, вы можете выбрать другие дополнительные сведения о параметрах пера и доступа к перьям .)
Совет: Нажмите кнопку «Верхняя» на пере, чтобы быстро открыть доску Microsoft, или дважды нажмите ее, чтобы открыть фрагмент & эскиз. Если сочетание клавиш не работает, возможно, его нужно связать с параметрами. Дополнительные сведения можно найти в разделе Подключение к устройствам Bluetooth .
Совместная работа на доске
Доска позволяет группам создавать полилинии для замыслы, создания и совместной работы в реальном времени при входе в учетную запись Майкрософт. Нарисовать, вводить или добавлять изображения. Наведите на стек элементы и переместите их. Выберите инструмент для рукописного ввода, в том числе перо или маркер. Меняйте размер штрихов кисти во время рисования. Если рисунок получился неудачным, воспользуйтесь стирательными резинками.
Когда вы закончите, ваши сеансы мозгового штурма автоматически сохраняются в Microsoft Cloud, поэтому вы можете продолжить работу с того места, на котором вы остановились.
Добавление примечаний к снимкам экрана с помощью приложения «Набросок на фрагменте экрана»
Откройте «Набросок на фрагменте экрана» и рисуйте в любом месте экрана, независимо от того, что вы делаете на компьютере в данный момент, или откройте предыдущее изображение. В «Наброске на фрагменте экрана» доступны все инструменты альбома: наборы элементов, средство выбора толщины линии, функция «Поделиться», функция экспорта и многое другое.
Совет: Чтобы определить, что происходит при нажатии на кнопку ярлыка пера, перейдите в раздел параметры > устройства > перо & Windows Ink и прокрутите Pen shortcuts вниз, чтобы настроить действия, выполняемые с помощью кнопки.
Как рисовать поверх экрана windows 10
Сегодня спасаем преподавателей, спикеров и ведущих вебинаров. Расскажем, как рисовать на экране во время онлайн-обучения или совещания. Какие программы для этого подходят и как выбрать лучший вариант. Вы не только замените доску и флипчарт, но и сможете рисовать поверх программ, видео, презентаций. И это увидят все! Если читать нет времени, то регистрируйте бесплатный аккаунт в MyOwnConference и рисуйте на экране во время вебинара.
Зачем нужны инструменты для рисования на экране?
Те, кто часто ведет презентации, выступает на совещаниях или обучает учеников и студентов, знают, что одних слов бывает мало. Для того чтобы публика правильно поняла, о чем вы говорите, надо задействовать максимум органов чувств и даже эмоций.
В ход идут образцы, раздаточный материал и, конечно флипчарт. Именно на доске мы можем лучше всего разъяснить последовательность процессов с помощью стрелок и цифр. Обвести главное или зачеркнуть ненужное. Как бывает не хватает цветных маркеров или мела с доской на онлайн-презентациях. Тут можно выкрутиться, если у вас есть отличная камера, хорошее освещение, распечатанная в правильном масштабе презентация и флипчарт, и просто вести презентацию у доски. Когда этого всего нет, можно открыть слайды на компьютере и черкать на них с помощью программ для рисования.
Второй момент, когда без инструментов для рисования не обойтись — это демонстрация участникам встречи того, как вы работаете с другими программами или сайтами. Тут уже PowerPoint не поможет.
И даже если вы обычно сразу загружаете слайды в программу для онлайн-конференций, рисование облегчит вам жизнь. Иногда проще рисовать стрелки в динамике, а не создавать для каждого шага отдельный слайд.
К тому же тут есть еще один нюанс. У каждой вебинарной площадки свои требования к размеру и формату слайдов, видео. Если вы этого не учли, презентация просто не откроется или картинки “поползут”. В этом случае вы просто включаете режим демонстрации экрана и запускаете на своем компьютере презентацию или видеофайл. Параллельно открываете программу для рисования, и вопрос решен.
Какие бывают инструменты для рисования на экране?
На самом деле, найти способ подчеркнуть что-то на мониторе и показать участникам онлайн-встречи, достаточно просто.
Во-первых, возможно, даже не надо ничего искать и вам уже доступны встроенные инструменты для рисования вебинарной площадки. Если они есть, проверьте, как работает такой редактор, обращая внимание на возможности для рисования и редактирования. На что обратить внимание, мы расскажем ниже на примере редактора MyOwnConference.
Во-вторых, можно установить на компьютер небольшую программу и включать ее вместе с показом экрана. Дальше мы расскажем о бесплатных решениях для рисования на экране.
Программы для создания презентаций тоже вариант, но с ними вы можете рисовать только по загруженным ранее слайдам.
Как использовать встроенный редактор MyOwnConference для рисования на экране во время вебинара?
Когда вы проводите вебинар, урок или совещание на MyOwnConference, вам не всегда нужны дополнительные программы для рисования. Кроме основных функций здесь есть инструменты для работы с видео, слайдами. Создать бесплатный аккаунт в MyOwnConference вы можете здесь.
Чтобы подчеркнуть, написать, указать что-то на слайде презентации, документе, загруженном видео, ролике с YouTube, вы просто нажимаете на кнопку Рисование. Затем выбираете нужный инструмент и рисуете в области показа материалов. Это все — ничего скачивать не надо.
Маркер, стрелки, линии и буквы, даже ластик — все как с любимым флипчартом. Меняйте цвет и ширину линий. А как бонус вы можете удалить или вернуть каждое изменение на экране.
Даже, если вы не хотите ничего менять на изображении, включите на панели инструментов курсор, тогда участники увидят крупный указатель. Такой вариант сработает лучше, чем длинное объяснение типа “вот там в правом углу между синим и красным значком”.
Плюс того решения в том, что вам не надо включать показ экрана, дополнительно нагружая интернет соединение. И если для хорошего подключение — это не критичный момент, то для медленных нестабильных соединений это может быть проблемой.
Вам не надо устанавливать никаких программ для того, чтобы ведущий мог рисовать не только на слайде, а и поверх видео и роликов из YouTube.
Из особенностей стоит назвать то, что вы не сможете сохранить изменения на слайде. С одной стороны, все ваши замечания исчезнут после окончания вебинара. Но с другой — вы можете не переживать за сохранность своих слайдов. И если понадобиться вспомнить, что вы вместе с группой нарисовали, просто включите видео с вебинара.
Конечно, во время показа экрана эта функция не работает.
Для того чтобы рисовать поверх других программ во время демонстрации экрана, стоит задействовать дополнительные бесплатные программы.
Например, Epic pen для компьютеров на базе Windows и Draw on My Screen для Mac, ну или воспользоваться волшебной кнопкой Print Screen.
Draw on My Screen EZ
Цена: Бесплатно с ограниченными возможностями.
Общие впечатления: Пользоваться программой предельно просто: нажимаете две клавиши и рисуете. Вот только создавать аккуратные рисунки с её помощью вряд ли получится. Draw on My Screen подойдет скорее для тех случаев, когда нужно что-то быстро выделить на экране.
Программа не блокирует и не мешает работе другого софта на компьютере. Она пересекается с другими программами только на экране.
Как пользоваться?
- Установить программу на компьютер. Она доступна в App Store по ссылке.
- Запустить программу.
- Нажать сочетание клавиш Cmd+Alt и начать рисовать на экране.
- Чтобы стереть рисунок — использовать сочетание клавиш Cmd+Ctrl.
Стоит отметить, что возможности бесплатной версии программы очень ограничены. Рисовать можно только красным и в заданной ширине линий. В платной версии Draw on My Screen можно выбрать цвет и ширину линий, регулировать прозрачность рисунка. Еще один плюс — настройки сохраняются автоматически. Так что все выглядит точно так же после повторного запуска.
Epic Pen
Цена: бесплатно
Общие впечатления: Epic pen — простой в использовании, но полезный инструмент на рабочем столе. Он позволяет рисовать, писать и выделять элементы непосредственно поверх большинства программ или веб-страниц. Работает это так, будто вы рисуете на стекле над экраном. В результате когда вы сворачиваете одно окно, ваши художества накладываются на следующее. Пока вы не удалите рисунок.
Epic pen легко устанавливается и использует минимум оперативной памяти.
Как использовать?
- Скачиваем и устанавливаем программу на сайте Epic pen.
- Запускаем программу.
- Рисуем, используя удобные инструменты.
- Сохраняем изображение.
Вы можете выбрать цвет (представлено 16 цветов) и толщину линии. К тому же для выделения нужного фрагмента или слова в тексте есть еще и полупрозрачный маркер. Для всех команд можно использовать горячие клавиши, изменяя под себя их сочетания. Удалить можно как всё нарисованное на экране, так и отдельный элемент.
Что делать, если не выходит установить программу для рисования на экране?
Если вам надо показать работу сайта или какого-то приложения, но установить программу вы не можете, выход тоже есть.
Сделайте серию снимков экрана с помощью кнопок prntscr или Print Screen и сохраните изображение.
После этого загрузите их на площадку для вебинара и уже на самом мероприятии рисуйте на изображениях.
Как видите, рисовать на экране поверх других приложений очень просто. Используйте удобный для вас способ, чтобы лучше объяснить материал и сделать интересное и содержательное выступление.
Интересных, ярких вам вебинаров!
Блог сервиса вебинаров MyOwnConference. Пишем о проведении вебинаров, дистанционном образовании, онлайн-конференциях.
Понравилась статья? Поделитесь с друзьями!
Новые возможности c Windows Ink
Привет! Меня зовут Ли-Чен Миллер, я руковожу группой разработки Windows Ink. Сегодня мне выпала честь сообщить, что некоторые из многочисленных возможностей Windows Ink уже доступны участникам программы предварительной оценки Windows с быстрым циклом обновлений. В ближайшие месяцы мы планируем добавить еще несколько новшеств. В сегодняшнюю сборку вошла принципиально новая рабочая область Windows Ink Workspace — единый центр, где собраны все функции для работы с пером. Примерно как меню «Пуск», только для Windows Ink. Вот как это выглядит.
При разработке Windows мы всегда старались сделать взаимодействие человека и компьютера как можно более естественным. Чтобы было удобнее использовать цифровое перо, мы придумали и реализовали возможность оставлять заметки прямо на веб-страницах в Microsoft Edge, встроили несколько специализированных функций в OneNote. Но многим пользователям по-прежнему слишком сложно использовать перо в Windows. А сложное нужно упрощать. Поэтому в Windows 10 Anniversary Update мы решили максимально приблизить работу с цифровым пером к письму и рисованию обычной ручкой на бумаге, а потом добавить нашей «ручке» сверхспособностей. Работа с цифровым пером и рукописным вводом теперь естественнее, а значит, вы будете успевать больше.
С пером и Windows Ink вы сможете воплотить самые смелые идеи. В основу Windows Ink легли две ключевых идеи. Во-первых, мы хотим максимально упростить рукописный ввод, чтобы уверенно работать с пером могли даже те, кто впервые берет его в руки. Во-вторых, мы хотим, чтобы людям было очевидно, зачем вообще пользоваться пером, и, попробовав один раз, они хотели работать с ним в Windows каждый день. Для этого нам нужны были совершенно новые возможности.
Все дети учатся рисовать и писать карандашами и ручками, и вскоре это становится простым и естественным делом. Мы хотим, чтобы переход с ручки и блокнота к цифровому перу в Windows был как можно более незаметным. Для этого и нужны технологии Windows Ink.
Но хватит общих слов. Давайте узнаем, что конкретно сегодня увидели участники программы предварительной оценки.
Знакомьтесь: Windows Ink Workspace
Самое важное обновление — новая рабочая область Windows Ink Workspace. Здесь собраны все функции и приложения, связанные с рукописным вводом, чтобы их было легче найти.
Чтобы открыть Windows Ink Workspace, достаточно лишь нажать ее кнопку на панели задач или нажать на основание пера нового компьютера. Мы тщательно продумали интерфейс, чтобы все здесь было как на ладони: и встроенные возможности для работы с пером (их можно найти в альбоме, наброске экрана и записках), и внешние приложения, которые могут вам пригодиться. Чтобы вам было еще удобнее, с Windows Ink Workspace можно работать даже поверх экрана блокировки. Обратите внимание: если у вас нет устройства с активным пером, но вы хотите опробовать функционал Windows Ink Workspace, вы можете кликнуть правой кнопкой мыши на панели задач и выбрать «Показать кнопку Windows Ink Workspace». Если у вас вообще нет пера, вы все равно можете использовать рукописный ввод — пальцем.
Альбом: пространство для ваших идей и творений
Мы проанализировали, что и как люди делают с помощью ручки и бумаги. На основе этого исследования мы выделили три ключевых действия и реализовали их в Windows Ink Workspace. Так просто и естественно зарисовывать или записывать что-то на чистом листе бумаги, так приятно видеть, как твои идеи приобретают форму… Чтобы привнести это ощущение в цифровой мир Windows, мы создали альбом. В нем вы найдете чистое поле, на котором можно сделать набросок, записать план на день, порисовать узоры, разговаривая по телефону, или вывести доказательство теоремы. Кроме того, движения руки теперь тоже будут более естественными: вы сможете удобно опереть запястье на экран, а другой рукой перетащить на лист цифровую линейку, чтобы начертить прямую линию — совсем как на бумаге. А еще результат вашего творчества можно сохранить и показать кому-нибудь.
Набросок экрана: отмечайте важное и делитесь
Набросок экрана позволяет рисовать на снимке вашего рабочего стола. Теперь вы можете делать заметки поверх документа, как если бы распечатали его, или пририсовать что-нибудь к снимку в приложении «Фотографии», а потом поделиться результатами с кем захотите. По мнению пользователей, рукописный ввод — это самый естественный способ выражать эмоции и исправлять написанное, снятое и нарисованное. Мы пошли дальше и реализовали возможность рисовать и оставлять комментарии на всем снимке экрана, обрезать его и отмечать самое важное. Сохранять результаты и делиться ими с друзьями и коллегами так же легко и удобно, как в альбоме.
Новые улучшенные записки
Наконец, мы кардинально меняем знакомые всем записки. Сейчас вы можете создавать и сохранять записки на компьютерах с Windows и слегка менять их: растягивать, уменьшать, выбирать цвет фона. Но так будет не всегда. В ближайшие месяцы появятся новые функции. Вы сможете превращать записки в напоминания, которые Кортана будет озвучивать на разных устройствах. Bing научится интеллектуально извлекать из заметок объекты. Вы сможете записать номер телефона, и он сразу же подготовится к набору. Краткие записки на бегу, как по волшебству, превратятся в список, который удобно редактировать. Вам будет достаточно записать номер рейса, и Bing сразу же найдет информацию о его статусе. В итоге записки станут гораздо полезнее, но пользоваться ими будет так же просто, как бумагой и ручкой.
Великолепные приложения для рукописного ввода у вас под рукой
И последнее на сегодня. Windows Ink Workspace будет предлагать вам лучшие приложения для пера с учетом ваших интересов, а также самые популярные и рейтинговые приложения для пера в Магазине. Многие пользователи жаловались, что трудно определить, какие приложения Магазина поддерживают перо. Поэтому мы добавили ссылку, ведущую на страницу Магазина, где собраны все приложения с поддержкой вашего пера. Пока это в основном приложения для художников, но мы активно работаем над созданием более разнообразных приложений для пера. Ведь Windows Ink — не для избранных. Рукописным вводом сможет пользоваться каждый, и набор приложений будет это отражать.
Не можете найти приложение, в котором только что писали или рисовали? Теперь в Windows Ink Workspace есть раздел недавних приложений, чтобы вы могли быстро вернуться к прерванной работе.
Настройка пера
В этом обновлении настраивать возможности пера стало просто как никогда. Выберите «Настройка > Устройства > Перо», чтобы настроить все аспекты работы: от функций кнопок пера, подключенного по Bluetooth, до возможности использовать Windows Ink Workspace, не снимая блокировки. Здесь же можно выбрать, какие действия будут выполняться по одинарному и двойному клику пера, а также при нажатии и удержании. Теперь вы сможете работать с пером так, как удобно именно вам!
И это только начало…
Наша цель — создать уникальную среду рукописного ввода для каждого пользователя, и мы надеемся, что идем в верном направлении. Мы еще только начали работу: это всего лишь первые шаги на пути к полноценному функционалу Windows Ink. Ваши отзывы помогут нам подарить миллионам пользователей Windows 10 великолепные возможности рукописного ввода. Поделитесь своим мнением в Центре отзывов или участвуйте в создании приложений с поддержкой рукописного ввода (блог разработчиков здесь).
Windows Ink Workspace – это штатная функция Windows 10 из числа современных обывательских, предназначенная в большей степени для сенсорных устройств, но эту функцию можно использовать на устройствах любого типа. Она являет собой панель по типу меню отсылки к другим системным приложениям, заточенным под работу с сенсорным пером. Рассмотрим более детально, что такое Windows Ink Workspace, и какие возможности есть у входящих в её состав приложений Windows 10.
Windows Ink Workspace: что это
Итак, Windows Ink Workspace – это панель отсылки нас в другие приложения Windows 10, заточенные под работу с сенсорным пером. Запускается эта панель клавишами Win+W. В версиях «Десятки», начиная с 1903, в этой панели можем либо выбрать «Полноэкранный фрагмент», чтобы сделать снимок экрана нашего компьютерного устройства и при необходимости нанести на этот снимок рукописные пометки, либо начать работу в приложении «Доска».
До версии 1903 (т.е. по версию 1809 включительно) панель была несколько иной. В ней запускались системные заметки-стикеры, альбом для рисования, и она предоставляла доступ к недавно использованным в системе приложениям UWP. Из того, что осталось в этой панели от былого формата – только создание скриншота экрана. Панель была всплывающей вертикальной.
В актуальных версиях «Десятки» 1903 и 1909, как видим на первом скриншоте, Windows Ink Workspace являет собой небольшую надстройку, также всплывающую. Но число её инструментов сократилось до двух. При этом приложение «Доска» не входит в число штатных Windows 10. При его выборе в первый раз оно будет установлено из магазина Microsoft Store.
Полноэкранный фрагмент
Пункт Windows Ink Workspace «Полноэкранный фрагмент» — это запуск создания снимка всего экрана с помощью штатного скриншотера Windows 10, а это UWP-приложение, пришедшее на смену классическим «Ножницам», оно называется «Набросок на фрагменте экрана». Как и при обычном использовании этого приложения, созданный снимок открывается в редакторе, где мы можем изображение подрезать и нанести на него рукописные пометки. Затем скопировать, сохранить в файл PNG, JPG, GIF или применить к нему системную функцию «Поделиться».
Используемый через панель штатный скриншотер Windows 10 ограничен областью съёмки всего экрана. Запущенное же отдельно это приложение может создавать дополнительно скриншоты указанной нами области экрана и отдельных окон. Ну и, плюс к этому, оно предусматривает пресеты таймера отсрочки снимка. Отдельно запустить это приложение можно на панели быстрого доступа в центре уведомлений, клавишами Win+Shift+S или даже Print Screen, если последнюю клавишу настроить на это действие в системных параметрах.
Доска
Другое приложение, куда может отправить нас Windows Ink Workspace – «Доска», это приложение Microsoft Whiteboard, детище софтверного гиганта. И это виртуальная доска для крепления различного контента, полотно для фиксации и демонстрации идей, проектов, желаний, для обучения и постановки задач. Доска являет собой свободное пространство, на которое можно помещать печатный и рукописный текст, изображения, документы, графики, таблицы, рисовать что-то. Для работы с приложением необходима авторизация в аккаунте Microsoft.
Для досок предусмотрен выбор фона, настройки расположения панели инструментов, активности пера, функций преобразования рукописей в фигуры и таблицы.
Крепить на доску можно картинки с диска компьютера и поисковика Bing, фото с камеры компьютерного устройства, произвольный текст, текст внутри заметок обычных и по типу списков, даже можно сетки заметок создавать. На доску также добавляются документы PDF, PowerPoint и Microsoft Word. Ну и новшество Microsoft Whiteboard — шаблоны досок. Это готовые структурированные блоки под контент для различных задач. Шаблоны в основном заточены под коучинг и корпоративный менеджмент.
В Microsoft Whiteboard можно создавать множество досок-проектов, работать над ними вместе с другими пользователями удалённо. Содержимое досок при необходимости выгружается в файл PNG.
***
На сенсорных устройствах, возможно, запускать Windows Ink Workspace путём нажатия клавиш Win+W будет неудобно. В таком случае можно организовать кнопку запуска этой панели на системной панели задач. Идём в системные настройки, в раздел персонализации. В подразделе настроек панели задач нам нужна опция, отвечающая за включение системных значков.
И ползунком-переключателем активируем кнопку панели.
И теперь панель можно будет запускать кнопкой в виде сенсорного пера в системном трее.
Загрузка…
Использование меню пера в Windows
Меню пера в Windows 11 упрощает доступ к избранным приложениям.
Показать меню пера
Если у вас есть перо, коснитесь его на экране. Меню пера появится в углу панели задач.
Добавление и удаление ярлыков
В меню пера можно добавить до четырех приложений. Вот как это сделать.
Коснитесь экрана с помощью пера или выберите меню пера в углу панели задач.
Когда появится меню пера, выберите Параметры меню Изменить перо.
Выберите Добавить, чтобы добавить приложения в меню пера.
Если вы хотите удалить приложения из меню пера, выберите Удалить.
Совместное работа в доске
Доска — это интеллектуальное интеллектуальное полотно с свободной формы для идей, создания и совместной работы в режиме реального времени. Чтобы начать работу, вы можете рисовать, ввести и добавлять изображения, просто во внимание, с помощью учетной записи Майкрософт.
Снимки экрана с помощью инструмента «Snipping»
Откройте инструмент «Snipping», чтобы делать снимки экрана и рисовать на том, что вы делаете на компьютере.
Ссылки по теме
Поделитесь своими идеями или рисуйте на снимках экрана с помощью пера в Windows Ink Workspace.
Примечание: Предыдущий Windows Ink Workspace в Записки и Sketchpad. Вы по-прежнему Записки, чтобы запишите напоминания или запишите свои идеи. Чтобы получить доступ Записки см. Записки. Альбом доступен только в более старых версиях Windows.
Выберите Windows Ink Workspace на панели задач, чтобы открыть его. Здесь можно выбрать Доска или Полноэкранный фрагмент. (Вы также можете выбрать Дополнительные параметры и Подробнее о пере или получить доступ к настройкам пера.)
Совет: Один раз нажмите верхнюю кнопку на ручке, чтобы быстро открыть Доска (Майкрософт), или дважды нажмите ее, чтобы открыть & набросок фрагмента. Если ярлык пера не работает, возможно, его необходимо совметь в Параметры. Дополнительные Подключение Bluetooth на других устройствах.
Совместное работа в доске
Доска предоставляет группам свободное и интеллектуальное полотно для идей, создания и совместной работы в режиме реального времени при входе в учетную запись Майкрософт. Рисуйте, введите или добавьте изображения. Перемещайте их по стопке вверх. Выберите инструмент для письма, включая перо или выделение. Меняйте размер штрихов кисти во время рисования. Если рисунок получился неудачным, воспользуйтесь стирательными резинками.
После этого сеансы мозгового штурма автоматически сохраняются в Microsoft Cloud, так что вы сможете пристать к нужному месту.
Добавление примечаний к снимкам экрана с помощью приложения «Набросок на фрагменте экрана»
Откройте «Набросок на фрагменте экрана» и рисуйте в любом месте экрана, независимо от того, что вы делаете на компьютере в данный момент, или откройте предыдущее изображение. В «Наброске на фрагменте экрана» доступны все инструменты альбома: наборы элементов, средство выбора толщины линии, функция «Поделиться», функция экспорта и многое другое.
Совет: Чтобы определить, что происходит при нажатии кнопки на пере, перейдите в Параметры > Устройства > Перо & Windows Ink и прокрутите страницу вниз до кнопки «Сочетания клавиш», чтобы настроить ее функции.
Источник
Как рисовать на экране компьютера в Windows 10
Epic Pen
Небольшая бесплатная утилита, предназначенная для рисования на экране компьютера, прямо поверх открытых окон других приложений. Программа может быть использована для добавления аннотаций на скриншоты, при проведении скринкастов и демонстрации презентаций, а также для развлечений.

Интерфейс Epic Pen реализован в виде вертикальной панели инструментов, которую можно сворачивать и перетаскивать в любую область экрана. В Free-версии приложения доступны следующие инструменты рисования:
- ручка и кисть регулируемого размера;
- ластик, позволяющий удалять фрагменты рисунка;
- опции отмены действий и очистки экрана;
- средство создания скриншотов;
- простая палитра на 16 цветов.
Приложением поддерживается назначение инструментам быстрых клавиш, в Pro-версии дополнительно доступны такие инструменты выделения, как «Линия», «Овал», «Прямоугольник», «Стрелка», а также «Интерактивная доска».
LiveDraw
Бесплатная программа с открытым исходным кодом, предназначенная для рисования на экране компьютера. LiveDraw не нуждается в установке, может работать с переносных носителей, интерфейс представлен небольшой стильной панелью с прозрачным основанием, которую можно свободно перемещать, закреплять и поворачивать вертикально и горизонтально. 
В LiveDraw доступны следующие инструменты и функции:
- регулируемая кисть;
- отмена и восстановление действия;
- ластик и очистка экрана;
- палитра на 12 цветов;
- временное скрытие рисунка.
Также LiveDraw поддерживается сохранение рисунка в формате PNG (с прозрачностью) и в виде файла проекта FDW.
Для работы программы может понадобиться установка компонента Microsoft Windows Desktop Runtime.
Screen Marker
Крошечный инструмент, предназначенный для одной единственной цели — рисовать кистью по экрану компьютера. Screen Marker является, пожалуй, самой простой утилитой для рисования на экране. Набор средств рисования представлен одной неизменяемого размера кистью и кнопкой вызова системной палитры. Кнопка «Enable» включает режим рисования, кнопка «Disable» служит для его отключения. 
Приложение предельно просто в использовании, но у него есть своя особенность. Кисть Screen Marker имитирует рисование настоящей краской: прозрачность и глубина цвета определяются количеством нанесенных слоев. В настоящее время проект не развивается разработчиком, официального сайта более не существует, но приложение по-прежнему можно скачать из свободных источников. Для работы утилиты потребуется установка компонента Microsoft .NET Framework 3.5, учитывайте этот момент.
ScreenMarker
Решение с очень похожим на предыдущее названием и относительно продвинутой функциональностью. Бесплатная портативная программа ScreenMarker позволяет не только рисовать на экране кистью, но и добавлять на него разные геометрические фигуры — как контурные, так и с использованием заливки. 
Внешне приложение представляет собой небольшую свободно перемещаемую по экрану панель, которую при необходимости можно свернуть на «Панель задач». ScreenMarker располагает следующим набором инструментов:
- круглая кисть;
- линия;
- залитый и контурный прямоугольник;
- залитый и контурный овал;
- ластик;
- палитра на 30 цветов;
- очистка экрана.
Для первого, второго, третьего и четвертого инструментов доступно изменение толщины кисти. Размеры кисти фиксированные. Как и Screen Marker, ScreenMarker доступен для скачивания только из неофициальных свободных источников, так как сайта разработчика более не существует.
Еще одно бесплатное портативное приложение для аннотирования при проведении вебинаров и проведении презентаций, которое с тем же успехом может использоваться для произвольного рисования на экране. В отличие от приведенных выше приложений, панель инструментов gInk фиксированная и всегда располагается в правом нижнем углу экрана. 
Функциональные возможности приложения скромны — в gInk вам будут доступны следующие инструменты и функции:
- четыре кисти типа «Карандаш» и одна кисть типа «Маркер», все разных цветов;
- ластик и очиститель экрана;
- функция отмены действий;
- временное скрытие рисунка;
- создание скриншотов.
Отличительной чертой приложения является функция перетаскивания экранного рисунка в любое место на экране за исключением «Панели задач», рисование на которой не поддерживается. Также следует отметить, что программа может быть свернута в трей, оставаясь при этом в рабочем состоянии.
Источник
Основы рисования в Microsoft Word
MS Word — это, в первую очередь, текстовый редактор, однако, рисовать в этой программе тоже можно. Таких возможностей и удобства в работе, как в специализированных программах, изначально предназначенных для рисования и работы с графикой, ждать от Ворда, конечно, не стоит. Тем не менее, для решения базовых задач стандартного набора инструментов будет достаточно.
Прежде, чем рассмотреть то, как сделать рисунок в Ворде, следует отметить, что рисовать в данной программе можно двумя разными методами. Первый — вручную, подобно тому, как это происходит в Paint, правда, немного проще. Второй метод — рисование по шаблонам, то есть, с использованием шаблонных фигур. Обилия карандашей и кистей, цветовых палитр, маркеров и прочих инструментов в детище Майкрософт вы не найдете, но создать простой рисунок здесь все же вполне возможно.
Включение вкладки «Рисование»
В Microsoft Word есть набор средств для рисования, которые подобны таковым в стандартном Paint, интегрированном в Windows. Примечательно, что о существовании этих инструментов многие пользователи даже не догадываются. Все дело в том, что вкладка с ними по умолчанию не отображается на панели быстрого доступа программы. Следовательно, прежде, чем приступить к рисованию в Ворде, нам с вами предстоит эту вкладку отобразить.
1. Откройте меню «Файл» и перейдите в раздел «Параметры».
2. В открывшемся окне выберите пункт «Настроить ленту».
3. В разделе «Основные вкладки» установите галочку напротив пункта «Рисование».
4. Нажмите «ОК», чтобы внесенные вами изменения вступили в силу.
После закрытия окна «Параметры» на панели быстрого доступа в программе Microsoft Word появится вкладка «Рисование». Все инструменты и возможности этой вкладки мы рассмотрим ниже.
Средства рисования
Во вкладке «Рисование» в Ворде, вы можете видеть все те инструменты, с помощью которых можно рисовать в этой программе. Давайте подробно рассмотрим каждый из них.
Инструменты
В этой группе расположились три инструмента, без которых рисование попросту невозможно.
Выбрать: позволяет указать на уже нарисованный объект, расположенный на странице документа.
Рисовать пальцем: предназначен, в первую очередь, для сенсорных экранов, но может использоваться и на обычных. В таком случае вместо пальца будет использоваться указатель курсора — все как в Paint и других подобных программах.
Примечание: Если вам необходимо изменить цвет кисти, которой вы рисуете, сделать это можно в соседней группе инструментов — «Перья», нажав на кнопку «Цвет».
Ластик: этот инструмент позволяет стереть (удалить) объект или его часть.
Перья
В этой группе вы можете выбрать одно из множества доступных перьев, которые отличаются, в первую очередь, по типу линии. Нажав на кнопку «Больше», расположенную в правом нижнем углу окна со стилями, вы сможете увидеть предпросмотр каждого доступного пера.
Рядом с окном стилей расположены инструменты «Цвет» и «Толщина», позволяющие выбрать цвет и толщину пера, соответственно.
Преобразовать
Инструменты, расположенные в этой группе, предназначены не совсем для рисования, а то и вовсе не для этих целей.
Редактирование от руки: позволяет выполнять редактирование документов с помощью пера. Используя этот инструмент, можно вручную обводить фрагменты текста, подчеркивать слова и фразы, указывать на ошибки, рисовать указательные стрелки и т.д.
Преобразовать в фигуры: сделав набросок какой-либо фигуры, вы можете преобразовать ее из рисунка в объект, который можно будет перемещать по странице, можно будет изменять его размер и выполнять все те манипуляции, которые применимы для других рисованых фигур.
Для преобразования наброска в фигуру (объект) необходимо просто указать на нарисованный элемент, воспользовавшись инструментом «Выбрать», а затем нажать кнопку «Преобразовать в фигуры».
Рукописный фрагмент в математическом выражении: мы уже писали о том, как добавлять математические формулы и уравнения в Word. С помощью данного инструмента группы «Преобразовать» вы можете вписать в эту формулу символ или знак, которого нет в стандартном наборе программы.
Воспроизведение
Нарисовав или написав что-то с помощью пера, вы можете включить визуальное воспроизведение этого процесса. Все, что для этого требуется, нажать кнопку «Воспроизведение рукописного ввода», расположенную в группе «Воспроизведение» на панели быстрого доступа.
Собственно, на этом можно было бы и закончить, так как мы с вами рассмотрели все инструменты и возможности вкладки «Рисование» программы Microsoft Word. Вот только рисовать в этом редакторе можно не только от руки, но и по шаблонам, то есть, используя для этого готовые фигуры и объекты.
С одной стороны такой подход может оказаться ограниченным в плане возможностей, с другой стороны — он предоставляет куда более широкий выбор средств для редактирования и оформления создаваемых рисунков. Более подробно о том, как в Ворде рисовать фигуры и рисовать с помощью фигур, читайте ниже.
Рисование с помощью фигур
Создать рисунок произвольной формы, со скруглениями, пестрыми цветами с плавными переходами, оттенками и прочими деталями этим методом практически невозможно. Правда, зачастую столь серьезный подход и не требуется. Проще говоря, не выдвигайте к Word высокие требования — это не графический редактор.
Добавление области для рисования
1. Откройте документ, в котором нужно сделать рисунок, и перейдите во вкладку «Вставка».
2. В группе иллюстрации нажмите на кнопку «Фигуры».
3. В выпадающем меню с доступными фигурами выберите последний пункт: «Новое полотно».
4. На странице появится прямоугольная область, в которой и можно начать рисовать.
Если это необходимо, измените размеры поля для рисования. Для этого потяните в нужном направлении за один из маркеров, расположенных на его границе.
Инструменты для рисования
Сразу после добавления нового полотна на страницу, в документе откроется вкладка «Формат», в которой и будут находиться основные инструменты для рисования. Рассмотрим детально каждую из групп, представленных на панели быстрого доступа.
Вставка фигур
«Фигуры» — нажав на эту кнопку, вы увидите большой перечень фигур, которые можно добавить на страницу. Все они разделены по тематическим группам, название каждой из которых говорит само за себя. Здесь вы найдете:
- Линии;
- Прямоугольники;
- Основные фигуры;
- Фигурные стрелки;
- Фигуры для уравнений;
- Блок-схемы;
- Звезды;
- Выноски.
Выберите подходящий тип фигуры и нарисуйте ее, задав левым кликом мышки точку начала. Не отпуская кнопку, укажите конечную точку фигуры (если это прямая) или область, которую она должна занимать. После этого отпустите левую кнопку мышки.
«Изменить фигуру» — выбрав первый пункт в меню этой кнопки, вы можете, в буквальном смысле, изменить фигуру, то есть, вместо одной нарисовать другую. Второй пункт в меню этой кнопки — «Начать изменение узлов». Выбрав его, вы можете изменить узлы, то есть, точки привязки конкретных мест фигуры (в нашем примере это внешние и внутренние углы прямоугольника.
«Добавить надпись» — эта кнопка позволяет добавить текстовое поле и вписать в него текст. Поле добавляется в указанном вами месте, однако, при необходимости его можно свободно перемещать по странице. Рекомендуем предварительно сделать поле и его грани прозрачными. Более подробно о том, как работать с текстовым полем и что можно сделать с его помощью, вы можете прочесть в нашей статье.
Стили фигур
С помощью инструментов данной группы вы можете изменить внешний вид нарисованной фигуры, ее стиль, текстуру.
Выбрав подходящий вариант, вы можете изменить цвет контура фигуры и цвет заливки.
Для этого выберите подходящие цвета в выпадающем меню кнопок «Заливка фигуры» и «Контур фигуры», которые расположены справа от окна с шаблонными стилями фигур.
Примечание: Если стандартные цвета вас не устраивают, вы можете изменить их с помощью параметра «Другие цвета». Также, в качестве цвета заливки можно выбрать градиент или текстуру. В меню кнопки «Цвет контура» можно регулировать толщину линии.
«Эффекты фигуры» — это инструмент, с помощью которого можно еще больше изменить внешний вид фигуры, выбрав один из предложенных эффектов. В числе таковых:
- Тень;
- Отражение;
- Подсветка;
- Сглаживание;
- Рельеф;
- Поворот.
Примечание: Параметр «Поворот» доступен только для объемных фигур, некоторые эффекты из вышеперечисленных разделов тоже доступны только для фигур определенного типа.
Стили WordArt
Эффекты из данного раздела применяются исключительно к тексту, добавленнуму с помощью кнопки «Добавление надписи», расположенной в группе «Вставка фигуры».
Текст
Аналогично стилям WordArt, эффекты применяются исключительно к тексту.
Упорядочить
Инструменты этой группы предназначены для изменения положения фигуры, ее выравнивания, поворота и других подобных манипуляций.
Поворот фигуры выполняется точно так же, как и поворот рисунка — на шаблонное, строго заданное или произвольное значение. То есть, можно выбрать стандартный угол поворота, указать свой или просто повернуть фигуру, потянув за круговую стрелку, расположенную непосредственно над ней.
Кроме того, с помощью данного раздела можно наложить одну фигуру на другую, подобно тому, как это можно сделать с рисунками.
В этом же разделе можно сделать обтекание фигуры текстом или сгруппировать две и более фигур.
Примечание: Инструменты группы «Упорядочить» в случае работы с фигурами абсолютно идентичны таковыми при работе с рисунками, с их помощью можно выполнять ровно такие же манипуляции.
Размер
Возможность единого инструмента данной группы всего одна — изменение размера фигуры и поля, в котором она находиться. Здесь можно задать точное значение ширины и высоты в сантиметрах или изменить его пошагово с помощью стрелок.
Кроме того, размер поля, как и размер фигуры, можно менять вручную, используя для этого маркеры, расположенные по контуру их границ.
Примечание: Для выхода из режима рисования нажмите клавишу «ESC» или же кликните левой кнопкой мышки в пустом месте документа. Чтобы вернуться к редактированию и открыть вкладку «Формат», дважды кликните по рисунку/фигуре.
Вот, собственно, и все, из этой статьи вы узнали, как рисовать в Ворде. Не забывайте о том, что данная программа является в первую очередь текстовым редактором, поэтому не стоит возлагать на нее слишком серьезных задач. Используйте для таких целей профильный софт — графические редакторы.
Источник
Содержание
- Как рисовать на мониторе компьютера виндовс 10
- Что же это такое с окончанием Ink.
- Как включить эту функцию?
- Включаем Ink — панель.
- Использование меню пера в Windows
- Показать меню пера
- Добавление и удаление ярлыков
- Совместное работа в доске
- Снимки экрана с помощью инструмента «Snipping»
- Ссылки по теме
- Совместное работа в доске
- Добавление примечаний к снимкам экрана с помощью приложения «Набросок на фрагменте экрана»
- Лучшее бесплатное программное обеспечение для рисования на экране ПК с Windows 10
- Рисование на экране рабочего стола в Windows 10
- 1]gInk
- 2]Epic Pen
- 3]Рисование на доске на рабочем столе
- 4]LiveDraw
- 5]ZoomIt
- Советы по Windows 10: начало работы с Windows Ink
- Начните работать с Windows Ink Workspace
- Больше интерактива
- Рисуйте в альбоме, используя цифровую линейку
- Делайте пометки и рисунки на снимках рабочего стола с помощью набросков экрана
- Используйте Windows Ink Workspace для личной работы с пером в Windows 10
- Как использовать Windows Ink Workspace
- Где найти и открыть Windows Ink
- Что это предлагает
- Как это использовать
Как рисовать на мониторе компьютера виндовс 10
Windows 10 Ink — это не новая операционная система, это всего лишь новая опция которая доступна в windows 10. Если хотите проверить ее в действии, обновите свой windows 10.
Те кто постоянно обновляют свой виндоус, столкнулись с этой опцией и возможно даже не знают что она так называется.
Что же это такое с окончанием Ink.
Windows ink workspace — это единый центр, где собраны все функции для работы с пером. Новая панель доступа к приложениям с поддержкой стилуса, удобно для сенсорных экранов. Но эта опция бесполезна на десктопах и ноутбуках. Согласен полезна тем у кого имеется подключенный графический планшет или электронное перо и т.п.
Приложение Windows ink workspace включает в себя все функции работы с пером, записки, альбом, набросок или рисование на экране. Стоит отметить, что можно пользоваться этими функциями и не пером, а простой мышкой.
Мышкой не очень удобно — но некоторые пользуются, что дает право на жизнь такому способу использования этой функции.
Как включить эту функцию?
В первую очередь установите последние обновления для вашей windows 10.
Для этого выберите слева в низу значок windows — параметры — обновление и безопасность — Проверка наличия обновлений.
После того как система загрузит обновления перезагрузите ваш компьютер.
Включаем Ink — панель.
Все достаточно просто, кликните на панели задач с права в низу правой кнопкой мыши и поставьте галочку на против пункта — Показать кнопку Windows ink workspace.
Теперь в правом нижнем углу появится значок в виде пера, кликну по которому перед вами откроется панель Windows ink workspace.
На этой панели вы сможете выбрать записки и написать ее пером, в альбоме нарисовать, что то.
Создать набросок прямо на экране, или открыть параметры ink workspace.
Источник
Использование меню пера в Windows
Меню пера в Windows 11 упрощает доступ к избранным приложениям.
Показать меню пера
Если у вас есть перо, коснитесь его на экране. Меню пера появится в углу панели задач.
Добавление и удаление ярлыков
В меню пера можно добавить до четырех приложений. Вот как это сделать.
Коснитесь экрана с помощью пера или выберите меню пера в углу панели задач.
Когда появится меню пера, выберите Параметры меню Изменить перо.
Выберите Добавить, чтобы добавить приложения в меню пера.
Если вы хотите удалить приложения из меню пера, выберите Удалить.
Совместное работа в доске
Доска — это интеллектуальное интеллектуальное полотно с свободной формы для идей, создания и совместной работы в режиме реального времени. Чтобы начать работу, вы можете рисовать, ввести и добавлять изображения, просто во внимание, с помощью учетной записи Майкрософт.
Снимки экрана с помощью инструмента «Snipping»
Откройте инструмент «Snipping», чтобы делать снимки экрана и рисовать на том, что вы делаете на компьютере.
Ссылки по теме
Поделитесь своими идеями или рисуйте на снимках экрана с помощью пера в Windows Ink Workspace.
Примечание: Предыдущий Windows Ink Workspace в Записки и Sketchpad. Вы по-прежнему Записки, чтобы запишите напоминания или запишите свои идеи. Чтобы получить доступ Записки см. Записки. Альбом доступен только в более старых версиях Windows.
Выберите Windows Ink Workspace на панели задач, чтобы открыть его. Здесь можно выбрать Доска или Полноэкранный фрагмент. (Вы также можете выбрать Дополнительные параметры и Подробнее о пере или получить доступ к настройкам пера.)
Совет: Один раз нажмите верхнюю кнопку на ручке, чтобы быстро открыть Доска (Майкрософт), или дважды нажмите ее, чтобы открыть & набросок фрагмента. Если ярлык пера не работает, возможно, его необходимо совметь в Параметры. Дополнительные Подключение Bluetooth на других устройствах.
Совместное работа в доске
Доска предоставляет группам свободное и интеллектуальное полотно для идей, создания и совместной работы в режиме реального времени при входе в учетную запись Майкрософт. Рисуйте, введите или добавьте изображения. Перемещайте их по стопке вверх. Выберите инструмент для письма, включая перо или выделение. Меняйте размер штрихов кисти во время рисования. Если рисунок получился неудачным, воспользуйтесь стирательными резинками.
После этого сеансы мозгового штурма автоматически сохраняются в Microsoft Cloud, так что вы сможете пристать к нужному месту.
Добавление примечаний к снимкам экрана с помощью приложения «Набросок на фрагменте экрана»
Откройте «Набросок на фрагменте экрана» и рисуйте в любом месте экрана, независимо от того, что вы делаете на компьютере в данный момент, или откройте предыдущее изображение. В «Наброске на фрагменте экрана» доступны все инструменты альбома: наборы элементов, средство выбора толщины линии, функция «Поделиться», функция экспорта и многое другое.
Совет: Чтобы определить, что происходит при нажатии кнопки на пере, перейдите в Параметры > Устройства > Перо & Windows Ink и прокрутите страницу вниз до кнопки «Сочетания клавиш», чтобы настроить ее функции.
Источник
Лучшее бесплатное программное обеспечение для рисования на экране ПК с Windows 10
В этом посте рассказывается о некоторых из лучших бесплатных программ, которые позволяют нарисуйте на экране вашего ПК. Наложение создается, чтобы помочь вам нарисовать любое работающее программное обеспечение, открытое окно, приложение и т. Д. На экране рабочего стола. Вы можете использовать маркер или перо, чтобы рисовать, писать что-нибудь на экране или отмечать области. Он может пригодиться во время презентаций, онлайн-встреч, видеоконференций и т. Д.
Существует множество бесплатных программ для рисования, но возможность рисовать прямо на экране рабочего стола отсутствует. Поэтому мы создали этот пост, чтобы помочь вам в достижении этой цели.
Рисование на экране рабочего стола в Windows 10
Этот пост включает 5 бесплатных программ для рисования на экране Windows 10, Windows Ink Screen Sketch уже был описан в другом месте на этом сайте.
1]gInk
gInk — один из лучших программное обеспечение для экранных аннотаций для Windows 10. Он имеет три особенности, которые привлекают внимание. Вы можете переместить аннотации или рисунки, которые вы рисовали из одной области в другую. Особенность показать спрятать все аннотации тоже есть. Кроме того, вы можете включить указатель мыши для использования рабочего стола и других приложений без потери аннотаций. Позже вы можете снова использовать инструменты аннотации, чтобы начать с того, на чем остановились. Она имеет 10 разные ручки для рисования на экране. По умолчанию на его панели инструментов отображаются только 5 перьев, но вы можете получить доступ к настройкам, чтобы отобразить больше перьев на его панели инструментов.
Вы можете скачать это программное обеспечение с открытым исходным кодом из GitHub. После запуска этого программного обеспечения вы можете щелкнуть его значок на панели задач, чтобы получить доступ к доступным инструментам. Вы увидите перья разных цветов, ластик для удаления аннотации, значок глаза, чтобы показать / скрыть аннотации, Сковорода инструмент для перемещения аннотаций, снимок экрана для создания полноэкранного снимка или определенной области, инструмент отмены и т. д.
Вы также можете получить доступ к настройкам этого программного обеспечения, щелкнув правой кнопкой мыши значок на панели задач и используя Опции. Там вы сможете установить горячие клавиши для разных ручек, поставить отметку на ручках и инструментах, которые вы хотите отображать на панели инструментов, изменить путь для хранения снимков экрана и т. Д.
2]Epic Pen
Epic Pen — популярная программа для аннотации экрана. Он поставляется с инструментами пера и маркера для рисования на экране рабочего стола. Есть 16 разные цвета доступны для рисования. Он также позволяет приостанавливать / возобновлять рисование на рабочем столе одним щелчком мыши. Также есть инструмент для захвата скриншотов с помощью которого вы можете захватить весь экран вместе с рисунком на рабочем столе или сделать снимок экрана определенной области в PNG формат.
Когда программное обеспечение запущено, его плавающий значок отображается на экране рабочего стола, который вы можете разместить где угодно. Использовать чернила значок, а затем вы можете изучить все доступные инструменты. Просто выберите любой из доступных цветов и приступайте к рисованию. Это также позволяет вам отменить действия или используйте Ластик. Размер / ширину пера или маркера также можно отрегулировать с помощью меню инструментов.
3]Рисование на доске на рабочем столе
Paint on Whiteboard Desktop — еще одна хорошая программа для рисования на экране Windows 10. Вы можете использовать инструмент от руки и выбрать любой из ваших любимых цветов для рисования. Это программное обеспечение имеет преимущество перед программным обеспечением Epic Pen, поскольку позволяет использовать линия и стрелка инструменты бесплатно. Также вы можете установить уровень непрозрачности и толщина для инструментов рисования.
Вы можете скачать это программное обеспечение здесь. Это портативное программное обеспечение, и для его использования требуется Java. Когда вы запустите программу, вы увидите ее панель инструментов с левой стороны. Там вы можете использовать инструменты от руки, стрелки, линии, установить ширину и непрозрачность для рисования. Кроме того, вы можете очистить или стереть весь экран с помощью доступного инструмента. В нем нет инструментов отмены или ластика, поэтому вы должны быть осторожны при рисовании.
А инструмент для захвата экрана также существует, чтобы сохранить полный экран рабочего стола вместе с вашим рисунком. Все его функции хороши, но вы не можете приостанавливать и возобновлять рисование на рабочем столе, когда программное обеспечение активно. Итак, вы должны сначала открыть желаемое программное обеспечение или приложение, а затем запустить это программное обеспечение.
4]LiveDraw
LiveDraw — это одна из лучших программ для аннотации экрана с открытым исходным кодом. Она имеет 12 разные цвета для рисования на экране рабочего стола. Вы также можете свернуть это программное обеспечение, чтобы открыть другие приложения и скрыть аннотированные области, а затем снова начать рисовать на экране рабочего стола с предварительно добавленными аннотациями.
Самая интересная и уникальная особенность — вы можете сохранить все аннотации или экранные рисунки с прозрачный фон есть PNG изображение.
Вы можете скачать переносимый EXE-файл этого экранного аннотатора. из GitHub. После запуска этого программного обеспечения вы увидите 12 перьев разных цветов. Вы можете использовать переключить дополнительные параметры используя данный значок, а затем получите доступ к другим параметрам, таким как отменить и повторить действия, использовать инструмент «Ластик», очистить экран, сохранить рукописный ввод или рисунок в виде прозрачного изображения PNG, показать / скрыть рукописный ввод или аннотацию и т. д.
5]ZoomIt
Zoom На самом деле это программное обеспечение для масштабирования экрана и аннотаций, но вы также можете использовать его для рисования на экране рабочего стола Windows 10. Вы можете использовать его от руки инструмент и текстовый инструмент нарисовать или написать что-нибудь на экране рабочего стола. Он обеспечивает только красный цвет для рисования, но он успешно служит для рисования на экране. В дополнение к этому, он также поставляется с базовым программным обеспечением для напоминаний о перерывах, которое вы можете использовать с настраиваемым временем, чтобы сделать перерыв в работе.
После загрузки zip-файла вы можете запустить этот портативный инструмент. Теперь используйте Ctrl + 2 горячая клавиша, чтобы активировать инструмент рисования. Чтобы использовать текстовый инструмент во время рисования, вы можете нажать ‘т‘, а затем добавьте собственный текст. Вы можете пропустить инструменты рисования и текста, используя Esc ключ.
Если вы хотите использовать функцию увеличения, нажмите Ctrl + 1 горячая клавиша. Или вы также можете установить собственные горячие клавиши, открыв Опции окно этого инструмента. Просто щелкните правой кнопкой мыши значок этого программного обеспечения на панели задач и выберите Параметры, чтобы открыть это окно и изменить горячие клавиши.
Вот несколько полезных вариантов рисования на экране рабочего стола Windows 10. gInk определенно немного лучше, чем другие программы для рисования на экране, благодаря своим уникальным функциям. Но и другие программы тоже хороши.
Источник
Советы по Windows 10: начало работы с Windows Ink
Мы уже рассказывали о возможностях использования технологии Windows Ink в приложении «Карты». Сегодня хотим поведать об основных функциях Windows Ink Workspace. Технология Windows Ink входит в обновление Windows 10 Anniversary Update и позволяет обладателям устройств, поддерживающих сенсорный ввод или работу с пером, быстро и легко фиксировать свои идеи.
Начните работать с Windows Ink Workspace
Рабочая область Windows Ink* Workspace открывает доступ ко всем функциям и приложениям, использующим рукописный ввод. Открыв панель, вы получите доступ к таким возможностям, как «Записки», «Альбом», «Наброски на экране», а также ссылки на недавно использованные приложения, оптимизированные для работы с пером.
Найти Windows Ink Workspace просто: достаточно щелкнуть большим пальцем кнопку ручки** или нажать на соответствующую кнопку в области уведомлений справа на панели задач! Если вы не видите значок, щелкните правой кнопкой мыши панель задач и выберите «Показать кнопку Windows Ink Workspace».
Больше интерактива
Записки доступны в меню «Пуск» или в верхней части Windows Ink Workspace. Напишите адрес, и приложение «Карты» поможет составить маршрут. Перечень из нескольких пунктов превратится в удобный список. Кроме того, при использовании Кортаны, если вы укажете дату или время в записке, они сразу будут выделены. Затем, коснувшись выделенного фрагмента, можно создать напоминание. Оно появится на всех ваших устройствах, где установлена Кортана***.
Рисуйте в альбоме, используя цифровую линейку
Альбом Windows Ink Workspace — это чистый лист, на котором легко сделать быструю зарисовку, зафиксировать идею или составить схему для мозгового штурма.
В Windows Ink вы можете измерить расстояние или начертить прямую линию с помощью цифровой линейки — пользоваться ей так же удобно, как и обычной! Откройте альбом или наброски экрана в Windows Ink Workspace и нажмите на значок линейки в правом верхнем углу панели инструментов. Разместив цифровую линейку нужным образом, вы можете рисовать идеально ровные линии пером (или пальцем, если вы переключитесь на сенсорный ввод с помощью соответствующего значка).
Делайте пометки и рисунки на снимках рабочего стола с помощью набросков экрана
Функция набросков позволяет рисовать на снимке вашего рабочего стола. Вы сможете делать на цифровых документах рукописные пометки точно так же, как на распечатанных, или добавлять собственные штрихи к понравившимся картинкам из приложения «Фотографии» и легко делиться результатами.
Наброски экрана позволяют вам выражать свои эмоции или персонализировать изображения наиболее естественным образом — рисуя или делая пометки. Вы также можете обрезать изображение, оставив только нужную часть. Как и рисунок в альбоме, набросок экрана легко сохранить и отправить друзьям и коллегам.
* Требуется планшет или компьютер, поддерживающий сенсорный ввод. Перо может продаваться отдельно.
** Требуется перо с кнопкой Bluetooth. Использование данной кнопки должно быть включено в настройках.
*** Кортана доступна не для всех рынков; функционал в разных регионах и на разных устройствах может отличаться.
Источник
Используйте Windows Ink Workspace для личной работы с пером в Windows 10
У Microsoft были планы относительно Windows Ink в тайне в течение достаточно долгого времени. Когда в прошлом году Windows 10 была выпущена для широкой публики, мы увидели новый браузер Edge, включающий эту новую функцию, где вы можете делать веб-заметки и свободно взаимодействовать с самой сетью. Windows Ink можно назвать усовершенствованным инструментом системного уровня, с помощью которого вы можете выполнять несколько задач с помощью своего цифрового пера. У Microsoft есть довольно успешный ассортимент продуктов Surface, и если у вас есть один из этих планшетов или что-то вроде Dell XPS 12, Windows Ink станет более понятным для вас.
Как использовать Windows Ink Workspace
Прежде чем посмотреть, как его использовать – нужно ли загружать или устанавливать Ink Workspace? Нет – он уже есть, и вам просто нужно знать, где его найти.
Где найти и открыть Windows Ink
Что это предлагает
Помимо этих трех основных компонентов, вы также можете увидеть приложения, которые вы недавно использовали и которые совместимы с пером.
Как это использовать
Теперь давайте рассмотрим, как использовать три основные функции, инкапсулированные на верхнем уровне Windows Ink.
Липкие заметки
Sketchpad
Скетчпад можно использовать для упражнений. Вы можете использовать имеющуюся ручку, карандаш, карандаши и т. Д., Чтобы рисовать, а затем поделиться с друзьями. Вы также можете использовать удобный масштаб, который позволяет рисовать прямые линии. Просто используйте перо/стилус, чтобы перемещаться по холсту.
Эскиз экрана
Подобно веб-заметкам в Edge, эти конкретные функции позволяют сделать снимок экрана открытого в данный момент окна, а затем использовать функции Sketchpad для комментирования, рисования или выделения любых частей изображения. Очень полезно, когда вы хотите поделиться аннотированным изображением среди своих друзей!
Это неотъемлемые части чернил Windows. Вы можете поиграть с этими функциями и установить другие ориентированные на ручку приложения для более богатого опыта.
Посмотрите, как вы можете настроить быстрые клавиши и настройки Touch.
Сообщите нам свои мысли о возможной полезности Windows Ink Workspace для вас.
Завтра мы увидим, как отключить Windows Ink Workspace в Windows 10.
Источник
В этом посте рассказывается о некоторых из лучших бесплатных программ, которые позволяют нарисуйте на экране вашего ПК. Наложение создается, чтобы помочь вам нарисовать любое работающее программное обеспечение, открытое окно, приложение и т. Д. На экране рабочего стола. Вы можете использовать маркер или перо, чтобы рисовать, писать что-нибудь на экране или отмечать области. Он может пригодиться во время презентаций, онлайн-встреч, видеоконференций и т. Д.
Существует множество бесплатных программ для рисования, но возможность рисовать прямо на экране рабочего стола отсутствует. Поэтому мы создали этот пост, чтобы помочь вам в достижении этой цели.
Этот пост включает 5 бесплатных программ для рисования на экране Windows 10, Windows Ink Screen Sketch уже был описан в другом месте на этом сайте.
- gInk
- Эпическая ручка
- Рисовать на рабочем столе доски
- LiveDraw
- ZoomIt.
1]gInk
gInk — один из лучших программное обеспечение для экранных аннотаций для Windows 10. Он имеет три особенности, которые привлекают внимание. Вы можете переместить аннотации или рисунки, которые вы рисовали из одной области в другую. Особенность показать спрятать все аннотации тоже есть. Кроме того, вы можете включить указатель мыши для использования рабочего стола и других приложений без потери аннотаций. Позже вы можете снова использовать инструменты аннотации, чтобы начать с того, на чем остановились. Она имеет 10 разные ручки для рисования на экране. По умолчанию на его панели инструментов отображаются только 5 перьев, но вы можете получить доступ к настройкам, чтобы отобразить больше перьев на его панели инструментов.
Вы можете скачать это программное обеспечение с открытым исходным кодом из GitHub. После запуска этого программного обеспечения вы можете щелкнуть его значок на панели задач, чтобы получить доступ к доступным инструментам. Вы увидите перья разных цветов, ластик для удаления аннотации, значок глаза, чтобы показать / скрыть аннотации, Сковорода инструмент для перемещения аннотаций, снимок экрана для создания полноэкранного снимка или определенной области, инструмент отмены и т. д.
2]Epic Pen
Epic Pen — популярная программа для аннотации экрана. Он поставляется с инструментами пера и маркера для рисования на экране рабочего стола. Есть 16 разные цвета доступны для рисования. Он также позволяет приостанавливать / возобновлять рисование на рабочем столе одним щелчком мыши. Также есть инструмент для захвата скриншотов с помощью которого вы можете захватить весь экран вместе с рисунком на рабочем столе или сделать снимок экрана определенной области в PNG формат.
Когда программное обеспечение запущено, его плавающий значок отображается на экране рабочего стола, который вы можете разместить где угодно. Использовать чернила значок, а затем вы можете изучить все доступные инструменты. Просто выберите любой из доступных цветов и приступайте к рисованию. Это также позволяет вам отменить действия или используйте Ластик. Размер / ширину пера или маркера также можно отрегулировать с помощью меню инструментов.
Если вы хотите, вы также можете получить доступ к настройкам этого программного обеспечения, используя значок меню в меню инструментов, а затем установить горячие клавиши для использования инструмента, переключения видимости и т. Д. Помимо этого, он также предоставляет доску, классную доску, линию, стрелку, прямоугольник. , и другие инструменты, но они доступны в его платном плане. Тем не менее, бесплатный план довольно хорош для рисования на экране рабочего стола.
3]Рисование на доске на рабочем столе
Paint on Whiteboard Desktop — еще одна хорошая программа для рисования на экране Windows 10. Вы можете использовать инструмент от руки и выбрать любой из ваших любимых цветов для рисования. Это программное обеспечение имеет преимущество перед программным обеспечением Epic Pen, поскольку позволяет использовать линия и стрелка инструменты бесплатно. Также вы можете установить уровень непрозрачности и толщина для инструментов рисования.
Вы можете скачать это программное обеспечение здесь. Это портативное программное обеспечение, и для его использования требуется Java. Когда вы запустите программу, вы увидите ее панель инструментов с левой стороны. Там вы можете использовать инструменты от руки, стрелки, линии, установить ширину и непрозрачность для рисования. Кроме того, вы можете очистить или стереть весь экран с помощью доступного инструмента. В нем нет инструментов отмены или ластика, поэтому вы должны быть осторожны при рисовании.
А инструмент для захвата экрана также существует, чтобы сохранить полный экран рабочего стола вместе с вашим рисунком. Все его функции хороши, но вы не можете приостанавливать и возобновлять рисование на рабочем столе, когда программное обеспечение активно. Итак, вы должны сначала открыть желаемое программное обеспечение или приложение, а затем запустить это программное обеспечение.
4]LiveDraw
LiveDraw — это одна из лучших программ для аннотации экрана с открытым исходным кодом. Она имеет 12 разные цвета для рисования на экране рабочего стола. Вы также можете свернуть это программное обеспечение, чтобы открыть другие приложения и скрыть аннотированные области, а затем снова начать рисовать на экране рабочего стола с предварительно добавленными аннотациями.
Самая интересная и уникальная особенность — вы можете сохранить все аннотации или экранные рисунки с прозрачный фон есть PNG изображение.
Вы можете скачать переносимый EXE-файл этого экранного аннотатора. из GitHub. После запуска этого программного обеспечения вы увидите 12 перьев разных цветов. Вы можете использовать переключить дополнительные параметры используя данный значок, а затем получите доступ к другим параметрам, таким как отменить и повторить действия, использовать инструмент «Ластик», очистить экран, сохранить рукописный ввод или рисунок в виде прозрачного изображения PNG, показать / скрыть рукописный ввод или аннотацию и т. д.
5]ZoomIt
Zoom На самом деле это программное обеспечение для масштабирования экрана и аннотаций, но вы также можете использовать его для рисования на экране рабочего стола Windows 10. Вы можете использовать его от руки инструмент и текстовый инструмент нарисовать или написать что-нибудь на экране рабочего стола. Он обеспечивает только красный цвет для рисования, но он успешно служит для рисования на экране. В дополнение к этому, он также поставляется с базовым программным обеспечением для напоминаний о перерывах, которое вы можете использовать с настраиваемым временем, чтобы сделать перерыв в работе.
После загрузки zip-файла вы можете запустить этот портативный инструмент. Теперь используйте Ctrl + 2 горячая клавиша, чтобы активировать инструмент рисования. Чтобы использовать текстовый инструмент во время рисования, вы можете нажать ‘т‘, а затем добавьте собственный текст. Вы можете пропустить инструменты рисования и текста, используя Esc ключ.
Если вы хотите использовать функцию увеличения, нажмите Ctrl + 1 горячая клавиша. Или вы также можете установить собственные горячие клавиши, открыв Опции окно этого инструмента. Просто щелкните правой кнопкой мыши значок этого программного обеспечения на панели задач и выберите Параметры, чтобы открыть это окно и изменить горячие клавиши.
Вот несколько полезных вариантов рисования на экране рабочего стола Windows 10. gInk определенно немного лучше, чем другие программы для рисования на экране, благодаря своим уникальным функциям. Но и другие программы тоже хороши.
Мы уже рассказывали о возможностях использования технологии Windows Ink в приложении «Карты». Сегодня хотим поведать об основных функциях Windows Ink Workspace. Технология Windows Ink входит в обновление Windows 10 Anniversary Update и позволяет обладателям устройств, поддерживающих сенсорный ввод или работу с пером, быстро и легко фиксировать свои идеи.
Начните работать с Windows Ink Workspace
Рабочая область Windows Ink* Workspace открывает доступ ко всем функциям и приложениям, использующим рукописный ввод. Открыв панель, вы получите доступ к таким возможностям, как «Записки», «Альбом», «Наброски на экране», а также ссылки на недавно использованные приложения, оптимизированные для работы с пером.
Найти Windows Ink Workspace просто: достаточно щелкнуть большим пальцем кнопку ручки** или нажать на соответствующую кнопку в области уведомлений справа на панели задач! Если вы не видите значок, щелкните правой кнопкой мыши панель задач и выберите «Показать кнопку Windows Ink Workspace».
Больше интерактива
Записки доступны в меню «Пуск» или в верхней части Windows Ink Workspace. Напишите адрес, и приложение «Карты» поможет составить маршрут. Перечень из нескольких пунктов превратится в удобный список. Кроме того, при использовании Кортаны, если вы укажете дату или время в записке, они сразу будут выделены. Затем, коснувшись выделенного фрагмента, можно создать напоминание. Оно появится на всех ваших устройствах, где установлена Кортана***.
Рисуйте в альбоме, используя цифровую линейку
Альбом Windows Ink Workspace — это чистый лист, на котором легко сделать быструю зарисовку, зафиксировать идею или составить схему для мозгового штурма.
В Windows Ink вы можете измерить расстояние или начертить прямую линию с помощью цифровой линейки — пользоваться ей так же удобно, как и обычной! Откройте альбом или наброски экрана в Windows Ink Workspace и нажмите на значок линейки в правом верхнем углу панели инструментов. Разместив цифровую линейку нужным образом, вы можете рисовать идеально ровные линии пером (или пальцем, если вы переключитесь на сенсорный ввод с помощью соответствующего значка).
Делайте пометки и рисунки на снимках рабочего стола с помощью набросков экрана
Функция набросков позволяет рисовать на снимке вашего рабочего стола. Вы сможете делать на цифровых документах рукописные пометки точно так же, как на распечатанных, или добавлять собственные штрихи к понравившимся картинкам из приложения «Фотографии» и легко делиться результатами.
Наброски экрана позволяют вам выражать свои эмоции или персонализировать изображения наиболее естественным образом — рисуя или делая пометки. Вы также можете обрезать изображение, оставив только нужную часть. Как и рисунок в альбоме, набросок экрана легко сохранить и отправить друзьям и коллегам.
* Требуется планшет или компьютер, поддерживающий сенсорный ввод. Перо может продаваться отдельно.
** Требуется перо с кнопкой Bluetooth. Использование данной кнопки должно быть включено в настройках.
*** Кортана доступна не для всех рынков; функционал в разных регионах и на разных устройствах может отличаться.
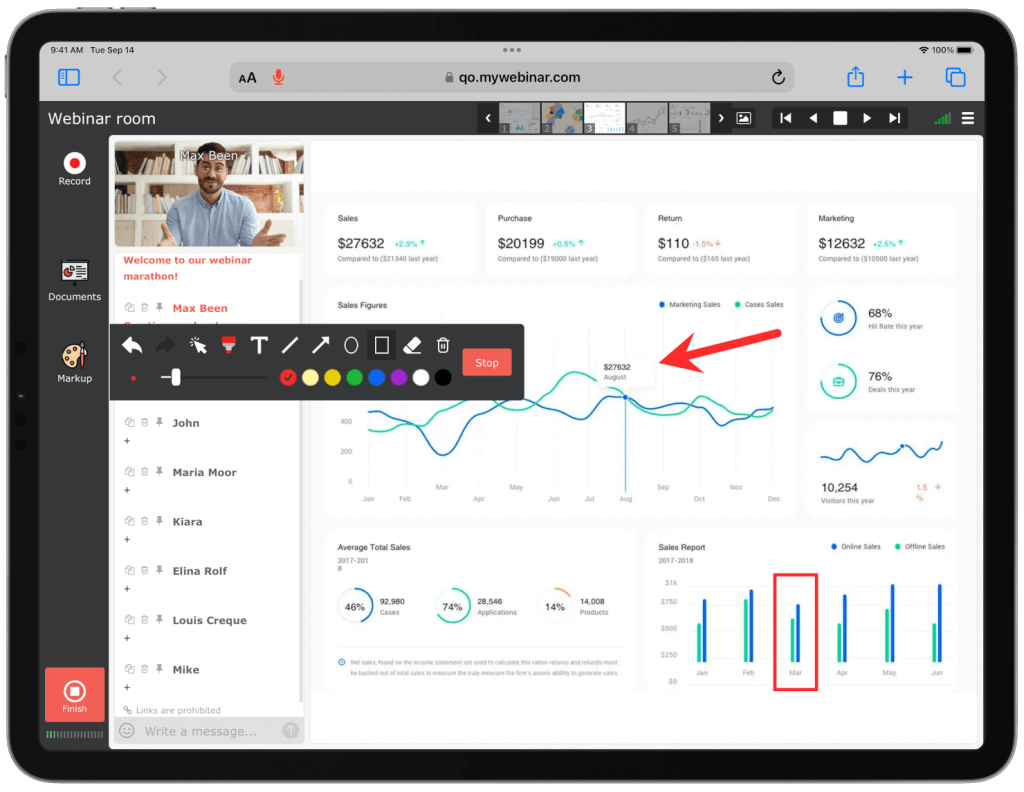
Сегодня спасаем преподавателей, спикеров и ведущих вебинаров. Расскажем, как рисовать на экране во время онлайн-обучения или совещания. Какие программы для этого подходят и как выбрать лучший вариант.
Зачем нужны инструменты для рисования на экране?
Вы не только замените доску и флипчарт, но и сможете рисовать поверх программ, видео, презентаций. И это увидят все! Если читать нет времени, то регистрируйте бесплатный аккаунт в MyOwnConference и рисуйте на экране во время вебинара.
Те, кто часто ведет презентации, выступает на совещаниях или обучает учеников и студентов, знают, что одних слов бывает мало. Для того чтобы публика правильно поняла, о чем вы говорите, надо задействовать максимум органов чувств и даже эмоций.
В ход идут образцы, раздаточный материал и, конечно флипчарт. Именно на доске мы можем лучше всего разъяснить последовательность процессов с помощью стрелок и цифр. Обвести главное или зачеркнуть ненужное. Как бывает не хватает цветных маркеров или мела с доской на онлайн-презентациях. Тут можно выкрутиться, если у вас есть отличная камера, хорошее освещение, распечатанная в правильном масштабе презентация и флипчарт, и просто вести презентацию у доски. Когда этого всего нет, можно открыть слайды на компьютере и черкать на них с помощью программ для рисования.
Второй момент, когда без инструментов для рисования не обойтись — это демонстрация участникам встречи того, как вы работаете с другими программами или сайтами. Тут уже PowerPoint не поможет.
И даже если вы обычно сразу загружаете слайды в программу для онлайн-конференций, рисование облегчит вам жизнь. Иногда проще рисовать стрелки в динамике, а не создавать для каждого шага отдельный слайд.
К тому же тут есть еще один нюанс. У каждой вебинарной площадки свои требования к размеру и формату слайдов, видео. Если вы этого не учли, презентация просто не откроется или картинки “поползут”. В этом случае вы просто включаете режим демонстрации экрана и запускаете на своем компьютере презентацию или видеофайл. Параллельно открываете программу для рисования, и вопрос решен.
Какие бывают инструменты для рисования на экране?
На самом деле, найти способ подчеркнуть что-то на мониторе и показать участникам онлайн-встречи, достаточно просто.
Во-первых, возможно, даже не надо ничего искать и вам уже доступны встроенные инструменты для рисования вебинарной площадки. Если они есть, проверьте, как работает такой редактор, обращая внимание на возможности для рисования и редактирования. На что обратить внимание, мы расскажем ниже на примере редактора MyOwnConference.
Во-вторых, можно установить на компьютер небольшую программу и включать ее вместе с показом экрана. Дальше мы расскажем о бесплатных решениях для рисования на экране.
Программы для создания презентаций тоже вариант, но с ними вы можете рисовать только по загруженным ранее слайдам.
Как использовать встроенный редактор MyOwnConference для рисования на экране во время вебинара?
Когда вы проводите вебинар, урок или совещание на MyOwnConference, вам не всегда нужны дополнительные программы для рисования. Кроме основных функций здесь есть инструменты для работы с видео, слайдами. Создать бесплатный аккаунт в MyOwnConference вы можете здесь.
Чтобы подчеркнуть, написать, указать что-то на слайде презентации, документе, загруженном видео, ролике с YouTube, вы просто нажимаете на кнопку «Рисование». Затем выбираете нужный инструмент и рисуете в области показа материалов. Это все — ничего скачивать не надо.
Маркер, стрелки, линии и буквы, даже ластик — все как с любимым флипчартом. Меняйте цвет и ширину линий. А как бонус вы можете удалить или вернуть каждое изменение на экране.
Даже, если вы не хотите ничего менять на изображении, включите на панели инструментов курсор, тогда участники увидят крупный указатель. Такой вариант сработает лучше, чем длинное объяснение типа “вот там в правом углу между синим и красным значком”.
Плюс того решения в том, что вам не надо включать показ экрана, дополнительно нагружая интернет соединение. И если для хорошего подключение — это не критичный момент, то для медленных нестабильных соединений это может быть проблемой.
Вам не надо устанавливать никаких программ для того, чтобы ведущий мог рисовать не только на слайде, а и поверх видео и роликов из YouTube.
Из особенностей стоит назвать то, что вы не сможете сохранить изменения на слайде. С одной стороны, все ваши замечания исчезнут после окончания вебинара. Но с другой — вы можете не переживать за сохранность своих слайдов. И если понадобиться вспомнить, что вы вместе с группой нарисовали, просто включите видео с вебинара.
Конечно, во время показа экрана эта функция не работает.
Для того чтобы рисовать поверх других программ во время демонстрации экрана, стоит задействовать дополнительные бесплатные программы.
Например, Epic pen для компьютеров на базе Windows и Draw on My Screen для Mac, ну или воспользоваться волшебной кнопкой Print Screen.
Draw on My Screen EZ
Цена: Бесплатно с ограниченными возможностями.
Общие впечатления: Пользоваться программой предельно просто: нажимаете две клавиши и рисуете. Вот только создавать аккуратные рисунки с её помощью вряд ли получится. Draw on My Screen подойдет скорее для тех случаев, когда нужно что-то быстро выделить на экране.
Программа не блокирует и не мешает работе другого софта на компьютере. Она пересекается с другими программами только на экране.
Как пользоваться?
- Установить программу на компьютер.
- Запустить программу.
- Нажать сочетание клавиш Cmd+Alt и начать рисовать на экране.
- Чтобы стереть рисунок — использовать сочетание клавиш Cmd+Ctrl.
Стоит отметить, что возможности бесплатной версии программы очень ограничены. Рисовать можно только красным и в заданной ширине линий. В платной версии Draw on My Screen можно выбрать цвет и ширину линий, регулировать прозрачность рисунка. Еще один плюс — настройки сохраняются автоматически. Так что все выглядит точно так же после повторного запуска.
Epic Pen
Цена: бесплатно
Общие впечатления: Epic pen — простой в использовании, но полезный инструмент на рабочем столе. Он позволяет рисовать, писать и выделять элементы непосредственно поверх большинства программ или веб-страниц. Работает это так, будто вы рисуете на стекле над экраном. В результате когда вы сворачиваете одно окно, ваши художества накладываются на следующее. Пока вы не удалите рисунок.
Epic pen легко устанавливается и использует минимум оперативной памяти.
Как использовать?
- Скачиваем и устанавливаем программу на сайте Epic pen.
- Запускаем программу.
- Рисуем, используя удобные инструменты.
- Сохраняем изображение.
Вы можете выбрать цвет (представлено 16 цветов) и толщину линии. К тому же для выделения нужного фрагмента или слова в тексте есть еще и полупрозрачный маркер. Для всех команд можно использовать горячие клавиши, изменяя под себя их сочетания. Удалить можно как всё нарисованное на экране, так и отдельный элемент.
Что делать, если не выходит установить программу для рисования на экране?
Если вам надо показать работу сайта или какого-то приложения, но установить программу вы не можете, выход тоже есть.
Сделайте серию снимков экрана с помощью кнопок prntscr или Print Screen и сохраните изображение.
Инструкция, как сделать снимок экрана.
После этого загрузите их на площадку для вебинара и уже на самом мероприятии рисуйте на изображениях.
Как видите, рисовать на экране поверх других приложений очень просто. Используйте удобный для вас способ, чтобы лучше объяснить материал и сделать интересное и содержательное выступление.
Интересных, ярких вам вебинаров!
Блог сервиса вебинаров MyOwnConference. Пишем о проведении вебинаров, дистанционном образовании, онлайн-конференциях.