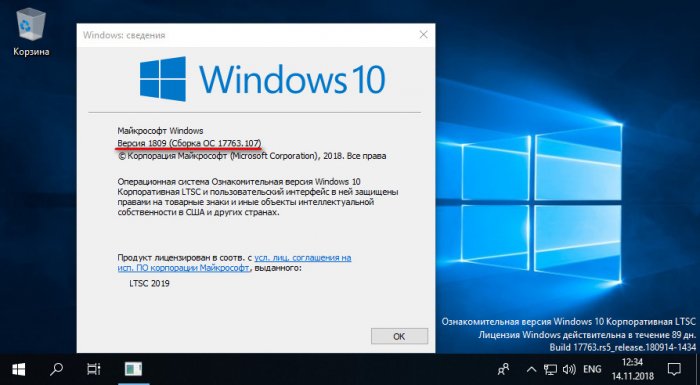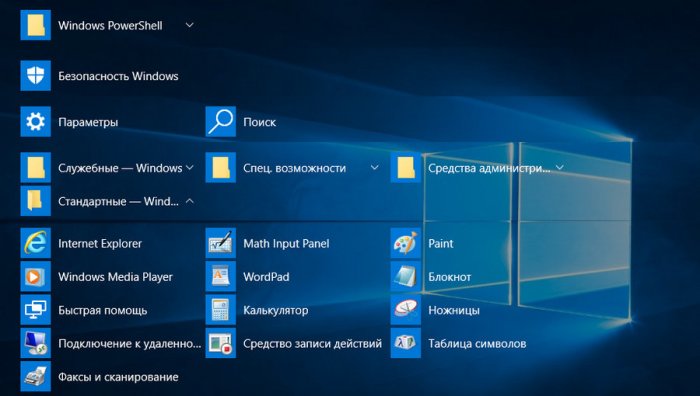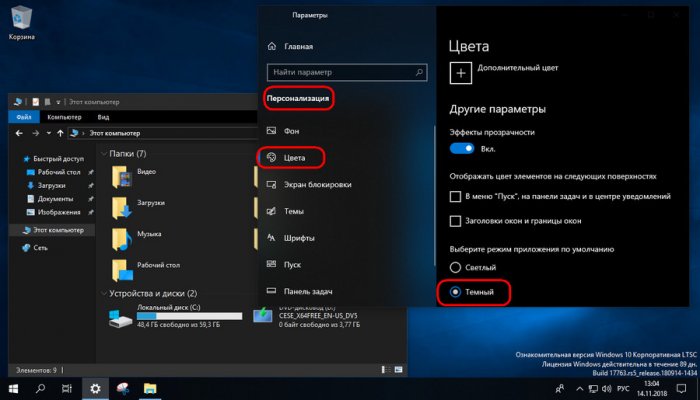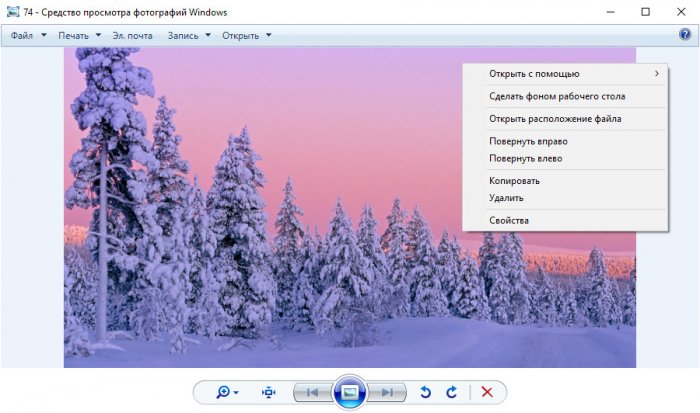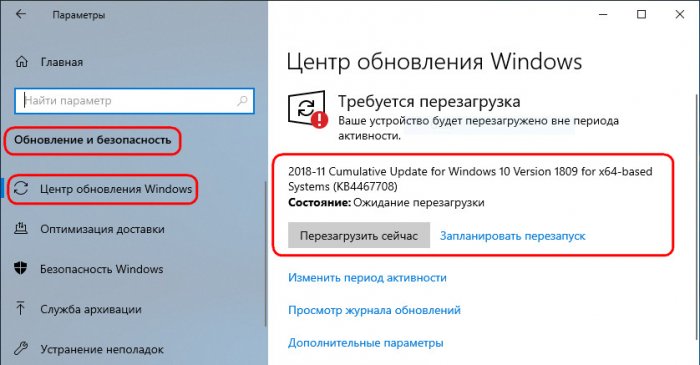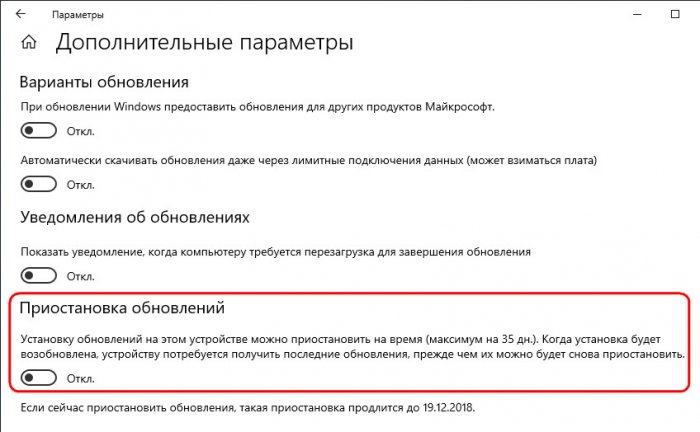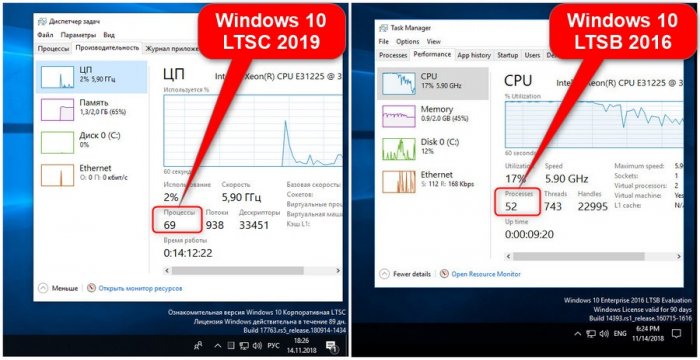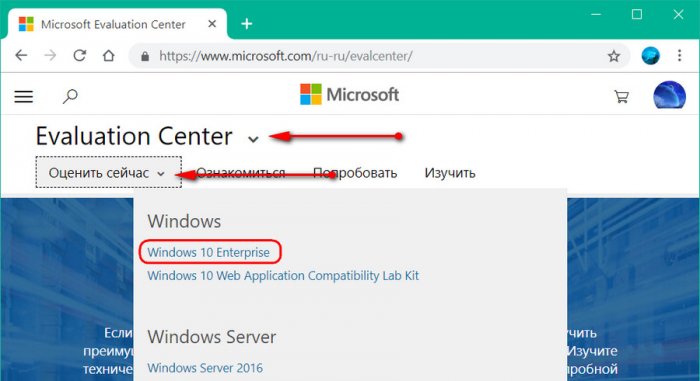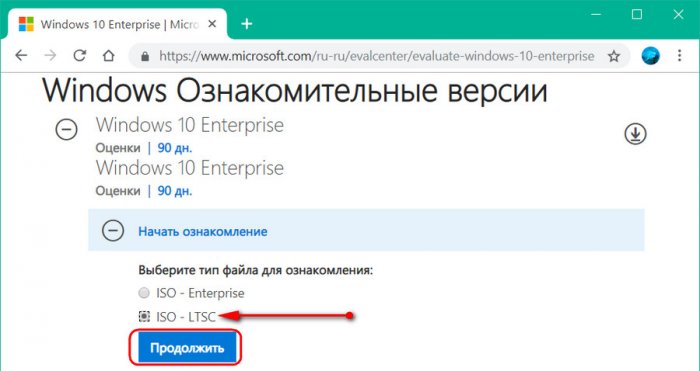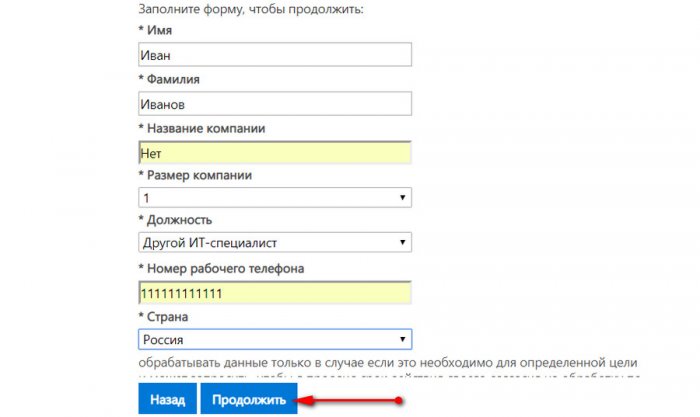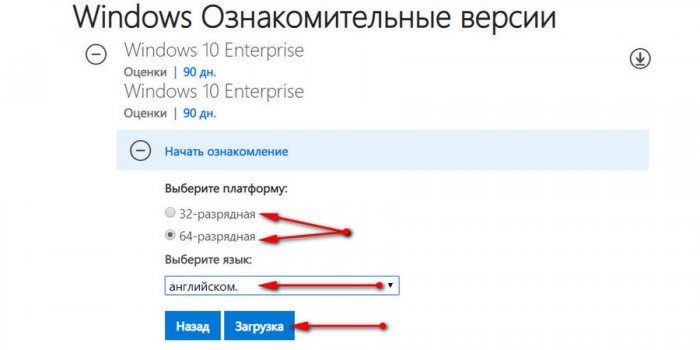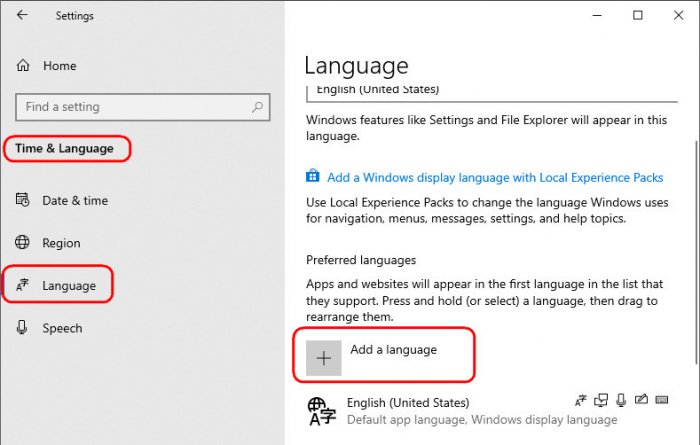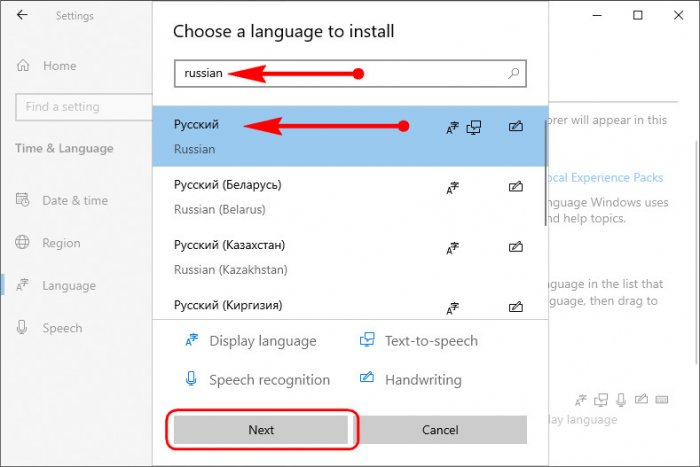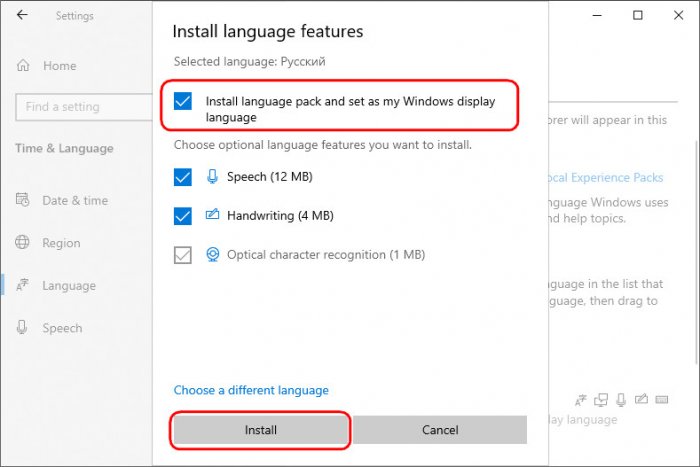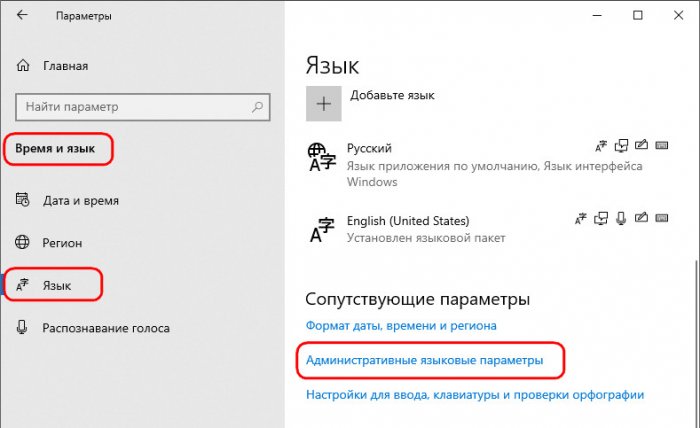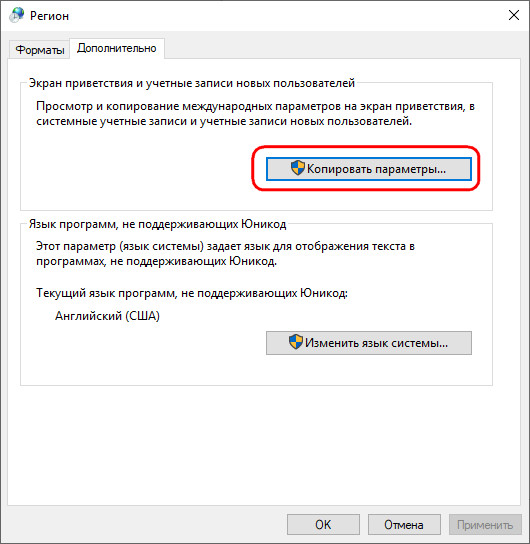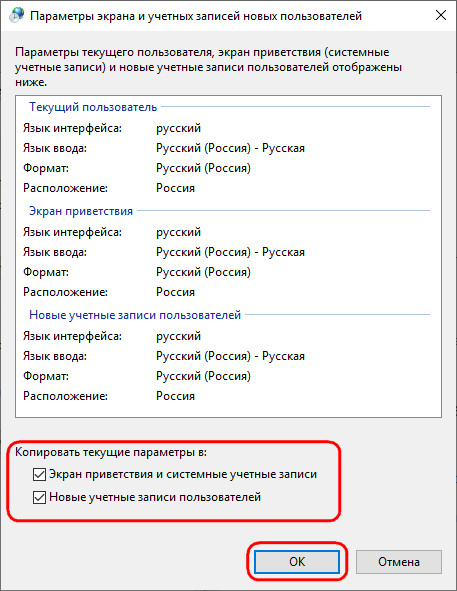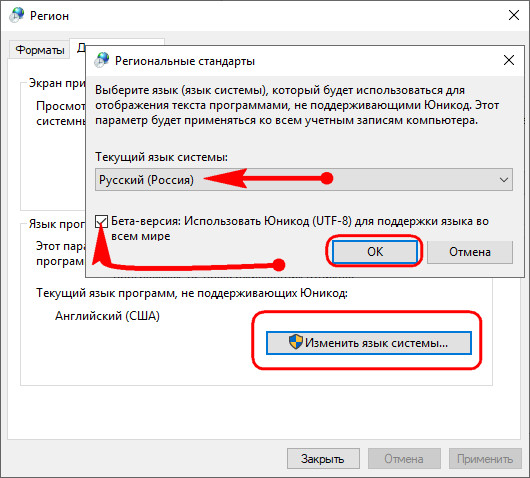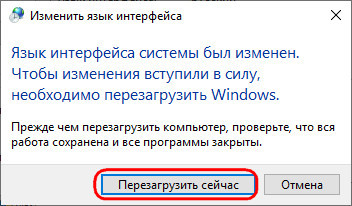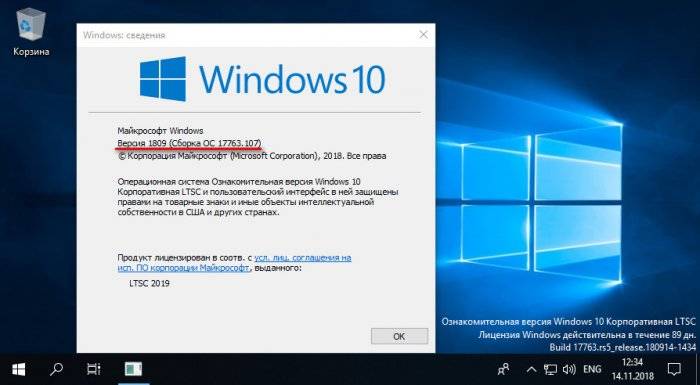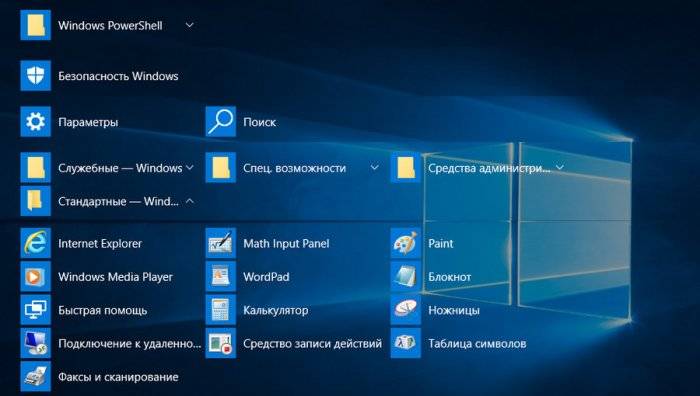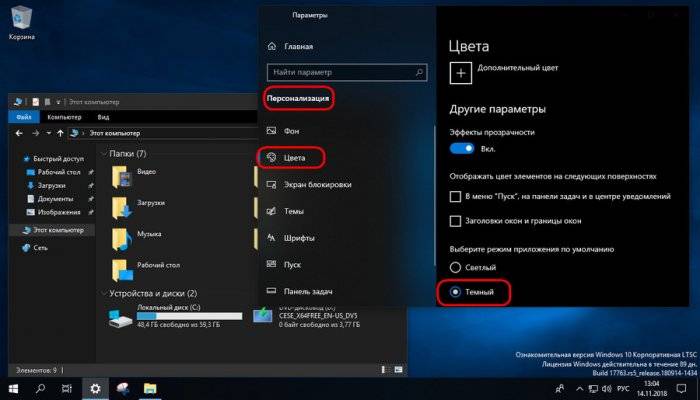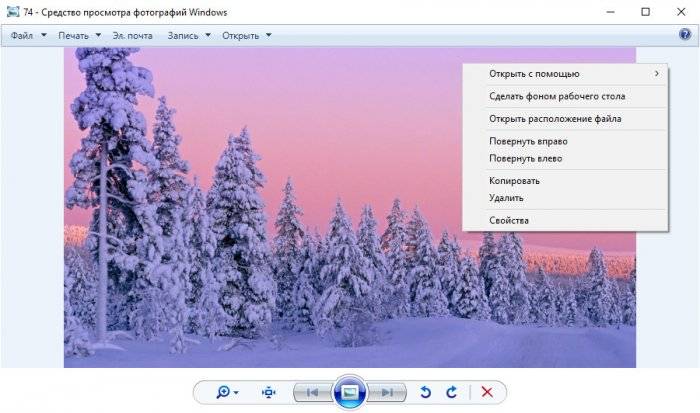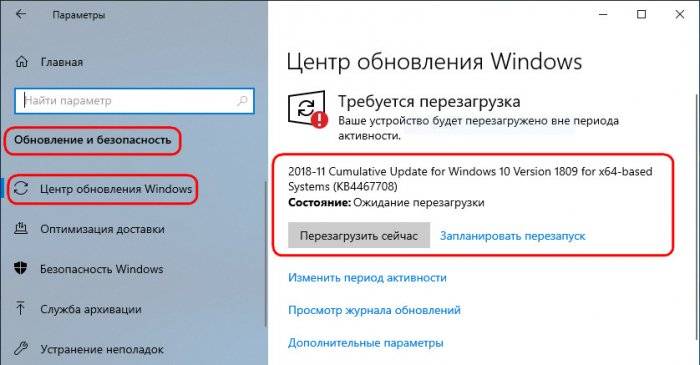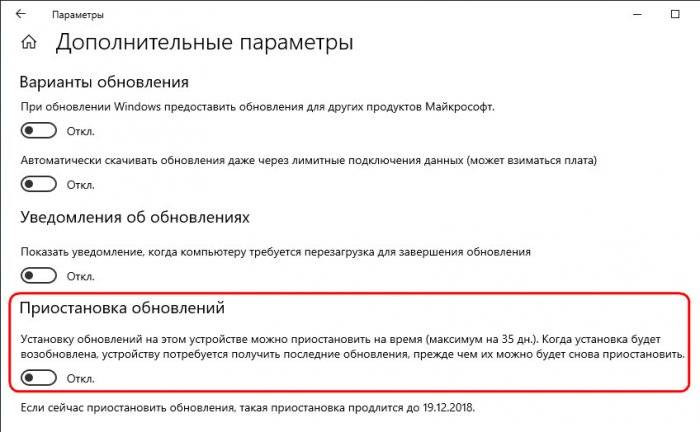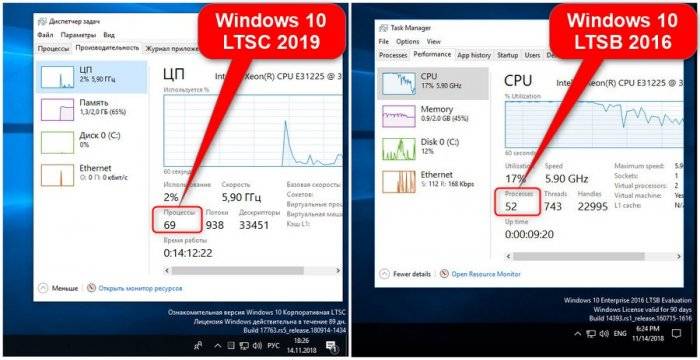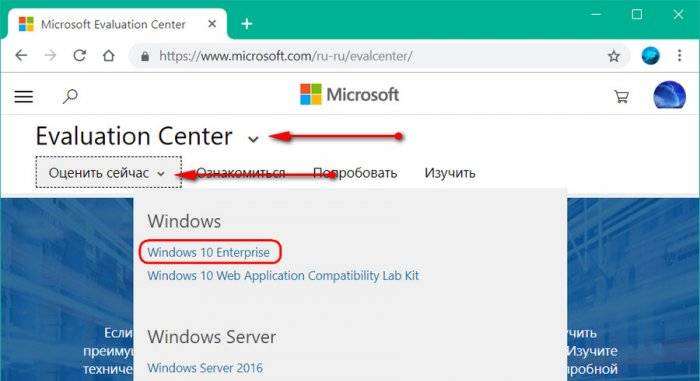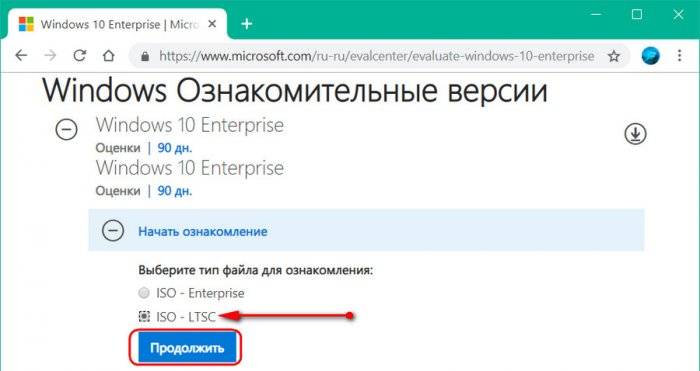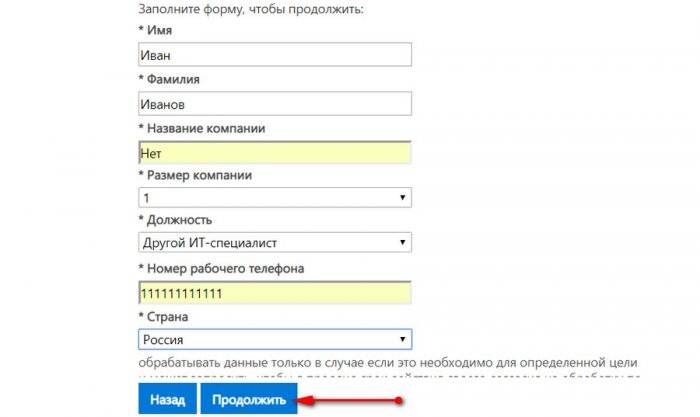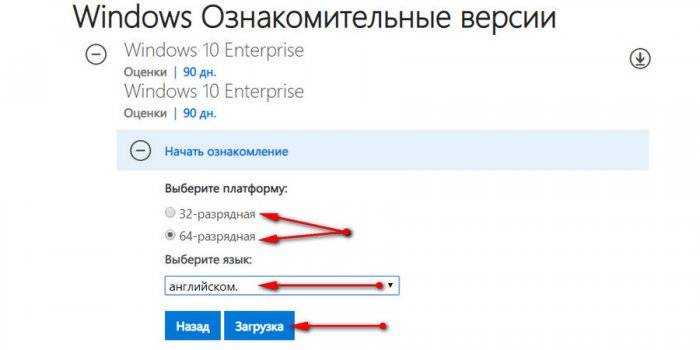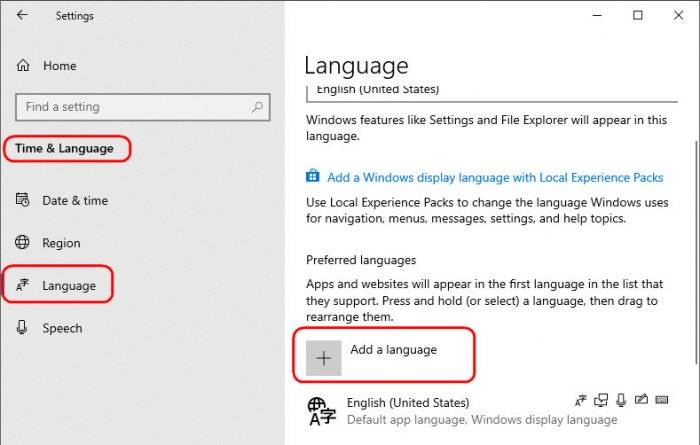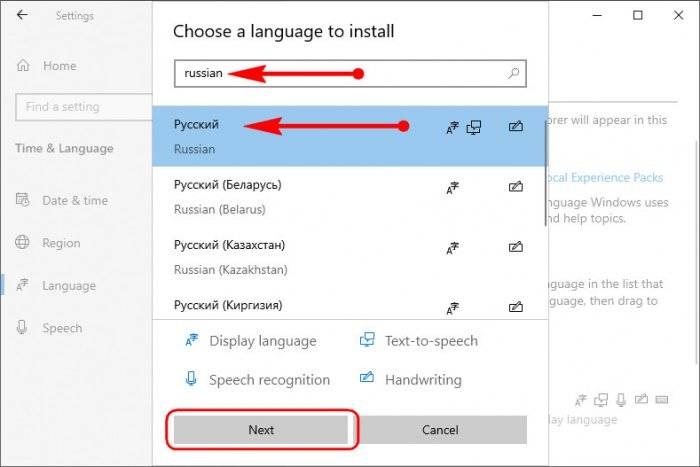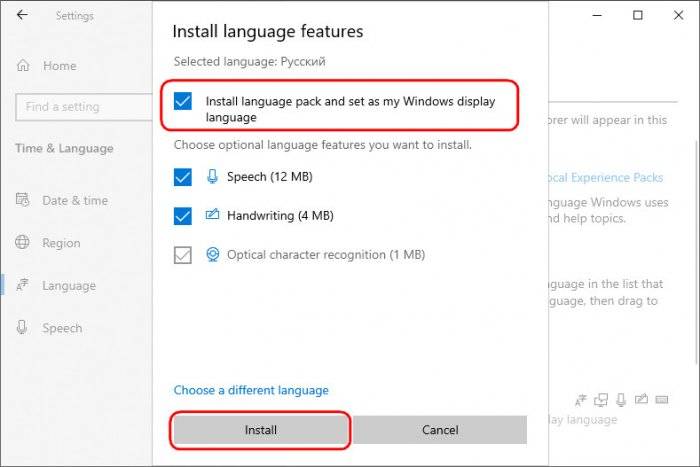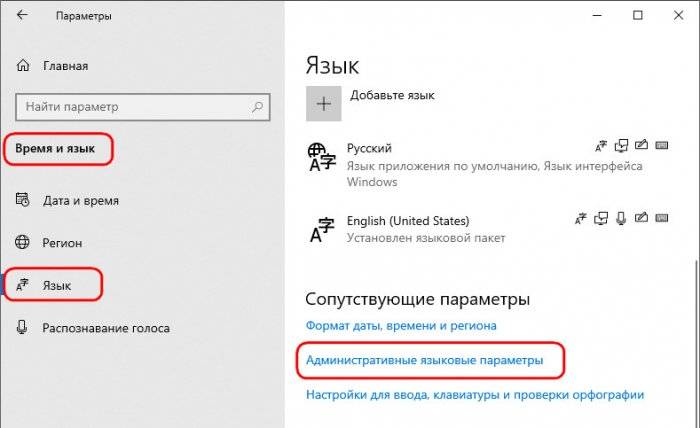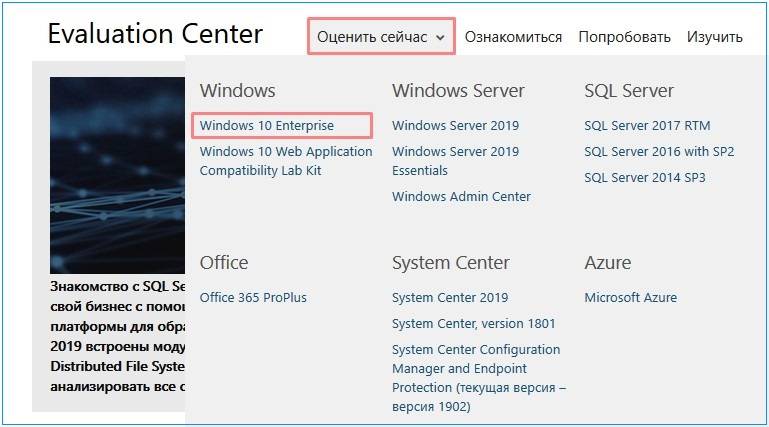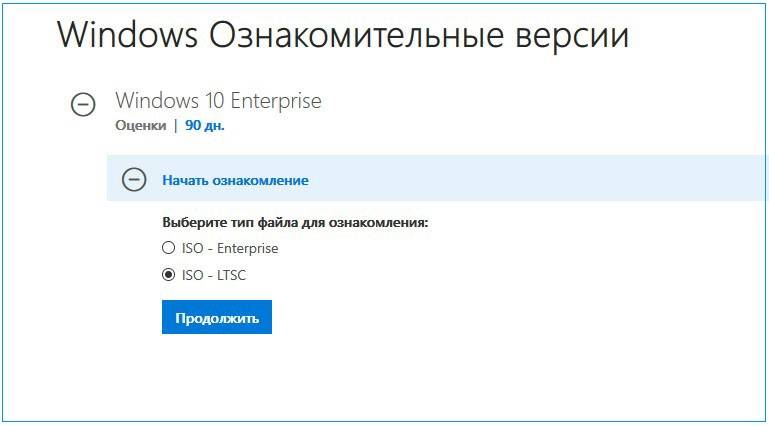В Windows LTSC по умолчанию нет русского языка, здесь я опишу как добавить русский язык самостоятельно. Использовать будем параметры windows, дополнительный софт не потребуется.
Открываем: «Пуск» > нажимаем: «Параметры».

Выбираем: «Time & Language».

Нажимаем: «Language», затем плюсик: «Add a language».

Выбираем: Русский язык и жмём: «Next».

Все галочки оставляем нажимаем: «Install».

Дожидаемся установки пакета. Теперь нужно выйти из учётной записи и войти обратно. Жмём: «Пуск» > «User» > «Sign out».

После входа уже должен появится русский язык, но это ещё не всё! Снова идём в Параметры и выбираем: «Время и язык». Далее жмём: «Язык». В правом верхнем углу, либо внизу под языковыми пакетами, есть пункт: «Сопутствующие параметры». Там мы выбираем: «Административные языковые параметры».

В открывшимся окне нажимаем: «Копировать параметры».

Здесь внизу ставим галочки и жмём: «ОК»

Windows предложит перезагрузить систему — жмем: «Отмена», перезагрузить можно позже.

Далее нажимаем на кнопку: «Изменить язык системы».

Здесь выбираем Русский и ставим галочку. Нажимаем: «ОК».

Теперь пришло время перезагрузить систему, жмём: «Перезагрузить сейчас».

Всё готово! Мы русифицировали Windows. Больше никаких действий не требуется.
Если возникли проблемы!
Если у вас возникли проблемы с кодировкой, появляются в некоторых приложениях кракозябры, это может быть связано с неполной поддержкой Юникода этими приложениями. Для исправления данной проблемы, попробуйте убрать галочку в подменю «Региональные стандарты».

- Telegram
- Skype
Привет, друзья. Microsoft наконец-то возобновила развёртывание Windows 10 October 2018 Update. И вместе с этим вернула на сайт бесплатной загрузки её оценочных продуктов Evaluation Center дистрибутив Windows 10 LTSC 2019 — специальной сборки «Десятки» с урезанным функционалом, предлагаемой взамен упразднённой Windows 10 LTSB 2016. В этой статье будем разбираться в Windows 10 LTSC 2019 – что за сборка, с каким функционалом поставляется, чем отличается от LTSB, как её скачать и русифицировать.
Итак, Windows 10 LTSC — это новая инкарнация больше не поставляемой официально компанией Microsoft сборки Windows 10 LTSB. Это такая же урезанная функционально редакция Enterprise с долгосрочным сроком поддержки. LTSC расшифровывается как Long-Term Servicing Channel, по-русски «Канал долгосрочного обслуживания». Тогда как LTSB, вспомним, расшифровывалась как Long Term Servicing Branch, по-русски «Ветвь долгосрочного обслуживания». Разница в названиях, как видим, не принципиальная, да и суть сборки не поменялась. LTSC также предназначена для работы на компьютерах в коммерческом секторе, где важна стабильность работы машин и не нужны функциональные обновления. Долгосрочная поддержка для LTSC заявлена 10 лет.
Windows 10 LTSC базируется на версии системы 1809, самой актуальной на момент написания статьи. Упразднённая LTSB базировалась на версии 1607 от 2016 г. Как и она, LTSC поставляется в бесплатной ознакомительной версии, актированной ключом Evaluation-лицензии на 90 дней.
И, как и LTSB, ознакомительная LTSC не поставляется официально с русскоязычным дистрибутивом. На разных сторонних ресурсах наверняка можно встретить сборки с интегрированным русским языковым пакетом. Что это за ресурсы, и что в этих сборках кроме предустановленного русского пакета локализации – это уже другой вопрос. С левыми сборками не вижу смысла рисковать, поскольку система русифицируется очень просто, и этот момент мы, конечно же, рассмотрим ниже.
Что функционально являет собой Windows 10 LTSC? Это редакция Enterprise с минимальным комплектом современных UWP-функций. Система поставляется со стандартными классическими утилитами Windows, даже калькулятор в ней не UWP, а старый.
В ней нет:
• Предустановленных пользовательских UWP-приложений;
• Магазина Microsoft Store;
• Microsoft Edge,
• Cortana,
• Среды Windows Ink Workspace;
• Игрового режима;
• OneDrive.
Тем не менее кое-какие функции из числа современных (на платформе UWP) в LTSC присутствуют:
• Настроечное приложение «Параметры»;
• «Безопасность Windows» — Защитник Windows, брандмауэр и иже с ними функции, которые там обитают в обычной «Десятке»;
• Приложение «Быстрая помощь» (для удалённого доступа);
• Временная шкала Timeline.
В системе нет нового скриншотера «Фрагмент и набросок», присутствующего в обычных редакциях «Десятки», но сама возможность захвата экрана по клавишам Win+Shift+S или кнопкой «Фрагмент экрана» в Центре уведомлений присутствует. Просто снимок по умолчанию отправляется в буфер.
К интерфейсу LTSC можно применять точно такие же настройки персонализации, как и в обычных пользовательских редакциях «Десятки». Более того, поскольку LTSC базируется на версии 1809, в ней можно использовать тёмную тему оформления, действие которой, напомню, после октябрьского обновления расширилось и на системный проводник.
Меню «Пуск» в LTSC, как и в LTSB, изначально идёт простое, без закреплённых плиток приложений, сама же возможность крепить плитки оставлена. Для выхода в Интернет можно использовать Internet Explorer (в смысле для выхода в Интернет для скачивания Chrome, Firefox или другого браузера). Поскольку в системе нет предустановленного UWP-приложения «Фотографии», в неё нужно устанавливать сторонний просмотрщик изображений. Либо же можно вернуть классическое средство просмотра изображений.
- Примечание: друзья, чтобы вернуть классическое средство просмотра изображений Windows, скачайте REG-файл для автоматической правки реестра по этой ссылке.
Распакуйте архив, двойным кликом запустите PhotoViewer.reg и потом нажмите «Да».
А что же в плане обновлений? Windows 10 LTSC получает обновления стабильности и безопасности.
В дополнительных параметрах Центра обновления нет функции отложения функциональных обновлений, поскольку они по умолчанию не поставляются. Но, как и в обычных редакциях Pro и Enterprise, присутствует возможность приостановки обновлений стабильности и безопасности на 35 дней.
Принцип сборки LTSC ничем существенно не отличается от LTSB. Ну разве что в LTSC нет встроенного клиента OneDrive, который присутствовал на борту LTSB. Все отличия только в версиях Windows 10 – 1809 и 1607, на которых базируются обе эти системы. Юридические нюансы по части бесплатного использования ознакомительных версий такие же. Кстати, о них.
Windows 10 LTSC 2019 с бесплатной Evaluation-лицензией на 90 дней является ознакомительным ПО. Система рекомендуется для использования IT-специалистами, её запрещается использовать компаниями для заработка денег. По истечении 90-го периода LTSC необходимо активировать уже платным ключом. Если нет, будут заблокированы настройки персонализации, на рабочем столе вынуждены будем лицезреть угрюмый чёрный цвет, но главное — компьютер будет сам перезагружаться через каждый час.
- Примечание: кто, возможно, ещё не знает, срок бесплатного использования можно использовать троекратно без переустановки системы. Для этого нужно после каждых 90 дней сбрасывать активацию по этой статье (статья написана для Windows 7 Embedded, но она подходит и для ознакомительных Windows 8.1 и 10 Enterprise).
Поскольку в LTSC нет большей части пользовательского UWP-функционала, работающего в фоне, система, естественно, потребляет меньше оперативной памяти, правда, разница несущественная. И в ней без стороннего софта и при полном простое меньше активно фоновых процессов, чем у тех же редакций Pro и Enterprise. Меньше, но ненамного. Так, например, у Windows 10 Pro 1809 без стороннего софта и при простое число фоновых процессов колеблется в районе 90. Немногим меньше – от 70 до 80 – я зафиксировал у LTSC, установленной с первичного дистрибутива, выложенного на сайте Evaluation Center в начале октября, ещё до отзыва компанией Microsoft обновления October 2018 Update. Установленная со свежевыложенного на Evaluation Center дистрибутива Windows 10 LTSC – это, видимо, уже допиленная система. Потому что без стороннего софта и при простое число её фоновых процессов в процессе моего наблюдения не превысило 70. Но для сравнения: у LTSB при таких же условиях процессов было до 60.
В целом же по ощущениям LTSC ведёт себя шустро, заметно шустрее, чем Pro. Я ещё отключил Защитник Windows и индексацию, и вот, вроде бы так и ничего, как для ограниченной 2-мя Гб оперативной памяти виртуальной машины на HDD-диске. Но вот если сравнивать быстродействие с другими версиями Windows, то на виртуальной машине с такой же (считайте, ущербной по современным меркам) конфигурацией всё равно Windows 8.1 более отзывчива. Особенно сборка Windows Embedded 8.1.
Примечание: друзья, увы, предлагаемый ниже способ скачивания бесплатной ознакомительной Windows 10 LTSC сейчас неактуален, Microsoft не даёт нынче нам возможность использовать ознакомительный 90-дневный выпуск системы. Но вы можете скачать обычный выпуск Windows 10 LTSC, смотрите статью сайта «Где скачать полноценный, не ознакомительный выпуск Windows 10 LTSC 2019».
LTSC можно загрузить, как упоминалось, на специальном сайте Microsoft — Evaluation Center, вот ссылка:
Заходим на сайт, логинимся с помощью учётной записи Microsoft. Выбираем «Оценить сейчас», далее – «Windows 10 Enterprise».
Теперь «ISO — LTSC». Жмём кнопку «Продолжить».
Заполняем анкету. Снова «Продолжить»
Выбираем язык – английский. И скачиваем ISO с нужной разрядностью системы.
Устанавливаем систему, после установки русифицируем.
Внутри установленной LTSC открываем приложение «Параметры» — «Settings». Идём в раздел языковых настроек. Добавляем новый язык.
Добавляем русский.
Устанавливаем его пакет.
После установки выходим из системы и заходим снова. Идём теперь в раздел языковых настроек. Жмём «Административные языковые параметры».
Жмём «Копировать параметры».
Выставляем всё так, как на скриншоте. Жмём «Ок».
Отказываемся от перезагрузки. И жмём «Изменить язык системы». Снова выставляем всё так, как на скриншоте. Жмём «Ок».
И вот теперь уже перезагружаемся.
***
P.S. LTSC устанавливается без закреплённого на панели задач проводника. Открыть его можно клавишами Win+E. Ну или с помощью поиска.
Инструкция как русифицировать windows через магазин приложений microsoft. Подойдет для русификации Windows 10 pro LTSC 2019 (с магазином приложений, можно с оф. сайта microsoft), либо техники привезенной из-за границы, если вам не хочется переустанавливать windows. Как понятно при выборе языка образа в таком windows нет русского по умолчанию, по этому я покажу как его добавить!
Чтоб изменить язык ОС и полностью ее русифицировать, нужно сделать следующее. Переходим в Settings в раздел Time & Language
В разделе Windows display language, нажмите ссылку Add a Windows display language in Microsoft Store
Откроется страница Microsoft Store со всеми доступными для установки языковыми пакетами. Найдите и выберите язык, который нужно установить – например, русский (пакет локализованного интерфейса на русском).
На следующей странице нажмите Get.
Затем нажмите Install.
Дождитесь загрузки и установки выбранного языкового пакета. Выберите Yes, sign out now, чтобы выйти из учетной записи для применений изменений или No, sign out later, чтоб выйти из системы позже.
Система будет доступна на выбранном языке после выхода из учетной записи или перезагрузки.
Лишь немногие владельцы компьютеров знают о существовании операционной системы Windows 10 LTSC, которая является корпоративной версией «десятки» с длительными периодом обслуживания (до 2028 года). У данной ОС есть ряд преимуществ, которые делают её отличным вариантом для домашнего ПК. Далее рассмотрим плюсы и минусы, как скачать, установить и перевести на русский язык. Это займёт у Вас не больше часа!
Кому подойдет Виндовс 10 LTSC?
Вот некоторые доводы в пользу установки:
- Хотите получить ОС, которая работает быстро даже на слабом железе (по требованиям практически ничем не отличается от Windows 7);
- Не используете магазин Microsoft Store, не качаете оттуда игры и приложения;
- Нуждаетесь в стабильной операционной системе, получающей только важные обновления безопасности;
- Не пользуетесь Metro-приложениями (UWP) — проигрыватель Groove, Почта, Погода, Game Bar, браузер Edge, Календарь и т.д.;
- Вас бесит «шпионский» функционал Windows 10 (телеметрия).
Редакция LTSC базируется на версии 1809. По сути Вы получаете скоростную ОС с современным интерфейсом, в которой нет ничего лишнего. Но при этом присутствует антивирус Защитник Виндовс, есть «Параметры», доступны стандартные приложения — Калькулятор, аудио-видео плеер Media PLayer, браузер Microsoft Explorer.
Производительность компьютера значительно увеличится после инсталляции такой «десятки» по сравнению с обычной Pro или Enterprise. Это становится возможным, благодаря уменьшению количества запущенных процессов и служб, работающих в фоне.
Как и где скачать Windows 10 LTSC?
Есть множество «пиратских» ресурсов, где реально загрузить ЛТСЦ с уже добавленным русским языком и прочими «плюшками» (возможно, они Вам и не понадобятся). Но я рекомендую качать с официального сайта Майкрософт. Так Вы получите ознакомительную версию на 90 дней, попробуете и, если понравиться, то активируете любым удобным для Вас способом.
Для реализации последующей инструкции Вам понадобиться USB-накопитель объемом 8 Гб, интернет соединение и внимательность):
- Переходим по ссылке;
- Выбираем опцию «ISO — LTSC», затем «Продолжить»:
- Заполните форму. Все поля обязательны, но нет никакой проверки на достоверность. Можно вводить любые данные:
- На следующем этапе выбираем разрядность (32 или 64 bit), сохраняем ISO-файл на компьютер, дожидаемся завершения загрузки;
- Теперь нужно создать загрузочный накопитель, с которого будем устанавливать Виндовс 10 LTSC. Рекомендую утилиту Rufus:
Скачать Rufus
- Процедура очень проста — выбираем в списке свою флешку, указываем путь к образу ISO, файловая система — NTFS, схема раздела — MBR или GPT. Затем «СТАРТ», носитель USB форматируется, данные с него удаляются, копируются новые. Занимает это всё около 10 минут:
Видео
Дальнейшие действия подробно показаны в ролике с нашего Youtube канала. Там же рассказывает, как сделать русский язык в Windows 10 LTSC.

Вам помогло? Поделитесь с друзьями — помогите и нам!
Язык интерфейса в Windows 10 выбирается при установке операционной системы. Но после того как процедура установки закончена, его можно изменить. Для этого понадобится языковой пакет.
Для чего нужен языковой пакет
Языковой пакет (далее «ЯП» для краткости) – набор слов и предложений, обеспечивающий перевод системы на определённый язык. Например, установив русский ЯП, вы переведёте все системные сообщения, приложения и настройки на русский язык. Соответственно, выбрав ЯП другого языка, вы сможете пользоваться Windows на наиболее удобном для вас языке.
Установка ЯП
В Windows 10 встроено несколько методов, позволяющих работать с ЯП. Благодаря им можно выбирать язык из уже скачанных пакетов, а также устанавливать новые ЯП.
Если вам нужно изменить ЯП на одном компьютере, то легче всего воспользоваться автозагрузкой, то есть дать системе самой скачать и установить необходимый пакет. Если же требуется сменить язык на нескольких ПК, то удобнее один раз скачать файл ЯП, а потом перенести его при помощи флешки на каждый из компьютеров, сэкономив тем самым интернет-трафик. Файлы ЯП имеют расширение .cab. Скачать их можно со сторонних ресурсов, так как Microsoft не распространяет ЯП в виде отдельных файлов на своём официальном сайте.
Установка ЯП при помощи настроек параметров Windows
В Windows 10 есть встроенная утилита «Параметры», позволяющая управлять настройками системы. Если ОС на вашем компьютере уже обновлена до версии 1803 April Update, то с помощью этой утилиты можно загрузить дополнительный ЯП. Если у вас установлена более старая версия Windows, то воспользуйтесь любым из описанных ниже методов — результат будет тот же. Для загрузки ЯП с помощью утилиты «Параметры» сделайте следующее:
- Войдя в консоль «Параметры Windows», разверните блок «Время и язык».
Откройте раздел параметров «Время и язык» - Раскройте подпункт «Регион и язык», затем кликните по кнопке «Добавить язык» и выберите из появившегося списка подходящий вариант. Начнётся загрузка ЯП из сети.
После щелчка по кнопке «Добавить язык» откроется список языков, которые можно добавить
Как только загрузка закончится, в списке языков появится новый ЯП — выберите его, чтобы осуществить перевод системы на нужный язык.
Установка ЯП из панели управления Windows
Пользователи, не обновившие ещё свою Windows до версии 1803 или более поздней, могут выполнить смену ЯП через панель управления. Для этого сделайте следующее:
- Войдя в панель управления, перейдите в раздел «Язык». Панель управления можно найти при помощи системной поисковой строки.
Откройте раздел «Язык» в панели управления Windows - Щёлкните по кнопке «Добавить язык» для выбора нужного ЯП. Появится список языков, доступных для добавления. Отметьте из них тот, который хотите добавить.
Нажмите кнопку «Добавить язык»и выберите нужный языковой пакет - Перейдите к свойствам выбранного языка.
Нажмите кнопку «Свойства» для добавляемого языка - В открывшемся окне свойств языка нажмите кнопку «Загрузить и установить языковой пакет», после чего начнётся загрузка ЯП.
Щёлкнув по кнопке «Загрузить и установить языковой пакет», начните загрузку ЯП выбранного языка - После окончания процесса установки ЯП снова зайдите в свойства языка и назначьте его основным языком системы.
Назначьте выбранный язык основным языком интерфейса Windows
Готово. Новый ЯП загружен и применён. Возможно, вас попросят выйти из системы, чтобы применить изменённые параметры. Дайте согласие, затем снова войдите в свою учётную запись и проверьте результат.
Добавление языка из cab-файла
Если у вас есть отдельно загруженный ЯП в формате cab, то для его установки выполните следующие шаги:
- Нажмите комбинацию клавиш Win + R, чтобы открыть окно «Выполнить». Введите в нём команду lpksetupe и запустите её выполнение, нажав кнопку OK.
Введите и выполните команду lpksetup - Появится окно установки ЯП. Укажите, что хотите загрузить новый ЯП, а не удалить уже имеющийся. Для этого щёлкните по строке «Установить язык интерфейса».
Укажите, что надо установить новый языковой пакет - Откройте cab-файл, для чего нажмите кнопку Browse и найдите его на диске. В строке рядом с кнопкой отобразится путь до файла. Если в файле содержится сразу несколько языков, выберите из них те, которые нужно установить. Начните процедуру установки, нажав кнопку Next, и дождитесь её окончания. Затем перейдите в окно«Параметры» или в панель управления Windows, выберите новый ЯП в качестве основного (как это сделать, описано в двух предыдущих пунктах).
Укажите путь до файла и выберите желаемые языки
Изменение языка интерфейса
Установка нового ЯП не гарантирует того, что язык системы изменится. Обычно для этого нужно ввести соответствующую команду, которая изменит язык интерфейса. Выполните следующие шаги:
- Находясь в панели управления, разверните пункт «Региональные стандарты». Если не можете найти его в главном меню, воспользуйтесь встроенной поисковой строкой.
Войдите в раздел панели управления «Региональные стандарты» - В первой вкладке «Форматы» выберите подходящий вам язык интерфейса, а затем сохраните новые значения. Возможно, придётся выйти из системы и войти заново, чтобы изменённые настройки вступили в силу.
Выберите подходящий язык интерфейса и сохраните изменения
Видео: работа с языковыми пакетами в Windows 10
Изменения языка приветствия
Если вы хотите при входе в систему видеть тот же язык, который назначили языком интерфейса, то выполните дополнительные шаги:
- Разверните вкладку «Дополнительно» в окне региональных стандартов. Нажмите кнопку «Копировать параметры».
Нажмите кнопку «Копировать параметры» в окне региональных стандартов - Поставьте галочку, обеспечивающую копирование текущих языковых параметров на экран приветствия и в системные аккаунты. Нажав затем кнопку ОК, вы сохраните новый язык для экрана приветствия. Также, отметив соответствующую галочку, в этом окне можно включить копирование установленного языка во все новые учётные записи, которые будут созданы в будущем.
Включите копирование текущих языковых настроек на экран приветствия и в системные учетные записи
Установка ЯП на Single Language версию
Есть специальная редакция Windows — Single Language. Она включает в себя только один язык и не позволяет загрузить дополнительные ЯП через панель управления или утилиту «Параметры». Сделано это для того, чтобы неопытный пользователь случайно не перевёл систему не непонятный ему язык.
Если вы столкнулись с тем, что на вашем компьютере установлена версия Single Language, а новый ЯП вам нужен, то воспользуйтесь методом, описанным в пункте «Добавление языка из cab-файла». Установить пакет и начать пользоваться им можно, предварительно загрузив cab-файл со стороннего ресурса.
Изменения языка программ
Сторонние программы работают на том языке, который вы выбрали при установке, но встроенные в Windows приложения и утилиты, загруженные из официального магазина Microsoft, при определении языка интерфейса опираются на настройки системы. Используемый в них язык выбирается на основе данных о местоположении.
- Чтобы сменить язык во всех стандартных программах Windows, снова откройте окно «Региональные стандарты» в панели управления и перейдите к вкладке «Местоположение». Укажите страну, язык которой вам нужен, и сохраните изменения. Большинство приложений после этого изменят свой язык.
В строке «Основное расположение» выберите из списка нужную страну и нажмите кнопку OK - Если вы заметили, что какие-то программы остались на прежнем языке, то откройте приложение Windows Store и запустите принудительное обновление. Дополнив свою базу данных нужным ЯП, приложения перейдут на выбранный ранее язык.
В Windows Store запустите принудительное обновление приложений
В более ранних версиях Windows 10 языковые пакеты устанавливаются через панель управления, а в последних — через параметры системы. Универсальный способ — установить ЯП при помощи cab-файла. После того как пакет будет установлен, перейдите в настройки региональных стандартов и измените язык интерфейса, приветствия и стандартных программ.
- Распечатать
Оцените статью:
- 5
- 4
- 3
- 2
- 1
(14 голосов, среднее: 4.6 из 5)
Поделитесь с друзьями!
Содержание
- 1 Windows 10 LTSC 2019 — новая жизнь Windows 10 LTSB
- 2 Windows 10 LTSC
- 3 Как скачать Windows 10 LTSC 2019 с официального сайта Microsoft
Информация к новости
- Просмотров: 341 056
- Автор: admin
- Дата: 15-11-2018
15-11-2018
Категория: Windows 10 / Сборки и дистрибутивы Windows
Привет, друзья. Microsoft наконец-то возобновила развёртывание Windows 10 October 2018 Update. И вместе с этим вернула на сайт бесплатной загрузки её оценочных продуктов Evaluation Center дистрибутив Windows 10 LTSC 2019 — специальной сборки «Десятки» с урезанным функционалом, предлагаемой взамен упразднённой Windows 10 LTSB 2016. В этой статье будем разбираться в Windows 10 LTSC 2019 – что за сборка, с каким функционалом поставляется, чем отличается от LTSB, как её скачать и русифицировать.
Windows 10 LTSC 2019 — новая жизнь Windows 10 LTSB
Windows 10 LTSC 2019: что за сборка
Итак, Windows 10 LTSC — это новая инкарнация больше не поставляемой официально компанией Microsoft сборки Windows 10 LTSB. Это такая же урезанная функционально редакция Enterprise с долгосрочным сроком поддержки. LTSC расшифровывается как Long-Term Servicing Channel, по-русски «Канал долгосрочного обслуживания». Тогда как LTSB, вспомним, расшифровывалась как Long Term Servicing Branch, по-русски «Ветвь долгосрочного обслуживания». Разница в названиях, как видим, не принципиальная, да и суть сборки не поменялась. LTSC также предназначена для работы на компьютерах в коммерческом секторе, где важна стабильность работы машин и не нужны функциональные обновления. Долгосрочная поддержка для LTSC заявлена 10 лет.Windows 10 LTSC базируется на версии системы 1809, самой актуальной на момент написания статьи. Упразднённая LTSB базировалась на версии 1607 от 2016 г. Как и она, LTSC поставляется в бесплатной ознакомительной версии, актированной ключом Evaluation-лицензии на 90 дней.
И, как и LTSB, ознакомительная LTSC не поставляется официально с русскоязычным дистрибутивом. На разных сторонних ресурсах наверняка можно встретить сборки с интегрированным русским языковым пакетом. Что это за ресурсы, и что в этих сборках кроме предустановленного русского пакета локализации – это уже другой вопрос. С левыми сборками не вижу смысла рисковать, поскольку система русифицируется очень просто, и этот момент мы, конечно же, рассмотрим ниже.Что функционально являет собой Windows 10 LTSC? Это редакция Enterprise с минимальным комплектом современных UWP-функций. Система поставляется со стандартными классическими утилитами Windows, даже калькулятор в ней не UWP, а старый.
В ней нет:• Предустановленных пользовательских UWP-приложений;• Магазина Microsoft Store;• Microsoft Edge,• Cortana,• Среды Windows Ink Workspace;• Игрового режима; • OneDrive.Тем не менее кое-какие функции из числа современных (на платформе UWP) в LTSC присутствуют:• Настроечное приложение «Параметры»;• «Безопасность Windows» — Защитник Windows, брандмауэр и иже с ними функции, которые там обитают в обычной «Десятке»; • Приложение «Быстрая помощь» (для удалённого доступа);• Облачный буфер обмена;• Временная шкала Timeline.В системе нет нового скриншотера «Фрагмент и набросок», присутствующего в обычных редакциях «Десятки», но сама возможность захвата экрана по клавишам Win+Shift+S или кнопкой «Фрагмент экрана» в Центре уведомлений присутствует. Просто снимок по умолчанию отправляется в буфер.К интерфейсу LTSC можно применять точно такие же настройки персонализации, как и в обычных пользовательских редакциях «Десятки». Более того, поскольку LTSC базируется на версии 1809, в ней можно использовать тёмную тему оформления, действие которой, напомню, после октябрьского обновления расширилось и на системный проводник.
Меню «Пуск» в LTSC, как и в LTSB, изначально идёт простое, без закреплённых плиток приложений, сама же возможность крепить плитки оставлена. Для выхода в Интернет можно использовать Internet Explorer (в смысле для выхода в Интернет для скачивания Chrome, Firefox или другого браузера). Поскольку в системе нет предустановленного UWP-приложения «Фотографии», в неё нужно устанавливать сторонний просмотрщик изображений. Либо же можно вернуть классическое средство просмотра изображений.
- Примечание: друзья, чтобы вернуть классическое средство просмотра изображений Windows, скачайте REG-файл для автоматической правки реестра по этой ссылке: https://cloud.mail.ru/public/8JwA/8qZE5HZvj
Распакуйте архив, двойным кликом запустите PhotoViewer.reg и потом нажмите «Да».А что же в плане обновлений? Windows 10 LTSC получает обновления стабильности и безопасности.
В дополнительных параметрах Центра обновления нет функции отложения функциональных обновлений, поскольку они по умолчанию не поставляются. Но, как и в обычных редакциях Pro и Enterprise, присутствует возможность приостановки обновлений стабильности и безопасности на 35 дней.
Чем отличаются LTSC и LTSB
Принцип сборки LTSC ничем существенно не отличается от LTSB. Ну разве что в LTSC нет встроенного клиента OneDrive, который присутствовал на борту LTSB. Все отличия только в версиях Windows 10 – 1809 и 1607, на которых базируются обе эти системы. Юридические нюансы по части бесплатного использования ознакомительных версий такие же. Кстати, о них.
Юридические нюансы LTSC
Windows 10 LTSC 2019 с бесплатной Evaluation-лицензией на 90 дней является ознакомительным ПО. Система рекомендуется для использования IT-специалистами, её запрещается использовать компаниями для заработка денег. По истечении 90-го периода LTSC необходимо активировать уже платным ключом. Если нет, будут заблокированы настройки персонализации, на рабочем столе вынуждены будем лицезреть угрюмый чёрный цвет, но главное — компьютер будет сам перезагружаться через каждый час.
- Примечание: кто, возможно, ещё не знает, срок бесплатного использования можно использовать троекратно без переустановки системы. Для этого нужно после каждых 90 дней сбрасывать активацию по этой статье (статья написана для Windows 7 Embedded, но она подходит и для ознакомительных Windows 8.1 и 10 Enterprise).
Производительность LTSC
Поскольку в LTSC нет большей части пользовательского UWP-функционала, работающего в фоне, система, естественно, потребляет меньше оперативной памяти, правда, разница несущественная. И в ней без стороннего софта и при полном простое меньше активно фоновых процессов, чем у тех же редакций Pro и Enterprise. Меньше, но ненамного. Так, например, у Windows 10 Pro 1809 без стороннего софта и при простое число фоновых процессов колеблется в районе 90. Немногим меньше – от 70 до 80 – я зафиксировал у LTSC, установленной с первичного дистрибутива, выложенного на сайте Evaluation Center в начале октября, ещё до отзыва компанией Microsoft обновления October 2018 Update. Установленная со свежевыложенного на Evaluation Center дистрибутива Windows 10 LTSC – это, видимо, уже допиленная система. Потому что без стороннего софта и при простое число её фоновых процессов в процессе моего наблюдения не превысило 70. Но для сравнения: у LTSB при таких же условиях процессов было до 60.
В целом же по ощущениям LTSC ведёт себя шустро, заметно шустрее, чем Pro. Я ещё отключил Защитник Windows и индексацию, и вот, вроде бы так и ничего, как для ограниченной 2-мя Гб оперативной памяти виртуальной машины на HDD-диске. Но вот если сравнивать быстродействие с другими версиями Windows, то на виртуальной машине с такой же (считайте, ущербной по современным меркам) конфигурацией всё равно Windows 8.1 более отзывчива. Особенно сборка Windows Embedded 8.1.
Как скачать Windows 10 LTSC
LTSC можно загрузить, как упоминалось, на специальном сайте Microsoft — Evaluation Center, вот ссылка:https://www.microsoft.com/ru-ru/evalcenter/#productsЗаходим на сайт, логинимся с помощью учётной записи Microsoft. Выбираем «Оценить сейчас», далее – «Windows 10 Enterprise».
Теперь «ISO — LTSC». Жмём кнопку «Продолжить».
Заполняем анкету. Снова «Продолжить»
Выбираем язык – английский. И скачиваем ISO с нужной разрядностью системы.
Устанавливаем систему, после установки русифицируем.
Как русифицировать Windows 10 LTSC 2019
Внутри установленной LTSC открываем приложение «Параметры» — «Settings». Идём в раздел языковых настроек. Добавляем новый язык.
Добавляем русский.
Устанавливаем его пакет.
После установки выходим из системы и заходим снова. Идём теперь в раздел языковых настроек. Жмём «Административные языковые параметры».
Жмём «Копировать параметры».Выставляем всё так, как на скриншоте. Жмём «Ок».Отказываемся от перезагрузки. И жмём «Изменить язык системы». Снова выставляем всё так, как на скриншоте. Жмём «Ок».И вот теперь уже перезагружаемся. ***P.S. LTSC устанавливается без закреплённого на панели задач проводника. Открыть его можно клавишами Win+E. Ну или с помощью поиска.ВернутьсяКомментариев: 96 Дорогой посетитель, Вы можете задать на сайте любой вопрос и обязательно получите ответ! С обновлениями от 24/12/2019 14:30windows10_enterprise_ltsc_2020_v1809_by_lex_6000.torrent [15,37 Kb] (cкачиваний: 16524)Предновогодний подарок от by LeX_6000 лучшая Windows 10 LTSC 2020 v1809 [x64-x86] для флешки скачать торрент с обновлениями конец 2019 и начало 2020 будут актуальными ещё как минимум полгода. Самая лучшая сборка Windows 10 LTSC на русском, без проблем установится с флешки 4Gb или больше. Скачав и установив сборку от LeX_6000 LTSC v1809 , вы можете быть уверены в том, что имеете дело со стабильной и очень грамотно настроенной системой Windows. LeX_6000 — сборщик высшего уровня, который в совершенстве владеет командной строкой и скриптовыми методами настройки системы, а не просто использует софт наподобие Ntlite. При этом автор всегда берет на вооружение целый набор проверенных средств Dism, которые одобрены Microsoft и ведущими сборщиками. Дата обновлений: 22.12.19Версия: Корпоративная Windows 10 Enterprise LTSС 1809Разрядность: x64 x86Язык Интерфейса: RUS РусскийТаблетка: в комплектеПервоисточник: www.microsoft.comАвтор сборки: by LeX_6000Размер двух образов: 5,92 GbСкачать лучшую Windows 10 LTSC 2020 v1809 [x64-x86] на русском торрентwindows10_enterprise_ltsc_2020_v1809_by_lex_6000.torrent [15,37 Kb] (cкачиваний: 16524)Описание:Сборка основаны на оригинальных образах Microsoft (17763.1):ru windows 10 64bit enterprise ltsc 2019 dvd 9aef5d46ru windows 10 32bit enterprise ltsc 2019 dvd bbe85ffdСкриншоты Windows 10 by LeX_6000 LTSC
Сборки LTSC от LeX_6000 хорошо известны (и уже не первый год) во всем Рунете надежностью и удобством. У них всегда максимально много положительных отзывов, причем, написанных не по заказу, а искренно и от души благодарными пользователями. Автор применяет именно те настройки и параметры, которые позволяют подавляющему большинству юзеров с комфортом использовать систему. У LeX_6000 достаточно много подражателей, пытающихся тоже делать хорошие сборки по его идеям, но получается у них это плохо — ввиду отсутствия знаний. Данный сборщик традиционно использует возможности Dism при создании каждой новой версии и непрерывно совершенствует алгоритм своих настроек. Кроме этого, каждая сборка им тщательно проверяется перед выпуском, что является довольно большой редкостью среди сборщиков даже высокого уровня. Основная техническая информация о сборке•Редакция – LTSC, версия – 1809, сборка – 17763.914, сборщик – LeX_6000.•Основа: официальный образ русскоязычной LTSC 17763 (x64/x86).•Тип сжатия установочного образа системы: .esd (ультра сжатие).•Интегрированные апдейты: все (кроме KB4465065) по 22.12.2019.•Отсутствующие изначально компоненты в LTSC: Edge, Store, Metro и др.•Отключены: WSearch, fix Meltdown / Spectre, журнал действий / буфера обмена.•Включенные/интегрированные версии .NET Framework: 3.5 + 4.8. •Функция автоустановки драйверов при I-м запуске: присутствует. •Состояние папки WinSxSBackup: очищена от избыточного мусора.•Состояние основных телеметрических служб после установки: отключены.•Полезное ПО: активатор, дополнения системы, настройки, StartIsBack.Все нежелательные и лишние компоненты – вырезаныЗащитник (громоздкий и тормозящий скорость работы модуль системы) начисто вырезан, как и SmartScreen. Вместо них можете использовать (по личному усмотрению) какую-либо надежную антивирусную программу, не забывая о том, что лучший защитник системы – только сам пользователь. Нужно помнить о том, что в современном мире антивирусные программы (особенно бесплатные) часто халтурно относятся к своим обязанностям, совершенно не щадят ресурсы компьютера, помечают полезные инструменты как вредоносное ПО, а опасные вирусы легко пропускают (особенно, новые) – те, которые еще не попали в базу данных. Другие компоненты. В их числе и «Поиск» на панели задач (при этом системный поиск прекрасно работает). Вырезанный элемент тесно связан с нежелательным компонентом для системы Cortana, который тоже удален. Что касается Магазина, то в LTSC он вообще изначально отсутствует и, как утверждает LeX_6000, установить/вернуть его в сборке нельзя. Поэтому если вы требуете наличия этих двух «плюшек» в системе, выбирайте стандартную PRO-версию от Microsoft, в которой они гарантированно есть. А урезанный вариант LTSC оптимизирован более для работы и продолжительного повседневного использования – без ненужных излишеств. Очень много также вырезано самых разнообразных телеметрических, шпионящих и рекламных функций, которыми по умолчанию 10-ка забита, как говорится, «под завязку». Разные репорты, контроли, отладки успешно вырезаны. Благодаря тому, что LeX_6000 основательно прооперировал сборку, она работает весьма шустро – не в пример стандартной громоздкой Виндовз, которая снижает производительность ПК и не дает нормально работать по-настоящему нужным пользователю программам. Не секрет, что стандартная Windows 10 всегда стремится руководить пользователем, а по логике вещей должно быть наоборот. Дополнительное ПО на рабочем столеЭто не просто полезные программы и скрипты настроек, а исключительно необходимые инструменты для оптимизации использования Windows. Кроме того, вы увидите, что ярлыки для этого дополнительного программного обеспечения пронумерованы – соответственно рекомендованному порядку действий пользователя. 1.Активируете сборку посредством KMSoffline. Как понятно из названия активатора, подключение к Сети для его нормальной работы вовсе не обязательно. 2.Запускаете масштабный скрипт настроек AutoSettings — как администратор. Настройки разделены там по категориям, можете установить либо нужные, либо все.3.Открываете папку 3_Other Pack. В ней – все что очень желательно для системы: DirectX, все библиотеки Visual C++ и дополнительные библиотеки Runtime Pack.4.Используете нужные вам инструменты из папки 4_OtherSettings. В ней – различное полезное ПО, в том числе, установщик приложений Microsoft и ПО для настройки видео.5.По своему усмотрению устанавливаете аналог Start Menu. Как известно, обычное меню Пуск 10-ки сильно раздражает большое количество людей. Так что вот вам лучшая альтернатива.Эти программные инструменты настолько полезные, что многие сборщики берут их из сборок LeX_6000 и добавляют в собственные сборки. Вы можете их тоже себе скопировать на будущее, потому что они всегда могут пригодиться. Особенно это касается скрипта настроек AutoSettings. Он целиком адаптирован для LTSC и при использовании на PRO-версии сообщает, что не поддерживает ее. Тем не менее, те или иные элементы этих настроек могут успешно применяться не только в LTSC, но и в других редакциях Windows 10. Ну а наличие дополнительных компонентов, таких как DirectX или Visual C++ особенно важно, ведь никто не любит, когда после запуска той или иной программы появляется сообщение об отсутствующих dll в системе. Так что весь этот дополнительный «инвентарь» окажется полезным практически для любого пользователя. Надежная сборка для опытных пользователей ПКЛюбая неаргументированная критика сборок LeX_6000 смотрится очень жалко на фоне их отменного качества. Потому что все предыдущие версии до единой прекрасно себя проявили, и нет никаких оснований, чтобы изначально предвзято относиться к его очередной новинке. К сожалению, некоторые неопытные пользователи и сборщики-завистники частенько пытаются облить грязью его сборки, поэтому не уподобляйтесь им. Для начала нужно обязательно знать, что сборка создана автором не наобум, а по очень сложной, тщательно отработанной и проверенной технологии. Эталонное качество сборок от LeX_6000 проверено временем. Да, он не штампует сборки еженедельно, потому что относится очень ответственно к созданию каждой из них. Кроме того, нужно понимать, что любую сборку ее создатель делает максимально «под себя». И то, что он затем выкладывает сборку в Сеть – это просто жест доброй воли, призванный облегчить жизнь другим пользователям ПК. Абсолютно любая система не может на 100% вас устроить, и вместо высказывания недовольства гораздо проще и эффективней найти нужный путь решения проблемы, либо выбрать другую систему, более подходящую. LTSC от LeX_6000 считается одной из лучших сборок не потому, что она на 100% адаптирована под желания каждого пользователя, а потому, что она выполнена технически грамотно и является стабильной. В отличие от LeX_6000, огромное количество сборщиков штампует ненадежные системы, не имея представления, как компоненты взаимосвязаны между собой, что можно удалить, а что нельзя. В итоге Windows 10 после грубой обработки теряет свое важнейшее преимущество – стабильность. Поэтому выбирайте всегда сборки технически грамотных авторов, а не любителей, которые выпускают чуть ли не каждую неделю свои «шедевры». Есть ли в этой сборке вирусы?Скрипты настроек и активаторы практически всегда определяются как очень нежелательное ПО – многими антивирусными программами. Причина в том, что любой скрипт – это сигнал тревоги для антивирусника, т.к. их вовсю используют хакеры. Естественно, ему проще удалить скрипт как потенциальную опасность, и такой ход во многом оправдан, если дело не касается полезных скриптов. Их назначение – оптимизация системы, но сам способ этой оптимизации частенько выходит за рамки одобренных Microsoft методов, как и само использование любых сборок. Пусть каждый делает выбор самостоятельно, кому больше доверять, – советам Microsoft, ведущему российским сборщикам или антивируснику. Очень полезно изучать систему и принципы ее работы, ведь эти знания позволяют впоследствии максимально эффективно и безопасно использовать свой ПК. Поэтому если у вас есть сомнения по поводу безопасности той или иной сборки, то вы можете всегда установить официальный программный продукт. Никто и ничто не должно влиять на этот выбор. Тем более что взгляды на уровень безопасности могут быть совершенно различными. В частности, компания Microsoft не видит ничего плохого в слежке за действиями пользователя и отправке системных отчетов. А в сборке LeX_6000 эта слежка — либо под контролем, либо вырезана, но методы использованы те, которые, естественно, Microsoft не всегда одобряет. Так что выбор за вами, какую именно Виндовз использовать. При этом замечено, что чем лучше человек знает Windows 10 – тем больше он интересуется ее сборками. Потому что слишком много сомнительных моментов в официальной «десятке», касающихся и конфиденциальности в том числе. Windows 10 x64 скачать торрент / сборки
Windows 10 LTSC — термин означает «долгосрочный канал обслуживания» и скачать Windows 10 LTSC 2019 можно с официального сайта Microsoft.
Windows 10 LTSC получает до 10 лет первоначальной поддержки для основной (Mainstream) и расширенной (Extended) на срок до 5 лет, в то время как каждая версия обычной версии Windows 10 (канала SAC) обозначает полугодовой канал, то есть полугодовой канал, или шесть месяцев поддержки на срок до 18 месяцев, а затем обновляется до более новой версии.
Windows 10 LTSC
Операционная система Windows 10 LTSC не будет обновляться в привычном нам режиме, как в других подобных ОС Pro или Home, но загружаются регулярно обновления безопасности. Microsoft создала этот продукт специально для мелкого и крупного бизнеса. Windows 10 LTSC, подходит для таких работ, как медицина, платежные системы и банковское дело, а также для промышленных предприятий, что дает гораздо лучшую производительность.
Ознакомившись с продуктом Windows 10 LTSC, легко заметить, что вы увидите лучшую стабильность. Кроме того, что касается обновлений для этого продукта, как было упомянуто выше, вы не сможете часто обновлять систему, как обычную, но будут приходить исправления возможных ошибок. Обновления безопасности происходит в обычном режиме. Вам также стоит отметить, что продукт, который вы используете, не будет иметь таких инструментов, как Store, Cortana, браузер Microsoft Edge, и таких инструментов, как календарь, камера, часы, почта, деньги, музыка, новости, OneNote, спорт и погода.
Особенности Windows 10 LTSC
- Применение в особых условиях, таких как медицинские, банковские и…
- Получать специальные обновления и обновления безопасности в течение 10 лет
- Доступ к обновлениям безопасности для исправления ошибок в вашей операционной системе
- Отсутствие таких утилит, как Музыка, Новости, OneNote, Спорт…
- Лучшее управление ОС благодаря Enterprise, являющейся версией Windows, которую вы хотите
Требования для системы
- Процессор: 1 ГГц или более быстрый процессор или SoC
- Оперативная память: 1 гигабайт (ГБ) для 32-разрядных или 2 ГБ для 64-разрядных
- Место на жестком диске: 16 ГБ для 32-разрядной ОС 20 ГБ для 64-разрядной ОС
- Видеокарта: DirectX 9 или новее с драйвером WDDM 1.0
Как скачать Windows 10 LTSC 2019 с официального сайта Microsoft
Microsoft в разделе Evaluation Center (Центр оценки — https://www.microsoft.com/ru-ru/evalcenter/) предоставляются разные продукты с пробным периодом до 90 дней.
В меню раздела «Оценить сейчас» переходим в пункт «Windows 10 Enterprise».
Здесь для пробного периода в 90 дней на выбор две версии:
- ISO — Enterprise
- ISO — LTSC
Выделите необходимую версию и нажмите «Продолжить». После этого необходимо заполнить форму, выбрать разрядность x32 или x64 и нажать «Скачать», чтобы загрузить Windows 10 LTSC 2019 с официального сайта Майкрософт к себе на компьютер.
Скачать Microsoft Windows 10 LTSC Enterprise с облачного сервера без заполнения форм на русском языке: https://mysitem.ru/dowland/531-enterprise.html
Используемые источники:
- https://remontcompa.ru/windows/windows-10/1786-windows-10-ltsc-2019-novaya-zhizn-windows-10-ltsb.html
- https://windowsobraz.com/windows-10-x64-skachat-torrent/sborki/208-luchshaya-windows-10-ltsc-2020-v1809-x64-x86-na-russkom.html
- https://mysitem.ru/dowland/532-windows-10-ltsc.html
Сегодня хотелось бы рассказать о том, как русифицировать Windows 10. Для точного понимания давайте рассмотрим значение слова русификация – это переход интерфейса программы на русский язык. Ничего особенного, но есть заблуждения связанные с этим понятием. В действительности использовать русскую версию Windows изъявили желания многие пользователи, которые знают английский язык на высоком уровне, это дело привычки, основанное ещё на предыдущих версиях Windows.
Русификация Windows 10, как и многого другого программного обеспечения не составляет большого труда, даже более того, если вы ещё не устанавливали систему, то можете просто найти русскоязычную версию на сайте.
Но далеко не всегда этот вариант подходит, например: у вас уже давно Windows 10 Pro купленная, а на момент выпуска было всего несколько языков, к которым русский не относится и вы решили воспользоваться вашим дистрибутивом.
Как получить дополнительные языки интерфейса Office?
Откройте приложение Office, например Word. Выберите Файл, Параметры, а затем — Язык. В диалоговом окне Настройка языковых настроек Office в разделе Выбор языков отображения и справки выберите язык, который вы хотите использовать, а затем выберите Установить по умолчанию.
Интересные материалы:
Как получить выплату 42500? Как получить выплату 5000 рублей через Госуслуги? Как получить выплату 5000 рублей? Как получить выплату для малого бизнеса? Как получить выплату на ребенка до 3 лет 5000? Как получить выплату накопительной части пенсии? Как получить выплату от 3 до 7 лет? Как получить выплату с 3 до 7 лет через госуслуги? Как получить выплаты пенсионерам? Как получить выплаты по 5 тысяч рублей?
На первоначальных стадиях релиза русификатора, некоторые пользователи отказывались от его использования из-за нестабильностей и багов в его работе, хотя и не глобального значения, если вы один из них, то на сегодняшний день уже разработки имеют полностью рабочий функционал и никаких лагов не замечается.
В случае, если вы только присматриваетесь к Windows 10 мы вам советуем скачать сразу операционную систему на русском языке избежав небольших неудобств связанных с настройкой вашего интерфейса.
На официальном сайте можно скачать бесплатную версию Windows 10 Home, она имеет немного ограниченный функционал, но рядовой, среднестатистический пользователь этого даже не заметит.
Сейчас, благодаря компании Microsoft, уже не нужно искать какие-то сторонние разработки, подвальных мастеров и устанавливать их на свой компьютер, но можно воспользоваться стандартной функцией вашей системы, скачав русификатор прямо через приложение Windows с одноименного сайта разработчика.
Установка ЯП на Single Language версию
Существует специальная редакция Windows — Single Language. Он включает только один язык и не позволяет загружать дополнительные ЯП через панель управления или утилиту Setup. Это сделано для того, чтобы неопытный пользователь случайно не перевел систему на непонятный ему язык.
Если вы столкнулись с тем, что на вашем компьютере установлена только одна языковая версия и вам нужен новый ЯП, воспользуйтесь способом, описанным в пункте «Добавить язык из CAB-файла». Вы можете установить пакет и начать его использовать, предварительно скачав CAB-файл со стороннего ресурса.
Какие версии можно русифицировать
Изменить основной языковой пакет на русский можно абсолютно в любой международной версии ОС Windows 10. Исключением является только домашняя китайская редакция и версия Home Single Language. В первом случае вам придется либо докупать отдельно доступ к языковым пакетам, либо переустанавливать «десятку» полностью. Так что, если вы приобрели китайский планшет на AliExpress или другом подобном сайте, проследите, чтобы версия ОС была международной.
В полных редакциях Pro достаточно изменить язык в параметрах системы. В Home Single Language и Enterprise LTSB необходимо дополнительно скачать русификатор (также с помощью стандартного функционала «десятки»). Представленные в статье методы работают со всеми изданиями Windows 10 x32/x64-bit. Разберем их подробнее.
Microsoft store installation
All you need to do is to install the language pack from the Microsoft Store.
Open the Microsoft Store and then search for the Italian Language Pack:
Click on it and then click on the Get button at the top right of the Store:
Get the Italian Language Pack
This will bring up the Install language features pop-up, go ahead and click on the Install button:
The installation process will now start and wait until it is fully complete:
You can now reboot your machine and your Italian language and keyboard settings should all be working.
Русификация с использованием пакета RussianLP_build_9841_v0.9
Есть второй способ добиться того же результата, для чего нужно скачать русификатор, сторонних разработчиков, например: RussianLP_build_9841_v0.9, но это может понадобиться только в том случае, если у вас всё же вызвали проблемы установка официального расширения от производителя. Здесь всё элементарно, нужно просто запустить установку, разрешить вашей Windows произвести действия и всё должно заработать точно так же. Недостатком является возможная установка ненужных программ, с которыми все мы сталкиваемся при установке необходимого ПО. Другими минусами есть не полный переход к русскому языку вашей системы, некоторые меню останутся на английском.
Рейтинг статьи 5 / 5. Голосов: 6
Пока нет голосов! Будьте первым, кто оценит этот пост.
В Windows LTSC по умолчанию нет русского языка, здесь я опишу как добавить русский язык самостоятельно. Использовать будем параметры windows, дополнительный софт не потребуется.
Открываем: «Пуск» > нажимаем: «Параметры».
Выбираем: «Time & Language».
Нажимаем: «Language», затем плюсик: «Add a language».
Выбираем: Русский язык и жмём: «Next».
Все галочки оставляем нажимаем: «Install».
Дожидаемся установки пакета. Теперь нужно выйти из учётной записи и войти обратно. Жмём: «Пуск» > «User» > «Sign out».
После входа уже должен появится русский язык, но это ещё не всё! Снова идём в Параметры и выбираем: «Время и язык». Далее жмём: «Язык». В правом верхнем углу, либо внизу под языковыми пакетами, есть пункт: «Сопутствующие параметры». Там мы выбираем: «Административные языковые параметры».
В открывшимся окне нажимаем: «Копировать параметры».
Здесь внизу ставим галочки и жмём: «ОК»
Windows предложит перезагрузить систему — жмем: «Отмена», перезагрузить можно позже.
Далее нажимаем на кнопку: «Изменить язык системы».
Здесь выбираем Русский и ставим галочку. Нажимаем: «ОК».
Теперь пришло время перезагрузить систему, жмём: «Перезагрузить сейчас».
Всё готово! Мы русифицировали Windows. Больше никаких действий не требуется.
Возможные проблемы с русификацией
В процессе установки языкового пакета могут возникнуть трудности. Самые распространенные проблемы представлены ниже.
Не скачивается Language pack через «Settings». В этом случае проверьте стабильность интернет-подключения на планшете или ПК. Попробуйте перезагрузить устройство и поставить pack на загрузку заново. Если это не помогло, тогда посмотрите, скачиваются ли обновления для самой операционной системы через Windows Update.
Не подходит cab-образ с языковым пакетом. Здесь все просто: вам необходимо попробовать установить другой pack, который будет точно подходить к текущей версии. Посмотреть build ОС можно следующим образом:
Источник
Setup language in windows
Now that all the files required for a successful language installation are complete, you can now go into the language settings in your Windows environment to apply them.
Click Start and then click on the cog icon to go into Settings. Then click on the Time & Language option:
Click on Language option on the left side menu and then click Add a preferred language:
This will bring up a pop-up box. In the search area type the name of the language you want to add:
Local experience pack installation
Once you have a successful language pack installation, you then need to install the Local Experience Pack. To do this, just double click on the APPX file which will bring up an installation box like this (note that it is already in Hungarian!):
Click on the Install button to start the installation process. You will then get a notification that the installation is complete:
To ensure that you have all the available options to you for the language that you want to install, you should now pre-install the five other language extras that are:
- Basic Features
- Handwriting
- OCR
- Speech
- TextToSpeech
However, not all five extras are available for each language pack. For the Hungarian one that we are installing here, there are just three.
:/> DevCon — аналог диспетчера устройств в командной строке.
Download language features
To download these extra features, you need to go back into your Microsoft VLSC and download the Microsoft Features on Demand ISO’s.
Again, using a tool like 7-Zip, extract the ISO’s and search for the files with LanguageFeatures and the shortcode of the language you want in the filename. So for example, the TextToSpeech filename for our Hungarian language is:
Microsoft-Windows-LanguageFeatures-TextToSpeech-hu-hu-Package~31bf3856ad364e35~amd64~~.cab
Once you have the files you need, copy them to the same place all your other language files are on the local machine.
Как устанавливать пакеты CAB в Виндовс 10
По сути, пакеты CAB являются очередной разновидностью архивов. В этом с легкостью можно убедиться, выполнив распаковку одного из таких файлов при помощи того же WinRAR или 7-ZIP. Так, извлечь все компоненты придется, если вам нужно установить драйвер из CAB. А вот для обновлений потребуется использовать специальную утилиту в системной консоли.
Способ 1: Диспетчер устройств (для драйверов)
Этот метод подходит для принудительной установки контролирующего ПО устройства стандартными средствами Виндовс 10. Из сторонних элементов вам понадобится архиватор и непосредственно сам CAB-файл.
Алгоритм русификации Windows 10
1. Перед началом процедуры вам необходимо быть уверенными, что у вас есть доступ к интернет соединению, подойдет даже мобильное, далее правой кнопкой мыши нажмите на «Пуск». Вы также можете воспользоваться возможностью поиска нажатием Windows + Q и в строку ввести «Language» и перейти сразу к пункту 4. Ещё один способ перейти в нужный раздел, просто в строке Windows + R вставить exe /name Microsoft.Language;
Через установку языкового пакета
В этом случае нам понадобится отдельный installpack и встроенное приложение Windows. Сначала скачайте языковой пакет в формате .cab. Его версия должна полностью соответствовать установленной ОС – такая же сборка, разрядность, редакция. В противном случае может возникнуть конфликт, поэтому лучше следовать данной рекомендации.
Запустите необходимое приложение и следуйте инструкции:
- Зажмите клавиши Win + R , чтобы запустить окно «Run». Введите в нем команду «lpksetup».
- В появившемся окне необходимо выбрать пункт «Install display languages».
- Теперь выберите путь к cab-образу с помощью кнопки «Browse».
- Нажмите на «Next» для начала установки. После этого перезагрузите компьютер и откройте «Settings».
- Перейдите в раздел «Time & Language».
- В подразделе «Region & Language» нажмите на «Русский» и выберите «Set as default». После этого снова перезагрузите компьютер.
Изменения языка приветствия
Если вы хотите, чтобы при входе в систему отображался тот же язык, что и язык интерфейса, выполните дополнительные действия:
- Разверните вкладку «Дополнительно» в окне региональных настроек. Нажмите кнопку «Копировать настройки».
- Установите флажок, чтобы скопировать текущие языковые настройки на экран приветствия и системные учетные записи. Нажатие кнопки OK сохранит новый язык для экрана-заставки. Также, поставив соответствующую галочку, в этом окне можно включить копирование установленного языка на все новые учетные записи, которые будут создаваться в дальнейшем.
Используйте функцию добавления языка для установки другого языка для Windows 11 для просмотра меню, диалоговых окон и поддерживаемых приложений и веб-сайтов на этом языке. Для этого:
-
Перейдите на предпочитаемые языки и выберите «Добавить язык».
-
В разделе «Выбор устанавливаемого языка» введите и выберите имя языка, который требуется установить, а затем нажмите кнопку «Далее».
-
В разделе «Установка функций языка» выберите компоненты, которые вы хотите использовать, а затем нажмите кнопку «Установить».
Чтобы использовать Microsoft Office на предпочитаемом языке, скачайте языковой пакет Microsoft 365.
Вы можете скачать и установить любой из следующих языков в Windows 11.
|
Язык |
Исходное название языка |
Необходимый основной язык |
|---|---|---|
|
Африкаанс |
Африкаанс |
Английский (США) |
|
Албанский |
shqip |
Английский (США) |
|
Амхарский |
አማርኛ |
Английский (США) |
|
Арабский |
العربية |
Любой язык |
|
Армянский |
Հայերեն |
Английский (США) |
|
Ассамский |
অসমীয়া |
Английский (США) |
|
Азербайджанский (латиница) |
Azərbaycan |
Английский (США) |
|
Бенгальский (Индия) |
বাংলা (ভারত) |
Английский (США) |
|
Баскский |
euskara |
Испанский (Испания) |
|
Белорусский |
беларуская мова |
Русский |
|
Боснийский (латиница) |
bosanski |
Английский (США) |
|
Болгарский |
Български |
Любой язык |
|
Каталанский |
català |
Испанский (Испания) |
|
Чероки (чероки) |
ᏣᎳᎩ ᎦᏬᏂᎯᏍᏗ |
Английский (США) |
|
Китайский (упрощенное письмо) |
中文(简体) |
Любой язык |
|
Китайский (традиционное письмо) |
中文(繁體) |
Любой язык |
|
Хорватский |
hrvatski |
Любой язык |
|
Чешский |
čeština |
Любой язык |
|
Датский |
dansk |
Любой язык |
|
Нидерландский |
Nederlands |
Любой язык |
|
Английский |
Английский |
Любой язык |
|
Эстонский |
eesti |
Любой язык |
|
Филиппинский |
Филиппинский |
Английский (США) |
|
Финский |
suomi |
Любой язык |
|
Французский |
français |
Любой язык |
|
Галисийский |
galego |
Испанский (Испания) |
|
Грузинский |
ქართული |
Английский (США) |
|
Немецкий |
Deutsch |
Любой язык |
|
Греческий |
Ελληνικά |
Любой язык |
|
Гуджарати |
ગુજરાતી |
Английский (США) |
|
Иврит |
עברית |
Любой язык |
|
Хинди |
हिंदी |
Английский (США) |
|
Венгерский |
magyar |
Любой язык |
|
Исландский |
íslenska |
Английский (США) |
|
Индонезийский |
Бахаса (Индонезия) |
Английский (США) |
|
Ирландский |
Gaeilge |
Английский (США) |
|
Итальянский |
italiano |
Любой язык |
|
Японский |
日本語 |
Любой язык |
|
Каннада |
ಕನ್ನಡ |
Английский (США) |
|
Казахский |
Қазақ |
Английский (США) |
|
Кхмерский |
ខ្មែរ |
Английский (США) |
|
Конкани |
कोंकणी |
Английский (США) |
|
Корейский |
한국어 |
Любой язык |
|
Латышский |
latviešu |
Любой язык |
|
Литовский |
lietuvių |
Любой язык |
|
Люксембургский |
Lëtzebuergesch |
Французский |
|
Македонский |
македонски јазик |
Английский (США) |
|
Малайский (Малайзия, Бруней-Даруссалам и Сингапур) |
Bahasa Melayu |
Английский (США) |
|
Малаялам |
മലയാളം |
Английский (США) |
|
Мальтийский |
Malti |
Английский (США) |
|
Маори |
Te Reo Māori |
Английский (США) |
|
Маратхи |
मराठी |
Английский (США) |
|
Непальский |
नेपाली |
Английский (США) |
|
Норвежский букмол |
norsk (bokmål) |
Любой язык |
|
Норвежский (нюнорск) |
norsk (nynorsk) |
Норвежский букмол |
|
Ория |
ଓଡିଆ |
Английский (США) |
|
Персидский |
فارسی |
Английский (США) |
|
Польский |
Polski |
Любой язык |
|
Португальский (Бразилия) |
português |
Любой язык |
|
Португальский (Португалия) |
português |
Любой язык |
|
Панджаби (арабский) |
پنجابی |
Английский (США) |
|
Кечуа |
runasimi |
Испанский (Мексика) |
|
Румынский |
română |
Любой язык |
|
Русский |
Русский |
Любой язык |
|
Гэльский |
Gàidhlig |
Английский (США) |
|
Сербский (кириллица, Босния и Герцеговина) |
српски |
Английский (США) |
|
Сербский (кириллица, Сербия) |
српски |
Сербский (латиница) |
|
Сербский (латиница) |
srpski |
Любой язык |
|
Словацкий |
slovenčina |
Любой язык |
|
Словенский |
slovenski |
Любой язык |
|
Испанский |
Español |
Любой язык |
|
Шведский |
svenska |
Любой язык |
|
Тамильский (Индия и Шри-Ланка) |
தமிழ் |
Английский (США) |
|
Татарский |
Татар |
Русский |
|
Телугу |
తెలుగు |
Английский (США) |
|
Тайский |
ไทย |
Любой язык |
|
Турецкий |
Türkçe |
Любой язык |
|
Украинский |
українська |
Любой язык |
|
Урду |
اردو |
Английский (США) |
|
Уйгурский |
ئۇيغۇرچە |
Упрощенный китайский (Китай) |
|
Узбекский (латиница) |
O’zbekcha |
Английский (США) |
|
Валенсийский |
valencià |
Испанский (Испания) |
|
Вьетнамский |
Tiếng Việt |
Английский (США) |
|
Валлийский |
Cymraeg |
Английский (США) |
Можно ли вторично распространять языковой пакет?
Если вы представляете правительство или государственное учреждение, связанный с правительством или финансируемый им культурный или языковой совет или учреждение либо аккредитованное образовательное учреждение, вы можете вторично распространять этот пакет среди лицензированных пользователей программного обеспечения в той же форме, в какой вы его получили от корпорации Майкрософт.
Используйте функцию добавления языка для скачивания и установки другого языка для Windows 10, чтобы просматривать меню, диалоговые окна и поддерживаемые приложения и веб-сайты на этом языке.
Примечание: Чтобы добавить языковой пакет, необходимо быть администратором на компьютере.
Для этого выполните следующие действия:
-
В разделе Предпочитаемые языки выберите Добавить язык.
-
В разделе Выберите язык для установки выберите или введите название языка, который требуется загрузить и установить, а затем нажмите Далее.
-
В разделе Установка языковых компонентов выберите компоненты, которые вы хотите использовать на языке, выбранном для загрузки, а затем нажмите Установить.
Чтобы использовать Microsoft Office на предпочитаемом языке, скачайте языковой пакет Microsoft 365.
Вы можете скачивать и устанавливать любые из перечисленных ниже языков в Windows 10.
|
Язык |
Исходное название языка |
Необходимый основной язык |
|---|---|---|
|
Африкаанс |
Африкаанс |
Английский (США) |
|
Албанский |
shqip |
Английский (США) |
|
Амхарский |
አማርኛ |
Английский (США) |
|
Арабский |
العربية |
Любой язык |
|
Армянский |
Հայերեն |
Английский (США) |
|
Ассамский |
অসমীয়া |
Английский (США) |
|
Азербайджанский (латиница) |
Azərbaycan |
Английский (США) |
|
Бенгальский (Бангладеш) |
বাংলা (ভারত) |
Английский (США) |
|
Бенгальский (Индия) |
বাংলা (ভারত) |
Английский (США) |
|
Баскский |
euskara |
Испанский (Испания) |
|
Белорусский |
беларуская мова |
Русский |
|
Боснийский (латиница) |
bosanski |
Английский (США) |
|
Болгарский |
Български |
Любой язык |
|
Каталанский |
català |
Испанский (Испания) |
|
Сорани (арабский) |
سۆرانی |
Английский (США) |
|
Чероки (чероки) |
ᏣᎳᎩ ᎦᏬᏂᎯᏍᏗ |
Английский (США) |
|
Китайский (упрощенное письмо) |
中文(简体) |
Любой язык |
|
Китайский (традиционное письмо) |
中文(繁體) |
Любой язык |
|
Хорватский |
hrvatski |
Любой язык |
|
Чешский |
čeština |
Любой язык |
|
Датский |
dansk |
Любой язык |
|
Дари |
درى |
Английский (США) |
|
Нидерландский |
Nederlands |
Любой язык |
|
Английский |
Английский |
Любой язык |
|
Эстонский |
eesti |
Любой язык |
|
Филиппинский |
Филиппинский |
Английский (США) |
|
Финский |
suomi |
Любой язык |
|
Французский |
français |
Любой язык |
|
Галисийский |
galego |
Испанский (Испания) |
|
Грузинский |
ქართული |
Английский (США) |
|
Немецкий |
Deutsch |
Любой язык |
|
Греческий |
Ελληνικά |
Любой язык |
|
Гуджарати |
ગુજરાતી |
Английский (США) |
|
Хауса (латиница) |
Хауса |
Английский (США) |
|
Иврит |
עברית |
Любой язык |
|
Хинди |
हिंदी |
Английский (США) |
|
Венгерский |
magyar |
Любой язык |
|
Исландский |
íslenska |
Английский (США) |
|
Игбо |
Ndi Igbo |
Английский (США) |
|
Индонезийский |
Бахаса (Индонезия) |
Английский (США) |
|
Ирландский |
Gaeilge |
Английский (США) |
|
Коса |
Коса |
Английский (США) |
|
Зулу |
Зулу |
Английский (США) |
|
Итальянский |
italiano |
Любой язык |
|
Японский |
日本語 |
Любой язык |
|
Каннада |
ಕನ್ನಡ |
Английский (США) |
|
Казахский |
Қазақ |
Английский (США) |
|
Кхмерский |
ខ្មែរ |
Английский (США) |
|
Киче |
Qatzijob’al |
Испанский (Мексика) |
|
Киньяруанда |
Ikinyarwanda |
Английский (США) |
|
Суахили |
Kiswahili |
Английский (США) |
|
Конкани |
कोंकणी |
Английский (США) |
|
Корейский |
한국어 |
Любой язык |
|
Киргизский |
Кыргыз |
Русский |
|
Латышский |
latviešu |
Любой язык |
|
Литовский |
lietuvių |
Любой язык |
|
Люксембургский |
Lëtzebuergesch |
Французский |
|
Македонский |
македонски јазик |
Английский (США) |
|
Малайский (Малайзия, Бруней-Даруссалам и Сингапур) |
Bahasa Melayu |
Английский (США) |
|
Малаялам |
മലയാളം |
Английский (США) |
|
Мальтийский |
Malti |
Английский (США) |
|
Маори |
Te Reo Māori |
Английский (США) |
|
Маратхи |
मराठी |
Английский (США) |
|
Монгольский (кириллица) |
Монгол хэл |
Английский (США) |
|
Непальский |
नेपाली |
Английский (США) |
|
Норвежский букмол |
norsk (bokmål) |
Любой язык |
|
Норвежский (нюнорск) |
norsk (nynorsk) |
Норвежский букмол |
|
Ория |
ଓଡିଆ |
Английский (США) |
|
Персидский |
فارسی |
Английский (США) |
|
Польский |
Polski |
Любой язык |
|
Португальский (Бразилия) |
português |
Любой язык |
|
Португальский (Португалия) |
português |
Любой язык |
|
Панджаби |
ਪੰਜਾਬੀ |
Английский (США) |
|
Панджаби (арабский) |
پنجابی |
Английский (США) |
|
Кечуа |
runasimi |
Испанский (Мексика) |
|
Румынский |
română |
Любой язык |
|
Русский |
Русский |
Любой язык |
|
Гэльский |
Gàidhlig |
Английский (США) |
|
Сербский (кириллица, Босния и Герцеговина) |
српски |
Английский (США) |
|
Сербский (кириллица, Сербия) |
српски |
Сербский (латиница) |
|
Сербский (латиница) |
srpski |
Любой язык |
|
Северный сото |
Северный сото |
Английский (США) |
|
Тсвана (Южная Африка и Ботсвана) |
Тсвана |
Английский (США) |
|
Синдхи (арабский) |
سنڌي |
Английский (США) |
|
Сингальский |
සිංහල |
Английский (США) |
|
Словацкий |
slovenčina |
Любой язык |
|
Словенский |
slovenski |
Любой язык |
|
Испанский |
Español |
Любой язык |
|
Шведский |
svenska |
Любой язык |
|
Таджикский (кириллица) |
тоҷикӣ |
Русский |
|
Тамильский (Индия и Шри-Ланка) |
தமிழ் |
Английский (США) |
|
Татарский |
Татар |
Русский |
|
Телугу |
తెలుగు |
Английский (США) |
|
Тайский |
ไทย |
Любой язык |
|
Тигринья (Эфиопия) |
ትግርኛ |
Английский (США) |
|
Турецкий |
Türkçe |
Любой язык |
|
Туркменский |
Türkmençe |
Русский |
|
Украинский |
українська |
Любой язык |
|
Урду |
اردو |
Английский (США) |
|
Уйгурский |
ئۇيغۇرچە |
Упрощенный китайский (Китай) |
|
Узбекский (латиница) |
O’zbekcha |
Английский (США) |
|
Валенсийский |
valencià |
Испанский (Испания) |
|
Вьетнамский |
Tiếng Việt |
Английский (США) |
|
Валлийский |
Cymraeg |
Английский (США) |
|
Wolof |
Wolof |
Французский |
|
Йоруба |
ede YorÙbá |
Английский (США) |
Можно ли вторично распространять языковой пакет?
Если вы представляете правительство или государственное учреждение, связанный с правительством или финансируемый им культурный или языковой совет или учреждение либо аккредитованное образовательное учреждение, вы можете вторично распространять этот пакет среди лицензированных пользователей программного обеспечения в той же форме, в какой вы его получили от корпорации Майкрософт.
Самый простой способ получить языковые пакеты для Windows 8.1 и Windows RT — скачать и установить их в разделе «Язык» панели управления.
Скачайте и установите дополнительные языковые пакеты, чтобы меню, диалоговые окна и другие элементы пользовательского интерфейса отображались на желаемом языке.
Если вы хотите предоставить общий доступ или повторно распространить языковой пакет, его необходимо скачать из Центра загрузки. Некоторыми языковыми пакетами можно делиться, а некоторыми — нет. Используйте ссылки для скачивания в таблице ниже, чтобы скачать языковые пакеты, которые можно использовать совместно.
Чтобы использовать Microsoft Office на предпочитаемом языке, можно скачать языковой пакет Microsoft 365.
|
Язык |
Исходное название языка |
Необходимый основной язык |
Метод скачивания |
|---|---|---|---|
|
Африкаанс |
Африкаанс |
английский (США) или |
панель управления (рекомендуется) Центр |
|
Албанский |
shqip |
Английский (США) или английский (Соединенное Королевство) |
панель управления (рекомендуется) Центр |
|
Амхарский |
አማርኛ |
Английский (США) или английский (Соединенное Королевство) |
панель управления (рекомендуется)Центр |
|
Арабский |
العربية |
Любой язык |
«Панель управления» |
|
Армянский |
Հայերեն |
Английский (США), английский (Соединенное Королевство) или русский |
панель управления (рекомендуется)Центр |
|
Ассамский |
অসমীয়া |
Английский (США) или английский (Соединенное Королевство) |
панель управления (рекомендуется)Центр |
|
Азербайджанский (латиница) |
Azərbaycan |
Английский (США), английский (Соединенное Королевство) или русский |
панель управления (рекомендуется)Центр |
|
Бенгальский (Бангладеш) |
বাংলা (ভারত) |
Английский (США) или английский (Соединенное Королевство) |
панель управления (рекомендуется)Центр |
|
Бенгальский (Индия) |
বাংলা (ভারত) |
Английский (США) или английский (Соединенное Королевство) |
панель управления (рекомендуется)Центр |
|
Баскский |
euskara |
Испанский, английский (США), английский (Соединенное Королевство) или французский |
панель управления (рекомендуется)Центр |
|
Белорусский |
беларуская мова |
Русский, английский (США) или английский (Соединенное Королевство) |
панель управления (рекомендуется)Центр |
|
Боснийский (латиница) |
bosanski |
Английский (США), хорватский, английский (Соединенное Королевство) или сербский (латиница) |
панель управления (рекомендуется) Центр |
|
Болгарский |
Български |
Любой язык |
«Панель управления» |
|
Каталанский |
català |
испанский, английский (США), английский (США) |
панель управления (рекомендуется) Центр |
|
Сорани (арабский) |
سۆرانی |
Английский (США), арабский или английский (Соединенное Королевство) |
панель управления (рекомендуется) Центр |
|
Чероки (чероки) |
ᏣᎳᎩ ᎦᏬᏂᎯᏍᏗ |
Английский (США) или английский (Соединенное Королевство) |
«Панель управления» |
|
Китайский (упрощенное письмо) |
中文(简体) |
Любой язык |
«Панель управления» |
|
Китайский (традиционное письмо) |
中文(繁體) |
Любой язык |
«Панель управления» |
|
Хорватский |
hrvatski |
Любой язык |
«Панель управления» |
|
Чешский |
čeština |
Любой язык |
«Панель управления» |
|
Датский |
dansk |
Любой язык |
«Панель управления» |
|
Дари |
درى |
Английский (США) или английский (Соединенное Королевство) |
панель управления (рекомендуется) Центр |
|
Нидерландский |
Nederlands |
Любой язык |
«Панель управления» |
|
Английский |
Английский |
Любой язык |
«Панель управления» |
|
Эстонский |
eesti |
Любой язык |
«Панель управления» |
|
Филиппинский |
Филиппинский |
Английский (США) или английский (Соединенное Королевство) |
панель управления (рекомендуется) Центр |
|
Финский |
suomi |
Любой язык |
«Панель управления» |
|
Французский |
français |
Любой язык |
«Панель управления» |
|
Галисийский |
galego |
Испанский, английский (США) или английский (Соединенное Королевство) |
панель управления (рекомендуется) Центр |
|
Грузинский |
ქართული |
Английский (США), английский (Соединенное Королевство) или русский |
панель управления (рекомендуется) Центр |
|
Немецкий |
Deutsch |
Любой язык |
«Панель управления» |
|
Греческий |
Ελληνικά |
Любой язык |
«Панель управления» |
|
Гуджарати |
ગુજરાતી |
Английский (США) |
панель управления (рекомендуется)Центр |
|
Хауса (латиница) |
Хауса |
Английский (США), английский (Соединенное Королевство) или французский |
панель управления (рекомендуется) Центр |
|
Иврит |
עברית |
Любой язык |
«Панель управления» |
|
Хинди |
हिंदी |
Английский (США) или английский (Соединенное Королевство) |
панель управления (рекомендуется)Центр |
|
Венгерский |
magyar |
Любой язык |
«Панель управления» |
|
Исландский |
íslenska |
Английский (США) или английский (Соединенное Королевство) |
панель управления (рекомендуется)Центр |
|
Игбо |
Ndi Igbo |
Английский (США) или английский (Соединенное Королевство) |
панель управления (рекомендуется)Центр |
|
Индонезийский |
Бахаса (Индонезия) |
Английский (США) или английский (Соединенное Королевство) |
панель управления (рекомендуется)Центр |
|
Ирландский |
Gaeilge |
Английский (США) или английский (Соединенное Королевство) |
панель управления (рекомендуется)Центр |
|
Коса |
Коса |
Английский (США) или английский (Соединенное Королевство) |
панель управления (рекомендуется)Центр |
|
Зулу |
Зулу |
Английский (США) или английский (Соединенное Королевство) |
панель управления (рекомендуется)Центр |
|
Итальянский |
italiano |
Любой язык |
«Панель управления» |
|
Японский |
日本語 |
Любой язык |
«Панель управления» |
|
Каннада |
ಕನ್ನಡ |
Английский (США) или английский (Соединенное Королевство) |
панель управления (рекомендуется)Центр |
|
Казахский |
Қазақ |
Английский (США), английский (Соединенное Королевство) или русский |
панель управления (рекомендуется)Центр |
|
Кхмерский |
ខ្មែរ |
Английский (США) или английский (Соединенное Королевство) |
панель управления (рекомендуется)Центр |
|
Киче |
Qatzijob’al |
Испанский, английский (США) или английский (Соединенное Королевство) |
панель управления (рекомендуется) |
|
Киньяруанда |
Ikinyarwanda |
Английский (США) или английский (Соединенное Королевство) |
панель управления (рекомендуется)Центр |
|
Суахили |
Kiswahili |
Английский (США) или английский (Соединенное Королевство) |
панель управления (рекомендуется)Центр |
|
Конкани |
कोंकणी |
Английский (США) или английский (Соединенное Королевство) |
панель управления (рекомендуется)Центр |
|
Корейский |
한국어 |
Любой язык |
«Панель управления» |
|
Киргизский |
Кыргыз |
Русский, английский (США) или английский (Соединенное Королевство) |
панель управления (рекомендуется)Центр |
|
Латышский |
latviešu |
Любой язык |
«Панель управления» |
|
Литовский |
lietuvių |
Любой язык |
«Панель управления» |
|
Люксембургский |
Lëtzebuergesch |
Французский, английский (США), английский (Соединенное Королевство) или немецкий |
панель управления (рекомендуется)Центр |
|
Македонский |
македонски јазик |
Английский (США) или английский (Соединенное Королевство) |
панель управления (рекомендуется)Центр |
|
Малайский (Малайзия, Бруней-Даруссалам и Сингапур) |
Bahasa Melayu |
Английский (США) или английский (Соединенное Королевство) |
панель управления (рекомендуется)Центр |
|
Малаялам |
മലയാളം |
Английский (США) или английский (Соединенное Королевство) |
панель управления (рекомендуется)Центр |
|
Мальтийский |
Malti |
Английский (США) или английский (Соединенное Королевство) |
панель управления (рекомендуется)Центр |
|
Маори |
Te Reo Māori |
Английский (США) или английский (Соединенное Королевство) |
панель управления (рекомендуется)Центр |
|
Маратхи |
मराठी |
Английский (США) или английский (Соединенное Королевство) |
панель управления (рекомендуется)Центр |
|
Монгольский (кириллица) |
Монгол хэл |
Английский (США), английский (Соединенное Королевство) или русский |
«Панель управления» |
|
Непальский |
नेपाली |
Английский (США) или английский (Соединенное Королевство) |
панель управления (рекомендуется)Центр |
|
Норвежский букмол |
norsk (bokmål) |
Любой язык |
«Панель управления» |
|
Норвежский (нюнорск) |
norsk (nynorsk) |
Норвежский (букмол), английский (США) или английский (Соединенное Королевство) |
панель управления (рекомендуется)Центр |
|
Ория |
ଓଡିଆ |
Английский (США) или английский (Соединенное Королевство) |
панель управления (рекомендуется)Центр |
|
Персидский |
فارسی |
Английский (США) или английский (Соединенное Королевство) |
панель управления (рекомендуется)Центр |
|
Польский |
Polski |
Любой язык |
«Панель управления» |
|
Португальский (Бразилия) |
português |
Любой язык |
«Панель управления» |
|
Португальский (Португалия) |
português |
Любой язык |
«Панель управления» |
|
Панджаби |
ਪੰਜਾਬੀ |
Английский (США) или английский (Соединенное Королевство) |
панель управления (рекомендуется)Центр |
|
Панджаби (арабский) |
پنجابی |
Английский (США) или английский (Соединенное Королевство) |
панель управления (рекомендуется)Центр |
|
Кечуа |
runasimi |
Испанский, английский (США) или английский (Соединенное Королевство) |
панель управления (рекомендуется)Центр |
|
Румынский |
română |
Любой язык |
«Панель управления» |
|
Русский |
Русский |
Любой язык |
«Панель управления» |
|
Гэльский |
Gàidhlig |
Английский (США) или английский (Соединенное Королевство) |
панель управления (рекомендуется)Центр |
|
Сербский (кириллица, Босния и Герцеговина) |
српски |
Английский (США), хорватский, английский (Соединенное Королевство) или сербский (латиница) |
панель управления (рекомендуется)Центр |
|
Сербский (кириллица, Сербия) |
српски |
Сербский (латиница), английский (США) или английский (Соединенное Королевство) |
панель управления (рекомендуется)Центр |
|
Сербский (латиница) |
srpski |
Любой язык |
«Панель управления» |
|
Северный сото |
Северный сото |
Английский (США) или английский (Соединенное Королевство) |
панель управления (рекомендуется)Центр |
|
Тсвана (Южная Африка и Ботсвана) |
Тсвана |
Английский (США) или английский (Соединенное Королевство) |
панель управления (рекомендуется)Центр |
|
Синдхи (арабский) |
سنڌي |
Английский (США) или английский (Соединенное Королевство) |
панель управления (рекомендуется)Центр |
|
Сингальский |
සිංහල |
Английский (США) или английский (Соединенное Королевство) |
панель управления (рекомендуется)Центр |
|
Словацкий |
slovenčina |
Любой язык |
«Панель управления» |
|
Словенский |
slovenski |
Любой язык |
«Панель управления» |
|
Испанский |
Español |
Любой язык |
«Панель управления» |
|
Шведский |
svenska |
Любой язык |
«Панель управления» |
|
Таджикский (кириллица) |
тоҷикӣ |
Русский, английский (США) или английский (Соединенное Королевство) |
панель управления (рекомендуется)Центр |
|
Тамильский (Индия и Шри-Ланка) |
தமிழ் |
Английский (США) или английский (Соединенное Королевство) |
панель управления (рекомендуется)Центр |
|
Татарский |
Татар |
Русский, английский (США) или английский (Соединенное Королевство) |
панель управления (рекомендуется)Центр |
|
Телугу |
తెలుగు |
Английский (США) или английский (Соединенное Королевство) |
панель управления (рекомендуется)Центр |
|
Тайский |
ไทย |
Любой язык |
«Панель управления» |
|
Тигринья (Эфиопия) |
ትግርኛ |
Английский (США) или английский (Соединенное Королевство) |
панель управления (рекомендуется)Центр |
|
Турецкий |
Türkçe |
Любой язык |
«Панель управления» |
|
Туркменский |
Türkmençe |
Русский, английский (США) или английский (Соединенное Королевство) |
панель управления (рекомендуется)Центр |
|
Украинский |
українська |
Любой язык |
«Панель управления» |
|
Урду |
اردو |
Английский (США) или английский (Соединенное Королевство) |
панель управления (рекомендуется)Центр |
|
Уйгурский |
ئۇيغۇرچە |
Китайский (упрощенное письмо), английский (США) или английский (Соединенное Королевство) |
панель управления (рекомендуется)Центр |
|
Узбекский (латиница) |
O’zbekcha |
Английский (США), английский (Соединенное Королевство) или русский |
панель управления (рекомендуется)Центр |
|
Валенсийский |
valencià |
Испанский, английский (США) или английский (Соединенное Королевство) |
панель управления (рекомендуется)Центр |
|
Вьетнамский |
Tiếng Việt |
Английский (США) или английский (Соединенное Королевство) |
панель управления (рекомендуется)Центр |
|
Валлийский |
Cymraeg |
Английский (США) или английский (Соединенное Королевство) |
панель управления (рекомендуется)Центр |
|
Wolof |
Wolof |
Французский, английский (США) или английский (Соединенное Королевство) |
панель управления (рекомендуется)Центр |
|
Йоруба |
ede YorÙbá |
Английский (США) или английский (Соединенное Королевство) |
панель управления (рекомендуется)Центр |
Поддержка Windows 7 закончилась 14 января 2020 года.
Чтобы продолжить получать обновления системы безопасности от Майкрософт, мы рекомендуем перейти на Windows 11.
Подробнее
Скачайте и установите дополнительные языковые пакеты, чтобы меню, диалоговые окна и другие элементы пользовательского интерфейса отображались на желаемом языке.
В Windows 7 скачать языковые пакеты можно двумя способами:
-
С помощью Центра обновления Windows. Если вы используете выпуск Windows Максимальная или Корпоративная, вы можете скачать языковые пакеты с помощью Центра обновления Windows. В этих языковых пакетах переведены все диалоговые окна, элементы меню и содержимое справки Windows. Все языки, доступные для скачивания этого типа, клиентский компонент Центра обновления Windows указаны в правом столбце таблицы ниже.
-
С помощью ссылок на этой странице. Вы можете скачать пакеты интерфейса пользователя из Центра загрузки Майкрософт по ссылкам, указанным ниже. Эти пакеты можно установить в любом выпуске Windows, но в них переведены только самые широко используемые диалоговые окна, пункты меню и содержимое справки. Чтобы установить пакет интерфейса пользователя, на компьютере должен быть предварительно установлен необходимый базовый язык.
В таблице ниже показано, требуется ли для нужного языка выпуск Windows уровня «Премиум» или определенный родительский язык.
|
Язык |
Исходное название языка |
Необходимый основной язык |
Метод скачивания |
|---|---|---|---|
|
Африкаанс |
Африкаанс |
английский (США) или |
Получить |
|
Албанский |
shqip |
английский (США) или |
Получить |
|
Амхарский |
አማርኛ |
английский (США) или |
Получить |
|
Арабский |
العربية |
Любой язык |
Центр обновления Windows |
|
Армянский |
Հայերեն |
Английский (США), английский (Соединенное Королевство) или русский |
Получить |
|
Ассамский |
অসমীয়া |
английский (США) или |
Получить |
|
Азербайджанский (латиница) |
Azərbaycan |
Английский (США), английский (Соединенное Королевство) или русский |
Получить |
|
Бенгальский (Бангладеш) |
বাংলা (ভারত) |
Английский (США) или английский (Соединенное Королевство) |
Получить |
|
Бенгальский (Индия) |
বাংলা (ভারত) |
Английский (США) или английский (Соединенное Королевство) |
Получить |
|
Баскский |
euskara |
Испанский, английский (США), английский (Соединенное Королевство) или французский |
Получить |
|
Боснийский (кириллица) |
беларуская мова |
Русский, английский (США) или английский (Соединенное Королевство) |
Получить |
|
Боснийский (латиница) |
bosanski |
Английский (США), хорватский, английский (Соединенное Королевство) или сербский (латиница) |
Получить |
|
Болгарский |
Български |
Любой язык |
Центр обновления Windows |
|
Каталанский |
català |
испанский, английский (США), английский (США) |
Получить |
|
Китайский (упрощенное письмо) |
中文(简体) |
Любой язык |
Центр обновления Windows |
|
Китайский (традиционное письмо) |
中文(繁體) |
Любой язык |
Центр обновления Windows |
|
Хорватский |
hrvatski |
Любой язык |
Центр обновления Windows |
|
Чешский |
čeština |
Любой язык |
Центр обновления Windows |
|
Датский |
dansk |
Любой язык |
Центр обновления Windows |
|
Дари |
درى |
Английский (США) или английский (Соединенное Королевство) |
Получить |
|
Нидерландский |
Nederlands |
Любой язык |
Центр обновления Windows |
|
Английский |
Английский |
Любой язык |
Центр обновления Windows |
|
Эстонский |
eesti |
Любой язык |
Центр обновления Windows |
|
Филиппинский |
Филиппинский |
Английский (США) или английский (Соединенное Королевство) |
Получить |
|
Финский |
suomi |
Любой язык |
Центр обновления Windows |
|
Французский |
français |
Любой язык |
Центр обновления Windows |
|
Галисийский |
galego |
Испанский, английский (США) или английский (Соединенное Королевство) |
Получить |
|
Грузинский |
ქართული |
Английский (США), английский (Соединенное Королевство) или русский |
Получить |
|
Немецкий |
Deutsch |
Любой язык |
Центр обновления Windows |
|
Греческий |
Ελληνικά |
Любой язык |
Центр обновления Windows |
|
Гуджарати |
ગુજરાતી |
Английский (США) |
Получить |
|
Хауса (латиница) |
Хауса |
Английский (США), английский (Соединенное Королевство) или французский |
Получить |
|
Иврит |
עברית |
Любой язык |
Центр обновления Windows |
|
Хинди |
हिंदी |
Английский (США) или английский (Соединенное Королевство) |
Получить |
|
Венгерский |
magyar |
Любой язык |
Центр обновления Windows |
|
Исландский |
íslenska |
Английский (США) или английский (Соединенное Королевство) |
Получить |
|
Игбо |
Ndi Igbo |
Английский (США) или английский (Соединенное Королевство) |
Получить |
|
Индонезийский |
Бахаса (Индонезия) |
Английский (США) или английский (Соединенное Королевство) |
Получить |
|
Ирландский |
Gaeilge |
Английский (США) или английский (Соединенное Королевство) |
Получить |
|
Коса |
Коса |
Английский (США) или английский (Соединенное Королевство) |
Получить |
|
Зулу |
Зулу |
Английский (США) или английский (Соединенное Королевство) |
Получить |
|
Итальянский |
italiano |
Любой язык |
Центр обновления Windows |
|
Японский |
日本語 |
Любой язык |
Центр обновления Windows |
|
Каннада |
ಕನ್ನಡ |
Английский (США) или английский (Соединенное Королевство) |
Получить |
|
Казахский |
Қазақ |
Английский (США), английский (Соединенное Королевство) или русский |
Получить |
|
Кхмерский |
ខ្មែរ |
Английский (США) или английский (Соединенное Королевство) |
Получить |
|
Суахили |
Kiswahili |
Английский (США) или английский (Соединенное Королевство) |
Получить |
|
Конкани |
कोंकणी |
Английский (США) или английский (Соединенное Королевство) |
Получить |
|
Корейский |
한국어 |
Любой язык |
Центр обновления Windows |
|
Киргизский |
Кыргыз |
Русский, английский (США) или английский (Соединенное Королевство) |
Получить |
|
Латышский |
latviešu |
Любой язык |
Центр обновления Windows |
|
Литовский |
lietuvių |
Любой язык |
Центр обновления Windows |
|
Люксембургский |
Lëtzebuergesch |
Французский, английский (США), английский (Соединенное Королевство) или немецкий |
Получить |
|
Македонский |
македонски јазик |
Английский (США) или английский (Соединенное Королевство) |
Получить |
|
Малайский (Малайзия, Бруней-Даруссалам и Сингапур) |
Bahasa Melayu |
Английский (США) или английский (Соединенное Королевство) |
Получить |
|
Малаялам |
മലയാളം |
Английский (США) или английский (Соединенное Королевство) |
Получить |
|
Мальтийский |
Malti |
Английский (США) или английский (Соединенное Королевство) |
Получить |
|
Маори |
Te Reo Māori |
Английский (США) или английский (Соединенное Королевство) |
Получить |
|
Маратхи |
मराठी |
Английский (США) или английский (Соединенное Королевство) |
Получить |
|
Монгольский (кириллица) |
Монгол хэл |
Английский (США), английский (Соединенное Королевство) или русский |
Центр обновления Windows |
|
Непальский |
नेपाली |
Английский (США) или английский (Соединенное Королевство) |
Получить |
|
Норвежский букмол |
norsk (bokmål) |
Любой язык |
Центр обновления Windows |
|
Норвежский (нюнорск) |
norsk (nynorsk) |
Норвежский (букмол), английский (США) или английский (Соединенное Королевство) |
Получить |
|
Ория |
ଓଡିଆ |
Английский (США) или английский (Соединенное Королевство) |
Получить |
|
Персидский |
فارسی |
Английский (США) или английский (Соединенное Королевство) |
Получить |
|
Польский |
Polski |
Любой язык |
Центр обновления Windows |
|
Португальский (Бразилия) |
português |
Любой язык |
Центр обновления Windows |
|
Португальский (Португалия) |
português |
Любой язык |
Центр обновления Windows |
|
Панджаби |
ਪੰਜਾਬੀ |
Английский (США) или английский (Соединенное Королевство) |
Получить |
|
Кечуа |
runasimi |
Испанский, английский (США) или английский (Соединенное Королевство) |
Получить |
|
Румынский |
română |
Любой язык |
Центр обновления Windows |
|
Русский |
Русский |
Любой язык |
Центр обновления Windows |
|
Сербский (кириллица, Сербия) |
српски |
Сербский (латиница), английский (США) или английский (Соединенное Королевство) |
Получить |
|
Сербский (латиница) |
srpski |
Любой язык |
Центр обновления Windows |
|
Северный сото |
Северный сото |
Английский (США) или английский (Соединенное Королевство) |
Получить |
|
Тсвана (Южная Африка и Ботсвана) |
Тсвана |
Английский (США) или английский (Соединенное Королевство) |
Получить |
|
Сингальский |
සිංහල |
Английский (США) или английский (Соединенное Королевство) |
Получить |
|
Словацкий |
slovenčina |
Любой язык |
Центр обновления Windows |
|
Словенский |
slovenski |
Любой язык |
Центр обновления Windows |
|
Испанский |
Español |
Любой язык |
Центр обновления Windows |
|
Шведский |
svenska |
Любой язык |
Центр обновления Windows |
|
Тамильский (Индия и Шри-Ланка) |
தமிழ் |
Английский (США) или английский (Соединенное Королевство) |
Получить |
|
Татарский |
Татар |
Русский, английский (США) или английский (Соединенное Королевство) |
Получить |
|
Телугу |
తెలుగు |
Английский (США) или английский (Соединенное Королевство) |
Получить |
|
Тайский |
ไทย |
Любой язык |
Центр обновления Windows |
|
Турецкий |
Türkçe |
Любой язык |
Центр обновления Windows |
|
Туркменский |
Türkmençe |
Русский, английский (США) или английский (Соединенное Королевство) |
Получить |
|
Украинский |
українська |
Любой язык |
Центр обновления Windows |
|
Урду |
اردو |
Английский (США) или английский (Соединенное Королевство) |
Получить |
|
Узбекский (латиница) |
O’zbekcha |
Английский (США), английский (Соединенное Королевство) или русский |
Получить |
|
Вьетнамский |
Tiếng Việt |
Английский (США) или английский (Соединенное Королевство) |
Получить |
|
Валлийский |
Cymraeg |
Английский (США) или английский (Соединенное Королевство) |
Получить |
|
Йоруба |
ede YorÙbá |
Английский (США) или английский (Соединенное Королевство) |
Получить |