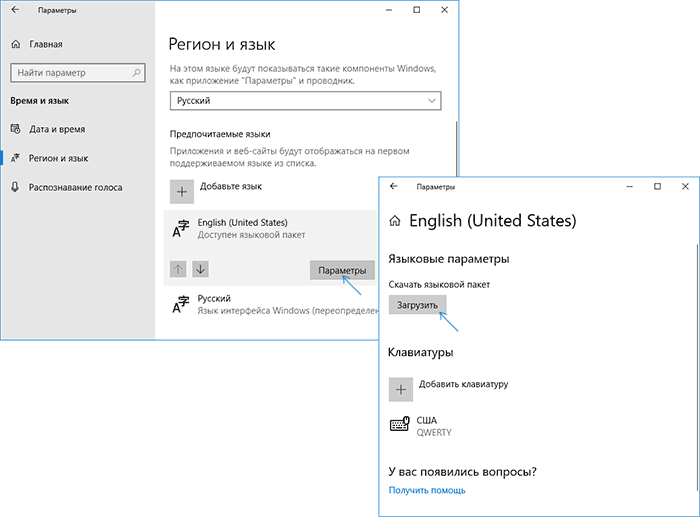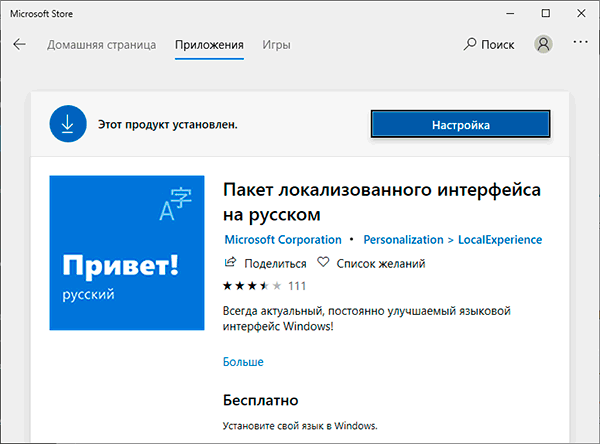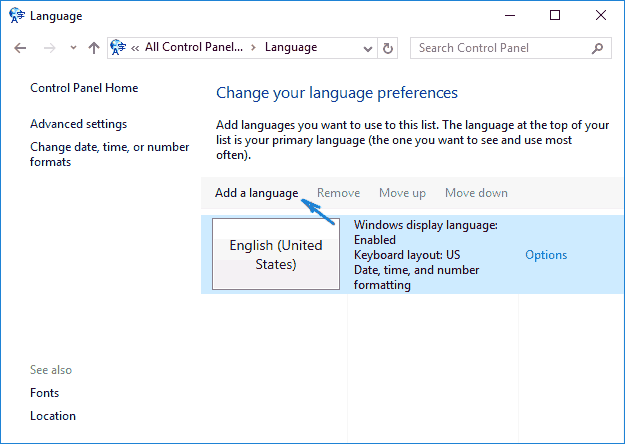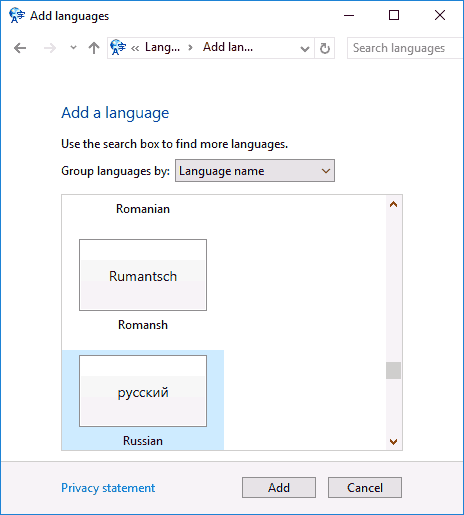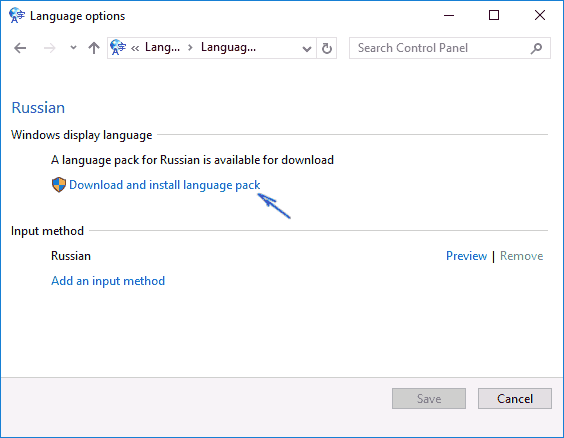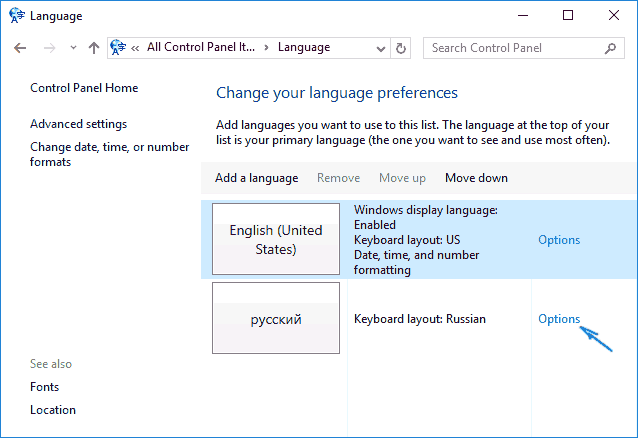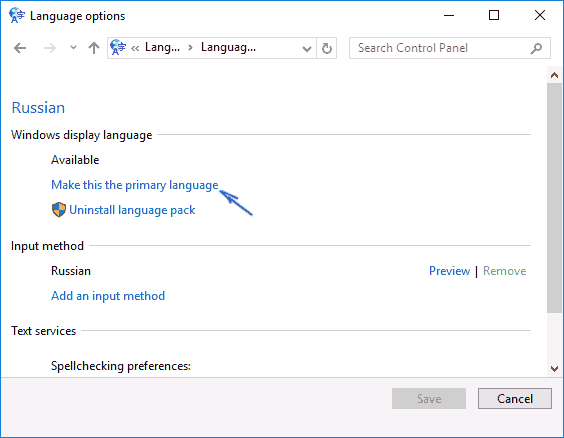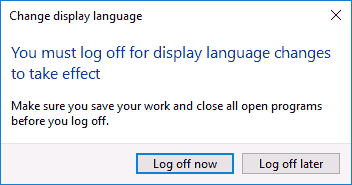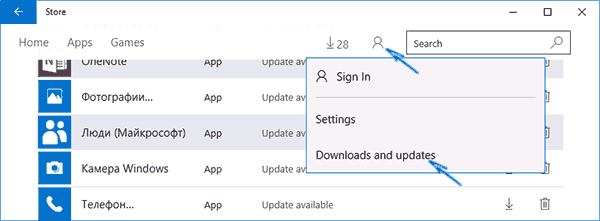Язык интерфейса в Windows 10 выбирается при установке операционной системы. Но после того как процедура установки закончена, его можно изменить. Для этого понадобится языковой пакет.
Для чего нужен языковой пакет
Языковой пакет (далее «ЯП» для краткости) – набор слов и предложений, обеспечивающий перевод системы на определённый язык. Например, установив русский ЯП, вы переведёте все системные сообщения, приложения и настройки на русский язык. Соответственно, выбрав ЯП другого языка, вы сможете пользоваться Windows на наиболее удобном для вас языке.
Установка ЯП
В Windows 10 встроено несколько методов, позволяющих работать с ЯП. Благодаря им можно выбирать язык из уже скачанных пакетов, а также устанавливать новые ЯП.
Если вам нужно изменить ЯП на одном компьютере, то легче всего воспользоваться автозагрузкой, то есть дать системе самой скачать и установить необходимый пакет. Если же требуется сменить язык на нескольких ПК, то удобнее один раз скачать файл ЯП, а потом перенести его при помощи флешки на каждый из компьютеров, сэкономив тем самым интернет-трафик. Файлы ЯП имеют расширение .cab. Скачать их можно со сторонних ресурсов, так как Microsoft не распространяет ЯП в виде отдельных файлов на своём официальном сайте.
Установка ЯП при помощи настроек параметров Windows
В Windows 10 есть встроенная утилита «Параметры», позволяющая управлять настройками системы. Если ОС на вашем компьютере уже обновлена до версии 1803 April Update, то с помощью этой утилиты можно загрузить дополнительный ЯП. Если у вас установлена более старая версия Windows, то воспользуйтесь любым из описанных ниже методов — результат будет тот же. Для загрузки ЯП с помощью утилиты «Параметры» сделайте следующее:
- Войдя в консоль «Параметры Windows», разверните блок «Время и язык».
Откройте раздел параметров «Время и язык» - Раскройте подпункт «Регион и язык», затем кликните по кнопке «Добавить язык» и выберите из появившегося списка подходящий вариант. Начнётся загрузка ЯП из сети.
После щелчка по кнопке «Добавить язык» откроется список языков, которые можно добавить
Как только загрузка закончится, в списке языков появится новый ЯП — выберите его, чтобы осуществить перевод системы на нужный язык.
Установка ЯП из панели управления Windows
Пользователи, не обновившие ещё свою Windows до версии 1803 или более поздней, могут выполнить смену ЯП через панель управления. Для этого сделайте следующее:
- Войдя в панель управления, перейдите в раздел «Язык». Панель управления можно найти при помощи системной поисковой строки.
Откройте раздел «Язык» в панели управления Windows - Щёлкните по кнопке «Добавить язык» для выбора нужного ЯП. Появится список языков, доступных для добавления. Отметьте из них тот, который хотите добавить.
Нажмите кнопку «Добавить язык»и выберите нужный языковой пакет - Перейдите к свойствам выбранного языка.
Нажмите кнопку «Свойства» для добавляемого языка - В открывшемся окне свойств языка нажмите кнопку «Загрузить и установить языковой пакет», после чего начнётся загрузка ЯП.
Щёлкнув по кнопке «Загрузить и установить языковой пакет», начните загрузку ЯП выбранного языка - После окончания процесса установки ЯП снова зайдите в свойства языка и назначьте его основным языком системы.
Назначьте выбранный язык основным языком интерфейса Windows
Готово. Новый ЯП загружен и применён. Возможно, вас попросят выйти из системы, чтобы применить изменённые параметры. Дайте согласие, затем снова войдите в свою учётную запись и проверьте результат.
Добавление языка из cab-файла
Если у вас есть отдельно загруженный ЯП в формате cab, то для его установки выполните следующие шаги:
- Нажмите комбинацию клавиш Win + R, чтобы открыть окно «Выполнить». Введите в нём команду lpksetupe и запустите её выполнение, нажав кнопку OK.
Введите и выполните команду lpksetup - Появится окно установки ЯП. Укажите, что хотите загрузить новый ЯП, а не удалить уже имеющийся. Для этого щёлкните по строке «Установить язык интерфейса».
Укажите, что надо установить новый языковой пакет - Откройте cab-файл, для чего нажмите кнопку Browse и найдите его на диске. В строке рядом с кнопкой отобразится путь до файла. Если в файле содержится сразу несколько языков, выберите из них те, которые нужно установить. Начните процедуру установки, нажав кнопку Next, и дождитесь её окончания. Затем перейдите в окно«Параметры» или в панель управления Windows, выберите новый ЯП в качестве основного (как это сделать, описано в двух предыдущих пунктах).
Укажите путь до файла и выберите желаемые языки
Изменение языка интерфейса
Установка нового ЯП не гарантирует того, что язык системы изменится. Обычно для этого нужно ввести соответствующую команду, которая изменит язык интерфейса. Выполните следующие шаги:
- Находясь в панели управления, разверните пункт «Региональные стандарты». Если не можете найти его в главном меню, воспользуйтесь встроенной поисковой строкой.
Войдите в раздел панели управления «Региональные стандарты» - В первой вкладке «Форматы» выберите подходящий вам язык интерфейса, а затем сохраните новые значения. Возможно, придётся выйти из системы и войти заново, чтобы изменённые настройки вступили в силу.
Выберите подходящий язык интерфейса и сохраните изменения
Видео: работа с языковыми пакетами в Windows 10
Изменения языка приветствия
Если вы хотите при входе в систему видеть тот же язык, который назначили языком интерфейса, то выполните дополнительные шаги:
- Разверните вкладку «Дополнительно» в окне региональных стандартов. Нажмите кнопку «Копировать параметры».
Нажмите кнопку «Копировать параметры» в окне региональных стандартов - Поставьте галочку, обеспечивающую копирование текущих языковых параметров на экран приветствия и в системные аккаунты. Нажав затем кнопку ОК, вы сохраните новый язык для экрана приветствия. Также, отметив соответствующую галочку, в этом окне можно включить копирование установленного языка во все новые учётные записи, которые будут созданы в будущем.
Включите копирование текущих языковых настроек на экран приветствия и в системные учетные записи
Установка ЯП на Single Language версию
Есть специальная редакция Windows — Single Language. Она включает в себя только один язык и не позволяет загрузить дополнительные ЯП через панель управления или утилиту «Параметры». Сделано это для того, чтобы неопытный пользователь случайно не перевёл систему не непонятный ему язык.
Если вы столкнулись с тем, что на вашем компьютере установлена версия Single Language, а новый ЯП вам нужен, то воспользуйтесь методом, описанным в пункте «Добавление языка из cab-файла». Установить пакет и начать пользоваться им можно, предварительно загрузив cab-файл со стороннего ресурса.
Изменения языка программ
Сторонние программы работают на том языке, который вы выбрали при установке, но встроенные в Windows приложения и утилиты, загруженные из официального магазина Microsoft, при определении языка интерфейса опираются на настройки системы. Используемый в них язык выбирается на основе данных о местоположении.
- Чтобы сменить язык во всех стандартных программах Windows, снова откройте окно «Региональные стандарты» в панели управления и перейдите к вкладке «Местоположение». Укажите страну, язык которой вам нужен, и сохраните изменения. Большинство приложений после этого изменят свой язык.
В строке «Основное расположение» выберите из списка нужную страну и нажмите кнопку OK - Если вы заметили, что какие-то программы остались на прежнем языке, то откройте приложение Windows Store и запустите принудительное обновление. Дополнив свою базу данных нужным ЯП, приложения перейдут на выбранный ранее язык.
В Windows Store запустите принудительное обновление приложений
В более ранних версиях Windows 10 языковые пакеты устанавливаются через панель управления, а в последних — через параметры системы. Универсальный способ — установить ЯП при помощи cab-файла. После того как пакет будет установлен, перейдите в настройки региональных стандартов и измените язык интерфейса, приветствия и стандартных программ.
- Распечатать
Оцените статью:
- 5
- 4
- 3
- 2
- 1
(14 голосов, среднее: 4.6 из 5)
Поделитесь с друзьями!

Нижеприведенные действия продемонстрированы для Windows 10 на английском языке, однако будут теми же самыми и для версий с другими языками интерфейса по умолчанию (разве что пункты будут настроек будут названы по-другому, но, думаю, разобраться не составит труда). Примечание: если после установки русского языка интерфейса некоторые документы или программы показывают непонятные символы, используйте инструкцию Как исправить отображение кириллицы в Windows 10.
- Русский язык Windows 10 в Microsoft Store
- Как установить русский язык интерфейса в Параметрах
- Видео инструкция
- Установка с помощью Панели управления (старые версии Windows 10)
- Как включить русский язык в Приложениях Windows 10
Как установить русский язык интерфейса Windows 10 через магазин Microsoft Store
Самый простой метод установки русского языка Windows 10 в последних версиях системы — использовать загрузку языковых пакетов в магазине Microsoft Store. Путь будет одним и тем же, независимо от того, английская у вас версия системы, китайская или какая-то еще:
- Откройте магазин Microsoft Store (его значок стандартно расположен на панели задач) и в поиске введите «Russian language».
- Будет найдено несколько результатов, нам требуется тот, который называется «Пакет локализованного интерфейса на русском языке».
- Нажмите кнопку «Get» в английской версии или аналогичную синюю кнопку в любой другой версии Windows 10.
- Откроется окно параметров, которое в английской версии выглядит как на скриншоте ниже. По умолчанию включены Языковой пакет интерфейса на русском (верхние два пункта — первый загружает его, второй сразу устанавливает в качестве языка интерфейса Windows 10), а также компоненты для перевода текста в речь и распознавания рукописного ввода (нижние две отметки), если они вам не требуются — можно снять отметки.
- Нажмите кнопку Install (или аналогичную на других языках) для установки русского языка интерфейса.
- Дождитесь, когда язык интерфейса будет загружен из Интернета и установлен. О том, что русский язык скачивается вам будет сообщать красная надпись в параметрах под «Windows display language».
- После завершения загрузки русского языка, для окончания установки вам нужно будет выйти из системы и снова зайти, появится соответствующее окно. Нажмите «Yes, sign out now» для выхода.
- После перезагрузки и входа в систему язык Windows 10 станет русским, также, если ранее отсутствовала русская клавиатура, она будет автоматически добавлена в систему.
Обратите внимание, что несмотря на то, что для элементов интерфейса и для ввода будет по умолчанию установлен русский язык, встроенные приложения Windows 10 продолжат называться по-английски. Как это исправить — в соответствующем разделе инструкции.
Также учитывайте, что какие-либо блокировки функциональности, телеметрии, обновлений Windows 10 могут приводить к тому, что загрузка языкового пакета будет невозможной из-за блокировки доступа к серверам Майкрософт.
Установка русского языка в параметрах Windows 10
Этот способ по своей сути дублирует предыдущий, отличаться будет лишь то, где именно будет запущена загрузка языкового пакета для русского языка. Начиная с Windows 10 версии 2004 (май 2020, для предыдущих версий описание представлено далее) путь добавления языка выглядит следующим образом:
- Зайдите в Параметры (Settings), для этого можно нажать клавиши Win+I на клавиатуре.
- Перейдите в раздел Время и язык — Язык или Регион и язык (Time & Language — Language или Region and language).
- В разделе Windows display language вы можете выбрать язык отображения Windows 10, но как правило, там есть лишь один язык. Чтобы добавить русский язык, нажмите «Add a language» в разделе Preferred languages (предпочитаемые языки).
- В списке выберите русский язык, можно пользоваться поиском (если нет русского языка ввода, введите Russian в окно поиска), нажмите кнопку «Next».
- В следующем окне присутствуют 4 отметки, рекомендую оставить верхние 2, они скачают русский язык для Windows 10 и установят его в качестве языка по умолчанию. Следующие две отвечают за перевод текста в речь и рукописный ввод. Нажмите кнопку «Install».
- Дождитесь завершения скачивания и установки русского языка Windows 10, а на запрос о выходе из системы нажмите «Yes, sign out now» (Да, выйти сейчас). При повторном входе в систему язык будет русским.
В результате указанных шагов в системе появится русская клавиатура, а почти весь интерфейс Windows 10 будет на нужном вам языке. Однако, часть встроенных приложений продолжат отображаться на изначальном языке. О том, как это исправить — в соответствующем разделе инструкции далее.
В предыдущих версиях Windows 10 путь будет следующим: Параметры (клавиши Win+I) — Время и язык — Язык или Регион и язык (Settings — Time & Language — Region and language). Там требуется выбрать нужный язык (а при отсутствии — добавить его, нажав Add a language) в списке «Предпочитаемые языки» и нажать «Параметры» (Settings). И уже на следующем экране загрузить языковой пакет для этого языка (на скриншоте — загрузка английского языкового пакета, но для русского то же самое).
После загрузки языкового пакета, вернитесь на предыдущий экран «Регион и язык» и выберите нужный язык в списке «Язык интерфейса Windows».
Установка русского языка Windows 10 — видео инструкция
Как скачать русский язык интерфейса с помощью панели управления
В предыдущих версиях Windows 10 то же самое можно проделать с помощью панели управления. Первый шаг — загрузка русского языка, включая язык интерфейса для системы. Сделать это можно с помощью соответствующего пункта панели управления Windows 10.
Зайдите в панель управления (например, через правый клик по кнопке «Пуск» — «Control Panel»), переключите сверху справа пункт «Просмотр» (View by) в значки (Icons) и откройте пункт «Язык» (Language). После этого выполните следующие действия по установке языкового пакета.
Примечание: если в вашей системе уже установлен русский язык, но только для ввода с клавиатуры, а не интерфейса то начните с третьего пункта.
- Нажмите «Добавить язык» (Add a language).
- Найдите в списке «Русский» и нажмите кнопку «Добавить» (Add). После этого русский язык появится в списке языков ввода, но не интерфейса.
- Нажмите «Параметры» (Options) напротив русского языка, в следующем окне будет выполнена проверка наличия русского языка интерфейса Windows 10 (компьютер должен быть подключен к Интернету)
- Если русский язык интерфейса доступен, появится ссылка «Загрузить и установить языковой пакет» (Download and install language pack). Нажмите по этому пункту (требуется быть администратором компьютера) и подтвердите загрузку языкового пакета (чуть больше 40 Мб).
- После того, как русский языковой пакет будет установлен и окно установки закрыто, вы вернетесь в список языков ввода. Снова нажмите «Параметры» (Options) рядом с «Русский».
- В разделе «Язык интерфейса Windows» будет указано, что русский язык доступен. Нажмите «Сделать основным языком» (Make this the primary language).
- Вам будет предложено выйти из системы и снова зайти, чтобы язык интерфейса Windows 10 изменился на русский. Нажмите «Выйти сейчас» (Log off now) или же позже, если нужно сохранить что-то перед выходом.
При следующем входе в систему язык интерфейса Windows 10 будет русским. Также, в процессе шагов выше был добавлен и русский язык ввода, если он не был установлен ранее.
Как включить русский язык интерфейса в приложениях Windows 10
Несмотря на то, что описанные ранее действия, меняют язык интерфейса самой системы, почти все приложения из магазина Windows 10, вероятнее всего, останутся на другом языке, в моем случае — английском.
Чтобы включить русский язык и в них тоже, выполните такие действия:
- Зайдите в панель управления — «Язык» и убедитесь, что русский язык стоит на первом месте в списке. Иначе — выделите его и нажмите пункт меню «Вверх» над списком языков.
- В панели управления зайдите в «Региональные стандарты» и на вкладке «Местоположение» в пункте «Основное расположение» выберите «Россия».
- В Windows 10 последней версии язык отображения приложений можно отдельно задать в Параметры — Время и язык — Язык, но может потребоваться и ниже описанное действие.
Готово, после этого, даже без перезагрузки, некоторые приложения Windows 10 также приобретут русский язык интерфейса. Для остальных запустите принудительное обновление через магазин приложений (Запустить магазин, нажать по значку профиля, выбрать пункт «Downloads and updates» или «Загрузки и обновления» и выполнить поиск обновлений).
Также в некоторых сторонних приложениях язык интерфейса может настраиваться в параметрах самого приложения и не зависеть от настроек Windows 10.
Ну вот и все, перевод системы на русский язык завершен. Как правило, все работает без каких-либо проблем, однако изначальный язык может сохраниться в предустановленных программах (например, имеющих отношение к вашему оборудованию). Также может быть полезным: Как изменить сочетание клавиш для смены языка Windows 10.
Речь пойдет о том, как русифицировать Windows 10 Pro на примере английской системы. Аналогичным образом можно русифицировать профессиональную «десятку» любой локализации: немецкую, китайскую и т.д. Ведь очень часто встречается ситуация, когда человеку привезли под заказ или подарили ноутбук из другой страны, он новенький, классный, но все портит один нюанс — в нем Windows на непонятном языке. Особенно это расстраивает девушек, ведь они думают, что теперь нужно куда-то нести свой новый компьютер, платить деньги и ждать. Так вот — переустанавливать Windows 10 не нужно. Можно просто ее русифицировать!
Прежде всего, убедитесь, что компьютер подключен к Интернету, т.к. для выполнения процедуры русификации Windows 10 необходимо соединение с серверами Майкрософт.
Добавляем новый способ изменить язык интерфейса Windows 10. В нашем примере будем изменять с английского на русский. Теперь (в новых версиях ОС) действия нужно выполнять в приложении Настройки (Параметры).
- Одновременно нажмите на клавиатуре клавиши Win+I для того, чтобы открыть новый интерфейс настроек Windows 10.
- Перейдите в раздел Time & Language.
- В левой части приложения выберите подраздел Language.
- Выберите Add preferred language:
- В поле наберите russian.
- В отфильтрованных результатах выделите Русский (Russian).
- Нажмите Next:
- Отметьте флажок Set as my display language:
- Нажмите / кликните Yes, sign out now, когда следующий диалог появится на экране:
- Вы должны оказаться на экране приветствия. Если нужно, выберите учетную запись и введите пароль.
После этого вы должны увидеть, что язык интерфейса изменился на русский.
Русификация Windows 10 (устаревший способ)
1. Для начала нужно открыть Панель управления.
Проще всего это сделать, нажав комбинацию клавиш Win+R, в поле ввести control и затем кликнуть OK или нажать Enter на клавиатуре:
2. На панели управления выберите Language:
3. Нажмите Add a language (добавить язык):
4. Выберите Русский и нажмите Add:
После этого в списке языков появится русский.
5. Нажмите Options рядом с русским языком:
После этого откроется новое окно. В его верхней части вы сможете увидеть область Windows display language. Подождите, пока система проверит наличие языкового пакета.
6. Когда появится ссылка Download and install language pack, кликните по ней:
7. В окне с запросом на повышение прав кликните Yes:
После этого начнется скачивание русского языкового пакета для Windows 10, а затем — его установка:
8. Когда язык будет установлен, вам необходимо ещё раз нажать Options возле русского языка:
9. И кликнуть по ссылке Make this the primary language:
10. Нажмите Log off now для выхода из учетной записи. Это необходимо для применения языкового пакета:
При последующем входе в учетную запись, интерфейс операционной системы должен отображаться на русском языке.
Windows русифицирована, но некоторые программы и приложения все равно остались на английском
Некоторые элементы системы, приложения и их названия могут остаться на английском языке (точнее, на том, какой у вас был вместо него — итальянский, немецкий, иврит). Например, в меню Пуск вы можете видеть Calculator, Calendar вместо «Калькулятор», «Календарь» и т.д., а само приложении Параметры может вместо «Система», «Сеть и Интернет» по-прежнему писать «System», «Network & Internet» и т.п. Не спешите расстраиваться, из-за того, что система русифицировалась частично! Сейчас всё исправим!
Для того, чтобы решить эту задачу, вам нужно обновить прилоежения через магазин Майкрософт. Тогда они тоже изменят язык на русский.
Если вам лень что-либо делать из вышеперечисленного, можете просто дождаться очередного обновления системы и после его установки система скорее всего полностью перейдет на русский язык.
Как сделать, чтобы все учетные записи были на русском
Еще один очень частый вопрос от обладателей ноутбуков, привезенных из других стран: я создал нового пользователя, а там все снова на английском (немецком, итальянском, арабском)! Как сделать так, чтобы везде был русский?!
Ответ: для этого вам нужно изменить еще одну настройку. Снова зайдите в Настройки (Win+I) > Время и язык > Язык и найдите ссылку Административные языковые параметры. Она может быть справа или внизу, в зависимости от текущего размера окна приложения.
В открывшемся окне нажмите кнопку Копировать параметры и затем установите галочки Экран приветствия и системные учетные записи и Новые учетные записи пользователей:
После этого нажмите OK согласитесь на перезагрузку.
Заключение
Вот и все. Напишите в комментариях, удалось ли вам русифицировать Windows 10 и все ли прошло успешно. Если вы столкнулись с какими-то проблемами, нюансами и решили их, поделитесь с другими пользователями вашим опытом. Спасибо!

Содержание
- Какие версии можно русифицировать
- Через настройки ОС
- Через установку языкового пакета
- Возможные проблемы с русификацией
- Заключение
- Видео
Какие версии можно русифицировать
Изменить основной языковой пакет на русский можно абсолютно в любой международной версии ОС Windows 10. Исключением является только домашняя китайская редакция и версия Home Single Language. В первом случае вам придется либо докупать отдельно доступ к языковым пакетам, либо переустанавливать «десятку» полностью. Так что, если вы приобрели китайский планшет на AliExpress или другом подобном сайте, проследите, чтобы версия ОС была международной.
В полных редакциях Pro достаточно изменить язык в параметрах системы. В Home Single Language и Enterprise LTSB необходимо дополнительно скачать русификатор (также с помощью стандартного функционала «десятки»). Представленные в статье методы работают со всеми изданиями Windows 10 x32/x64-bit. Разберем их подробнее.
Через настройки ОС
Ниже представлено руководство, с которым вы сможете поменять язык на русский:
- Кликните ПКМ по иконке «Пуск» и в открывшемся меню выберите строку «Settings».
- Откройте подраздел «Time & Language».
- Во вкладке «Region & Language» нажмите на кнопку «Add a language».
- С помощью поисковой строки найдите «Russian» (1) и кликните по соответствующему пункту (2).
- Теперь Russian language pack доступен для установки. Нажмите на отмеченную строку, чтобы открыть три кнопки настроек. Выбираем «Options».
- В открывшемся окне нажмите на кнопку «Download», чтобы начать загрузку языкового пакета. Это займет некоторое время.
- После нажатия на кнопку вы увидите полоску состояния загрузки. Дождитесь полного скачивания. Длительность зависит от скорости подключения к интернету.
- Чтобы поменять язык интерфейса полностью, снова нажмите на строку «Русский» и кликните на «Set as default».
- Осталось только перезагрузить компьютер и проверить работоспособность данного метода.
Мы разобрали официальный способ русификации Windows 10 от «Майкрософт». Языковой пакет интерфейса полностью бесплатный. Теперь вам осталось настроить время, часовой пояс и геолокацию.
После русификации, скорее всего, все установленные приложения из магазина Microsoft Store останутся на прежнем языке. Перевести их можно следующим образом:
- Откройте «Панель управления».
- Зайдите в раздел «Язык».
- Отмеченная строка должна находиться строго на первом месте в списке. Если это не так, вам необходимо выделить ее и нажать на кнопку «Вверх».
- Теперь в «Панели управления» откройте окно «Региональные стандарты».
- Во вкладке «Местоположение» выберите Россию и сохраните изменения.
- Операционная система сможет переключить язык при следующем перезапуске компьютера/ноутбука. Если этого не произошло, то вам придется вручную обновить каждую программу из Microsoft Store.
Осталось поставить русский текст вместо английского для экрана приветствия и смены учетной записи пользователя. Сделать это можно так:
- Снова откройте окно «Региональные стандарты».
- Перейдите во вкладку «Дополнительно» и нажмите на кнопку «Копировать параметры».
- Установите галочки возле отмеченных параметров и закройте настройки нажатием на «ОК».
Мы разобрались, как полностью сменить языковой пакет. В некоторых случаях данный способ может не работать, поэтому рассмотрим альтернативные варианты.
Через установку языкового пакета
В этом случае нам понадобится отдельный installpack и встроенное приложение Windows. Сначала скачайте языковой пакет в формате .cab. Его версия должна полностью соответствовать установленной ОС – такая же сборка, разрядность, редакция. В противном случае может возникнуть конфликт, поэтому лучше следовать данной рекомендации.
Запустите необходимое приложение и следуйте инструкции:
- Зажмите клавиши [knopka]Win[/knopka]+[knopka]R[/knopka], чтобы запустить окно «Run». Введите в нем команду «lpksetup».
- В появившемся окне необходимо выбрать пункт «Install display languages».
- Теперь выберите путь к cab-образу с помощью кнопки «Browse».
- Нажмите на «Next» для начала установки. После этого перезагрузите компьютер и откройте «Settings».
- Перейдите в раздел «Time & Language».
- В подразделе «Region & Language» нажмите на «Русский» и выберите «Set as default». После этого снова перезагрузите компьютер.
Теперь вы знаете все официальные способы русификации операционной системы Windows 10. Данная инструкция вам может пригодиться при использовании практически любых версий и редакций ОС, кроме официальной китайской. Вы можете даже перевести интерфейс с польского на русский или любой другой язык.
Возможные проблемы с русификацией
В процессе установки языкового пакета могут возникнуть трудности. Самые распространенные проблемы представлены ниже.
Не скачивается Language pack через «Settings». В этом случае проверьте стабильность интернет-подключения на планшете или ПК. Попробуйте перезагрузить устройство и поставить pack на загрузку заново. Если это не помогло, тогда посмотрите, скачиваются ли обновления для самой операционной системы через Windows Update.
Не подходит cab-образ с языковым пакетом. Здесь все просто: вам необходимо попробовать установить другой pack, который будет точно подходить к текущей версии. Посмотреть build ОС можно следующим образом:
- В поисковой строке на панели задач впишите запрос «О компьютере» и откройте одноименное приложение. В английской версии нужно вписать About your PC.
- Во вкладке «О программе» обратите внимание на подраздел «Характеристики Windows». В нем указана вся необходимая информация.
Заключение
Разработчики ОС Windows 10 позаботились о том, чтобы изменение языкового пакета было максимально простым и удобным даже для начинающего пользователя. Все описанные способы полностью рабочие.
Видео
Если у вас появились трудности с русификацией, то просмотрите данный видеоролик с пошаговым описанием всех действий из статьи.
Русификация Windows необходима, если на компьютере установлена операционная система на иностранном языке. Ситуации могут быть разными: компьютер куплен заграницей (естественно, там нет русского языка), пользователь самостоятельно установил на ПК операционную систему на английском (или любом другом) языке и т. д.
К сожалению, не все в совершенстве владеют иностранными языками. Поэтому, пользователю для полноценной работы потребуется установить русский язык на Windows для того, чтобы изменить язык интерфейса Windows.
Содержание:
- Особенности установки русского языка в Windows
- Как установить русский язык интерфейса в Windows 10 (1 способ)
- Русификация Windows 10 (2 способ)
- Выводы статьи
Как изменить язык Windows на русский? Для этого необходимо скачать и установить в операционную русский языковой пакет для локализации системы. После завершения установки языкового пакета, Windows будет работать на русском языке.
Особенности установки русского языка в Windows
В этой статье мы рассмотрим процесс русификации Windows 10. Процесс загрузки и установки русского языкового пакета проходит непосредственно из настроек системы: с помощью онлайн и офлайн установки.
Русификация Windows 7 и Windows 8.1 проходит по следующему алгоритму (в Windows 10 подобный порядок действий):
- скачайте русский языковой пакет, запустив загрузку из настроек системы, или перейдя по ссылке https://support.microsoft.com/ru-ru/help/14236/language-packs;
- установите русский языковой пакет;
- войдите в настройки Windows, выберите русский язык в качестве основного языка операционной системы;
- перезагрузите компьютер.
В данной статье я расскажу, как изменить язык Windows 10 на русский в операционной системе Windows 10 LTSB (Windows 10 Enterprise LTSB), которая по умолчанию не имеет русского языка интерфейса. В других редакциях Windows 10 процесс русификации проходит аналогичным образом.
Как установить русский язык интерфейса в Windows 10 (1 способ)
В операционной системе Windows 10 войдите в меню «Пуск», нажмите на «Setting» (Параметры). В окне выбора параметров «Setting», выберите раздел «Time & language» (Время и язык).
В окне настроек откройте «Region & language» (Регион и язык). В разделе «Languages» (Языки) нажмите на кнопку «Add a language» (Добавление языка).
В окне «Add a language» выберите русский язык (Русский, Russian).
После этого, русский язык появится в списке добавленных языков на втором месте. Русский язык еще не скачан и не установлен в Windows.
Выделите «Русский», в языковой области появятся три кнопки. Нажмите на кнопку «Options» (Параметры).
После этого, откроется окно настроек русских языковых параметров. Здесь предлагается скачать русский языковой пакет для Windows 10, включить полную поддержку буквы «ё» (по умолчанию эта функция отключена в русских сборках Windows), скачать голосовой пакет, добавить клавиатуру.
Нажмите на кнопку «Download» для загрузки и установки русского языка.
После этого начнется загрузка и инсталляция русского языкового пакета на компьютер. Этот процесс займет некоторое время.
После завершения установки русского языка, в языковых настройках появится сообщение: «Language pack installed» (Языковой пакет установлен).
Войдите в «Region & language», выделите «Русский», нажмите на кнопку «Set as default» (Использовать как основной язык).
После этого, русский язык переместиться на первое место в списке поддерживаемых языков. Это значит, что русский язык будет использован по умолчанию в операционной системе Windows 10.
Перезагрузите компьютер. После запуска, вы увидите, что интерфейс Windows 10 работает на русском языке.
Далее по желанию, измените время и прочие региональные стандарты.
Русификация Windows 10 (2 способ)
Для второго варианта установки русского языка в Windows 10 понадобится предварительно скачанный русский языковой пакет. Локализованный языковой пакет в виде файла с расширением «.cab», должен подходить под версию и разрядность операционной системы, установленной на компьютере системы.
- Войдите в меню «Пуск», запустите командную строку от имени администратора.
- В окне интерпретатора командной строки введите команду «lpksetup» (без кавычек), нажмите на клавишу «Enter».
- В открывшемся окне нажмите на кнопку «Install display languages».
- В следующем окне необходимо выбрать путь к ранее скачанному на компьютер русскому языковому пакету. С помощью кнопки «Browse» выберите файл с расширением «.cab», а затем нажмите на кнопку «Next».
- Далее примите условия лицензионного соглашения.
- Затем начнется процесс установки русского языка на компьютер.
- После завершения установки языкового пакета, войдите в параметры системы, в окне «Setting», в опции «Region & language», в разделе «Languages» нажмите на кнопку «Add a language», а затем в открывшемся окне выберите русский язык.
- Возвратитесь в настройки «Region & language», под пунктом русского языка вы увидите сообщение «Language pack installed» (языковой пакет установлен).
- Выделите «Русский», а затем нажмите на появившуюся кнопку «Set as default» (Использовать как основной язык). Русский язык переместится в начало списка установленных языков.
- Перезагрузите компьютер.
- Операционная система Windows 10 загрузится на русском языке.
Выводы статьи
Если на компьютере установлена ОС Windows на иностранном языке, пользователь может установить русский язык на Windows 10 для того, чтобы изменить язык интерфейса операционной системы на родной или желаемый язык.
Похожие публикации:
- Microsoft Easy Fix — средство устранения неполадок в Windows
- Как сбросить Windows 10 в исходное состояние
- Как запустить командную строку в Windows 10 — 5 способов
- Ночной режим в Windows 10
- Как вернуть Мой компьютер на Рабочий стол в Windows
Содержание
- 1 Для чего нужен языковой пакет
- 2 Установка ЯП
- 3 Изменение языка интерфейса
- 4 Изменения языка приветствия
- 5 Установка ЯП на Single Language версию
- 6 Изменения языка программ
- 7 Установка русского языка интерфейса в Windows 10 версии 1903, 1809 и 1803
- 8 Как скачать русский язык интерфейса с помощью панели управления
- 9 Как включить русский язык интерфейса в приложениях Windows 10
- 10 Как установить и включить русский язык на Windows 10
- 11 Как включить русский язык на Windows 10
- 12 Русификатор для Windows 10
- 13 Как перевести стандартные приложения на Windows 10
Язык интерфейса в Windows 10 выбирается при установке операционной системы. Но после того как процедура установки закончена, его можно изменить. Для этого понадобится языковой пакет.
Для чего нужен языковой пакет
Языковой пакет (далее «ЯП» для краткости) – набор слов и предложений, обеспечивающий перевод системы на определённый язык. Например, установив русский ЯП, вы переведёте все системные сообщения, приложения и настройки на русский язык. Соответственно, выбрав ЯП другого языка, вы сможете пользоваться Windows на наиболее удобном для вас языке.
Установка ЯП
В Windows 10 встроено несколько методов, позволяющих работать с ЯП. Благодаря им можно выбирать язык из уже скачанных пакетов, а также устанавливать новые ЯП.
Если вам нужно изменить ЯП на одном компьютере, то легче всего воспользоваться автозагрузкой, то есть дать системе самой скачать и установить необходимый пакет. Если же требуется сменить язык на нескольких ПК, то удобнее один раз скачать файл ЯП, а потом перенести его при помощи флешки на каждый из компьютеров, сэкономив тем самым интернет-трафик. Файлы ЯП имеют расширение .cab. Скачать их можно со сторонних ресурсов, так как Microsoft не распространяет ЯП в виде отдельных файлов на своём официальном сайте.
Установка ЯП при помощи настроек параметров Windows
В Windows 10 есть встроенная утилита «Параметры», позволяющая управлять настройками системы. Если ОС на вашем компьютере уже обновлена до версии 1803 April Update, то с помощью этой утилиты можно загрузить дополнительный ЯП. Если у вас установлена более старая версия Windows, то воспользуйтесь любым из описанных ниже методов — результат будет тот же. Для загрузки ЯП с помощью утилиты «Параметры» сделайте следующее:
- Войдя в консоль «Параметры Windows», разверните блок «Время и язык».
Откройте раздел параметров «Время и язык» </p>
- Раскройте подпункт «Регион и язык», затем кликните по кнопке «Добавить язык» и выберите из появившегося списка подходящий вариант. Начнётся загрузка ЯП из сети.
После щелчка по кнопке «Добавить язык» откроется список языков, которые можно добавить </p>
Как только загрузка закончится, в списке языков появится новый ЯП — выберите его, чтобы осуществить перевод системы на нужный язык.
Установка ЯП из панели управления Windows
Пользователи, не обновившие ещё свою Windows до версии 1803 или более поздней, могут выполнить смену ЯП через панель управления. Для этого сделайте следующее:
- Войдя в панель управления, перейдите в раздел «Язык». Панель управления можно найти при помощи системной поисковой строки.
Откройте раздел «Язык» в панели управления Windows </p>
- Щёлкните по кнопке «Добавить язык» для выбора нужного ЯП. Появится список языков, доступных для добавления. Отметьте из них тот, который хотите добавить.
Нажмите кнопку «Добавить язык»и выберите нужный языковой пакет </p>
- Перейдите к свойствам выбранного языка.
Нажмите кнопку «Свойства» для добавляемого языка </p>
- В открывшемся окне свойств языка нажмите кнопку «Загрузить и установить языковой пакет», после чего начнётся загрузка ЯП.
Щёлкнув по кнопке «Загрузить и установить языковой пакет», начните загрузку ЯП выбранного языка </p>
- После окончания процесса установки ЯП снова зайдите в свойства языка и назначьте его основным языком системы.
Назначьте выбранный язык основным языком интерфейса Windows </p>
Готово. Новый ЯП загружен и применён. Возможно, вас попросят выйти из системы, чтобы применить изменённые параметры. Дайте согласие, затем снова войдите в свою учётную запись и проверьте результат.
Добавление языка из cab-файла
Если у вас есть отдельно загруженный ЯП в формате cab, то для его установки выполните следующие шаги:
- Нажмите комбинацию клавиш Win + R, чтобы открыть окно «Выполнить». Введите в нём команду lpksetupe и запустите её выполнение, нажав кнопку OK.
Введите и выполните команду lpksetup </p>
- Появится окно установки ЯП. Укажите, что хотите загрузить новый ЯП, а не удалить уже имеющийся. Для этого щёлкните по строке «Установить язык интерфейса».
Укажите, что надо установить новый языковой пакет </p>
- Откройте cab-файл, для чего нажмите кнопку Browse и найдите его на диске. В строке рядом с кнопкой отобразится путь до файла. Если в файле содержится сразу несколько языков, выберите из них те, которые нужно установить. Начните процедуру установки, нажав кнопку Next, и дождитесь её окончания. Затем перейдите в окно«Параметры» или в панель управления Windows, выберите новый ЯП в качестве основного (как это сделать, описано в двух предыдущих пунктах).
Укажите путь до файла и выберите желаемые языки </p>
Изменение языка интерфейса
Установка нового ЯП не гарантирует того, что язык системы изменится. Обычно для этого нужно ввести соответствующую команду, которая изменит язык интерфейса. Выполните следующие шаги:
- Находясь в панели управления, разверните пункт «Региональные стандарты». Если не можете найти его в главном меню, воспользуйтесь встроенной поисковой строкой.
Войдите в раздел панели управления «Региональные стандарты» </p>
- В первой вкладке «Форматы» выберите подходящий вам язык интерфейса, а затем сохраните новые значения. Возможно, придётся выйти из системы и войти заново, чтобы изменённые настройки вступили в силу.
Выберите подходящий язык интерфейса и сохраните изменения </p>
Видео: работа с языковыми пакетами в Windows 10
Изменения языка приветствия
Если вы хотите при входе в систему видеть тот же язык, который назначили языком интерфейса, то выполните дополнительные шаги:
- Разверните вкладку «Дополнительно» в окне региональных стандартов. Нажмите кнопку «Копировать параметры».
Нажмите кнопку «Копировать параметры» в окне региональных стандартов </p>
- Поставьте галочку, обеспечивающую копирование текущих языковых параметров на экран приветствия и в системные аккаунты. Нажав затем кнопку ОК, вы сохраните новый язык для экрана приветствия. Также, отметив соответствующую галочку, в этом окне можно включить копирование установленного языка во все новые учётные записи, которые будут созданы в будущем.
Включите копирование текущих языковых настроек на экран приветствия и в системные учетные записи </p>
Установка ЯП на Single Language версию
Есть специальная редакция Windows — Single Language. Она включает в себя только один язык и не позволяет загрузить дополнительные ЯП через панель управления или утилиту «Параметры». Сделано это для того, чтобы неопытный пользователь случайно не перевёл систему не непонятный ему язык.
Если вы столкнулись с тем, что на вашем компьютере установлена версия Single Language, а новый ЯП вам нужен, то воспользуйтесь методом, описанным в пункте «Добавление языка из cab-файла». Установить пакет и начать пользоваться им можно, предварительно загрузив cab-файл со стороннего ресурса.
Изменения языка программ
Сторонние программы работают на том языке, который вы выбрали при установке, но встроенные в Windows приложения и утилиты, загруженные из официального магазина Microsoft, при определении языка интерфейса опираются на настройки системы. Используемый в них язык выбирается на основе данных о местоположении.
- Чтобы сменить язык во всех стандартных программах Windows, снова откройте окно «Региональные стандарты» в панели управления и перейдите к вкладке «Местоположение». Укажите страну, язык которой вам нужен, и сохраните изменения. Большинство приложений после этого изменят свой язык.
В строке «Основное расположение» выберите из списка нужную страну и нажмите кнопку OK </p>
- Если вы заметили, что какие-то программы остались на прежнем языке, то откройте приложение Windows Store и запустите принудительное обновление. Дополнив свою базу данных нужным ЯП, приложения перейдут на выбранный ранее язык.
В Windows Store запустите принудительное обновление приложений </p>
В более ранних версиях Windows 10 языковые пакеты устанавливаются через панель управления, а в последних — через параметры системы. Универсальный способ — установить ЯП при помощи cab-файла. После того как пакет будет установлен, перейдите в настройки региональных стандартов и измените язык интерфейса, приветствия и стандартных программ.
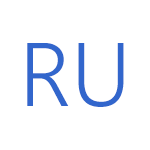
Нижеприведенные действия продемонстрированы для Windows 10 на английском языке, однако будут теми же самыми и для версий с другими языками интерфейса по умолчанию (разве что пункты будут настроек будут названы по-другому, но, думаю, разобраться не составит труда). Также может быть полезным: Как изменить сочетание клавиш для смены языка Windows 10.
Примечание: если после установки русского языка интерфейса некоторые документы или программы показывают кракозябры, используйте инструкцию Как исправить отображение кириллицы в Windows 10.
Установка русского языка интерфейса в Windows 10 версии 1903, 1809 и 1803
В последних обновлениях Windows 10 версий 1903, 1809 и 1803 установка языковых пакетов для смены языка переместилась из панели управления в «Параметры».
В новой версии путь будет следующим: Параметры (клавиши Win+I) — Время и язык — Язык или Регион и язык (Settings — Time & Language — Region and language). Там требуется выбрать нужный язык (а при отсутствии — добавить его, нажав Add a language) в списке «Предпочитаемые языки» и нажать «Параметры» (Settings). И уже на следующем экране загрузить языковой пакет для этого языка (на скриншоте — загрузка английского языкового пакета, но для русского то же самое).
После загрузки языкового пакета, вернитесь на предыдущий экран «Регион и язык» и выберите нужный язык в списке «Язык интерфейса Windows».
Также теперь языковые пакеты доступны для скачивания в магазине приложений Microsoft Store: запустите магазин, в поиске введите «Русский языковой пакет» и скачайте «Пакет локализованного интерфейса на русском».
Как скачать русский язык интерфейса с помощью панели управления
В предыдущих версиях Windows 10 то же самое можно проделать с помощью панели управления. Первый шаг — загрузка русского языка, включая язык интерфейса для системы. Сделать это можно с помощью соответствующего пункта панели управления Windows 10.
Зайдите в панель управления (например, через правый клик по кнопке «Пуск» — «Control Panel»), переключите сверху справа пункт «Просмотр» (View by) в значки (Icons) и откройте пункт «Язык» (Language). После этого выполните следующие действия по установке языкового пакета.
Примечание: если в вашей системе уже установлен русский язык, но только для ввода с клавиатуры, а не интерфейса то начните с третьего пункта.
- Нажмите «Добавить язык» (Add a language).
- Найдите в списке «Русский» и нажмите кнопку «Добавить» (Add). После этого русский язык появится в списке языков ввода, но не интерфейса.
- Нажмите «Параметры» (Options) напротив русского языка, в следующем окне будет выполнена проверка наличия русского языка интерфейса Windows 10 (компьютер должен быть подключен к Интернету)
- Если русский язык интерфейса доступен, появится ссылка «Загрузить и установить языковой пакет» (Download and install language pack). Нажмите по этому пункту (требуется быть администратором компьютера) и подтвердите загрузку языкового пакета (чуть больше 40 Мб).
- После того, как русский языковой пакет будет установлен и окно установки закрыто, вы вернетесь в список языков ввода. Снова нажмите «Параметры» (Options) рядом с «Русский».
- В разделе «Язык интерфейса Windows» будет указано, что русский язык доступен. Нажмите «Сделать основным языком» (Make this the primary language).
- Вам будет предложено выйти из системы и снова зайти, чтобы язык интерфейса Windows 10 изменился на русский. Нажмите «Выйти сейчас» (Log off now) или же позже, если нужно сохранить что-то перед выходом.
При следующем входе в систему язык интерфейса Windows 10 будет русским. Также, в процессе шагов выше был добавлен и русский язык ввода, если он не был установлен ранее.
Как включить русский язык интерфейса в приложениях Windows 10
Несмотря на то, что описанные ранее действия, меняют язык интерфейса самой системы, почти все приложения из магазина Windows 10, вероятнее всего, останутся на другом языке, в моем случае — английском.
Чтобы включить русский язык и в них тоже, выполните такие действия:
- Зайдите в панель управления — «Язык» и убедитесь, что русский язык стоит на первом месте в списке. Иначе — выделите его и нажмите пункт меню «Вверх» над списком языков.
- В панели управления зайдите в «Региональные стандарты» и на вкладке «Местоположение» в пункте «Основное расположение» выберите «Россия».
Готово, после этого, даже без перезагрузки, некоторые приложения Windows 10 также приобретут русский язык интерфейса. Для остальных запустите принудительное обновление через магазин приложений (Запустить магазин, нажать по значку профиля, выбрать пункт «Downloads and updates» или «Загрузки и обновления» и выполнить поиск обновлений).
Также в некоторых сторонних приложениях язык интерфейса может настраиваться в параметрах самого приложения и не зависеть от настроек Windows 10.
Ну вот и все, перевод системы на русский язык завершен. Как правило, все работает без каких-либо проблем, однако изначальный язык может сохраниться в предустановленных программах (например, имеющих отношение к вашему оборудованию).
Даже если у вас установлена система Windows 10 Single Language, вы все равно можете установить и включить русский язык. Для этого вам придется скачать русский языковой пакет. Чтобы установить русский язык интерфейса на Windows 10, у вас есть 2 способа. Но ни один из них не позволит вам автоматически перевести на русский еще и все стандартные программы. В этой статье вы узнаете все способы, как перевести Windows 10 на русский, а также о том, как переключить стандартные программы на русский язык.
Как установить и включить русский язык на Windows 10
Последние версии Windows 10, как правило, уже включают в себя русский языковой пакет, и все, что вам нужно сделать – активировать русский, как основной язык системы. Но если у вас старая версия или по какой-то другой причине нет русского, то выход также есть. Вы можете установить русский язык на Windows 10 одним из двух способов:
- Установив русификатор;
Первый способ – установка русского через панель настроек, является официальным и самым правильным. Второй способ – установка русификатора, также имеет право на существования, но он нестабильный и подходит только тем, кто не хочет русифицировать ОС первым способом. А такие желающие наверняка найдутся, так как официальный путь несколько сложный. Но благодаря нашей инструкции, вы со всем справитесь самостоятельно.
Как включить русский язык на Windows 10
Весь процесс займет у вас от силы несколько минут, если у вас быстрый интернет. Далее мы рассмотрим переключение языка на Windows 10 на примере английского языка. Но инструкция универсальная и вы сможете сменить хоть немецкий, хоть китайский, хоть другой язык. Для начала нам нужно зайти в Панель Управления, которая находится в меню Пуск. Если у вас английская версия системы, то Панель управления называется – Control Panel. Языковые параметры вашей системы расположены в Панели управления во вкладке «Язык» или Language. Когда вы откроете эту панель, то перед вами предстанет подобное окно: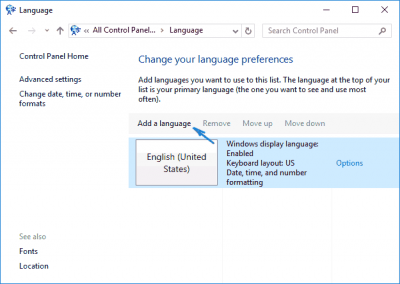
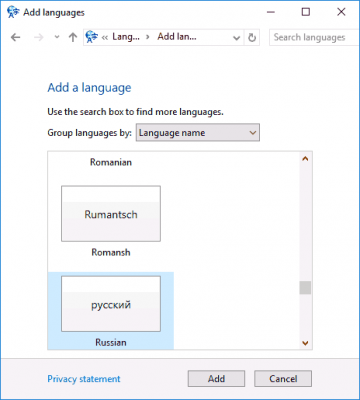
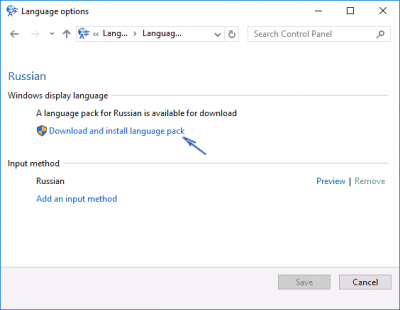
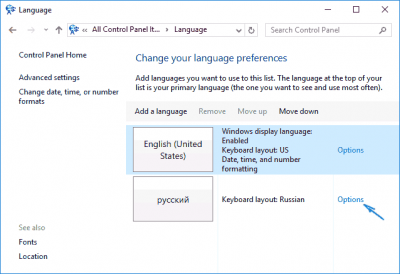
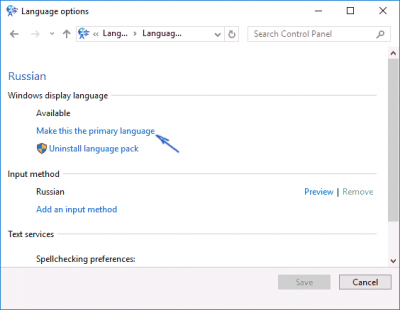
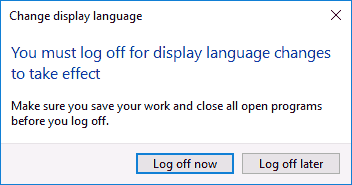
Русификатор для Windows 10
Есть и альтернативный способ, как перевести Windows 10 на русский. Как правило, этим способом пользуются в том случае, если компьютер не подключен к сети Интернет и возможности подключить просто нет. Этот способ очень простой:Несмотря на кажущуюся простоту, этот способ менее надежный. Он может перевести систему лишь частично, а в будущем, возникнут проблемы при обновлении ОС. Русификаторы выпускаются не компанией Microsoft, а сторонними разработчиками, так что этот способ чреват еще и заражением. Но если другого пути нет, то вы можете русифицировать Windows 10 и таким образом.Первый способ – через языковую панель, пусть и надежней, но он тоже неидеален. Даже если вы проделаете все в точности, как написано в нашей инструкции, в итоге вы все равно можете не получить русскую версию Windows 10. Точнее, система будет переведена на 100%, но стандартные программы – нет. Многие пользователи хотят перевести Windows 10 на русский как раз для того, чтобы стандартные программы также стали на русском языке.
Как перевести стандартные приложения на Windows 10
Большинство пользователей не разделяют Windows 10 и встроенные приложения. Для них это одно целое. И когда пользователь хочет перевести систему, он хочет перевести и приложения. Но для этого придется предпринять целый ряд дополнительных действий. Во-первых, вам нужно вернуться вновь в Панель Управления и там вновь зайти во вкладки Языки. Вам следует переместить русский язык на самый верх, чтобы он стал первым языком в списке. Во-вторых, вам нужно изменить месторасположение устройство на Россию, для этого:Но это позволит вам перевести лишь часть приложений. Некоторые приложения по-прежнему останутся на английском языке. Чтобы перевести систему и приложения на 100%, вам нужно зайти в Windows Store. К слову, сам Windows Store на этот момент будет по-прежнему на английском языке. Windows Store (Магазин) можно запустить или из панели Пуск или с рабочего стола. Далее вам необходимо найти пункт наверху – «Downloads and updates» и щелкнуть по нему: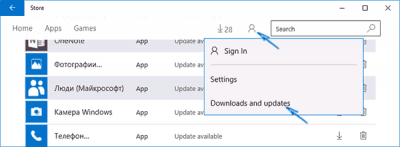
- https://winda10.com/nastrojki/kak-rusifitsirovat-windows-10.html
- https://remontka.pro/russian-interface-windows-10/
- https://programmok.net/poleznye-sovety/967-kak-ustanovit-russkiy-yazyk-interfeysa-windows-10.html
Язык интерфейса операционной системы Windows 10 выбирается в процессе установки, однако есть возможность изменить его и после ее завершения. В этой статье мы расскажем, что такое языковой пакет и как с его помощью перевести на русский язык все стандартные приложения, системные сообщения и настройки.
Рассмотрим изменение языка интерфейса на примере английской версии Windows. Обратите внимание, что на вашем компьютере должна быть установлена версия Windows 10, поддерживающая разные языки, а не вариант «Single Language» («Для одного языка»). Посмотреть редакцию Windows можно в окне свойств системы, которое легче всего открыть, нажав клавиши Window + Pause.
Более подробные сведения об установленной операционной системе: информацию о версии, билде (сборке) и т.д. можно получить, выбрав команду «System» («Система») в контекстном меню кнопки «Start» («Пуск»).
Для изменения настроек языка нам потребуется открыть окно «Window Settings» («Параметры Window»). Сделать это проще всего комбинацией клавиш Windows + I или воспользоваться командой «Settings» («Параметры») в контекстном меню кнопки «Start» («Пуск»).
Далее переходим в раздел «Time & Language» («Время и язык») и в списке слева выбираем категорию настроек «Region & Language» («Регион и язык»).
Нажимаем на кнопку «Add a language» («Добавьте язык»), вводим в поисковую строку в верхней части окна «Russian» («русский») и выбираем в списке нужный вариант. Пусть вас не смущает, что на скриншоте эти опции неактивны, просто на моем компьютере русский язык уже установлен.
Затем нажимаем кнопку «Next» («Далее»). В следующем окне ставим флажок «Set as my Windows display language» («Назначить языком интерфейса Windows») и нажимаем кнопку «Install» («Установить»). Языковой пакет будет загружен и появится в списке языков в окне настроек «Region & Language» («Регион и язык»). Языковые пакеты («language packs») содержат все тексты, которые присутствуют в интерфейсе операционной системы. В каждый такой пакет включены тексты только на одном выбранном языке: русском, английском и др.
Чтобы заменить язык интерфейса на русский, выбираем соответствующий язык в раскрывающемся списке «Windows display language» («Язык интерфейса Windows»). При этом в списке «Preferred languages» («Предпочитаемые языки») русский язык переместится на первое место и станет языком по умолчанию, например, при наборе текста с клавиатуры или при просмотре веб-сайтов. См. также: как установить язык по умолчанию в Windows 10.
Язык интерфейса приложений из магазина Microsoft Store зависит от настроек местоположения. Поэтому чтобы перевести их на русский, в раскрывающемся списке «Country or region» («Страна или регион») в верхней части окна выберем страну «Russia» («Россия»).
Чтобы русифицировать также текст на экране приветствия и смены пользователей, воспользуемся ссылкой «Administrative language settings» («Административные языковые параметры») в нижней части окна. Откроется диалоговое окно, где на вкладке «Administrative» («Дополнительно») нам нужно нажать на кнопку «Copy settings» («Копировать параметры»), установить флажки «Welcome screen and system accounts» («Экран приветствия и системные учетные записи») и «New user accounts» («Новые учетные записи пользователей») и подтвердить сделанные настройки нажатием кнопки «ОК».
Нам будет предложено перезагрузить компьютер – для этого нажмем кнопку «Restart now» («Перезагрузить сейчас»).
После перезагрузки все сделанные изменения вступят в силу.
Установка языкового пакета вручную
Кроме описанного выше способа, существует возможность установить языковой пакет из файла в формате «CAB». Это может быть удобно в том случае, если требуется сменить язык сразу на нескольких компьютерах. Тогда будет проще один раз скачать файл языкового пакета, а затем перенести его на флешке на каждый из компьютеров, что позволит сэкономить интернет-трафик. Кроме того, такой способ позволит русифицировать даже специальную редакцию Windows — Single Language («Для одного языка»).
Скачать файл языкового пакета с расширением .cab вы можете на сторонних ресурсах, поскольку компания Microsoft не распространяет языковые пакеты для операционной системы Windows 10 в виде отдельных файлов на своем официальном сайте.
Следует иметь в виду, что версия языкового пакета должна полностью соответствовать установленной операционной системе, то есть быть предназначенной для конкретной сборки, разрядности и редакции. В противном случае при русификации могут возникнуть проблемы. Как вы помните, подробные сведения об установленной ОС мы можем увидеть в окне «System» («Система»).
Чтобы установить языковой пакет вручную, нажимаем комбинацию клавиш Windows + R или выбираем команду «Run» («Выполнить») в контекстном меню кнопки «Start» («Пуск»).
В диалоговом окне вводим команду «lpksetup» и нажимаем «ОК».
Откроется окно «Install or uninstall display languages» («Установка или удаления языка интерфейса»), в котором нам нужно нажать кнопку «Browse» («Обзор») и указать путь к cab-файлу, содержащему нужный языковой пакет, а затем нажать кнопку «Next» («Далее»).
Система определит, какой язык находится в указанном нами пакете. Если в файле содержится не один, а несколько языков, следует выбрать нужный, отметив его флажком. Затем нажимаем кнопку «Next» («Далее») для начала процедуры установки и дожидаемся ее окончания.
Как мы уже знаем, сама по себе установка нового языкового пакета не меняет язык интерфейса системы. Поэтому нам придется проделать некоторые шаги, описанные выше — открыть «Window Settings» («Параметры Window») и выбрать нужный язык интерфейса и страну в окне настроек «Region & Language» («Регион и язык»), а также настроить язык для экрана приветствия.
Смена языка для приложений, не использующих Юникод
После русификации английской или какой-либо другой отличной от русской версии Windows 10 может возникнуть проблема с отображением кириллицы в сторонних программах. Выглядит это примерно так:
Для устранения такой неприятности нам потребуется открыть «Панель управления». Нажимаем на значок лупы на панели задач в левой нижней части экрана и начинаем набирать «Панель управления». Когда нужное название появится над полем ввода, кликаем по нему левой кнопкой мыши.
Выбираем категорию настроек «Часы и регион», а затем «Региональные стандарты».
В открывшемся окне нас интересует вкладка «Дополнительно».
Альтернативный способ попасть в это окно – использование диалогового окна «Выполнить». Нажимаем клавиши Windows + R и вводим команду «intl.cpl».
Теперь нам нужно задать русский язык как «Язык программ, не поддерживающих Юникод». Жмем на кнопку «Изменить язык системы» и выбираем «Русский (Россия)».
На предложение перезагрузить компьютер отвечаем согласием.
В случае, если у вас уже был выбран русский язык, но символы кириллицы все равно отображаются «кракозябрами» (непонятными иероглифами), то могут помочь следующие манипуляции: выберите английский язык, примените настройки, а затем снова укажите русский. После этого проблема должна решиться.
Заключение
Мы рассмотрели два способа изменения языка операционной системы: официальный способ русификации Windows 10, когда языковой пакет интерфейса скачивается автоматически и легко и быстро устанавливается на ваш компьютер, а также вариант ручной установки языкового пакета с помощью самостоятельно загруженного из интернета cab-файла.
Теперь вы знаете, что русифицировать интерфейс Windows 10 совсем не сложно, и можете применить любой из описанных в этой статье абсолютно бесплатных способов на свой выбор.
Post Views: 11 286