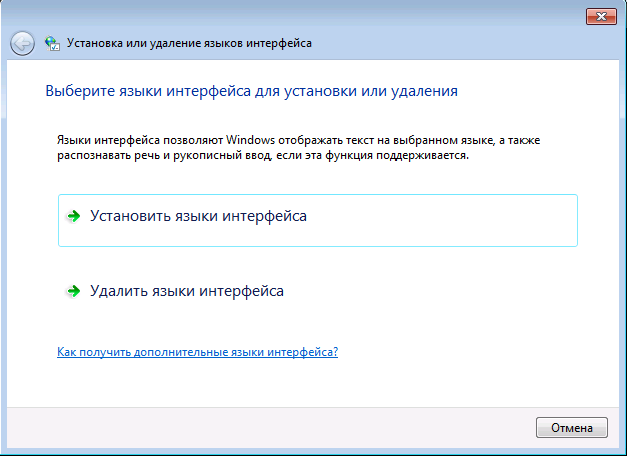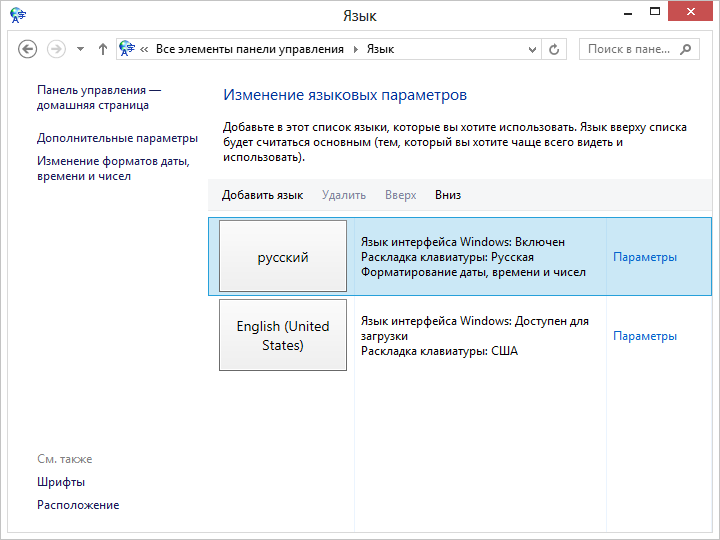Windows 7 Service Pack 1 Windows 7 Ultimate Windows 7 Enterprise Еще…Меньше
ВВЕДЕНИЕ
Для компьютеров с системами Windows 7 Максимальная и Windows 7 Корпоративная доступны языковые пакеты Windows 7. Их можно установить только из раздела необязательных обновлений Центра обновления Windows. Однако эти языковые пакеты недоступны на сервере Microsoft Windows Server Update Services (WSUS) или в Центре загрузки Майкрософт.
Дополнительная информация
Как установить языковой пакет Windows 7
Для скачивания и установки языкового пакета Windows 7 выполните следующие действия:
-
Откройте Центр обновления Майкрософт. Для этого нажмите кнопку Пуск
, введите запрос Центр обновления Windows в поле Найти программы и файлы, затем выберите пункт Центр обновления Windows в списке Программы.
-
Щелкните ссылки необязательного обновления для языковых пакетов.
Примечание. Если не удается найти ссылки на необязательные обновления, выберите пункт Проверьте наличие обновлений в Центре обновления Майкрософт для поиска необязательных обновлений.
-
В категории Языковые пакеты Windows 7 выберите необходимый языковой пакет.
Примечание. Если установить несколько дополнительных языковых пакетов, это скажется на дисковом пространстве и снизит быстродействие системы. Это наблюдается и при обслуживании системы, например при установке пакетов обновления. Поэтому рекомендуется устанавливать на компьютере только те языковые пакеты, которые будут использоваться.
-
Нажмите кнопку ОК, затем выберите пункт Установить обновления, чтобы начать скачивание и установку обновлений.
Как изменить интерфейс Windows 7 после установки языкового пакета
При установке языкового пакета можно изменить язык интерфейса Windows 7 на выбранный язык.
Языковые пакеты также позволяют нескольким пользователям, которые совместно используют компьютер, выбрать различные языки интерфейса. Например, один пользователь может выбрать для диалоговых окон, меню и другого текста японский язык, а другой может выбрать для этих же элементов французский язык.
Чтобы изменить язык интерфейса, выполните следующие действия:
-
Нажмите кнопку Пуск, затем введите запрос Изменение языка интерфейса в поле Начать поиск.
-
Выберите пункт Изменение языка интерфейса.
-
Выберите в раскрывающемся списке нужный язык и нажмите кнопку ОК.
Удаление языкового пакета Windows 7
Для удаления языкового пакета выполните следующие действия:
-
Нажмите кнопку Пуск, затем введите запрос Удалить язык интерфейса в поле Начать поиск.
-
Выберите пункт Установка или удаление языков отображения интерфейса.
-
Нажмите кнопку Удалить языки интерфейса.
-
Выберите один или несколько языков, которые нужно удалить, и нажмите кнопку Далее.
-
Выполните остальные действия, чтобы удалить язык или языки.
После установки нужных языковых пакетов можно скрыть ненужные языковые пакеты в Центре обновления Windows. Чтобы скрыть ненужные языковые пакеты в Центре обновления Windows, выполните следующие действия:
-
Выберите категорию Языковые пакеты Windows 7 на странице Выберите обновления для установки, чтобы выделить все языковые пакеты.
-
Щелкните правой кнопкой мыши выделенные обновления и выберите пункт Скрыть обновление.
ТРЕБУЕТСЯ ДОПОЛНИТЕЛЬНАЯ ПОМОЩЬ?
Если в статье нет ответа на ваш вопрос, нажмите эту кнопку, чтобы опубликовать свой вопрос на форуме сообщества Майкрософт:
Нужна дополнительная помощь?
Обновлено 18.12.2019
Добрый день уважаемые читатели и гости блога, если обратиться к статистике операционных систем за май 2017, то вы увидите, что Windows 7, прочно укрепила свои позиции среди пользователей, и думаю такая тенденция еще долгое время сохранится. Материал по данной ОС, все так же актуален. Не так давно, мне на почту пришло несколько вопросов, как русифицировать windows 7, их владельцам достались ноутбуки, как я понял они из США, и я решил написать об этом статью, тем более я недавно, опять локализовывал Windows Server 2012 R2 и все освежил в памяти, ну что приступим.
Русификация windows 7 professional или Home
Русификация — это установка дополнительного языкового пакета в операционную систему Windows 7, с целью изменения языкового интерфейса в самой ОС и ее программах, по простому, сделать все русское.
Виды русификации Windows 7
Существуют два вида изменить язык вашей операционной системы:
- Установить дополнительный языковой пакет MUI, подходит для всех редакций, и даже для Максимальной (Ultimate) и Корпоративной (Enterprise)
- Для Максимальной (Ultimate) и Корпоративной (Enterprise) требуется установить пакет обновления через «Центр обновления Windows» или language pack, в виде lp файла
Установка языкового пакета MUI
Так как у большинства людей, чаще всего установлены, либо домашняя версия, либо профессиональная, то я начну именно со способа установки дополнительного пакета. Первое, что вам потребуется сделать, это определить разрядность вашей семерки, делается это для того, чтобы скачать нужную версию пакета. И так я буду русифицировать windows 7 professional.
Скачиваем нужную версию MUI, я выкладываю, только для SP1, так как думаю уже никто не использует семерку без первого сервис пака.
- MUI Windows 7 SP1 x86 — https://cloud.mail.ru/public/LLX2/3dhA23D3N
- MUI Windows 7 SP1 x64 — https://cloud.mail.ru/public/LHCU/BPPpKN3Mo
Почему я не даю ссылок на официальный сайт MIcrosoft, все просто если вы зайдете по официальному адресу (https://support.microsoft.com/en-us/help/14236/language-packs), то на против русского языка увидите надпись «Windows Update», отсылающую вас в «Центр обновления Windows», позволяющий в ряде случаев установить русский язык на windows 7.
Я использую 64 битную версию и загружаю пакет под нее.
Запускаем файл windows6.1-kb2483139-x64-ru-ru_0587eb296a2f04e0d3699650d39b53ee18b97a79.exe, если все хорошо, то вы увидите мастер установки, который займет минут 10-15, после чего потребуется перезагрузка.
А, что делать если ничего не происходит после запуска данного MUI, как русифицировать windows 7? Такое то же очень часто встречается, и проблема тут в том, что языковой пакет может не соответствовать вашей редакции. Например вы спокойно в логах просмотра событий, вы легко обнаружите сообщение:
Ivent ID: 1008 — The file ru-RU is not a valid Language Pack. The language pack might be corrupted. Last error: 0x800f070d. Please download the language pack file again.
В сообщении вам скажут, что ваш language pack поврежден и возможно это так, для примера вы можете его спокойно попробовать распаковать архиватором, если будут ошибки, то так оно и есть, вам придется его перекачать.
Если с вашим пакетом windows6.1-kb2483139-x64-ru-ru_0587eb296a2f04e0d3699650d39b53ee18b97a79.exe все хорошо, то делаем следующее. В момент его запуска, в той папке, где он лежит вы на пару мгновений можете обнаружить файл lp.cab. Данный файл это сокращенное название language pack.
У меня получилось вот так, lp — copy.cab
Продолжаем нашу русификацию windows 7, теперь имея файл lp.cab, вам необходимо открыть:
C:WindowsSystem32 и найти там файл lp.setup
Именно lp.setup поможет локализовать вашу семерку.
В открывшемся окне, выберите пункт «install display langueges» (установить язык интерфейса)
Далее мастер русификации вас попросит выбрать ваш файл lp.cab, делается это через кнопку «Browse»
Нажимаем кнопку «next» и «install» после соглашения с лицензией. Если у вас выскочило предупреждение и кнопка «next» не активна, то читаем ниже.
Вам сообщат, что это пакет для версии Enterprise или Ultimate, не спешите расстраиваться, тут же говориться, что вы можете установить LIP пакет.
LIP — это Language Interface Pack (Языковой пакет интерфейса).
Языковые пакеты LIP для Windows 7 представляют собой перевод наиболее часто используемых областей пользовательского интерфейса. 64-битные пакеты LIP могут быть установлены и использованы на любой версии 64-битной Windows 7, но они требуют родительский язык (такой как Английский или Испанский) потому как переводится только базовый интерфейс. Та часть интерфейса, которая не переводится языком LIP, остаётся на родительском языке. Родительский язык MUI должен быть установлен перед установкой языка LIP, как для 64-бит Windows 7 RTM так и для 64-бит Windows 7 SP1.
Не спешите расстраиваться, все это можно обмануть, делаем вот что. Открываем командную строку от имени администратора, описано тут и вводит вот такую команду:
DISM /Online /Add-Package /PackagePath:<path_to_lp_dir>
bcdedit /set {current} locale ru-RU
bcdboot %WinDir% /l ru-RU
<path_to_lp_dir> — это путь до вашего lp.cab файла
Когда напишете команду и запустите русификацию, вы можете встретить вот такую ошибку: Error 87, связана она с тем, что в названии папки есть пробелы, либо ее переименуйте, например, в lp или заключите в двойные кавычки
Еще на некоторых редакция виндоус, вы можете увидеть ошибку: An error occurred trying to open. Error: 0x80070003, Тут попробуйте в пути <path_to_lp_dir> не писать ссылку на файл lp.cab.
Все начинается локализация системы и вы увидите процент выполнения операции по русификации.
Дожидаемся выполнения распаковки language pack и после чего выполняем команды bcdboot, описанные выше.
Затем вы запускаете редактор реестра виндоус (описано тут) и переходите в ветку из которой удаляете папку en-US и перезагружаетесь.
HKEY_LOCAL_MACHINE/SYSTEM/ CurrentControlSet/Control/MUI/UILanguages
В итоге у вас в системе появится русский язык, но это еще не все, вам необходимо закончить русифицировать windows 7 professional. Открываете «Панель управления» пункт «Язык и региональные стандарты»
Проверяете, что на вкладке «Форматы» установлен русский.
На вкладке «Расположение» установлен русский формат
В пункте «Дополнительно — Копировать параметры» установлены галки:
- Экран приветствия и системные учетные записи
- Новые учетные записи пользователей
И в пункте «Изменить язык системы» установлен пункт русский.
Теперь можно считать, что русификация windows 7 завершена.
Как русифицировать windows 7 с помощью Vistalizator
Чтобы была произведена, более легкая русификация windows 7 я вам предложу утилиту Vistalizator. Как видите установить русский язык на windows 7 очень просто.
Запускаем Vistalizator, видим, что у нас только английский язык.
Нажимаем кнопку «Add langueges» и указываем путь до нашего языкового пакета, который скачан заранее, ссылки в начале статьи.
Нажимаем «install langueges»
Начинается процесс локализации виндоус 7, придется подождать минут 20.
После чего перезагружаемся и проверяем пункт «Язык и региональные стандарты», описанный выше. Все русификация закончена и можно пользоваться новой системой.
Достаточно часто начинающие пользователи испытывают проблемы с русификацией Windows 7. Здесь есть несколько нюансов. Есть отличия в русификации различных версий Window 7. Наиболее прост и понятен процесс русификации Microsoft Windows 7 Enterprise и Ultimate.
Для начала необходимо скачать русский языковой пакет для Windows 7, наиболее простой способ – воспользоваться службой обновлений Microsoft. Для чего нужно перейти в Start › All Programs › Windows Update. Из интерфейса центра обновлений Windows нужно запустить загрузку и установку пакета русской локализации. Это наиболее простой и безопасный способ русификации Windows.
Пакеты русской локализации для Windows 7 можно скачать с сайта Microsoft и установить вручную. Вы должны скачивать пакет локализации в соответствием разрядности своей ОС и установленного Service Pack.
Русский язык Windows 7 без SP1 (KB972813):
- windows6.1-kb972813-x86-ru-ru_f4df4bcb8d3194323f17a086a17f46dd0c9c492a.exe (x86);
- windows6.1-kb972813-x64-ru-ru_f0acfc688d609ee45d43cc60c6412a3071a665bd.exe (x64).
Русский язык для Windows 7 с установленным Service Pack 1 (KB2483139): Напомню, что я уже писал заметку о том, где можно скачать Windows 7 Service Pack 1.
- windows6.1-kb2483139-x86-ru-ru_6532a8f36ad7d15277d5d60da92555f0fbee4daa.exe (x86);
- windows6.1-kb2483139-x64-ru-ru_0587eb296a2f04e0d3699650d39b53ee18b97a79.exe (x64).
Чтобы русифицировать интерфейс Windows 7 Enterprise или Ultimate, необходимо перейти в панель управления (Start Menu -> Control Panel) и выбрать элемент Clock, Language and Region.
В появившемся окне нужно нажать на ссылку «Change display language», а потом перейти на вкладку Keyboards and Languages.
На этой форме есть кнопка Install/Uninstall Languages, нажав на которую вы перейдете к мастеру настройки языка интерфейса Windows 7. В появившемся мастере вы сможете русифицировать систему, для чего вам нужно будет указать скачанный файл . cab с русским MUI Windows 7, и выбрать установку русского языка интерфейса.
В том случае, если ваша версия windows 7 не максимальная (не Ultimate или Enteprise), то windows 7 Language Pack придется ставить вручную.
Для чего запускаем командную строку (cmd) с правами администратора и выполняем следующие команды:
DISM /Online /Add-Package /PackagePath:"D:Downloadsru-RUlp.cab"
bcdedit /set {current} locale ru-RU
bcdboot %WinDir% /l ru-RU
Где, D:Downloadsru-RU – это путь к папке, в которую вы распаковали скачанные языковые пакеты. В этой папке должен находится файл локализации lp.cab.
После чего запускаем редактор реестра (regedit), перейти в ветку HKEY_LOCAL_MACHINE/SYSTEM/CurrentControlSet/Control/MUI/UILanguages и удалить параметр en-US, после чего компьютер нужно перезагрузить.
После загрузки компьютера вы получите русифицированную версию Windows 7.
Также вы можете познакомиться со статьей о русификации Windows Server 2008 R2.
Язык интерфейса — это язык, который используется Windows в диалоговых окнах, меню, разделах центра справки и поддержки, а также в других элементах пользовательского интерфейса. В зависимости от версии вашей Windows существует несколько способов поменять язык интерфейса. В этой статье я опишу как поменять язык во всех возможных версиях Windows7, а именно Домашняя базовая Home Basic, Домашняя расширенная Home Premium, Профессиональная Professional, Корпоративная Enterprise, Максимальная Ultimate.
Для начала предлагаю рассмотреть как поменять язык в Window7 Professional, Корпоративная Enterprise, Максимальная Ultimate, поскольку для этих версий предусмотрен штатный способ смены языков.
Смена языка на Window7 Корпоративная Enterprise, Максимальная Ultimate.
Существует два способа изменить язык:
1) с помощью обновлений
2) скачать EXE файлы и установить.
Начнем, на мой взгляд, с самого легкого, скачаем необходимый нам язык и запустим его установку. Если вы хотите изменить язык с неведомого (английского, французского, итальянского и т.д.) на русский, для этого скачайте файл соответствующей вашей систем.
Русский язык для Windows7 (KB972813):
Windows7 x86 (32 bit) без SP1
Windows7 x64 без SP1
Windows7 x86 (32 bit) SP1
Windows7 x64 SP1
После того как вы скачали необходимое обновление, запустите его, кликнув на нем двойным кликом и запустите установку. Установка может занять до 15-30 мин.
Следующим шагом необходимо сменить язык в настройках Windows 7, для этого нажимаете «Пуск- Control Panel (Панель управления)».
Выбрав «Smoll icons» (Мелки значки) нажмите на «Region and Language» (Язык и региональные настройки).
.В открывшемся окне выберите вкладку «Keyboards and Languages» (Языки и клавиатуры) и в поле Choose a display language выберите необходимый язык, если вы хотите русифицировать необходимо выбрать «Русский«.
После этого вам будет предложено перелогиниться. Нажимаем «Log off now» и при следующем входе в систему, вы увидите изменившийся язык интерфейса Windows7.
Если вам по каким то причинам вам не подошел первый способ русификации Windows7, предлагаю рассмотреть второй способ- Изменения языка интерфейса с помощью установки обновлений.
Нажимаем «Пуск» находим кнопку «Computer» (Компьютер), нажимаем правой кнопкой и выбираем «Properties«.
В открывшемся окне выбираем «Windows Update» (Центр обновления Windows).
Затем нажимаем «Check for updates» (Проверить наличие обновлений). Наличие интернет обязательно!!!
После того как пройдет процесс поиска обновлений, он может занять несколько минут, необходимо выбрать необязательные обновления «optional updates are available«.
В открывшейся вкладке находим язык на который мы хотим изменить интерфейс Window7, в данном случае- Русский, ставим галочку на против необходимого языка и нажимаем «Ok«.
После этого устанавливаем все обновления, установка языка может занять до 15- 30 мин.
После установки языка необходимо изменить настройки Windows, как это сделано описано выше.
Смена языка на Window7 Домашняя базовая Home Basic, Домашняя расширенная Home Premium, Профессиональная Professional.
Сменить язык интерфейса в Windows7 Домашняя базовая Home Basic, Домашняя расширенная Home Premium, Профессиональная Professional, можно различными способами, можно самому с помощью командной строки, а можно и готовыми инструментами, например программой Vistalizator. Использование этой программой для смены языка- элементарно:
1 Скачиваете программу с официального сайта.
2 Скачиваете необходимый язык. Скачать можно с сайта программы Vistalizator, или если вам необходимо русифицировать Windows7 можно по ссылка в этой статье.
3 Заходите в компьютер под локальным администратором, запускаете программу (она не требует установки).
4 Выбираете добавить язык, указываете на скачанный ранее файл, и спустя 15-20 мин у вас необходимый для вас язык интерфейса Windows7.
Я очень надеюсь, моя статья помогла Вам! Просьба поделиться ссылкой с друзьями:
Содержание
- Процедура установки
- Способ 1: Загрузка через «Центр обновления»
- Способ 2: Ручная установка
- Вопросы и ответы
При работе с компьютером в особых случаях требуется сменить язык его интерфейса. Этого нельзя сделать без установки соответствующего языкового пакета. Давайте узнаем, как как поменять язык на компьютере с Windows 7.
Читайте также: Как добавить языковые пакеты в Windows 10
Процедура установки
Процедуру установки языкового пакета в Windows 7 можно разделить на три этапа:
- Загрузка;
- Инсталляция;
- Применение.
Существует два способа установки: автоматический и ручной. В первом случае загрузка языкового пакета происходит через «Центр обновлений», а во втором проводится инсталляция заранее скачанного или перенесенного другими средствами на компьютер файла. Теперь рассмотрим каждый из этих вариантов более подробно.
Способ 1: Загрузка через «Центр обновления»
Для того чтобы загрузить необходимый языковый пакет, требуется перейти в «Центр обновления Windows».
- Щелкайте меню «Пуск». Переходите в «Панель управления».
- Далее зайдите в раздел «Система и безопасность».
- В появившемся окошке щелкайте по надписи «Центр обновления Windows».
- В открывшейся оболочке «Центра обновления» жмите по надписи «Необязательных обновлений…».
- Открывается окошко доступных, но неустановленных необязательных обновлений. Нас интересует группа «Windows language Packs». Именно тут расположены языковые пакеты. Отметьте галочкой тот объект или несколько вариантов, которые вы хотите установить на ПК. Щелкайте «OK».
- После этого вас перебросит в основное окно «Центра обновлений». Количество выбранных обновлений будет отображено над кнопкой «Установить обновления». Для активации загрузки следует нажать на указанную кнопку.
- Выполняется процедура загрузки языкового пакета. Информация о динамике данного процесса отображается в том же окне в процентном отношении.
- После загрузки языкового пакета на компьютер выполняется его установка без вмешательства пользователя. Эта процедура может занять значительное время, но вы параллельно имеете возможность выполнять на ПК и другие задачи.
Способ 2: Ручная установка
Но не у всех пользователей есть возможность пользоваться интернетом на компьютере, нуждающемся в установке пакета. Кроме того, не все возможные варианты языков доступны через «Центр обновлений». В этом случае существует вариант использовать ручную инсталляцию заранее закачанного и перенесенного на целевой ПК файла языкового пакета.
Скачать языковый пакет
- Скачайте языковый пакет с официального сайта Microsoft или выполните перенос его на компьютер другим способом, например, при помощи флэшки. Стоит отметить, что на веб-ресурсе Майкрософт представлены только те варианты, которых нет в «Центре обновлений». При выборе важно учитывать также разрядность вашей системы.
- Теперь переходите в «Панель управления» через меню «Пуск».
- Переходите в раздел «Часы, язык и регион».
- Далее щелкайте по наименованию «Язык и региональные стандарты».
- Запускается окошко управления настройками локализации. Переходите во вкладку «Языки и клавиатура».
- В блоке «Язык интерфейса» жмите «Установить или удалить язык».
- В открывшемся окошке выбирайте вариант «Установить язык интерфейса».
- Запускается окно выбора метода установки. Щелкайте «Обзор компьютера или сети».
- В новом окошке жмите «Обзор…».
- Открывается инструмент «Обзор файлов и папок». С его помощью перейдите в ту директорию, где находится скачанный языковый пакет с расширением MLC, выделите его и жмите «OK».
- После этого наименование пакета отобразится в окне «Установки или удаления языков». Проверьте, чтобы напротив него была установлена галочка, и жмите «Далее».
- В следующем окошке вам требуется согласиться с лицензионными условиями. Для этого ставьте радиокнопку в положение «Я принимаю условия» и жмите «Далее».
- Затем предлагается ознакомиться с содержимым файла «Readme» для выбранного языкового пакета, которое отображается в этом же окне. После ознакомления жмите «Далее».
- После этого стартует непосредственно процедура установки пакета, которая может занять значительное время. Продолжительность зависит от размера файла и вычислительных мощностей компьютера. Динамика установки отображается с помощью графического индикатора.
- После того как объект будет инсталлирован, напротив него в окне установки языков интерфейса появится статус «Завершено». Щелкайте «Далее».
- После этого открывается окно, в котором вы можете выбрать только что установленный языковый пакет в качестве языка интерфейса компьютера. Для этого следует выделить его наименование и нажать «Изменение языка отображения интерфейса». После перезагрузки ПК выбранный язык будет установлен.
Если же вы пока не хотите применять данный пакет и изменять языковые настройки системы, то просто нажмите кнопку «Закрыть».
Как видим, процедура установки языкового пакета в целом интуитивно понятна, как бы вы не действовали: через «Центр обновления» или через настройки языковых параметров. Хотя, конечно, при использовании первого варианта действий процедура более автоматизирована и требует минимального вмешательства самого пользователя. Таким образом, вы узнали, как русифицировать Windows 7 или наоборот перевести ее на иностранный язык.
Еще статьи по данной теме:
Помогла ли Вам статья?

Обновление 2016: подготовлена отдельная инструкция Как установить русский язык интерфейса Windows 10.
Установка русского языка в Windows 7
Самый простой способ — скачать русский языковой пакет с официального сайта Microsoft http://windows.microsoft.com/ru-ru/windows/language-packs#lptabs=win7 и запустить его. По сути, каких-то сложных дополнительных действий для смены интерфейса выполнять не потребуется.
Еще один способ изменить язык интерфейса в Windows 7 — зайти в «Панель управления» — «Языки и региональные стандарты», открыть вкладку «Язык и клавиатуры», после чего нажать кнопку «Установить или удалить язык».
После этого, в следующем диалоговом окне нажмите «Установить языки интерфейса», после чего следует выбрать Центр обновления Windows и следовать инструкциям по установке дополнительного языка отображения.
Как скачать русский язык для Windows 8
Также, как и в первом случае, для установки русского интерфейса в Windows 8 вы можете воспользоваться загрузкой языкового пакета на странице http://windows.microsoft.com/ru-ru/windows/language-packs#lptabs=win8 или же произвести загрузку и установку встроенными средствами Windows 8.
Чтобы поставить русский язык интерфейса, выполните следующие действия:
- Зайдите в панель управления, выберите пункт «Язык» (Language)
- Нажмите «Добавить язык» (Add language), после чего выберите русский и добавьте его.
- Русский язык появится в списке. Теперь, чтобы установить русский язык интерфейса, нажмите ссылку «Параметры» (Settings).
- Нажмите «Загрузить и установить языковой пакет» в пункте «Язык интерфейса Windows».
- Следуйте инструкциям для того, чтобы произвести загрузку русского языка.
После того, как русский язык был загружен, его также потребуется установить для использования в качестве языка интерфейса. Для этого в списке установленных языков, переместите русский на первое место, после чего сохраните настройки, выйдите из своей учетной записи Windows и снова зайдите (или просто перезагрузите компьютер). На этом установка закончена и все элементы управления, сообщения и другие тексты Windows 8 будут отображаться именно на русском языке.
Данная статья скорее посвящена тем пользователям, которые покупали или заказывали свои компьютеры и ноутбуки не в России, а за границей. Такие компьютеры конечно же не будут иметь русский интерфейс и для таких вот людей, хотелось бы показать как русифицировать компьютер без переустановки русскоязычной системы Windows 7.
Итак, мы имеем англоязычную операционную систему Windows 7, в принципе разницы нет англоязычная она или франкоязычная, с помощью данной статьи вы сможете русифицировать компьютер с любым языком. Как видим на картинке ниже, данная сборка имеет английский интерфейс, так что русифицировать Windows будем на примере англоязычной операционной системы.
Нажимаем кнопку пуск, далее control panel (панель управления).
В панели управления, находим пункт change display language (изменение языка интерфейса).
Во вкладке Keyboards and Languages (языки и клавиатуры), нажимаем кнопку install/uninstall languages (установить или удалить язык).
В открывшемся окне жмем Instal display languages (установить языки интерфейса).
Далее жмем Launch Windows Update (запуск центра обновления Windows). И должно начаться скачивание обновлений языковых пакетов для Windows 7.
И как видно на картинке ниже, система загрузила 45 языковых пакетов, нажимаем на вкладку 45 optional updates are available для выбора языка, который мы хотим установить на наш компьютер.
В нашем случае это русский язык, так что выбираем его и нажимаем OK.
Далее жмем кнопку установки обновлений Install updates и ждем пока скачается данное обновление.
После того как обновление скачается, потребуется перезагрузка Windows, нажимаем Restart now.
При загрузке системы будет производится операция обновления, ждем некоторое время.
После того как система загрузилась, опять же идем в control panel (панель управления), далее change display language.
В пункте Keyboards and languages, в выпадающем списке выбираем русский язык и нажимаем OK.
В открывшемся окне нажимаем на кнопку Log off now, для выхода из система и применения измененных параметров.
И как видим язык интерфейса изменился на русский, теперь переходим опять же во вкладку изменение языка интерфейса, зачем узнаете ниже.
Здесь мы должны выбрать русский язык во всех местах где это возможно, вначале переходим в первую вкладку Форматы, где в выпадающем списке выбираем наш язык.
Далее идем в пункт Расположение, где так же выбираем русский язык.
Потом идем во вкладка Дополнительно, где нажимаем на кнопку Копировать параметры.
Где в открывшемся окне, ставим галочку напротив пункта экран приветствия и системные учетные записи, для изменения языка в начале загрузки система, на экране приветствия и для изменения языка в системе учетных записей. Нажимаем OK.
И тут компьютер нас опять же просит перезагрузиться, для применения внесенных изменений.
И как видим на экране загрузки, язык изменился так же на русский.
Оставляйте своё мнение о данной статье, ну и конечно же задавайте свои вопросы, если у вас что-то вдруг пошло не так.
Спасибо за внимание!
Статьи рекомендуемые к прочтению:
-
Как скрыть раздел зарезервировано системой в windows 7
(11625)
-
Как восстановить систему с помощью точки восстановления в Windows 7
(20200)
-
Режим бога в windows 7
(5080)
-
Таймер выключения компьютера в windows 7
(3749)
-
Ваша копия windows 7 не является подлинной. Сборка 7600,7601.
(255267)
-
Как скрыть папку в windows 7 интересный способ
(5537)
-
Как установить Windows 7
(22320)
Windows 7 Service Pack 1 Windows 7 Ultimate Windows 7 Enterprise Еще…Меньше
ВВЕДЕНИЕ
Для компьютеров с системами Windows 7 Максимальная и Windows 7 Корпоративная доступны языковые пакеты Windows 7. Их можно установить только из раздела необязательных обновлений Центра обновления Windows. Однако эти языковые пакеты недоступны на сервере Microsoft Windows Server Update Services (WSUS) или в Центре загрузки Майкрософт.
Дополнительная информация
Как установить языковой пакет Windows 7
Для скачивания и установки языкового пакета Windows 7 выполните следующие действия:
-
Откройте Центр обновления Майкрософт. Для этого нажмите кнопку Пуск
, введите запрос Центр обновления Windows в поле Найти программы и файлы, затем выберите пункт Центр обновления Windows в списке Программы.
-
Щелкните ссылки необязательного обновления для языковых пакетов.
Примечание. Если не удается найти ссылки на необязательные обновления, выберите пункт Проверьте наличие обновлений в Центре обновления Майкрософт для поиска необязательных обновлений.
-
В категории Языковые пакеты Windows 7 выберите необходимый языковой пакет.
Примечание. Если установить несколько дополнительных языковых пакетов, это скажется на дисковом пространстве и снизит быстродействие системы. Это наблюдается и при обслуживании системы, например при установке пакетов обновления. Поэтому рекомендуется устанавливать на компьютере только те языковые пакеты, которые будут использоваться.
-
Нажмите кнопку ОК, затем выберите пункт Установить обновления, чтобы начать скачивание и установку обновлений.
Как изменить интерфейс Windows 7 после установки языкового пакета
При установке языкового пакета можно изменить язык интерфейса Windows 7 на выбранный язык.
Языковые пакеты также позволяют нескольким пользователям, которые совместно используют компьютер, выбрать различные языки интерфейса. Например, один пользователь может выбрать для диалоговых окон, меню и другого текста японский язык, а другой может выбрать для этих же элементов французский язык.
Чтобы изменить язык интерфейса, выполните следующие действия:
-
Нажмите кнопку Пуск, затем введите запрос Изменение языка интерфейса в поле Начать поиск.
-
Выберите пункт Изменение языка интерфейса.
-
Выберите в раскрывающемся списке нужный язык и нажмите кнопку ОК.
Удаление языкового пакета Windows 7
Для удаления языкового пакета выполните следующие действия:
-
Нажмите кнопку Пуск, затем введите запрос Удалить язык интерфейса в поле Начать поиск.
-
Выберите пункт Установка или удаление языков отображения интерфейса.
-
Нажмите кнопку Удалить языки интерфейса.
-
Выберите один или несколько языков, которые нужно удалить, и нажмите кнопку Далее.
-
Выполните остальные действия, чтобы удалить язык или языки.
После установки нужных языковых пакетов можно скрыть ненужные языковые пакеты в Центре обновления Windows. Чтобы скрыть ненужные языковые пакеты в Центре обновления Windows, выполните следующие действия:
-
Выберите категорию Языковые пакеты Windows 7 на странице Выберите обновления для установки, чтобы выделить все языковые пакеты.
-
Щелкните правой кнопкой мыши выделенные обновления и выберите пункт Скрыть обновление.
ТРЕБУЕТСЯ ДОПОЛНИТЕЛЬНАЯ ПОМОЩЬ?
Если в статье нет ответа на ваш вопрос, нажмите эту кнопку, чтобы опубликовать свой вопрос на форуме сообщества Майкрософт:
Нужна дополнительная помощь?
Язык интерфейса — это язык, который используется Windows в диалоговых окнах, меню, разделах центра справки и поддержки, а также в других элементах пользовательского интерфейса. В зависимости от версии вашей Windows существует несколько способов поменять язык интерфейса. В этой статье я опишу как поменять язык во всех возможных версиях Windows7, а именно Домашняя базовая Home Basic, Домашняя расширенная Home Premium, Профессиональная Professional, Корпоративная Enterprise, Максимальная Ultimate.
Для начала предлагаю рассмотреть как поменять язык в Window7 Professional, Корпоративная Enterprise, Максимальная Ultimate, поскольку для этих версий предусмотрен штатный способ смены языков.
Смена языка на Window7 Корпоративная Enterprise, Максимальная Ultimate.
Существует два способа изменить язык:
1) с помощью обновлений
2) скачать EXE файлы и установить.
Начнем, на мой взгляд, с самого легкого, скачаем необходимый нам язык и запустим его установку. Если вы хотите изменить язык с неведомого (английского, французского, итальянского и т.д.) на русский, для этого скачайте файл соответствующей вашей систем.
Русский язык для Windows7 (KB972813):
Windows7 x86 (32 bit) без SP1
Windows7 x64 без SP1
Windows7 x86 (32 bit) SP1
Windows7 x64 SP1
После того как вы скачали необходимое обновление, запустите его, кликнув на нем двойным кликом и запустите установку. Установка может занять до 15-30 мин.
Следующим шагом необходимо сменить язык в настройках Windows 7, для этого нажимаете «Пуск- Control Panel (Панель управления)».
Выбрав «Smoll icons» (Мелки значки) нажмите на «Region and Language» (Язык и региональные настройки).
.В открывшемся окне выберите вкладку «Keyboards and Languages» (Языки и клавиатуры) и в поле Choose a display language выберите необходимый язык, если вы хотите русифицировать необходимо выбрать «Русский«.
После этого вам будет предложено перелогиниться. Нажимаем «Log off now» и при следующем входе в систему, вы увидите изменившийся язык интерфейса Windows7.
Если вам по каким то причинам вам не подошел первый способ русификации Windows7, предлагаю рассмотреть второй способ- Изменения языка интерфейса с помощью установки обновлений.
Нажимаем «Пуск» находим кнопку «Computer» (Компьютер), нажимаем правой кнопкой и выбираем «Properties«.
В открывшемся окне выбираем «Windows Update» (Центр обновления Windows).
Затем нажимаем «Check for updates» (Проверить наличие обновлений). Наличие интернет обязательно!!!
После того как пройдет процесс поиска обновлений, он может занять несколько минут, необходимо выбрать необязательные обновления «optional updates are available«.
В открывшейся вкладке находим язык на который мы хотим изменить интерфейс Window7, в данном случае- Русский, ставим галочку на против необходимого языка и нажимаем «Ok«.
После этого устанавливаем все обновления, установка языка может занять до 15- 30 мин.
После установки языка необходимо изменить настройки Windows, как это сделано описано выше.
Смена языка на Window7 Домашняя базовая Home Basic, Домашняя расширенная Home Premium, Профессиональная Professional.
Сменить язык интерфейса в Windows7 Домашняя базовая Home Basic, Домашняя расширенная Home Premium, Профессиональная Professional, можно различными способами, можно самому с помощью командной строки, а можно и готовыми инструментами, например программой Vistalizator. Использование этой программой для смены языка- элементарно:
1 Скачиваете программу с официального сайта.
2 Скачиваете необходимый язык. Скачать можно с сайта программы Vistalizator, или если вам необходимо русифицировать Windows7 можно по ссылка в этой статье.
3 Заходите в компьютер под локальным администратором, запускаете программу (она не требует установки).
4 Выбираете добавить язык, указываете на скачанный ранее файл, и спустя 15-20 мин у вас необходимый для вас язык интерфейса Windows7.
Я очень надеюсь, моя статья помогла Вам! Просьба поделиться ссылкой с друзьями:
- 04.08.2021
В данной статье рассмотрим как без особых усилий изменить язык интерфейса в Windows 7. Какие нужны требования:
— Установленное обновление SP 1. Установить обновление можете по инструкции.
— Смену языка поддерживают только версии Windows 7 Ultimate (Максимальная) и Windows 7 Enterprise (Корпоративная). Если у Вас какая-либо другая версия Windows 7, в этом случае смена языка системы невозможна.
Т.к официальная поддержка Windows 7 уже закончена, смена языка через «Центр обновления Windows» может быть затруднен, в этом случае самое простое — это скачать языковой пакет вручную и установить его. Скачать его можете с сервера Microsoft по ссылам в нашей прошлой статье.
— Скачайте нужный Вам язык под разрядность Вашей системы (x32/x64).
— Двойным кликом левой кнопкой мыши запускаем дистрибутив языкового дополнения и дожидаемся окончания его установки.
— После окончания установки языкового дополнения заходим в меню «Пуск» => Панель управления.
— В меню «Панель управления» делаем сортировку просмотра «Категория» => Нажимаем на «Изменения языка интерфейса».
— В меню «Язык и региональные стандарты» заходим во вкладку «Языки и клавиатуры» => В выпадающем меню выбора языка выбираем тот, который Вы ранее установили => Применить.
— Система запросит перезапуска, нажимаем «Выйти из системы сейчас», после заходим в нее снова.
— Теперь язык интерфейса Windows 7 успешно изменен!
Загрузить PDF
Загрузить PDF
В Windows 7 можно изменить язык интерфейса этой операционной системы. В Windows 7 Ultimate/Enterprise это сделать проще всего. Работая с Windows 7 Starter/Basic/Home, вам придется установить языковой пакет интерфейса (Language Interface Pack), чтобы получить возможность изменить язык большей части интерфейса системы. Также можно изменить язык ввода, чтобы набирать текст на нужном вам языке.
-
1
Откройте панель управления. В Windows 7 Ultimate/Enterprise необходимо установить языковые пакеты, с помощью которых вы сможете изменить язык интерфейса операционной системы. Такие пакеты поддерживаются исключительно в Windows 7 Ultimate/Enterprise. Для Windows Starter/Basic/Home предназначены языковые пакеты интерфейса (Language Interface Pack — LIP); в этом случае будет переведена только определенная часть интерфейса (читайте следующий раздел данной статьи).[1]
- Нажмите «Пуск» — «Панель управления».
-
2
Откройте меню «Просмотр» (в правом верхнем углу) и в нем выберите «Крупные значки» или «Мелкие значки». Так вы получите быстрый доступ к любой опции панели управления.
-
3
Нажмите «Центр обновления Windows». Языковые пакеты можно скачать через центр обновления системы.
-
4
Нажмите «Доступны дополнительные обновления». Если этой ссылки нет, нажмите «Проверить обновления».
-
5
Поставьте флажок у нужного вам языкового пакета. Затем нажмите OK.
-
6
Нажмите .Установить обновления. Возможно, вам придется дать разрешение на установку обновлений и/или ввести пароль администратора.
- На скачивание языкового пакета может уйти несколько минут.
-
7
Вернитесь в окно панели управления и нажмите «Язык и региональные стандарты». Перейдите на вкладку «Языки и клавиатуры».
-
8
Откройте меню «Язык интерфейса» и в нем выберите язык, который вы недавно скачали и установили. В указанном меню будут отображены все языки, установленные в вашей системе.[2]
-
9
Нажмите .Применить, а затем нажмите Выйти из системы. Внесенные изменения вступят в силу при следующем входе в систему Windows.
-
10
Измените язык системы. Это необходимо сделать в том случае, если в некоторых программах нужный вам язык не отображается должным образом.
- Откройте панель управления и нажмите «Язык и региональные стандарты».
- Перейдите на вкладку «Дополнительно» и нажмите кнопку Изменить язык системы.
- Выделите скачанный и установленный вами язык и нажмите OK. Затем перезагрузите компьютер.[3]
Реклама
-
1
Уясните различия между языковым пакетом и языковым пакетом интерфейса (LIP). Языковые пакеты поддерживаются исключительно в Windows Ultimate/Enterprise и переводят практически весь интерфейс системы на нужный вам язык. Языковой пакет интерфейса (LIP) — это небольшой пакет, при помощи которого вы сможете перевести на нужный вам язык только основные части интерфейса системы; в этом случае требуется наличие базового языка интерфейса, так как он будет переведен только частично.[4]
-
2
Откройте страницу, на которой можно скачать языковой пакет интерфейса (LIP). Список доступных пакетов можно просмотреть здесь.
-
3
Сверьтесь с требованиями для установки пакета. Для этого обратите внимание на третий столбец таблицы; в нем вы найдете требования по базовому языку интерфейса и необходимой версии Windows.
- Если для установки пакета требуется Windows Ultimate/Enterprise, обновите систему до указанной версии, а потом измените язык интерфейса.
-
4
Нажмите «Скачать сейчас». Откроется страница выбранного вами языкового пакета интерфейса. Вся информация на странице будет отображена на нужном вам языке.
-
5
Нажмите «Скачать». Откроется новое окно со списком файлов для скачивания.
-
6
Выделите файл, соответствующий разрядности вашей системы (32-разрядная или 64-разрядная). Если вы не знаете разрядность вашей системы, нажмите «Пуск», щелкните правой кнопкой мыши по «Компьютер» и в контекстном меню выберите «Свойства». Найдите разрядность системы в строке «Тип системы».
-
7
У выбранного вами файла поставьте флажок и нажмите «Скачать». Языковой пакет интерфейса будет скачан в папку для загрузок.
-
8
Дважды щелкните по скачанному файлу, чтобы установить языковой пакет интерфейса. Нажмите Далее, чтобы запустить процесс установки.
- Прочитайте и примите условия пользования языковым пакетом интерфейса.
-
9
Просмотрите информацию в файле ReadMe. Этот файл откроется автоматически перед запуском процесса установки языкового пакета интерфейса. Читать информацию, изложенную в этом файле, не обязательно, но там могут содержаться данные о распространенных проблемах или проблемах совместимости.
-
10
Дождитесь завершения процесса установки языкового пакета интерфейса. На это уйдет несколько минут.
-
11
Выберите установленный язык. По завершении установки отобразится список доступных языков. Выберите нужный язык и нажмите Изменить язык интерфейса.
- Для изменения экрана входа в систему, а также учетных записей пользователя поставьте флажок у опции, расположенной под списком языков.
-
12
Выйдите из системы. Затем войдите в систему, чтобы внесенные изменения вступили в силу. Части интерфейса, не переведенные на нужный вам язык, будут отображаться на базовом языке интерфейса.
-
13
Измените язык системы. Это необходимо сделать в том случае, если в некоторых программах нужный вам язык не отображается должным образом.
- Нажмите «Пуск» — «Панель управления».
- Нажмите «Язык и региональные стандарты».
- Перейдите на вкладку «Дополнительно» и нажмите кнопку Изменить язык системы.
- Выделите скачанный и установленный вами язык, а затем перезагрузите компьютер.
Реклама
-
1
Откройте панель управления. В данном шаге описан процесс добавления новой раскладки клавиатуры, чтобы вы могли вводить текст на нужном вам языке.
-
2
Откройте меню «Просмотр» (в правом верхнем углу) и в нем выберите «Крупные значки» или «Мелкие значки». Так вы получите быстрый доступ к любой опции панели управления.
-
3
Нажмите «Язык и региональные стандарты». Перейдите на вкладку «Языки и клавиатуры». Нажмите Изменить клавиатуру.
-
4
Нажмите .Добавить, чтобы установить новую раскладку клавиатуры на нужном вам языке. Отобразится список доступных языков.
-
5
Найдите нужный вам язык. Разверните выбранный язык (нажав на «+»), а затем разверните опцию «Клавиатура». Поставьте флажок у подходящего вам типа раскладки клавиатуры. Нажмите OK, чтобы добавить новую раскладку клавиатуры на нужном вам языке.
- Развернув определенный язык, вы увидите список его диалектов (если они есть).
-
6
Переключайте раскладку клавиатуры посредством языковой панели. Она расположена на панели задач слева от системных часов. В любой момент времени на языковой панели отображается аббревиатура активного языка. Щелкните по аббревиатуре, чтобы поменять раскладку клавиатуры, то есть выбрать другой язык ввода.
- Или нажмите ⊞ Win+Пробел, чтобы переключить раскладку клавиатуры.
- Если языковая панель не отображается, щелкните правой кнопкой мыши по панели задач и нажмите «Панель инструментов» — «Языковая панель».
Реклама
Об этой статье
Эту страницу просматривали 335 977 раз.
Была ли эта статья полезной?
Download Article
Download Article
- Display Language (Ultimate and Enterprise)
- Display Language (Any Version)
- Input Language
- Video
- Q&A
|
|
|
|
Windows 7 allows you to change the display language for most of the interface. The process is fairly straightforward and the most comprehensive if you have Windows 7 Ultimate or Enterprise. If you are using Windows 7 Starter, Basic, or Home, you can install Language Interface Packs, which translate the most-used elements into your chosen language. You can also change the keyboard input language so that you can easily type in other languages.
-
1
Open the Control Panel. If you are using Windows 7 Ultimate or Enterprise, you can install language packs that translate most of the Windows interface. These are only available for Ultimate and Enterprise. If you are using Starter, Basic, or Home, you can install Language Interface Packs (LIPs).[1]
These translate parts of the interface, and require a base language installed. See the next section for details.- You can open the Control Panel from the Start menu.
-
2
Click the «View by» menu and select «Large icons» or «Small icons». This will allow you to quickly access any Control Panel option.
Advertisement
-
3
Select Windows Update. You can use the Windows Update tool to download any of the available language packs.
-
4
Click the «# optional updates are available» link. If the link is not there, click «Check for updates».
-
5
Check the box for the language you want to download. After selecting the language, click OK.
-
6
Click the .Install updates. You may be prompted by UAC to continue, and you may be asked to input the administrator password.
- It may take a few minutes for the language pack to download.
-
7
Return to the Control Panel and select «Region and Language». Select the Keyboards and Language tab.
-
8
Select the language you just installed from the «Choose a display language» drop-down menu. All of your installed languages will be listed here.[2]
[3]
-
9
Click .Apply and then Log off now to log out. Your changes will be applied when you log back into Windows.
-
10
Change your system locale if the language is not displaying in some programs. Some programs may not display your new language until you change your system locale settings to match that region.
- Open the Control Panel and select «Region and Language».
- Click the Administrative tab and click Change system locale.
- Select the language you’ve just installed and click OK. You’ll be prompted to restart your computer.[4]
Advertisement
-
1
Understand the difference between language packs and Language Interface Packs (LIPs). Traditional language packs translate the majority of the UI elements, and are only available to Ultimate and Enterprise users (see the above section). For everyone else, there are LIPs. These are smaller packs that translate the most-used parts of the interface. They require a base-language installed, since not everything is translated.[5]
-
2
Visit the LIP download page. You can browse through all of the available LIPs here.
-
3
Check the requirements. The third column of the table will let you know what base language the LIP requires, as well as what versions of Windows it works with.
- If the LIP requires Ultimate or Enterprise, you’ll need to upgrade your copy of Windows to change the language.
-
4
Click the «Get it now» link. This will open the page for the language you’ve selected. The page will be displayed in that language.
-
5
Click the «Download» button. This will open a new window displaying the language files.
-
6
Select the appropriate file for your computer. You will have the option to choose between a 32-bit or a 64-bit file. You can find the version that you have by opening the Start menu, right-clicking «Computer», and selecting «Properties». Look for the «System type» entry.
-
7
Check the box for the file and then click the «Download» button. The LIP file will be downloaded to your Downloads folder.
-
8
Double-click the downloaded file. This will open the language installer with your new language automatically selected. Click Next to start the installation.
- You’ll be asked to read and accept the Microsoft terms before the language is installed.
-
9
Review the ReadMe file. The ReadMe file for the language you select will be displayed before it is installed. You usually don’t need to review this, but it may contain information about known issues or compatibility problems.
-
10
Wait for the language to install. This may take a few moments.
-
11
Select and apply your new language. After the installation is complete, you’ll see a list of all of your installed languages. Select your newly-installed language and click Change display language.
- If you want the Welcome screen to change, as well as any system accounts, check the box beneath the list of languages.
-
12
Log out to complete the change. You will be prompted to log out in order for your new language to be applied. When you log back in, Windows will be using the new language. Anything that isn’t translated with the LIP will be displayed in the base language.
-
13
Set a new system locale if some programs don’t recognize the new language. Some programs designed for certain languages will only display the language if the system is set to that region.
- Click the Start menu and open the Control Panel.
- Open the «Region and Language» option.
- Click the Administrative tab and then click Change system locale.
- Select the language that you just installed, and reboot your computer when prompted.
Advertisement
-
1
Open the Control Panel. You can add additional keyboard layouts to your Windows installation that will allow you to type in different languages.
-
2
Click the «View by» drop-down menu and select «Large icons» or «Small icons». This will make it easier to find the correct option.
-
3
Select «Region and Language» and then click the .Keyboards and Languages tab. Click the Change keyboards… button.[6]
-
4
Click .Add to install another language. A list of available languages will appear.
-
5
Select the keyboard language you want to install. Expand the language, and then expand the «Keyboard» option. Select the specific form of that language that you want by checking the box. Click OK to add the language.
- Languages will have multiple options if different regions speak different dialects.
-
6
Switch between languages using the Language bar. This is located in the taskbar, to the left of the System Tray and clock.[7]
The abbreviation for the active language will be displayed. Clicking the abbreviation will allow you to switch between your different input methods.- You can also press ⊞ Win+Space to cycle through the installed languages.
- If you can’t find the Language bar, right-click on the taskbar, select «Toolbars», and then click «Language bar»
Advertisement
Add New Question
-
Question
I lost my MSN homepage for news, and it is now in Japanese. How do I get the English version for the USA back again?
Click the Settings wheel in the top right corner and select Options to open the Outlook.com Mail settings. Here, under General, you will see the setting to change Region & Time Zone; you’ll find the setting to change the Language there as well.
-
Question
What If l can’t read German?
The coding cat
Community Answer
If you cannot read the language displayed on screen, use a translating app until you get to the language settings.
-
Question
I tried to change the language of a Windows 7, which is Arabic. I tried the first method seeing the pics but it didn’t work. The whole system is in Arabic so I cant understand a single word.
The coding cat
Community Answer
If you cannot understand the language your machine is displaying, use a translating app until you can change the language.
See more answers
Ask a Question
200 characters left
Include your email address to get a message when this question is answered.
Submit
Advertisement
References
About This Article
Article SummaryX
To change the display language on Windows 7, open the Control Panel, and change the view to Large icons. Click the Region and Language icon and select a language from the menu. If you don’t see what you’re looking for, click the Install/uninstall languages button to add it to the list. Once the language is selected, click Apply, and then follow the on-screen instructions to log out and back into Windows 7 with the new language. If you don’t see the correct language, return to the Region and Language panel, select Administrative, and then click Change system locale. Select your language and reboot when prompted.
To change the keyboard or input language, open the Control Panel and change the view to Large icons. Click the Region and Language icon. On the Keyboard and Languages tab, click the Change keyboards button, and click Add to install another language. Check the box next to the language you want to install, and then click OK to install it. You can now switch between input languages using the taskbar language menu near the bottom-right corner of the screen.
Did this summary help you?
Thanks to all authors for creating a page that has been read 693,117 times.
Reader Success Stories
-
«Thank you for such a big help. I had this problem for two years and with your images, it made it much easier for…» more
Is this article up to date?
Download Article
Download Article
- Display Language (Ultimate and Enterprise)
- Display Language (Any Version)
- Input Language
- Video
- Q&A
|
|
|
|
Windows 7 allows you to change the display language for most of the interface. The process is fairly straightforward and the most comprehensive if you have Windows 7 Ultimate or Enterprise. If you are using Windows 7 Starter, Basic, or Home, you can install Language Interface Packs, which translate the most-used elements into your chosen language. You can also change the keyboard input language so that you can easily type in other languages.
-
1
Open the Control Panel. If you are using Windows 7 Ultimate or Enterprise, you can install language packs that translate most of the Windows interface. These are only available for Ultimate and Enterprise. If you are using Starter, Basic, or Home, you can install Language Interface Packs (LIPs).[1]
These translate parts of the interface, and require a base language installed. See the next section for details.- You can open the Control Panel from the Start menu.
-
2
Click the «View by» menu and select «Large icons» or «Small icons». This will allow you to quickly access any Control Panel option.
Advertisement
-
3
Select Windows Update. You can use the Windows Update tool to download any of the available language packs.
-
4
Click the «# optional updates are available» link. If the link is not there, click «Check for updates».
-
5
Check the box for the language you want to download. After selecting the language, click OK.
-
6
Click the .Install updates. You may be prompted by UAC to continue, and you may be asked to input the administrator password.
- It may take a few minutes for the language pack to download.
-
7
Return to the Control Panel and select «Region and Language». Select the Keyboards and Language tab.
-
8
Select the language you just installed from the «Choose a display language» drop-down menu. All of your installed languages will be listed here.[2]
[3]
-
9
Click .Apply and then Log off now to log out. Your changes will be applied when you log back into Windows.
-
10
Change your system locale if the language is not displaying in some programs. Some programs may not display your new language until you change your system locale settings to match that region.
- Open the Control Panel and select «Region and Language».
- Click the Administrative tab and click Change system locale.
- Select the language you’ve just installed and click OK. You’ll be prompted to restart your computer.[4]
Advertisement
-
1
Understand the difference between language packs and Language Interface Packs (LIPs). Traditional language packs translate the majority of the UI elements, and are only available to Ultimate and Enterprise users (see the above section). For everyone else, there are LIPs. These are smaller packs that translate the most-used parts of the interface. They require a base-language installed, since not everything is translated.[5]
-
2
Visit the LIP download page. You can browse through all of the available LIPs here.
-
3
Check the requirements. The third column of the table will let you know what base language the LIP requires, as well as what versions of Windows it works with.
- If the LIP requires Ultimate or Enterprise, you’ll need to upgrade your copy of Windows to change the language.
-
4
Click the «Get it now» link. This will open the page for the language you’ve selected. The page will be displayed in that language.
-
5
Click the «Download» button. This will open a new window displaying the language files.
-
6
Select the appropriate file for your computer. You will have the option to choose between a 32-bit or a 64-bit file. You can find the version that you have by opening the Start menu, right-clicking «Computer», and selecting «Properties». Look for the «System type» entry.
-
7
Check the box for the file and then click the «Download» button. The LIP file will be downloaded to your Downloads folder.
-
8
Double-click the downloaded file. This will open the language installer with your new language automatically selected. Click Next to start the installation.
- You’ll be asked to read and accept the Microsoft terms before the language is installed.
-
9
Review the ReadMe file. The ReadMe file for the language you select will be displayed before it is installed. You usually don’t need to review this, but it may contain information about known issues or compatibility problems.
-
10
Wait for the language to install. This may take a few moments.
-
11
Select and apply your new language. After the installation is complete, you’ll see a list of all of your installed languages. Select your newly-installed language and click Change display language.
- If you want the Welcome screen to change, as well as any system accounts, check the box beneath the list of languages.
-
12
Log out to complete the change. You will be prompted to log out in order for your new language to be applied. When you log back in, Windows will be using the new language. Anything that isn’t translated with the LIP will be displayed in the base language.
-
13
Set a new system locale if some programs don’t recognize the new language. Some programs designed for certain languages will only display the language if the system is set to that region.
- Click the Start menu and open the Control Panel.
- Open the «Region and Language» option.
- Click the Administrative tab and then click Change system locale.
- Select the language that you just installed, and reboot your computer when prompted.
Advertisement
-
1
Open the Control Panel. You can add additional keyboard layouts to your Windows installation that will allow you to type in different languages.
-
2
Click the «View by» drop-down menu and select «Large icons» or «Small icons». This will make it easier to find the correct option.
-
3
Select «Region and Language» and then click the .Keyboards and Languages tab. Click the Change keyboards… button.[6]
-
4
Click .Add to install another language. A list of available languages will appear.
-
5
Select the keyboard language you want to install. Expand the language, and then expand the «Keyboard» option. Select the specific form of that language that you want by checking the box. Click OK to add the language.
- Languages will have multiple options if different regions speak different dialects.
-
6
Switch between languages using the Language bar. This is located in the taskbar, to the left of the System Tray and clock.[7]
The abbreviation for the active language will be displayed. Clicking the abbreviation will allow you to switch between your different input methods.- You can also press ⊞ Win+Space to cycle through the installed languages.
- If you can’t find the Language bar, right-click on the taskbar, select «Toolbars», and then click «Language bar»
Advertisement
Add New Question
-
Question
I lost my MSN homepage for news, and it is now in Japanese. How do I get the English version for the USA back again?
Click the Settings wheel in the top right corner and select Options to open the Outlook.com Mail settings. Here, under General, you will see the setting to change Region & Time Zone; you’ll find the setting to change the Language there as well.
-
Question
What If l can’t read German?
The coding cat
Community Answer
If you cannot read the language displayed on screen, use a translating app until you get to the language settings.
-
Question
I tried to change the language of a Windows 7, which is Arabic. I tried the first method seeing the pics but it didn’t work. The whole system is in Arabic so I cant understand a single word.
The coding cat
Community Answer
If you cannot understand the language your machine is displaying, use a translating app until you can change the language.
See more answers
Ask a Question
200 characters left
Include your email address to get a message when this question is answered.
Submit
Advertisement
References
About This Article
Article SummaryX
To change the display language on Windows 7, open the Control Panel, and change the view to Large icons. Click the Region and Language icon and select a language from the menu. If you don’t see what you’re looking for, click the Install/uninstall languages button to add it to the list. Once the language is selected, click Apply, and then follow the on-screen instructions to log out and back into Windows 7 with the new language. If you don’t see the correct language, return to the Region and Language panel, select Administrative, and then click Change system locale. Select your language and reboot when prompted.
To change the keyboard or input language, open the Control Panel and change the view to Large icons. Click the Region and Language icon. On the Keyboard and Languages tab, click the Change keyboards button, and click Add to install another language. Check the box next to the language you want to install, and then click OK to install it. You can now switch between input languages using the taskbar language menu near the bottom-right corner of the screen.
Did this summary help you?
Thanks to all authors for creating a page that has been read 693,117 times.
Reader Success Stories
-
«Thank you for such a big help. I had this problem for two years and with your images, it made it much easier for…» more
Is this article up to date?
Способ 1: Установка языкового пакета
Для редакций «семёрки» Корпоративная (Enterprise) и Максимальная (Ultimate) предусмотрена возможность установки дополнительных языковых пакетов, которые можно получить на официальном ресурсе Microsoft. Все нюансы изменения языка системы с помощью этого метода рассмотрел один из наших авторов, поэтому, чтобы не повторяться, просто приведём ссылку на соответствующий материал.
Подробнее: Установка языкового пакета в Windows 7
Способ 2: Vistalizator
Владельцам версий Виндовс 7 Домашняя и Профессиональная повезло меньше – эти редакции не поддерживают официальную инсталляцию обновлений с новыми языками. Впрочем, энтузиасты нашли обходной путь и создали собственное решение нашей задачи под названием Vistalizator.
Официальный сайт Vistalizator
- Скачайте сначала исполняемый файл программы – кликните по ссылке с её именем.
- Также понадобится загрузить MUI-пак с требуемым языком – например, русским. Для этого прокрутите страницу до блока «Download Windows MUI language pack(s)», после чего воспользуйтесь ссылкой, которая соответствует разрядности и редакции вашей ОС.
Откроется перечень языков, щёлкните по интересующему для начала загрузки.
По окончании скачивания переместите полученный файл в папку с Vistalizator.
- После всех приготовлений запустите EXE-файл программы. При старте она предложит поискать обновления — таковых больше не предвидится, поэтому смело нажимайте «No».
- Когда программа прогрузит интерфейс, нажмите на кнопку «Add languages…».
В диалоговом окне «Проводника» выберите скачанный на шаге 2 пак.
- Подождите, пока Вистализатор сконвертирует его в свой формат, после чего в ещё одном отдельном окошке станет доступна кнопка «Install language».
- Процесс установки языкового пакета занимает достаточно долгое время, поэтому запаситесь терпением.
- По окончании инсталляции нажмите «Yes» для отображения интерфейса на новом языке.
Далее кликните «ОК» и перезапустите компьютер для применения изменений.
- После перезагрузки новый язык будет установлен по умолчанию.
Данный метод удобный и практичный, от официального отличается только способом установки языкового пакета.
Еще статьи по данной теме:
Помогла ли Вам статья?
Начав отвечать на вопрос «как изменить язык в системе на русский» с самой популярной операционки – Windows 7, – мы тут же столкнемся с проблемой. Сложность полной смены языка в данной ОС заключается в том, что такая возможность официально существует только для двух редакций: Корпоративной и Максимальной. Если у Вас на компьютере один из этих выпусков Windows, то языковой пакет можно скачать в Центре обновления, после чего ОС сама установит полученное обновление, а Вы, после перезагрузки компьютера, сможете выбрать в конфигурации языков на вкладке «Языки и клавиатуры» новый язык интерфейса.
Если же у Вас установлена более простая версия Виндовс 7, например, Профессиональная или Домашняя, то определить, какой языковой пакет возможен к установке, можно по этой ссылке — https://support.microsoft.com/ru-ru/help/14236/language-packs
Например, на русскую версию Windows 7 Professional можно скачать казахский язык, но нельзя установить английский.
Как же быть пользователям, которые хотят установить, например, английский язык интерфейса на русифицированную ОС? Чтобы изменить язык системы windows 7, им нужно лишь следовать инструкции, расположенной ниже!
Шаг 1.
Скачать языковой пакет в виде файла .exe:
Английский язык для Windows 7 Service Pack 1 64-bit
Английский язык для Windows 7 Service Pack 1 32-bit
Шаг 2.
Языковой пакет должен бы установиться сам в автоматическом режиме, но так как у нас усечённая версия Windows,то этого не произойдет, и Вам потребуется произвести интеграцию пакета самостоятельно. Для этого зайдите в папку, куда скачался ваш файл, запустите его и, как только в этой папке появится файл cab, скопируйте его в другую папку, например в C:1.
Шаг 3.
Затем нажмите «Пуск», в поле поиска введите cmd, нажмите по программе правой кнопкой и выберете «Запуск от имени администратора»
Шаг 4.
Наберите команду DISM /Online /Add-Package /PackagePath:C:1lp.cab и нажмите Enter. Выполнение этой команды занимает продолжительное время, примерно 20 минут. Внимание! Если Вы скопировали файл в другую папку, то измените путь к ней в команде.
Шаг 5.
Теперь можно зайти в «Панель управления» и в разделе «Язык и региональные стандарты» выбрать английский язык интерфейса.
Шаг 6.
Если Вы хотите, чтобы и загрузка ОС, и язык всех элементов (даже справки! То есть полностью изменить язык интерфейса виндовс) был на английском языке, то в том же окне cmd выполните еще две команды:
bcdedit /set {current} locale en-EN
bcdboot %WinDir% /l en-EN
Windows 8
Установить языковой пакет на ОС Виндовс 8 или 8.1 гораздо проще. Возможность установки дополнительного языка зависит не от редакций, а лишь от основного языка системы. Узнать, какой язык на какой можно устанавливать, возможно по ссылке — https://support.microsoft.com/ru-ru/help/14236/language-packs#lptabs=win8
Сразу скажем, в Windows 8 русский язык интерфейса, ровно как и английский, легко установить на любой другой язык системы.
Для этого:
Шаг 1.
В поле поиска наберите «Язык» и кликните по результату поиска
Шаг 2.
Кликните по «Добавить язык» и найдите английский
Шаг 3.
Сразу после этого Вы можете печатать на этом языке, а если хотите и язык интерфейса поменять, то перейдите к следующему шагу.
Шаг 4.
Кликните в «Параметры» около английского языка, затем нажмите «Загрузка и установка языкового пакета». Дождитесь окончания загрузки и установки, нажмите «Готово».
Шаг 5.
Переместите язык «Английский» на самый верх списка языков. Теперь и загрузка ОС, и язык всех элементов системы будет на английском.
Вот, посмотрите еще видео-инструкцию, в котором мы показываем, как сменить язык систем Windows 7,8,10 и MacOS:
И так, имеем лицензионную локализованную операционную систему «Windows 7» или 8 (или 10) в редакции «Starter», «Home basic», «Home premium» или «Professional». Возможности поменять язык интерфейса как в «Ultimate» или «Enterprise» у нас нет. Но как быть, если имеющийся язык интерфейса нас не устраивает? Ведь скачать или купить дополнительный языковой пакет нельзя. На помощь как всегда приходит танец с бубном))
В рассмотренном примере я буду устанавливать привычный мне английский интерфейс на русскую «семёрку».
ПЫЩ: Если сервис-паки ещё не установлены, то всё это нужно сделать до установки каких-либо обновлений «Windows»! В противном случае, как тут уже писали в комментариях, вас ожидает экран цвета густой синевы…
Для начала нам понадобится языковой пакет. Качаем его с официального сайта «Windows Update».
|
Язык |
Windows 7 |
Windows 7 Service pack 1 |
||
|
32-bit (x86) |
64-bit (x64) |
32-bit (x86) |
64-bit (x64) |
|
|
Английский |
Скачать |
Скачать |
Скачать |
Скачать |
|
Арабский |
Скачать |
Скачать |
Скачать |
Скачать |
|
Болгарский |
Скачать |
Скачать |
Скачать |
Скачать |
|
Бразильский португальский |
Скачать |
Скачать |
Скачать |
Скачать |
|
Венгерский |
Скачать |
Скачать |
Скачать |
Скачать |
|
Греческий |
Скачать |
Скачать |
Скачать |
Скачать |
|
Датский |
Скачать |
Скачать |
Скачать |
Скачать |
|
Иврит |
Скачать |
Скачать |
Скачать |
Скачать |
|
Испанский |
Скачать |
Скачать |
Скачать |
Скачать |
|
Итальянский |
Скачать |
Скачать |
Скачать |
Скачать |
|
Китайский традиционный |
Скачать |
Скачать |
Скачать |
Скачать |
|
Китайский упрощенный |
Скачать |
Скачать |
Скачать |
Скачать |
|
Корейский |
Скачать |
Скачать |
Скачать |
Скачать |
|
Латышский |
Скачать |
Скачать |
Скачать |
Скачать |
|
Литовский |
Скачать |
Скачать |
Скачать |
Скачать |
|
Немецкий |
Скачать |
Скачать |
Скачать |
Скачать |
|
Нидерландский |
Скачать |
Скачать |
Скачать |
Скачать |
|
Норвежский |
Скачать |
Скачать |
Скачать |
Скачать |
|
Польский |
Скачать |
Скачать |
Скачать |
Скачать |
|
Португальский |
Скачать |
Скачать |
Скачать |
Скачать |
|
Румынский |
Скачать |
Скачать |
Скачать |
Скачать |
|
Русский |
Скачать |
Скачать |
Скачать |
Скачать |
|
Сербский латинский |
Скачать |
Скачать |
Скачать |
Скачать |
|
Словацкий |
Скачать |
Скачать |
Скачать |
Скачать |
|
Словенский |
Скачать |
Скачать |
Скачать |
Скачать |
|
Тайский |
Скачать |
Скачать |
Скачать |
Скачать |
|
Турецкий |
Скачать |
Скачать |
Скачать |
Скачать |
|
Украинский |
Скачать |
Скачать |
Скачать |
Скачать |
|
Финский |
Скачать |
Скачать |
Скачать |
Скачать |
|
Французский |
Скачать |
Скачать |
Скачать |
Скачать |
|
Хорватский |
Скачать |
Скачать |
Скачать |
Скачать |
|
Чешский |
Скачать |
Скачать |
Скачать |
Скачать |
|
Шведский |
Скачать |
Скачать |
Скачать |
Скачать |
|
Эстонский |
Скачать |
Скачать |
Скачать |
Скачать |
|
Японский |
Скачать |
Скачать |
Скачать |
Скачать |
Из самораспаковывающегося архива нужно получить cab-файл. Для этого нужно запустить его, и когда во время распаковки появится файл «lp.cab», успеть скопировать его пока он не удалился. Полученный файл копируем, например, на диск «C».
Далее, запускаем командную строку от имени администратора. Для этого нужно кликнуть правой кнопкой мыши на ярлык «Пуск / Все программы / Стандартные / Командная строка» и выбрать «Запуск от имени Администратора».
Выполняем команды: (команды в командной строке не обязательно набирать вручную — их можно скопировать в буфер и вставить в командную строку через контекстное меню)
-
1. Распаковка архива: «dism /online /add-package /packagepath:c:lp.cab».
Наберитесь терпения, эта команда выполняется довольно долго.
C:Windowssystem32>dism /online /add-package /packagepath:c:lp.cab
Cистема DISM
Версия: 6.1.7600.16385
Версия образа: 6.1.7600.16385
Обрабатывается 1 из 1 — Добавление пакета Microsoft-Windows-Client-LanguagePack-Package~31bf3856ad364e35~amd64~en-US~6.1.7600.16385
[==========================100.0%==========================]
Операция успешно завершена. -
2. Установка языка: «bcdedit /set {current} locale en-us».
C:Windowssystem32>bcdedit /set {current} locale en-us
Операция успешно завершена. -
3. Создание файлов загрузки: «bcdboot %windir% /l en-us».
C:Windowssystem32>bcdboot %windir% /l en-us
Файлы загрузки успешно созданы.
Теперь в той же командной строке командой «regedit» запускаем редактор реестра. Открываем раздел «HKEY_LOCAL_MACHINESYSTEMCurrentControlSetControlMUIUILanguages». Помимо папки «ru-RU» с изначально установленным языковым пакетом там должна находиться папка «en-US». Удаляем или переименовываем папку «ru-RU» и перезапускаем систему.
Все вышеперечисленные команды также можно оформить в виде bat-файла, если подобную процедуру приходится проделывать регулярно.
Наслаждаемся привычным языковым интерфейсом! Лицензия при этом не «слетает» и обновления встают как ни в чём не бывало.
Этот способ подойдёт и для любого другого языка. Просто, замените везде «ru-RU» на код языка, который у вас установлен, а «en-US» на тот, который нужно установить.
ОЛОЛО: Тут, в комментариях Виталий подсказал удобный способ получения cab-файла. Копируете скачанный файл в папку и проставляете для неё у всех пользователей запрет на удаление. После извлечения из архива, файл никуда не исчезает и его можно спокойно скопировать.

×
Здравствуйте!
У вас есть вопрос или вам нужна помощь?
Спасибо, ваш вопрос принят.
Ответ на него появится на сайте в ближайшее время.
- 04.08.2021
В данной статье рассмотрим как без особых усилий изменить язык интерфейса в Windows 7. Какие нужны требования:
— Установленное обновление SP 1. Установить обновление можете по инструкции.
— Смену языка поддерживают только версии Windows 7 Ultimate (Максимальная) и Windows 7 Enterprise (Корпоративная). Если у Вас какая-либо другая версия Windows 7, в этом случае смена языка системы невозможна.
Т.к официальная поддержка Windows 7 уже закончена, смена языка через «Центр обновления Windows» может быть затруднен, в этом случае самое простое — это скачать языковой пакет вручную и установить его. Скачать его можете с сервера Microsoft по ссылам в нашей прошлой статье.
— Скачайте нужный Вам язык под разрядность Вашей системы (x32/x64).
— Двойным кликом левой кнопкой мыши запускаем дистрибутив языкового дополнения и дожидаемся окончания его установки.
— После окончания установки языкового дополнения заходим в меню «Пуск» => Панель управления.
— В меню «Панель управления» делаем сортировку просмотра «Категория» => Нажимаем на «Изменения языка интерфейса».
— В меню «Язык и региональные стандарты» заходим во вкладку «Языки и клавиатуры» => В выпадающем меню выбора языка выбираем тот, который Вы ранее установили => Применить.
— Система запросит перезапуска, нажимаем «Выйти из системы сейчас», после заходим в нее снова.
— Теперь язык интерфейса Windows 7 успешно изменен!

 , введите запрос Центр обновления Windows в поле Найти программы и файлы, затем выберите пункт Центр обновления Windows в списке Программы.
, введите запрос Центр обновления Windows в поле Найти программы и файлы, затем выберите пункт Центр обновления Windows в списке Программы.