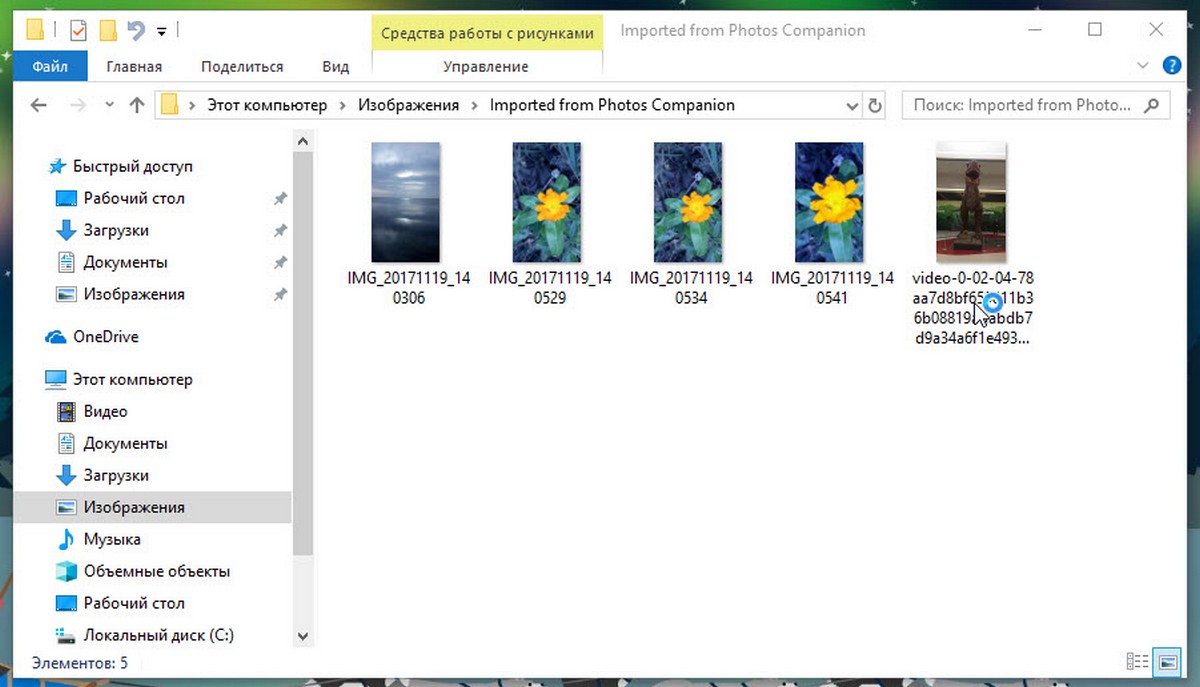Всем привет! Сегодня мы поговорим про то, как с айфона передать фото, видео, музыку и другие файлы по блютуз на другой айфон, смартфон Android или компьютер. Если перекинуть фото или видео, которое есть в вашей галерее очень просто. То вот с передачей сторонних файлов могут возникнуть трудности, но обо всем по порядку. Поехали!
Если у вас возникнуть какие-то вопросы, то смело пишите в комментариях.
Содержание
- Передача фотографий
- Передать фото по почте
- Передать фото и видео с айфона на компьютер или Mac
- На Mac
- ПК
- Передача файлов
- Задать вопрос автору статьи
Передача фотографий
- Для начала давайте включим Bluetooth на самом айфоне – для этого на рабочем столе выберите иконку «Настройки» и далее перейдите в раздел «Bluetooth».
- Передатчик можно также включить в дополнительном быстром меню – смахните пальцем снизу-вверх и нажмите по соответствующей иконке.
- После включения функции iPhone начнет поиск ближайших устройств. Далее останется просто нажать на название второго смартфона. Если вы не можете его обнаружить, то проверьте, чтобы на нем тоже был включен Bluetooth.
- Далее переходим в галерею, где находятся все фотографии. Можно выбрать снимок отдельно или сразу несколько фото. Для этого нажмите на пункт дополнительных функций, после этого выбираем «Передачу через Bluetooth».
- Вы увидите список подключенных устройств, выбираем второй телефон.
- При подключении нужно будет ввести код – обычно это стандартные комбинации типа 0000 или 1234.
- После того как фотографии будут переданы – отключите «Голубой зуб».
Таким образом можно очень просто скинуть фото с айфона на айфон. На Андроид тоже можно, но иногда возникают некоторые трудности. В любом случае – попробуйте! Если возникнут сложности, то можно попробовать другие способы, описанные ниже.
Передать фото по почте
Если у вас по каким-то причинам не получается выполнить передачу фотографий, то можно их отослать по почте. Открываем приложение «Почта», далее нажимаем по скрепке, чтобы прикрепить фотографии и отсылаем на почту, которая привязана ко второму телефону.
Можно сделать и по-другому, открыть галерею, выбрать нужные фото, и далее выбрать «Отправить» – «Почта».
И тут компания Apple подготовила для нас небольшую подлянку, так как почему-то больше 25 МБ почта iPhone передавать не может. Поэтому просто делаем передачу несколько раз.
Передать фото и видео с айфона на компьютер или Mac
Проще всего просто зайти на iCloud.com, авторизоваться и скачать фотографии оттуда, с любого доступного устройства. Все фото, видео синхронизируются с облаком, поэтому они там будут находиться постоянно.
Если вы не ищете лёгких путей, то давайте попробуем передать данные по USB кабелю. Подключаем его к компьютеру или Mac.
На Mac
- Открываем «Фото» на компе.
- Далее откроется экран «Импорт».
- Возможно потребуется разблокировать iPhone. Если вас спросят: «Доверять ли этому компьютеру?» – кликните «Доверять».
- Выбираем фото и видео, которые хотите перекинуть и нажимаем «Импортировать».
ПК
- Скачиваем или обновляем последнюю версию iTunes.
- Разблокируйте смартфон.
- Нажимаем доверять компьютеру.
- Запустите программу iTunes, выберите фотографии из раздела «Фото» и импортируйте.
Передача файлов
Вот с передачей файлов дела обстоят куда сложнее, так как у компании Apple есть политика защиты авторских прав. И якобы, при передаче файлов по Bluetooth вы можете таким образом передавать пиратский скопированный контент (фильмы, песни, документы и т.д.). А так как компания Apple не может это контролировать, то напрямую без обходных путей передать файлы через блютуз нельзя.
Но есть так называемые обходные пути. На смартфоне от компании Apple нужно получить так называемые Jailbreak. Jailbreak – позволяет получать доступ к файлам операционной системы iOS. Чтобы его получить, нужно взломать сам смартфон. На разных ОС все делается по-разному, поэтому эту информацию ищем уже в интернете.
После взлома вам будет доступен магазин Cydia – это альтернативная платформа App Store, где существуют интересные программы, которые уже могут передавать любые файлы на
- iBluetooth – платная программа, которая стоит 4 доллара. В ней есть все возможности, передачи любых файлов по блютус.
- AirBlue Sharing – удобная утилита, которая позволяет кидать любые файлы не только на смартфоны от компании Apple, но также на гаджеты с операционными системами Android и Windows.
- Celeste 2 – самое дорогое приложение, но одно из самых действенных и удобных. При передаче вы сможете выбрать любой файлы со смартфона.
В настройках Bluetooth и других устройств выберите Отправлять или получать файлы через Bluetooth. В разделе «Передача файлов по Bluetooth» выберите «Отправить файлы»> выберите устройство, с которым хотите поделиться,> «Далее».
Кстати, как перенести фото с iPhone на ПК?
— Откройте программу iTunes на своем компьютере.
— Подключите телефон к компьютеру с помощью кабеля USB.
— Затем нажмите кнопку с названием вашего iPhone. …
— Щелкните вкладку «Фотографии».
— Установите флажок «Синхронизировать фото из».
Итак, как мне загрузить фотографии с мобильного телефона на компьютер?
Включите телефон и разблокируйте его. Ваш компьютер не может обнаружить заблокированные устройства. На вашем ПК нажмите кнопку «Пуск», затем выберите «Фотографии», чтобы открыть приложение «Фотографии». Выберите Импорт> с USB-устройства и следуйте инструкциям.
При этом как отправить фото по bluetooth?
В разделе «Передача файлов по Bluetooth» выберите «Отправить файлы»> выберите устройство, с которым хотите поделиться,> «Далее». Выберите «Обзор»> файлы, которые нужно отправить> «Открыть»> «Далее» (кто отправляет)> «Готово».
Как отправлять файлы по Bluetooth на ПК?
В настройках Bluetooth и других устройств выберите Отправлять или получать файлы через Bluetooth. В разделе «Передача файлов по Bluetooth» выберите «Отправить файлы»> выберите устройство, с которым хотите поделиться,> «Далее».
Нажмите и удерживайте и выберите «Отправить через Bluetooth» или «Поделиться через Bluetooth». Если к передатчику подключено несколько смартфонов, выберите целевое устройство. На iPhone вам нужно будет установить приложение SHAREit, которое бесплатно доступно в AppStore, на обоих устройствах.
Как перенести фотографии с моего iPhone на компьютер без iTunes?
— Подключите свой iPhone к компьютеру.
— Нажмите кнопку «Пуск», затем откройте приложение «Фотографии».
— Нажмите кнопку «Импорт» в правом верхнем углу окна.
— Выберите опцию с USB-устройства.
Как обмениваться файлами через bluetooth на iPhone?
Выберите «Меню Apple»> «Системные настройки»> щелкните «Общий доступ». Затем установите флажок «Совместное использование Bluetooth» и настройте следующие параметры: — Выберите «Принять и сохранить», чтобы принять. Это сохраняет файлы, отправленные на ваш компьютер.
Как отправить фотографии с iPhone на компьютер по Bluetooth?
В настройках Bluetooth и других устройств выберите Отправлять или получать файлы через Bluetooth. В разделе «Передача файлов по Bluetooth» выберите «Отправить файлы»> выберите устройство, с которым хотите поделиться,> «Далее».
Как перенести видео с iPhone на ПК без iTunes?
Нажмите «Медиа» в меню слева, затем выберите то, что вы хотите передать на свой компьютер, щелкнув в меню вверху («Фильмы», «Сериалы», «Видеоклипы» …). 3. Выберите видео, перейдите в «Экспорт в» и нажмите «Экспортировать на мой компьютер».
Как отправить фотографии на мой компьютер по Bluetooth?
В разделе «Передача файлов по Bluetooth» выберите «Отправить файлы»> выберите устройство, с которым хотите поделиться,> «Далее». Выберите «Обзор»> файлы, которые нужно отправить> «Открыть»> «Далее» (кто отправляет)> «Готово».
Как перенести фотографии с iPhone на компьютер?
На вашем ПК запустите «Фотогалерею». Щелкните вкладку «Главная», затем «Импорт». В появившемся окне выберите свой iPhone, затем нажмите «Импорт».
Как разместить фотографии с iPhone на моем компьютере?
На вашем ПК запустите «Фотогалерею». Щелкните вкладку «Главная», затем «Импорт». В появившемся окне выберите свой iPhone и нажмите «Импорт». Вы можете определить параметры импорта (например, конкретную папку), щелкнув «Параметры импорта».
Как перенести фотографии с Samsung на ПК по Bluetooth?
— Шаг 1: активируйте Bluetooth на ПК (Windows)…
— Шаг 2: активируйте Bluetooth на смартфоне (Android)…
— Шаг 3: выполните сопряжение ПК и смартфона. …
— Шаг 4. Отправьте файлы Android (фотографии, видео) на ПК.
Как перенести видео на iPhone?
Откройте «Фото» на вашем iPhone, затем нажмите «Импорт». Выберите фотографии и видео для импорта, затем выберите место назначения для импорта. Чтобы импортировать все элементы: коснитесь «Импортировать все».
Как отправить фото по bluetooth?
В разделе «Передача файлов по Bluetooth» выберите «Отправить файлы»> выберите устройство, с которым хотите поделиться,> «Далее». Выберите «Обзор»> файлы, которые нужно отправить> «Открыть»> «Далее» (кто отправляет)> «Готово».
Узнайте больше статей в наших разделах учиться et Компьютер и Интернет. Не забудьте поделиться статьей с друзьями!
Передача изображений с iPhone на ПК через Bluetooth
Все, что вам нужно сделать, это включить соединение на вашем телефоне и убедиться, что оно доступно для обнаружения. Затем включите Bluetooth на ПК и позвольте ему обнаруживать новые устройства. Подключаемся к iPhone, вводим одноразовый защитный код и все.
Как передать файлы с iPhone на Windows 10 по беспроводной сети?
Все, что вам нужно сделать, это подключить свой iPhone и компьютер к одному Wi-Fi-соединению, чтобы вы могли получить к ним беспроводной доступ. Имя приложение Air Transfer. После того, как вы скачали приложение, убедитесь, что ваш iPhone / iPad подключен к тому же Wi-Fi, что и ваш компьютер.
Как передать файлы с iPhone на компьютер Windows?
Сначала подключите iPhone к ПК с помощью USB-кабеля, по которому можно передавать файлы.
- Включите телефон и разблокируйте его. Ваш компьютер не может найти устройство, если оно заблокировано.
- На вашем ПК нажмите кнопку «Пуск», а затем выберите «Фотографии», чтобы открыть приложение «Фотографии».
- Выберите «Импорт»> «С USB-устройства» и следуйте инструкциям.
Как отправлять файлы через Bluetooth на iPhone?
Выберите «Поделиться»> «Bluetooth». Затем выберите устройство, на которое хотите поделиться. В macOS или iOS: откройте Finder или приложение «Файлы», найдите файл и выберите Поделиться> AirDrop. Затем следуйте инструкциям на экране.
Могу ли я AirDrop с iPhone на ПК?
AirDrop. Функция Apple AirDrop позволяет обмениваться фотографиями по беспроводной сети с другими находящимися поблизости устройствами Apple. Итак, если у вас есть Мак, вы можете использовать AirDrop для передачи фотографий с iPhone на компьютер. … Теперь вы можете переместить фотографии из раздела «Загрузки» в любую папку по вашему выбору с помощью перетаскивания.
Как передать файлы с iPhone на компьютер без USB?
Как использовать функцию передачи видео с iPhone на компьютер без кабеля USB с помощью ScanTransfer?
- Шаг 1. Подключите оба устройства к одной сети. …
- Шаг 2: Запустите приложение на вашем компьютере. …
- Шаг 3. Отсканируйте QR-код со своего телефона. …
- Шаг 4: Выберите видео для передачи. …
- Шаг 5: Отправьте!
Как передать файлы с iPhone на ноутбук?
Посмотрите, какие из ваших приложений iOS и iPadOS могут обмениваться файлами с вашим компьютером
- Откройте iTunes на своем Mac или ПК.
- Подключите iPhone, iPad или iPod touch к компьютеру с помощью USB-кабеля, входящего в комплект поставки устройства.
- Щелкните свое устройство в iTunes. …
- На левой боковой панели нажмите «Общий доступ к файлам».
Как передать файлы с iPhone на ПК с Windows без iTunes?
Часть 1. Передача файлов с iPhone на ПК без iTunes через EaseUS MobiMover
- Подключите iPhone к компьютеру с помощью кабеля USB. Затем запустите EaseUS MobiMover и выберите «С телефона на ПК»> «Далее».
- Отметьте типы файлов, которые вы хотите передать, и нажмите «Перенести». …
- Дождитесь завершения процесса передачи.
Могу ли я передавать файлы с iPhone на компьютер без iTunes?
Самый рекомендуемый способ передачи файлов с iPhone на компьютер без iTunes — AnyTrans. С помощью этого программного обеспечения вы можете передавать различные типы данных, такие как изображения, видео, сообщения, контакты, приложения, книги, заметки и многое другое. … Посетите AnyTrans и загрузите его на свой компьютер. Затем установите и запустите его.
Как отправить фотографии с iPhone на ноутбук через Bluetooth?
Просто откройте приложение «Фото» вашего iPhone и выберите фотографии, которые вы хотите передать, затем нажмите «Отправить» и выберите с помощью «Bluetooth». Подождите некоторое время, и фотографии будут перенесены на ваш компьютер и сохранены в папке «Изображения».
AirDrop — это Bluetooth?
AirDrop использует интересную комбинацию технологий для безопасной передачи файлов. Это использует Bluetooth для поиска устройств, на которые вы можете отправлять сообщения, а устройство, с которого вы отправляете, создает безопасное одноранговое сетевое соединение Wi-Fi с принимающим устройством и передает файл (ы).
Использовать твик Air Blue Sharing довольно просто – для того, чтобы передать нужный документ с iPhone по Bluetooth, вы должны зайти в папку с нужным файлом, отыскать его и прикоснуться пальцем к нужному файлу на несколько секунд. Когда вы увидите всплывающее окошко, это будет знак, что данные теперь можно передавать.
Как с айфона отправить файл на компьютер?
Перенос файлов с iPhone, iPad или iPod touch на компьютер и наоборот
- Подключите устройство к компьютеру. …
- В приложении iTunes на ПК нажмите кнопку устройства в левой верхней части окна iTunes.
- Нажмите «Общие файлы».
- В списке слева выберите приложение на устройстве, которое Вы хотите использовать при переносе файлов.
Как передать данные по Bluetooth с iPhone?
Отправка файлов на устройство Bluetooth
Если Вы не видите значка статуса Bluetooth, выберите пункт меню «Apple» > «Системные настройки», нажмите «Bluetooth» и установите флажок «Показывать Bluetooth в строке меню». Выберите файл и нажмите «Отправить».
Можно ли с айфона передавать по блютузу?
Пользователи iPhone довольствуются всеми возможными функциями смартфонов, включая революционный сканер отпечатков пальцев на iPhone 5S. Но одной возможностью они определенно обделены – передавать файлы по Bluetooth с «яблочного» смартфона, к сожалению, нельзя.
Куда сохраняются файлы переданные через блютуз на компьютер?
Если вы передаете на компьютер с ОС Windows файлы другого типа, они обычно сохраняются в папке Bluetooth Exchange, которая находится в папках с вашими личными документами. В ОС Windows 10 после успешного получения файла вам будет предложено указать директорию на компьютере, куда следует его сохранить.
Как передать большой файл с iPhone на Windows?
Как передать большой файл с iPhone на Windows
- Сохранить видео через iTunes. Скачайте и установите приложение для Windows, подключите iPhone к компьютеру и в разделе с медиафайлами найдите нужный файл. …
- Загрузить файл через облако …
- Воспользуйтесь iCloud. …
- Воспользуйтесь сторонними сервисами
29.01.2018
Как просмотреть файлы на айфоне через компьютер?
Запустите приложение iTunes на компьютере Mac или компьютере с ОС Windows. Подключите iPhone, iPad или iPod touch к компьютеру с помощью кабеля USB, поставляемого с устройством. Затем выберите свое устройство в iTunes.
Как скинуть PDF файл с компа на айфон?
Перенос файла с iPhone на компьютер. В списке справа выберите файл, который хотите перенести, нажмите «Сохранить», выберите место размещения файла и нажмите «Сохранить». Перенос файла с компьютера на iPhone. Нажмите «Добавить», выберите файл, который хотите перенести, затем нажмите «Добавить».
Как передать через блютуз с андроида на айфон?
С iPhone это не сработает, но между Android и Mac файлы можно передавать прямо через Bluetooth. Единственное, для этого нужно настроить необходимые разрешения на компьютере Apple. … Откройте контекстное меню смартфона, выберите «Отправить файл на устройство», выберите файл и нажмите «Отправить».
Как передавать файлы с телефона на компьютер через Bluetooth?
На странице параметров «Устройства Bluetooth и другие устройства» выберите Отправка и получение файлов по Bluetooth. В разделе «Передача файлов через Bluetooth» выберите Отправить файлы, выберите устройство, на которое необходимо отправить файлы, и нажмите кнопку Далее.
Как передать фотографии через Bluetooth?
Чтобы передать файлы:
- На телефоне перейдите к объекту, который требуется передать на другое устройство.
- Нажмите Параметры
- Перейдите к пункту и выберите: …
- Выберите имя распознанного устройства. …
- Нажмите Параметры
- Перейдите к пункту Отправить и нажмите OK.
17.11.2008
Как передавать файлы с айфона на айфон?
Использование AirDrop
- Откройте приложение и коснитесь кнопки «Поделиться» . …
- Нажмите кнопку AirDrop.
- Если у получателя также iPhone 11 или iPhone 12, направьте свой iPhone в направлении iPhone получателя.
- Нажмите фотографию профиля получателя в верхней части экрана.
25.03.2021
Можно ли передать приложения с айфона на айфон?
Метод 1: как перенести приложения с iPhone на iPhone с помощью Apple ID
- Шаг 1: Откройте App Store на новом iPhone. …
- Шаг 2: Нажмите «Приобретенный» вариант в верхней части экрана. …
- Шаг 3: Нажмите значок «Не на этом iPhone». …
- Шаг 4: Перенос приложений с iPhone на iPhone.
25.07.2018
Как работает блютуз на айфоне?
Создание пары между аксессуаром Bluetooth стороннего производителя и iPhone, iPad или iPod touch
- На устройстве перейдите в меню «Настройки» > Bluetooth и включите Bluetooth. …
- Переведите аксессуар в режим обнаружения и подождите, пока он отобразится на экране устройства.
7.10.2019
На чтение 6 мин Просмотров 1.9к.

Содержание
- Синхронизация через USB
- Скопировать медиафайлы на MacOS
- Копирование с помощью сторонних программ
- Загрузка при помощи iTunes
- Электронная почта и облачные хранилища
Синхронизация через USB

Иногда возникают проблемы, например, ноутбук не видит телефона. В таком случае необходимо поменять шнур или установить драйвера. Во всех (или многих) версиях Windows айфоновские драйвера уже установлены на компьютер, поэтому никаких сложностей с этим быть не должно. Но если всё-таки возникла такая ситуация, тогда в разделе «Мой компьютер» можно найти жёсткий диск телефона и оттуда загрузить все драйвера.
Чтобы перенести фото с айфона, на компьютере нужно открыть окно с папками айфона и далее необходимо будет выбрать папку DCIM. В этой папке находятся все медиафайлы, которые, соответственно, есть и на девайсе. Вам надо выделить все, что вы хотите скинуть и сделать это можно двумя способами:
- Первый: нажать «Копировать» и потом уже «Вставить» там, где вы хотите их хранить на компьютере.
- Второй: перенести из папки DCIM в папку, где будут храниться медиафайлы.
Скопировать медиафайлы на MacOS
Так как и айфон, и компьютер одной ОС, то и скинуть фотографии и видео будет намного проще. В этом случае есть несколько вариантов, которые пригодятся каждому. И в двух случаях из трёх перекинуть снимки на ноутбук можно не подключаясь к нему по USB-кабелю. Итак, есть несколько вариантов:
- С помощью USB-кабеля.
- При помощи сторонних программ.
- Через электронную почту.

Чтобы с айфона загрузить фото на компьютер, для начала нужно подключить телефон к компьютеру через кабель. После того как на компьютере или ноутбуке высветится уведомление о том, что телефон подключён, приложение iPhoto сразу же откроется без каких-либо ваших действий. В случае если приложение так и не открылось, то вам придётся сделать это самим, найдя его в разделе «Программы». Теперь у вас откроется окошко с видеозаписями и фотографиями, которые были на айфоне и все, что остаётся — это скинуть их на компьютер.
Копирование с помощью сторонних программ
Не всегда обладатели яблочной продукции пользуются стандартными программами, поэтому второй по популярности программой для копирования фото- и видеофайлов является Image capture.
Для начала нам нужно её скачать и установить на ноутбук, после чего подключить телефон к ноутбуку через шнур и зайти в программу. Далее, нужно найти в ней приложение, которое называется «Захват изображения». Это приложение почти сразу спросит вас о том, куда нужно скопировать файлы. После того как вы выбрали папку, в которую нужно скинуть фото, необходимо нажать «Загрузить все». Затем все выбранные вами файлы сами перекинутся в нужную папку. Этот процесс будет зависеть от того, сколько файлов вы скидываете.
Кстати, с помощью настроек этого приложения можно сделать так, чтобы после того, как перенесли файлы, они автоматически удалились с айфона.
Загрузка при помощи iTunes

Айтюнс можно скачать на официальном сайте продукции и волноваться за вирусы и прочие недочёты, как правило, не приходится. Что касается установки, то программа подсказывает каждый её этап и ошибиться невозможно.
Итак, чтобы загрузить фотографии с айфона на компьютер при помощи айтюнс, первым делом нужно подключить смартфон к ноутбуку с помощью кабеля. Теперь в программе нужно найти раздел медиатеки и найти в устройствах свой смартфон, после чего выбрать его. Если девайс подключается к айтюнсу первый раз, то его необходимо синхронизировать. Теперь вам будут доступны все функции вашего айфона и вы сможете переносить файлы, удалять, загружать и даже изменить название устройства.
Электронная почта и облачные хранилища

И также существуют облачные хранилища, которые будут всегда у вас под рукой. Вам понадобится всего лишь скачать приложение (Dropbox, iCloud или, к примеру, Яндекс. диск) на ваш телефон и ноутбук, связать их в один аккаунт и загружать туда все медиафайлы. После того как фотографии загрузятся в облачное хранилище, на ноутбуке будут высвечиваться уведомления — если их включить — и уже там вы сможете посмотреть или отправить видеозаписи или фото.
Пользователи, которые впервые приобрели яблочное устройство, удивляются, когда узнают, что с помощью блютуз скинуть фотографии на ноутбук или другой девайс нельзя. Но этому есть логичное объяснение. Блютуз на айфоне нужен лишь для гарнитуры, которая соединяется с телефоном этим способом.
Как перенести фото с айфона на копьютер
Многие айфоны способны синхронизироваться через Bluetooth с устройствами, которые разработаны не только компанией Apple. К примеру, существует множество устройств на базе Андроид которые способны подключиться к айфону. Также через данную технологию хорошо сопрягается гарнитура от производителя Jabra. Перед покупкой гаджета стоит всегда уточнять у продавца, способен ли он синхронизироваться с девайсом iPhone через Bluetooth.
Содержание
- Как настроить Bluetooth на Айфоне
- Как на айфоне передать через Bluetooth фото
- Как отключить устройство от Bluetooth
- Можно ли обойти запрет на обмен файлами через Bluetooth
- Как передавать фото с jailbreak
- Как еще можно передать фото с Айфона
- Если не получается передать фото с айфона по блютузу
Как настроить Bluetooth на Айфоне
Сопряжение устройств через описываемую технологию осуществляется следующим образом:
- Полностью зарядить аккумулятор на обоих телефонах, после чего положить их на расстоянии, которое не будет превышать 10-12 метров.
- Включить Bluetooth на дополнительном гаджете.
- В настройках устройства Apple отыскать раздел беспроводной технологии и перейти в описываемое меню.
- В данном разделе нужно активировать модуль Bluetooth. Для этого нужно передвинуть ползунок. Также осуществить данную процедуру можно с помощью центра контроля. Когда модуль будет в активном состоянии, то иконка на экспресс-панели засветится белым светом. Также возле уровня заряда батареи появится маленький ярлык модуля.
- Ожидать, пока устройство Apple будет искать смартфоны для сопряжения. Далее нажать на название найденного телефона.
- Следующим шагом будет ввод специального кода, который находится в руководстве по эксплуатации. Если пароль отсутствует, то можно воспользоваться стандартной комбинацией 1234 или 0000.
После успешного сопряжения напротив названия устройства появиться надпись «Подключено или Connected». В следующий раз вводить Pin-код не потребуется, ведь айфон его автоматически запомнит. После использования передачи данных рекомендуется отключать модуль, так как он быстро расходует запас энергии.
Как на айфоне передать через Bluetooth фото
Процедура осуществляется довольно легко. Для этого нужно?
- Открыть главное меню айфона. Перейти в галерею и отыскать нужный для передачи файл. В данном случае это фотография.
- С помощью касания пальцем открыть снимок. Далее повторно нажать на фотку, после чего в углу экрана откроется список команд, среди которых будет «Функции». Нажать на нее и выбрать передачу через Bluetooth.
- На следующем этапе перед пользователем откроется перечень устройств, которые сопряжены с айфоном. В списке будет содержаться модель или название телефона. Если необходимый девайс отсутствует, то необходимо воспользоваться инструментом поиска. Процедура будет осуществляться в пределах 10 метров от доступных объектов. После успешного поиска нажать на передачу.
- Далее на устройство для получения файла придет запрос для подтверждения согласия передачи. В некоторых случаях потребуется ввести защитный код. Как правило, для этого используется комбинация 0000.
- Если необходимо передать одновременно несколько фотографий, то в галерее нужно зажать конкретный файл, после чего появится возможность выделения нескольких элементов. Выбор нужного файла осуществляется с помощью галочки.
- Снова нажать на команду «Функции», а после перейти к передаче выбранных объектов.
- После проведения процедуры отключить модуль Bluetooth во избежание лишнего расхода энергии. Стоит помнить, что своевременное отключение позволяет обезопасить телефон от взломов со стороны злоумышленников.
Как отключить устройство от Bluetooth
Существует следующая инструкция, которая поможет отключить модуль беспроводной передачи файлов:
- Зайти в блок настроек модуля.
- Нажать на значок с буквой «i», расположенный напротив названия смартфона.
- Тапнуть на клавишу «Отключить», после чего соединение разорвется.
Если пользователь не намерен больше передавать файлы на сопряженное устройство, то его можно удалить из списка. Каким образом проводится процедура:
- Кликнуть на команду «Забыть это устройство».
- Подтвердить отключение сопряжение с помощью соответствующей клавиши.
- После этого можно переходить к списку сопряженных устройств. В нем больше не будет числиться отключенный гаджет.
Можно ли обойти запрет на обмен файлами через Bluetooth
К сожалению, Apple категорически относится к передаче файлов через модуль Bluetooth. Это обуславливается несколькими причинами^
- Во-первых, использование данной технологии для отправки данных не является безопасным процессом. Можно подхватить вредоносное ПО.
- Во-вторых, это полное нарушение авторских прав на весь медиаконтент.
Но, несмотря на все запреты компании, отправлять информацию через блютуз можно. Только перед отправкой необходимо осуществить джейлбрейк. После данной операции необходимо загрузить несколько ресурсов, которые можно найти в Cydia.
iBluetooth
Это очень малообъемное приложение, которое позволит совершать передачу данных через блютуз. Для начала пользователю понадобится в настройках айфона включить модуль, после чего зайти в приложение. В нем нужно выбрать нужный объект и передать на другой смартфон. Программа платная, однако, предоставляется ознакомительный период на неделю. По истечении срока потребуется заплатить 4$.
AirBlue Sharing
Это более мощная утилита, которая стоит в пределах 5$. Однако, оплатив указанную цену, пользователь сможет наслаждаться удобным управлением и приятным интерфейсом утилиты. Производить какие-либо манипуляции в настройках не понадобится, так как стоит всего лишь выбрать нужный элемент и нажать на клавишу отправки. В специальном окне появится перечень доступных телефонов.
Если передача будет приходить на устройство пользователя, то на экране айфона появится окно, в котором понадобится принять соглашение.
Главное преимущество данной утилиты в том, что ее функционал позволяет обмениваться файлами не только с телефонами Apple, но и гаджетами под предводительством Windows, BlackBerry и Android.
Celeste 2
Это самое дорогое приложение из всех предложенных. Его цена составляет в районе 7$. Данный ценовой показатель можно объяснить тем, что приложение интегрировано с программой «Gremlin». Она предназначена для переноса принятых объектов в галерею айфона. Также стоит отметить понятный интерфейс и легкое управление программой. Чтобы передать элемент, необходимо его отыскать в медиатеке и нажать на кнопку «Send with Celeste».
Пользователь может полностью контролировать процесс передачи. Для этого следует использовать «Центр уведомлений». После успешной передачи файла на экране появится соответствующее сообщение.
Как передавать фото с jailbreak
Кроме вышеперечисленных методов можно использовать не менее эффективную утилиту – BigBoss Repo. Конечно, приложение тоже платное, однако во многом отличается от предыдущих вариантов. В первую очередь стоит отметить высокую скорость обработки данных. Приложение может сохранять переданные файлы в стандартную галерею смартфону iOS.
Используя данную утилиту, пользователь может обмениваться объектами с телефонами на любой операционной системе. Также имеется возможность передачи файлов на компьютер. Главное, чтобы в нем присутствовал модуль Bluetooth. Еще одна отличительная черта BigBoss Repo – поддержка почти всех расширений медиаконтента.
Как еще можно передать фото с Айфона
Существует очень эффективная программа, которая позволяет передавать фотографии через блютуз, не устанавливая джейлбрейк. Главной особенностью Image Transfer Plus считается простота и быстрая передача данных. Во многом она схожа с утилитой Celeste 2, однако в том случае придется устанавливать jailbreak.
Если указанный выше вариант не устраивает, можно обратить внимание на менеджер Instashare. Передача информации происходит аналогичным образом, только утилита подходит не только для телефонов, но и для компьютеров. Как осуществляется передача информации через описываемый менеджер:
- Открыть Isntashare на обоих смартфонах и дождаться загрузки. Далее появится три раздела. Один из них предназначен для отображения принятых файлов, второй – выступает в качестве показа фотографий и видеороликов, а третий – для настройки менеджера.
- Пользователю потребуется выбрать файл из первого или второго раздела, после чего указать нужный телефон и осуществить передачу объекта. Это происходит с помощью обычного перетаскивания.
- Чтобы сделать процесс передачи проще, рекомендуется гаджеты доверенными. Это происходит благодаря установке специального защитного кода между двумя устройствами. В дальнейшем данную процедуру производить не придется.
Довольно полезной функцией является отображение уровня передачи файлов. Также стоит отметить возможность отправки различной информации из облачных сервисов через описываемую программу. Чтобы выполнить данное действие, нужно открыть менеджер и нажать на команду «Открыть файл в».
Еще один полезный инструмент – передача файлов в тот момент, когда приложение находится в свернутом состоянии. Если instashare был случайно деактивирован во время отсылки объекта, следует его снова запустить и передача продолжится.
Однако, несмотря на все плюсы, приложение имеет существенный недостаток. Проблема в том, что оно довольно редко обновляется, что влияет на стабильность работы.
Если не получается передать фото с айфона по блютузу
Вячеслав
Несколько лет работал в салонах сотовой связи двух крупных операторов. Хорошо разбираюсь в тарифах и вижу все подводные камни. Люблю гаджеты, особенно на Android.
Задать вопрос
Что делать, если не получается передать фотографию через Bluetooth?
Это может происходить по следующим причинам:
• В айфоне установлена устаревшая операционная система, в результате чего он не может войти в сопряжение с другим устройством iOS;
• Слишком большое расстояние между мобильными телефонами. Из-за этого слабый сигнал;
• На линии для передачи данных находится препятствие, которое блокирует сигнал;
• В одном или обоих устройствах слишком малый запас энергии;
• Возможно, на каком-то телефоне отключен модуль блютуз.
Если ничего не помогло, рекомендуется обратиться в сервисный центр. Возможно в устройстве проблемы на аппаратном уровне.
https://www.youtube.com/watch?v=qaTS0I_YBa8
Как перенести фотографии с iPhone на ноутбук через Bluetooth / беспроводную передачу / USB-кабель
Последнее обновление: 28 августа 2022 г. by Питер Вуд
Ноутбук — портативное устройство, которое удобнее брать с собой в дорогу. Если вы хотите поделиться фотографиями, сделанными на деловой встрече или в поездке с iPhone на ноутбук, вы должны знать 6 лучших методов передачи и резервного копирования файлов.
Для отправки большого количества фотографий с iPhone на ноутбук рекомендуются MediaServer, iTunes и профессиональные инструменты для передачи с iPhone. Просто нужно отправить несколько фотографий только на ноутбук, вы можете принять во внимание iCloud, Bluetooth и другие методы. Просто узнайте более подробную информацию о как перенести фотографии с iPhone на ноутбук из статьи сейчас.
- Часть 1: простой способ переноса фотографий с iPhone на ноутбук
- Часть 2: Как перенести фотографии с iPhone на ноутбук через MediaServer
- Часть 3: Как отправить фотографии с iPhone на ноутбук с помощью iCloud
- Часть 4: Как скопировать фотографии с iPhone на ноутбук с помощью Bluetooth
- Часть 5: Как отправлять изображения с iPhone на ноутбук через USB-кабель
- Часть 6: Как синхронизировать изображения с iPhone на ноутбук с помощью беспроводной передачи
- Часть 7: Часто задаваемые вопросы о том, как перенести фотографии с iPhone на ноутбук
- Как перенести фотографии с iPhone на ноутбук с помощью HEIC?
- Какая лучшая альтернатива iCloud для передачи фотографий с iPhone на ноутбук?
- Как перенести фотографии с iPhone на ноутбук через автозапуск?
Если вы хотите передать большое количество медиафайлов, включая фотографии и видео, Передача iPhone — универсальное решение для передачи, синхронизации и управления фотографиями, видео, музыкальными файлами, контактами, электронными книгами и другими файлами между iPhone и ноутбуком. Он также позволяет передавать файлы между устройствами iOS, компьютерами и iTunes.
- Переносите фотографии, видео, документы и другие файлы в других форматах с iPhone.
- Легко находите фотографии из разных папок в Camera Roll вашего iPhone.
- Синхронизация и управлять фотографиями с iPhone на ноутбук, устройства iOS и iTunes.
- Преобразовать Фотографии HEIC с iPhone на ноутбук напрямую в формате JPEG.
Win Скачать
Mac Скачать
Шаг 1: После того, как вы установили iPhone Transfer, вы можете запустить программу на своем компьютере. Подключите iPhone к компьютеру оригинальным USB-кабелем. После этого программа определит фотографии и другие файлы с iPhone напрямую.
Шаг 2: Выберите «Фотографии» в меню слева в главном интерфейсе. Вы можете легко найти различные группы для Camera Roll вашего iPhone, такие как панорамные фотографии, изображения HEIC и другие.
Шаг 3: Выбрав нужные фотографии, нажмите кнопку Экспорт на ПК кнопка для переноса фотографий с iPhone на ноутбук. После этого вы можете выбрать папку назначения, в которую будут экспортированы фотографии.
Win Скачать
Mac Скачать
Когда вы превращаете ноутбук Mac в медиа-сервер, вы можете получать или передавать фотографии без ограничений. Медиасервер WidsMob — это стандартная программа UPnP для Mac для передачи фотографий с iPhone на ноутбук без ограничения размера. Просто узнайте больше о функциях программы, как показано ниже.
- Передача фотографий между ноутбуком и iPhone без ограничения размера.
- Переносите фотографии, видео и аудиофайлы между различными устройствами UPnP.
- Одновременная синхронизация файлов между разными устройствами по стандарту UPnP.
- Предварительный просмотр, воспроизведение и загрузка фотографий с помощью одного устройства.
Win Скачать
Mac Скачать
Шаг 1: Загрузите и установите MediaServer на свой ноутбук Mac, вы также можете установить другие приложения UPnP на iPhone, такие как MCPlayer. Убедитесь, что оба устройства подключены к одной и той же сетевой среде.
Шаг 2: Запустите MediaServer на ноутбуке, вы можете найти iPhone с исходного устройства. Доступ к фотографиям вашего iPhone с ноутбука, вы можете просмотреть все файлы и выбрать только нужные фотографии.
Шаг 3: Нажмите Скачать кнопка для переноса фотографий с iPhone на ноутбук. Вы можете управлять фотографиями только на своем iPhone или ноутбуке. Это должен быть один из самых удобных способов передачи файлов между разными устройствами.
Win Скачать
Mac Скачать
Часть 3: Как перенести фотографии с iPhone на ноутбук с помощью iCloud
Если вы уже подписались на службу iCloud, вы можете легко переносить фотографии с iPhone на ноутбук. В противном случае вам следует обратить особое внимание на ограничение места для хранения 5 ГБ. Просто зайдите на сайты iCloud, чтобы загрузить файлы, как показано ниже.
Шаг 1: Перейдите на главный экран вашего iPhone, коснитесь Настройки значок и получите доступ к имени Apple ID. Нажмите ICloud вариант и перейдите к Фото возможность включить Фото iCloud вариант для айфона.
Шаг 2: После этого откройте браузер и зайдите на icloud.com. Войдите в учетную запись iCloud с идентификатором и паролем. Нажать на Фото и выберите все фотографии, которые вы хотите перенести с iPhone на ноутбук.
Шаг 3: Выбрав все фотографии, вы можете нажать на Скачать значок, чтобы загрузить фотографии iPhone из iCloud. Все фотографии iCloud будут загружены в папку загрузок на вашем компьютере.
Часть 4: Как скопировать фотографии с iPhone на ноутбук с помощью Bluetooth
Как скопировать фотографии с iPhone на ноутбук по Bluetooth? Если вы используете Mac, вы можете включить Bluetooth и AirDrop для синхронизации файлов между устройствами. Что касается пользователей ПК, то делиться фотографиями через Bluetooth должно быть сложно. Вот подробный процесс, которому вы должны следовать.
Шаг 1: Включите Bluetooth на iPhone, который вы хотите подключить к ноутбуку с Windows 10. Что касается чехла, вы можете передавать фотографии с iPhone на ноутбук с помощью Bluetooth.
Шаг 2: На ноутбуке с Windows 10 откройте Настройки приложение и перейти к Блютуз кнопка. Перейти к Управление устройством Bluetooth раздел и включите Блютуз опцию.
Шаг 3: Как только вы включите эту опцию, ноутбук будет искать устройства Bluetooth, имя которых вы можете найти в разделе «Управление устройством Bluetooth».
Шаг 4: Нажмите на свой iPhone, чтобы увидеть пара кнопку, нажмите кнопку пара возможность получить пароль. В то же время вы можете найти тот же пароль, что и на вашем iPhone.
Шаг 5: Теперь вам нужно нажать на Да на ПК и коснитесь пара вариант на айфоне. Когда вы видите : статус, вы можете передавать фотографии с iPhone на ноутбук.
Часть 5: Как отправлять изображения с iPhone на ноутбук через USB-кабель
Конечно, вы также можете использовать метод по умолчанию для передачи изображений с iPhone на ноутбук с помощью USB-кабеля. Сначала вы должны переместить фотографии в Camera Roll. Подключите устройство iOS к ноутбуку, чтобы открыть проводник Windows, с помощью которого вы можете легко переносить фотографии с iPhone на ноутбук.
Шаг 1: Подключите устройство iOS к ноутбуку с помощью кабеля USB. Создайте папку на рабочем столе для сохранения фотографий, перенесенных с iPhone на ноутбук.
Шаг 2: Откройте «Мой компьютер» или «Проводник» Windows, чтобы найти свой iPhone на правой панели. Нажмите на свой iPhone, чтобы найти папку DCIM.
Шаг 3: Выберите изображения в папке DCIM и скопируйте их в новую папку на ноутбуке.
Шаг 4: Если вы хотите очистить место на вашем iPhone, вы можете удалить эти синхронизированные изображения. Выберите все изображения и щелкните правой кнопкой мыши, чтобы выбрать Удалить опцию.
Часть 6: Как синхронизировать изображения с iPhone на ноутбук с помощью беспроводной передачи
Приложение Wireless Transfer предназначено для синхронизации файлов между всеми типами устройств. Неважно, устройства Apple, устройства Android или компьютеры. Как и в названиях программы, вам нужно только убедиться, что два устройства имеют одну и ту же беспроводную сеть для передачи фотографий с iPhone на ноутбук.
Шаг 1: Загрузите и установите приложение Wireless Transfer на свой iPhone. Подключите свой iPhone к ноутбуку через ту же сеть Wi-Fi.
Шаг 2: Запустите приложение Wireless Transfer на вашем устройстве iOS. Вы увидите URL-адрес внизу экрана.
Шаг 3: Вернитесь к ноутбуку и введите URL-адрес в веб-браузере. Вы можете получить все изображения на вашем iPhone, перечисленные в соответствии с папками.
Шаг 4: Выберите и загрузите их, чтобы перенести фотографии с iPhone на ноутбук.
Часть 7: Часто задаваемые вопросы о том, как перенести фотографии с iPhone на ноутбук
Это название
1Как перенести фотографии с iPhone на ноутбук с помощью HEIC?
Откройте приложение Настройки приложение на вашем iPhone. Прокрутите список вниз и коснитесь значка Фото возможность настроить параметры. После этого под ПЕРЕНОС НА MAC или ПК вариант в Фото на странице настроек вы можете выбрать Сохранить оригиналы кнопку, чтобы перенести ваши фотографии HEIC с вашего iPhone на ПК.
2Какая лучшая альтернатива iCloud для передачи фотографий с iPhone на ноутбук?
Когда вам нужно перенести фотографии с iPhone на ноутбук через облачную службу, OneDrive — один из лучших вариантов. OneDrive бесплатно предоставляет 5 ГБ дискового пространства. Разница между этими двумя методами заключается в том, что фотографии больше не будут занимать место на вашем iPhone.
3Как перенести фотографии с iPhone на ноутбук через автозапуск?
Автовоспроизведение — это встроенная функция Windows, которая автоматически воспроизводит любое мультимедийное устройство, подключенное к компьютеру. Если эта функция включена на вашем ПК, вы можете практически перенести фотографии с iPhone на ноутбук. Когда он запустится, щелкните настройки импорта и выберите новое место для фотографий.
Заключение
Вот 6 различных способов передачи фотографий с iPhone на ноутбук по Bluetooth, iCloud, медиа-серверу, USB-кабелю, профессиональной передаче с iPhone или через приложение по беспроводной сети. Перенести фотографии с помощью USB-кабеля или Bluetooth для ПК должно быть сложно. Есть место для хранения iCloud или других беспроводных приложений. Если вы хотите передавать фотографии с iPhone на ноутбук напрямую без ограничений, WidsMob MediaServer всегда должен быть вашим первым выбором.
Win Скачать
Mac Скачать
Рекомендуем: Беспроводная передача видео с iPhone на ПК с Windows 10.
Перенести фотографии с iPhone на ПК с Windows 10 никогда не было сложным процессом. Фактически, есть три простых способа переместить фотографии с iPhone на компьютер с Windows 10 .
До этого момента, нам приходилось физически подключать наш iPhone к компьютеру с Windows 10, используя кабель для передачи фотографий со смартфона на ПК. Конечно, вы можете использовать облачный сервис OneDrive для автоматического резервного копирования фотографий с айфона на ПК, но для этого вам требуется учетная запись Microsoft.
Беспроводная передача фотографий с iphone в Windows 10.
Теперь вам не нужен кабель, чтобы перенести фотографии и видео со своего iPhone на ПК с Windows 10.
Вы можете быстро передать фотографии с iPhone на ПК Windows 10 с помощью Wi-Fi.
Microsoft недавно выпустила приложение «Photos Companion» для iOS и Android, чтобы пользователи мобильных устройств могли быстро передавать свои фотографии на ПК с Windows 10. После установки «Photo Companion» на вашем смартфоне вам просто нужно запустить приложение «Фотографии» на компьютере с Windows 10 и отсканировать смартфоном QR-код на вашем ПК.
Излишне говорить, что и ваш iPhone, и компьютер с Windows 10 должны быть подключены к одной сети Wi-Fi. Способ передачи не будет использовать интернет, поскольку файлы будут передаваться только между устройствами в одной сети Wi-Fi.
Вот как можно передавать фотографии с iPhone на ПК с Windows 10 беспроводным способом.
Беспроводная передача фотографий с iPhone на ПК с Windows 10.
Шаг 1. На вашем iPhone установите приложение Companion для фотографий — Photos Companion от Microsoft (с помощью магазина App Store).
Шаг 2. На ПК с Windows 10 откройте встроенное приложение «Фотографии». Нажмите кнопку «Импорт» (Import) , а затем выберите «C мобильного по Wi-Fi»( From mobile over Wi-Fi ) . Теперь вы увидите диалог с QR-кодом, который нужно сканировать с вашего iPhone.
Примечание: Обратите внимание, что эта функция доступна только для пользователей, которые выбрали программу предварительной оценки приложения «фотографии», Функция скоро будет доступна для всех.
Шаг 3. На вашем iPhone откройте приложение Photos Companion. Если вы видите экран подтверждения, нажмите кнопку «Разрешить», чтобы приложение «Фото компаньон» могло получить доступ к библиотеке фотографий на вашем iPhone.
Шаг 4. На вашем iPhone нажмите кнопку «Отправить фотографии» и сканируйте QR-код, который будет показан на экране вашего ПК.
ПРИМЕЧАНИЕ: Если вы получили сообщение «Microsoft Photos Companion не имеет разрешения на доступ к вашей библиотеке фотографий, пожалуйста, измените настройки конфиденциальности на своем iPhone», нажмите «Настройки», коснитесь «Фото», а затем нажмите «Читать и записать».
Шаг 5. Выберите фотографии и видео, которые вы хотите перенести на ПК с Windows 10, а затем нажмите «Готово». Теперь приложение начнет передачу фотографий и видео на ваш компьютер.
Все переданные фотографии и видео теперь будут отображаться в универсальном приложении «Фотографии» для Windows 10. Их можно найти, перейдя в папку С:UsersИмя пользователяИзображения Imported from Photos Companion.
Благодаря приложению Photos Companion, вы можете без проблем передавать фотографии с iPhone на ПК с Windows 10, не используя проводов.
Всем привет! Сегодня мы поговорим о том, как передавать фотографии, видео, музыку и другие файлы по bluetooth с одного iPhone на другой iPhone, Android-смартфон или компьютер. Загрузить фото или видео в свою галерею очень просто. Могут возникнуть сложности со сторонней передачей файлов, но в первую очередь. Идти!
Если возникнут вопросы, смело пишите в комментариях.
Передача фотографий
- Для начала активируем Bluetooth на самом iPhone: для этого на рабочем столе выберите значок «Настройки» и затем перейдите в раздел «Bluetooth».
- Передатчик также можно включить в дополнительном быстром меню — проведите пальцем вверх и вниз и щелкните соответствующий значок.
- После включения этой функции iPhone начнет поиск ближайших устройств. Так что вам просто нужно нажать на название второго смартфона. Если вы не можете его найти, убедитесь, что Bluetooth также включен.
- Затем перейдите в галерею, где находятся все фотографии. Вы можете выбрать одно изображение отдельно или несколько фотографий одновременно. Для этого нажмите на пункт дополнительных функций, затем выберите «Передача по Bluetooth».
- Вы увидите список подключенных устройств, выберите второй телефон.
- При подключении потребуется ввести код — обычно это стандартные комбинации, например 0000 или 1234.
- После того, как фотографии будут перенесены, выключите «Синий зуб».
Таким образом, вы можете легко транслировать фотографию с iPhone на iPhone. Даже на Android это возможно, но иногда возникают трудности. В любом случае — попробуйте! Если у вас возникнут трудности, вы можете попробовать другие методы, описанные ниже.
Передать фото по почте
Если по какой-то причине у вас не получается завершить перенос фотографий, вы можете отправить их по почте. Откройте приложение «Почта», затем нажмите на скрепку, чтобы прикрепить фотографии и отправить их на почту, которая подключена ко второму телефону.
Вы можете сделать это по-другому, открыть галерею, выбрать нужные фотографии, затем выбрать «Отправить» — «Почта».
А потом Apple приготовила нам небольшую шутку, так как iPhone почему-то не может передавать больше 25 МБ почты. Так что мы просто делаем трансляцию пару раз.
Самый простой способ — зайти на iCloud.com, войти в систему и загрузить фотографии оттуда с любого доступного устройства. Все фото и видео синхронизируются с облаком, поэтому они всегда будут там.
Если вы не ищете простых способов, давайте попробуем передать данные через USB-кабель. Подключаем к компу или Mac.
На Mac
- Откройте «Фото» на вашем компьютере.
- Далее откроется экран «Импорт».
- Ваш iPhone может нуждаться в разблокировке. Если вас спросят: «Следует ли мне доверять этому компьютеру?» — нажмите «Доверять».
- Выберите фото и видео, которые хотите перенести, и нажмите «Импорт».
ПК
- Загрузите или обновите последнюю версию iTunes.
- Разблокируйте свой смартфон.
- Щелкните, чтобы доверять компьютеру.
- Запустите iTunes, выберите фотографии в разделе «Фото» и импортируйте.
Передача файлов
С передачей файлов дела обстоят намного сложнее, поскольку у Apple есть политика защиты авторских прав. И, предположительно, при передаче файлов через Bluetooth вы можете передавать пиратский скопированный контент (фильмы, песни, документы и т.д.). А поскольку Apple не может его контролировать, передавать файлы через Bluetooth напрямую без обходных путей невозможно.
Но есть так называемые альтернативные решения. На смартфоне Apple нужно получить так называемый Jailbreak. Побег из тюрьмы — позволяет получить доступ к файлам операционной системы iOS. Чтобы его получить, придется взломать сам смартфон. В разных операционных системах все работает по-разному, поэтому мы ищем эту информацию в Интернете.
После взлома вам будет доступен магазин Cydia — это альтернативная платформа App Store, где есть интересные программы, которые уже могут передавать любой файл в
- iBluetooth — платная программа, которая стоит 4 доллара. В ней есть все функции для передачи любых файлов через bluetooth.
- AirBlue Sharing — удобная утилита, позволяющая запускать любой файл не только на смартфонах Apple, но и на гаджетах с операционными системами Android и Windows.
- Celeste 2 — самое дорогое приложение, но одно из самых эффективных и доступных. Во время передачи вы можете выбрать любой файл со своего смартфона.
Матвеенко Анатолий
Продукция Apple отличается от девайсов других компаний множеством преимуществ, основными из которых являются постоянное обновление системы и надежная система защиты данных. Но все же основной набор функций и возможностей аналогичен у всех гаджетов от разных производителей. Во всех смартфонах и планшетах есть технология Bluetooth, одна из функций которой – беспроводная передача данных между устройствами. Однако именно эта функция Bluetooth на iPhone исключена – разработчик объясняет это защитой авторских прав на информацию. Разберемся в вопросе, который на заре появления «яблочных» устройств на наших просторах задавался всеми пользователями – тогда для чего нужен Bluetooth на iPhone.
Передача фотографий
- Для начала давайте включим Bluetooth на самом айфоне – для этого на рабочем столе выберите иконку «Настройки» и далее перейдите в раздел «Bluetooth».
- Передатчик можно также включить в дополнительном быстром меню – смахните пальцем снизу-вверх и нажмите по соответствующей иконке.
- После включения функции iPhone начнет поиск ближайших устройств. Далее останется просто нажать на название второго смартфона. Если вы не можете его обнаружить, то проверьте, чтобы на нем тоже был включен Bluetooth.
- Далее переходим в галерею, где находятся все фотографии. Можно выбрать снимок отдельно или сразу несколько фото. Для этого нажмите на пункт дополнительных функций, после этого выбираем «Передачу через Bluetooth».
- Вы увидите список подключенных устройств, выбираем второй телефон.
- При подключении нужно будет ввести код – обычно это стандартные комбинации типа 0000 или 1234.
- После того как фотографии будут переданы – отключите «Голубой зуб».
Таким образом можно очень просто скинуть фото с айфона на айфон. На Андроид тоже можно, но иногда возникают некоторые трудности. В любом случае – попробуйте! Если возникнут сложности, то можно попробовать другие способы, описанные ниже.
AirDrop
Самый удобный способ отправки файлов между яблочными устройствами (iPhone, iPad, iPod touch и Mac) находящимися в непосредственной близости. Для передачи данных AirDrop задействует Wi-Fi и Bluetooth.
На принимаемом iPhone, iPad или iPod touch откройте Пункт управления и кликните по кнопке «AirDrop».
Если устройство добавлено в контакты девайса с которого будет отправляться файл, до достаточно выбрать опцию «Только для контактов». Если нет — «Для всех».
На Mac откройте Finder → меню «Переход» → AirDrop → Включить Bluetooth и Wi-Fi.
Для отправки файла с iPhone через AirDrop откройте любое изображение или видеоролик в приложении Фото и в левом нижнем углу тапните по кнопке шаринга, а затем коснитесь по иконке AirDrop.
Передать фото по почте
Если у вас по каким-то причинам не получается выполнить передачу фотографий, то можно их отослать по почте. Открываем приложение «Почта», далее нажимаем по скрепке, чтобы прикрепить фотографии и отсылаем на почту, которая привязана ко второму телефону.
Можно сделать и по-другому, открыть галерею, выбрать нужные фото, и далее выбрать «Отправить» – «Почта».
И тут компания Apple подготовила для нас небольшую подлянку, так как почему-то больше 25 МБ почта iPhone передавать не может. Поэтому просто делаем передачу несколько раз.
У компьютеров на Windows есть еще один недостаток – не все девайсы позволяют удобно активировать подключение. Именно по этой причине Bluetooth используют не все владельцы ноутбуков. В Windows 10 эта проблема была решена, иконку для активации беспроводного соединения вынесли в панель быстрого доступа в правом нижнем углу экрана. Там же можно настроить использование сети, включив видимость вашего компьютера.
Если вы смогли активировать Bluetooth на своем компьютере, то далее следуйте инструкции:
Остальная работа со смартфоном будет проводится по тем же принципам, что и в остальных случаях – вам необходимо открыть iTunes и синхронизировать устройства.
Теперь вы знаете, как подключить Айфон к компьютеру. Если у вас возникнут проблемы или вопросы, задавайте их в комментариях – мы обязательно поддержим вас и поможем выйти из затруднительной ситуации. Поделитесь статьей с друзьями, чтобы и они могли синхронизировать свое устройство с ПК разными способами.
Источник
Передать фото и видео с айфона на компьютер или Mac
Проще всего просто зайти на iCloud.com, авторизоваться и скачать фотографии оттуда, с любого доступного устройства. Все фото, видео синхронизируются с облаком, поэтому они там будут находиться постоянно.
Если вы не ищете лёгких путей, то давайте попробуем передать данные по USB кабелю. Подключаем его к компьютеру или Mac.
На Mac
- Открываем «Фото» на компе.
- Далее откроется экран «Импорт».
- Возможно потребуется разблокировать iPhone. Если вас спросят: «Доверять ли этому компьютеру?» – кликните «Доверять».
- Выбираем фото и видео, которые хотите перекинуть и нажимаем «Импортировать».
ПК
- Скачиваем или обновляем последнюю версию iTunes.
- Разблокируйте смартфон.
- Нажимаем доверять компьютеру.
- Запустите программу iTunes, выберите фотографии из раздела «Фото» и импортируйте.
Какие программы потребуются для подключения Айфона к ПК?
Как подключить iPhone к компьютеру через USB — самый простой и надежный способ
В комплект поставки вашего iPhone входит кабель, используемый для подключения к компьютеру. Он может иметь тонкий разъем (современный) или широкий (для старых версий устройств). Его и нужно использовать для подключения к компьютеру. Если вы потеряли такой кабель, то необходимо приобрести ему на замену оригинальный. Не стоит пользоваться дешевыми подделками, так как при этом компьютер может не распознать девайс.
Для подключения на компьютере стоит использовать только порты USB 2.0 или 3.0, так как скорости соединения с USB 1.0 будет недостаточно – на экране появится ошибка.
Приведем инструкцию, как Айфон подключить к компьютеру через USB :
Подключаем Айфон к ПК через Wi — Fi
При этом стоит помнить, что активное использование Wi — Fi быстро разрядит аккумулятор.
Создание прямого подключения на компьютере Windows
При подключении iPhone к компьютеру, работающему на операционной системе Windows могут возникнуть сложности. Чтобы их избежать, необходимо учесть особенности смартфонов IOS :
Передача файлов
Вот с передачей файлов дела обстоят куда сложнее, так как у компании Apple есть политика защиты авторских прав. И якобы, при передаче файлов по Bluetooth вы можете таким образом передавать пиратский скопированный контент (фильмы, песни, документы и т.д.). А так как компания Apple не может это контролировать, то напрямую без обходных путей передать файлы через блютуз нельзя.
Но есть так называемые обходные пути. На смартфоне от компании Apple нужно получить так называемые Jailbreak. Jailbreak – позволяет получать доступ к файлам операционной системы iOS. Чтобы его получить, нужно взломать сам смартфон. На разных ОС все делается по-разному, поэтому эту информацию ищем уже в интернете.
После взлома вам будет доступен магазин Cydia – это альтернативная платформа App Store, где существуют интересные программы, которые уже могут передавать любые файлы на
- iBluetooth – платная программа, которая стоит 4 доллара. В ней есть все возможности, передачи любых файлов по блютус.
- AirBlue Sharing – удобная утилита, которая позволяет кидать любые файлы не только на смартфоны от компании Apple, но также на гаджеты с операционными системами Android и Windows.
- Celeste 2 – самое дорогое приложение, но одно из самых действенных и удобных. При передаче вы сможете выбрать любой файлы со смартфона.
В чем опасность применения пиратских приложений
Взлом системы iOS позволяет использовать скрытые возможности устройства, но также нужно учитывать недостатки джейлбрейка:
- Пиратские приложения «вылетают» намного чаще, чем официальные.
- Из-за взлома может ухудшаться работа официальных приложений.
- Бездумная установка твиков может привести к неработоспособности iOS, так как они не проходят модерацию специалистов.
- Несовместимость отдельных твиков.
- Джейлбрейк ставит под угрозу безопасность личных данных пользователя.
- Могут возникнуть проблемы с обновлением iOS, потребность в полной перепрошивке устройства.
Поэтому крайне нежелательно взламывать систему и использовать пиратские приложения для работы с iOS-устройствами.
Способ №1 – es проводник
Чаще всего, чтобы перекинуть какую-нибудь прогу или игру по блютуз с андроида на андроид, задействуют файловый менеджер ES Проводник. На некоторых устройствах он установлен по умолчанию. Однако чаще всего приходится скачивать это приложение с цифрового магазина.
Чем же хорош ES Проводник? Он обладает высокой функциональностью и практически не задействует системные ресурсы. При этом даёт возможность передавать и файлы мультимедиа, и уже установленные рабочие программы или игры на другой телефон.
Что же необходимо сделать для обмена данными по блютуз через ES Проводник? Сейчас расскажем.
- Первым делом запускаем приложение.
- Далее на домашней странице находим значок в виде андроида. Он закреплен вверху. Также рядом с ним имеется надпись «APPs». Кликаем на него.
- Теперь выбираем нужное приложение, которое и будем отправлять через блютуз. Попутно кликаем на значок в виде трёх точек, расположенный сверху.
- Жмём «Отправить».
- В открывшемся меню отобразится список устройств, которые доступны к сопряжению. Ищем и подтверждаем то, на которое и нужно отправить приложение или документ.
Создание пары между устройством и аксессуаром bluetooth
- На устройстве перейдите в меню «Настройки» > Bluetooth и включите Bluetooth. Оставайтесь на этом экране, пока не выполните все шаги по созданию пары для аксессуара.
- Переведите аксессуар в режим обнаружения и подождите, пока он отобразится на экране устройства. Если аксессуар не отображается или вы не знаете, как перевести его в режим обнаружения, просмотрите инструкции из комплекта поставки или свяжитесь с производителем.
- Чтобы создать пару, нажмите имя аксессуара, когда оно появится на экране. Может потребоваться ввести PIN-код или ключ доступа. Если вам не известен присвоенный аксессуару PIN-код или ключ доступа, изучите документацию из комплекта поставки.
Больше про Хуавей: Обзор полностью беспроводных наушников с активным шумоподавлением Huawei FreeBuds 3i
После создания пары аксессуар можно использовать вместе с устройством. Чтобы создать пару между несколькими аксессуарами Bluetooth, повторите эти действия. Узнайте, как переключать источники аудио для своего устройства.
( 2 оценки, среднее 4.5 из 5 )






































.jpg)
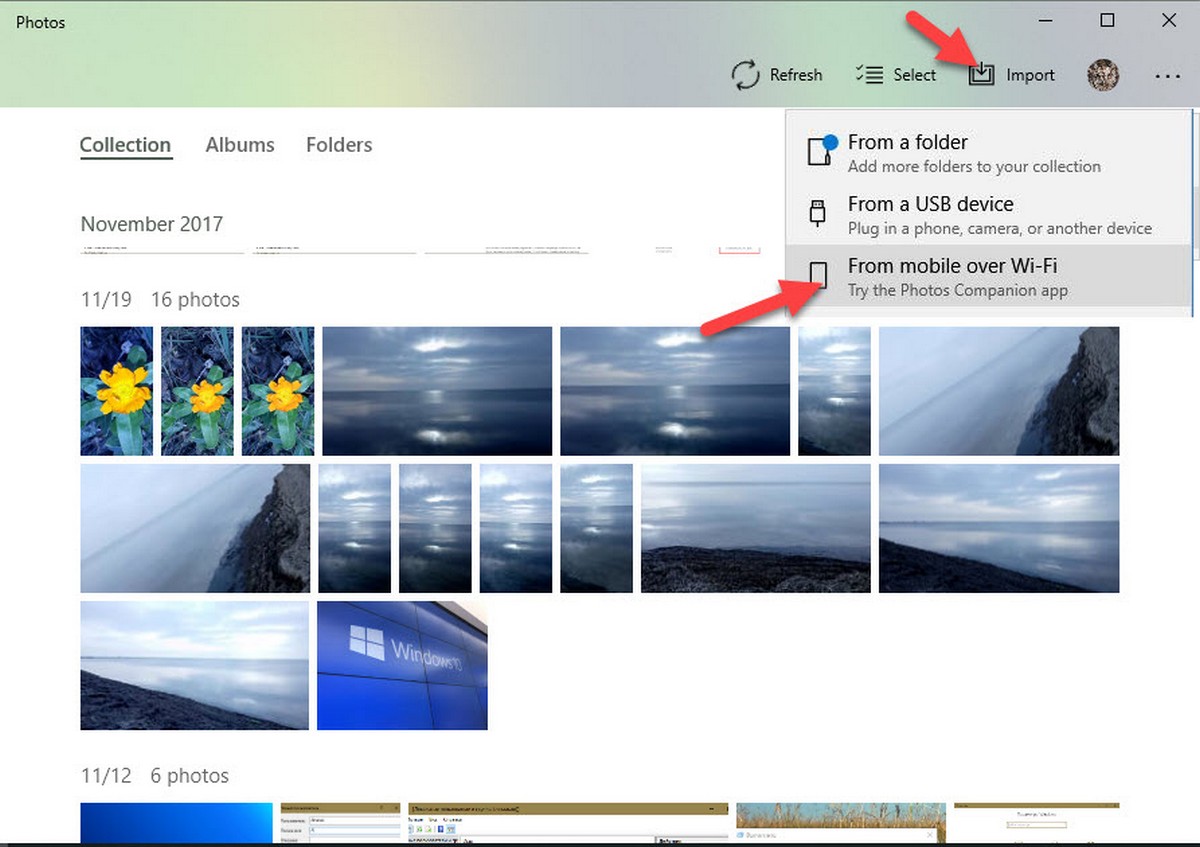
.jpg)
.jpg)