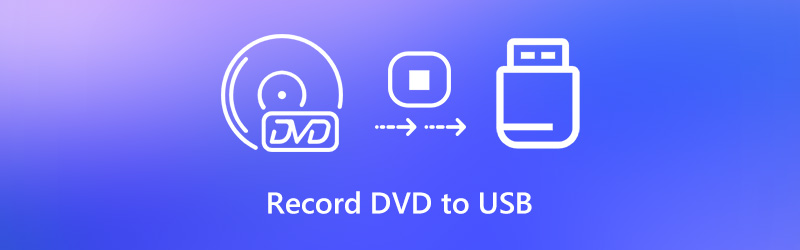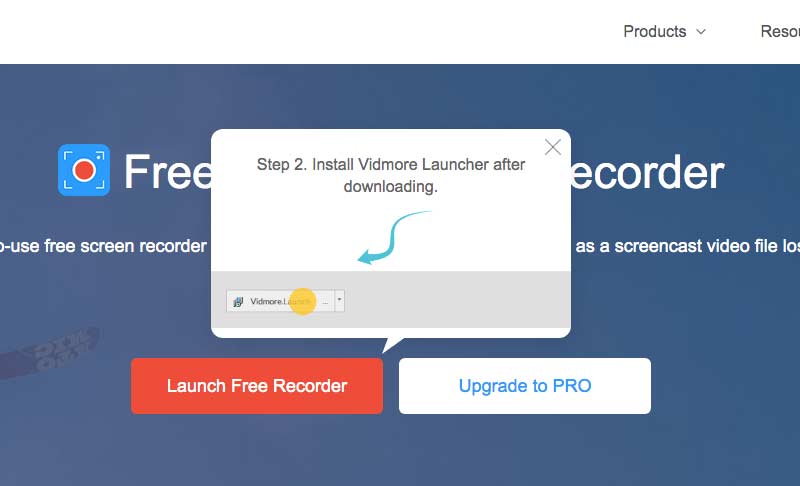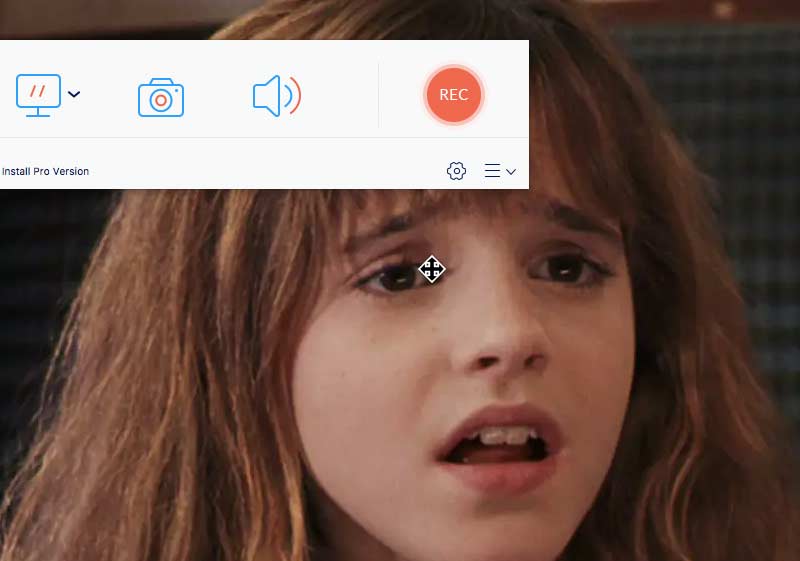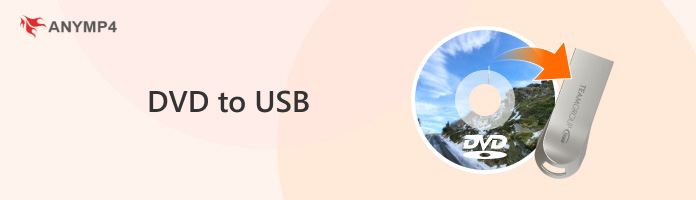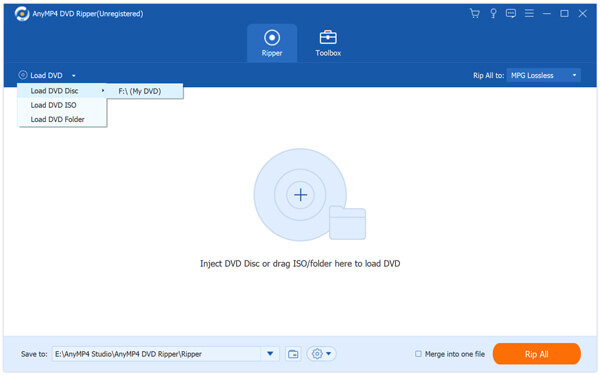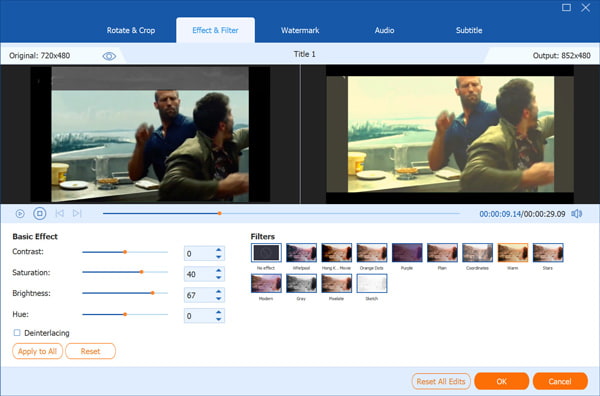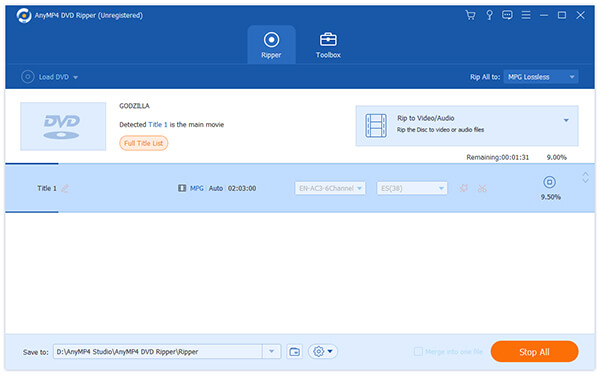Содержание
- Как переносить информацию с дисков на флешки
- Способ 1: Total Commander
- Способ 2: FAR Manager
- Способ 3: Системные средства Windows
- Способ 4: Копирование данных с защищенных дисков
- Возможные проблемы и неполадки
- Вопросы и ответы
Оптические диски (CD и DVD) сейчас используются крайне редко, поскольку их нишу портативных носителей информации заняли флеш-накопители. В статье ниже мы хотим вас познакомить со способами копирования информации с дисков на флешки.
Как переносить информацию с дисков на флешки
Процедура мало чем отличается от банальной операции копирования или перемещения любых других файлов между различными носителями информации. Данную задачу можно выполнять как сторонними средствами, так и с помощью инструментария Windows.
Способ 1: Total Commander
Тотал Коммандер был и остается номером 1 по популярности среди сторонних файловых менеджеров. Само собой, эта программа способна и переносить информацию с CD или DVD на flash-накопитель.
Скачать Тотал Коммандер
- Откройте программу. В левой рабочей панели любым доступным способом перейдите к флешке, в которую хотите поместить файлы с оптического диска.
- Переходите в правую панель и там заходите на ваш СД или ДВД. Проще всего это сделать в выпадающем списке дисков, дисковод там выделен названием и иконкой.
Щелкните по имени или иконке, чтобы открыть диск для просмотра. - Оказавшись в папке с файлами диска, выделите нужные, нажимая левую кнопку мыши с зажатой Ctrl. Выделенные файлы отмечаются светло-розовым цветом имени.
- С оптических дисков информацию лучше не вырезать, во избежание сбоев, а копировать. Поэтому либо щелкайте мышью по кнопке с надписью «F5 Копирование», либо нажимайте на клавишу F5.
- В диалоговом окошке копирования проверьте правильность выбора места назначения и нажимайте «OK» для начала процедуры.
Она может занять определенное время, которое зависит от множества факторов (состояние диска, состояние дисковода, тип и скорость чтения, аналогичные параметры флешки), так что будьте терпеливы. - При удачном завершении процесса скопированные файлы будут помещены на вашу флешку.
Процедура довольно простая, однако оптические диски известны своей капризностью — столкнувшись с неполадками, посетите последний раздел этой статьи, посвященный возможным проблемам.
Способ 2: FAR Manager
Еще один альтернативный файловый менеджер, на этот раз с консольным интерфейсом. Благодаря высокой совместимости и скорости работы он практически идеален для копирования информации с CD или DVD.
Скачать FAR Manager
- Запустите программу. Как и Тотал Коммандер, ФАР Менеджер работает в двухпанельном режиме, так что сперва следует открыть в соответствующих панелях необходимые местоположения. Нажмите комбинацию клавиш Alt+F1, чтобы вызвать окошко выбора дисков. Выберите вашу флешку — она обозначена словом «сменный:».
- Нажмите Alt+F2 — это вызовет окно выбора дисков для правой панели. На этот раз нужно выбрать дисковод со вставленным оптическим диском. В ФАР Менеджер они отмечены как «CD-ROM».
- Перейдя к содержимому CD или DVD, выделите файлы (например, зажав Shift и используя «стрелку вверх» и «стрелку вниз»), которые хотите перенести, и нажмите клавишу F5 или щелкните по кнопке «5 Копир».
- Откроется диалоговое окошко инструмента копирования. Проверьте конечный адрес каталога, задействуйте дополнительные опции, если требуется, и нажимайте «Копировать».
- Пойдет процесс копирования. В случае удачного завершения файлы будут помещены в нужную папку без каких-либо сбоев.
FAR Manager известен легковесностью и почти молниеносной скоростью работы, поэтому мы можем порекомендовать данный способ для пользователей маломощных компьютеров или лэптопов.
Способ 3: Системные средства Windows
Большинство пользователей будет достаточно и довольно удобного менеджмента файлов и каталогов, реализованного в Windows по умолчанию. Во всех отдельных версиях этой ОС, начиная с Windows 95, всегда присутствовал инструментарий для работы с оптическими дисками.
- Вставьте диск в привод. Откройте «Пуск»—«Мой компьютер» и в блоке «Устройства со съемными носителями» щелкните правой кнопкой мышки по дисковому приводу и выберите пункт «Открыть».
Таким же образом откройте и флешку. - Выделите в каталоге оптического диска нужные для переноса файлы и скопируйте их на флеш-накопитель. Удобнее всего просто перетянуть их из одной директории в другую.
Еще раз напоминаем о том, что копирование, скорее всего, займет некоторое время.
Как показывает практика, наиболее часто возникают сбои и проблемы при использовании стандартного «Проводника».
Способ 4: Копирование данных с защищенных дисков
Если диск, данные с которого вы собираетесь перенести на флешку, защищен от копирования, то способы со сторонними файловыми менеджерами и «Проводником» вам не помогут. Впрочем, для музыкальных дисков есть довольно хитрый способ копирования с помощью Windows Media Player.
Скачать Windows Media Player
- Вставьте диск с музыкой в привод, и запустите его.
По умолчанию проигрывание Audio CD запускается в Виндовс Медиа Плеер. Поставьте воспроизведение на паузу, и перейдите в библиотеку — небольшая кнопка в верхнем правом углу. - Оказавшись в библиотеке, взгляните на панель инструментов и найдите на ней опцию «Настройка копирования с диска».
Нажмите на эту опцию и выберите в выпадающем списке «Дополнительные параметры…». - Откроется окошко с настройками. По умолчанию открыта вкладка «Копирование музыки с компакт-диска», она нам и нужна. Обратите внимание на блок «Папка для копирования музыки с компакт-диска».
Чтобы изменить путь по умолчанию, нажмите на соответствующую кнопку. - Откроется диалоговое окно выбора директории. Перейдите в нем на вашу флешку и выберите её в качестве конечного адреса копирования.
- Формат копирования установите как «MP3», «Качество…» — 256 или 320 кбит/с, либо же максимально допустимое.
Чтобы сохранить настройки, нажимайте «Применить» и «ОК». - Когда окно параметров закроется, снова взгляните на панель инструментов и щелкните мышью по пункту «Скопировать музыку с компакт-диска».
- Начнется процесс копирования песен в выбранное местоположение — прогресс отображается в виде зеленых полосок напротив каждого трека.
Процедура займет некоторое время (от 5 до 15 минут), так что подождите. - По завершении процесса можете зайти на флешку, и проверить, все ли скопировалось. Должна появиться новая папка, внутри которой будут музыкальные файлы.
Копирование видео с защищенных DVD системными средствами не сделать, поэтому прибегнем к сторонней программе под названием Freestar Free DVD Ripper.
Загрузить Freestar Free DVD Ripper
- Вставьте видеодиск в привод и запускайте программу. В главном окне выберите «Open DVD».
- Запустится диалоговое окошко, в котором нужно выбрать физический привод.
Внимание! Не перепутайте реальное устройство с виртуальным приводом, если таковые имеются!
- Доступные на диске файлы отмечены в окошке слева. Справа находится окно предпросмотра.
Отметьте нужные вам ролики, поставив галочки справа напротив имен файлов. - Ролики нельзя скопировать «как есть», их в любом случае придется конвертировать. Поэтому загляните в раздел «Profile» и выберите подходящий контейнер.
Как показывает практика, лучшим по соотношению «размер / качество / отсутствие проблем» будет MPEG4, его и выбираем. - Далее следует выбрать местоположение сконвертированного видео. Нажмите кнопку «Browse», чтобы вызвать диалоговое окно «Проводника». Выбираем в нем нашу флешку.
- Проверьте настройки, а затем нажимайте на кнопку «Rip».
Начнется процесс конвертирования клипов и их копирование на флеш-накопитель.
Примечание: В некоторых случаях мультимедийные файлы лучше копировать не напрямую с диска на флешку, а сначала их сохранить на компьютер, после чего уже переместить на флеш-накопитель.
Для дисков, на которых отсутствует защита, лучше воспользоваться описанными выше способами 1-3.
Возможные проблемы и неполадки
Как уже говорилось, оптические диски более прихотливы и требовательны к условиям хранения и использования, чем флешки, поэтому с ними нередки проблемы. Давайте же рассмотрим их по порядку.
- Слишком медленная скорость копирования
Причина этой проблемы может быть как во флешке, так и в диске. Универсальным способом в таком случае является промежуточное копирование: файлы с диска сперва скопируйте на жесткий диск, а уже оттуда на флешку. - Копирование файлов доходит до определенного процента и зависает
В большинстве случаев эта проблема означает неполадки в работе компакт-диска: один из копируемых файлов некорректен или на диске присутствует поврежденный участок, с которого невозможно считать данные. Лучшим решением в такой ситуации будет копирование файлов по одному, а не всех сразу — это действие поможет обнаружить источник проблемы.Не стоит исключать и вероятность неполадок с флешкой, поэтому стоит также проверить работоспособность вашего накопителя.
- Не распознается диск
Частая и довольно серьезная проблема. Причин у неё несколько, основная — зацарапанная поверхность компакт-диска. Лучшим выходом будет снять с такого диска образ, и работать уже с виртуальной копией, а не реальным носителем.Подробнее:
Как создать образ диска с помощью Daemon Tools
UltraISO: Создание образаВысока вероятность проблем с дисковым приводом, поэтому рекомендуем проверить и его — например, вставить в него другой CD или DVD. Также рекомендуем ознакомиться со статьей ниже.
Подробнее: Дисковод не читает диски
В качестве подведения итогов хотим отметить: с каждым годом все больше и больше ПК и ноутбуков выпускаются без аппаратного обеспечения для работы с СД или ДВД. Поэтому напоследок хотим порекомендовать вам заранее сделать копии важных данных с компакт-дисков и перенести их на более надежные и популярные накопители.
Еще статьи по данной теме:
Помогла ли Вам статья?
Содержание
- Как скинуть нужную информацию с диска CD или DVD на флешку
- Простой способ без программ
- Видео инструкция
- Создание образа и дальнейшая его перезапись
- Три способа записи данных с компакт диска на флешку.
- Как происходит запись разных данных?
- Полная запись всего содержимого компакт диска.
- Запись отдельных файлов с диска на флешку.
- Копирование нескольких файлов в флеш карту.
- Дополнение.
- Записываем данные с оптических дисков на флешки
- Как переносить информацию с дисков на флешки
- Способ 1: Total Commander
- Способ 2: FAR Manager
- Способ 3: Системные средства Windows
- Способ 4: Копирование данных с защищенных дисков
- Возможные проблемы и неполадки
- Как перекинуть фильм с диска на флешку
- Как переносить информацию с дисков на флешки
- Способ 1: Total Commander
- Способ 2: FAR Manager
- Способ 3: Системные средства Windows
- Способ 4: Копирование данных с защищенных дисков
- Возможные проблемы и неполадки
- Лучший ответ
- Ответы
- Похожие вопросы
- Простой способ без программ
- Видео инструкция
- Создание образа и дальнейшая его перезапись
Как скинуть нужную информацию с диска CD или DVD на флешку
Здравствуйте, уважаемые посетители блога Start-Luck. Некоторые читатели помнят те времена, когда мы делились своими видеокассетами, дисками, книгами и потом теряли их в безвестности, забыв какой именно нехороший друг забрал «нашу прелесть».
Для современных людей это уже такая редкость. Цифровые варианты предусматривают запись и перезапись. Даже если вам захочется что-то кому-то дать, то со спокойной душой всегда можно сделать копию и не беспокоиться о том, вернут вам информацию или нет. Она останется под рукой. Об этом мы сегодня и поговорим.
В этой статье я расскажу как переписать с диска на флешку простым методом и с помощью образа ISO. Работать буду на Windows 7, хотя по сути это не так важно. Действия не будут сильно отличаться вне зависимости от того, какой версией вы пользуетесь.
Ну и, конечно же, мы не обойдемся без видео инструкции, которая разрешит любое недопонимание между мной и жаждущими узнать информацию.
Думаю, что уже можно приступать.
Простой способ без программ
Итак, прежде всего откройте раздел «Мой компьютер». Затем необходимо вставить свой CD или DVD в дисковод.
На некоторых ноутбуках специального привода для дисков нет. Что делать в этом случае? Думаю, что вы уже знаете ответ на этот вопрос и не раз использовали загрузочными дисками в формате ISO. Он должен быть у вас и сейчас.
Если вы впервые столкнулись с этой проблемой, то объясню. Вам надо смонтировать образ, как это сделать я уже рассказывал в одной из своих предыдущих публикаций. Благодаря программам, типа Daemon Tools, мы спокойно решаем эту задачу.
У вас не будет физического диска, но компьютер начнет «думать», что CD вставлен в нужный привод. Остановитесь на секунду, сейчас вам надо немного отвлечься от основной задачи и решить смежную. Моя статья поможет вам в этом. После прочтения и «вставки» образа в «дисковод» возвращайтесь сюда.
Как только вы решили первостепенно значимую задачу и вставили физический диск или его образ, у вас появится окно автозапуска. Нажмите на «Просмотр файлов».
Если необходимое окно не отображается, то вы можете кликнуть правой кнопкой мыши по образу или диску, чтобы появилось диалоговое меню, в нем выберите функцию «Открыть», ну или тот же «Автозапуск».
Теперь вставьте флешку в USB-порт. Этого добра хватает на любом ноутбуке или компьютере. Снова выберите раздел «Открыть папку для просмотра файлов». Опять же, если этого не происходит – в помощь вам правая кнопка мыши и функция «Открыть» или «Автозапуск».
В результате у вас должно появиться два окна с «внутренностями» каждого из дисков. Если этого не происходит, просто откройте CD/DVD, затем в новом окне зайдите в раздел «Мой компьютер» и вскройте флешку.
Скопируйте файлы с диска. Кликните по нужным, затем правая кнопка мыши и функция «Копировать».
Можно конечно сначала открыть диск и скопировать из него файлы, а затем «вскрыть» USB и вставить все необходимое туда, но мне не хотелось бы, чтобы вы запутались.
Открываете второе окно, в котором у вас лежат файлы с флешки, загружаете их туда. Правая кнопка мыши, а затем опция «Вставить».
Вот в принципе и все. Задача решена.
Видео инструкция
В этом обучающем видео вы можете посмотреть как загружать музыку на флешку с диска – где располагаются кнопки, в какой последовательности на них нажимать и так далее. Все очень подробно.
Если запутались в моем тексте, то все станет ясно буквально через 3 минуты.
На некоторых лицензионных дисках с аудио файлами стоит защита от копирования. Что с этим делать? Самый простой способ – воспользоваться специальными программами, которые помогают ее снять.
К этому методу стоит относиться с большой осторожностью, так как лицензионных утилит, помогающих выполнить эту задачу не существует. Деятельность-то не законная! Поэтому, вам возможно придется скачивать файлы, которые могут содержать вирусы. Лично я побаиваюсь таких вещей. Слишком много «ценностей» таится на моем ПК.
Учитывая насколько сейчас активизировались хакеры, это действительно серьезный вопрос. Можете прочитать в моем слоге такие статьи как «Новый вирус Вконтакте» или «Страшный вирус, о котором должен знать каждый».
Исходя из предыдущих слов я не даю вам никакой конкретной ссылки на программу, а обучающий ролик, в описании к которому вы можете найти URL на скачивание, предлагаю лишь для ознакомления. Знайте, что такой способ существует.
Создание образа и дальнейшая его перезапись
Мы же переходим к образам диска. Что это такое я думаю вы уже поняли. Тот же диск, только в цифровом формате, предназначенном для обмена с друзьями, обмана компьютера, мол, что-то уже в него вставлено и так далее.
Вообще, любой образ можно просто перекинуть с компьютера на флешку без заморочек по тому же принципу, который я уже описал. Однако, есть и альтернативный метод.
В этом блоге есть подробная статья о том, как быстро загрузить на флешку образ диска при помощи программы UltraISO. В ней я подробно описал как создать образ и скинуть его, так что вы можете ознакомиться с ней, пройдя по ссылке.
Чтобы эта моя публикация была более полезной, я оставлю вам лишь видео на эту тему, которое позволит тем, кто торопится справиться с выполнением этой задачи быстрее. Другим я советую, конечно же, почитать публикацию. В ней подробно изложено все, что может пригодиться.
Рекомендую вам также скачать лицензионную версию этой программы Ultra ISO с сайта Allsoft . На любом ПК хранится слишком много важной информации, которой могут воспользоваться хакеры, чтобы со спокойной душой пользоваться пиратскими утилитами. Мне бы не хотелось, чтобы ваши личные данные были взломаны. Риски слишком велики.
Не забывайте также об антивирусниках. Они, конечно, вряд ли помогут от известных мошенников, которые работают в серьезных масштабах, но таких единицы, а интерес к чужим ПК сейчас огромен. Это очень легкий заработок. Фраза «Меня это никогда не коснется» уже не работает. Вы интересны всем.
Вот и все. Не забывайте подписываться на мою группу Вконтакте . До новых встреч и удачи.
Источник
Три способа записи данных с компакт диска на флешку.
Хотя эти действия простые, все же у пользователей возникают трудности при записи файлов с компакт дисков на флешку. Для записи данных с компакт диска понадобятся сам диск, с записанными на него данными, флешка нужного объема, привод CD/DVD дисков.
«>
Как происходит запись разных данных?
Начнем с записи на флешку всего диска. Вставляем компакт диск в привод дисков. Ждем полной загрузки диска. Вставляем флешку, именно в USB порт компьютера.
Полная запись всего содержимого компакт диска.
Выделяем сам компакт диск полностью в окне \»мой компьютер\». На каждом компьютере дисковод компакт дисков может иметь разные буквенные обозначения. В моем случае это дисковод «Е». Открываем контекстное меню (клик правой кнопочкой мыши), выбираем строку «копировать».
Открываем саму флешку, и выбираем команду «вставить». Остается дождаться завершения процесса записи данных на флешку. Насколько быстро пройдет весь процесс, зависит от скорости компьютера, от скорости привода компакт дисков, от настроек компьютера.
Как быть, если нужно записать один файл с компакт диска?
Допустим, что есть компакт диск с множеством программ. Оттуда нужна всего одна программа для копирования. Значит нужно скопировать только эту программу, и записать на флешку только эту программу.
Запись отдельных файлов с диска на флешку.
Все так же вставляем диск в привод дисков, а флешку в свой разъем. Ждем загрузки обоих устройств. Если диск установочный, то через контекстное меню вызываем функцию «открыть». В открытом диске выбираем тот файл, который нужно скопировать.
Скопированный файл вставляем в флешку.
При необходимости скопировать несколько файлов, нужно их выделить, скопировать и вставить в флешку. Рассмотрим подробнее.
Копирование нескольких файлов в флеш карту.
Открываем компакт диск, выделяем нужные файлы. Открываем то же самое контекстное меню, выбираем «копировать».
А вставляем скопированные данные в флешку так же, как и в предыдущих случаях.
Как видите, ничего сложно нет.
Не забываем ставить палец вверх, подписаться на мой канал, делиться публикацией в социальных сетях. Давайте побольше комментариев и положительных и отрицательных.
Дополнение.
Есть компьютеры, без привода компакт дисков. Если есть острая необходимость записать данные с диска на флешку, то либо придется поискать компьютер с DVD приводом, либо установить привод на свой компьютер, либо купить внешний привод дисков.
Источник
Записываем данные с оптических дисков на флешки
Оптические диски (CD и DVD) сейчас используются крайне редко, поскольку их нишу портативных носителей информации заняли флеш-накопители. В статье ниже мы хотим вас познакомить со способами копирования информации с дисков на флешки.
Как переносить информацию с дисков на флешки
Процедура мало чем отличается от банальной операции копирования или перемещения любых других файлов между различными носителями информации. Данную задачу можно выполнять как сторонними средствами, так и с помощью инструментария Windows.
Способ 1: Total Commander
Тотал Коммандер был и остается номером 1 по популярности среди сторонних файловых менеджеров. Само собой, эта программа способна и переносить информацию с CD или DVD на flash-накопитель.
Процедура довольно простая, однако оптические диски известны своей капризностью — столкнувшись с неполадками, посетите последний раздел этой статьи, посвященный возможным проблемам.
Способ 2: FAR Manager
Еще один альтернативный файловый менеджер, на этот раз с консольным интерфейсом. Благодаря высокой совместимости и скорости работы он практически идеален для копирования информации с CD или DVD.
FAR Manager известен легковесностью и почти молниеносной скоростью работы, поэтому мы можем порекомендовать данный способ для пользователей маломощных компьютеров или лэптопов.
Способ 3: Системные средства Windows
Большинство пользователей будет достаточно и довольно удобного менеджмента файлов и каталогов, реализованного в Windows по умолчанию. Во всех отдельных версиях этой ОС, начиная с Windows 95, всегда присутствовал инструментарий для работы с оптическими дисками.
Как показывает практика, наиболее часто возникают сбои и проблемы при использовании стандартного «Проводника».
Способ 4: Копирование данных с защищенных дисков
Если диск, данные с которого вы собираетесь перенести на флешку, защищен от копирования, то способы со сторонними файловыми менеджерами и «Проводником» вам не помогут. Впрочем, для музыкальных дисков есть довольно хитрый способ копирования с помощью Windows Media Player.
Копирование видео с защищенных DVD системными средствами не сделать, поэтому прибегнем к сторонней программе под названием Freestar Free DVD Ripper.
Внимание! Не перепутайте реальное устройство с виртуальным приводом, если таковые имеются!
Примечание: В некоторых случаях мультимедийные файлы лучше копировать не напрямую с диска на флешку, а сначала их сохранить на компьютер, после чего уже переместить на флеш-накопитель.
Для дисков, на которых отсутствует защита, лучше воспользоваться описанными выше способами 1-3.
Возможные проблемы и неполадки
Как уже говорилось, оптические диски более прихотливы и требовательны к условиям хранения и использования, чем флешки, поэтому с ними нередки проблемы. Давайте же рассмотрим их по порядку.
Высока вероятность проблем с дисковым приводом, поэтому рекомендуем проверить и его — например, вставить в него другой CD или DVD. Также рекомендуем ознакомиться со статьей ниже.
В качестве подведения итогов хотим отметить: с каждым годом все больше и больше ПК и ноутбуков выпускаются без аппаратного обеспечения для работы с СД или ДВД. Поэтому напоследок хотим порекомендовать вам заранее сделать копии важных данных с компакт-дисков и перенести их на более надежные и популярные накопители.
Помимо этой статьи, на сайте еще 12345 инструкций.
Добавьте сайт Lumpics.ru в закладки (CTRL+D) и мы точно еще пригодимся вам.
Отблагодарите автора, поделитесь статьей в социальных сетях.
Источник
Как перекинуть фильм с диска на флешку
Оптические диски (CD и DVD) сейчас используются крайне редко, поскольку их нишу портативных носителей информации заняли флеш-накопители. В статье ниже мы хотим вас познакомить со способами копирования информации с дисков на флешки.
Как переносить информацию с дисков на флешки
Процедура мало чем отличается от банальной операции копирования или перемещения любых других файлов между различными носителями информации. Данную задачу можно выполнять как сторонними средствами, так и с помощью инструментария Windows.
Способ 1: Total Commander
Тотал Коммандер был и остается номером 1 по популярности среди сторонних файловых менеджеров. Само собой, эта программа способна и переносить информацию с CD или DVD на flash-накопитель.
- Откройте программу. В левой рабочей панели любым доступным способом перейдите к флешке, в которую хотите поместить файлы с оптического диска.
Процедура довольно простая, однако оптические диски известны своей капризностью — столкнувшись с неполадками, посетите последний раздел этой статьи, посвященный возможным проблемам.
Способ 2: FAR Manager
Еще один альтернативный файловый менеджер, на этот раз с консольным интерфейсом. Благодаря высокой совместимости и скорости работы он практически идеален для копирования информации с CD или DVD.
- Запустите программу. Как и Тотал Коммандер, ФАР Менеджер работает в двухпанельном режиме, так что сперва следует открыть в соответствующих панелях необходимые местоположения. Нажмите комбинацию клавиш Alt+F1, чтобы вызвать окошко выбора дисков. Выберите вашу флешку — она обозначена словом «сменный:».
Нажмите Alt+F2 — это вызовет окно выбора дисков для правой панели. На этот раз нужно выбрать дисковод со вставленным оптическим диском. В ФАР Менеджер они отмечены как «CD-ROM».
Перейдя к содержимому CD или DVD, выделите файлы (например, зажав Shift и используя «стрелку вверх» и «стрелку вниз»), которые хотите перенести, и нажмите клавишу F5 или щелкните по кнопке «5 Копир».
Откроется диалоговое окошко инструмента копирования. Проверьте конечный адрес каталога, задействуйте дополнительные опции, если требуется, и нажимайте «Копировать».
FAR Manager известен легковесностью и почти молниеносной скоростью работы, поэтому мы можем порекомендовать данный способ для пользователей маломощных компьютеров или лэптопов.
Способ 3: Системные средства Windows
Большинство пользователей будет достаточно и довольно удобного менеджмента файлов и каталогов, реализованного в Windows по умолчанию. Во всех отдельных версиях этой ОС, начиная с Windows 95, всегда присутствовал инструментарий для работы с оптическими дисками.
Как показывает практика, наиболее часто возникают сбои и проблемы при использовании стандартного «Проводника».
Способ 4: Копирование данных с защищенных дисков
Если диск, данные с которого вы собираетесь перенести на флешку, защищен от копирования, то способы со сторонними файловыми менеджерами и «Проводником» вам не помогут. Впрочем, для музыкальных дисков есть довольно хитрый способ копирования с помощью Windows Media Player.
- Вставьте диск с музыкой в привод, и запустите его.

По умолчанию проигрывание Audio CD запускается в Виндовс Медиа Плеер. Поставьте воспроизведение на паузу, и перейдите в библиотеку — небольшая кнопка в верхнем правом углу.
Оказавшись в библиотеке, взгляните на панель инструментов и найдите на ней опцию «Настройка копирования с диска».
Нажмите на эту опцию и выберите в выпадающем списке «Дополнительные параметры…».
Копирование видео с защищенных DVD системными средствами не сделать, поэтому прибегнем к сторонней программе под названием Freestar Free DVD Ripper.
- Вставьте видеодиск в привод и запускайте программу. В главном окне выберите «Open DVD».
Запустится диалоговое окошко, в котором нужно выбрать физический привод.
Внимание! Не перепутайте реальное устройство с виртуальным приводом, если таковые имеются!
Примечание: В некоторых случаях мультимедийные файлы лучше копировать не напрямую с диска на флешку, а сначала их сохранить на компьютер, после чего уже переместить на флеш-накопитель.
Для дисков, на которых отсутствует защита, лучше воспользоваться описанными выше способами 1-3.
Возможные проблемы и неполадки
Как уже говорилось, оптические диски более прихотливы и требовательны к условиям хранения и использования, чем флешки, поэтому с ними нередки проблемы. Давайте же рассмотрим их по порядку.
Не стоит исключать и вероятность неполадок с флешкой, поэтому стоит также проверить работоспособность вашего накопителя.
Не распознается диск
Частая и довольно серьезная проблема. Причин у неё несколько, основная — зацарапанная поверхность компакт-диска. Лучшим выходом будет снять с такого диска образ, и работать уже с виртуальной копией, а не реальным носителем.
Высока вероятность проблем с дисковым приводом, поэтому рекомендуем проверить и его — например, вставить в него другой CD или DVD. Также рекомендуем ознакомиться со статьей ниже.
В качестве подведения итогов хотим отметить: с каждым годом все больше и больше ПК и ноутбуков выпускаются без аппаратного обеспечения для работы с СД или ДВД. Поэтому напоследок хотим порекомендовать вам заранее сделать копии важных данных с компакт-дисков и перенести их на более надежные и популярные накопители.
Отблагодарите автора, поделитесь статьей в социальных сетях.
Вопрос решен и закрыт.
Лучший ответ
daugavpils9 8 (107852) 5 29 101 6 лет
Вставить диск в комп и подключить флэшку. Открыть Проводник (Win+E), открыть диск, взять мышкой файл и перетащить на иконку флэшки.
или Диск DVD-Video и файлы типа VTS_01_1.VOB?
Тогда, всю папку Video_ts и копируйте.
Для просмотра запускаете файл VIDEO_TS.IFO
Ответы
christinca 7 (24711) 4 62 173 6 лет
С диска на комп, с компа на флешку. В чем сложность заключается?
Похожие вопросы
методом выделения файлов и переноса правой клавишей мыши, с последущим выбором «copy here».
Затем когда сделаешь через эту программку клон диска на флешку, выставь в BIOS (при загрузке компа) чтобы первое устройсво в BOOT PRIORITY стояло USB Flash Drive
1.Зайди на диск, в то место, где лежат твои фалы. Нажми Ctrl+a. Потом Ctral+C
Перейди на флешку. И нажми Ctrl+v.
2. выдели нужные файлы и правой кнопкой мыши выбери «Отправть. » и нажав на чёрную стрелочку,из списка выбери свою флешку.
Если в Device Manager зайти в настройки вашей флешке и в закладке Policies переставить значение на Optimize for Performance, то в стандартном форматере добавится возможность форматировать в NTFS.
Вариант 1:
Такое бывает со старыми флешками. Возможно просто жизненный цикл флешки закончился.
Вариант 2:
Попробуйте такую команду:
Где F: — замените на нужный диск. Заменит файловую систему без форматирования.
Вариант 3 (флеш не оптимизирована под NTFS):
Пуск –> Настройка –> Панель управления –> Система
– в открывшемся диалоговом окне Свойства системы откройте вкладку Оборудование –> Диспетчер устройств
– в диалоговом окне Диспетчер устройств раскройте Дисковые устройства, двойным щелчком раскройте окно свойств своей флешки
– откройте вкладку Политика, установите переключатель Оптимизировать для выполнения –> OK
– отформатируйте флешку в NTFS
– установите переключатель Оптимизировать для быстрого удаления: Мой компьютер –> Свойства –> Свойства системы –> Оборудование –> Диспетчер устройств –> Дисковые устройства –> –> Свойства –> Политика
Сними защиту от записи.
ЗЫ. В опциях флешки поищи галочку этой защиты.
Здравствуйте, уважаемые посетители блога Start-Luck. Некоторые читатели помнят те времена, когда мы делились своими видеокассетами, дисками, книгами и потом теряли их в безвестности, забыв какой именно нехороший друг забрал «нашу прелесть».
Для современных людей это уже такая редкость. Цифровые варианты предусматривают запись и перезапись. Даже если вам захочется что-то кому-то дать, то со спокойной душой всегда можно сделать копию и не беспокоиться о том, вернут вам информацию или нет. Она останется под рукой. Об этом мы сегодня и поговорим.
В этой статье я расскажу как переписать с диска на флешку простым методом и с помощью образа ISO. Работать буду на Windows 7, хотя по сути это не так важно. Действия не будут сильно отличаться вне зависимости от того, какой версией вы пользуетесь.
Ну и, конечно же, мы не обойдемся без видео инструкции, которая разрешит любое недопонимание между мной и жаждущими узнать информацию.
Думаю, что уже можно приступать.
Простой способ без программ
Итак, прежде всего откройте раздел «Мой компьютер». Затем необходимо вставить свой CD или DVD в дисковод.
На некоторых ноутбуках специального привода для дисков нет. Что делать в этом случае? Думаю, что вы уже знаете ответ на этот вопрос и не раз использовали загрузочными дисками в формате ISO. Он должен быть у вас и сейчас.
Если вы впервые столкнулись с этой проблемой, то объясню. Вам надо смонтировать образ, как это сделать я уже рассказывал в одной из своих предыдущих публикаций. Благодаря программам, типа Daemon Tools, мы спокойно решаем эту задачу.
У вас не будет физического диска, но компьютер начнет «думать», что CD вставлен в нужный привод. Остановитесь на секунду, сейчас вам надо немного отвлечься от основной задачи и решить смежную. Моя статья поможет вам в этом. После прочтения и «вставки» образа в «дисковод» возвращайтесь сюда.
Как только вы решили первостепенно значимую задачу и вставили физический диск или его образ, у вас появится окно автозапуска. Нажмите на «Просмотр файлов».
Если необходимое окно не отображается, то вы можете кликнуть правой кнопкой мыши по образу или диску, чтобы появилось диалоговое меню, в нем выберите функцию «Открыть», ну или тот же «Автозапуск».
Теперь вставьте флешку в USB-порт. Этого добра хватает на любом ноутбуке или компьютере. Снова выберите раздел «Открыть папку для просмотра файлов». Опять же, если этого не происходит – в помощь вам правая кнопка мыши и функция «Открыть» или «Автозапуск».
В результате у вас должно появиться два окна с «внутренностями» каждого из дисков. Если этого не происходит, просто откройте CD/DVD, затем в новом окне зайдите в раздел «Мой компьютер» и вскройте флешку.
Скопируйте файлы с диска. Кликните по нужным, затем правая кнопка мыши и функция «Копировать».
Можно конечно сначала открыть диск и скопировать из него файлы, а затем «вскрыть» USB и вставить все необходимое туда, но мне не хотелось бы, чтобы вы запутались.
Открываете второе окно, в котором у вас лежат файлы с флешки, загружаете их туда. Правая кнопка мыши, а затем опция «Вставить».
Вот в принципе и все. Задача решена.
Видео инструкция
В этом обучающем видео вы можете посмотреть как загружать музыку на флешку с диска – где располагаются кнопки, в какой последовательности на них нажимать и так далее. Все очень подробно.
Если запутались в моем тексте, то все станет ясно буквально через 3 минуты.
На некоторых лицензионных дисках с аудио файлами стоит защита от копирования. Что с этим делать? Самый простой способ – воспользоваться специальными программами, которые помогают ее снять.
К этому методу стоит относиться с большой осторожностью, так как лицензионных утилит, помогающих выполнить эту задачу не существует. Деятельность-то не законная! Поэтому, вам возможно придется скачивать файлы, которые могут содержать вирусы. Лично я побаиваюсь таких вещей. Слишком много «ценностей» таится на моем ПК.
Учитывая насколько сейчас активизировались хакеры, это действительно серьезный вопрос. Можете прочитать в моем слоге такие статьи как «Новый вирус Вконтакте» или «Страшный вирус, о котором должен знать каждый».
Исходя из предыдущих слов я не даю вам никакой конкретной ссылки на программу, а обучающий ролик, в описании к которому вы можете найти URL на скачивание, предлагаю лишь для ознакомления. Знайте, что такой способ существует.
Создание образа и дальнейшая его перезапись
Мы же переходим к образам диска. Что это такое я думаю вы уже поняли. Тот же диск, только в цифровом формате, предназначенном для обмена с друзьями, обмана компьютера, мол, что-то уже в него вставлено и так далее.
Вообще, любой образ можно просто перекинуть с компьютера на флешку без заморочек по тому же принципу, который я уже описал. Однако, есть и альтернативный метод.
В этом блоге есть подробная статья о том, как быстро загрузить на флешку образ диска при помощи программы UltraISO. В ней я подробно описал как создать образ и скинуть его, так что вы можете ознакомиться с ней, пройдя по ссылке.
Чтобы эта моя публикация была более полезной, я оставлю вам лишь видео на эту тему, которое позволит тем, кто торопится справиться с выполнением этой задачи быстрее. Другим я советую, конечно же, почитать публикацию. В ней подробно изложено все, что может пригодиться.
Рекомендую вам также скачать лицензионную версию этой программы Ultra ISO с сайта Allsoft . На любом ПК хранится слишком много важной информации, которой могут воспользоваться хакеры, чтобы со спокойной душой пользоваться пиратскими утилитами. Мне бы не хотелось, чтобы ваши личные данные были взломаны. Риски слишком велики.
Не забывайте также об антивирусниках. Они, конечно, вряд ли помогут от известных мошенников, которые работают в серьезных масштабах, но таких единицы, а интерес к чужим ПК сейчас огромен. Это очень легкий заработок. Фраза «Меня это никогда не коснется» уже не работает. Вы интересны всем.
Вот и все. Не забывайте подписываться на мою группу Вконтакте . До новых встреч и удачи.
Источник
Каждый раз, когда вы хотите смотреть фильмы в формате DVD, вам необходимо использовать DVD-плеер или внутренний / внешний DVD-привод. Это делать неудобно. Более того, ваш DVD-диск будет поцарапан или сломан из-за частого воспроизведения. В течение этого времени вы можете извлекать содержимое DVD на внешний жесткий диск. Ну, вы можете использовать копию DVD или DVD риппер программа для переноса DVD на флешку. Однако качество выходного видео не такое хорошее, как исходное. Защита DRM также проблематична. За это время вы можете записать DVD на USB, чтобы полностью решить проблему. Как незащищенные, так и защищенные авторскими правами DVD-диски могут быть оцифрованы в видео MP4. Вы можете воспроизводить DVD напрямую с USB-накопителя. Хотите узнать, как скопировать DVD на флешку? Просто читайте и следите.
- Часть 1: Как записать DVD на USB на вашем компьютере
- Часть 2: Как записать DVD на USB онлайн
- Часть 3: Часто задаваемые вопросы о записи DVD на USB-накопитель
Часть 1: Как записать DVD на USB на вашем компьютере
Если вы попытаетесь скопировать DVD на USB-накопитель путем записи, вы можете напрямую обойти защиту DVD DRM. Потоковое видео с DVD будет записано и экспортировано в MP4, MKV, WMV и других популярных форматах на USB-накопитель. В следующий раз, когда вы захотите посмотреть фильмы на DVD, вы можете подключить этот USB-накопитель к любому компьютеру, чтобы напрямую воспроизводить DVD.
это Vidmore Screen Recorder который может записывать потоковое видео со звуком на вашем компьютере с Windows или Mac. Просто воспроизведите фильм с DVD. Позже вы сможете записывать и скачивать DVD-контент в исходном качестве. Кроме того, вы можете установить запланированную задачу записи для автоматической записи всего DVD-диска. Как только процесс записи DVD закончится, программа за одну остановку сохранит записываемое видео на USB-накопитель или внешний жесткий диск. Кроме того, вы можете сделать снимок экрана и добавить аннотации во время записи на DVD. Вот основные особенности записи DVD на USB или другие флеш-накопители.
Vidmore Screen Recorder
- Записывайте защищенный и незащищенный DVD фильм с оригинальной звуковой дорожкой.
- Запланируйте задачи записи для автоматической записи видео с DVD-диска.
- Обрезать видео с экрана записи с настраиваемым временем начала и окончания.
- Сохраните записанный DVD-фильм в пользовательском формате, качестве и частоте кадров.
- Установите настройки горячих клавиш для запуска, приостановки, возобновления, остановки записи и создания снимков экрана.

Шаг 1: Вставьте DVD-диск во внутренний или внешний DVD-привод, подключенный к вашему компьютеру. Вставьте флешку в тот же компьютер. Бесплатно скачайте Vidmore Screen Recorder. Запустить программу после установки.
Шаг 2: Чтобы записать DVD-видео на USB, выберите Видеомагнитофон в основном интерфейсе. Выберите заголовок DVD или видео, которое хотите воспроизвести. Затем установите область захвата экрана на весь экран или конкретное окно. Включать Системный звук для записи DVD с оригинальным звуком. Если вы хотите добавить свой комментарий одновременно, вы можете включить Микрофон также.
Шаг 3: MP4 — это формат выходного видео по умолчанию. Если вы хотите записать DVD в другие форматы, вы можете нажать Настройки в правом верхнем углу. в Выход В разделе вы можете изменить папку назначения, формат видео, видеокодек, качество видео, качество кадра и многое другое. Ну, вы можете изменить настройки записи DVD в других разделах. Просто нажмите в порядке сохранить изменения.
Шаг 4: Воспроизведение вашего DVD-видео. Затем нажмите Запись чтобы начать запись видео с DVD. Вы можете нажать Скриншот чтобы сделать снимок экрана во время записи. Если вы хотите завершить запись DVD, вы можете нажать Стоп чтобы завершить процесс.
Шаг 5: Щелкните Играть для предварительного просмотра видеозаписи DVD. Здесь вы можете использовать встроенный видео-триммер, чтобы при необходимости удалить ненужные детали. Наконец, нажмите Сохранить для записи и переноса DVD фильмов на флешку.
Часть 2: Как записать DVD на USB онлайн
Существует также бесплатный видеомагнитофон, который может помочь вам записать DVD-фильм в формат WMV. Вы можете использовать Vidmore Бесплатная онлайн-запись экрана для экранной записи DVD фильмов без ограничения по времени. Вы можете настроить качество выходного видео от самого низкого до без потерь. Однако другие расширенные функции записи экрана ограничены. Вам необходимо перейти на версию Pro, чтобы разблокировать все функции.
Шаг 1: Вставьте DVD-диск в DVD-привод.
Шаг 2: Щелкните Запустить бесплатный рекордер в основном интерфейсе. Следуйте инструкциям на экране, чтобы быстро загрузить программу запуска.
Шаг 3: Выберите область записи в любом месте экрана вашего компьютера. Затем укажите источник входного звука.
Шаг 4: Щелкните REC чтобы начать запись DVD. Вы можете остановить запись на DVD с помощью той же кнопки.
Шаг 5: Подключите USB-накопитель к компьютеру. Перетащите записи DVD в его папку. Теперь вы можете бесплатно перенести DVD на флешку онлайн.
Часть 3: Часто задаваемые вопросы о записи DVD на USB-накопитель
Можно ли скопировать содержимое DVD на USB-накопитель напрямую?
Если этот DVD-диск не защищен, вы можете скопировать DVD на флешку напрямую. Вы можете скопировать и вставить папку DVD или файлы образа ISO на подключенный USB-накопитель. Или вы можете выбрать Отправить из контекстного меню, чтобы также отправить DVD-контент на USB.
Сколько DVD-дисков можно скопировать на USB-накопитель?
Это зависит от текущего объема памяти и типа DVD. Доступное пространство для хранения на флеш-накопителе DVD составляет от 4 ГБ до 128 ГБ. Размер однослойного DVD-диска составляет 4,7 ГБ или около того. Что касается двухслойного одностороннего DVD-диска, объем памяти составляет 8,5 ГБ.
Есть ли сервис DVD to USB?
Да. Вы можете перенести DVD на USB с помощью Quick Digitals, DVD Walmart и др. Средняя цена передачи DVD на USB составляет $15 или около того.
Вот и все, чтобы записать DVD на USB в виде цифровых файлов. Вы можете успешно копировать и переносить как домашние, так и коммерческие DVD-диски на USB-накопитель и другие внешние жесткие диски. Затем храните DVD в сухом и прохладном месте, защищенном от прямых солнечных лучей. Это хороший способ сохранить вашу коллекцию DVD.
Содержание:
- Простой способ без программ
- Видео инструкция
- Создание образа и дальнейшая его перезапись
Здравствуйте, уважаемые посетители блога Start-Luck. Некоторые читатели помнят те времена, когда мы делились своими видеокассетами, дисками, книгами и потом теряли их в безвестности, забыв какой именно нехороший друг забрал «нашу прелесть».
Для современных людей это уже такая редкость. Цифровые варианты предусматривают запись и перезапись. Даже если вам захочется что-то кому-то дать, то со спокойной душой всегда можно сделать копию и не беспокоиться о том, вернут вам информацию или нет. Она останется под рукой. Об этом мы сегодня и поговорим.
В этой статье я расскажу как переписать с диска на флешку простым методом и с помощью образа ISO. Работать буду на Windows 7, хотя по сути это не так важно. Действия не будут сильно отличаться вне зависимости от того, какой версией вы пользуетесь.
Ну и, конечно же, мы не обойдемся без видео инструкции, которая разрешит любое недопонимание между мной и жаждущими узнать информацию.
Думаю, что уже можно приступать.
Простой способ без программ
Итак, прежде всего откройте раздел «Мой компьютер». Затем необходимо вставить свой CD или DVD в дисковод.
На некоторых ноутбуках специального привода для дисков нет. Что делать в этом случае? Думаю, что вы уже знаете ответ на этот вопрос и не раз использовали загрузочными дисками в формате ISO. Он должен быть у вас и сейчас.
Если вы впервые столкнулись с этой проблемой, то объясню. Вам надо смонтировать образ, как это сделать я уже рассказывал в одной из своих предыдущих публикаций. Благодаря программам, типа Daemon Tools, мы спокойно решаем эту задачу.
У вас не будет физического диска, но компьютер начнет «думать», что CD вставлен в нужный привод. Остановитесь на секунду, сейчас вам надо немного отвлечься от основной задачи и решить смежную. Моя статья поможет вам в этом. После прочтения и «вставки» образа в «дисковод» возвращайтесь сюда.
Как только вы решили первостепенно значимую задачу и вставили физический диск или его образ, у вас появится окно автозапуска. Нажмите на «Просмотр файлов».
Если необходимое окно не отображается, то вы можете кликнуть правой кнопкой мыши по образу или диску, чтобы появилось диалоговое меню, в нем выберите функцию «Открыть», ну или тот же «Автозапуск».
Теперь вставьте флешку в USB-порт. Этого добра хватает на любом ноутбуке или компьютере. Снова выберите раздел «Открыть папку для просмотра файлов». Опять же, если этого не происходит – в помощь вам правая кнопка мыши и функция «Открыть» или «Автозапуск».
В результате у вас должно появиться два окна с «внутренностями» каждого из дисков. Если этого не происходит, просто откройте CD/DVD, затем в новом окне зайдите в раздел «Мой компьютер» и вскройте флешку.
Скопируйте файлы с диска. Кликните по нужным, затем правая кнопка мыши и функция «Копировать».
Можно конечно сначала открыть диск и скопировать из него файлы, а затем «вскрыть» USB и вставить все необходимое туда, но мне не хотелось бы, чтобы вы запутались.
Открываете второе окно, в котором у вас лежат файлы с флешки, загружаете их туда. Правая кнопка мыши, а затем опция «Вставить».
Вот в принципе и все. Задача решена.
Видео инструкция
В этом обучающем видео вы можете посмотреть как загружать музыку на флешку с диска – где располагаются кнопки, в какой последовательности на них нажимать и так далее. Все очень подробно.
Если запутались в моем тексте, то все станет ясно буквально через 3 минуты.
На некоторых лицензионных дисках с аудио файлами стоит защита от копирования. Что с этим делать? Самый простой способ – воспользоваться специальными программами, которые помогают ее снять.
К этому методу стоит относиться с большой осторожностью, так как лицензионных утилит, помогающих выполнить эту задачу не существует. Деятельность-то не законная! Поэтому, вам возможно придется скачивать файлы, которые могут содержать вирусы. Лично я побаиваюсь таких вещей. Слишком много «ценностей» таится на моем ПК.
Учитывая насколько сейчас активизировались хакеры, это действительно серьезный вопрос. Можете прочитать в моем слоге такие статьи как «Новый вирус Вконтакте» или «Страшный вирус, о котором должен знать каждый».
Исходя из предыдущих слов я не даю вам никакой конкретной ссылки на программу, а обучающий ролик, в описании к которому вы можете найти URL на скачивание, предлагаю лишь для ознакомления. Знайте, что такой способ существует.
Создание образа и дальнейшая его перезапись
Мы же переходим к образам диска. Что это такое я думаю вы уже поняли. Тот же диск, только в цифровом формате, предназначенном для обмена с друзьями, обмана компьютера, мол, что-то уже в него вставлено и так далее.
Вообще, любой образ можно просто перекинуть с компьютера на флешку без заморочек по тому же принципу, который я уже описал. Однако, есть и альтернативный метод.
В этом блоге есть подробная статья о том, как быстро загрузить на флешку образ диска при помощи программы UltraISO. В ней я подробно описал как создать образ и скинуть его, так что вы можете ознакомиться с ней, пройдя по ссылке.
Чтобы эта моя публикация была более полезной, я оставлю вам лишь видео на эту тему, которое позволит тем, кто торопится справиться с выполнением этой задачи быстрее. Другим я советую, конечно же, почитать публикацию. В ней подробно изложено все, что может пригодиться.
Рекомендую вам также скачать лицензионную версию этой программы Ultra ISO с сайта Allsoft. На любом ПК хранится слишком много важной информации, которой могут воспользоваться хакеры, чтобы со спокойной душой пользоваться пиратскими утилитами. Мне бы не хотелось, чтобы ваши личные данные были взломаны. Риски слишком велики.
Не забывайте также об антивирусниках. Они, конечно, вряд ли помогут от известных мошенников, которые работают в серьезных масштабах, но таких единицы, а интерес к чужим ПК сейчас огромен. Это очень легкий заработок. Фраза «Меня это никогда не коснется» уже не работает. Вы интересны всем.
Скачать неплохой антивирус можно все с того же сайта Allsoft. Мне, к примеру, нравится NOD32.
Вот и все. Не забывайте подписываться на мою группу Вконтакте. До новых встреч и удачи.
Учебник по копированию DVD на USB-накопитель
Многие люди спрашивали, как поместить DVD фильм или шоу на флешку на Facebook и других платформах. Сегодня все больше и больше устройств поддерживают USB-накопители, например домашний центр. Однако, если вы откроете DVD-диск с фильмом, вы не сможете найти файлы с расширениями MP4, MKV или другими мультимедийными. Что делает копирование DVD на USB трудная проблема для некоторых людей. Этот урок покажет вам, как это сделать в деталях.
- Часть 1: причины для копирования DVD на USB
- Часть 2: Как скопировать DVD на USB напрямую
- Часть 3: Как без потерь скопировать DVD на USB
Часть 1: причины для копирования DVD на USB
Есть много причин, по которым людям нужно копировать DVD на USB, и наиболее распространенными являются следующие:
- 1. Резервное копирование DVD. Хотя физические диски надежны, они могут быть сломаны или поцарапаны. Во избежание потери данных рекомендуется создать копию DVD на USB-накопителе.
- 2. Возьмите DVD-видео везде. Оптические диски не такие портативные, как флешки. Копирование фильмов с DVD на USB-накопитель — это хорошая идея для просмотра любимых видео в любом месте и в любое время.
- 3. Смотрите DVD-диски с фильмами на ноутбуках, на которых нет привода DVD. Все больше производителей снимают DVD-привод с ноутбуков, чтобы сделать устройства тоньше. Если вы хотите смотреть DVD-диски с фильмами на таком ноутбуке, вы должны скопировать их на USB.
Часть 2: Как скопировать DVD на USB напрямую
Конечно, в некоторых случаях вы можете напрямую скопировать DVD на USB-накопитель. Прежде всего, DVD должен быть незашифрованным. Если вы хотите создать резервную копию коммерческого диска, вам понадобится профессиональная программа. Кроме того, для просмотра содержимого на USB после копирования вам необходимо устройство, способное считывать образ ISO или папку DVD. Кроме того, вы можете выполнить следующие шаги, чтобы завершить задачу.
Шаг 1Вставьте DVD-диск в дисковод и создайте ISO-образ или папку DVD из DVD. В Windows вам нужна сторонняя программа, например, InfraRecorder. Для Mac вы можете использовать Disk Utility, чтобы получить его.
Шаг 2: Подключите флэш-накопитель USB к тому же компьютеру и подождите, пока устройство распознает его. Если нет, снова подключите USB. Убедитесь, что на вашем DVD достаточно места для хранения содержимого.
Шаг 3: Запустите окно проводника и откройте свой DVD. Теперь вы можете выбрать все файлы на вашем DVD или образе ISO или папке DVD. Щелкните правой кнопкой мыши на выбранном файле и выберите «Копировать».
Шаг 4Затем перейдите на флэш-накопитель USB и вставьте файлы сюда, или вы можете щелкнуть правой кнопкой мыши по файлам DVD, выбрать Отправить и установите USB-накопитель в качестве места назначения.
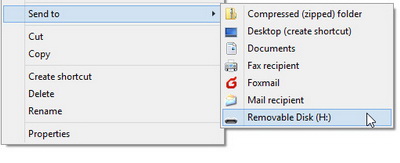
Часть 3: Как без потерь скопировать DVD на USB
Файлы DVD, которые напрямую копируются на USB, могут быть недоступны для чтения на компьютере или других устройствах. Кроме того, зашифрованные DVD не позволяют вам копировать или изменять. С этого момента мы рекомендуем AnyMP4 DVD Ripper.
- 1. Копируйте видео и аудио файлы с любых DVD для копирования на USB.
- 2. Удалите все шифрование с оптических дисков, включая код региона, защиту от копирования и многое другое.
- 3. Поддержка практически всех видео и аудио форматов, таких как MP4, MKV, MOV, AVI и т. Д.
- 4. Улучшение качества видео при копировании и копировании содержимого DVD.
- 5. Предлагайте обширные инструменты для редактирования видео, такие как поворот, обрезка, клип, корректировка, эффекты и водяной знак.
Одним словом, это лучший способ копировать DVD на флешку для воспроизведения на любых устройствах.
Как скопировать DVD на USB
Шаг 1: Импорт DVD в лучшее программное обеспечение для копирования DVD на USB
Скачайте и установите AnyMP4 DVD Ripper на ваш компьютер. Вставьте DVD в компьютер и откройте программу. Нажмите на Загрузить DVD Кнопка для импорта видео файлов с вашего оптического диска. Затем они появятся в области Медиатека.
Шаг 2: Предварительный просмотр видео на DVD
Выберите видеофайл, найдите правую панель и нажмите Play значок для предварительного просмотра. Если видео слишком длинное, нажмите Порез меню на верхней ленте и удалите ненужные детали. Чтобы получить больше инструментов для редактирования, нажмите Редактировать меню, чтобы открыть окно редактора видео. Здесь вы можете найти Поворот, урожай, эффект, Водяной знак И другие инструменты.
Шаг 3: Копирование видео с DVD для копирования на USB
Переместитесь в нижнюю область домашнего интерфейса, выберите правильный формат видео из Профиль раскрывающийся список и установите папку назначения, нажав Сохранить кнопка. Наконец, нажмите Разорвать все кнопка, чтобы начать процесс. Когда это будет сделано, скопируйте файлы DVD на USB.
Заключение
Основываясь на введении, вы должны понимать, как копировать DVD на флэш-накопитель USB. Для дисков DVD с данными и дисков домашнего изготовления вы можете напрямую загрузить содержимое на USB. В противном случае вам придется полагаться на сторонние программы, такие как AnyMP4 DVD Ripper. Он не только прост в использовании, но и способен копировать содержимое с любых DVD на USB.
?
Log in
If this type of authorization does not work for you, convert your account using the link
-
-
June 7 2019, 06:40
- Компьютеры
- Cancel
Три способа записи данных с компакт диска на флешку.
Хотя эти действия простые, все же у пользователей возникают трудности при записи файлов с компакт дисков на флешку. Для записи данных с компакт диска понадобятся сам диск, с записанными на него данными, флешка нужного объема, привод CD/DVD дисков.
«>
Как происходит запись разных данных?
Начнем с записи на флешку всего диска. Вставляем компакт диск в привод дисков. Ждем полной загрузки диска. Вставляем флешку, именно в USB порт компьютера.
Полная запись всего содержимого компакт диска.
Выделяем сам компакт диск полностью в окне \»мой компьютер\». На каждом компьютере дисковод компакт дисков может иметь разные буквенные обозначения. В моем случае это дисковод «Е». Открываем контекстное меню (клик правой кнопочкой мыши), выбираем строку «копировать».
Открываем саму флешку, и выбираем команду «вставить». Остается дождаться завершения процесса записи данных на флешку. Насколько быстро пройдет весь процесс, зависит от скорости компьютера, от скорости привода компакт дисков, от настроек компьютера.
Как быть, если нужно записать один файл с компакт диска?
Допустим, что есть компакт диск с множеством программ. Оттуда нужна всего одна программа для копирования. Значит нужно скопировать только эту программу, и записать на флешку только эту программу.Запись отдельных файлов с диска на флешку.
Все так же вставляем диск в привод дисков, а флешку в свой разъем. Ждем загрузки обоих устройств. Если диск установочный, то через контекстное меню вызываем функцию «открыть». В открытом диске выбираем тот файл, который нужно скопировать.
Скопированный файл вставляем в флешку.
При необходимости скопировать несколько файлов, нужно их выделить, скопировать и вставить в флешку. Рассмотрим подробнее.Копирование нескольких файлов в флеш карту.
Открываем компакт диск, выделяем нужные файлы. Открываем то же самое контекстное меню, выбираем «копировать».
А вставляем скопированные данные в флешку так же, как и в предыдущих случаях.
Как видите, ничего сложно нет.Не забываем ставить палец вверх, подписаться на мой канал, делиться публикацией в социальных сетях. Давайте побольше комментариев и положительных и отрицательных.
Дополнение.
Есть компьютеры, без привода компакт дисков. Если есть острая необходимость записать данные с диска на флешку, то либо придется поискать компьютер с DVD приводом, либо установить привод на свой компьютер, либо купить внешний привод дисков.
https://zen.yandex.ru/media/id/5b6975590ad7da00a90…eshku-5c7a72da526bbd00d6ea5384
Оригинал записи и комментарии на LiveInternet.ru
Содержание
- Как напрямую скопировать DVD на USB
- Оцифровка DVD для передачи на USB
- Как оцифровать DVD для копирования на USB
- Как копировать DVD на USB с помощью Tipard DVD Ripper
- Aiseesoft Screen Recorder
- Как записать DVD в видео на USB
Хотя это и не рекомендуется, вы можете скопировать DVD прямо на флешку, если знаете, какой файл на диске является основным видео. Самым большим недостатком является то, что видеофайлы могут быть повреждены и не могут быть воспроизведены.
- Сначала вставьте рип-DVD в свой компьютер. Если будет предложено, не выбирайте воспроизведение, а подготовьте его как папку DVD, чтобы вы могли легко скопировать данные.
- Подключите USB-накопитель, на котором достаточно места, на том же компьютере. Емкость DVD-памяти составляет от 4,7 ГБ до 17,08 ГБ.
- Затем откройте окно проводника, перейдите в папку DVD и выберите основной видеофайл. Если вы не можете определить его, вместо этого выберите все файлы на вашем диске.
Шаг 4: Щелкните правой кнопкой мыши выбранные файлы, выберите «Отправить» и выберите свой USB-накопитель. Кроме того, вы также можете копировать файлы на DVD и вставлять на USB. Затем перемещенные файлы будут помещены на вашу флешку.
Примечание. Чтобы скопировать весь DVD-диск на USB-накопитель, щелкните правой кнопкой мыши DVD-диск и выберите «Создать образ с компакт-диска/DVD», чтобы создать образ ISO, а затем перенесите файл ISO на USB-накопитель.
Оцифровка DVD для передачи на USB
В большинстве случаев файлы невозможно воспроизвести, если вы скопируете их напрямую с DVD на USB. Альтернативным решением является оцифровка DVD-видео с помощью Aiseesoft Video Converter Ultimate.
Aiseesoft Video Converter Ultimate — лучший конвертер DVD в USB
- Копируйте DVD-видео фильмов для копирования на USB.
- Позволяет выбрать выходной формат, например MP4.
- Оптимизируйте качество видео и звука при копировании.
- Редактируйте видеофайлы во время оцифровки DVD.
Как оцифровать DVD для копирования на USB
- Импорт DVD
Установите лучший конвертер DVD в USB на свой компьютер. Он совместим с Windows 10/8/7 и Mac OS X. Затем запустите его и вставьте DVD в дисковод. Нажмите меню «Загрузить DVD» и импортируйте DVD-видео.
Шаг 2. Копируйте DVD-фильмы
По умолчанию конвертер оцифровывает DVD в формат MPG Lossless, но вы можете изменить его на свой любимый формат видео. Щелкните параметр «Копировать все в», чтобы открыть диалоговое окно форматирования. Затем вы можете выбрать формат слева как MP4 и нажать на предустановку. Нажмите на пустую область, чтобы вернуться к основному интерфейсу. Щелкните значок папки внизу и выберите конкретную папку для временного сохранения видео. Наконец, нажмите кнопку «Разбить все», чтобы начать процесс. Когда вы закончите, перенесите DVD-видео на USB.
Не пропустите: конкретное руководство по конвертации и переносу фильмов Blu-ray или DVD на iPad
Как копировать DVD на USB с помощью Tipard DVD Ripper
Сначала загрузите DVD в программу. После загрузки DVD, который вы хотите передать, вы можете выбрать «Загрузить диск» или выбрать «DVD-диск», «DVD-файлы IFO», «Папка DVD» из «Загрузить диск». Затем нажмите кнопку «Профиль» и выберите файл, который вы хотите преобразовать, из списка «Профиль». Другой способ заключается в том, что вы можете ввести файлы в поле быстрого поиска, а затем выбрать тот, который вам нужен.
Шаг 2 Конвертируйте DVD в видео
Нажмите кнопку «Конвертировать», чтобы скопировать DVD на USB. Как только программа закончит копирование, вам нужно нажать на полосу обработки, которая показывает процент выполнения. После этого сконвертированное видео сохранится на вашем компьютере, а затем вам нужно вставить USB-устройство в компьютер, найти видео.
Шаг 3 Скопируйте DVD на USB-накопитель
Когда вы найдете видео, вам нужно нажать правую кнопку мыши и выбрать «Копировать». Вы можете выбрать «Вырезать», если не хотите, чтобы DVD был на вашем компьютере. Откройте USB-накопитель на своем компьютере, затем щелкните его правой кнопкой мыши и нажмите «Вставить». Перед копированием DVD на USB вы также можете дополнительно отредактировать программу или даже добавить водяной знак или сначала отрегулировать громкость видеофайлов USB. Теперь вы можете воспроизводить DVD на USB на телевизоре или других устройствах.
Aiseesoft Screen Recorder
Некоторые DVD-диски зашифрованы или упакованы, и вы не можете получить доступ к видеофайлам. Aiseesoft Screen Recorder — лучший выбор для записи DVD-видео на флэш-накопитель.
Aiseesoft Screen Recorder — лучший инструмент для копирования DVD
- Легко записывайте DVD-фильмы как видеофайлы.
- Сохраняйте исходное состояние видео и аудио.
- Используйте аппаратное ускорение для повышения производительности.
- Предлагайте широкие пользовательские возможности и дополнительные инструменты.
Как записать DVD в видео на USB
Шаг 1. Установите DVD-рекордер
Запустите лучший DVD-рекордер после его установки на свой компьютер. Есть другая версия для Mac.Выберите Video Recorder, чтобы перейти к основному интерфейсу. Затем вставьте DVD в тот же компьютер.
Шаг 2. Запишите DVD-видео
Воспроизведите DVD-фильм и приостановите его. Включите DVD-рекордер, включите дисплей и установите область записи в соответствии с видео. Включите звуковую систему и отрегулируйте громкость. Запретите веб-камеру и микрофон, используемые для захвата вашего лица и голоса. Щелкните значок «Настройки», установите выходную папку и другие параметры. Нажмите кнопку REC и начните воспроизведение фильма, чтобы начать его запись.
Шаг 3. Перенесите DVD на USB
Когда фильм будет готов, нажмите кнопку «Стоп». Просмотрите запись и нажмите кнопку скидки, чтобы сохранить ее на жесткий диск. Функция Clip может помочь вам удалить ненужные изображения. Теперь перенесите DVD-видео на USB.
Источники
- https://ctroim-vce.ru/programmy-i-voprosy/3-metoda-perenosa-dvd-na-usb-bez-poteri-kachestva.php
- https://my-headway.ru/kak-skachivat-filmy-s-interneta-cherez-torrent/
- https://www.anymp4.com/ru/dvd/dvd-to-usb.html
Содержание
- Как скинуть нужную информацию с диска CD или DVD на флешку
- Простой способ без программ
- Видео инструкция
- Создание образа и дальнейшая его перезапись
- Как перезаписать образ с диска на флешку
- Как переносить информацию с дисков на флешки
- Способ 1: Total Commander
- Способ 2: FAR Manager
- Способ 3: Системные средства Windows
- Способ 4: Копирование данных с защищенных дисков
- Возможные проблемы и неполадки
- Способ первый.
- Способ второй.
- Как переписать с диска на флешку?
- 1. Сначала делаем образ диска
Как скинуть нужную информацию с диска CD или DVD на флешку
Здравствуйте, уважаемые посетители блога Start-Luck. Некоторые читатели помнят те времена, когда мы делились своими видеокассетами, дисками, книгами и потом теряли их в безвестности, забыв какой именно нехороший друг забрал «нашу прелесть».
Для современных людей это уже такая редкость. Цифровые варианты предусматривают запись и перезапись. Даже если вам захочется что-то кому-то дать, то со спокойной душой всегда можно сделать копию и не беспокоиться о том, вернут вам информацию или нет. Она останется под рукой. Об этом мы сегодня и поговорим.
В этой статье я расскажу как переписать с диска на флешку простым методом и с помощью образа ISO. Работать буду на Windows 7, хотя по сути это не так важно. Действия не будут сильно отличаться вне зависимости от того, какой версией вы пользуетесь.
Ну и, конечно же, мы не обойдемся без видео инструкции, которая разрешит любое недопонимание между мной и жаждущими узнать информацию.
Думаю, что уже можно приступать.
Простой способ без программ
Итак, прежде всего откройте раздел «Мой компьютер». Затем необходимо вставить свой CD или DVD в дисковод.
На некоторых ноутбуках специального привода для дисков нет. Что делать в этом случае? Думаю, что вы уже знаете ответ на этот вопрос и не раз использовали загрузочными дисками в формате ISO. Он должен быть у вас и сейчас.
Если вы впервые столкнулись с этой проблемой, то объясню. Вам надо смонтировать образ, как это сделать я уже рассказывал в одной из своих предыдущих публикаций. Благодаря программам, типа Daemon Tools, мы спокойно решаем эту задачу.
У вас не будет физического диска, но компьютер начнет «думать», что CD вставлен в нужный привод. Остановитесь на секунду, сейчас вам надо немного отвлечься от основной задачи и решить смежную. Моя статья поможет вам в этом. После прочтения и «вставки» образа в «дисковод» возвращайтесь сюда.
Как только вы решили первостепенно значимую задачу и вставили физический диск или его образ, у вас появится окно автозапуска. Нажмите на «Просмотр файлов».
Если необходимое окно не отображается, то вы можете кликнуть правой кнопкой мыши по образу или диску, чтобы появилось диалоговое меню, в нем выберите функцию «Открыть», ну или тот же «Автозапуск».
Теперь вставьте флешку в USB-порт. Этого добра хватает на любом ноутбуке или компьютере. Снова выберите раздел «Открыть папку для просмотра файлов». Опять же, если этого не происходит – в помощь вам правая кнопка мыши и функция «Открыть» или «Автозапуск».
В результате у вас должно появиться два окна с «внутренностями» каждого из дисков. Если этого не происходит, просто откройте CD/DVD, затем в новом окне зайдите в раздел «Мой компьютер» и вскройте флешку.
Скопируйте файлы с диска. Кликните по нужным, затем правая кнопка мыши и функция «Копировать».
Можно конечно сначала открыть диск и скопировать из него файлы, а затем «вскрыть» USB и вставить все необходимое туда, но мне не хотелось бы, чтобы вы запутались.
Открываете второе окно, в котором у вас лежат файлы с флешки, загружаете их туда. Правая кнопка мыши, а затем опция «Вставить».
Вот в принципе и все. Задача решена.
Видео инструкция
В этом обучающем видео вы можете посмотреть как загружать музыку на флешку с диска – где располагаются кнопки, в какой последовательности на них нажимать и так далее. Все очень подробно.
Если запутались в моем тексте, то все станет ясно буквально через 3 минуты.
На некоторых лицензионных дисках с аудио файлами стоит защита от копирования. Что с этим делать? Самый простой способ – воспользоваться специальными программами, которые помогают ее снять.
К этому методу стоит относиться с большой осторожностью, так как лицензионных утилит, помогающих выполнить эту задачу не существует. Деятельность-то не законная! Поэтому, вам возможно придется скачивать файлы, которые могут содержать вирусы. Лично я побаиваюсь таких вещей. Слишком много «ценностей» таится на моем ПК.
Учитывая насколько сейчас активизировались хакеры, это действительно серьезный вопрос. Можете прочитать в моем слоге такие статьи как «Новый вирус Вконтакте» или «Страшный вирус, о котором должен знать каждый».
Исходя из предыдущих слов я не даю вам никакой конкретной ссылки на программу, а обучающий ролик, в описании к которому вы можете найти URL на скачивание, предлагаю лишь для ознакомления. Знайте, что такой способ существует.
Создание образа и дальнейшая его перезапись
Мы же переходим к образам диска. Что это такое я думаю вы уже поняли. Тот же диск, только в цифровом формате, предназначенном для обмена с друзьями, обмана компьютера, мол, что-то уже в него вставлено и так далее.
Вообще, любой образ можно просто перекинуть с компьютера на флешку без заморочек по тому же принципу, который я уже описал. Однако, есть и альтернативный метод.
В этом блоге есть подробная статья о том, как быстро загрузить на флешку образ диска при помощи программы UltraISO. В ней я подробно описал как создать образ и скинуть его, так что вы можете ознакомиться с ней, пройдя по ссылке.
Чтобы эта моя публикация была более полезной, я оставлю вам лишь видео на эту тему, которое позволит тем, кто торопится справиться с выполнением этой задачи быстрее. Другим я советую, конечно же, почитать публикацию. В ней подробно изложено все, что может пригодиться.
Рекомендую вам также скачать лицензионную версию этой программы Ultra ISO с сайта Allsoft . На любом ПК хранится слишком много важной информации, которой могут воспользоваться хакеры, чтобы со спокойной душой пользоваться пиратскими утилитами. Мне бы не хотелось, чтобы ваши личные данные были взломаны. Риски слишком велики.
Не забывайте также об антивирусниках. Они, конечно, вряд ли помогут от известных мошенников, которые работают в серьезных масштабах, но таких единицы, а интерес к чужим ПК сейчас огромен. Это очень легкий заработок. Фраза «Меня это никогда не коснется» уже не работает. Вы интересны всем.
Скачать неплохой антивирус можно все с того же сайта Allsoft. Мне, к примеру, нравится NOD32 .
Вот и все. Не забывайте подписываться на мою группу Вконтакте . До новых встреч и удачи.
Источник
Как перезаписать образ с диска на флешку
Оптические диски (CD и DVD) сейчас используются крайне редко, поскольку их нишу портативных носителей информации заняли флеш-накопители. В статье ниже мы хотим вас познакомить со способами копирования информации с дисков на флешки.
Как переносить информацию с дисков на флешки
Процедура мало чем отличается от банальной операции копирования или перемещения любых других файлов между различными носителями информации. Данную задачу можно выполнять как сторонними средствами, так и с помощью инструментария Windows.
Способ 1: Total Commander
Тотал Коммандер был и остается номером 1 по популярности среди сторонних файловых менеджеров. Само собой, эта программа способна и переносить информацию с CD или DVD на flash-накопитель.
- Откройте программу. В левой рабочей панели любым доступным способом перейдите к флешке, в которую хотите поместить файлы с оптического диска.

Щелкните по имени или иконке, чтобы открыть диск для просмотра.

Она может занять определенное время, которое зависит от множества факторов (состояние диска, состояние дисковода, тип и скорость чтения, аналогичные параметры флешки), так что будьте терпеливы.
Процедура довольно простая, однако оптические диски известны своей капризностью — столкнувшись с неполадками, посетите последний раздел этой статьи, посвященный возможным проблемам.
Способ 2: FAR Manager
Еще один альтернативный файловый менеджер, на этот раз с консольным интерфейсом. Благодаря высокой совместимости и скорости работы он практически идеален для копирования информации с CD или DVD.
- Запустите программу. Как и Тотал Коммандер, ФАР Менеджер работает в двухпанельном режиме, так что сперва следует открыть в соответствующих панелях необходимые местоположения. Нажмите комбинацию клавиш Alt+F1, чтобы вызвать окошко выбора дисков. Выберите вашу флешку — она обозначена словом «сменный:».
Нажмите Alt+F2 — это вызовет окно выбора дисков для правой панели. На этот раз нужно выбрать дисковод со вставленным оптическим диском. В ФАР Менеджер они отмечены как «CD-ROM».
Перейдя к содержимому CD или DVD, выделите файлы (например, зажав Shift и используя «стрелку вверх» и «стрелку вниз»), которые хотите перенести, и нажмите клавишу F5 или щелкните по кнопке «5 Копир».
Откроется диалоговое окошко инструмента копирования. Проверьте конечный адрес каталога, задействуйте дополнительные опции, если требуется, и нажимайте «Копировать».
Пойдет процесс копирования. В случае удачного завершения файлы будут помещены в нужную папку без каких-либо сбоев.
FAR Manager известен легковесностью и почти молниеносной скоростью работы, поэтому мы можем порекомендовать данный способ для пользователей маломощных компьютеров или лэптопов.
Способ 3: Системные средства Windows
Большинство пользователей будет достаточно и довольно удобного менеджмента файлов и каталогов, реализованного в Windows по умолчанию. Во всех отдельных версиях этой ОС, начиная с Windows 95, всегда присутствовал инструментарий для работы с оптическими дисками.
- Вставьте диск в привод. Откройте «Пуск»—«Мой компьютер» и в блоке «Устройства со съемными носителями» щелкните правой кнопкой мышки по дисковому приводу и выберите пункт «Открыть».
Таким же образом откройте и флешку. - Выделите в каталоге оптического диска нужные для переноса файлы и скопируйте их на флеш-накопитель. Удобнее всего просто перетянуть их из одной директории в другую.
Еще раз напоминаем о том, что копирование, скорее всего, займет некоторое время.
Как показывает практика, наиболее часто возникают сбои и проблемы при использовании стандартного «Проводника».
Способ 4: Копирование данных с защищенных дисков
Если диск, данные с которого вы собираетесь перенести на флешку, защищен от копирования, то способы со сторонними файловыми менеджерами и «Проводником» вам не помогут. Впрочем, для музыкальных дисков есть довольно хитрый способ копирования с помощью Windows Media Player.
- Вставьте диск с музыкой в привод, и запустите его.

По умолчанию проигрывание Audio CD запускается в Виндовс Медиа Плеер. Поставьте воспроизведение на паузу, и перейдите в библиотеку — небольшая кнопка в верхнем правом углу.
Оказавшись в библиотеке, взгляните на панель инструментов и найдите на ней опцию «Настройка копирования с диска».
Нажмите на эту опцию и выберите в выпадающем списке «Дополнительные параметры…».

Чтобы изменить путь по умолчанию, нажмите на соответствующую кнопку.

Чтобы сохранить настройки, нажимайте «Применить» и «ОК».

Процедура займет некоторое время (от 5 до 15 минут), так что подождите.
Копирование видео с защищенных DVD системными средствами не сделать, поэтому прибегнем к сторонней программе под названием Freestar Free DVD Ripper.
- Вставьте видеодиск в привод и запускайте программу. В главном окне выберите «Open DVD».
Запустится диалоговое окошко, в котором нужно выбрать физический привод.
Внимание! Не перепутайте реальное устройство с виртуальным приводом, если таковые имеются!
Проверьте настройки, а затем нажимайте на кнопку «Rip».
Начнется процесс конвертирования клипов и их копирование на флеш-накопитель.
Примечание: В некоторых случаях мультимедийные файлы лучше копировать не напрямую с диска на флешку, а сначала их сохранить на компьютер, после чего уже переместить на флеш-накопитель.
Для дисков, на которых отсутствует защита, лучше воспользоваться описанными выше способами 1-3.
Возможные проблемы и неполадки
Как уже говорилось, оптические диски более прихотливы и требовательны к условиям хранения и использования, чем флешки, поэтому с ними нередки проблемы. Давайте же рассмотрим их по порядку.
- Слишком медленная скорость копирования
Причина этой проблемы может быть как во флешке, так и в диске. Универсальным способом в таком случае является промежуточное копирование: файлы с диска сперва скопируйте на жесткий диск, а уже оттуда на флешку. - Копирование файлов доходит до определенного процента и зависает
В большинстве случаев эта проблема означает неполадки в работе компакт-диска: один из копируемых файлов некорректен или на диске присутствует поврежденный участок, с которого невозможно считать данные. Лучшим решением в такой ситуации будет копирование файлов по одному, а не всех сразу — это действие поможет обнаружить источник проблемы.
Не стоит исключать и вероятность неполадок с флешкой, поэтому стоит также проверить работоспособность вашего накопителя.
Не распознается диск
Частая и довольно серьезная проблема. Причин у неё несколько, основная — зацарапанная поверхность компакт-диска. Лучшим выходом будет снять с такого диска образ, и работать уже с виртуальной копией, а не реальным носителем.
Высока вероятность проблем с дисковым приводом, поэтому рекомендуем проверить и его — например, вставить в него другой CD или DVD. Также рекомендуем ознакомиться со статьей ниже.
В качестве подведения итогов хотим отметить: с каждым годом все больше и больше ПК и ноутбуков выпускаются без аппаратного обеспечения для работы с СД или ДВД. Поэтому напоследок хотим порекомендовать вам заранее сделать копии важных данных с компакт-дисков и перенести их на более надежные и популярные накопители.
Отблагодарите автора, поделитесь статьей в социальных сетях.
Многим часто приходится пользоваться всякого рода загрузочными дисками для установок операционных систем или Live CD для восстановления их работоспособности, да и мало ли для чего еще. Радует то, что сейчас для этого можно воспользоваться обычной «флэшкой» вместо традиционных оптических CD/DVD дисков.
Ниже описана пара способов как записать загрузочный образ диска на USB flash drive.
Способ первый.
Самый, на мой взгляд, простой способ это использовать программу UltraISO. Программа эта не бесплатная. Купить ее или скачать пробную версию можно на официальном сайте разработчика.
Приступаем к созданию «загрузочной флэшки».
1. Запускаем программу UltraISO.
Для Windows Vista/7/8/8.1 сделать это нужно от имени администратора! Для этого щелкните правой кнопкой мыши по иконке (ярлыку) UltraISO и выберите соответствующий пункт в открывшемся меню.
2. Открываем в программе образ который нужно записать на Flash-drive.
3. Образ будет загружен в программу и ее окно будет выглядеть приблизительно так.
4. Открываем вкладку «Самозагрузка»-> «Записать образ жесткого диска».
5. Откроется окно «Write Disk Image». Если версия программы до 9.5 то окно будет такого вида.
Если версия программы от 9.5 до 9.6 то под окошком выбора метода записи будет вот такой checkbox:
Следите что бы в нем не была установлена галочка!
Ну и наконец если версия программы от 9.6 и выше вы увидите следующего вида окошко.
На этом этапе мы мы выполняем настройки записи на нашу «флэшку». Тут все довольно просто:
— Dick Drive — выбираем наш USB flash drive на который будем записывать образ.
— Файл образа — тут проверяем правильно ли мы выбрали образ диска. Если нет возвращаемся к пункту 2, если все верно идем дальше.
— Метод записи — выбираем USB+HDD+.
— Create Boot Partition (если есть) — следим чтобы не было галочки.
— Hide Boot Partition (если есть) — выбираем нет.
Настройка записи завершена приступаем непосредственно к созданию загрузочной «флэшки».
6. Нажимаем «Записать». После чего появится предупреждение о том что все данные на вашем диске (флэшке) будут удалены.
Для нас это не новость, поэтому смело соглашаемся кликая по кнопке да. После этого начнется записи на flash drive.
Запись продлится некоторое время. Для примера образ размером 3,7Gb у меня записывался около 15 мин. Время записи также зависит от конкретного накопителя.
7. После того как вы увидите надпись «Запись завершена!» загрузочный USB Flash-drive готов.
Способ второй.
С использование бесплатной утилиты Windows 7 USB/DVD Download Tool Windows7-USB-DVD-Download-Tool-Installer-en-US.zip [2,54 Mb] (cкачиваний: 10611) ( зеркало) созданной корпорацией Microsoft. Скачать программу можно с официального сайта.
Этот способ подойдет только для записи загрузочного диска с Windows 7/8/8.1 и даже Windows 10).
1. В открывшемся окне программы жмем «Browse» и находим файл iso который нужно записать. Дальше кликаем «Next».
2. В следующем окне нужно выбрать Куда мы будем записывать образ диска USB device или DVD-диск. Нам нужно записать на «флэшку» поэтому выбираем USB device.
3. В следующем окошке выбираем наш USB flash drive на который будем записывать образ, и жмем Begin Copying.
Дальше программа спросит разрешения стереть наш USB drive. Мы соглашаемся нажав Erase USB Device.
И еще одно предупреждение о том, что все содержимое «флэшки» будет утеряно, и уверены ли мы в своих действиях. И вновь соглашаемся.
4. Наконец-то начинается запись на наш USB Device.
Запись продлится некоторое время. В моем случае время ожидания было сравнимо с первым способом (с использованием программы UltraISO).
По окончании записи мы получаем рабочую «загрузочную флэшку» с Windows 7/8/10.
Привет всем! Сегодня интересная тема, как записать диск на флешку! В общем читаем)
Как переписать с диска на флешку?
Я иногда смотрю статистику сайта и смотрю чем люди интересуются. У меня есть популярная тема, как записать образ на флешку, ну и обычно люди ищут как записать образ на флешку, а тут вижу запрос: как записать диск на флешку… Если честно запрос звучит странно, но когда я посмотрел сколько людей пытаются найти как это делаю, слегка удивился, их тысячи… На сайт я пишу темы которые людям интересны или мне нужны, для заметки) Ну тут конечно первый вариант и надеюсь пригодиться эта тема многим, кто ищет как записать диск на флешку 🙂
Я сначала ещё подумал, неужели такую программу написали, но нет даже на иностранных сайтах не нашел, все же это и не безопасно будет)
1. Сначала делаем образ диска
Я ещё не писал статьи про программу UltraISO, но вот пришло время, у меня как раз есть портабельная версия.
Запускаем, вставляем диск в CD-DVD-ROM и выбираем создать образ CD.
Далее… Выбираем DVD-ROM и указываем путь, куда сохранить образ. Нажимаем сделать!
После того как сделался образ, дальше, ищем внизу наш образ и кликаем по нему 2 раза, чтобы в верхнем окне появилось содержание образа. Далее самозагрузка — записать образ жесткого диска.
Теперь выбираем вашу флешку, форматируем если нужно, но при записи программа сама отформатирует флешку и нажимаем записать.
Все! Миф как записать диск на флешку разрушен 🙂
Источник
В этой статье:
- Часть 1: Как напрямую скопировать DVD на USB
- Часть 2: Оцифровка DVD для передачи на USB
- Как оцифровать DVD для копирования на USB
- Часть 2: как копировать DVD на USB-накопитель
- Как копировать DVD на USB с помощью Tipard DVD Ripper
- Часть 3. Запись DVD на USB
- Как записать DVD в видео на USB
- Часть 4: Часто задаваемые вопросы о DVD на USB
- Часть 2: Как скопировать DVD на USB напрямую
- Часть 3: Как без потерь скопировать DVD на USB
- Установка программы
- Скачивание фильма с торрент-трекера
Часть 1: Как напрямую скопировать DVD на USB
Хотя это не рекомендуется, вы можете скопировать DVD напрямую на USB, если знаете, какой файл на диске является основным видео. Самым большим недостатком является то, что видеофайлы могут быть повреждены и не могут воспроизводиться.
Шаг 1. Во-первых, вставьте DVD для копирования на USB в свой компьютер. Если будет предложено, не выбирайте воспроизведение, а подготовьте его как папку DVD, чтобы вы могли легко копировать данные.
Шаг 2. Подключите USB-накопитель, на котором достаточно места на том же компьютере. Объем хранилища DVD составляет от 4.7 ГБ до 17.08 ГБ.
Шаг 3. Затем откройте окно проводника, перейдите в папку DVD и выберите основной видеофайл. Если вы не можете его идентифицировать, выберите вместо этого все файлы на вашем диске.
Шаг 4. Щелкните правой кнопкой мыши выбранные файлы, выберите Отправить и выберите свой USB-накопитель. Кроме того, вы также можете скопировать файлы на DVD и вставить на USB. Затем перемещаемые файлы попадут на вашу флешку.
Примечание: Чтобы скопировать весь DVD на USB-накопитель, щелкните правой кнопкой мыши на DVD-диске и выберите Создать образ с CD / DVD чтобы создать ISO-образ, а затем перенести ISO-файл на USB.
Часть 2: Оцифровка DVD для передачи на USB
В большинстве случаев файлы не могут воспроизводиться, если вы скопируете их напрямую с DVD на USB. Альтернативным решением является оцифровка вашего DVD-видео с помощью Aiseesoft Video Converter Ultimate.
Aiseesoft Video Converter Ultimate — лучший конвертер DVD в USB
- Копируйте видео с DVD с фильмами для копирования на USB.
- Позвольте вам выбрать выходной формат, например MP4.
- Оптимизируйте качество видео и звука при копировании.
- Редактируйте видео файлы при оцифровке DVD.
Как оцифровать DVD для копирования на USB
Шаг 1. Импорт DVD
Установите лучший конвертер DVD в USB на свой компьютер. Он совместим с Windows 10/8/7 и Mac OS X. Затем запустите его и вставьте DVD в привод ROM. Щелкните меню «Загрузить DVD» и импортируйте DVD-видео.
Шаг 2. Копирование DVD фильмов
По умолчанию конвертер оцифровывает DVD в формате MPG Lossless, но вы можете изменить его на свой любимый видеоформат. Щелкните значок Копировать все в опция для запуска диалогового окна форматирования. Затем вы можете выбрать формат с левой стороны, например MP4, и щелкнуть предустановку. Щелкните пустую область, чтобы вернуться к основному интерфейсу. Щелкните значок Папка внизу и выберите конкретную папку для временного сохранения видео. Наконец, нажмите кнопку Разорвать все кнопку, чтобы начать процесс. Когда это будет сделано, перенесите DVD-видео на USB.
Не пропустите: Конкретное руководство о том, как конвертировать и переносить Blu-ray или DVD фильмы на iPad
Часть 2: как копировать DVD на USB-накопитель
Когда вам нужно копировать DVD на USB-накопитель, вам необходимо удалить защиту DRM, копировать DVD на USB для разных устройств или дополнительно отредактировать видео на USB-накопителе. Tipard DVD Ripper должен быть универсальным DVD-риппером для конвертирования DVD на USB в соответствии с вашими требованиями.
Как копировать DVD на USB с помощью Tipard DVD Ripper
Шаг 1 Загрузите DVD в программу
После загрузки DVD, который вы хотите перенести, вы можете выбрать «Загрузить диск» или выбрать «DVD-диск», «DVD-файлы IFO», «DVD-папка» из «Загрузить диск». Затем нажмите кнопку «Профиль» и выберите файл, который вы хотите преобразовать, в список «Профиль». Другой способ — вы можете ввести файлы в поле быстрого поиска, а затем выбрать тот, который вам нужен.
Шаг 2 Конвертировать DVD в видео
Нажмите кнопку «Конвертировать», чтобы копировать DVD на USB. Как только программа закончит копирование, вы должны нажать панель обработки, на которой указан полный процент. После этого конвертированное видео будет храниться на вашем компьютере, а затем вам необходимо вставить USB-устройство в компьютер, найти видео.
Шаг 3 Копирование DVD на USB-диск
Когда вы найдете видео, вам нужно нажать правую кнопку мыши и выбрать «Копировать». Вы можете просто выбрать «Вырезать», если не хотите, чтобы DVD был на вашем компьютере. Откройте USB-накопитель на вашем компьютере, затем нажмите правую кнопку мыши и нажмите «Вставить». Перед копированием DVD на USB-накопитель вы также можете дополнительно отредактировать программу или даже сначала добавить водяной знак или отрегулировать громкость видеофайлов на USB. Теперь вы можете воспроизводить DVD на USB на телевизоре или других устройствах.
Часть 3. Запись DVD на USB
Некоторые DVD-диски зашифрованы или упакованы, и вы не можете получить доступ к видеофайлам. Aiseesoft Screen Recorder — лучший вариант для записи видео с DVD на USB.
Aiseesoft Screen Recorder — лучший инструмент для копирования DVD
- Легко записывайте DVD с фильмами как видеофайлы.
- Сохраните исходное состояние видео и аудио.
- Используйте аппаратное ускорение для повышения производительности.
- Предлагайте обширные пользовательские опции и бонусные инструменты.
Как записать DVD в видео на USB
Шаг 1. Установить DVD-рекордер
Запустите лучший DVD-рекордер после того, как установите его на свой компьютер. Есть еще одна версия для Mac. Выберите Video Recorder, чтобы перейти к основному интерфейсу. Затем вставьте DVD в тот же компьютер.
Шаг 2. Запись DVD-видео
Воспроизведите DVD-фильм и поставьте его на паузу. Включите DVD-рекордер, включите Показать и установите область записи в соответствии с видео. Включить Звуковая система и отрегулируйте громкость. Запрещать Веб-камера и Микрофон, которые используются для съемки вашего лица и голоса. Щелкните значок Настройки значок, установите папку вывода и другие параметры. Ударь REC нажмите кнопку и начните воспроизведение фильма, чтобы начать его запись.
Шаг 3. Перенести DVD на USB
Когда фильм будет готов, нажмите кнопку Остановить кнопка. Просмотрите запись и нажмите скидка кнопку, чтобы сохранить его на жесткий диск. В Клип функция может помочь вам удалить ненужные кадры. Теперь перенесите DVD-видео на USB.
Часть 4: Часто задаваемые вопросы о DVD на USB
Есть ли сервисы по копированию DVD на USB?
Помимо копирования DVD на USB самостоятельно, вы также можете обратиться в сервисную службу для выполнения этой работы. Искать в гугле, вариантов много. Однако все они требуют некоторой оплаты, например 15 долларов за конвертацию DVD, что дорого.
Можно ли копировать шоу Netflix на USB?
Во-первых, вам нужно загрузить шоу Netflix, а затем перенести загруженные видео на USB. Однако все потоковые сервисы соблюдают серьезные нормы авторского права. Скачать шоу с Netflix непросто.
Какой объем флэш-накопителя USB необходим для сохранения копии DVD?
Это зависит от способа копирования DVD на USB. Если вы создадите файл образа ISO с DVD и перенесете его на флэш-накопитель, для этого не потребуется много места. Сохранение скопированных с DVD видео займет много места.
Часть 2: Как скопировать DVD на USB напрямую
Конечно, в некоторых случаях вы можете напрямую скопировать DVD на USB-накопитель. Прежде всего, DVD должен быть незашифрованным. Если вы хотите создать резервную копию коммерческого диска, вам понадобится профессиональная программа. Кроме того, для просмотра содержимого на USB после копирования вам необходимо устройство, способное считывать образ ISO или папку DVD. Кроме того, вы можете выполнить следующие шаги, чтобы завершить задачу.
Шаг 1: Вставьте DVD-диск в дисковод и создайте ISO-образ или папку DVD из DVD. В Windows вам нужна сторонняя программа, например, InfraRecorder. Для Mac вы можете использовать Disk Utility, чтобы получить его.
Шаг 2: Подключите флэш-накопитель USB к тому же компьютеру и подождите, пока устройство распознает его. Если нет, снова подключите USB. Убедитесь, что на вашем DVD достаточно места для хранения содержимого.
Шаг 3: Запустите окно проводника и откройте свой DVD. Теперь вы можете выбрать все файлы на вашем DVD или образе ISO или папке DVD. Щелкните правой кнопкой мыши на выбранном файле и выберите «Копировать».
Шаг 4Затем перейдите на флэш-накопитель USB и вставьте файлы сюда, или вы можете щелкнуть правой кнопкой мыши по файлам DVD, выбрать Отправить и установите USB-накопитель в качестве места назначения.
Часть 3: Как без потерь скопировать DVD на USB
Файлы DVD, которые напрямую копируются на USB, могут быть недоступны для чтения на компьютере или других устройствах. Кроме того, зашифрованные DVD не позволяют вам копировать или изменять. С этого момента мы рекомендуем AnyMP4 DVD Ripper.
- 1. Копируйте видео и аудио файлы с любых DVD для копирования на USB.
- 2. Удалите все шифрование с оптических дисков, включая код региона, защиту от копирования и многое другое.
- 3. Поддержка практически всех видео и аудио форматов, таких как MP4, MKV, MOV, AVI и т. Д.
- 4. Улучшение качества видео при копировании и копировании содержимого DVD.
- 5. Предлагайте обширные инструменты для редактирования видео, такие как поворот, обрезка, клип, корректировка, эффекты и водяной знак.
Одним словом, это лучший способ копировать DVD на флешку для воспроизведения на любых устройствах.
Установка программы
Сначала нужно выбрать подходящий торрент-клиент. Наиболее популярным и самым адекватным является uTorrent. Утилита неплоха, но ее бесплатная версия напичкана рекламой. Впрочем, на скорость закачки это никак не влияет.
А теперь приступим к установке.
Шаг 1. Сначала открываем браузер и в строке поиска вбиваем «uTorrent». Нажимаем «Enter» на клавиатуре.
Шаг 2. В результатах кликаем по самой первой ссылке. Она ведет на официальный сайт.
Шаг 3. На главной странице жмем на кнопку «Скачать uTorrent Classic» .
Шаг 4. Далее выбираем столбец «Бесплатно» и жмем «Скачать» .
Шаг 5. Скачивание файла начнется автоматически и завершится очень быстро. Теперь открываем «Проводник Windows», идем в каталог загрузок и запускаем установщик при помощи двойного клика по скачанному файлу.
Шаг 6. Запустится мастер установки. На первом этапе просто нужно нажать «Next» .
Шаг 7. Далее тоже просто нажимаем на «Next».
Шаг 8. На следующем этапе нужно будет принять лицензионное соглашение при помощи нажатия на кнопку «Agree» .
Шаг 9. А вот на следующем этапе нужно быть осторожным. Инсталлятор попытается втихаря установить какое-нибудь левое приложение от спонсоров. Нужно отказаться нажатием кнопки «Decline» .
Шаг 10. Яндекс Браузер нам тоже устанавливать не обязательно. Значит, тоже жмем «Decline» .
Теперь начнется установка самого клиента. И по завершении установщик выдаст соответствующее сообщение. Запускать установленную программу вовсе не обязательно. Базовой настройки она не требует.
Более того, файлы с расширением torrent автоматически будут ассоциированы с приложением еще в процессе установки. Можно сразу приступать к скачиванию контента. И именно об этом мы поговорим в следующей главе.
Внимание! При установке uTorrent стоит обратить сугубое внимание на сообщения, которые появляются в инсталляторе. Если их не читать, то можно вместе с клиентом установить зачастую не нужные программы от Яндекса или Mail.ru, который потом удалить будет очень трудно. Будьте осторожны при установке торрент-клиента.
Скачивание фильма с торрент-трекера
Итак, мы имеем два самых популярных торрент-трекера в рунете. Но на одном из них требуется обязательная регистрация. Поэтому рассмотрим подробнее именно тот, что позволяет скачивать контент без регистрации.
Он называется Rutor и его всеми силами пытаются заблокировать. Только ничего не выходит. Итак, приступим к скачиванию фильма. Для начала нужно запустить браузер, ввести адрес «rutor.info» и нажать на кнопку «Enter» .
- На главной странице сайта в строке поиска вводим название фильма и жмем на кнопку «Искать по названию».
- Теперь в результатах поиска нужно выбрать требуемое качество и кликнуть по названию.
- Далее просто жмем на ссылку.
- В появившемся диалоговом окошке выбираем «Открыть в uTorrent» и жмем на кнопку «ОК» .
- После этого запустится сам uTorrent. Требуется просто нажать на кнопку «ОК» .
- Сразу же начнется загрузка фильма. Скорость будет зависит от количества скачивающих это кино в данный момент времени.
Закачка началась. Теперь нужно набраться терпения и дождаться завершения скачивания. Только после этого можно будет приступить к следующему этапу работы: копированию фильма на накопитель.
Кстати, перед скачиванием нужно убедиться, что на вашу флешку поместится фильм в таком качестве. Лучше для такого дела использовать накопители емкостью 32 ГБ. На них спокойно поместится и фильм в Full HD.
Внимание! Не гонитесь за высоким качеством. Если вы скачаете что-нибудь типа BD, то с флешки вы этот фильм запустить не сможете, так как он обычно предоставляется в формате ISO (или какого-либо другого образа) для записи на диск. Придется воспользоваться дополнительными программами. Лучше всего качать формат MKV. Он обеспечивает высочайшее качество картинки и не сильно увеличивает размер фильма.
Источники
- https://ru.aiseesoft.com/tutorial/dvd-to-usb.html
- https://ru.tipard.com/dvd-solution/dvd-to-usb.html
- https://www.anymp4.com/ru/dvd/dvd-to-usb.html
- https://hd01.ru/info/kak-peremestit-film-s-kompjutera-na-fleshku/
[свернуть]
Здравствуйте, уважаемые посетители блога Start-Luck. Некоторые читатели помнят те времена, когда мы делились своими видеокассетами, дисками, книгами и потом теряли их в безвестности, забыв какой именно нехороший друг забрал «нашу прелесть».
Для современных людей это уже такая редкость. Цифровые варианты предусматривают запись и перезапись. Даже если вам захочется что-то кому-то дать, то со спокойной душой всегда можно сделать копию и не беспокоиться о том, вернут вам информацию или нет. Она останется под рукой. Об этом мы сегодня и поговорим.
В этой статье я расскажу как переписать с диска на флешку простым методом и с помощью образа ISO. Работать буду на Windows 7, хотя по сути это не так важно. Действия не будут сильно отличаться вне зависимости от того, какой версией вы пользуетесь.
Ну и, конечно же, мы не обойдемся без видео инструкции, которая разрешит любое недопонимание между мной и жаждущими узнать информацию.
Думаю, что уже можно приступать.
Загрузка компьютера с USB флешки или другого съемного носителя
Для того чтобы ваш компьютер при перезагрузке или включении запускался с CD, DVD, флешки или внешнего USB-диска, необходимо внести изменения в настройки BIOS. Большинство современных материнских плат предоставляет возможность загрузки с USB-флешки
, но на стареньких моделях иногда можно включить только загрузку с оптических дисков. Данная проблема в некоторых случаях решается установкой последней версии BIOS, но для совсем старых системных плат такие обновления могут быть и не выпущены.
Включив ПК зайдите в BIOS, нажав на клавишу «Del»
или
«F2»
. Затем найдите соответствующие пункты меню, указав очередность загрузки и используемые для этого устройства. В зависимости от производителя и версии BIOS это можно сделать в разделах
«Boot»
или
«Advanced BIOS features»
. Кроме того, современные материнские платы позволяют, не перенастраивая BIOS, указать устройство, с которого будет загружаться система. Для этого при запуске ПК нужно вызвать
«boot menu»
. Как правило, сделать это можно клавишей
«F12»
.
Сегодня более подробно разберем тему про то, . Существует несколько способов монтирования операционных систем на съемный usb носитель. С помощью программ (USB/DVD Download Tool,
WinSetupFromUSB, Rufus) и командной строки (cmd).
Вообще концепция развития подталкивает на то, что чем больше проходит времени, тем сфера информационных технологий стремительней развивается. Все более становится актуальным хранить информацию на съемных носителях не большего размера.
Давайте разберемся, в чем же преимущество, например, флешки, внешнего HDD по сравнению с оптическим носителем – диском:
- компактность;
- надежность;
- удобство использования;
- возможность многократного использования;
- запись более большего объема данных.
Простой способ без программ
Итак, прежде всего откройте раздел «Мой компьютер». Затем необходимо вставить свой CD или DVD в дисковод.
На некоторых ноутбуках специального привода для дисков нет. Что делать в этом случае? Думаю, что вы уже знаете ответ на этот вопрос и не раз использовали загрузочными дисками в формате ISO. Он должен быть у вас и сейчас.
Если вы впервые столкнулись с этой проблемой, то объясню. Вам надо смонтировать образ, как это сделать я уже рассказывал в одной из своих предыдущих публикаций. Благодаря программам, типа Daemon Tools, мы спокойно решаем эту задачу.
У вас не будет физического диска, но компьютер начнет «думать», что CD вставлен в нужный привод. Остановитесь на секунду, сейчас вам надо немного отвлечься от основной задачи и решить смежную. Моя статья поможет вам в этом. После прочтения и «вставки» образа в «дисковод» возвращайтесь сюда.
Как только вы решили первостепенно значимую задачу и вставили физический диск или его образ, у вас появится окно автозапуска. Нажмите на «Просмотр файлов».
Если необходимое окно не отображается, то вы можете кликнуть правой кнопкой мыши по образу или диску, чтобы появилось диалоговое меню, в нем выберите функцию «Открыть», ну или тот же «Автозапуск».
Теперь вставьте флешку в USB-порт. Этого добра хватает на любом ноутбуке или компьютере. Снова выберите раздел «Открыть папку для просмотра файлов». Опять же, если этого не происходит – в помощь вам правая кнопка мыши и функция «Открыть» или «Автозапуск».
В результате у вас должно появиться два окна с «внутренностями» каждого из дисков. Если этого не происходит, просто откройте CD/DVD, затем в новом окне зайдите в раздел «Мой компьютер» и вскройте флешку.
Скопируйте файлы с диска. Кликните по нужным, затем правая кнопка мыши и функция «Копировать».
Можно конечно сначала открыть диск и скопировать из него файлы, а затем «вскрыть» USB и вставить все необходимое туда, но мне не хотелось бы, чтобы вы запутались.
Открываете второе окно, в котором у вас лежат файлы с флешки, загружаете их туда. Правая кнопка мыши, а затем опция «Вставить».
Вот в принципе и все. Задача решена.
Видео инструкция
В этом обучающем видео вы можете посмотреть как загружать музыку на флешку с диска – где располагаются кнопки, в какой последовательности на них нажимать и так далее. Все очень подробно.
Если запутались в моем тексте, то все станет ясно буквально через 3 минуты.
На некоторых лицензионных дисках с аудио файлами стоит защита от копирования. Что с этим делать? Самый простой способ – воспользоваться специальными программами, которые помогают ее снять.
К этому методу стоит относиться с большой осторожностью, так как лицензионных утилит, помогающих выполнить эту задачу не существует. Деятельность-то не законная! Поэтому, вам возможно придется скачивать файлы, которые могут содержать вирусы. Лично я побаиваюсь таких вещей. Слишком много «ценностей» таится на моем ПК.
Учитывая насколько сейчас активизировались хакеры, это действительно серьезный вопрос. Можете прочитать в моем слоге такие статьи как «Новый вирус Вконтакте» или «Страшный вирус, о котором должен знать каждый».
Исходя из предыдущих слов я не даю вам никакой конкретной ссылки на программу, а обучающий ролик, в описании к которому вы можете найти URL на скачивание, предлагаю лишь для ознакомления. Знайте, что такой способ существует.
Создание образа и дальнейшая его перезапись
Мы же переходим к образам диска. Что это такое я думаю вы уже поняли. Тот же диск, только в цифровом формате, предназначенном для обмена с друзьями, обмана компьютера, мол, что-то уже в него вставлено и так далее.
Вообще, любой образ можно просто перекинуть с компьютера на флешку без заморочек по тому же принципу, который я уже описал. Однако, есть и альтернативный метод.
В этом блоге есть подробная статья о том, как быстро загрузить на флешку образ диска при помощи программы UltraISO. В ней я подробно описал как создать образ и скинуть его, так что вы можете ознакомиться с ней, пройдя по ссылке.
Чтобы эта моя публикация была более полезной, я оставлю вам лишь видео на эту тему, которое позволит тем, кто торопится справиться с выполнением этой задачи быстрее. Другим я советую, конечно же, почитать публикацию. В ней подробно изложено все, что может пригодиться.
Рекомендую вам также скачать лицензионную версию этой программы Ultra ISO с сайта Allsoft . На любом ПК хранится слишком много важной информации, которой могут воспользоваться хакеры, чтобы со спокойной душой пользоваться пиратскими утилитами. Мне бы не хотелось, чтобы ваши личные данные были взломаны. Риски слишком велики.
Еще по теме: Поговори со мной
Не забывайте также об антивирусниках. Они, конечно, вряд ли помогут от известных мошенников, которые работают в серьезных масштабах, но таких единицы, а интерес к чужим ПК сейчас огромен. Это очень легкий заработок. Фраза «Меня это никогда не коснется» уже не работает. Вы интересны всем.
Скачать неплохой антивирус можно все с того же сайта Allsoft. Мне, к примеру, нравится NOD32 .
Вот и все. Не забывайте подписываться на мою группу Вконтакте . До новых встреч и удачи.
start-luck.ru
Обмен файлами между DVD-диском и флешкой, через компьютер
Обмен файлами между DVD-диском и флешкой, через компьютер, не сложнее, чем обмен файлами между компьютером и флешкой или диском. Каждым в отдельности. И об этом читайте на этой странице.
Нет никакой разницы, с чего нужно начинать. Вставлять DVD-диск в дисковод или флешку в USB-разъём.
Но начинать нужно с чего-то одного.
Я же, начну описание, с DVD-диска.
Открываем папку «Компьютер». Щёлкаем по дисководу, чтобы выделить.
Нажимаем на панели кнопку «Извлечь». И после того, как дисковод выдвинется – вставляем DVD-диск и закрываем дисковод.
Можно и вручную открывать дисковод, нажав кнопочку на панели дисковода.
Тизерная реклама от Redclick.ru
Далее проводится обязательная процедура с загруженным DVD-диском на компьютер. И об этом подробнее – здесь
После загрузки DVD-диска – откроется «Автозапуск»,
В «Автозапуске» нужно нажать кнопку «Открыть папку для просмотра файлов». Откроется папка DVD-диска.
Если, по каким-либо причинам, «Автозапуск» не открывается автоматически – щёлкните кнопку «Автозапуск» на панели Проводника.
Или же – откройте папку DVD-диска правой клавишей мыши. Для этого щёлкните по дисководу в папке Компьютер и выбираете, из контекстного меню, «Открыть».
Так или иначе, но папка DVD-диска откроется. И можно переходить к флешке.
Вставляете флешку в USB-разъём на компьютере (ноутбуке). После загрузки – откроется окно «Автозапуск».
Если на компьютере установлен антивирус, то после загрузки флешки антивирус предложит проветить файлы на вирусы. Во всяком случае, Kaspersky Internet Security, всегда проверяет.
Так же как и с DVD-диском – открываете папку флешки. Либо из «Автозапуска», либо правой клавишей мыши из папки Компьютер.
Таким образом у вас будут открыты две папки. Одна – с DVD-диска, другая – с флешки.
Теперь вы можете копированием или перетаскиванием – переместить файлы из папки в папку.
Можете даже удалять, более не нужные вам, файлы. В Корзину компьютера, удалённые со съёмных носителей файлы – не попадают. А полностью исчезают. Поэтому – будьте внимательны и не удалите, по ошибке, нужный файл.
Чтобы применить к файлу какие-либо действия – щёлкните по нему один раз, чтобы выделить.
А далее – либо правой клавишей мыши и выбираете из контекстного меню «Копировать». А затем открываете другую папку и щёлкаете по свободному белому полю правой клавишей мыши и выбираете из меню «Вставить». И файл скопирован в другую папку.
Можно те же действия выполнять, с выделенными файлами, с помощью кнопок на панели Проводника.
В OC Windows 7 (Домашняя базовая) – кнопка «Упорядочить».
В других версиях OC Windows – эти же функции выполняют кнопки «Файл» и «Правка».
Более подробно, о работе с файлами в Проводнике – читайте на странице Мой компьютер
Закончив работу с перемещением файлов – можете извлекать флешку и DVD-диск безопасным способом.
fulud.ru
Как копировать, перемещать файлы и папки!
Здравствуйте, уважаемые читатели Soft & Apps!
С появлением флешек, цифровых фотоаппаратов, видеокамер и других вещей на которых хранятся какие-либо файлы, появилась и потребность эти файлы оттуда “вытаскивать”, чему мы сегодня и научимся!
Существуют различные способы копирования и перемещения файлов, но на данном этапе мы не будем прибегать к помощи файловых менеджеров (которые разберем позже), а рассмотрим самые простые способы, которыми пользуются все новички.
Давайте возьмем определенную ситуацию, от которой и будем отталкиваться! Например, Ваш друг дал Вам флешку с фотографиями, которые Вы хотели бы сохранить у себя на компьютере. Задача ясна приступим!
Как записать windows на флешку для установки (загрузочная)
В данной статье я поведаю вам о том, как записать образ на флешку (в данном случае образ Windows) для последующей установки системы на компьютер. В наше время у множества людей имеются ноутбуки и нетбуки, где просто-напросто нет оптического привода, или же нет возможности установить windows с диска, здесь и приходит на помощь создание загрузочной флешки windows 7. В первую очередь для этих задач и ориентирована данная статья.
Записывать образ на флешку мы будем двумя способами. Первый способ, будет реализован с помощью очень хорошей программки ultra iso, а второй с помощью WinSetup From USB. Начнём мы именно с рассмотрения действий по работе с ultra iso, так как данный способ менее трудозатратный и процесс создания загрузочной флешки windows 7, будет довольно быстрым. Второй способ останется для тех, у кого по каким-либо причинам «не сложилось» с первым вариантом.
Итак, поехали. Для начала скачиваем программу Ultra ISO . После того, как программа была скачана, установлена и запущена (нажимаем пробный период, если нет желания покупать), можно начинать довольно простой процесс записи «виндовс» на флешку:
1. Необходимо указать путь к образу, который должен быть размещен на вашем жестком диске: Жмём «Файл» => Открыть (рис.1)
2. Затем, выбираем: Самозагрузка => Записать образ Жёсткого диска (рис.2)
Далее выставляем USB-HDD+ и нажимаем Записать (если флешка уже отформатирована) (рис. 3)
Данный способ, также расскажет вам как записать windows на флешку. Что понадобится для данного варианта:
1. Немножко свободного времени;
2. Компьютер (с железом , которое поддерживает загрузку с флешки);
3. Программа для подготовки флешки ( скачать );
4. Собственно сама флешка (пойдет даже SD карта);
5. Образ операционной системы, которую хотим установить.
Для примера я покажу, как мы будем записывать на SD карту емкостью 4гб образ операционной системы Microsoft Windows 7 Home Premium 64-bit. Сразу же хочу обратить ваше внимание на выбор операционной системы. Если в вашем компьютере меньше 4гб оперативной памяти (ОЗУ), то вам следует устанавливать 32-х битную (x86) версию операционной системы, так как 64-х битная будет просто-напросто загромождать оперативную память лишними процессами.
Вставляем флешку в USB порт и форматируем ее в FAT32 или NTFS средствами Windows. Для этого необходимо зайти в Мой Компьютер, там найти флешку и нажать правой кнопкой мыши по ее значку. В контекстном меню следует выбрать пункт «Форматировать…». В окне форматирования выбрать файловую систему FAT32 или NTFS (Последняя будет лучше, если флешка емкостью больше 4гб), а также выбрать размер кластера «Стандартный размер кластера» и нажать кнопку «Начать». Все показано на рисунке:
Далее скачиваем небольшую программку, в которой мы и будем делать все необходимые нам операции. Существует несколько программ такого типа, но я выбрал именно WinSetupFromUSB, потому что она не требует установки, почти не занимает место на диске и проста в использовании.
Еще по теме: Как изменить иконку (значок) файла в проводнике Windows 7
Запускаем программу. Для начала нам нужно выбрать устройство, на которое мы будем записывать образ. Делается это в выпадающем меню сверху (если в этом меню флеш-накопитель не отображается, нажмите на кнопку Refresh). Далее нам необходимо подготовить флешку к записи образа, потому как если мы просто скопируем образ, то будет невозможно зайти в установщик системы, потому как нету загрузочного сектора. Для его создания нажимаем на кнопочку Bootice.
В открывшемся окне утилиты Bootice нажимаем кнопку Process MBR, далее смотрим, стоит ли галочка на Grub4Dos (если нет – ставим) и нажимаем на кнопку Install/Config. В окне Config Grub for DOS нажимаем на кнопку «Save to disk», программа выдаст окно, что загрузочная запись успешно записана на накопитель .
Возвращаемся снова в окно утилиты Bootice, где нажимаем кнопку «Process PBR» и делаем все тоже самое, не меняя ничего в последнем окне, нажимаем ОК.
Все, теперь нам осталось только записать образ на флешку, делается это в главном окне программы, которое мы видели сразу при запуске. В нем необходимо поставить нужную галочку — если вы собираетесь устанавливать Windows XP, то это первый чекбокс, если же Vista или Seven — второй. Далее нажимаем на кнопку «…» с другой стороны от галочки и задаем путь, где хранится наш распакованный образ на жестком диске, или просто смонтированный в виртуальный привод с помощью DaemonTools или Alcohol. Нажимаем на кнопку «GO» и ждем пока процесс закончится.
По окончанию программа выдаст сообщение «Job Done!». Все, дорогие друзья, можно перезагружаться и приступать к установке операционной системы.
Также, советую ознакомиться со статьей относительно оптимизации операционной системы.
we-it.net
Командная строка
Запись загрузочной флешки Windows 7 с использованием командной строки – это наиболее простой способ, который не предусматривает дополнительных скачиваний программных обеспечений. Однако вам потребуется вписывать достаточно большое количество задач.
Открываем командную строку при помощи комбинации Win+R – cmd . Через Enter вписываем следующие задачи:
- Diskpart. Эта команда дает возможность управлять объектами через командную строку.
- List disk. После введения этой команды перед вами появится список дисков. Определите тот из них, который является вашей флешкой. Как правило, она расположена после жестких дисков. К тому же, вы можете узнать ее по размеру памяти.
- Select disk #. Вместо # напишите номер, под которым значится флешка.
- Clean. Удаляет всю информацию с выбранного носителя.
- Create partition primary. Создает первичный раздел.
- Select partition 1. Выбор созданного раздела для последующей работы с ним.
- Аctive. Включение раздела.
- Format fs=NTFS . Эта команда отформатирует флешку в требуемой системе.
- Assign. Будет создан новый диск. При необходимости ему можно присвоить букву, дописав letter=N.
- Exit.
- Далее просто перенесите файлы ОС на съемный носитель и можете переходить к работе.
Этот способ сложный лишь большим количеством команд. Вы могли заметить, что процесс форматирования флешки входит в описание шагов. Если вы сделали это предварительно, просто опустите эти пункты.
Заметьте, что файлы, которые вы переносите на флешку, должны быть распакованными. Программа не будет рабочей, если вы просто перенесете файл.iso.
Как переписать с диска на флешку?
Я иногда смотрю статистику сайта и смотрю чем люди интересуются. У меня есть популярная тема, как записать образ на флешку, ну и обычно люди ищут как записать образ на флешку, а тут вижу запрос: как записать диск на флешку… Если честно запрос звучит странно, но когда я посмотрел сколько людей пытаются найти как это делаю, слегка удивился, их тысячи… На сайт я пишу темы которые людям интересны или мне нужны, для заметки) Ну тут конечно первый вариант и надеюсь пригодиться эта тема многим, кто ищет как записать диск на флешку
Я сначала ещё подумал, неужели такую программу написали, но нет даже на иностранных сайтах не нашел, все же это и не безопасно будет)
Сначала делаем образ диска
Я ещё не писал статьи про программу UltraISO, но вот пришло время, у меня как раз есть портабельная версия.
Запускаем, вставляем диск в CD-DVD-ROM и выбираем создать образ CD.
Далее… Выбираем DVD-ROM и указываем путь, куда сохранить образ. Нажимаем сделать!
После того как сделался образ, дальше, ищем внизу наш образ и кликаем по нему 2 раза, чтобы в верхнем окне появилось содержание образа. Далее самозагрузка — записать образ жесткого диска.
Теперь выбираем вашу флешку, форматируем если нужно, но при записи программа сама отформатирует флешку и нажимаем записать.
Все! Миф как записать диск на флешку разрушен
alexzsoft.ru
Как установить Windows XP 7 8 10 на флешку
Очень часто владельцы персональных компьютеров задаются вопросом об установке Windows на флешку. Операционная система Windows не предназначена для установки на USB накопитель, поэтому установить ее на флешку как на обычный HDD или SDD диск просто так не выйдет.
Чтобы помочь пользователям ПК справиться с задачей установки Windows на флешку, мы подготовили материал с подробными примерами. Рассмотренные примеры будут описывать процесс установки на флешку для всех актуальных ОС Windows, начиная с ХР и заканчивая десяткой. Ознакомившись с материалом, вы без труда сможете создавать загрузочные флешки с различными ОС Windows.
Аварийная загрузка Windows
Допустим Windows не запускается, а вам необходимо сохранить ваши личные данные. Если никакие средства не помогают восстановить работоспособность системы, то лучше всего воспользоваться дистрибутивом ERD Commander (для Windows 7 32bit , Windows 7 64bit и Windows XP 32bit) и внешним HDD. ERD Commander — это набор программ, которые позволяют выполнить загрузку системы со съемного носителя, что дает возможность запустить компьютер даже в случае тотального повреждения файлов ОС. Запишите файл ISO с помощью UNetBootin на флешку или любой программой для записи образов на диск (ImgBurn , Ashampoo Burning Studio или Nero Burning Rom) на минимальной скорости и загрузите с него систему. Интерфейс данного загрузчика на русском языке и интуитивно понятен. Вызываем файловый менеджер и получаем доступ к жесткому диску. Отмечаем все файлы, которые нужно сохранить, и открываем внешний HDD, чтобы скопировать на него данные. Существует риск, что вы скопировали на жесткий диск и вирус. Поэтому, перед тем как перенести данные на новую систему Windows, обязательно установите антивирус и проверьте файлы на портативном HDD.
Установка на USB накопитель операционных систем Windows 7, 8, 10
Установочные диски операционных систем Windows 7, 8, 10 не позволяют производить установку на флешку. Чтобы произвести установку на флешку, необходимо воспользоваться сторонним программным обеспечением. Наиболее подходящей программой для нашей задачи является WinNTSetup. Утилита распространяется и поддерживается на форуме интернет портала www.msfn.org. Скачать ее можно со страницы форума www.msfn.org/board/topic/149612-winntsetup-v386.
Самой актуальной версией на момент написания статьи является WinNTSetup v3.8.6. Утилита распространяется в RAR архиве «WinNTSetup3.rar». После распаковки архива можно увидеть два исполняемых файла «WinNTSetup_x64.exe» и «WinNTSetup_x86.exe». Из названия файлов понятно, что каждый из них предназначен для запуска на системе с соответствующей разрядностью. В нашем случае мы запустим файл для 64 разрядной операционной системы. При запуске утилита выдаст сообщение, в котором попросит вас скачать ADK файлы для правильной работы программы.
Скачаем ADK файлы, нажав кнопку OK , после чего утилита запустится.
Теперь подготовим папку с установочными файлами Windows и USB накопитель. Для примера мы возьмем установочный диск с Windows 7 и поставим его в DVD привод.
После этого вернемся к утилите WinNTSetup на вкладку «Windows Vista/7/8/10/2008/2012». Теперь укажем путь к установочному файлу «install.wim».
На втором этапе нам нужно выбрать флешку, на которую будем устанавливать Windows 7. Перед тем как ее выбрать, форматируем флешку в файловой системе NTFS.
Теперь выберем в WinNTSetup место, куда будет установлен загрузчик и сама Windows, а именно — нашу флешку.
После этих действий можно приступать к установке Windows 7 на USB накопитель. Для этого кликнем по кнопке Установка в нижней области окна утилиты, после чего появится сообщение, с дополнительными параметрами установки.
Не меняя параметров, подтвердим это сообщение, запустив при этом установку на флешку.
Перед запуском установки на флешку вы можете оптимизировать ОС, отключив или включив ее функции. Это можно сделать, кликнув по кнопке Оптимизация ОС >>> .
Закончив установку, дальнейшим нашим шагом будет перезагрузка компьютера. До старта операционной системы загрузимся с нашего USB накопителя. На разных компьютерах это делается с помощью клавиш F11 и F12 или с помощью настроек в BIOS в разделе BOOT. Система должна загрузиться до этапа выбора имени пользователя и компьютера.
Таким же образом можно поставить на портативный жесткий USB диск или флешку операционные системы Windows 8 и 10.
Еще по теме: Настройка общего доступа без пароля на Windows 7
В рассмотренном примере мы использовали тот же диск, как для загрузчика, так и для операционной системы.
Если вы, например, захотите поставить вторую ОС на портативном USB HDD и захотите, чтобы у них был общий загрузчик, то вам необходимо выбрать для установки загрузчика системный диск Windows. Проделав такие действия, при старте системы в загрузочном меню у вас будет выбор для запуска из двух ОС.
Создание флешки с помощью средств командной строки
Самый трудоемкий способ. Больше подходит для опытных пользователей. Позволяет записать готовый образ Windows 7 на карту расширения или флешку без инсталляции дополнительного софта. Запись и перенос данных происходит с помощью средств командной строки.
- Для запуска командной строки вводим в поисковое поле «Пуск» параметры «cmd».
- Вверху отобразится результат поиска.
- Нажимаем на него мышью клавишей справа, и запускаем на выполнение под правами администратора, выбрав соответствующий пункт из подменю.
«Запуск командной строки от имени администратора» – данное условие не является обязательным в процедуре создания загрузочной флешки. Но позволит избежать возможных трудностей, связанных с правами и доступом в Windows 7.
Также можно инициировать запуск командной строки быстрым способом: нажатием сочетания клавиш клавиатуры «Win»+«R». Но в этом случае приложение запускается под правами пользователя текущего сеанса.
- В появившееся окно командной строки Windows 7 вводим команду «diskpart». Ею мы запускаем утилиту для работы с дисковым пространством.
- Для того чтобы отобразился список томов, на которые можно произвести запись, вводим «list disk».
- Выбираем среди них нужный номер (по примерному объему). В нашем случае выбираем флешку «Диск 2». После выполнения каждой команды получаем подтверждение от системы об успешном выполнении.
- Введением команды «select disk 2» выделяем тот диск, с которым будем производить манипуляции.
- Введением команды «clean» инициируем процесс форматирования флешки, чтобы записать на нее образ системы.
- Затем создаем директорию, в которую перенесем образ Windows 7 (команда «create partition primary»).
- Вводим команду «select partition 1», которой выбираем созданный нами раздел.
- Активируем раздел (вводим «active»).
- Производим форматирование раздела до файловой системы NTFS, поддерживающей данные образа системы (вводим «format fs=NTFS»).
После появления сообщения о том, что процесс форматирования флешки достиг 100%, производим ее монтаж (вводим команду «assign»).
- После чего системой будет присвоено уникальное имя этому тому.
- После введения команды «exit» будет произведен выход из утилиты.
- Теперь диск и созданная директория готовы, чтобы записать на них указанный образ системы или данные с установочного диск Windows 7.
Установка на USB накопитель операционной системы Windows XP
Установка Windows XP в программе WinNTSetup очень похожа на установку семерки в предыдущем примере. Поэтому отформатируем флешку в файловой системе NTFS и вставим установочный диск с Windows XP в DVD привод. Запустим программу WinNTSetup на вкладке «Windows 2000/XP/2003».
Теперь выберем в качестве папки с нашими установочными файлами наш диск, а также выберем флешку для записи загрузчика и установки XP.
Как и в примере с семеркой нажимаем кнопку Установка и подтверждаем сообщение, после чего начнется установка XP на USB накопитель. Также, как и для семерки, в XP можно произвести оптимизацию ОС.
После завершения работы WinNTSetup перезагрузим компьютер и загрузимся с нашего USB накопителя. Дальнейший этап установки Windows XP будет продолжаться с того места, когда установщик копирует файлы на диск. Весь дальнейший процесс установки такой же, как и при обычной установке XP, поэтому описывать дальнейший процесс не имеет смысла.
Что нам понадобится для создания загрузочной флешки
Чтобы создать загрузочную флешку, нам потребуются такие вещи:
- Диск с записанной ОС Windows 7 или ее образ.
- Пустая флешка, размером от 4 Гб.
- Настройки, дающие возможность работать с флеш-картой в БИОС.
В случае отсутствия загрузочного диска ОС можно скачать в интернете. Пользуйтесь только проверенными сайтами.
Отформатировать флешку
Что касается карты памяти, ее необходимо полностью очистить. Для этого следует прибегнуть к форматированию. Сохраните важные файлы, прежде чем приступить к этому процессу. Само форматирование можно осуществить как во время записи загрузочного файла, так и до этого.
Чтобы очистить флешку, подключите USB к компьютеру. В папке Мой компьютер правой кнопкой мыши нажмите на иконку нужного съемного диска. Нажмите «Форматировать»
.
При указании параметров, выберите файловую систему NTFS. Вы также можете изменить название съемного диска (Метка тома). Другие показатели менять не следует.
Флешку можно отформатировать, используя командную строку. Для этого пропишите в ней: format H:/FS:NTFS/Q/V:My_Fleshka и нажмите Enter .
Выбор загрузки в БИОС
Чтобы выбрать загрузку с флеш-карты, войдите в БИОС. Обычно для этого следует нажать Delete или F2 .
Изначально нужно удостовериться в том, что USB-контроллер включен. Статус можно проверить во вкладке Integrated Peripherals. Напротив USB Controller и USB Controller 2.0 должна стоять надпись Enable.
Windows To Go и Rufus
Начиная с восьмерки, разработчики из Microsoft внедрили новую технологию под названием Windows To Go. Эта технология разработана для того, чтобы пользователь, использующий компьютер с операционной системой Windows 10 или 8 смог создать USB накопитель с установленной ОС.
ОС, созданная при помощи Windows To Go, представляет собой зеркало системы, на которой производилось создание флешки. Из этого следует, что на такой системе будут сохранены все настройки и установленные программы. Особенно удобно использовать такую технологию в организациях, где нужно быстро подготовить и настроить ОС для сотрудника.
Рассмотрим пример создания флешки в Windows 8.
Обратите внимание, что встроенная технология создания носителей Windows To Go доступна только в Корпоративной версии — Enterprise Windows 8.
Для этого запустим поиск и наберем в нем «To Go». Запустим найденный мастер. Сразу после запуска мастер будет искать совместимые USB накопители с технологией Windows To Go.
Cтоит отметить, что для использования этой технологии нужны флешки объемом от 32 ГБ.
На следующем этапе нам нужно вставить установочный диск в DVD привод и указать в мастере путь к файлу «install.wim». Если в вашем дистрибутиве такого файла нет, то воспользоваться данным методом не получится.
Далее мастер предложит зашифровать систему с помощью BitLocker, если вам это нужно.
В последнем окне необходимо нажать кнопку Создать , после чего начнется создание флешки с Windows 8. Процесс создания зависит от скорости записи USB накопителя.
Наиболее оптимальными являются флешки с интерфейсом USB 3.0.
Кроме стандартного мастера создавать USB накопители Windows To Go может утилита Rufus. С помощью этой утилиты можно создать флешку с восьмеркой или десяткой из-под Windows 7 или ХР. Рассмотрим пример создания портативной Windows с помощью Rufus. Первым делом загрузим программу с ее официального сайта https://rufus.akeo.ie. Программа не требует инсталляции, поэтому ее можно запустить сразу после загрузки.
Дальнейшим нашим действием будет нажатие на кнопку в форме DVD-диска. Это нужно для того, чтобы выбрать образ Windows. В нашем случае мы взяли для примера образ десятки. Образ диска можно сделать с установочного диска или скачать его с сайта www.microsoft.com.
После этих действий должна появиться радиокнопка «Windows To Go», которую нужно выбрать. Завершающим шагом будет нажатие кнопки Старт , после чего начнется создание флешки с десяткой.
Из примера видно, что используя первый и второй способ, несложно создать портативную ОС. Но если вы будете использовать утилиту Rufus, вы значительно расширите функционал загрузки портативной операционной системы.
Еще одной утилитой, которая может поставить портативные ОС на флешке, является PWBoot. Утилита может создавать портативные накопители с Windows 7 и 8. Скачать утилиту можно со страницы https://reboot.pro/topic/6851-project-pwboot-latest-version-302. Утилита не требует инсталляции, поэтому ее можно запустить сразу после загрузки.
В открывшемся окне программы выберем первый пункт и нажмем кнопку Next . На этом этапе утилита просит от нас выбрать файл «install.wim». В нашем случае мы используем файл из установочного диска Windows 7.
После проделанных действий также нажмем кнопку Next и перейдем к выбору USB накопителя.
На последнем этапе настройки выберем нашу флешку для записи загрузчика и нажмем кнопку Install . После этого начнется процесс создания портативной ОС.
Из примера видно, что программа PWBoot имеет довольно простой интерфейс и ограниченный функционал. Из этого следует, что программа будет незаменимым помощником в создании портативной ОС для начинающего пользователя ПК.
Оптимизация операционной системы при работе на флешке
Если вы создадите флешку с ОС Windows, то вы должны знать, что система постоянно записывает и перезаписывает временные файлы. Поэтому используя флешку таким образом, вы рискуете тем, что через короткий промежуток времени она станет негодной. Это происходит от того, что количество перезаписей на флешку ограничено.
Если вы хотите продлить жизнь своей флешки, произведите такие операции в операционной системе:
- Перенесите папку для временных файлов Temp на RAMDisk;
- Отключите режим гибернации;
- Отключите защиту системы;
- Отключите файл подкачки;
- Отключите дефрагментацию диска;
- Отключите индексацию.
Проделав эти действия, хоть и не в полной мере, вы сможете продлить время жизни своей флешки на более долгий срок.
Загрузочная флешка с Acronis Disk Director 11, True Image 2012, Paragon Partition Manager 11
Данная сборка представляет собой универсальное решение для загрузочной флешки
с возможностью выбора из самых популярных программ по восстановлению данных, ОС и работы с жестким диском. Вам необходимо лишь записать скачанный архив на флешку и вы получите
универсальный загрузочный USB диск
. Вы также можете записать эту сборку на диск.
Поддерживаемая разрядность ОС: 32bit + 64bit Совместимость с ОС Vista и Windows 7: полная Язык интерфейса: Русский Системные требования: Процессор: Intel Pentium или или его аналог, с частотой 1000 МГц или выше; ОЗУ: 512 Мб и выше; Мышь; SVGA видеоадаптер и монитор; Флешка размером более 2 Гб (для всех загрузочных образов)
Загрузочная флешка
на основе Windows Preinstallation Environment 3.1 (WinPE) включает в себя:
- Acronis Disk Director 11
- Acronis True Image Home 2012
- Paragon Hard Disk Manager 11
- Paragon Partition Manager 11 Professional
- Paragon Домашний Эксперт 11
- Среда восстановления Windows 7 x86
- Среда восстановления Windows 7 x64