Часто бывает нужным делать установку Windows 7 на нетбуках, ПК и ноутбуках, у которых не установлен CD/DVD привод. В этом случае лучше всего создать загрузочную флешку Windows 7 на другом компьютере. Отметим также, что установка с флешки будет происходить быстрее чем с диска. Будем использовать программу UltraISO и лицензионный DVD Windows 7.
Для тех кто не хочет тратить своё дорогое время на изучение данного мануала предлагаем нашу платную помощь.
Прежде всего нам нужно сделать ISO образ операционной системы. Если DVD с оригинальной версией Windows 7 нет, то можно скачать готовый iso образ.
Выбираем меню инструменты – создать образ CD/DVD.
Выбираем привод с которого будет взят образ, выбираем формат «стандартный iso» и путь где сохранить образ диска, и нажимаем сделать. Теперь образ у нас готов, можно из него создать загрузочную флешку Winows 7. Выбираем меню файл – открыть и находим тот образ, что мы только что сделали. Теперь меню самозагрузка – записать образ жесткого диска.
Проверяем чтоб была выбрана именно та флешка, на которую нужно записать образ. Выбираем метод записи USB-HDD+v2 (лучший вариант для большинства компьютеров). Можно сделать форматирование лучше всего в NTFS или FAT32. Нажимаем записать, нас предупреждают, что вся информация, что была на флешке (если она не форматировалась) будет удалена, соглашаемся.
Флешка готова!
Иногда нужно разблокировать все версии Windows 7 в дистрибутиве, тогда можно использовать этот мануал.
И на последок микс на войсах старушки:
Microsoft Windows 7 mix (iPleer.com)
Иногда, встречаются ситуации, когда у пользователя есть установочный операционной системой на флешку, которая станет загрузочной. Для переноса образа Windows с установочного диска на флешку, необходимо выполнить следующее диск Windows, записанный на DVD диске. Ему нужно скопировать диск с шаги: 1. Вставьте в дисковод компьютера DVD диск с операционной системой. 2. Подключите к компьютеру флешку. 3. В окне программы UltraISO войдите в меню «Файл», выберите «Открыть CD/DVD…»
4. В окне «Открыть CD/DVD» выберите оптический привод компьютера, нажмите на кнопку «Открыть». 5. Войдите в меню «Самозагрузка», выберите «Записать образ Жесткого диска…». 6. В окне «Write Disk Image» произведите настройки для записи загрузочной флешки: в «Disk Drive» выберите флешку; поставьте флажок напротив пункта «Проверить»; в поле «Файл образа» отобразится буква диска оптического привода; выберите метод записи «USB-HDD+». 7. Нажмите на кнопку «Записать». 8. Согласитесь на удаление всех данных с флешки в окне «Подсказка». 9. После завершения процесса записи и проверки флешки, закройте программу UltraISO. У вас появилась загрузочная флешка Windows 10, созданная с установочного DVD диска. Попробуйте сделать, если Вас это заинтересовало. Лично у меня получилось с первого раза.
Была полезной для Вас публикация?
Да
Нет
Не знал(а) об этом
Ваш вариант в комментариях
Показать результаты
Переголосовать
Проголосовать
На чтение 11 мин Просмотров 4.3к.
Содержание
- Простой способ без программ
- Видео инструкция
- Создание образа и дальнейшая его перезапись
- Как сделать из загрузочной флешки загрузочный диск
- Способ 1: UltraISO
- Способ 2: ImgBurn
- Способ 3: Passmark Image USB
Здравствуйте, уважаемые посетители блога Start-Luck. Некоторые читатели помнят те времена, когда мы делились своими видеокассетами, дисками, книгами и потом теряли их в безвестности, забыв какой именно нехороший друг забрал «нашу прелесть».
Для современных людей это уже такая редкость. Цифровые варианты предусматривают запись и перезапись. Даже если вам захочется что-то кому-то дать, то со спокойной душой всегда можно сделать копию и не беспокоиться о том, вернут вам информацию или нет. Она останется под рукой. Об этом мы сегодня и поговорим.
В этой статье я расскажу как переписать с диска на флешку простым методом и с помощью образа ISO. Работать буду на Windows 7, хотя по сути это не так важно. Действия не будут сильно отличаться вне зависимости от того, какой версией вы пользуетесь.
Ну и, конечно же, мы не обойдемся без видео инструкции, которая разрешит любое недопонимание между мной и жаждущими узнать информацию.
Думаю, что уже можно приступать.
Простой способ без программ
Итак, прежде всего откройте раздел «Мой компьютер». Затем необходимо вставить свой CD или DVD в дисковод.
На некоторых ноутбуках специального привода для дисков нет. Что делать в этом случае? Думаю, что вы уже знаете ответ на этот вопрос и не раз использовали загрузочными дисками в формате ISO. Он должен быть у вас и сейчас.
Если вы впервые столкнулись с этой проблемой, то объясню. Вам надо смонтировать образ, как это сделать я уже рассказывал в одной из своих предыдущих публикаций. Благодаря программам, типа Daemon Tools, мы спокойно решаем эту задачу.
У вас не будет физического диска, но компьютер начнет «думать», что CD вставлен в нужный привод. Остановитесь на секунду, сейчас вам надо немного отвлечься от основной задачи и решить смежную. Моя статья поможет вам в этом. После прочтения и «вставки» образа в «дисковод» возвращайтесь сюда.
Как только вы решили первостепенно значимую задачу и вставили физический диск или его образ, у вас появится окно автозапуска. Нажмите на «Просмотр файлов».
Если необходимое окно не отображается, то вы можете кликнуть правой кнопкой мыши по образу или диску, чтобы появилось диалоговое меню, в нем выберите функцию «Открыть», ну или тот же «Автозапуск».
Теперь вставьте флешку в USB-порт. Этого добра хватает на любом ноутбуке или компьютере. Снова выберите раздел «Открыть папку для просмотра файлов». Опять же, если этого не происходит – в помощь вам правая кнопка мыши и функция «Открыть» или «Автозапуск».
В результате у вас должно появиться два окна с «внутренностями» каждого из дисков. Если этого не происходит, просто откройте CD/DVD, затем в новом окне зайдите в раздел «Мой компьютер» и вскройте флешку.
Скопируйте файлы с диска. Кликните по нужным, затем правая кнопка мыши и функция «Копировать».
Можно конечно сначала открыть диск и скопировать из него файлы, а затем «вскрыть» USB и вставить все необходимое туда, но мне не хотелось бы, чтобы вы запутались.
Открываете второе окно, в котором у вас лежат файлы с флешки, загружаете их туда. Правая кнопка мыши, а затем опция «Вставить».
Вот в принципе и все. Задача решена.
Видео инструкция
В этом обучающем видео вы можете посмотреть как загружать музыку на флешку с диска – где располагаются кнопки, в какой последовательности на них нажимать и так далее. Все очень подробно.
Если запутались в моем тексте, то все станет ясно буквально через 3 минуты.
На некоторых лицензионных дисках с аудио файлами стоит защита от копирования. Что с этим делать? Самый простой способ – воспользоваться специальными программами, которые помогают ее снять.
К этому методу стоит относиться с большой осторожностью, так как лицензионных утилит, помогающих выполнить эту задачу не существует. Деятельность-то не законная! Поэтому, вам возможно придется скачивать файлы, которые могут содержать вирусы. Лично я побаиваюсь таких вещей. Слишком много «ценностей» таится на моем ПК.
Учитывая насколько сейчас активизировались хакеры, это действительно серьезный вопрос. Можете прочитать в моем слоге такие статьи как «Новый вирус Вконтакте» или «Страшный вирус, о котором должен знать каждый».
Исходя из предыдущих слов я не даю вам никакой конкретной ссылки на программу, а обучающий ролик, в описании к которому вы можете найти URL на скачивание, предлагаю лишь для ознакомления. Знайте, что такой способ существует.
Создание образа и дальнейшая его перезапись
Мы же переходим к образам диска. Что это такое я думаю вы уже поняли. Тот же диск, только в цифровом формате, предназначенном для обмена с друзьями, обмана компьютера, мол, что-то уже в него вставлено и так далее.
Вообще, любой образ можно просто перекинуть с компьютера на флешку без заморочек по тому же принципу, который я уже описал. Однако, есть и альтернативный метод.
В этом блоге есть подробная статья о том, как быстро загрузить на флешку образ диска при помощи программы UltraISO. В ней я подробно описал как создать образ и скинуть его, так что вы можете ознакомиться с ней, пройдя по ссылке.
Чтобы эта моя публикация была более полезной, я оставлю вам лишь видео на эту тему, которое позволит тем, кто торопится справиться с выполнением этой задачи быстрее. Другим я советую, конечно же, почитать публикацию. В ней подробно изложено все, что может пригодиться.
Рекомендую вам также скачать лицензионную версию этой программы Ultra ISO с сайта Allsoft . На любом ПК хранится слишком много важной информации, которой могут воспользоваться хакеры, чтобы со спокойной душой пользоваться пиратскими утилитами. Мне бы не хотелось, чтобы ваши личные данные были взломаны. Риски слишком велики.
Не забывайте также об антивирусниках. Они, конечно, вряд ли помогут от известных мошенников, которые работают в серьезных масштабах, но таких единицы, а интерес к чужим ПК сейчас огромен. Это очень легкий заработок. Фраза «Меня это никогда не коснется» уже не работает. Вы интересны всем.
Скачать неплохой антивирус можно все с того же сайта Allsoft. Мне, к примеру, нравится NOD32 .
Вот и все. Не забывайте подписываться на мою группу Вконтакте . До новых встреч и удачи.
Для копирования вставляем компакт-диск в компьютер, открываем программу UltraISO.
Далее в программе выбираем пункт Файл и жмём Открыть CD/DVD.
В открывшемся окне выбираем диск, с которого необходимо скопировать образ.
После этого, в программе нажимаем на вкладку Самозагрузка и выбираем пункт Записать образ Жесткого диска.
В пункте Disk Drive выбираем флешку на которую можно записать образ. И кликаем по кнопке Записать.
Начнётся процесс создания загрузочной флешки, после того как процесс завершится, флешку и диск можно извлекать. Образ скопирован.
На нашем сайте присутствует много инструкций о создании загрузочных носителей и загрузочных дисков. Это можно сделать с помощью различного софта. Более того, имеются программы, основная функция которых заключается в выполнении этой задачи.
Как сделать из загрузочной флешки загрузочный диск
Как известно, загрузочная флешка – это флеш-карта (USB), которая будет определяется Вашим компьютером в качестве диска. Говоря простым языком, система будет думать, что Вы вставили диск. Данный способ практически не имеет доступных альтернатив, например, при установке операционной системы на ноутбук без дисковода.
Создать такой накопитель можно при помощи нашей инструкции.
Загрузочный диск – это практически то же самое, что и загрузочная флешка, за исключением того, что файлы помещаются в память диска. В любом случае не достаточно их просто туда скопировать. Ваш диск не будет определяться как загрузочный. Та же суть происходит и с флеш-картой. Для того, чтобы выполнить задуманное, нужно использовать специальный софт. Ниже будут представлены три способа, с помощью которых Вы легко сможете перенести данные с Вашей загрузочной флешки на диск и при этом сделать его загрузочным.
Способ 1: UltraISO
Для решения поставленной задачи, можно воспользоваться программой UltraISO. Данный софт платный, но у него существует пробный период.
- После того, как Вы выполнили инсталляцию программы, запустите ее. Перед Вами откроется такое окно, как показано на фото ниже.
Нажмите на кнопку «Пробный период». Перед Вами откроется главное окно программы. В нем, в правом нижнем углу Вы можете увидеть список дисков на Вашем компьютере и всех подключенных к нему устройств на данный момент.
Перед Вами откроется диалоговое окно, в котором выберете Ваш флеш-накопитель и путь, куда будет сохранен образ. Нажмите кнопку «Сделать».
Дождитесь завершения процедуры. После чего зайдите в выпадающее меню «Инструменты» и выберете пункт «Записать образ CD».
Если Вы используете диск типа RW, то вам предварительно нужно отформатировать его. Для этого в пункте «Привод» выберете дисковод, в который Вставлен ваш диск, и нажмите кнопку «Стереть».
После того как Ваш диск будет очищен от файлов, нажмите кнопку «Записать» и дождитесь окончания процедуры.
Способ 2: ImgBurn
Данная программа распространяется бесплатно. Вам достаточно всего лишь установить ее, а перед этим скачать. Процедура установки выполняется очень просто. Достаточно следовать инструкциям инсталлятора. Несмотря на то, что он на английском языке, все интуитивно понятно.
-
Запустите ImgBurn. Перед вами откроется стартовое окно, на котором нужно выбрать пункт «Create image file from files/folders».
Нажмите на иконку поиска папок, откроется соответствующее окно.
В нем выберете Ваш USB-накопитель.

Окно выбора пути сохранения выглядит так, как показано на фото ниже.

После завершения процедуры, вернитесь на главный экран программы и нажмите кнопку «Write image file to disc».
Дальше кликните на окно поиска файлов, и выберете в каталоге созданный Вами ранее образ.
Ниже показано окно выбора образа.
Способ 3: Passmark Image USB
Используемая программа является бесплатной. Ее можно загрузить с официального сайта разработчика. Процедура установки интуитивно понятна, она не вызовет никаких сложностей.
Достаточно всего лишь следовать инструкциями инсталлятора. Также существуют портативные версии этого софта. Его нужно только запустить, ничего устанавливать не требуется. Правда, в любом случае, для того, чтобы скачать Passmark Image USB, Вам потребуется зарегистрироваться на сайте разработчика софта.
А дальше все достаточно просто:
-
Запустите Pass Mark Image USB. Перед Вами откроется главное окно программы. Софт в автоматическом режиме определит все подключенные флеш-накопители на данный момент. Вам останется лишь выбрать нужный.
После этого выберете пункт «Create image from usb».
Далее задайте имя файла и выберете путь его сохранения. Для этого нужно нажать на кнопку «Browse» и в появившемся окне ввести имя файла, а также выбрать папку, в которую он будет сохранен.
Ниже показано окно сохранения образа в Pass Mark Image USB.
К сожалению, данная утилита не умеет работать с дисками. Она подойдет только лишь для создания резервной копии вашей флеш-карты. Также с помощью Passmark Image USB можно создать загрузочную флешку из образов в форматах .bin и .iso.
Чтобы записать получившийся образ на диск, можно использовать другой софт. В частности, рекомендуем Вам воспользоваться программой UltraISO. Процесс работы с ней уже был описан в этой статье. Вам необходимо начать с седьмого пункта пошаговой инструкции.
Точно следуя описанной выше пошаговой инструкции, Вы с легкостью сможете превратить Вашу загрузочную флешку в загрузочный диск, точнее, перенести данные из одного накопителя на другой.
Отблагодарите автора, поделитесь статьей в социальных сетях.
Сделать загрузочную флешку Windows 7 очень просто. Мы опишем четыре самых быстрых, известных и бесплатных способа создания загрузочной флешки из ISO-образа, начнём с самого простого и закончим сложным, применяя разное программное обеспечение. Все утилиты прекрасно работают и в Windows 7, а так же в Windows XP, проверено. Отдельно хочу сказать про четвёртый способ создания загрузочной флешки, создадим мы её с вами в Windows 7, используя только собственные средства этой операционной системы, не прибегая к использованию сторонних утилит.
Друзья, если у вас новый компьютер или ноутбук с БИОСом UEFI и жёстким диском стиля размещения таблиц разделов GPT, то установить на такой компьютер Windows 7 тоже можно, читайте нашу другую статью Как установить с флешки Windows 7 или Windows 8 на GPT-диск.
Также не забудьте, что если ваш компьютер, ноутбук или нетбук с портами USB 2.0, а так же USB 3.0 и вы решили установить на него Windows 7 с загрузочной флешки, то вам необходимо знать, что подсоединять флешку необходимо в порт USB 2.0, так как Windows 7 не поддерживает USB 3.0 (порты обычно закрашены синим цветом).
Если вы вставите загрузочную флешку в порт USB 3.0, то установка Windows 7 закончится вот такой ошибкой.
«Не найден необходимый драйвер для дисковода оптических дисков. Если у вас есть дискета, CD, DVD или флеш-накопитель USB с этим драйвером, вставьте этот носитель»
Сделать загрузочную флешку Windows 7
В самом конце статьи, мы с вами рассмотрим сам процесс установки операционной системы Windows 7.
Первое — что нам сейчас нужно, это сам оригинальный дистрибутив ISO-образ Windows 7, надеюсь что он у вас есть.
Второе — позаботимся о вашей флешке, так как она будет форматироваться, все данные с неё нужно перенести в безопасное место.
Третье — сама флешка нужна объёмом не менее 4 ГБ.
Четвёртое — если вы не знаете, как загрузить с флешки ваш компьютер или ноутбук, то читаем эту стать — «Как загрузить с флешки любой ноутбук», в данной статье подробно описано, как изменить приоритет загрузки на ноутбуке, нетбуке, стационарном компьютере в BIOS или используя специальное меню выбора загрузочного устройства.
Содержание нашей статьи: Друзья статья написана нами почти год назад, отзывы читателей показали, что первая программа UNetBootin срабатывает у вас очень редко, а вот Утилита от Microsoft — Windows 7 USB/DVD Download Tool на 100% и последний способ, средствами Windows 7, так же работает на 100%.
- Создание загрузочной флешки с помощью UNetBootin (Друзья используйте этот способ в последнюю очередь)
- Создание загрузочной флешки с помощью UltraISO
- Утилита от Microsoft Windows 7 USB/DVD Download Tool
- Создание загрузочной флешки средствами Windows 7
- Создание загрузочной флешки программой WinSetupFromUSB (самый безотказный и простой способ, написана отдельная статья, если интересно, переходите по ссылке и читайте).
- Создание загрузочной флешки программой Rufus (тоже написана отдельная статья).
Самое простое решение, как сделать загрузочную флешку Windows 7, это использовать программу UNetBootin или Windows 7 USB/DVD Download Tool (предпочтительнее), проще больше некуда, если только мы не придём к вам и не сделаем всё за вас.
Программу UNetBootin, скачиваем по ссылке http://unetbootin.sourceforge.net выбираем Download for Windows и запускаем программу, она работает без инсталляции.
В главном окне программы отмечаем пункт ISO-образ и выбираем букву USB-накопителя
вручную указываем место нахождения нашего образа,
Нажимаем открыть
и всё, жмём «OK».
Недолгое извлечение и копирование файлов Windows 7 на флешку
Загрузочная флешка готова
Решение немного посложнее, использовать программу UltraISO, она на русском языке и имеет вполне функциональный пробный период, сайт http://www.ezbsystems.com/ultraiso, выберете Free Trial
далее выбираем русский язык и скачиваем её, проще некуда. Запускаем программу от имени администратора и нажимаем пробный период,
и перед нами окно нашей программы,
далее ищем на нашем жёстком диске iso образ с операционной системой Windows 7, напоминаю вам, что вы можете создать свой образ с любой другой программой и указать его. В главном окне UltraISO, щёлкаем правой мышкой на кнопке файл и в открывшемся меню выбираем открыть,
далее указываем образ с операционной системой, у меня образ Windows 7 64bit Service pack 1, находится на прямо рабочем столе в папке Новая, у вас не знаю где, находим и жмём открыть,
кстати сейчас можно вставить вашу флешку в ноутбук или нетбук.
В главном окне программы выбираем меню Самозагрузка и Записать образ жесткого диска, в данном окне уже присутствует наша флешка.
Нажимаем форматировать.
Выбираем тип файловой системы
Записать
Нужно подождать окончания процесса записи
Всё, теперь мы с вами можем носить операционную систему Windows 7 64bit в кармане.
Теперь информация для тех, кто простых путей не ищет, создаём загрузочную флешку непосредственно из самой операционной системы Windows 7, при помощи командной строки, мой любимый метод.
Вставляем нашу натерпевшуюся флешку в ноутбук или нетбук, а может в стационарный компьютер, далее запускаем Командную строку.
Меню Пуск, Выполнить, вводим команду cmd
Окно командной строки
Нам нужно ввести команду diskpart командный интерпретатор, позволяющий управлять дисками, нажимаем Enter
Отображаем список всех устройств с помощью команды list disk, нажимаем Enter
Посмотрите внимательно, моя флешка на 4 ГБ, обозначена как Диск 3, у вас может быть другая цифра, в зависимости от цифры будет следующая команда, в моём случае она select disk 3 если не хотите форматировать вместо вашей флешки локальный том вашего жёсткого диска, определите её точно и составьте команду правильно, если ваша флешка определена как Диск 2, то команда для вас будет select disk 2

Итак я ввожу команду select disk 3, так как моя флешка обозначена номером 3 и нажимаю Enter
Программа выбирает нашу флешку
Далее команда clean, которая произведёт на нашей флешке полное удаление файлов, жмём Enter
Следующая команда create partition primary и Enter
Раздел создан

Далее команда select partition 1 и жмём Enter
Команда activeи нажимаем Enter:
Далее мы с вами производим форматирование нашей флешки в формат NTFS командой format fs=NTFS и нажимаем Enter. Форматирование не должно быть долгим, но если ждать вы совсем не можете, воспользуйтесь командой для быстрого форматирования format fs=NTFS QUICK
Ожидаем окончание форматирования
Завершено
Водим команду assign и флешке автоматически назначается буква, в нашем случае J
Появляется флешка
Выходим командой Exit
Теперь нам осталось просто скопировать файлы с диска дистрибутива операционной системы на нашу флешку и всё, она будет у нас загрузочная и мы сможем установить с неё Windows 7 куда угодно.

Статьи по этой теме:
Сделать загрузочную флешку Windows 7 очень просто. Мы опишем четыре самых быстрых, известных и бесплатных способа создания загрузочной флешки из ISO-образа, начнём с самого простого и закончим сложным, применяя разное программное обеспечение. Все утилиты прекрасно работают и в Windows 7, а так же в Windows XP, проверено. Отдельно хочу сказать про четвёртый способ создания загрузочной флешки, создадим мы её с вами в Windows 7, используя только собственные средства этой операционной системы, не прибегая к использованию сторонних утилит.
Если вы вставите загрузочную флешку в порт USB 3.0, то установка Windows 7 закончится вот такой ошибкой.
Сделать загрузочную флешку Windows 7
В самом конце статьи, мы с вами рассмотрим сам процесс установки операционной системы Windows 7.
Первое — что нам сейчас нужно, это сам оригинальный дистрибутив ISO-образ Windows 7 , надеюсь что он у вас есть.
Второе — позаботимся о вашей флешке, так как она будет форматироваться, все данные с неё нужно перенести в безопасное место.
Третье — сама флешка нужна объёмом не менее 4 ГБ.
Четвёртое — если вы не знаете, как загрузить с флешки ваш компьютер или ноутбук, то читаем эту стать — «Как загрузить с флешки любой ноутбук», в данной статье подробно описано, как изменить приоритет загрузки на ноутбуке, нетбуке, стационарном компьютере в BIOS или используя специальное меню выбора загрузочного устройства.
Содержание нашей статьи : Друзья статья написана нами почти год назад, отзывы читателей показали, что первая программа UNetBootin срабатывает у вас очень редко, а вот Утилита от Microsoft — Windows 7 USB/DVD Download Tool на 100% и последний способ, средствами Windows 7 , так же работает на 100%.
- Создание загрузочной флешки с помощью UNetBootin (Друзья используйте этот способ в последнюю очередь)
- Создание загрузочной флешки с помощью UltraISO
- Утилита от Microsoft Windows 7 USB/DVD Download Tool
- Создание загрузочной флешки средствами Windows 7 ( самый безотказный и простой способ, написана отдельная статья, если интересно, переходите по ссылке и читайте). (тоже написана отдельная статья).
Самое простое решение, как сделать загрузочную флешку Windows 7 , это использовать программу UNetBootin или Windows 7 USB/DVD Download Tool (предпочтительнее), проще больше некуда, если только мы не придём к вам и не сделаем всё за вас.
Программу UNetBootin, скачиваем по ссылке http://unetbootin.sourceforge.net выбираем Download for Windows и запускаем программу, она работает без инсталляции.
В главном окне программы отмечаем пункт ISO-образ и выбираем букву USB-накопителя
Как переписать установочный диск на флешку
Здравствуйте, уважаемые посетители блога Start-Luck. Некоторые читатели помнят те времена, когда мы делились своими видеокассетами, дисками, книгами и потом теряли их в безвестности, забыв какой именно нехороший друг забрал «нашу прелесть».
Для современных людей это уже такая редкость. Цифровые варианты предусматривают запись и перезапись. Даже если вам захочется что-то кому-то дать, то со спокойной душой всегда можно сделать копию и не беспокоиться о том, вернут вам информацию или нет. Она останется под рукой. Об этом мы сегодня и поговорим.
В этой статье я расскажу как переписать с диска на флешку простым методом и с помощью образа ISO. Работать буду на Windows 7, хотя по сути это не так важно. Действия не будут сильно отличаться вне зависимости от того, какой версией вы пользуетесь.
Ну и, конечно же, мы не обойдемся без видео инструкции, которая разрешит любое недопонимание между мной и жаждущими узнать информацию.
Думаю, что уже можно приступать.
Простой способ без программ
Итак, прежде всего откройте раздел «Мой компьютер». Затем необходимо вставить свой CD или DVD в дисковод.
На некоторых ноутбуках специального привода для дисков нет. Что делать в этом случае? Думаю, что вы уже знаете ответ на этот вопрос и не раз использовали загрузочными дисками в формате ISO. Он должен быть у вас и сейчас.
Если вы впервые столкнулись с этой проблемой, то объясню. Вам надо смонтировать образ, как это сделать я уже рассказывал в одной из своих предыдущих публикаций. Благодаря программам, типа Daemon Tools, мы спокойно решаем эту задачу.
У вас не будет физического диска, но компьютер начнет «думать», что CD вставлен в нужный привод. Остановитесь на секунду, сейчас вам надо немного отвлечься от основной задачи и решить смежную. Моя статья поможет вам в этом. После прочтения и «вставки» образа в «дисковод» возвращайтесь сюда.
Как только вы решили первостепенно значимую задачу и вставили физический диск или его образ, у вас появится окно автозапуска. Нажмите на «Просмотр файлов».
Если необходимое окно не отображается, то вы можете кликнуть правой кнопкой мыши по образу или диску, чтобы появилось диалоговое меню, в нем выберите функцию «Открыть», ну или тот же «Автозапуск».
Теперь вставьте флешку в USB-порт. Этого добра хватает на любом ноутбуке или компьютере. Снова выберите раздел «Открыть папку для просмотра файлов». Опять же, если этого не происходит – в помощь вам правая кнопка мыши и функция «Открыть» или «Автозапуск».
В результате у вас должно появиться два окна с «внутренностями» каждого из дисков. Если этого не происходит, просто откройте CD/DVD, затем в новом окне зайдите в раздел «Мой компьютер» и вскройте флешку.
Скопируйте файлы с диска. Кликните по нужным, затем правая кнопка мыши и функция «Копировать».
Можно конечно сначала открыть диск и скопировать из него файлы, а затем «вскрыть» USB и вставить все необходимое туда, но мне не хотелось бы, чтобы вы запутались.
Открываете второе окно, в котором у вас лежат файлы с флешки, загружаете их туда. Правая кнопка мыши, а затем опция «Вставить».
Вот в принципе и все. Задача решена.
Видео инструкция
В этом обучающем видео вы можете посмотреть как загружать музыку на флешку с диска – где располагаются кнопки, в какой последовательности на них нажимать и так далее. Все очень подробно.
Если запутались в моем тексте, то все станет ясно буквально через 3 минуты.
На некоторых лицензионных дисках с аудио файлами стоит защита от копирования. Что с этим делать? Самый простой способ – воспользоваться специальными программами, которые помогают ее снять.
К этому методу стоит относиться с большой осторожностью, так как лицензионных утилит, помогающих выполнить эту задачу не существует. Деятельность-то не законная! Поэтому, вам возможно придется скачивать файлы, которые могут содержать вирусы. Лично я побаиваюсь таких вещей. Слишком много «ценностей» таится на моем ПК.
Учитывая насколько сейчас активизировались хакеры, это действительно серьезный вопрос. Можете прочитать в моем слоге такие статьи как «Новый вирус Вконтакте» или «Страшный вирус, о котором должен знать каждый».
Исходя из предыдущих слов я не даю вам никакой конкретной ссылки на программу, а обучающий ролик, в описании к которому вы можете найти URL на скачивание, предлагаю лишь для ознакомления. Знайте, что такой способ существует.
Создание образа и дальнейшая его перезапись
Мы же переходим к образам диска. Что это такое я думаю вы уже поняли. Тот же диск, только в цифровом формате, предназначенном для обмена с друзьями, обмана компьютера, мол, что-то уже в него вставлено и так далее.
Вообще, любой образ можно просто перекинуть с компьютера на флешку без заморочек по тому же принципу, который я уже описал. Однако, есть и альтернативный метод.
В этом блоге есть подробная статья о том, как быстро загрузить на флешку образ диска при помощи программы UltraISO. В ней я подробно описал как создать образ и скинуть его, так что вы можете ознакомиться с ней, пройдя по ссылке.
Чтобы эта моя публикация была более полезной, я оставлю вам лишь видео на эту тему, которое позволит тем, кто торопится справиться с выполнением этой задачи быстрее. Другим я советую, конечно же, почитать публикацию. В ней подробно изложено все, что может пригодиться.
Рекомендую вам также скачать лицензионную версию этой программы Ultra ISO с сайта Allsoft . На любом ПК хранится слишком много важной информации, которой могут воспользоваться хакеры, чтобы со спокойной душой пользоваться пиратскими утилитами. Мне бы не хотелось, чтобы ваши личные данные были взломаны. Риски слишком велики.
Не забывайте также об антивирусниках. Они, конечно, вряд ли помогут от известных мошенников, которые работают в серьезных масштабах, но таких единицы, а интерес к чужим ПК сейчас огромен. Это очень легкий заработок. Фраза «Меня это никогда не коснется» уже не работает. Вы интересны всем.
Скачать неплохой антивирус можно все с того же сайта Allsoft. Мне, к примеру, нравится NOD32 .
Вот и все. Не забывайте подписываться на мою группу Вконтакте . До новых встреч и удачи.
Для копирования вставляем компакт-диск в компьютер, открываем программу UltraISO.
Далее в программе выбираем пункт Файл и жмём Открыть CD/DVD.
В открывшемся окне выбираем диск, с которого необходимо скопировать образ.
После этого, в программе нажимаем на вкладку Самозагрузка и выбираем пункт Записать образ Жесткого диска.
В пункте Disk Drive выбираем флешку на которую можно записать образ. И кликаем по кнопке Записать.
Начнётся процесс создания загрузочной флешки, после того как процесс завершится, флешку и диск можно извлекать. Образ скопирован.
На нашем сайте присутствует много инструкций о создании загрузочных носителей и загрузочных дисков. Это можно сделать с помощью различного софта. Более того, имеются программы, основная функция которых заключается в выполнении этой задачи.
Как сделать из загрузочной флешки загрузочный диск
Как известно, загрузочная флешка – это флеш-карта (USB), которая будет определяется Вашим компьютером в качестве диска. Говоря простым языком, система будет думать, что Вы вставили диск. Данный способ практически не имеет доступных альтернатив, например, при установке операционной системы на ноутбук без дисковода.
Создать такой накопитель можно при помощи нашей инструкции.
Загрузочный диск – это практически то же самое, что и загрузочная флешка, за исключением того, что файлы помещаются в память диска. В любом случае не достаточно их просто туда скопировать. Ваш диск не будет определяться как загрузочный. Та же суть происходит и с флеш-картой. Для того, чтобы выполнить задуманное, нужно использовать специальный софт. Ниже будут представлены три способа, с помощью которых Вы легко сможете перенести данные с Вашей загрузочной флешки на диск и при этом сделать его загрузочным.
Способ 1: UltraISO
Для решения поставленной задачи, можно воспользоваться программой UltraISO. Данный софт платный, но у него существует пробный период.
- После того, как Вы выполнили инсталляцию программы, запустите ее. Перед Вами откроется такое окно, как показано на фото ниже.
Нажмите на кнопку «Пробный период». Перед Вами откроется главное окно программы. В нем, в правом нижнем углу Вы можете увидеть список дисков на Вашем компьютере и всех подключенных к нему устройств на данный момент.
Перед Вами откроется диалоговое окно, в котором выберете Ваш флеш-накопитель и путь, куда будет сохранен образ. Нажмите кнопку «Сделать».
Дождитесь завершения процедуры. После чего зайдите в выпадающее меню «Инструменты» и выберете пункт «Записать образ CD».
Если Вы используете диск типа RW, то вам предварительно нужно отформатировать его. Для этого в пункте «Привод» выберете дисковод, в который Вставлен ваш диск, и нажмите кнопку «Стереть».
После того как Ваш диск будет очищен от файлов, нажмите кнопку «Записать» и дождитесь окончания процедуры.
Способ 2: ImgBurn
Данная программа распространяется бесплатно. Вам достаточно всего лишь установить ее, а перед этим скачать. Процедура установки выполняется очень просто. Достаточно следовать инструкциям инсталлятора. Несмотря на то, что он на английском языке, все интуитивно понятно.
- Запустите ImgBurn. Перед вами откроется стартовое окно, на котором нужно выбрать пункт «Create image file from files/folders».
Нажмите на иконку поиска папок, откроется соответствующее окно.
В нем выберете Ваш USB-накопитель.
После завершения процедуры, вернитесь на главный экран программы и нажмите кнопку «Write image file to disc».
Дальше кликните на окно поиска файлов, и выберете в каталоге созданный Вами ранее образ.
Ниже показано окно выбора образа.
Способ 3: Passmark Image USB
Используемая программа является бесплатной. Ее можно загрузить с официального сайта разработчика. Процедура установки интуитивно понятна, она не вызовет никаких сложностей.
Достаточно всего лишь следовать инструкциями инсталлятора. Также существуют портативные версии этого софта. Его нужно только запустить, ничего устанавливать не требуется. Правда, в любом случае, для того, чтобы скачать Passmark Image USB, Вам потребуется зарегистрироваться на сайте разработчика софта.
А дальше все достаточно просто:
- Запустите Pass Mark Image USB. Перед Вами откроется главное окно программы. Софт в автоматическом режиме определит все подключенные флеш-накопители на данный момент. Вам останется лишь выбрать нужный.
После этого выберете пункт «Create image from usb».
Далее задайте имя файла и выберете путь его сохранения. Для этого нужно нажать на кнопку «Browse» и в появившемся окне ввести имя файла, а также выбрать папку, в которую он будет сохранен.
Ниже показано окно сохранения образа в Pass Mark Image USB.
К сожалению, данная утилита не умеет работать с дисками. Она подойдет только лишь для создания резервной копии вашей флеш-карты. Также с помощью Passmark Image USB можно создать загрузочную флешку из образов в форматах .bin и .iso.
Чтобы записать получившийся образ на диск, можно использовать другой софт. В частности, рекомендуем Вам воспользоваться программой UltraISO. Процесс работы с ней уже был описан в этой статье. Вам необходимо начать с седьмого пункта пошаговой инструкции.
Точно следуя описанной выше пошаговой инструкции, Вы с легкостью сможете превратить Вашу загрузочную флешку в загрузочный диск, точнее, перенести данные из одного накопителя на другой.
Как на флешку записать Windows?
Переустановка Windows является очень важным и необходимым процессом. В одном случае, вы можете обновить свою старую систему на более новую, либо перейти на какую-то другую ее модификацию. С другой стороны, есть вы допустили какие-то ошибки при работе, возможно, повредили системные файлы или удалили какую-то программу, способствующую нормальной работе ОС, вам также надо переустановить винду.
Но что же делать, если у вас нет привода для записи на болванку нового образа? В этом случае вам поможет накопитель, ведь вход USB есть точно у всех и ПК, и ноутбуков. Давайте подробно рассмотрим, как на флешку записать Windows.
Хочется сразу сказать, что для записи на флешку каждой из систем можно воспользоваться любым из способов. Однако, если вы хотите, чтобы ваша загрузочная флешка прослужила вам долго, а систему можно было бы поставить еще не один раз, то рекомендуется соблюдать те инструкции, которые представлены под каждую систему отдельно.
Дело в том, что специфика iso-файлов каждой ОС немного отличается друг от друга, из-за чего мы провели несколько тестов, чтобы определить, какая программа подходит лучше.
Как на флешку записать windows 7
Есть несколько способов, чтобы записать windows 7 на flash-накопитель и мы рассмотрели все возможные рабочие способы. Выбор какой именно использовать — за вами!
Как на флешку записать windows 7 с помощью UltraISO
Чтобы успешно записать образ операционной системы на флешку, нам потребуются такие инструменты и файлы:
- Сама программа UltraISO, которую с лёгкостью можно найти в интернете, просто забив в поиск фразу «Скачать…». После загрузки программы, устанавливаете ее на компьютер и при запуске выбираете «Пробный режим», если она вам нужна только для записи образа.
- Найденный в интернете образ Windows 7. Рекомендуем брать только те образы, которые размещены на популярных торрент-трекерах, которые несколько раз проверены на вирусы и другую ересь. В другом случае, вы просто запишите опасный образ, который повредит ваши данные на локальных дисках.
- Флешка, объем которой не менее 8 ГБ. Именно такой размер оптимальный для образа Windows 7, поместятся даже «напичканные» образы. Обратите внимание, что флешку перед установкой необходимо будет форматировать, иначе нам не удастся создать из нее загрузочную. Если в дальнейшем вы захотите использовать эту флешку, так, как и раньше, то просто отформатируйте ее еще раз. Имея на ней нужные вам файлы, скиньте их либо на другую флешку, либо на, отличный от системного, локальный диск.
Теперь, когда у нас всё готово, мы можем спокойно запустить программу с рабочего стола и разобраться в том, как на флешку записать windows 7 с помощью UltraISO.
Итак, для начала открываем меню «Файл» и выбираем там «Открыть». Этим шагом мы откроем iso-файл:
Вспомните, где вы сохранили скачанный образ, перейдите в эту директорию, выберите файл с образом и нажмите «Открыть»:
После открытия образа программой, начинам процесс записи образа. Для этого кликаем по «Самозагрузка» в меню и уже в ней нажимаем «Записать образ жёсткого диска».
После выбора данной функции, вы получите окно, в котором необходимо будет указать некоторые параметры для успешной записи. Итак, в поле «Метод записи» выбираем USB-HDD+, а в поле «Накопитель» или «Disk Drive» должна отображаться наша флешка. Перед началом, вы должны отформатировать флешку. Нажмите «Формат» и после этого появится другое окно. В нём тип файловой системы должен быть «NTFS», после проверки нажмите «Начать». Подтвердите начало форматирования и дождитесь его окончания:
После того, как флешка была успешно отформатирована, выбираем в окне записи образа жёсткого диска кнопочку «Записать» и дожидаемся конца записи. Обычно времени уходит не много.
После окончания выньте накопитель, а потом снова вставьте в ПК. В проводнике должен быть уже не обычный, а установочный, со значком образа. Поздравляем, установочную флешку с Windows 7 успешно записано.
Как на флешку записать windows 7 с помощью Rufus
Процесс записи windows на usb с помощью программы Rufus аналогичен нижеописанному про восьмёрку. Описывать дважды нет смысла — по ссылке вас перебросит к началу способа. По сути у нас меняется лишь образ, который мы хотим записать.
Как на флешку записать windows 7 с помощью WinSetupFromUSB
Пошаговая инструкция по записи windows 7 с помощью WinSetupFromUSB доступна по этой ссылке.
Как на флешку записать windows 8
Как на флешку записать windows 8 с помощью Rufus
Теперь давайте разберёмся с тем, как записать образ восьмой винды на флеш-накопитель. Процесс не сложнее предыдущего варианта, в некоторых моментах даже интереснее. Итак, программу Rufus найти совсем просто, ее главный плюс, что она абсолютно бесплатна, а также не требует специально установки, как это было с UltraISO. После загрузки программы, запустите .exe файл.
Далее вам нужно будет подключить флешку, которую вы будете использовать для записи образа. Она, как и в случае с Windows 7, должна быть не менее 8 ГБ. В открытом окне программы выбираете в пункте «Устройство» накопитель, который мы подготовили для образа. В следующем пункте – «Схема раздела и тип системного интерфейса», необходимо выбрать вариант «MBR для компьютеров с BIOS, или UEFI», чтобы точно не испытывать судьбу и создать работающий загрузочный накопитель.
На счёт типа файловой системы, которая должна быть на флешке, то здесь, естественно, выбираем NTFS, а размер кластера оставляем по умолчанию. Дальше ничего менять не требуется, просто нужно выбрать нужный нам образ Windows 8. Для этого кликните по значку диска возле «ISO-образ», потом выберите файл .iso и нажмите «Открыть».
Перепроверьте все настройки, т.к. любая ошибка может привести к неработающей флешке. После этого программа начнёт процесс форматирования накопителя, если вы все файлы сохранили с него заранее, то продолжайте, если нет – сейчас самое время.
Всё, на этом моменте начинается процесс записи загрузочной флешки, вы можете пойти попить чаю либо кофе. Как только вы увидите уведомление об успешной записи, закрывайте Rufus. Проверьте флешку: выньте и вставьте снова – если она отображается с картинкой образа Windows, то теперь вы знаете как на флешку записать windows 8 с помощью Rufus.
Как на флешку записать windows 8 с помощью WinSetupFromUSB
Пошаговую инструкцию по записыванию windows 8 через программу WinSetupFromUSB смотрим тут.
Как на флешку записать windows 8 с помощью UltraISO
Использование программы UltraISO для записи windows 8 особо не отличается из-за версии OC, поэтому можно посмотреть эту часть статьи.
Как на флешку записать windows 10
Как на флешку записать windows 10 с помощью WinSetupFromUSB
Вот мы и добрались к новинке – Windows 10. В принципе, на момент написания статьи, в мире уже появилась официальная версия этой операционной системы и все пользователи, которые сделали резервирование образа заранее с помощью программы GWX, могут загрузить ее себе через стандартный загрузчик и спокойно установить без лишних нервов. Но, если вы к таким юзерам не относитесь, то ничего страшного, вы всё еще можете пользоваться превью-версиями, которых в свободном доступе очень много, а отличаются они датами сборок и наполнением.
Перед тем, как начать записывать флешку с Windows 10, убедитесь в наличии следующего:
- Флешка на 8 ГБ.
- Программа WinSetupFromUSB, которую найти так же просто, как Rufus или UltraISO.
- Образ превью-версии «десятки».
Когда всё это есть, можно приступать к записи. Здесь нам необходимо не забыть отформатировать флешку до использования программы, т.к. сама программа этого не делает и предполагает, что сделать пользователь самостоятельно. Для этого, перейдите в проводник и найдите флешку. Выберите ее и нажмите ПКМ, а затем из контекстного меню выберите: «Форматировать». Файловую систему лучше выбирать NTFS, потому что емкость накопителя более 4 ГБ. Размер кластера оставьте стандартным:
Теперь можно запустить программу WinSetupFromUSB и дальше необходимо подготовить флешку. Поскольку загрузочного сектора еще нет, его необходимо создать. Делается это следующим образом:
- Выбираем наш накопитель из предложенных вариантов и нажимаем «Bootice».
- Далее нам предстоит не запутаться в нескольких окнах. После нажатия на «Bootice», появится окно, в котором нажимаем на «Process MBR», в следующем на «Install/Config», а в третьем нужно кликнуть по «Save to disk».
- На этом процесс создания загрузочного сектора окончен, и мы переходим к последнему этапу подготовки накопителя. В окне «Bootice» теперь нажимаем «Process PBR» и делаем так же, как показано на скриншотах ниже:
Чтобы записать образ windows 10 на флешку с помощью WinSetupFromUSB, возвращаемся в основное окно программы и выбираем пункт «Windows Vista|7|Server 2008» пометкой в виде галочки слева, а справа нажимаем на «…» и находим нужный нам образ «десятки». После этого нажимаем «GO» и ждём сообщения «Job Done!». На этом процесс записи накопителя с Windows 10 завершен. Опять же, проверьте флешку, как мы это делали в предыдущих способах.
Как на флешку записать windows 7 с помощью UltraISO
В этой части статьи я уже описывал как работать с UltraISO для записывания windows 10 — от версии суть не изменилась.
Как на флешку записать windows 7 с помощью Rufus
Использование Rufus не особо отличается при записи на флешку других версий Windows, поэтому для десятки можно использовать эту инструкцию.
Теперь вы знаете как записать на флешку любую из Windows, которыми сейчас активно пользуются люди. Несомненно, вы можете найти другие способы, однако, те, которые представлены нами работают на 100%, но при возникновении каких-то вопросов, смело обращайтесь к автору.
CD/DVD-диски постепенно изживают себя. Их место полноправно занимают флеш-накопители. Такое небольшое устройство может хранить в себе огромное количество информации. К тому же его удобно носить с собой и можно не переживать, что какой-либо ПК.
Все чаще для установки или переустановки операционной системы используются usb-накопители. Они не только удобны в транспортировке, но и более функциональны, чем CD-диски (к примеру, в нетбуке нет разъема для диска). Иногда в процессе.
Накопители памяти – флешки – это удобное средство для хранения информации и ее переноса на другие устройства с портами USB. Любой человек, который работает с компьютером, обязан иметь флешку и желательно хорошего качества, для того чтобы он.
Как записать windows 7 на флешку?
Приветствую Вас, уважаемые читатели! При установке новой операционной системы на компьютер, достаточно будет открыть DVD-привод, затем установить установочный дистрибутив и выполнив некоторые операций в БИОСе (о том, что такое БИОС, Вы можете прочитать здесь) можно будет приступить к выполнению поставленной задачи.
Однако, как же быть если установку операционной системы необходимо выполнить на так называемых портативных нетбуков или ноутбуков, у которых как Вы, наверное, знаете отсутствуют устройство чтения дисков. В этом случае установка операционной системы осуществляется с USB носителя.
Сама установка windows с флешки ни чем не отличается от установки с диска, однако сам процесс записи установочного дистрибутива на флеш-носитель имеет некоторые особенности. В этой статье мы с Вами рассмотрим, как записать windows 7 на флешку несколькими способами. Здесь следует отметить, что кроме записи дистрибутива windows на флешку, его еще можно записать и на карту памяти, однако не во всех ноутбуках присутствует возможность загрузиться именно с карты памяти. Поэтому перед созданием загрузочной флешки или карты памяти следует удостовериться, что Ваш ноутбук или нетбук способен загрузиться с карты памяти. А как именно проверить Вы можете это узнать, прочитав мою статью:
Что такое БИОС компьютера и как его настроить
На самом деле, установка windows с флеш-носителя ничем не отличается от установки с обычного DVD-носителя.
I Способ создания загрузочного флеш-носителя
Итак, первый способ, который мы с Вами рассмотрим — это установка при помощи командной строки. Это значит, что при помощи задания специальных команд мы создадим загрузочный сменный носитель. Но для начала нам потребуется флеш-носитель объемом не менее 4 ГБ. Этот способ является, я бы сказал самым трудным для новичков, так как придется последовательно вписывать команды, которые не совсем знакомы начинающим пользователям. Поэтому не стоит бояться этих не знакомых команд, назначение каждой команды мною расписано ниже.
1. Подключаем флешку к компьютеру, а затем нажимаем на пуск и выбираем команду «Выполнить». В командной строке потребуется ввести cmd.exe и нажать «ОК». При этом запуск команды нужно осуществлять от имени администратора.
2. В открывшемся окне потребуется набрать «diskpart», чтобы открыть утилиту управления дисками. После появления утилиты, необходимо набрать команду «list disk», которая позволяет просмотреть список используемых дисков в ПК. Вам нужно будет выбрать свой флеш-диск. Допустим в моем примере – это диск 1. Значит, пишем «select disc 1». Таким образом, мы указываем, что все выполняемые в дальнейшем действия будут производиться именно с этим диском.
3. На следующем шаге нам нужно будет выполнить очистку флеш-носителя, на который будет осуществляться запись. Набираете команду «clean».
4. После появление надписи «Очистка диска успешно выполнена», следующим шагом будет создание нового раздела путем задание команды «create partition primary». Здесь же указываем системе, что в дальнейшем будем работать именно с этим разделом – «select partition 1».
5. Для того, чтобы выделить данный раздел активным задаем команду «active».
6. Затем на следующем этапе потребуется отформатировать созданный нами раздел на флеш-носителе в файловой системе NTFS – «format fs=NTFS».
7. После того как форматирование флеш-носителя завершится (100%), нужно будет активировать процесс подключения устройства путем задания команды «assign letter=Z» и нажимаете «Enter».
8. Затем после появления сообщения «подключение выполнено успешно», вводите «Exit», чтобы выйти из diskpart в командную строку.
9. Далее потребуется вставить установочный дистрибутив windows 7 в DVD-привод и задать команду «xcopy E:Z:/s/e/h/k», тем самым начнется копирование файлов с установочного продукта windows на флешку.
E – Раздел диска, в котором присутствует дистрибутив windows;
Z – Обозначение USB носителя.
Сам процесс копирования занимает около 50 минут времени. После того, как копирование завершится, остается только перезагрузить компьютер и зайти в БИОС. А далее установив соответствующие настройки в БИОС, можно будет приступить к установке операционной системы.
II Способ создания загрузочного флеш-носителя
Рассмотрим второй способ как записать windows 7 на флешку. Суть этого способа заключается в том, что для создания загрузочной флешки нам понадобится программа UltraISO, при помощи которой мы создадим загрузочный сменный носитель операционной системой windows 7.
Если же у Вас не установлена данная программа, то Вы можете скачать ее с интернета, причем распространяется она на платной основе. Однако Вы можете использовать демо-версию этой программы и в пробном периоде осуществить пользования этой программы.
Итак, открываем программу и нажимаем «Файл – открыть».
В открывшемся окне нужно будет перейти к образу операционной системы и нажать «Открыть». О том, что такое образ и как его создать мы с Вами рассмотрим в одном из будущих уроков. Кстати напомню, что на блоге проводятся различные конкурсы, турниры, участвуйте и выигрывайте денежные призы. Чтобы у Вас было больше шансов стать ПОБЕДИТЕЛЕМ, Вам следует Подписаться на обновление блога, чтобы не пропустить появление новых статей. О том, как правильно подписаться на обновление блога, Вы можете прочитать перейдя по этой ссылке.
Затем в верхнем меню следует нажать «Самозагрузка» и в выпадающем меню выбрать «Записать образ жесткого диска».
Далее вставляете флеш-носитель или карту памяти в порт USB компьютера. В результате откроется окно, в котором следует нажать «Форматировать» и выбрать тип файловой системы (NTFS).
Далее нажимаете «Начать» и в открывшемся окне система предупредит Вас, что все данные на флеш-носителе будут уничтожены.
Поэтому перед форматированием скопируйте важные для Вас данные на жесткий диск.
После того как форматирование будет успешно завершено, нажимаете «Записать».
В течение определенного времени будет осуществляться запись образа на флешку или карту памяти. Данный способ является самым простым по сравнению с первым способом.
Вообще помимо приведенных выше способов создания загрузочного флеш-носителя, также существуют и другие различные способы. Например, чтобы записать дистрибутив windows на карту памяти или на флешку, используют утилиту под названием WinToFlash.
Плюс ко всему предлагаю Вам также посмотреть живо видео:
Суть этой утилиты подобна ранее рассмотренной программы UltraIso. То есть открываете программу, указываете путь расположения образа дистрибутива windows, копируете и записываете. А какие способы создания загрузочного флеш-носителя знаете Вы? Кроме того, рекомендую Вам прочитать статью, установка windows 7 на компьютер. Из этой статьи Вы узнаете, как правильно установить операционную систему windows 7.
Рассмотрев в данной статье вопрос как записать windows 7 на флешку, Вы тем самым можете самостоятельно переустановить операционную систему на своем нетбуке или ноутбуке при помощи флеш-носителя.
На этом данную статью я буду завершать. Надеюсь, материал для Вас был полезен и интересен.
В следующей статье я Вам расскажу => Как я выиграл в одном конкурсе в г. Челябинске в Номинации…
Уважаемые пользователи, если у вас после прочтения этой статьи возникли вопросы или вы желаете что-то добавить относительно тематики данной статьи или всего интернет-ресурса в целом, то вы можете воспользоваться формой комментарий.Также Задавайте свои вопросы, предложения, пожелания..
Итак, на сегодня это собственно все, о чем я хотел вам рассказать в сегодняшнем выпуске. Мне остается надеяться, что вы нашли интересную и полезную для себя информацию в этой статье. Ну а я в свою очередь, жду ваши вопросы, пожелания или предложения относительно данной статьи или всего сайта в целом==>
temowind.ru
Как записать windows на флешку для установки (загрузочная)
В данной статье я поведаю вам о том, как записать образ на флешку (в данном случае образ windows) для последующей установки системы на компьютер. В наше время у множества людей имеются ноутбуки и нетбуки, где просто-напросто нет оптического привода, или же нет возможности установить windows с диска, здесь и приходит на помощь создание загрузочной флешки windows 7. В первую очередь для этих задач и ориентирована данная статья.
Записывать образ на флешку мы будем двумя способами. Первый способ, будет реализован с помощью очень хорошей программки ultra iso, а второй с помощью WinSetup From USB. Начнём мы именно с рассмотрения действий по работе с ultra iso, так как данный способ менее трудозатратный и процесс создания загрузочной флешки windows 7, будет довольно быстрым. Второй способ останется для тех, у кого по каким-либо причинам «не сложилось» с первым вариантом.
Способ №1
Итак, поехали. Для начала скачиваем программу Ultra ISO. После того, как программа была скачана, установлена и запущена (нажимаем пробный период, если нет желания покупать), можно начинать довольно простой процесс записи «виндовс» на флешку:
1. Необходимо указать путь к образу, который должен быть размещен на вашем жестком диске: Жмём «Файл» => Открыть (рис.1)
Рис.1
2. Затем, выбираем: Самозагрузка => Записать образ Жёсткого диска (рис.2)
Рис. 2
Далее выставляем USB-HDD+ и нажимаем Записать (если флешка уже отформатирована) (рис. 3)
Рис. 3
Способ №2
Данный способ, также расскажет вам как записать windows на флешку. Что понадобится для данного варианта:
1. Немножко свободного времени;
2. Компьютер (с железом, которое поддерживает загрузку с флешки);
3. Программа для подготовки флешки (скачать);
4. Собственно сама флешка (пойдет даже SD карта);
5. Образ операционной системы, которую хотим установить.
Для примера я покажу, как мы будем записывать на SD карту емкостью 4гб образ операционной системы Microsoft windows 7 Home Premium 64-bit. Сразу же хочу обратить ваше внимание на выбор операционной системы. Если в вашем компьютере меньше 4гб оперативной памяти (ОЗУ), то вам следует устанавливать 32-х битную (x86) версию операционной системы, так как 64-х битная будет просто-напросто загромождать оперативную память лишними процессами.
Вставляем флешку в USB порт и форматируем ее в FAT32 или NTFS средствами windows. Для этого необходимо зайти в Мой Компьютер, там найти флешку и нажать правой кнопкой мыши по ее значку. В контекстном меню следует выбрать пункт «Форматировать…». В окне форматирования выбрать файловую систему FAT32 или NTFS (Последняя будет лучше, если флешка емкостью больше 4гб), а также выбрать размер кластера «Стандартный размер кластера» и нажать кнопку «Начать». Все показано на рисунке:
Далее скачиваем небольшую программку, в которой мы и будем делать все необходимые нам операции. Существует несколько программ такого типа, но я выбрал именно WinSetupFromUSB, потому что она не требует установки, почти не занимает место на диске и проста в использовании.
Запускаем программу. Для начала нам нужно выбрать устройство, на которое мы будем записывать образ. Делается это в выпадающем меню сверху (если в этом меню флеш-накопитель не отображается, нажмите на кнопку Refresh). Далее нам необходимо подготовить флешку к записи образа, потому как если мы просто скопируем образ, то будет невозможно зайти в установщик системы, потому как нету загрузочного сектора. Для его создания нажимаем на кнопочку Bootice.
В открывшемся окне утилиты Bootice нажимаем кнопку Process MBR, далее смотрим, стоит ли галочка на Grub4Dos (если нет – ставим) и нажимаем на кнопку Install/Config. В окне Config Grub for DOS нажимаем на кнопку «Save to disk», программа выдаст окно, что загрузочная запись успешно записана на накопитель.
Возвращаемся снова в окно утилиты Bootice, где нажимаем кнопку «Process PBR» и делаем все тоже самое, не меняя ничего в последнем окне, нажимаем ОК.
Все, теперь нам осталось только записать образ на флешку, делается это в главном окне программы, которое мы видели сразу при запуске. В нем необходимо поставить нужную галочку — если вы собираетесь устанавливать windows XP, то это первый чекбокс, если же Vista или Seven — второй. Далее нажимаем на кнопку «…» с другой стороны от галочки и задаем путь, где хранится наш распакованный образ на жестком диске, или просто смонтированный в виртуальный привод с помощью DaemonTools или Alcohol. Нажимаем на кнопку «GO» и ждем пока процесс закончится.
По окончанию программа выдаст сообщение «Job Done!». Все, дорогие друзья, можно перезагружаться и приступать к установке операционной системы.
Также, советую ознакомиться со статьей относительно
оптимизации операционной системы.
we-it.net
Как записать windows 7 на флешку
Многие пользователи хоть раз сталкивались с необходимость установки или переустановки операционной системы. Установка ОС на компьютер может проводиться с помощью диска или с помощью флэш накопителя. Второй способ используется все чаще благодаря явному преимуществу в скорости (процесс установки проходит в 2-3 раза быстрее, чем при использовании оптического диска). Именно поэтому мы хотим поговорить о том, как записать windows 7 на флешку.
Существует достаточно большое количество способов записи операционной системы на флешку. Мы же хотим обратить внимание только на те способы, с помощью которых можно записать windows 7 на флешку быстро, просто, а главное безопасно для Вашего компьютера. В некоторых случаях Вам придется использовать дополнительные программы, но они полностью бесплатные и доступны для свободного скачивания (в некоторых случаях воспользуемся бесплатным пробным периодом).
Как записать windows 7 на флешку с помощью UltraISO
Этот метод является очень популярным среди пользователей. Для его использования Вам понадобится:
- Программа UltraISO
- Образ диска windows 7 в формате .iso
- Флеш носитель с минимальным объемом памяти 4 ГБ
- Усидчивость и немного терпения
Обращаем Ваше внимание на то, что полная версия программы UltraISO является платной. Однако Вы можете спокойно воспользоваться пробным периодом, который длится 30 дней. За это время Вы можете использовать все функции программы абсолютно бесплатно. После скачивания установите программу на свой компьютер, этот процесс не вызовет у Вас вопросов.
Вставляем флешку в компьютер и запускаем программу UltraISO. После запуска должно появиться окно приветствия, в котором нам необходимо выбрать режим “Пробный период…”.
Далее нажимаем “Файл” —> ”Открыть”.
Выбираем уже подготовленный ISO образ windows 7 и нажимаем “Открыть”.
После этого переходим в раздел “Самозагрузка” и выбираем пункт “Записать образ Жесткого диска…”.
В поле “Метод записи” необходимо выбрать пункт “USB-HDD”. Выбираем наш флеш носитель и нажимаем кнопку “Форматировать” (учтите, что при этом все данные с носителя будут удалены).
После запуска утилиты форматирования появится окно, в котором нужно выбрать параметры форматирования флешки. В пункте “Файловая система” выбираем “NTFS” и нажимаем “Начать”.
В появившемся предупреждении жмем “ОК”.
После успешного форматирования появится соответствующее окошко.
Закрываем окно форматирования при помощи кнопки “Закрыть” и переходим к непосредственному решению задачи, как записать windows 7 на флешку. Для начала записи нажимаем кнопку “Записать”.
Начнется процесс записи операционной системы на USB носитель. Вы сможете отслеживать скорость записи, оставшееся до конца записи время, общий процент уже записанных файлов.
После окончания записи windows 7 на флешку появится сообщение “Запись завершена!”. Можно смело закрывать программу и использовать уже готовый загрузочный флеш носитель для установки операционной системы на свой компьютер.
Как записать windows 7 на флешку с помощью windows 7 USB/DVD Download Tool
Эта программа узкофункциональная и предназначена только для записи ISO образа операционной системы на USB носитель или оптический диск. Другими возможностями этот продукт не обладает, но в данной ситуации они нам и не нужны.
Для записи windows 7 на флешку Вам потребуется:
- Установленная программа windows 7 USB/DVD Download Tool
- Образ диска ОС windows 7 в формате .iso
- Флеш носитель с минимальным объемом памяти 4 ГБ
Программа, которую мы будем использовать абсолютно бесплатная. Скачать ее Вы можете по этой ссылке. Установка этого программного продукта не отличается ничем особенным от установки других программ и не должна вызвать у Вас трудности.
Вставьте флеш накопитель в компьютер и запустите заранее установленную программу windows 7 USB/DVD Download Tool. В появившемся окне нажмите “Browse” для выбора дистрибутива операционной системы.
Выбираем нужный образ windows 7 и нажимаем “Открыть”.
После того, как Вы выбрали подготовленный образ операционной системы, нажмите “Next”.
На этом шаге записи windows 7 на флешку программа предоставляет пользователю выбор носителя (“USB device” – запись будет произведена на флешку, “DVD” – на оптический диск). Выбираем вариант “USB device”.
В специальном окне выберите флешку, на которую нужно записать ОС windows 7 и нажмите кнопку “Begin copying” для того чтобы запустить процесс.
В появившемся окошке подтвердите необходимость очистки флешки и нажмите “Erase USB Device”.
После этого начнется процедура записи. Процентный индикатор покажет состояние записи.
После завершения записи windows 7 на флешку под процентной шкалой появится сообщение “Status: Backup completed”. Закрывайте программу и используйте полученную загрузочную флешку в своих целях.
Как записать windows 7 на флешку с помощью WinSetupFromUSB
Перед Вами очень эффективное программное решение, которое поможет создать загрузочную флешку windows 7. По сложности этот способ несколько сложнее, чем предыдущие два, но, тем не менее, некоторые пользователи выбирают именно его.
Вам понадобится:
- Программа WinSetupFromUSB
- Программа для монтирования дисков DaemonTools или Alcohol
- Образ диска windows 7 в формате .iso
- Флеш носитель с минимальным объемом памяти 4 ГБ
Программа, которую мы будем использовать абсолютно бесплатная. Скачать WinSetupFromUSB Вы можете по этой ссылке. Установка этого программного продукта не отличается ничем особенным от установки других программ и не должна вызвать у Вас трудности.
Запустите программу (лучше всего от имени администратора), при этом флеш накопитель должен быть уже подключенным к компьютеру. В поле “USB disk selection and format” необходимо выбрать Вашу флешку. После этого нажмите кнопку “RMPrepUSB”.
В появившемся окне в разделе “Загрузочный сектор” установите селектор напротив пункта “WinPEv2/WinPEv3/Vista/Win7 bootable [BOOTMGR] (CC4)”. В разделе “Файловая система и Опции” установите селектор напротив пункта “NTFS» и галочку напротив пункта “Boot as HDD (C: 2PTNS)”. После этого нажмите кнопку “Подготовить диск”.
Во всех появившихся предупреждениях нажимаем “ОК”. После этого должно появиться Dos окно, которое не нужно закрывать, оно закроется автоматически.
После закрытия Dos окна нажмите кнопку “Выход”. При помощи галочки необходимо отметить пункт “Vista / 7 /Server 2008 — Setup/PE/RecoveryISO” и потом нажать на прямоугольник справа от него.
В специальном окне укажите заранее скачанный ISO образ ОС windows 7 и нажмите “ОК”.
Нажмите кнопку “GO” для начала процесса записи windows 7 на флешку. После окончания появится сообщение “Job done”.
Выводы
Мы подробно рассмотрели три эффективных способа того, как записать windows 7 на флешку. С помощью предложенных методов можно записывать на съемный флеш носитель и другие операционные системы. Первые два способа создания рабочей загрузочной флешки отличаются простотой и удобством, третий способ более трудоемкий, поэтому неопытным пользователям рекомендуем использовать программы UltraISO и windows 7 USB/DVD Download Tool.
komputer-info.ru
Как скинуть нужную информацию с диска CD или DVD на флешку
Здравствуйте, уважаемые посетители блога Start-Luck. Некоторые читатели помнят те времена, когда мы делились своими видеокассетами, дисками, книгами и потом теряли их в безвестности, забыв какой именно нехороший друг забрал «нашу прелесть».
Для современных людей это уже такая редкость. Цифровые варианты предусматривают запись и перезапись. Даже если вам захочется что-то кому-то дать, то со спокойной душой всегда можно сделать копию и не беспокоиться о том, вернут вам информацию или нет. Она останется под рукой. Об этом мы сегодня и поговорим.
В этой статье я расскажу как переписать с диска на флешку простым методом и с помощью образа ISO. Работать буду на windows 7, хотя по сути это не так важно. Действия не будут сильно отличаться вне зависимости от того, какой версией вы пользуетесь.
Ну и, конечно же, мы не обойдемся без видео инструкции, которая разрешит любое недопонимание между мной и жаждущими узнать информацию.
Думаю, что уже можно приступать.
Простой способ без программ
Итак, прежде всего откройте раздел «Мой компьютер». Затем необходимо вставить свой CD или DVD в дисковод.
На некоторых ноутбуках специального привода для дисков нет. Что делать в этом случае? Думаю, что вы уже знаете ответ на этот вопрос и не раз использовали загрузочными дисками в формате ISO. Он должен быть у вас и сейчас.
Если вы впервые столкнулись с этой проблемой, то объясню. Вам надо смонтировать образ, как это сделать я уже рассказывал в одной из своих предыдущих публикаций. Благодаря программам, типа Daemon Tools, мы спокойно решаем эту задачу.
У вас не будет физического диска, но компьютер начнет «думать», что CD вставлен в нужный привод. Остановитесь на секунду, сейчас вам надо немного отвлечься от основной задачи и решить смежную. Моя статья поможет вам в этом. После прочтения и «вставки» образа в «дисковод» возвращайтесь сюда.
Как только вы решили первостепенно значимую задачу и вставили физический диск или его образ, у вас появится окно автозапуска. Нажмите на «Просмотр файлов».
Если необходимое окно не отображается, то вы можете кликнуть правой кнопкой мыши по образу или диску, чтобы появилось диалоговое меню, в нем выберите функцию «Открыть», ну или тот же «Автозапуск».
Теперь вставьте флешку в USB-порт. Этого добра хватает на любом ноутбуке или компьютере. Снова выберите раздел «Открыть папку для просмотра файлов». Опять же, если этого не происходит – в помощь вам правая кнопка мыши и функция «Открыть» или «Автозапуск».
В результате у вас должно появиться два окна с «внутренностями» каждого из дисков. Если этого не происходит, просто откройте CD/DVD, затем в новом окне зайдите в раздел «Мой компьютер» и вскройте флешку.
Скопируйте файлы с диска. Кликните по нужным, затем правая кнопка мыши и функция «Копировать».
Можно конечно сначала открыть диск и скопировать из него файлы, а затем «вскрыть» USB и вставить все необходимое туда, но мне не хотелось бы, чтобы вы запутались.
Открываете второе окно, в котором у вас лежат файлы с флешки, загружаете их туда. Правая кнопка мыши, а затем опция «Вставить».
Вот в принципе и все. Задача решена.
Видео инструкция
В этом обучающем видео вы можете посмотреть как загружать музыку на флешку с диска – где располагаются кнопки, в какой последовательности на них нажимать и так далее. Все очень подробно.
Если запутались в моем тексте, то все станет ясно буквально через 3 минуты.
На некоторых лицензионных дисках с аудио файлами стоит защита от копирования. Что с этим делать? Самый простой способ – воспользоваться специальными программами, которые помогают ее снять.
К этому методу стоит относиться с большой осторожностью, так как лицензионных утилит, помогающих выполнить эту задачу не существует. Деятельность-то не законная! Поэтому, вам возможно придется скачивать файлы, которые могут содержать вирусы. Лично я побаиваюсь таких вещей. Слишком много «ценностей» таится на моем ПК.
Учитывая насколько сейчас активизировались хакеры, это действительно серьезный вопрос. Можете прочитать в моем слоге такие статьи как «Новый вирус Вконтакте» или «Страшный вирус, о котором должен знать каждый».
Исходя из предыдущих слов я не даю вам никакой конкретной ссылки на программу, а обучающий ролик, в описании к которому вы можете найти URL на скачивание, предлагаю лишь для ознакомления. Знайте, что такой способ существует.
Создание образа и дальнейшая его перезапись
Мы же переходим к образам диска. Что это такое я думаю вы уже поняли. Тот же диск, только в цифровом формате, предназначенном для обмена с друзьями, обмана компьютера, мол, что-то уже в него вставлено и так далее.
Вообще, любой образ можно просто перекинуть с компьютера на флешку без заморочек по тому же принципу, который я уже описал. Однако, есть и альтернативный метод.
В этом блоге есть подробная статья о том, как быстро загрузить на флешку образ диска при помощи программы UltraISO. В ней я подробно описал как создать образ и скинуть его, так что вы можете ознакомиться с ней, пройдя по ссылке.
Чтобы эта моя публикация была более полезной, я оставлю вам лишь видео на эту тему, которое позволит тем, кто торопится справиться с выполнением этой задачи быстрее. Другим я советую, конечно же, почитать публикацию. В ней подробно изложено все, что может пригодиться.
Рекомендую вам также скачать лицензионную версию этой программы Ultra ISO с сайта Allsoft. На любом ПК хранится слишком много важной информации, которой могут воспользоваться хакеры, чтобы со спокойной душой пользоваться пиратскими утилитами. Мне бы не хотелось, чтобы ваши личные данные были взломаны. Риски слишком велики.
Не забывайте также об антивирусниках. Они, конечно, вряд ли помогут от известных мошенников, которые работают в серьезных масштабах, но таких единицы, а интерес к чужим ПК сейчас огромен. Это очень легкий заработок. Фраза «Меня это никогда не коснется» уже не работает. Вы интересны всем.
Скачать неплохой антивирус можно все с того же сайта Allsoft. Мне, к примеру, нравится NOD32.
Вот и все. Не забывайте подписываться на мою группу Вконтакте. До новых встреч и удачи.
start-luck.ru
Переносим windows 7 на флешку
Запись диска с ОС windows для дальнейшего использования уже не эффективен. Диск может поцарапаться, он не такой компактный как флешка и срок его службы намного меньший, нежели в съемного носителя. Поэтому рассмотрим способ перенесения windows 7 с компьютера на флешку.
Для этого есть множество способов. Рассмотрим на примере использования программы «Novicorp WinToFlash. Её не нужно устанавливать. Она скачивается в виде архива. Запускаем софт и принимаем условия лицензионного соглашения.
Жмём «Далее».
Выбираем бесплатный способ копирования. Он будет отличаться скоростью работы программы.
Далее будет серия повторений «Далее». После появится окно программы, в котором пользователь будете уведомлен о том, что «Мастер настройки» подготовит флешку для копирования на неё ОС windows. Жмём внизу на кнопку «Языки», а затем на отметку.
Ставим отметку «Всегда запускаться в режиме мастера» и кликаем «Далее».
Вставляем флешку и ставим отметку «Я вставил диск в компьютер…». Жмём «Далее».
Выбираем диск, где установлена операционная система, и носитель, на который будет скопированы файлы. Жмём «Далее».
После того, как будет выполнен перенос файлов, кликаем готово и извлекаем флешку.
SoftikBox.com
Смотрите также
Сегодня мы расскажем вам, как записать образ Windows на USB-накопитель при помощи специального программного обеспечения. Неважно, какую именно версию ОС вы желаете устанавливать, представленный нами софт справится с любой задачей. Главное — придерживаться пошаговой инструкции и вы сможете легко и быстро создать загрузочную флешку с необходимой системой.
Прежде всего, вы должны иметь образ ОС для создания установочной флешки (ISO файл). Если такового у вас ещё нет, не спешите огорчаться, его можно скачать разными способами, например: с нашего сайта, при помощи утилиты Windows ISO Downloader либо с веб-ресурса компании Майкрософт. Любой из этих вариантов позволит загрузить оригинальную версию Windows 8, 7, 10 и сохранить её на жестком диске вашего компьютера или ноутбука.
Стоит отметить, что нынешние обладатели Виндовс 7 и 8, желающие поставить «десятку», могут воспользоваться приложением Win10 Installation Media Creation Tool от официального сайта Microsoft. Оно поможет обновиться с сохранением данных, но не выполнит чистую установку.
Как известно, есть два распространенных метода установки Windows — с USB-флешки или с CD, DVD диска. Первый способ (флеш-накопитель) является более быстрым и надежным, поэтому именно его мы и будем рассматривать далее. Не забывайте, что на вашем съёмном носителе должно быть достаточно свободного места. Также сразу оговоримся, что usb порт должен быть исправен. Если вы устанавливаете систему на ПК, лучше использовать порты на материнской плате — сзади системного блока.
Как записать Windows на флешку — быстрый способ
Преимущества программы UltraISO
С помощью UltraISO вы сможете сделать загрузочную флешку USB, а также указать несколько дополнительных параметров. Софт отличается высокой производительностью, понятным русскоязычным интерфейсом и удобным управлением. Поддерживает образы дисков Windows Vista, 7, 8.1, Windows 10. Устанавливая УльтраИСО, ознакомьтесь с лицензионным соглашением и следуйте всем рекомендациям пошагового мастера. В последнем окне инсталлятора не снимайте галочки напротив пунктов «Ассоциировать .iso файл с UltraIso» и «Установить ISO CD/DVD эмулятор (ISO Drive)»!
Старт работы
Для начала, следует подключить флешку к компьютеру. Запускаем программу, в открывшемся окне выбираем пункт «Файл — Открыть» (расположен в самой верхней левой части интерфейса). Далее находите свой скачанный образ с Windows 10 или другой редакцией OS и добавляете его в окно программы.
Создание загрузочного накопителя
Нам понадобится раздел «Самозагрузка – Записать образ Жесткого диска». Предварительно вставьте флешку и перенесите все важные данные. В процессе подготовки флешки она полностью очистится.
Процесс записи образа операционной системы
Указываем в поле Disk Drive вашу флешку с установкой Виндовс. Обратите внимание на строку «Файл образа», правильный ли выставлен ISO-образ. Напротив «Метода записи» выбираем USB-HDD+, затем нажимаем кнопку «Записать». Откроется окно, в котором необходимо подтвердить совершаемое действие.
После вашего согласия, все данные на накопителе будут уничтожены. Начнется процесс создания установочного носителя, дождитесь его завершения пока не появится сообщение «Запись завершена». Поздравляем, теперь у вас есть возможность установить Windows на компьютер с USB-устройства, используя уже готовый накопитель!
Как записать Windows 10 на флешку при помощи Rufus?
Особенности приложения
Руфус представляет собой полностью бесплатную утилиту, позволяющую создать установочный носитель с Виндовс. Встроенные функции помогут быстро записать загрузочный диск DVD либо USB Flash. Имеется возможность отформатировать флешку.
Примечательно, что новая версия Rufus является портативной и может запускаться с любого носителя или другого компьютера без предварительной установки. Графический интерфейс ПО предельно прост и удобен, благодаря чему не вызовет никаких затруднений у новичков. Приложением поддерживается операционная система Windows от XP и выше.
Настройка параметров
Скачайте программу и запустите её. Во вкладке «Устройство» выбираем интересующий нас накопитель, затем кликаем «Выбрать» и указываем путь к образу, который вы будете использовать. Примечательно, что необходимо выбрать не setup.exe установщика а именно iso файл.
Создание загрузочной флешки с Windows ОС
Спускаемся к пункту «Схема раздела». Для устройств с обычным БИОС ставим MBR. Для компьютеров с BIOS UEFI – выбираем GPT. При желании, можно указать метку тома. Далее переходим к указанию файловой системы (FAT32 или NTFS). Жмём клавишу «Старт». Будьте внимательны, появится предупреждение о начале процесса записи на флешку, подтвердите действие и дождитесь окончания процедуры копирования файлов.
Как записать Windows 7 на флешку через WinSetupFromUSB?
Коротко о софте
С помощью программы WinSetupFromUSB можно бесплатно создать установочную флешку с образом Windows 7, 8, 10, XP, Vista, 2000 или 2003. Хоть интерфейс и англоязычный, разработчики постарались максимально упростить все имеющиеся в нем пункты. В разделе Help находится подробная инструкция по управлению для начинающих юзеров.
Присутствует инструмент очистки накопителей. Софт не требует подключения к интернету, использования сторонних программ или командной строки. После того как вы скачаете ВинСетапФромЮСБ и распакуете его в указанную папку, посетите данную директорию и откройте EXE-файл с учетом разрядности вашей OS (32 или 64 bit).
Выбор конфигураций
После запуска приложения, укажите свой ЮСБ-носитель (вкладка в верхней части интерфейса). Если флешка была подключена к компьютеру после открытия WinSetupFromUSB, достаточно нажать кнопку Refresh, быстро обновляющую список доступных накопителей. Рекомендуем сразу провести форматирование устройства. Далее необходимо выбрать файловую систему (NTFS для ПК и ноутбуков с обычным БИОС либо FAT 32 для UEFI).
Записываем ISO образ системы
Укажите путь к папке с определенной Windows, устанавливать которую вы собираетесь, затем можно жать кнопку GO. Запись образа стартовала, обязательно дождитесь окончания этой процедуры. Если вы собираетесь добавить еще несколько образов с другими версиями Виндоус на ту же USB-flash, снова запустите утилиту, только теперь пропустите шаг с форматированием и просто повторите все остальные действия, приведенные выше.
Теперь вы знаете, как записать образ на флешку для последующей установки системы на ваш компьютер или лэптоп. Такой простой способ является более быстрым, удобным и надежным на фоне использования оптического диска CD/DVD. Все вышеприведенные небольшие программки, отличаются интуитивно понятным интерфейсом и высокой скоростью работы.
Перед тем как записывать образ, обращайте внимание на его размер, для предварительного подбора USB-устройства или флэш-памяти большего объёма, чем содержимое ISO формата. В ходе инсталляции той или иной фирменной утилиты, не нарушайте процесс установки и копирования файлов. Также не прерывайте работу ПО в тот момент, когда запись на флешку уже началась.
Если у вас не получается запустить скачанное приложение, найдите его иконку на рабочем столе или в соответствующей папке, кликните по ярлыку .exe правой кнопкой мыши и в открывшемся меню выберите пункт «Запуск от имени администратора».
jQuery(document).ready(function() {
App.init();
//App.initScrollBar();
App.initAnimateDropdown();
OwlCarousel.initOwlCarousel();
//ProgressBar.initProgressBarHorizontal();
});
Переустановка Windows является очень важным и необходимым процессом. В одном случае, вы можете обновить свою старую систему на более новую, либо перейти на какую-то другую ее модификацию. С другой стороны, есть вы допустили какие-то ошибки при работе, возможно, повредили системные файлы или удалили какую-то программу, способствующую нормальной работе ОС, вам также надо переустановить винду.
Но что же делать, если у вас нет привода для записи на болванку нового образа? В этом случае вам поможет накопитель, ведь вход USB есть точно у всех и ПК, и ноутбуков. Давайте подробно рассмотрим, как на флешку записать Windows.
Хочется сразу сказать, что для записи на флешку каждой из систем можно воспользоваться любым из способов. Однако, если вы хотите, чтобы ваша загрузочная флешка прослужила вам долго, а систему можно было бы поставить еще не один раз, то рекомендуется соблюдать те инструкции, которые представлены под каждую систему отдельно.
Дело в том, что специфика iso-файлов каждой ОС немного отличается друг от друга, из-за чего мы провели несколько тестов, чтобы определить, какая программа подходит лучше.
Как на флешку записать windows 7
Есть несколько способов, чтобы записать windows 7 на flash-накопитель и мы рассмотрели все возможные рабочие способы. Выбор какой именно использовать — за вами!
Как на флешку записать windows 7 с помощью UltraISO
Чтобы успешно записать образ операционной системы на флешку, нам потребуются такие инструменты и файлы:
- Сама программа UltraISO, которую с лёгкостью можно найти в интернете, просто забив в поиск фразу «Скачать…». После загрузки программы, устанавливаете ее на компьютер и при запуске выбираете «Пробный режим», если она вам нужна только для записи образа.
- Найденный в интернете образ Windows 7. Рекомендуем брать только те образы, которые размещены на популярных торрент-трекерах, которые несколько раз проверены на вирусы и другую ересь. В другом случае, вы просто запишите опасный образ, который повредит ваши данные на локальных дисках.
- Флешка, объем которой не менее 8 ГБ. Именно такой размер оптимальный для образа Windows 7, поместятся даже «напичканные» образы. Обратите внимание, что флешку перед установкой необходимо будет форматировать, иначе нам не удастся создать из нее загрузочную. Если в дальнейшем вы захотите использовать эту флешку, так, как и раньше, то просто отформатируйте ее еще раз. Имея на ней нужные вам файлы, скиньте их либо на другую флешку, либо на, отличный от системного, локальный диск.
Теперь, когда у нас всё готово, мы можем спокойно запустить программу с рабочего стола и разобраться в том, как на флешку записать windows 7 с помощью UltraISO.
Итак, для начала открываем меню «Файл» и выбираем там «Открыть». Этим шагом мы откроем iso-файл:
Вспомните, где вы сохранили скачанный образ, перейдите в эту директорию, выберите файл с образом и нажмите «Открыть»:
После открытия образа программой, начинам процесс записи образа. Для этого кликаем по «Самозагрузка» в меню и уже в ней нажимаем «Записать образ жёсткого диска».
После выбора данной функции, вы получите окно, в котором необходимо будет указать некоторые параметры для успешной записи. Итак, в поле «Метод записи» выбираем USB-HDD+, а в поле «Накопитель» или «Disk Drive» должна отображаться наша флешка. Перед началом, вы должны отформатировать флешку. Нажмите «Формат» и после этого появится другое окно. В нём тип файловой системы должен быть «NTFS», после проверки нажмите «Начать». Подтвердите начало форматирования и дождитесь его окончания:
После того, как флешка была успешно отформатирована, выбираем в окне записи образа жёсткого диска кнопочку «Записать» и дожидаемся конца записи. Обычно времени уходит не много.
После окончания выньте накопитель, а потом снова вставьте в ПК. В проводнике должен быть уже не обычный, а установочный, со значком образа. Поздравляем, установочную флешку с Windows 7 успешно записано.
Как на флешку записать windows 7 с помощью Rufus
Процесс записи windows на usb с помощью программы Rufus аналогичен нижеописанному про восьмёрку. Описывать дважды нет смысла — по ссылке вас перебросит к началу способа. По сути у нас меняется лишь образ, который мы хотим записать.
Как на флешку записать windows 7 с помощью WinSetupFromUSB
Пошаговая инструкция по записи windows 7 с помощью WinSetupFromUSB доступна по этой ссылке.
Как на флешку записать windows 8
Как на флешку записать windows 8 с помощью Rufus
Теперь давайте разберёмся с тем, как записать образ восьмой винды на флеш-накопитель. Процесс не сложнее предыдущего варианта, в некоторых моментах даже интереснее. Итак, программу Rufus найти совсем просто, ее главный плюс, что она абсолютно бесплатна, а также не требует специально установки, как это было с UltraISO. После загрузки программы, запустите .exe файл.
Далее вам нужно будет подключить флешку, которую вы будете использовать для записи образа. Она, как и в случае с Windows 7, должна быть не менее 8 ГБ. В открытом окне программы выбираете в пункте «Устройство» накопитель, который мы подготовили для образа. В следующем пункте – «Схема раздела и тип системного интерфейса», необходимо выбрать вариант «MBR для компьютеров с BIOS, или UEFI», чтобы точно не испытывать судьбу и создать работающий загрузочный накопитель.
На счёт типа файловой системы, которая должна быть на флешке, то здесь, естественно, выбираем NTFS, а размер кластера оставляем по умолчанию. Дальше ничего менять не требуется, просто нужно выбрать нужный нам образ Windows 8. Для этого кликните по значку диска возле «ISO-образ», потом выберите файл .iso и нажмите «Открыть».
Перепроверьте все настройки, т.к. любая ошибка может привести к неработающей флешке. После этого программа начнёт процесс форматирования накопителя, если вы все файлы сохранили с него заранее, то продолжайте, если нет – сейчас самое время.
Всё, на этом моменте начинается процесс записи загрузочной флешки, вы можете пойти попить чаю либо кофе. Как только вы увидите уведомление об успешной записи, закрывайте Rufus. Проверьте флешку: выньте и вставьте снова – если она отображается с картинкой образа Windows, то теперь вы знаете как на флешку записать windows 8 с помощью Rufus.
Как на флешку записать windows 8 с помощью WinSetupFromUSB
Пошаговую инструкцию по записыванию windows 8 через программу WinSetupFromUSB смотрим тут.
Как на флешку записать windows 8 с помощью UltraISO
Использование программы UltraISO для записи windows 8 особо не отличается из-за версии OC, поэтому можно посмотреть эту часть статьи.
Как на флешку записать windows 10
Как на флешку записать windows 10 с помощью WinSetupFromUSB
Вот мы и добрались к новинке – Windows 10. В принципе, на момент написания статьи, в мире уже появилась официальная версия этой операционной системы и все пользователи, которые сделали резервирование образа заранее с помощью программы GWX, могут загрузить ее себе через стандартный загрузчик и спокойно установить без лишних нервов. Но, если вы к таким юзерам не относитесь, то ничего страшного, вы всё еще можете пользоваться превью-версиями, которых в свободном доступе очень много, а отличаются они датами сборок и наполнением.
Перед тем, как начать записывать флешку с Windows 10, убедитесь в наличии следующего:
- Флешка на 8 ГБ.
- Программа WinSetupFromUSB, которую найти так же просто, как Rufus или UltraISO.
- Образ превью-версии «десятки».
Когда всё это есть, можно приступать к записи. Здесь нам необходимо не забыть отформатировать флешку до использования программы, т.к. сама программа этого не делает и предполагает, что сделать пользователь самостоятельно. Для этого, перейдите в проводник и найдите флешку. Выберите ее и нажмите ПКМ, а затем из контекстного меню выберите: «Форматировать». Файловую систему лучше выбирать NTFS, потому что емкость накопителя более 4 ГБ. Размер кластера оставьте стандартным:
Теперь можно запустить программу WinSetupFromUSB и дальше необходимо подготовить флешку. Поскольку загрузочного сектора еще нет, его необходимо создать. Делается это следующим образом:
- Выбираем наш накопитель из предложенных вариантов и нажимаем «Bootice».
- Далее нам предстоит не запутаться в нескольких окнах. После нажатия на «Bootice», появится окно, в котором нажимаем на «Process MBR», в следующем на «Install/Config», а в третьем нужно кликнуть по «Save to disk».
- На этом процесс создания загрузочного сектора окончен, и мы переходим к последнему этапу подготовки накопителя. В окне «Bootice» теперь нажимаем «Process PBR» и делаем так же, как показано на скриншотах ниже:
Чтобы записать образ windows 10 на флешку с помощью WinSetupFromUSB, возвращаемся в основное окно программы и выбираем пункт «Windows Vista|7|Server 2008» пометкой в виде галочки слева, а справа нажимаем на «…» и находим нужный нам образ «десятки». После этого нажимаем «GO» и ждём сообщения «Job Done!». На этом процесс записи накопителя с Windows 10 завершен. Опять же, проверьте флешку, как мы это делали в предыдущих способах.
Как на флешку записать windows 7 с помощью UltraISO
В этой части статьи я уже описывал как работать с UltraISO для записывания windows 10 — от версии суть не изменилась.
Как на флешку записать windows 7 с помощью Rufus
Использование Rufus не особо отличается при записи на флешку других версий Windows, поэтому для десятки можно использовать эту инструкцию.
Теперь вы знаете как записать на флешку любую из Windows, которыми сейчас активно пользуются люди. Несомненно, вы можете найти другие способы, однако, те, которые представлены нами работают на 100%, но при возникновении каких-то вопросов, смело обращайтесь к автору.
|
4232 / 1738 / 245 Регистрация: 01.05.2013 Сообщений: 7,642 |
|
|
1 |
|
|
24.09.2017, 19:20. Показов 45903. Ответов 30
Имеется загрузочный DVD — диск с windows 7 Home Basic x 86. Хочу перенести диск на флешку, сделав именно флешку загрузочной. Нужен способ как это сделать средствами самой ОС. Заранее спасибо. Добавлено через 2 минуты
0 |
|
4232 / 1738 / 245 Регистрация: 01.05.2013 Сообщений: 7,642 |
|
|
26.09.2017, 10:36 [ТС] |
2 |
|
делать что, как ? Может кто знает ?
0 |
|
6507 / 3565 / 463 Регистрация: 28.06.2013 Сообщений: 11,094 |
|
|
26.09.2017, 13:12 |
3 |
|
Нужен способ как это сделать средствами самой ОС. Сам не пробовал,но возможно вариант 2 подходит?
0 |
|
Модератор 4954 / 2311 / 141 Регистрация: 27.06.2011 Сообщений: 9,167 |
|
|
26.09.2017, 13:20 |
4 |
|
Turok123, что Вам мешает сделать ISO образ с этого загрузочного DVD и через туже UltraISO сделать загрузочную флешку?
1 |
|
persen27 |
|
26.09.2017, 14:21
|
|
Не по теме: HotBeer, ввесь цимус в способе
как это сделать средствами самой ОС
0 |
|
10565 / 5529 / 864 Регистрация: 07.04.2013 Сообщений: 15,660 |
|
|
26.09.2017, 14:58 |
6 |
|
эту тему я уже прочёл И чем она не подошла то ?
1 |
|
4232 / 1738 / 245 Регистрация: 01.05.2013 Сообщений: 7,642 |
|
|
26.09.2017, 19:04 [ТС] |
7 |
|
ввесь цимус в способе Именно. Перестаю доверять стороннему ПО. Не раз подводили.Acronis, например, тот же UltraIso не всегда корректно делает именно загрузочную флешку( диск ). Хотя, вот Rufus пока не подводил, но это в резерве.
И чем она не подошла то ? А кто писал, что не подошла. Но там только о подготовке флешки. А далее, как перенести содержимое дистрибутива средствами ОС ?
0 |
|
10565 / 5529 / 864 Регистрация: 07.04.2013 Сообщений: 15,660 |
|
|
26.09.2017, 19:14 |
8 |
|
А далее, как перенести содержимое дистрибутива средствами ОС ? Как то так осталось только скопировать на неё установочные файлы нужной ОС. Сделать это можно несколькими способами. С помощью WinRAR или 7Zip разархивировать установочный iso-образ нужной ОС сразу на флешку или разархивировать в папку на жестком диске и из этой папки скопировать всё файлы (включая скрытые) на флешку. Если есть установочный диск, то можно скопировать файлы с диска. Можно подключить установочный iso-образ ОС в виртуальный привод и скопировать файлы на флешку. Добавлено через 54 секунды
Перестаю доверять стороннему ПО Юзайте linux, ибо windows вся и есть стороннее ПО
1 |
|
4232 / 1738 / 245 Регистрация: 01.05.2013 Сообщений: 7,642 |
|
|
26.09.2017, 19:18 [ТС] |
9 |
|
Если есть установочный диск, то можно скопировать файлы с диска Просто копировать — вставить и всё ?! Точно не надо не каких более манипуляций ?! Добавлено через 1 минуту
ибо windows вся и есть стороннее ПО Не по теме: Ну хорошо же начал, зачем сбился на понты. Я имел ввиду стороннее для самой Windows ( Майкрософт ), а ты тут начал умничать.
0 |
|
10565 / 5529 / 864 Регистрация: 07.04.2013 Сообщений: 15,660 |
|
|
26.09.2017, 19:18 |
10 |
|
Решение
Просто копировать — вставить и всё ?! да
Точно не надо не каких более манипуляций ?! Все дополнительные манипуляции уже выполнены, если выполнялась инструкция
0 |
|
Turok123 |
|
26.09.2017, 19:19 [ТС] |
|
Не по теме: Для меня, если глобально, любое ПО, написанное не мной ( а я ничаво не писал ) — стороннее ( видишь, я то же умею умничать ).
0 |
|
6507 / 3565 / 463 Регистрация: 28.06.2013 Сообщений: 11,094 |
|
|
26.09.2017, 19:20 |
12 |
|
Просто копировать — вставить и всё ?! А что мешает потом проверить используя любой из предложенных способов,загрузившись с флешки?
0 |
|
4232 / 1738 / 245 Регистрация: 01.05.2013 Сообщений: 7,642 |
|
|
26.09.2017, 19:23 [ТС] |
13 |
|
А что мешает потом проверить используя любой из предложенных способов,загрузившись с флешки? Придёт время — попробую обе флешки, сделанные двумя способами. Но я не сторонник частых переустановок. У меня ОС может простоять и год, и два. и пять. Просто возвращаюсь с десятки на семёрку ( без комментариев в теме, могу поделиться в личке ).
0 |
|
10565 / 5529 / 864 Регистрация: 07.04.2013 Сообщений: 15,660 |
|
|
26.09.2017, 19:35 |
14 |
|
РешениеНе по теме:
Для меня, если глобально, любое ПО, написанное не мной ( а я ничаво не писал ) — стороннее ( видишь, я то же умею умничать ) А я и не думал умничать. Добавлено через 5 минут diskpart N — номер диска (флешки) в diskpart
1 |
|
4232 / 1738 / 245 Регистрация: 01.05.2013 Сообщений: 7,642 |
|
|
26.09.2017, 20:01 [ТС] |
15 |
|
vavun, Не по теме: Извини, я правильно понял, diskpart сам скопирует содержимое дистрибутива на подготовленную флешку ?! Добавлено через 3 минуты
0 |
|
10565 / 5529 / 864 Регистрация: 07.04.2013 Сообщений: 15,660 |
|
|
26.09.2017, 20:02 |
16 |
|
Решение
diskpart сам скопирует содержимое дистрибутива на подготовленную флешку ? Нет, diskpart только, грубо говоря, отформатирует флешку и сделает ее active. Потом остается скопировать файлы дистрибутива любым удобным способом
0 |
|
4232 / 1738 / 245 Регистрация: 01.05.2013 Сообщений: 7,642 |
|
|
26.09.2017, 20:05 [ТС] |
17 |
|
vavun, Для дурочка ( меня ) — т.е и дистрибутив и флешка в момент работы дискпарт должны стоять в приводе и ЮСБ-разъёме ?!
0 |
|
10565 / 5529 / 864 Регистрация: 07.04.2013 Сообщений: 15,660 |
|
|
26.09.2017, 20:06 |
18 |
|
есть одна непонятка » (где х-это номер диска под которым определится флешка ) « Вставьте флешку в комп и дойдите до list disk, там флешка будет выделяться по размеру среди других. Добавлено через 1 минуту
т.е и дистрибутив и флешка в момент работы дискпарт должны стоять в приводе и ЮСБ-разъёме ?! Дискпарт работает только с флешкой, соответственно только флешка ему и нужна в момент работы. Дистрибутив можно вставить только когда понадобится копировать сами файлы установочного дистра, а это можно сделать хоть завтра
0 |
|
4232 / 1738 / 245 Регистрация: 01.05.2013 Сообщений: 7,642 |
|
|
26.09.2017, 20:09 [ТС] |
19 |
|
Дистрибутив можно вставить только когда понадобится копировать сами файлы установочного дистра, а это можно сделать хоть завтра Как так, сам же пишешь
0 |
|
10565 / 5529 / 864 Регистрация: 07.04.2013 Сообщений: 15,660 |
|
|
26.09.2017, 20:14 |
20 |
|
Как так, сам же пишешь Ну так это уже не для diskpart, а для xcopy Я там тупанул. надо было между Код format quick fs=fat32 label="WINDOWS" xcopy F:* E: /e /i /y добавить exit для выхода из diskpart Код format quick fs=fat32 label="WINDOWS" exit xcopy F:* E: /e /i /y
1 |













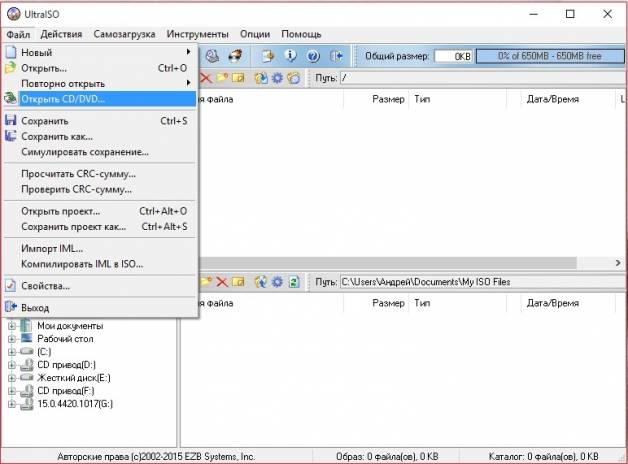

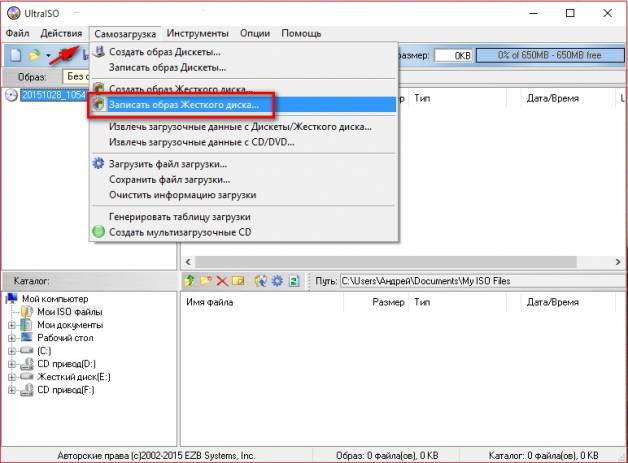
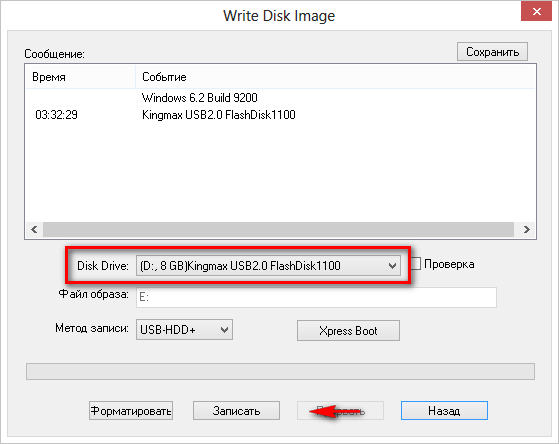

















































































































































 Сообщение было отмечено Turok123 как решение
Сообщение было отмечено Turok123 как решение