Два сервиса Google официально прекратили предоставлять услуги пользователям из России. Когда очередь дойдет до Google Drive, может быть слишком поздно для поиска решения по переносу данных. Аналитики Adventum заранее подготовили пошаговую инструкцию с тремя способами перенести данные с гугл диска.
В прошлом месяце мы наблюдали начало ухода Google из России: Google Ads приостановили работу, YouTube отключил премиум подписку, Google начали тайно вывозить сотрудников за границу. Google Drive пока еще работает с российскими клиентами, но в любой момент может отказать пользователям в доступе. Поэтому лучше уже сейчас сделать бэкап и перенести данные в другое хранилище. Если объем файлов в Google Drive меньше 2 ГБ, то их можно просто скопировать и перенести в нужное хранилище, например, на Яндекс.Диск. Но если ваша компания работает уже несколько лет, а объем рабочих файлов измеряется сотнями гигабайт, то оперативно перенести все данные таким способом не получится.
В этой статье разберем три способа переноса данных:
- перенос небольших объемов данных с помощью Google Takeout;
- бекап на компьютер с помощью InSync;
- синхронизация Google Drive c сервером с помощью InSync.
Перенос данных на компьютер с помощью Google Takeout
Google Архиватор, так называется сервис в российской версии, экспортирует данные из продуктов Google в формате архивных файлов.
Для кого
Этот способ подойдет, если вы хотите однократно выгрузить небольшой объем данных и больше не пользоваться диском.
Ограничения
- Максимум одного экспортного файла — 50 ГБ. Если на диске больше данных, он дробится на файлы по 50 ГБ. То есть если у вас на гугл диске 1 000 ГБ данных, то нужно 20 раз нажать на кнопку «Скачать».
- Выгрузка бэкапа может занимать несколько дней.
- Данные в бэкапе не обновляются. В архиве хранится только та информация, которую вы скачали с диска. Если вы продолжаете работать с диском, то нужно постоянно вручную скачивать бэкап. Иначе когда Google отключит диск, вы потеряете все обновленные данные.
Инструкция по переносу данных на компьютер с помощью Google Takeout
Откройте сервис Google Takeout и авторизуйтесь в аккаунте, с которого нужно перенести информацию. Сервис предложит выбрать данные, которые нужно сохранить: задачи, контакты, диск, календарь и т. д. Чтобы сохранить данные только с диска, отмените дефолтный выбор.
И оставляете галочку выбора только рядом пунктом Google Drive.
Далее выбираете однократный экспорт, тип и размер файлов.
Нажимаете на кнопку «Создать экспорт» и подождите, когда он завершится. Сформированный файл скачайте на компьютер и переносите в новое хранилище.
Перенос данных на свой компьютер с помощью InSync
Эта программа сделает единоразовый бекап вашего гугл диска и выгрузит его на компьютер или любой другой носитель, в том числе облачный.
Для кого
Этот способ подойдет, если вы хотите однократно выгрузить большой объем данных и не продолжать работу с гугл диском.
Ограничения
- Все данные будут храниться на компьютере. Объема его диска может не хватить для хранения всех данных с Google Drive.
- Google ограничивает скорость синхронизации данных, поэтому процесс скачивания бэкапа может занять несколько дней (но меньше, чем Takeout).
Инструкция по переносу данных на компьютер с помощью InSync
На сайте сервиса выберите вариант For desktop и свою операционную систему — Windows, Linux или Mac, нажимаете «Скачать».
После установки программа предложит выбрать хранилище, с которым нужно синхронизироваться — Google Drive, OneDrive или Dropbox. Выберите Google Drive, подтвердите вход в аккаунт и дайте необходимые разрешения. Затем настройте процесс синхронизации.
На четвертом шаге важно выберите конвертацию в Microsoft Office, иначе файлы Google Docs, Google Sheets и Google Slides в бэкапе сохранятся ссылками. Если диск отключится, то доступа к этим файлам не будет.
На последнем шаге отметьте, какие файлы нужно скачать. Чтобы сохранить все файлы, отметьте «Select all», если хотите перенести часть документов — выберите нужные.
Теперь останется только дождаться экспорта данных на компьютер.
Синхронизация данных из Google Drive с облачным сервером с помощью InSync
Решение синхронизирует ваш диск Google с любым хранилищем. Это один из самых надежных и удобных способов переноса данных.
Для кого
Этот способ подойдет, если вы хотите продолжать работу с Google Drive и параллельно иметь постоянно актуальный бекап данных в облаке. Сервер в фоновом режиме скачивает новые файлы, которые появляются на диске, и обновляет старые. Данные с сервера можно скачать на компьютер, на расшаренный сетевой диск или на облачный сервис.
Ограничения
- Внедрение такого решение требует технического специалиста.
- Google ограничивает скорость синхронизации данных, поэтому процесс может занять несколько дней (но меньше, чем Takeout).
Инструкция
Арендуем сервер. Мы в Adventum работаем с Selectel и покажем процесс настройки синхронизации на его примере. Сначала нужно зарегистрироваться на сайте Selectel и войти в личный кабинет. Затем в левом меню выбрать «Облачная платформа» → «Серверы» → «Создать сервер».
Далее нужно оценить мощность созданного сервера. Количество процессоров и мощность оперативной памяти можно взять минимальное, а вот объем жесткого диска выбирайте исходя из объема файлов, которые хранятся на диске Google.
Важно! Google не учитывает объем документов, таблиц и презентаций, которые хранятся на диске, и занижает объем данных. Когда вы конвертируете файлы в Microsoft Office, их объем будет намного больше, поэтому рекомендуем выбирать объем диска на сервере в 2−3 раза больше, чем объем данных на Google Drive.
Если хотите сэкономить, то выберите базовый тип диска — это никак не скажется на скорости его работы, но значительно снизит стоимость сервера.
После настройки параметров нажмите «Создать сервер». Дождитесь, когда новый сервер станет активным и нажмите «Открыть консоль».
Когда консоль полностью загрузится, введите на экране логин и пароль — они указаны над рабочей областью.
Синхронизируем InSync и Google Drive. На сайте InSync нужно выбрать установку на сервер.
Для Selectel по умолчанию устанавливается операционная система Ubuntu версии 20.04. Выберите ее и скопируйте команды, которые появляются в рабочей области, только без знака $.
Первая команда скачивает установочный файл, вторая команда запускает его.
Чтобы запустить программу, в консоли пишете «insync». Введите первые буквы, нажмите Tab и весь остальной текст подставится автоматически. Далее напишите команду «start». Если после этого в рабочей консоли не появятся дополнительные записи, значит, программа запустилась, и ошибок нет.
В следующей строке снова пишете то же самое, но вместо команды «start» добавляете «account add», чтобы добавить аккаунт Google.
После этого в консоли появится справка, которая расскажет, что еще добавить к команде:
После того, как все данные настроены, снова напишите начало команды с «insync-headless», нажмите Tab и добавьте команду «selective-sync». Это позволит выбрать файлы, которые нужно синхронизировать, прямо в консоли. Для перемещения по файлам нажмите стрелки вверх или вниз, для выбора нужного файла — пробел. Чтобы подтвердить выбор, нажмите Tab. Можно нажать Ctrl+x, в открывшемся окне выбрать check all — так вы выделите все файлы.
Чтобы проверить, прошла ли синхронизация, перейдите в папку mnt, в которую передаются данные. Для этого напишите команду «cd /mnt», затем команду «ls».
В консоли можно убедиться, что файлы находятся на сервере в папке «mnt».
Бриф
В этой статье мы рассказали о трех способах, как перенести данные из Google Drive:
- встроенный инструмент Google Takeout;
- сервис InSync для бэкапа на компьютер;
- и InSync для синхронизации через сервер.
Третий способ позволяет синхронизировать работу диска с сервером, поэтому вы можете продолжать работать с диском, а если его все-таки отключат, то на сервере сохранится последняя обновленная версия данных.
Содержание
- Скачиваем файлы с Диска
- Компьютер
- Браузер
- Приложение
- Смартфоны и планшеты
- Android
- iOS
- Заключение
- Вопросы и ответы
Одной из основных функций Гугл Диска является хранение данных различного типа в облаке, причем как для личных целей (например, резервное копирование), так и для быстрого и удобного обмена файлами (в качестве некоего файлообменника). В любом из этих случаев практически каждый пользователь сервиса рано или поздно может столкнуться с необходимостью скачивания того, что ранее было загружено в облачное хранилище. В нашей сегодняшней статье мы расскажем, как это делается.
Скачиваем файлы с Диска
Очевидно, что под скачиванием с Google Диска пользователи подразумевают не только получение файлов из собственного облачного хранилища, но и из чужого, к которому им предоставили доступ или просто дали ссылку. Задача может осложниться еще и тем, что рассматриваемый нами сервис и его приложение-клиент является кроссплатформенным, то есть используется на разных устройствах и в разных системах, где в выполнении, казалось бы, схожих действий есть ощутимые различия. Именно поэтому далее мы расскажем обо всех возможных вариантах выполнения данной процедуры.
Компьютер
Если вы активно пользуетесь Гугл Диском, то наверняка знаете о том, что на компьютерах и ноутбуках получить к нему доступ можно не только через официальный веб-сайт, но и с помощью фирменного приложения. В первом случае скачивание данных возможно как из собственного облачного хранилища, так и из любого другого, а во втором – только из своего. Рассмотрим оба этих варианта.
Браузер
Для работы с Google Диском в вебе подойдет любой браузер, но в нашем примере будет использоваться родственный Chrome. Для скачивания каких-либо файлов из своего хранилища выполните следующие действия:
- Прежде всего убедитесь, что вы авторизованы в той учетной записи Google, данные с Диска на котором планируете загружать. В случае возникновения проблем ознакомьтесь с нашей статьей на данную тему.
Подробнее: Как войти в свой аккаунт на Google Диске - Перейдите в ту папку хранилища, файл или файлы из которой вы хотите скачать на компьютер. Делается это так же, как и в стандартном «Проводнике», интегрированном во все версии Windows – открытие осуществляется двойным кликом левой кнопки мышки (ЛКМ).
- Отыскав необходимый элемент, кликните по нему правой кнопкой мышки (ПКМ) и выберите в контекстном меню пункт «Скачать».
В окне обозревателя укажите директорию для его размещения, задайте имя, если есть такая необходимость, после чего нажмите по кнопке «Сохранить».
Примечание: Скачивание можно осуществить не только через контекстное меню, но и с помощью одного из представленных на верхней панели инструментов – кнопки в виде вертикального троеточия, которая называется «Другие разделы». Нажав на нее, вы увидите аналогичный пункт «Скачать», но предварительно потребуется выделить нужный файл или папку одинарным кликом.
Если же вам требуется загрузить более одного файла из конкретной папки, выделите все их, сначала нажав левой кнопкой мышки по одному, а затем, удерживая зажатой клавишу «CTRL» на клавиатуре, по всем остальным. Для перехода к скачиванию вызовите контекстное меню на любом из выделенных элементов или воспользуйтесь ранее обозначенной кнопкой на панели инструментов.
Примечание: Если вы скачиваете несколько файлов, они сначала будут запакованы в ZIP-архив (это происходит прямо на сайте Диска) и только после этого начнется их скачивание.
Загружаемые папки тоже автоматически превращаются в архивы.
- По завершении скачивания файл или файлы из облачного хранилища Google будут сохранены в указанной вами директории на диске ПК. Если есть такая необходимость, воспользовавшись вышеизложенной инструкцией, вы сможете загрузить любые другие файлы.
Итак, со скачиванием файлов со своего Google Диска мы с вами разобрались, теперь перейдем к чужому. А для этого все что вам нужно – иметь прямую ссылку на файл (или файлы, папки), созданную владельцем данных.
- Перейдите по ссылке на файл в Гугл Диске или скопируйте и вставьте ее в адресную строку браузера, после чего нажмите «ENTER».
- Если ссылка действительно предоставляет возможность доступа к данным, вы сможете просмотреть содержащиеся по ней файлы (если это папка или ZIP-архив) и сразу же приступить к скачиванию.
Просмотр осуществляется так же, как на собственном Диске или в «Проводнике» (двойной клик для открытия директории и/или файла).
После нажатия кнопки «Скачать» автоматически открывается стандартный обозреватель, где нужно указать папку для сохранения, по необходимости задать файлу желаемое имя и после нажать «Сохранить». - Вот так просто осуществляется скачивание файлов с Google Диска, если у вас есть ссылка на них. Помимо этого, вы можете сохранить данные по ссылке в собственное облако, для этого предусмотрена соответствующая кнопка.

Как видите, нет ничего сложного в загрузке файлов из облачного хранилища на компьютер. При обращении к своему профилю, по понятным причинам, предоставляется куда больше возможностей.
Приложение
Гугл Диск существует и в виде приложения для ПК, и с его помощью можно тоже скачивать файлы. Правда, сделать это вы можете только с собственными данными, которые ранее были загружены в облако, но еще не синхронизированы с компьютером (например, по причине того, что функция синхронизации не включена для какой-то из директорий или ее содержимого). Таким образом содержимое облачного хранилища можно скопировать на жесткий диск как частично, так и целиком.
Примечание: Все файлы и папки, которые вы видите в каталоге своего Google Диска на ПК, уже загружены, то есть они хранятся одновременно и в облаке, и на физическом накопителе.
- Запустите Гугл Диск (приложение-клиент называется Backup and Sync From Google), если оно не было запущено ранее. Отыскать его можно в меню «Пуск».
Нажмите правой кнопкой мышки по значку приложения в системном трее, затем по кнопке в виде вертикального троеточия для вызова его меню. Выберите в открывшемся списке пункт «Настройки». - В боковом меню перейдите во вкладку «Google Диск». Здесь, если отметить маркером пункт «Синхронизировать только эти папки», вы сможете выбрать папки, содержимое которых будет скачано на компьютер.
Делается это путем установки галочек в соответствующие чекбоксы, а для «открытия» директории нужно нажать по указывающей вправо стрелке в конце. К сожалению, возможность выбора конкретных файлов для скачивания отсутствует, синхронизировать можно только целые папки, со всем их содержимым. - Выполнив необходимые настройки, нажмите «ОК» для закрытия окна приложения.
По завершении синхронизации отмеченные вами директории будут добавлены в папку Google Диска на компьютере, и вы сможете получить доступ ко всем содержащимся в них файлам, воспользовавшись для этого системным «Проводником».

Мы с вами рассмотрели то, как скачивать файлы, папки и даже целые архивы с данными из Гугл Диска на ПК. Как видите, сделать это можно не только в браузере, но и в фирменном приложении. Правда, во втором случае взаимодействовать можно только с собственной учетной записью.
Смартфоны и планшеты
Как и большая часть приложений и сервисов Google, Диск доступен к использованию на мобильных устройствах с Android и iOS, где он представлен в виде отдельного приложения. С его помощью можно скачивать во внутреннее хранилище как собственные файлы, так и те, к которым был предоставлен публичный доступ другими пользователями. Рассмотрим подробнее, как это делается.
Android
На многих смартфонах и планшетах с Андроид уже предоставлено приложение Диск, но в случае отсутствия такового, следует обратиться к Плей Маркету для его установки.
Скачать Google Диск из Google Play Маркета
- Воспользовавшись ссылкой выше, установите приложение-клиент на свой мобильный девайс и запустите его.
- Ознакомьтесь с возможностями мобильного облачного хранилища, пролистав три приветственных экрана. Если потребуется, что маловероятно, войдите в свою учетную запись Google, файлы из Диска которой планируете скачивать.
Читайте также: Как войти в Гугл Диск на Андроид - Перейдите в ту папку, файлы из которой планируете загрузить во внутреннее хранилище. Нажмите по трем вертикальным точкам, расположенным справа от названия элемента, и выберите пункт «Скачать» в меню доступных опций.
В отличие от ПК, на мобильных устройствах можно взаимодействовать только с отдельными файлами, целую папку загрузить не получится. Но если вам нужно скачать сразу несколько элементов, выделите первый, удерживая на нем палец, а затем отметьте остальные касанием к экрану. В таком случае пункт «Скачать» будет не только в общем меню, но и на появившейся внизу панели.
Если потребуется, предоставьте приложению разрешение на доступ к фото, мультимедиа и файлам. Скачивание начнется автоматически, о чем будет сигнализировать соответствующая надпись в нижней области главного окна - О завершении загрузки можно узнать из уведомления в шторке. Сам же файл будет находиться в папке «Загрузки», попасть в которую можно через любой файловый менеджер.

Дополнительно: При желании вы можете сделать файлы из облака доступными офлайн – в таком случае они по-прежнему будут храниться на Диске, но открыть их можно будет и без подключения к интернету. Делается это в том же меню, через которое осуществляется скачивание – просто выделите файл или файлы, а затем отметьте пункт «Офлайн-доступ».
-
Вот таким образом можно скачивать отдельные файлы из собственного Диска и только через фирменное приложение. Рассмотрим, как осуществляется скачивание по ссылке на файл или папку из чужого хранилища, но забегая вперед отметим – в данном случае все еще проще.
- Перейдите по имеющейся ссылке или самостоятельно скопируйте ее и вставьте в адресную строку мобильного браузера, после чего нажмите «ENTER» на виртуальной клавиатуре.
- Вы сразу же сможете скачать файл, для чего предусмотрена соответствующая кнопка. Если увидите надпись «Ошибка. Не удалось загрузить файл для предпросмотра», как в нашем примере, не обращайте на нее внимание – причина в большом размере или неподдерживаемом формате.
- После нажатия кнопки «Скачать» появится окно с предложением выбора приложения для выполнения этой процедуры. В данном случае нужно тапнуть по названию того веб-обозревателя, который вы используете в данный момент. Если потребуется подтверждение, нажмите «Да» в окне с вопросом.
- Сразу же после этого начнется загрузка файла, за ходом которой вы сможете наблюдать в панели уведомлений.
- По завершении процедуры, как и в случае с личным Гугл Диском, файл будет помещен в папку «Загрузки», для перехода в которую можно воспользоваться любым удобным файловым менеджером.

iOS
Копирование файлов из рассматриваемого облачного хранилища в память iPhone, а конкретнее — в папки-«песочницы» iOS-приложений, осуществляется с помощью официального клиента Google Drive, доступного для установки из Apple App Store.
Скачать Google Диск для iOS из Apple App Store
- Инсталлируйте Google Drive, перейдя по вышеуказанной ссылке, а затем откройте приложение.
- Коснитесь кнопки «Войти» на первом экране клиента и авторизуйтесь в сервисе с помощью данных учетной записи Гугл. Если со входом возникнут какие-либо сложности, воспользуйтесь рекомендациями из материала, доступного по следующей ссылке.
Подробнее: Вход в аккаунт Гугл Диска с iPhone
- Откройте каталог на Диске, содержимое которого необходимо скачать в память iOS-девайса. Возле наименования каждого файла присутствует изображение трех точек, по которому нужно тапнуть для вызова меню возможных действий.
- Пролистните перечень опций вверх, найдите пункт «Открыть с помощью» и коснитесь его. Далее ожидайте завершения подготовки к экспорту в хранилище мобильного девайса (длительность процедуры зависит от типа скачиваемого и его объема). В итоге внизу появится область выбора приложения, в папку которого будет помещен файл.
- Далее действия двухвариантные:
- В перечне сверху тапните по иконке средства для которого предназначается скачиваемый файл. Это приведет к запуску выбранного приложения и открытию того, что вы (уже) загрузили с Гугл Диска.
- Выберите «Сохранить в «Файлы»» и затем укажите папку приложения, способного работать с загружаемыми из «облака» данными, на экране запустившегося средства «Файлы» от Apple, предназначенного для управления содержимым памяти iOS-девайса. Для завершения операции нажмите «Добавить».
- Перейдя в каталог на Гугл Диске, длительным нажатием на наименование выделите файл. Затем короткими тапами поставьте отметки на другом содержимом папки, которое нужно сохранить для доступа с Apple-девайса при отсутствии подключения к интернету. Завершив выбор, нажмите на три точки вверху экрана справа.
- Среди пунктов появившегося внизу меню выберите «Включить офлайн-доступ». Через некоторое время под именами файлов появятся отметки, сигнализирующие об их доступности с устройства в любое время.
Дополнительно. Кроме выполнения вышеперечисленных шагов, приводящих к скачиванию данных из облачного хранилища в конкретное приложение, с целью сохранения файлов в память iOS-устройства можно задействовать функцию «Офлайн-доступ». Особенно это удобно, если копируемых в девайс файлов много, ведь функции пакетной загрузки в приложении Google Drive для iOS не предусмотрено.


При необходимости загрузить файл не из «своего» Гугл Диска, а по ссылке, предоставленной сервисом для совместного доступа пользователей к содержимому хранилища, в среде iOS придется прибегнуть к использованию стороннего приложения. Чаще всего применяется один из файловых менеджеров, оснащенный функцией скачивания данных из сети. В нашем примере это популярный «Проводник» для устройств от Apple — Documents.
Скачать Documents от Readdle из Apple App Store
Нижеописанные шаги применимы только в отношении ссылок на отдельные файлы (возможности скачать папку на iOS-девайс нет)! Также нужно учитывать формат загружаемого – для отдельных категорий данных метод неприменим!
- Скопируйте ссылку на файл с Гугл Диска из средства, с помощью которого вы ее получили (эл. почта, мессенджер, браузер и т.д). Для этого длительным нажатием по адресу вызовите меню действий и выберите «Скопировать ссылку».
- Запустите Documents и перейдите во встроенный в «Проводник» веб-обозреватель, коснувшись значка «Компас» в правом нижнем углу главного экрана приложения.
- Длительным нажатием в поле «Перейти по адресу» вызовите кнопку «Вставить», коснитесь ее и затем нажмите «Go» на виртуальной клавиатуре.
- Тапните по кнопке «Скачать» вверху открывшейся веб-страницы. Если файл характеризуется большим объемом, далее будет осуществлен переход на страницу с уведомлением о невозможности проверить его на наличие вирусов – нажмите здесь «Все равно скачать». На следующем экране «Сохранить файл» при необходимости измените имя файла и выберите путь его назначения. Далее коснитесь «Готово».
- Осталось дождаться завершения скачивания – наблюдать за процессом можно, тапнув по значку «Загрузки» внизу экрана. Полученный в результате файл обнаруживается в указанном на шаге выше каталоге, который можно найти, перейдя в раздел «Документы» файлового менеджера.
Как видите, возможности по скачиванию содержимого Google Диска на мобильные устройства несколько ограничены (особенно в случае с iOS), в сравнении с решением этой задачи на компьютере. При этом, освоив в целом простые приемы, сохранить практически любой файл из облачного хранилища в памяти смартфона или планшета возможно.
Заключение
Теперь вы точно знаете как скачивать с Google Диска отдельные файлы и даже целые папки, архивы. Это возможно выполнить на абсолютно любом устройстве, будь то компьютер, ноутбук, смартфон или планшет, а единственным необходимым условием является наличие доступа к интернету и непосредственно сайту облачного хранилища или фирменному приложению, хотя в случае с iOS может потребоваться использование сторонних инструментов. Надеемся, данный материал был полезен для вас.
Загрузить PDF
Загрузить PDF
В этой статье мы расскажем вам, как скачать все файлы со своего Google Диска на компьютер под управлением macOS или Windows. Файлы можно скачать на веб-сайте Google Диска, синхронизировать файлы с компьютером (с помощью программы «Автозагрузка и синхронизация» от Google) или загрузить файлы как архив. Если на Диске хранится более 5 ГБ данных, лучше синхронизировать их с компьютером с помощью бесплатной программы «Автозагрузка и синхронизация» от Google.
-
1
Откройте сайт Google Диска. Перейдите по адресу https://drive.google.com/ в веб-браузере компьютера. Если вы уже авторизовались, откроется ваша страница Диска.
- Если вы еще не вошли в свою учетную запись Google, нажмите «Перейти к Google Диску», а затем введите адрес электронной почты и пароль.
-
2
Нажмите на любой файл или папку на странице Диска. Так вы выделите файл или папку.
-
3
Выберите все содержимое Google Диска. Для этого нажмите Ctrl+A (Windows) или ⌘ Command+A (Mac). Каждый элемент на главной странице Диска выделится синим цветом.
-
4
Щелкните по ⋮. Вы найдете этот значок в правом верхнем углу страницы. Откроется меню.
-
5
Нажмите Скачать. Вы найдете эту опцию в меню. Начнется процесс скачивания всех файлов на компьютер.
- Google Диск запакует файлы в архив (ZIP-файл).
-
6
Дождитесь, когда файлы скачаются на компьютер. Теперь откройте папку для загрузок и распакуйте скачанный архив, чтобы просмотреть файлы.
Реклама
-
1
Откройте веб-страницу программы «Автозагрузка и синхронизация». Перейдите по адресу https://www.google.com/drive/download/ в веб-браузере компьютера. С помощью этой программы можно синхронизировать файлы между компьютером и Google Диском, то есть скачать файлы с Диска на компьютер.
- Преимуществом этого метода является то, что любые изменения, сделанные на Диске, автоматически отразятся на компьютере через программу «Автозагрузка и синхронизация».
-
2
Нажмите Скачать. Вы найдете эту синюю кнопку в разделе «Для личных целей» слева на странице.
-
3
Нажмите Принять условия и скачать. Начнется скачивание установочного файла программы на компьютер.
-
4
Установите программу «Автозагрузка и синхронизация». Когда установочный файл скачается, выполните одно из следующих действий в зависимости от операционной системы:
- Windows — дважды щелкните по установочному файлу, нажмите «Да», а затем щелкните по «Закрыть», когда установка завершится.
- Mac — дважды щелкните по установочному файлу, разрешите устанавливать программы сторонних разработчиков (если будет предложено), перетащите значок программы «Автозагрузка и синхронизация» на ярлык папки «Программы» и дождитесь завершения установки.
-
5
Подождите, пока откроется страница авторизации в Google. Это произойдет, когда программа «Автозагрузка и синхронизация» будет установлена.
- Возможно, сначала вам придется нажать «Начать».
-
6
Войдите в свой аккаунт Google. Введите адрес электронной почты и пароль к аккаунту Google, связанному с Google Диском, на котором хранятся нужные файлы.
-
7
Выберите папки компьютера, которые будут синхронизированы (если нужно). Установите флажки у папок, содержимое которых будет загружено на Google Диск.
- Если вы не хотите загружать файлы на Диск, уберите все флажки на этой странице.
-
8
Щелкните по Далее. Эта опция находится в нижнем правом углу.
-
9
Нажмите Понятно. Откроется страница, где можно выбрать файлы, которые будут скачаны на компьютер.
-
10
Установите флажок у «Синхронизировать все». Эта опция находится вверху окна. Теперь все файлы будут скачаны на компьютер.
-
11
Щелкните по Начать. Вы найдете эту синюю кнопку в нижнем правом углу. Начнется процесс скачивания всего содержимого Google Диска на компьютер.
- На скачивание уйдет некоторое время, которое зависит от общего размера файлов.
- Когда скачивание завершится, найдите файлы в папке «Google Drive» на компьютере. Чтобы открыть эту папку, щелкните по значку программы «Автозагрузка и синхронизация», а затем щелкните по указанной папке в верхнем правом углу меню этой программы.
Реклама
-
1
Перейдите на страницу настроек своего аккаунта Google. Для этого перейдите по адресу https://myaccount.google.com/ в веб-браузере. Если вы уже авторизовались, откроется указанная страница.
- Если вы еще не вошли в свою учетную запись Google, нажмите синюю кнопку «Войти» в верхнем правом углу, а затем введите адрес электронной почты и пароль.
-
2
Нажмите Управление данными. Вы найдете эту опцию в разделе «Конфиденциальность и персонализация».
- Если вы не видите эту опцию, прокрутите страницу вниз.
-
3
Нажмите Скачайте свои данные. Вы найдете эту опцию в разделе «Скачивание, удаление и планирование».
-
4
Щелкните по Отменить выбор. Эта опция находится справа на странице.
-
5
Прокрутите вниз и установите флажок у «Диск». Теперь все файлы, хранящиеся на Диске, будут скачаны на компьютер.
- Чтобы скачать данные из других сервисов Google, установите возле них флажки.
-
6
Прокрутите вниз и нажмите Далее. Вы найдете эту синюю кнопку внизу страницы.
-
7
Выберите размер архива. Откройте меню «Размер архива» и выберите размер, который равен или больше общего размера файлов на Google Диске.
- Если размер файлов на Google Диске окажется больше размера, который вы выберете в меню, скачаются несколько архивов (ZIP-файлов).
-
8
Нажмите Создать архив. Вы найдете эту опцию внизу страницы. Google Диск приступит к созданию ZIP-файла со всем своим содержимым.
-
9
Дождитесь, когда архив будет создан. На это уйдет несколько минут — не закрывайте страницу, пока на экране не появится кнопка «Скачать».
- Также Google отправит ссылку для скачивания архива на ваш адрес электронной почты. Если вы закрыли страницу, откройте свой почтовый ящик и в письме от Google нажмите «Скачать архив».
-
10
Щелкните по Скачать. Вы найдете эту синюю кнопку в центре страницы справа от архива.
-
11
Введите пароль к своему аккаунту Google. Начнется скачивание архива на компьютер.
-
12
Дождитесь, когда архив скачается на компьютер. Теперь распакуйте архив, чтобы просмотреть файлы.
Реклама
Советы
- Чтобы ускорить процесс скачивания, подключите компьютер к маршрутизатору с помощью Ethernet-кабеля.
Реклама
Предупреждения
- Бесплатный аккаунт Google Диска вмещает до 15 ГБ данных, поэтому на скачивание может уйти несколько часов.
Реклама
Об этой статье
Эту страницу просматривали 90 195 раз.
Была ли эта статья полезной?
Елена Лиханова
Google Диск позволяет легко скачивать отдельные фотографии или документы, но загружать полный архив вручную долго и неудобно. Рассказываем о простых способах, которые помогут сохранить ценную информацию.
Читайте по теме:
Как скачать фото, видео и другие данные из Facebook
Как скачать свои данные из Instagram
Как экспортировать чаты и переписку из WhatsApp
Загрузка данных с сайта
Запустите браузер и перейдите на страницу Google Диска.
- Нажмите на любой файл или папку, чтобы выделить данные для загрузки. Чтобы выбрать все файлы, нажмите Ctrl+A (Windows) или Command +A (Mac OS). Выбранные файлы будут выделены голубым.
- В правом верхнем углу нажмите на три вертикальные точки.
- Выберите пункт «Скачать» в выпадающем списке.
- Google Диск объединит выбранные нужные файлы в ZIP-архив. Загрузка начнется автоматически.
Загрузка с помощью инструмента «Автозагрузка и синхронизация»
Запустите браузер и перейдите на страницу загрузки Google Диска. Установка программы поможет синхронизировать данные между компьютером и профилем на Google Диске и позволит скачать все файлы на ПК.
Главное преимущество метода в том, что любые изменения, которые происходят на Диске, автоматически отражаются в программе на компьютере.
- Откройте сайт и нажмите кнопку «Скачать Диск для компьютеров». Выберите «Принять условия и скачать».
- Дважды кликните по загруженному файлу для начала установки. Разрешите приложению вносить изменения на вашем устройстве. Выберите «Да», а после установки — «Закрыть».
- Дождитесь появления окна для входа в аккаунт Google. Введите логин и пароль.
- Программа предложит загрузить файлы и папки с компьютера на Google Диск. Если в этом нет необходимости, снимите отметки напротив папок.
- Нажмите кнопку «Далее».
- После сообщения «Синхронизировать раздел «Мой диск» с папкой на этом компьютере» нажмите «ОК».
- Выберите, какие файлы с Диска сохранить на ПК.
- Отметьте «Синхронизировать все объекты в разделе «Мой диск»» и нажмите «Начать».
- Подождите. В зависимости от объема диска это может потребовать значительного времени.
После завершения загрузки ваши файлы появятся в папке Google Диск на компьютере.
Загрузка через Google Архиватор
Войдите в свою учетную запись Google. Откройте страницу управления аккаунтом и выполните следующие шаги.
- Откройте вкладку «Данные и конфиденциальность».
- Промотайте страницу вниз до пункта «Скачивание и удаление данных». Выберите «Создать резервную копию данных».
- Кликните «СОЗДАНИЕ ЭКСПОРТА».
- Нажмите на «Отменить выбор» и промотайте страницу вниз, чтобы выделить Диск для загрузки. Также можно отметить другие необходимые данные.
- Нажмите кнопку «Далее».
- Выберите размер файла. Архив большего размера будет разделен на несколько частей.
- Нажмите «Создать экспорт» для начала загрузки. Подготовка архива может занять несколько часов или дней, по готовности на электронную почту придет уведомление.
Источник.
Фото на обложке: Nopparat Khokthong / Shutterstock
Подписывайтесь на наш Telegram-канал, чтобы быть в курсе последних новостей и событий!
Нашли опечатку? Выделите текст и нажмите Ctrl + Enter
Одной из основных функций Google Drive является хранение различных типов данных в облаке как для личных целей (например, резервное копирование), так и для быстрого и удобного обмена файлами (в качестве своего рода службы хостинга файлов).
В любом из этих случаев почти все пользователи сервиса рано или поздно могут столкнуться с необходимостью загрузить то, что было ранее загружено в облачное хранилище. В нашей сегодняшней статье мы покажем вам, как это делается.
Скачиваем файлы с Диска
Очевидно, что при загрузке с Google Диска пользователи имеют в виду получение файлов не только из своего собственного облачного хранилища, но и из чужого, к которому им был предоставлен доступ или просто была предоставлена ссылка. Задача может усложняться еще и тем, что рассматриваемый нами сервис и его клиентское приложение являются кроссплатформенными, то есть используются на разных устройствах и в разных системах, где есть ощутимые различия в выполнении внешне схожих действий. Поэтому позже мы расскажем обо всех возможных вариантах выполнения этой процедуры.
Компьютер
Если вы активно пользуетесь Google Диском, то наверняка знаете, что на компьютерах и ноутбуках к нему можно получить доступ не только через официальный сайт, но и через проприетарное приложение. В первом случае загрузка данных возможна как из собственного облачного хранилища, так и из любого другого, а во втором — только из вашего. Рассмотрим оба варианта.
Браузер
Любой браузер будет работать с Google Диском в Интернете, но в нашем примере мы будем использовать соответствующий Chrome. Чтобы загрузить любой файл из вашего репозитория, выполните следующие действия:
- Найдя нужный элемент, щелкните его правой кнопкой мыши (ПКМ) и выберите в контекстном меню пункт «Скачать».
В окне браузера укажите каталог для вашего местоположения, укажите имя, если необходимо, а затем нажмите кнопку «Сохранить».
Примечание. Загрузить можно не только через контекстное меню, но и с помощью одного из инструментов на верхней панели инструментов: кнопки с вертикальным многоточием под названием «Другие разделы». При нажатии на нее вы увидите аналогичный пункт «Скачать», но для начала нужно одним щелчком выбрать нужный файл или папку.
Если вам нужно загрузить более одного файла из определенной папки, выберите их все, сначала щелкнув левой кнопкой мыши по одному, а затем удерживая клавишу «CTRL» на клавиатуре для остальных. Чтобы перейти к загрузке, откройте контекстное меню на любом из выбранных элементов или используйте указанную выше кнопку на панели инструментов.
Примечание. Если вы загрузите несколько файлов, они сначала будут упакованы в ZIP-файл (это происходит прямо на веб-сайте Диска), и только после этого они начнут скачивание.
Загруженные папки также автоматически преобразуются в файлы.
- Когда загрузка будет завершена, файл (ы) из облачного хранилища Google будет сохранен в каталог, который вы указали на диске ПК. При необходимости, следуя приведенным выше инструкциям, вы можете скачать любой другой файл.
Итак, мы решили ее, загрузив файлы с нашего Google Диска, теперь перейдем к чужому. А для этого все, что вам нужно, это иметь прямую ссылку на файл (или файлы, папки), созданный владельцем данных.
- Если ссылка предлагает возможность доступа к данным, вы можете просмотреть содержащиеся в ней файлы (будь то папка или ZIP-файл) и сразу же начать загрузку.
Просмотр осуществляется так же, как на вашем собственном диске или в «Проводнике» (двойной щелчок открывает каталог и / или файл).
После нажатия кнопки «Скачать» автоматически открывается стандартный браузер, в котором нужно указать папку для сохранения, при необходимости дать файлу желаемое имя и затем нажать «Сохранить».
- Вот как легко загружать файлы с Google Диска, если у вас есть на них ссылка. Кроме того, вы можете сохранить данные по ссылке в собственном облаке, для этого есть соответствующая кнопка.
Как видите, в загрузке файлов из облачного хранилища на компьютер нет ничего сложного. При доступе к вашему профилю по понятным причинам есть намного больше возможностей.
Приложение
Google Диск также существует как приложение для ПК, и вы также можете загружать файлы с его помощью. Это правда, что вы можете сделать это только со своими собственными данными, которые были ранее загружены в облако, но еще не синхронизированы с компьютером (например, из-за того, что функция синхронизации не включена для некоторых каталогов или его содержание). Таким образом, содержимое облачного хранилища можно скопировать на жесткий диск частично или полностью.
Примечание. Все файлы и папки, которые вы видите в каталоге Google Диска на вашем компьютере, уже загружены, то есть они хранятся как в облаке, так и на вашем физическом диске.
- В боковом меню перейдите на вкладку «Google Диск». Здесь, если вы отметите пункт «Синхронизировать только эти папки» с закладкой, вы сможете выбрать папки, содержимое которых будет загружено на ваш компьютер.
Это делается установкой флажков в соответствующие флажки, а чтобы «открыть» каталог, нужно в конце щелкнуть стрелку, указывающую вправо. К сожалению, нет возможности выбрать определенные файлы для загрузки, вы можете синхронизировать только целые папки со всем их содержимым.
- После завершения необходимых настроек нажмите «ОК», чтобы закрыть окно приложения.
По завершении синхронизации отмеченные вами каталоги будут добавлены в папку Google Диска на вашем компьютере, и вы сможете получить доступ ко всем файлам, которые они содержат, с помощью системного проводника».
Мы изучили, как загружать файлы, папки и даже целые файлы с данными с Google Диска на ПК. Как видите, это можно сделать не только в браузере, но и в фирменном приложении. Правда, во втором случае вы можете взаимодействовать только со своим аккаунтом.
Смартфоны и планшеты
Как и большинство приложений и сервисов Google, Диск доступен для использования на мобильных устройствах Android и iOS, где он поставляется как отдельное приложение. С их помощью вы можете загружать свои файлы во внутреннее хранилище, а также те, которые другие пользователи сделали общедоступными. Давайте подробнее разберемся, как это делается.
Android
На многих смартфонах и планшетах Android приложение Disco уже предусмотрено, но если его нет, вам необходимо связаться с Play Store, чтобы установить его.
Загрузите Google Диск из Google Play Store
- Изучите возможности мобильного облачного хранилища, прокрутив вниз три экрана приветствия. При необходимости, что маловероятно, войдите в свою учетную запись Google, из которой вы планируете скачивать файлы с Диска.
- Перейдите в папку, из которой вы планируете выгружать файлы во внутреннее хранилище. Щелкните три вертикальные точки справа от имени элемента и выберите «Загрузить» в меню доступных параметров.
В отличие от ПК, на мобильных устройствах вы можете работать только с отдельными файлами, вы не сможете загрузить всю папку. Но если вам нужно загрузить сразу несколько элементов, выберите первый, удерживая на нем палец, а затем отметьте остальные, нажав на экран. В этом случае пункт «Скачать» появится не только в общем меню, но и на панели, которая появляется внизу.
Если будет предложено, предоставьте приложению разрешение на доступ к фотографиям, мультимедиа и файлам. Загрузка начнется автоматически, о чем будет свидетельствовать соответствующая надпись в нижней части главного окна
- Информацию о завершении загрузки вы можете получить в уведомлении на шторке. Сам файл будет находиться в папке «Загрузки», к которой можно получить доступ через любой файловый менеджер.
Также: при желании вы можете сделать файлы в облаке доступными офлайн; в этом случае они все равно будут храниться на Яндекс.Диске, но их можно будет открыть даже без подключения к Интернету. Это делается в том же меню, через которое выполняется загрузка — просто выберите файл или файлы, а затем отметьте пункт «Автономный доступ».
- После нажатия кнопки «Загрузить» появится окно с просьбой выбрать приложение для выполнения этой процедуры. В этом случае вам нужно коснуться названия веб-браузера, который вы используете в данный момент. Если требуется подтверждение, нажмите «Да» в окне вопроса.
- Сразу после этого начнется загрузка файла, и вы сможете увидеть процесс на панели уведомлений.
- После завершения процедуры, как и в случае с личным Google Диском, файл будет помещен в папку «Загрузки», где вы сможете воспользоваться любым удобным файловым менеджером.
iOS
Копирование файлов из рассматриваемого облачного хранилища в память iPhone, а точнее в папки песочницы приложений iOS, осуществляется через официальный клиент Google Drive, доступный для установки из Apple App Store.
Загрузите Google Диск для iOS из Apple App Store
- Нажмите кнопку «Войти» на первом экране клиента и войдите в службу, используя данные своей учетной записи Google. Если у вас возникли трудности с входом, воспользуйтесь рекомендациями материала, доступного по следующей ссылке.
Подробнее: Войдите в свою учетную запись Google Drive с iPhone
- Откройте каталог Диска, содержимое которого вы хотите загрузить на устройство iOS. Рядом с названием каждого файла есть изображение из трех точек, которое вы должны нажать, чтобы открыть меню возможных действий.
- Прокрутите список опций, найдите «Открыть с помощью» и нажмите на него. Затем дождитесь завершения подготовки к экспорту в хранилище мобильного устройства (продолжительность процедуры зависит от типа загрузки и ее объема). В результате внизу, в папке, в которую будет помещен файл, появится область выбора приложения.
- Остальные действия бывают двух вариантов:
- В списке выше коснитесь значка инструмента, для которого предназначен загруженный файл. Это запустит выбранное приложение и откроет то, что вы (уже) скачали с Google Диска.
- Выберите «Сохранить в файлы», а затем укажите папку приложения, которая может работать с данными, загруженными из «облака» на экране запущенного инструмента Apple «Файлы», предназначенного для управления содержимым памяти устройства iOS. Нажмите «Добавить», чтобы завершить операцию».
Дальше. В дополнение к выполнению вышеуказанных шагов, которые приводят к загрузке данных из облачного хранилища в определенное приложение, для сохранения файлов в памяти устройства iOS, вы можете использовать функцию «Автономный доступ». Это особенно удобно, если на устройство скопировано много файлов, поскольку функция пакетной загрузки не предусмотрена в приложении Google Диск для iOS.
- Перейдите в каталог на Google Диске, нажмите и удерживайте имя, выберите файл. Затем короткими касаниями отметьте остальное содержимое папки, которое необходимо сохранить для доступа с устройства Apple при отсутствии подключения к Интернету. После завершения выбора нажмите на три точки в верхней части экрана справа.
- Из элементов, которые появляются в нижней части меню, выберите «Разрешить автономный доступ». Через некоторое время под именами файлов появятся отметки, указывающие на их доступность на устройстве в любое время.
Если вам нужно загрузить файл не с «вашего» Google Диска, а использовать ссылку, предоставленную службой, чтобы поделиться пользователями с содержимым хранилища, вам придется прибегнуть к использованию стороннего приложения в среде iOS. Чаще всего используется один из файловых менеджеров, оснащенный функцией загрузки данных из сети. В нашем примере это популярный «Проводник» для устройств Apple: Документы.
Загрузите документы Readdle из Apple App Store
Описанные ниже шаги применимы только для ссылок на отдельные файлы (нет возможности загрузить папку на устройство iOS). Также следует учитывать формат загрузки: метод не применим для определенных категорий данных!
- Запустите «Документы» и перейдите во встроенный веб-браузер проводника, нажав значок «Компас» в правом нижнем углу главного экрана приложения.
- Долгим нажатием на поле «Перейти к адресу» вызовите кнопку «Вставить», коснитесь ее и затем нажмите «Перейти» на виртуальной клавиатуре.
- Нажмите кнопку «Загрузить» вверху открывшейся веб-страницы. Если файл отличается большим объемом, вы будете перенаправлены на страницу с уведомлением о невозможности проверки на вирусы; нажмите здесь «Все равно загрузить». На следующем экране «Сохранить файл» переименуйте файл и при необходимости выберите путь назначения. Затем нажмите «Готово».
- Осталось дождаться завершения загрузки; Вы можете увидеть процесс, нажав на значок «Загрузки» внизу экрана. Полученный файл находится в каталоге, указанном на предыдущем шаге, который можно найти в разделе «Документы» файлового менеджера.
Как видите, возможность загрузки контента с Google Диска на мобильные устройства несколько ограничена (особенно в случае iOS) по сравнению с решением этой проблемы на компьютере. При этом, освоив в целом несложные приемы, можно сохранить практически любой файл из облачного хранилища в памяти смартфона или планшета.
Несомненно, Google Фото — одно из лучших решений для резервного копирования фотографий, которое вы можете использовать для хранения ваших изображений и видео. Фотографии есть больше не свободен но все же солидный вариант. Благодаря таким функциям, как Google Lens, лаконичный пользовательский интерфейс, плавная анимация, автоматический альбом и т. Д., Google Фото значительно улучшилась за последние несколько лет. Как тысячи людей со всего мира, если вы загрузили все свои изображения в Google Фото, но теперь хотите загрузить или сохранить изображения из Google Фото на свой компьютер, вот как вы можете это сделать.
Хотя вы можете удалить Google Фото, не теряя его в локальном хранилище, иногда это руководство может пригодиться, когда у вас нет изображений на вашем компьютере. Предположим, вы хотите загрузить и поделиться фотографиями с прошлого года или с вечеринки по случаю дня рождения. Если у вас нет этих фотографий на вашем компьютере, вы можете загрузить фотографии из Google Фото на свой компьютер в считанные секунды.
Все эти методы (кроме последнего) совместимы с Windows, Mac или любыми другими платформами, к вашему сведению.
Иногда вы можете не захотеть загружать все изображения, которые вы сохранили в Google Фото. Вместо этого вы хотите загрузить определенную фотографию на свой компьютер. Если это ваше требование, выполните следующие действия.
1: Откройте официальный сайт Google Фото и войдите в свою учетную запись Google.
2: Найдите фотографию, которую хотите загрузить, и отметьте ее галочкой.
3: Нажмите Shift + D, чтобы начать загрузку.
Кроме того, вы можете щелкнуть изображение, чтобы открыть его> щелкните изображение правой кнопкой мыши> выберите параметр «Сохранить изображение как» и соответствующим образом сохраните фотографию.

Вместо сочетания клавиш вы можете выбрать фотографию, щелкнуть трехточечный значок меню и также выбрать параметр «Загрузить».

Для этого лучше всего подходит Google Takeout. Google Takeout — это инструмент для экспорта ваших данных из вашей учетной записи Google. Вы можете бесплатно экспортировать свои данные из любого сервиса Google, такого как Календарь, Контакты, Google Cloud Search и Google Фото.
Как скачать и сохранить все Google Фото на свой компьютер
Для начала выполните следующие действия:
1: Откройте Веб-сайт Google Архиватора и войдите в свою учетную запись.
2: По умолчанию он выбирает все для загрузки. Вам нужно нажать кнопку Отменить все.

4: Убедитесь, что он выбран как Все фотоальбомы включены. В противном случае нажмите соответствующую кнопку для каждого альбома, который он перечисляет.

6: Щелкните раскрывающийся список Способ доставки и выберите способ доставки. Пользователи могут выбрать любой доступный метод, например Отправить ссылку для скачивания по электронной почте, Добавить на диск, Добавить в Dropbox, Добавить в OneDrive и Добавить в Box. Зависит от того, какой облачный сервис вы используете или где хотите скачать Google Фото.
Вам необходимо подключить свою учетную запись облачного хранилища к Google Фото на случай, если вы выберете один из последних трех вариантов загрузки. Однако, если вы хотите получить изображения на свой компьютер, лучше выбрать вариант «Отправить ссылку для загрузки по электронной почте».

8: Оставьте остальные настройки без изменений и нажмите кнопку «Создать экспорт».
9: Вы увидите сообщение о том, что Google создает копию файлов из Google Фото.
- После этого вы получите электронное письмо со ссылкой для загрузки файла, содержащего все изображения Google Фото.
Как загрузить определенный альбом с Google Фото на компьютер
Иногда вам может потребоваться загрузить определенный альбом из Google Фото на компьютер. Допустим, вы хотите получить все изображения вечеринки в прошлом месяце. В такой момент помогают следующие шаги:
- Откройте Google Фото в браузере и перейдите в раздел «Альбомы» на левой боковой панели.

3: Щелкните трехточечный значок меню, отображаемый в правом верхнем углу, и выберите параметр «Загрузить все».

Читайте: Как скачать альбомы Google Фото на мобильный телефон
Как скачать Google Фото из определенного диапазона времени
Допустим, вы хотите загрузить все изображения с января 2020 года и сохранить их на своем компьютере. В этом случае выполните следующие действия:
- Откройте главный экран Google Фото и перейдите к нужной отметке времени.
2: наведите указатель мыши на дату и отметьте ее галочкой. Он выбирает все изображения того времени за считанные секунды. Однако проблема в том, что он не выберет сразу все фотографии за месяц. Вы должны выбрать все наборы вручную по датам.

Кроме того, вы можете загружать все фотографии за определенный период времени с помощью Google Takeout. Однако выбрать конкретный месяц, число или неделю невозможно. Вместо этого вы можете выбрать только целый год.
Используйте RaiDrive для загрузки всех Google Фото на компьютер
RaiDrive — это стороннее программное обеспечение, позволяющее пользователям Windows загружать все изображения Google Фото сразу на свой компьютер. Независимо от того, есть ли у вас пятьдесят или пятьсот изображений, вы можете загрузить их все сразу.
Чтобы использовать этот инструмент, выполните следующие действия:
1: Скачать RaiDrive на вашем ПК с Windows и установите его. После открытия приложения нажмите кнопку «Добавить».


4: После этого вы можете найти сетевой диск в этом компьютере или в проводнике. Нажимайте на нее, чтобы перемещаться по различным папкам и загружать Google Фото на свой компьютер.

Заключение: зачем загружать и сохранять Google Фото на компьютер
Как мы отмечали ранее, Google Фото не является бесплатным, и вам может потребоваться время от времени освобождать место. Загрузка изображений и видео, сохраненных в Google Фото, на ваш компьютер — хорошая идея. HDD / SSD дешевле.
Это все возможные способы загрузки и сохранения Google Фото на ваш компьютер с Windows и Mac. Если вам нужны все данные в одном файле, лучше использовать инструмент Google Takeout, чтобы выполнить эту работу. Однако это займет некоторое время, в зависимости от количества имеющихся у вас изображений или видео. С другой стороны, RaiDrive также требует времени для отображения всех изображений на вашем компьютере.
Читайте: 6 способов переноса Google Фото из одной учетной записи в другую
Содержание статьи:
- Нюансы работы с хранилищем «Гугл.Диск»
- Как с «Гугл.Диска» скачивать на компьютер файлы и папки через браузер
- Как скачать файлы с «Гугл.Диска» при использовании приложения для синхронизации
- Что делать при подключении «Гугл.Диска» в качестве сетевого
Сегодня все большей популярностью пользуются облачные сервисы хранения информации, представляющие собой не что иное, как жесткие диски на удаленных серверах компаний, предоставляющих такие услуги, с определенным выделяемым каждому зарегистрированному пользователю объемом пространства для выгрузки на него собственных файлов или папок для последующего хранения и загрузки обратно на собственный компьютер, когда это требуется. Одним из самых востребованных является такой сервис от корпорации Google. Далее предлагается разобраться, как скачивать с «Гугл.Диска» собственноручно или автоматически загруженную на него информацию, используя для этого несколько различных вариантов действий, которые напрямую зависят от метода доступа к хранилищу.
Нюансы работы с хранилищем «Гугл.Диск»

Прежде чем приступать к описанию основных методик, давайте кратко остановимся именно на способах доступа к этому облачному сервису. По всей видимости, большинство пользователей, пусть даже самых неподготовленных, уже догадываются, о чем идет речь.
Во-первых, получить доступ к этому хранилищу после регистрации (например, в почте Gmail) любой пользователь может через самый обычный браузер, в котором нужно всего лишь задать соответствующий адрес искомого ресурса и пройти аутентификацию, если это требуется. В случае работы с браузером Chrome, когда вход и так уже выполнен, авторизация не требуется. Во-вторых, точно так же просто можно установить на собственный компьютер, лэптоп или мобильный девайс специальное приложение, которое будет синхронизировать выбранные объекты с вашим устройством для персонального или сетевого доступа. В-третьих, можно вообще подключить хранилище в качестве сетевого диска и всегда иметь нужные данные под рукой без установки специфического программного обеспечения или использования веб-обозревателей.
Как с «Гугл.Диска» скачивать на компьютер файлы и папки через браузер
Пожалуй, наиболее распространенным методом доступа к описываемому хранилищу является как раз его вызов через браузер. Поэтому для начала давайте разберемся, как с «Гугл.Диска» скачивать файлы при таком типе доступа.
В браузере зайдите непосредственно на ресурс хранилища после ввода адреса https://drive.google.com и авторизируйтесь, если это необходимо. По умолчанию в основном окне сразу будут отображены сохраненные там каталоги. Как с «Гугл.Диска» скачивать нужную папку, думается, разберется любой желающий.
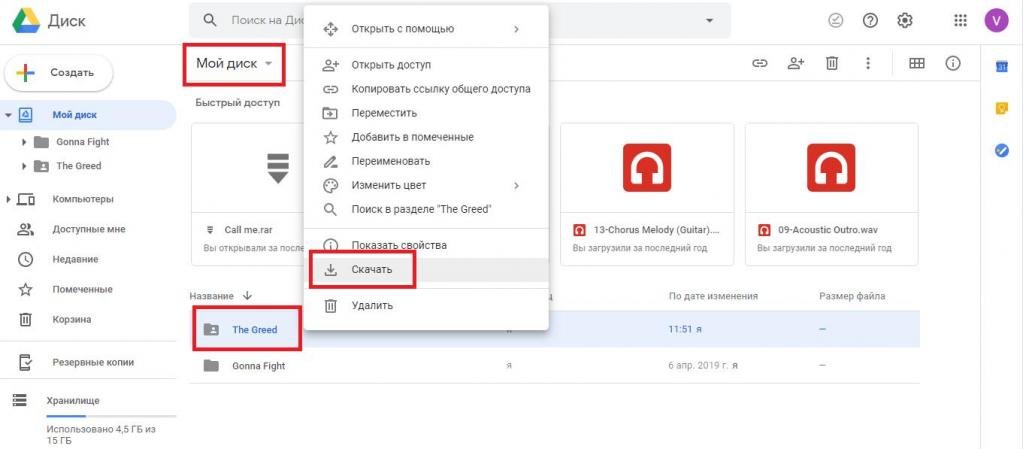
Впрочем, просто вызовите через ПКМ на выбранном каталоге дополнительное меню и нажмите на пункт загрузки, после чего укажите желаемое место сохранения объекта на жестком диске собственного компьютера. Если же разбираться в том, как с «Гугл.Диска» скачивать вложенные к директории файлы, то и тут ничего сложного нет.
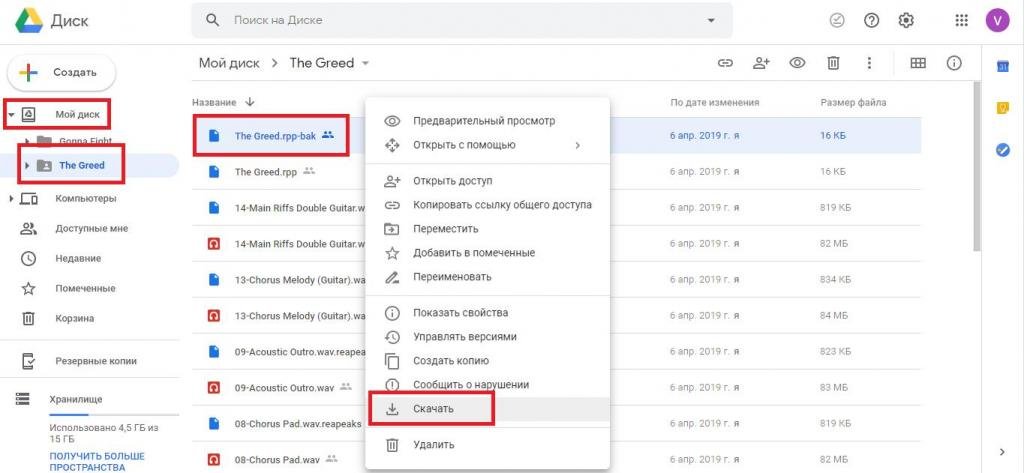
В левой части окна разверните «Мой диск» для отображения дерева каталогов, выделите нужный, справа укажите требуемый файл и выполните полностью аналогичные действия, которые были описаны для загрузки директории целиком.
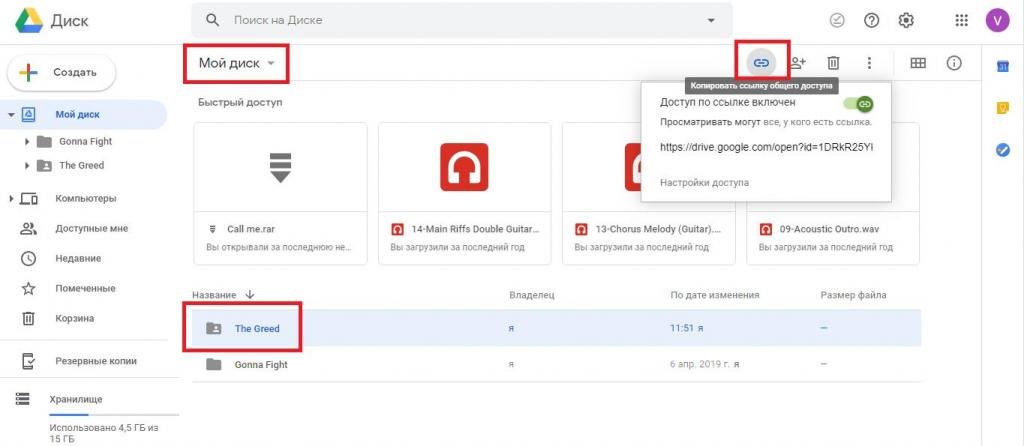
Если вам нужно дать ссылку другим пользователям, просто скопируйте ее, нажав кнопку вверху, а затем отправьте друзьям, например, в мессенджере или в сообщении электронной почты.
Как скачать файлы с «Гугл.Диска» при использовании приложения для синхронизации
Если же вы работаете на компьютерном терминале, входящем в единую локальную сетевую структуру, когда для каждого ПК из окружения установлена специальная программа для синхронизации данных, то и в этой ситуации ничего сложного нет. По большому счету, можете воспользоваться самым обычным «Проводником», а затем выполнить копирование нужного каталога или любого вложенного объекта стандартным способом.
Что делать при подключении «Гугл.Диска» в качестве сетевого
Наконец, давайте разберемся, как с «Гугл.Диска» скачивать файлы и каталоги, если он подключен в качестве сетевого ресурса на одном терминале, который в сеть не входит. В этом случае достаточно выполнить обычное перемещение выбранных объектов в другую локацию с использованием любого файлового менеджера (да хоть «Проводника»). А вообще, стоит помнить, что на сетевом диске файлы и папки видны только потому, что они синхронизированы с вашим ПК, то есть копированием можно даже не заниматься. Обращали вы внимание на то, что размер системного раздела и виртуального сетевого диска абсолютно идентичны между собой? Это означает только то, что на сетевом ресурсе хранятся объекты, сохраненные на винчестере, и просто дублируются с целью недопущения их пропадания – только и всего.

Жду ваши вопросы и мнения в комментариях





















































































































