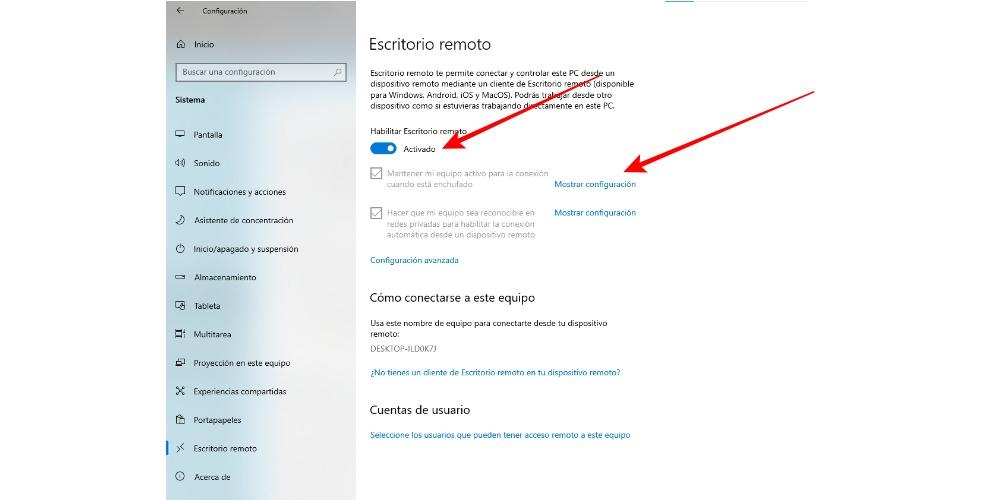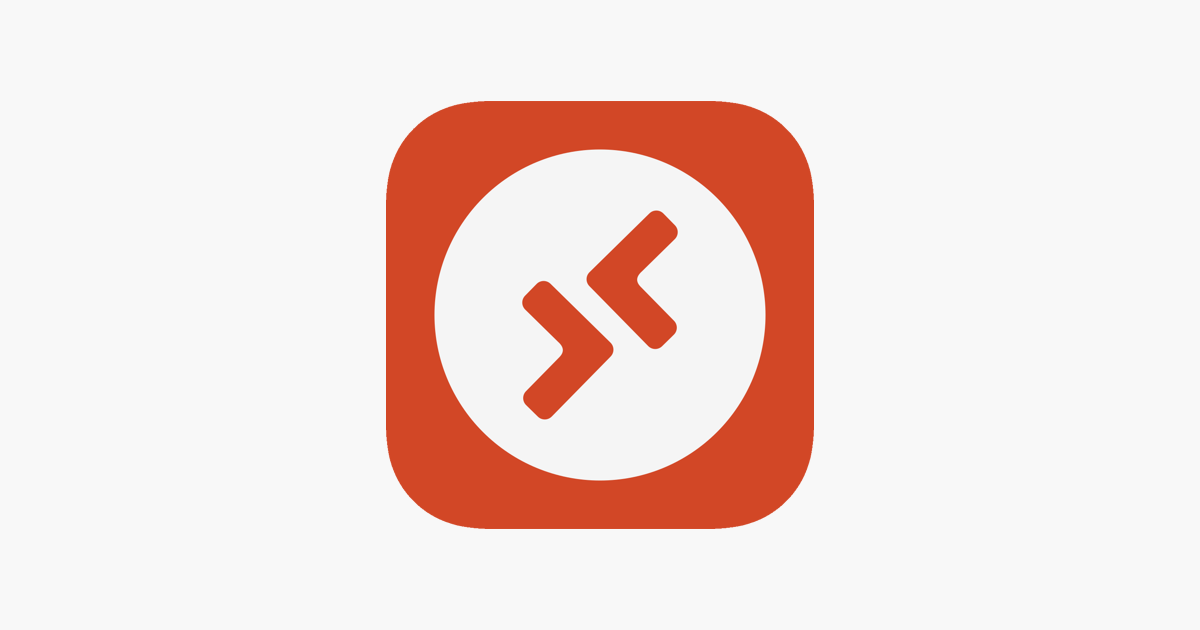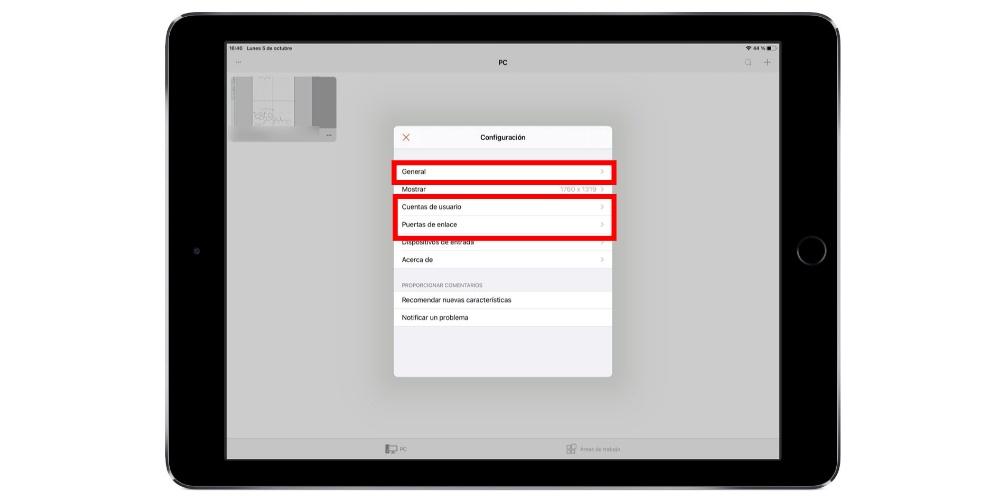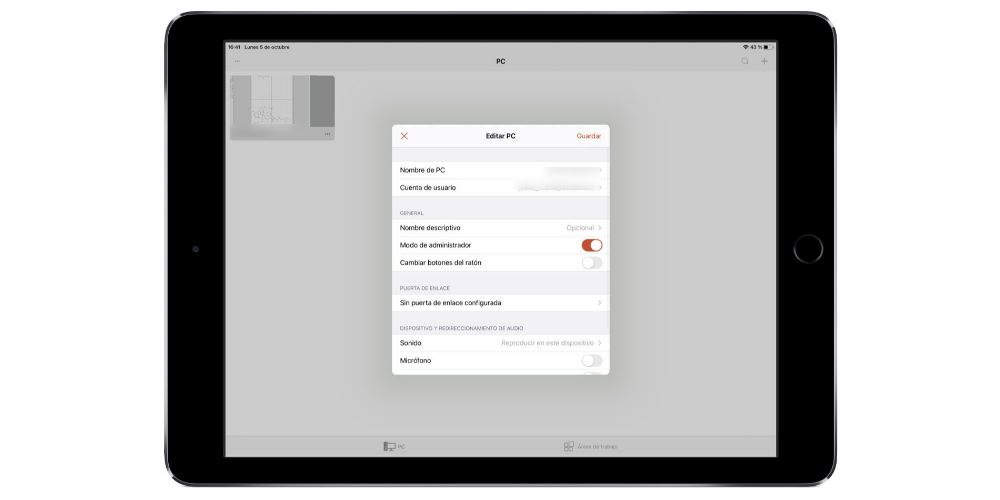Содержание
- Утилита для управления ПК на iPad
- Активация в Windows 10
- Скачать бесплатно
- Открытие порта и поиск IP
- подключение к ПК
- Периферийная совместимость
- Рекомендуется или нет?
Имейте в виду, что вы не можете установить Windows на ПК, как это делается, например, в разделе Mac. Что можно сделать, чтобы Windows была установлена на iPad и даже на iPhone — использовать функцию «Удаленный рабочий стол». Благодаря этой возможности, которую предлагает Windows, вы можете управлять своим настольным компьютером или ноутбуком из любой точки мира, если вы подключены к Интернету и с любого компьютера.
Это может быть действительно полезно, если у вас нет Mac для установки Windows, и вы используете ПК, обычно в сочетании с iPad или iPhone. Бывают ситуации, когда требуется доступная мобильность Windows, например, для студентов, которые используют определенные программы, и это более чем жизнеспособный способ.
Впечатление может быть действительно хорошим, потому что при хорошем подключении к Интернету ваш компьютер с Windows на iPad может быть очень быстрым. Вы можете легко смоделировать, что находитесь перед компьютером и смотрите на экран, но через iPad. Как мы уже говорим, это полезно для определенной группы людей, у которых есть ПК, а не Mac, но есть iPad в дороге. Очевидно, что в большинстве ситуаций полезно использовать операционную систему iPadOS, но в определенных ситуациях необходимо использовать удаленный рабочий стол, о чем мы расскажем ниже.
Активация в Windows 10
Перед тем, как начать этот процесс подключения, необходимо активировать функцию в Windows 10 на настольном компьютере или на ПК. Это можно сделать следующим образом:
- Перейдите в настройки’.
- Щелкните по первому появившемуся варианту под названием «Система».
- В левой панели почти в конце вы увидите раздел «удаленный рабочий стол», на который вам нужно будет нажать.
- Активируйте первую опцию, предназначенную для удаленного рабочего стола, чтобы можно было установить соединение, как мы укажем ниже.
Важно отметить, что компьютер, которым планируется управлять удаленно, всегда должен быть включен и подключен к одной и той же интернет-сети. Это необходимо учитывать, так как из соображений экономии энергии оборудование переходит в спящий режим, когда оно не используется в течение длительного времени. В этом же окне конфигурации вы найдете раздел с надписью «Оставить мое оборудование активным для подключения, когда оно подключено» с параметром конфигурации рядом с ним. Нажав на это, вы должны отметить опцию «Никогда» в двух появляющихся полях, чтобы они не могли заснуть. Очевидно, что если вы пытаетесь использовать ноутбук, важно, чтобы он всегда был подключен к электрической сети, чтобы он не выключался, а также чтобы не разрядился аккумулятор.
В этом же окне конфигурации важно имя устройства, которое появляется в конце. Это указывает на имя компьютера, к которому вы хотите установить соединение, чтобы использовать функцию «удаленный рабочий стол», которая понадобится позже.
Скачать бесплатно
Как только функция активна на самом ПК, пора загрузить приложение, которое позволит вам настроить параметры на iPad. Приложение доступно в самом App Store и разработано Microsoft так что у него есть вся возможная уверенность, поскольку это полностью официальное приложение. Это называется «Удаленный рабочий стол Microsoft» и является совершенно бесплатным. Процесс настройки может быть объяснен не лучшим образом, поскольку необходимо выполнять поиск между внутренностями приложения для ввода разных данных.
Открытие порта и поиск IP
Чтобы подключение было выполнено за пределами локальной сети дома, необходимо открыть разные порты на маршрутизаторе. Они будут действовать как шлюз для подключения, которое вы будете отправлять из любой точки мира через Интернет. По умолчанию они закрыты в целях безопасности, но всякий раз, когда вам нужно выполнить настройку сервера или, в данном случае, удаленного рабочего стола, вам нужно открыть их. Очевидно, что всегда, чтобы избежать проблем любого типа, рекомендуется всегда устанавливать соединение в доверенных сетях. В частности, по умолчанию требуется открыть порт 3389.
Каждый маршрутизатор отличается, и способ его открытия зависит от телефонной компании. Как правило, просто введите в браузере числа 192.168.0.1 или 192.168.1.1 и введите идентификационные ключи, которые будут у вас на этикетке, прикрепленной к маршрутизатору. После того, как вы получите доступ к конфигурации в разделе, посвященном Интернету, вы сможете найти способ добавить порт 3389 в список открытых. Хотя, как мы говорим, желательно проконсультироваться с телефонной компанией, чтобы определить, как это делается в вашем собственном роутере.
Во-вторых, вы должны выполнить поиск своего общедоступного IP-адреса, который будет служить кодом входа на ПК через ваше интернет-соединение. Мы можем сказать, что это идентификатор, который имеет ваше соединение, и что он может варьироваться в зависимости от конфигурации, которую вы включили. Чтобы узнать, вам просто нужно ввести «Какой у меня публичный IP-адрес» в Google, и появится довольно длинный номер, который вы должны сохранить.
подключение к ПК
После того, как все элементы будут обнаружены и активированы, нажмите, введите приложение, которое вы ранее загрузили, чтобы установить соединение. Просто, когда вы входите, вы должны перейти в верхний левый угол и нажать три точки, которые появляются рядом с опцией «Настройки». Оказавшись здесь, вы должны принять во внимание следующее:
- В разделе «Учетные записи пользователей» вы должны ввести свой адрес электронной почты и пароль, принадлежащие учетной записи Microsoft, к которой подключен компьютер.
- В разделе шлюзов нажмите «Добавить шлюз» и введите свой общедоступный IP-адрес, а также учетную запись пользователя, которую вы добавили ранее, просто выбрав ее.
Как только это будет сделано, вы можете сохранить настройки и перейти на главный экран приложения, который изначально будет пустым. В этом разделе перейдите в правый верхний угол и нажмите появившийся значок «+», а затем «Добавить компьютер». Появится окно конфигурации, в котором вы должны сделать следующее:
- Введите публичный IP-адрес, который вы получили ранее, в разделе «Имя ПК».
- В разделе «Учетная запись пользователя» выберите из списка адрес электронной почты, связанный с компьютером.
- В названии устройства рекомендуется вводить имя ПК, которое вы увидите, когда активируете опцию на компьютере.
- Активировать режим администратора.
- В конце вы можете выбрать, хотите ли вы перенаправить звук с микрофона или камеры на iPad. Это параметры, которые вы будете включать или отключать в зависимости от того, что вы хотите делать с удаленным рабочим столом.
После того, как вы ввели все эти данные, в правом верхнем углу нажмите «Сохранить», и появится окно с именем, присвоенным вашему компьютеру, на котором вам нужно будет нажать. Он установит соединение автоматически, и вас могут попросить ввести e-mail и пароль связанной учетной записи Microsoft.
Периферийная совместимость
После запуска удаленного рабочего стола у вас есть возможность управлять своим пальцем, перемещая курсор и щелкая пальцем, или просто рассматривая рабочий стол как полностью сенсорный интерфейс. Кроме того, клавиатура iPad может всплывать в любой момент, чтобы писать на самом экране.
Хотя, это не самый удобный способ работать в условиях мобильности или когда вы учитесь в колледже, но лучше иметь под рукой мышь и клавиатуру. Приложение полностью совместимо с любым периферийным устройством, которое можно подключить по Bluetooth к iPad с iPadOS и любой клавиатурой. Опыт будет намного лучше, если у вас есть крышка клавиатуры, такая как Smart Keyboard, и мышь, которая может быть Magic Mouse или любой другой. Он интегрирован таким образом, что кажется, что вы сидите дома перед компьютером и просматриваете страницы, но на iPad, обеспечивая очень хорошее взаимодействие с пользователем.
Рекомендуется или нет?
С нашей точки зрения, мы смогли протестировать это приложение, подключившись к компьютеру с Windows, и это было очень хорошо. Как мы уже упоминали выше, это рекомендуется не во всех случаях, но в тех ситуациях, когда необходимо использовать определенную программу, недоступную для iPadOS, и вы должны находиться в другом месте, чем то, где у вас есть настольный компьютер. Время отклика на удивление низкое, поскольку щелчок в определенной области дает довольно быстрый отклик, хотя, очевидно, всегда есть небольшая задержка. Короче говоря, для аудитории, у которой нет ноутбука, а есть только iPad, вы можете в конечном итоге превратить ее в настоящий ноутбук с Windows для работы.
Хороших утилит для удаленного подключения к компьютеру под управлением Windows при помощи iPhone и iPad довольно много, выбрать есть из чего. Однако немногие знают, что выбирать, а тем более покупать одно из таких средств вовсе необязательно. Встроенная в Windows функция предоставления удаленного доступа работает с мобильными устройствами Apple великолепно. В этой инструкции расскажем о крайне простом процессе ее настройки.
Настройки компьютера
Для включения возможности получения удаленного доступа к компьютеру с iPhone и iPad требуется выполнить всего две простые настройки. Первым делом необходимо разрешить вашему компьютеру принимать удаленные подключения:
Шаг 1. Перейдите в меню «Панель управления» → «Система и безопасность» → «Система» → «Настройка удаленного доступа».
Шаг 2. Активируйте пункт «Разрешить удаленные подключения к этому компьютеру».

Кроме этого, вы должны убедиться в том, что на вашем компьютере установлен пароль. Без него удаленное подключение осуществить будет невозможно.
Шаг 1. Перейдите в меню «Панель управления» → «Учетные записи пользователей» → «Учетные записи пользователей» → «Управление другой учетной записью».

Шаг 3. Нажмите «Изменить пароль» и укажите желаемый пароль.

Создаем подключение
Шаг 1. Загрузите из App Store бесплатное приложение «Удаленный рабочий стол (Майкрософт)».
Шаг 2. Запустите приложение, нажмите на кнопку «+» в правом верхнем углу и выберите пункт «Рабочий стол».

Совет! Вместо имени компьютера в графе «Имя ПК» вы можете указать IP-адрес вашего компьютера. Узнать IP-адрес компьютера можно набрав в командной строке ipconfig.
Шаг 4. В разделе «Учетная запись пользователя» добавьте свою учетную запись, указав логин и пароль.

Отметим, что до сохранения вы можете указать некоторые дополнительные параметры подключения:
- Выбрать понятное имя подключения для более простого обнаружения нужного рабочего стола на главном экране.
- Настроить шлюз.
- Выбрать устройство, на котором будет воспроизводиться звук (компьютер или iPhone/iPad).
- Изменить назначение кнопок мыши.
- Включить режим администратора.
Запустите удаленное подключение
Для того чтобы получить удаленный доступ к компьютеру со своего iPhone или iPad вам осталось только лишь нажать на иконку, которая появилась на главном окне приложения. В открывшемся окне от вас потребуется ввести пароль (который система позволяет запомнить), после чего и появится возможность управлять компьютером с мобильного устройства.

Смотрите также:
- Простой способ увеличения автономной работы iPhone, о котором все забывают
- Как восстановить недавно закрытые вкладки в Safari на iPhone и iPad
- Как отключить геолокацию на iPhone
✅ Подписывайтесь на нас в Telegram, ВКонтакте, и Яндекс.Дзен.
Самое простое, базовое, приложение по своему функционалу.
Для того чтобы произвести подключение мы запускаем приложение и нажимаем кнопку [New] (см. скриншот №1) и заполняем поля (см. скриншот №2), вводим имя соединения, ip адрес, логин-пароль и порт для подключения. Нажимаем [Save]. Для редактирования созданного подключения необходимо нажать синюю стрелку напротив имени соединения (см. скриншот №1) в открывшемся окне можно отредактировать все заполненные ранее поля, а также изменить количество цветов и разрешение экрана на удаленной машине (см. скриншот №3), что мы сможем увидеть, произведя подключения. Для этого нажмем кнопку [Servers] – вернемся в главное меню и нажмем на название нашего подключения.
Скриншот №1
Скриншот №2
Скриншот №3
Подключившись, мы увидим рабочий стол удаленного компьютера и 3 кнопки управления, из которых интерес представляют только две. Это вызов клавиатуры (п.1 на скриншоте №4) и вызов специальных клавиш (п.2 на скриншоте №4 + скриншот №5)
Скриншот №4
Скриншот №5
Увеличение-уменьшение картинки (zoom) осуществляется стандартным для iPad способом (сведением-разведением пальцев).
Щелчок одним пальцем = клик левой кнопки мыши.
Установка 1 пальца на объект/рабочий стол и щелчок рядом вторым пальцем = клик правой кнопки мыши
Плюсы: бесплатность
Недостатки:
- невозможность зафиксировать картинку, т. е. если провести по рабочему столу пальцем – он «уплывет» за пределы экрана.
- отсутствие полноэкранного режима, рабочий стол будет или меньше, или больше экрана iPad, но не впишется в него.
- маленькое количество специальных клавиш.
- невозможность выделить группу файлов
Второе бесплатное приложение — lite-версия программы Remote desktop — RDP. Для создания подключение нам необходимо запустить приложение и в колонке «Tasks» выбрать пункт «configure» (второй сверху) после чего нажать кнопку [New] и заполнить форму аналогичную той, что мы заполняли в первом приложении (см. Скриншоты №6-7)

Скриншот №6
Скриншот №7
Впоследствии для редактирования необходимо нажать на имя созданного подключения в том же меню «configure» (скриншот №8) и мы попадем к заполненной форме с седьмого скриншота. Там же мы сможем аналогично первой программе установить цветность и разрешение экрана (Screen Size)
Для подключения к удаленному рабочему столы нам необходимо в столбце «Tasks» перейти в меню «Connect» и нажать на созданное нами подключение.
Перед нами рабочий стол и меню управления (см. скриншот №9)
Кнопки меню:
- Убрать/показать панель меню
- Зафиксировать экран (он не будет уходить за пределы видимости)
- Снять фиксацию экрана – центрировать
- EnterВвод
- Сервисное меню (печать, отключение от удаленного компьютера)
- Вызов клавиатуры
Скриншот №8
Скриншот №9
Zoom делается также как и предыдущем программном продукте, классическим для iPad способом. Есть возможность зафиксировать экран, в этом режиме zoom невозможен. Неудобство доставляет в первую очередь невозможность выделить больше одного файла и невозможность сделать правый клик.
Плюсы:
- бесплатность
- полноэкранный режим
- фиксация рабочего стола
Недостатки:
- невозможность эмулировать правый клик мыши
- невозможность выделить группы файлов
- отсутствие специальных клавиш
Это приложение является самым дорогим ($12), но, в тоже время, самым функциональным и удобным из всех.
Для создания подключения в главном меню программы выбираем пункт «Add manual bookmark» и заполняем поля в появившемся окне (см. скриншот №11):
Скриншот №11
- Label — произвольное имя для закладки
- Host — ip адрес удаленной машины
- Port — port для подключения
- Screen — разрешение экрана и цветность.
После заполнения каждого из этих полей необходимо будет нажимать кнопку [Save]
Далее выбираем пункт «Credentials» где вводим логин и пароль (см. скриншот №12) и нажимаем [save]. После завершения нажимаем [save] в окне «credentials» и, потом, в окне «bookmark».
Скриншот №12.
Для подключения в главном меню необходимо нажать на имя созданного подключения и в появившемся окне нажать на кнопку [connect] (см. скриншот № 13)
Скриншот №13
В управлении программа на полную мощность использует возможности multitouch.
На скриншоте 14 представлены «тактильные» команды распознаваемые программой. На скриншоте 15 меню программы в подключенном состоянии.
Скриншот №14
Скриншот №15
Кнопки меню:
- Внутренняя справка
- Вызов клавиатуры
- Переключение режима (см. во внутренней справке)
- Фиксация экрана
- Центрирование
- Отключение от удаленной машине
Недостатки приложения: Цена — $12
Плюсы: Отсутствие недостатков бесплатных и более дешевых аналогов.
11.05.2011
Интеграция в единую систему между собой нескольких компьютеров, в том числе и мобильных таких, как смартфоны и планшеты в настоящее время становится актуальной тенденцией в цифровом мире, облачные технологии и различные беспроводные каналы связи позволяют упростить доступ к нужней информации и ресурсам из разных мест. Удаленный доступ к компьютеру можно осуществить множеством способов, одним из таких являются специальные приложения для мобильных устройств.
Мы представляем 6 приложений для iPhone и iPad, позволяющих удаленно подключиться к компьютерам на Windows, Mac OS и Linux.
Приложение Screens VNC
Приложение Screens VNC для iPhone и iPad имеет качественный интуитивно понятный интерфейс, разобраться в нем не составит труда. Чтобы создать удаленное соединение с компьютером потребуется установить VNC-сервер, для машины работающей на Mac OS – включить «Общий экран» («Системные настройки», далее «Общий доступ»).
Приложение Screens VNC не имеет привязки к управлению удаленным компьютером курсором, т.е. все манипуляции: клики, перемещение окон, прокрутка и другие действия можно выполнять с помощью сенсорного дисплея iPhone или iPad. Также утилита имеет возможность синхронизации через iCloud. Еще особенностью Screens VNC является поддержка горячих клавиш и возможность назначить задание, которое будет выполнено после завершения сеанса.
Цена: 649 рублей
Средняя оценка: 4.0
App Store
Приложение TeamViewer: Remote Control
Бесплатное приложение для удаленного доступа TeamViewer для iPhone и iPad позволяет подключаться к компьютерам, работающим на Windows, Mac и Linux, также без привязки к управлению через курсор. Утилита поддерживает интуитивное управление с помощью жестов, включая «multitouch» из Windows 8, кроме того, имеется полная поддержка функций стандартной клавиатуры, в том числе и служебных сочетаний, например, «Ctrl+Alt+Del». Из ключевых особенностей TeamViewer: Remote Control стоит отметить передачу фалов в обоих направлениях, поддержку нескольких мониторов, возможность стримминга аудио и видео в реальном времени, а также функцию удалённого включения компьютера.
Цена: бесплатно
Средняя оценка: 4.5
App Store
iTeleport Remote Desktop
Утилита iTeleport Remote Desktop считается одной из самых продвинутых в сегменте программ удаленного доступа к компьютеру, работает она на основе протокола VNC, поэтому потребуется настройка VNC-сервера. Приложение в первых версиях было разработано исключительно под iPhone, и имела название Jaadu VNC, с самого начала завоевало положительные отзывы пользователей.
iTeleport Remote Desktop для iPhone и iPad способно работать с большим количеством различных VNC-серверов, однако, как часто это бывает у солидных программ – существует фирменный iTeleport Connect, который можно установить на платформы Windows и Mac OS. Утилиту выделяет очень плавное отображение рабочего стола удаленного компьютера и грамотное масштабирование, кроме того, взаимодействие будет автоматически оптимизировано зависимости от используемого канала связи (Wi-Fi, LTE или 3G).
Из обширного функционала iTeleport Remote Desktop стоит отметить и поддержку всех специальных кнопок для каждого вида платформы, а также элементов управления буфером обмена данными, медиаплеером и имитацию работы с мышью.
Цена: 799 рублей
Средняя оценка: 3.5
App Store
Приложение Microsoft Remote Desktop
Приложение Microsoft Remote Desktop разработано для iPhone и iPad, но также его можно установить и на компьютер под управлением Mac OS, связав два компьютера между собой. Утилита работает на протоколе Remote Desktop Protocol (RDP), возможности которого схожи с десктопными клиентами для Windows. Пользователи iPhone или iPad смогут удаленно получить доступ к различным приложениям и данным.
Microsoft Remote Desktop для iPhone и iPad не единственный мобильный RDP-клиент, однако, он является фирменным, что зачастую гарантирует более стабильную работу и широкий функционал, например, приложение имеет отличную интеграцию с нативной клавиатурой iPhone и iPad и поддерживает сенсорный ввод.
Цена: бесплатно
Средняя оценка: 4.5
App Store
Утилита Parallels Access
Parallels Access — одно из самых распространенных и широко разрекламированных приложений для удаленного доступа к компьютеру. Позволяет работать при помощи жестов с любыми программами Windows и Mac OS. Для работы Parallels Access требуется стабильное подключение к сети Интернет.
Установленные программы на удаленном компьютере Windows или Mac OS на iPad и iPhone отображаются в виде иконок на специальном экране запуска, а взаимодействие с ними происходит так, если бы эти приложения были установлены на планшете или смартфоне. Все жесты управления iOS поддерживаются приложением Parallels Access.
Цена: бесплатно, подписка 649 рублей/год
Средняя оценка: 4.0
App Store
Splashtop 2 Remote Desktop
Весьма качественная утилита по приемлемой цене, Splashtop 2 Remote Desktop для iPhone и iPad отличается от предыдущих приложений в управлении рабочим столом удаленного компьютера.
Splashtop 2 Remote Desktop поддерживает компьютеры на Windows, Mac OS и Linux, отличается гибкостью в работе, предоставляет доступ к файлам и играм, есть возможность переключения между двумя мониторами, стриминг видео и аудио, выбор между способами манипулирования курсором.
Цена: 169 рублей
Средняя оценка: 4.0
App Store
Новости по теме:
Приложение Battery Doctor (Battery Saver) для экономии заряда аккумулятора смартфона или планшета
Новый файловый менеджер Filza File Manager для iPhone, iPad и iPod Touch с джейлбрейком[Cydia]
Подписывайтесь на наши страницы в: vkontakte, facebook, twitter
Делайте репост в социальных сетях, ставьте лайки и оставляйте ваши комментарии!
Мы знаем, что iOS и Windows являются конкурентами и не склеиваются друг с другом. В результате вы не можете запускать приложения Windows на платформе iOS. iOS владеет колоссальной долей рынка мобильных ОС, составляющей 50 с лишним процентов, в то время как ОС Windows является доминирующим игроком в категории ПК с долей рынка 90 с лишним процентов.
Следовательно, существует вероятность того, что вы в конечном итоге станете владельцем обоих вышеперечисленных устройств и вам придется искать способы, как заставить их общаться друг с другом. Плавная интеграция между вашим устройством iOS и ПК с Windows необходима, если вы хотите управлять данными на ПК с Windows 10, даже когда вас нет рядом.
Содержание
- Подключите iPhone к ПК с Windows 10
- Особенности Microsoft Remote Desktop для iOS
- Использование Microsoft Remote Desktop для iOS
- 1. Настройте устройство iOS
- 2. Настройте свой компьютер с Windows 10
- 3.Создайте подключение к удаленному рабочему столу на устройстве iOS и подключитесь
Подключите iPhone к ПК с Windows 10
Одним из таких приложений, которое помогает вам подключить ваше устройство iOS к ПК с Windows 10, является Microsoft Remote Desktop для iOS . Мы видели, как подключить телефон Android к ПК с Windows 10 – теперь давайте посмотрим, как подключить iPhone или любое устройство iOS к Windows 10.
Особенности Microsoft Remote Desktop для iOS
- Microsoft Remote Desktop – это бесплатное приложение, легко доступное для загрузки на iTunes
- С помощью этого приложения вы можете получить доступ к удаленным ресурсам через шлюз удаленных рабочих столов.
- Он обеспечивает богатый опыт работы с несколькими касаниями благодаря протоколу удаленного рабочего стола (RDP) и RemoteFX с поддержкой жестов Windows.
- Он предлагает безопасное соединение с вашими данными и приложениями
- Простое управление всеми удаленными подключениями из Центра подключений
- Он поддерживает потоковое аудио и видео
- С помощью этого приложения вы можете легко подключить внешние мониторы или проекторы для презентаций.
Использование Microsoft Remote Desktop для iOS
Чтобы настроить Удаленный рабочий стол для iOS на ПК с Windows 10, выполните три простых обходных пути:
- Настройте свое устройство iOS
- Настройте свой компьютер с Windows 10
- Создайте подключение к удаленному рабочему столу на устройстве iOS и подключитесь
Давайте пройдемся по одному.
1. Настройте устройство iOS
Чтобы начать работу с Remote Desktop на вашем устройстве iOS, выполните следующие действия:
- Перейдите в iTunes, загрузите клиент удаленного рабочего стола и установите
- Вам будет предложено добавить Удаленный рабочий стол или Удаленный ресурс.
Здесь вы должны убедиться, что ваш ПК с Windows 10 правильно настроен для успешной установки связи с рабочим столом. В следующем разделе подробно описано, как настроить компьютер под управлением Windows 10 для удаленного доступа через устройство iOS.
2. Настройте свой компьютер с Windows 10
Ваш ПК с Windows 10 должен быть правильно настроен, чтобы вы могли успешно добавить свой рабочий стол на устройство iOS.
Перед тем, как попытаться подключить компьютер с ОС Windows к устройству iOS, он должен быть включен и иметь сетевое подключение. Удаленный рабочий стол должен быть включен, у вас должен быть сетевой доступ к удаленному компьютеру (это может быть через Интернет), и у вас должно быть разрешение на подключение.
Для получения разрешения на подключение вы должны быть в списке пользователей. Поэтому всегда проверяйте имя компьютера, к которому вы подключаетесь, и убедитесь, что подключения к удаленному рабочему столу разрешены через его брандмауэр.
Включение удаленного рабочего стола для iOS
Самый простой способ разрешить доступ к вашему ПК с удаленного устройства – использовать параметры «Удаленный рабочий стол» в разделе «Настройки». Поскольку эта функциональность была добавлена в обновлении Windows 10 Fall Creators (1709), также доступно отдельное загружаемое приложение, которое предоставляет аналогичные функции для более ранних версий Windows.
Просто выполните следующие шаги,
1. На устройстве, к которому вы хотите подключиться, выберите Пуск и нажмите значок Настройки слева.
2. Выберите группу Система , а затем Удаленный рабочий стол .
3. Используйте ползунок, чтобы включить удаленный рабочий стол.
4. Рекомендуется также поддерживать бодрствование и обнаружение ПК для облегчения подключения. Нажмите Показать настройки , чтобы включить.
5. При необходимости добавьте пользователей, которые могут подключаться удаленно, нажав Выбрать пользователей, которые могут получить удаленный доступ к этому компьютеру .
5а. Члены группы «Администраторы» автоматически получают доступ.
Если у вас установлена более ранняя версия Windows 10 или Windows 8/Windows 7 , , загрузите и запустите Помощник по удаленному рабочему столу Microsoft . Этот помощник обновляет параметры вашей системы, чтобы включить удаленный доступ, проверяя, что ваш компьютер активен для соединений, и проверяет, разрешает ли ваш брандмауэр подключения к удаленному рабочему столу.

3.Создайте подключение к удаленному рабочему столу на устройстве iOS и подключитесь
Чтобы создать подключение к удаленному рабочему столу:
1. В Центре подключений нажмите + и выберите Рабочий стол .
2. Введите следующую информацию для компьютера, к которому вы хотите подключиться:

- Имя ПК – имя компьютера. Это может быть имя компьютера с ОС Windows, имя домена в Интернете или IP-адрес. Вы также можете добавить информацию о порте к имени ПК (например, MyDesktop: 3389 или 0.0.1: 3389 ).
- Имя пользователя . Имя пользователя для доступа к удаленному ПК. Вы можете использовать следующие форматы: имя_пользователя , домен имя_пользователя или имя_пользователя@domain.com

- Пароль . Каждый раз, когда вы пытаетесь подключиться к ПК с Windows 10, вам будет предложено ввести пароль. Это тот же пароль, который вы используете для разблокировки ПК с Windows 10.

3. Выберите Сохранить , и вы можете подключиться.
После подключения и благодаря сенсорным возможностям Windows 10 вы можете свободно перемещаться с помощью сенсорных жестов на экране. Тем не менее, открыв меню настроек на верхней вкладке, вы можете перетащить курсор с помощью пальца.

Вы можете изучить дополнительные функции Microsoft Remote Desktop для iOS, такие как режим администратора, переключение кнопок мыши и многое другое.
Вы можете скачать Microsoft Remote Desktop для iOS с apple.com.