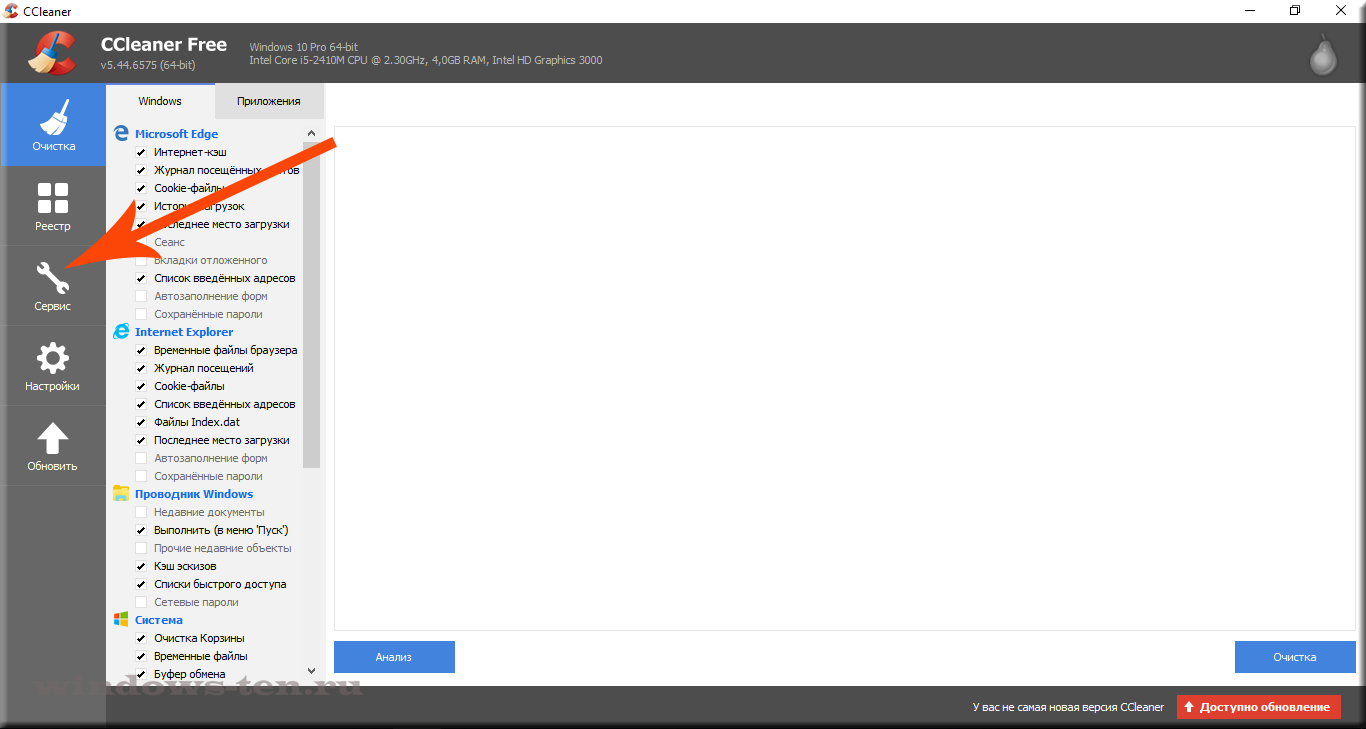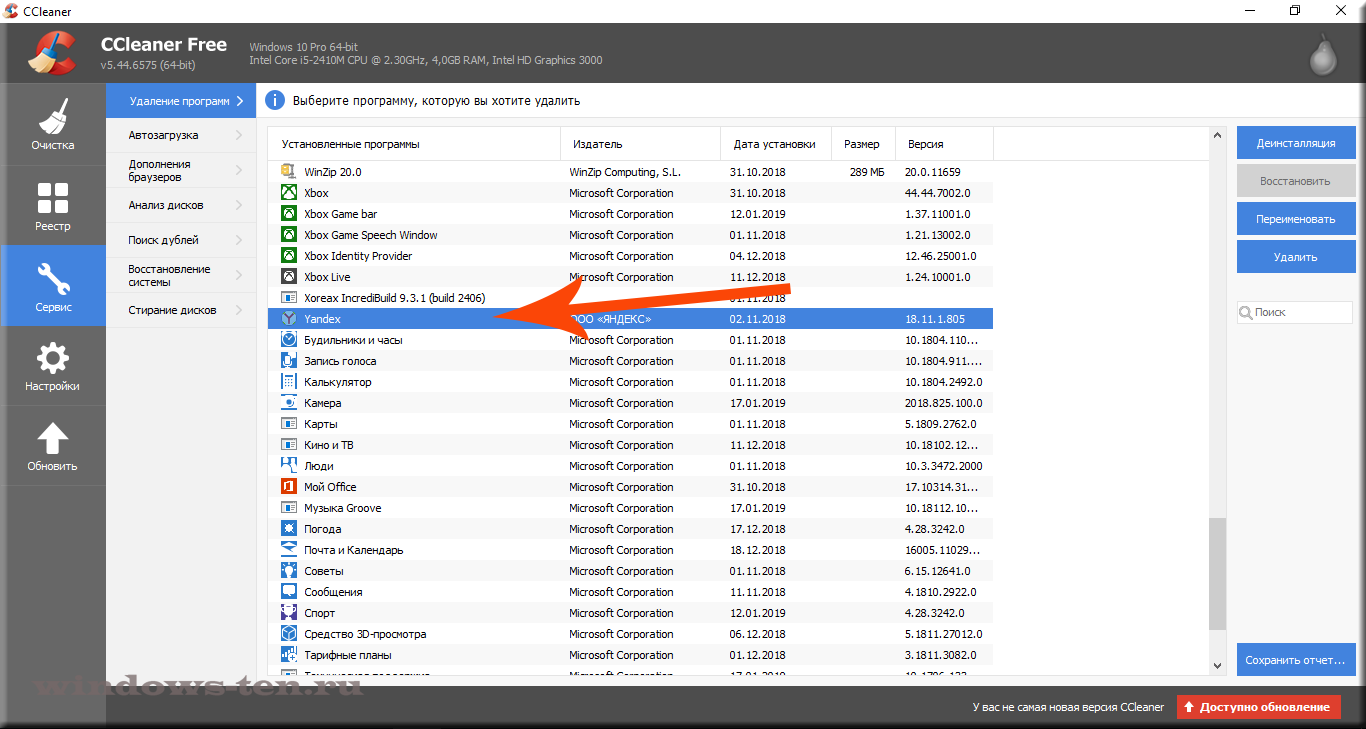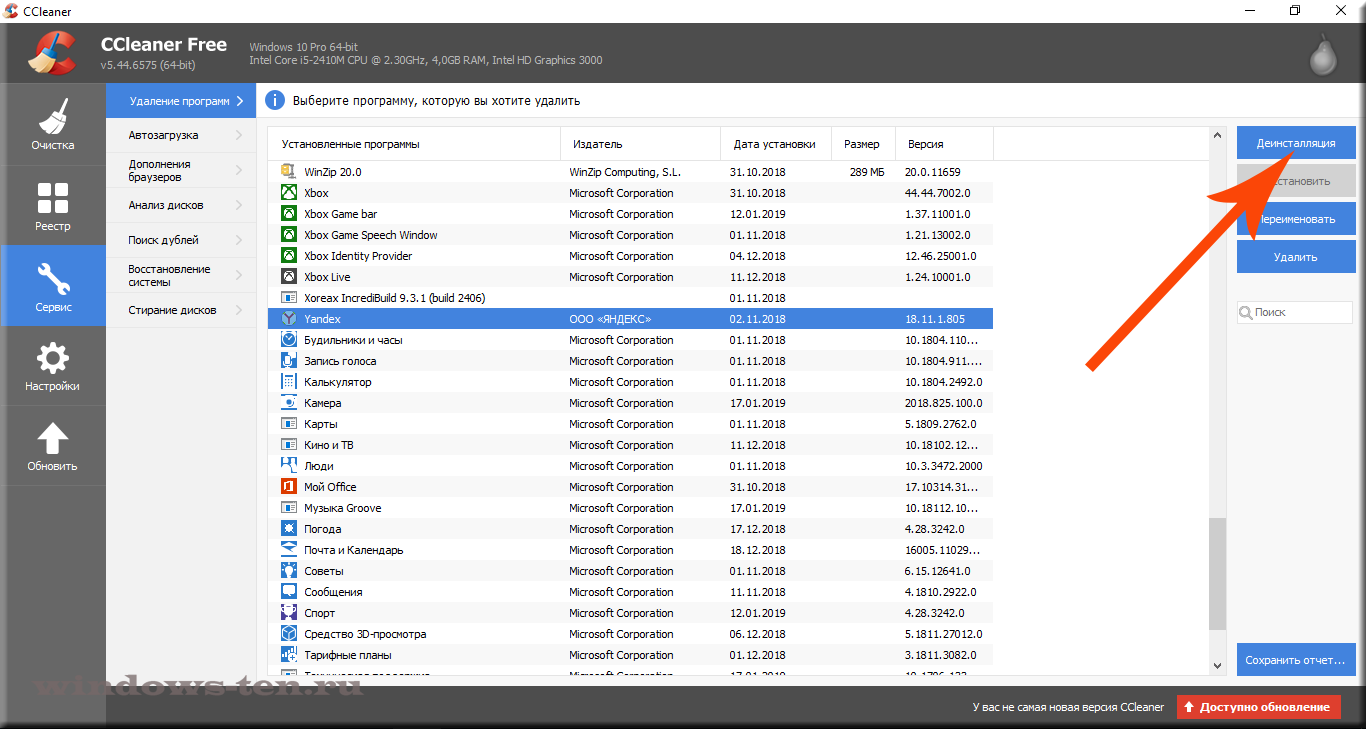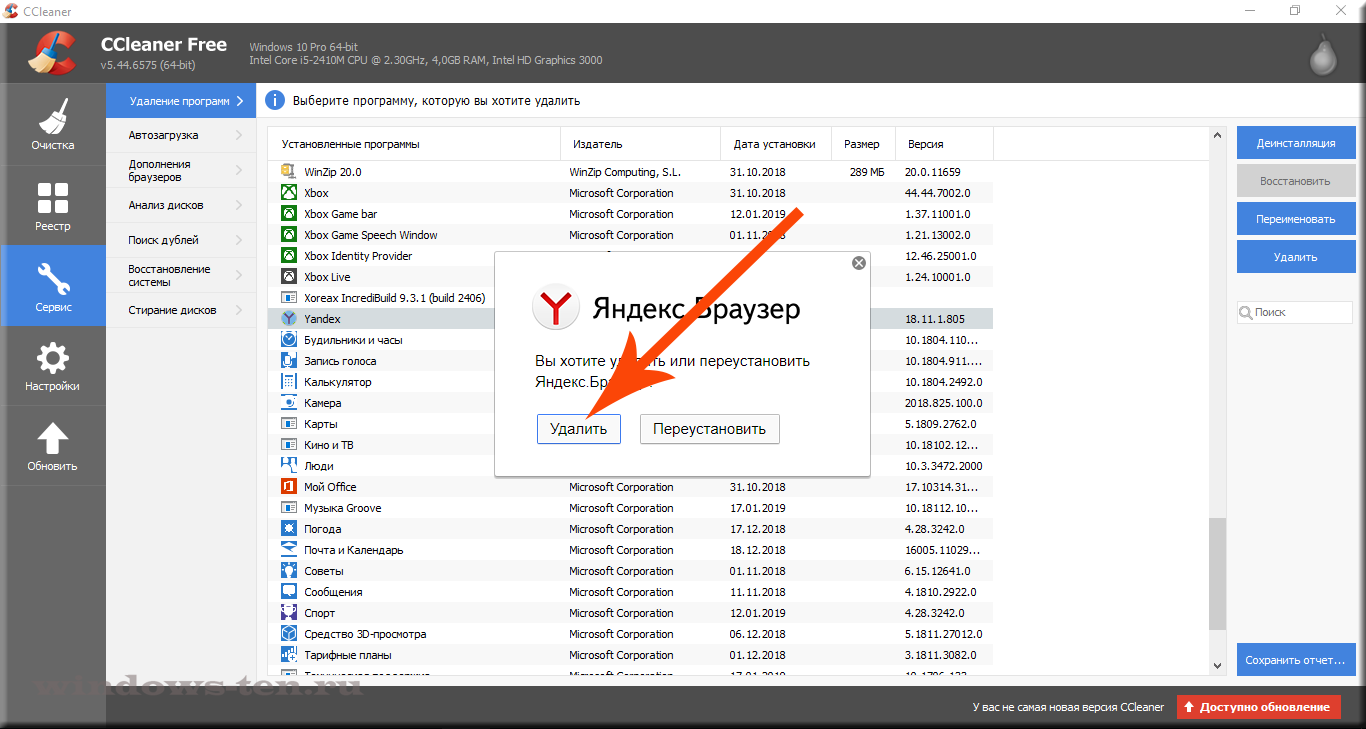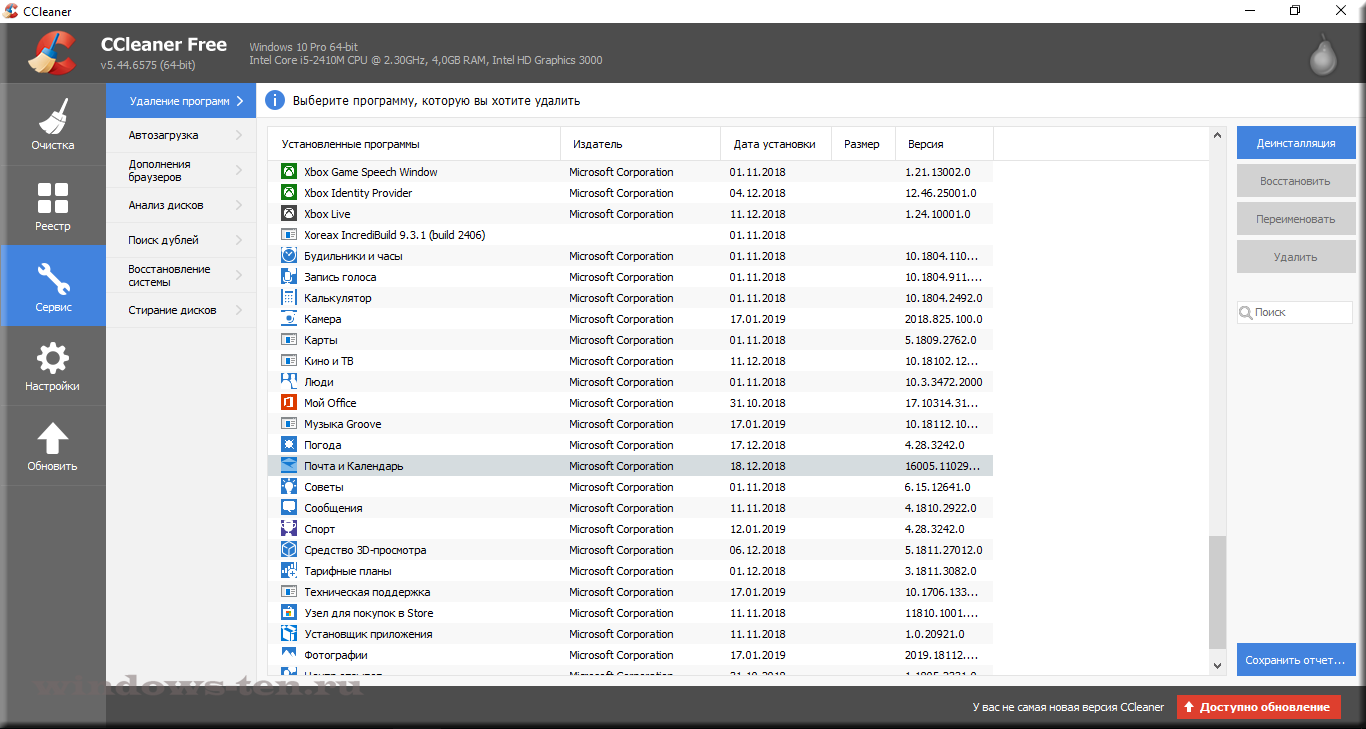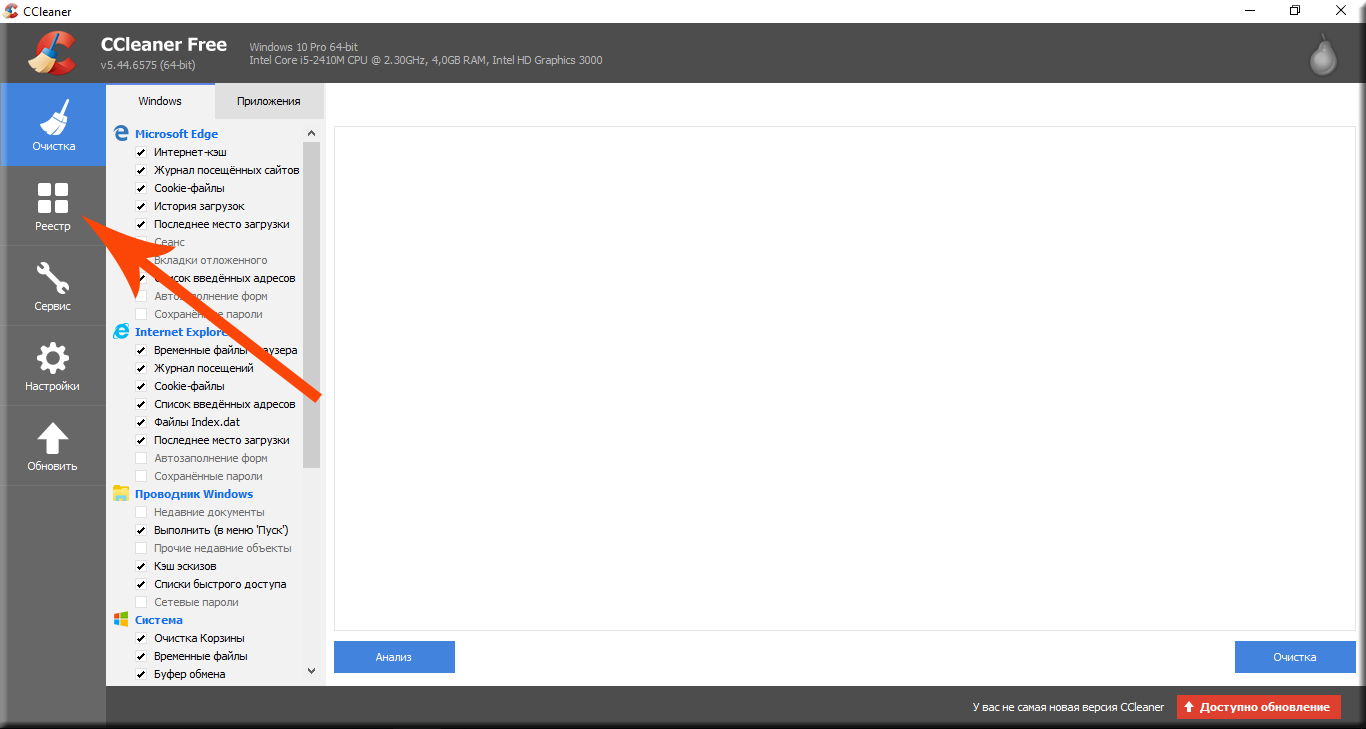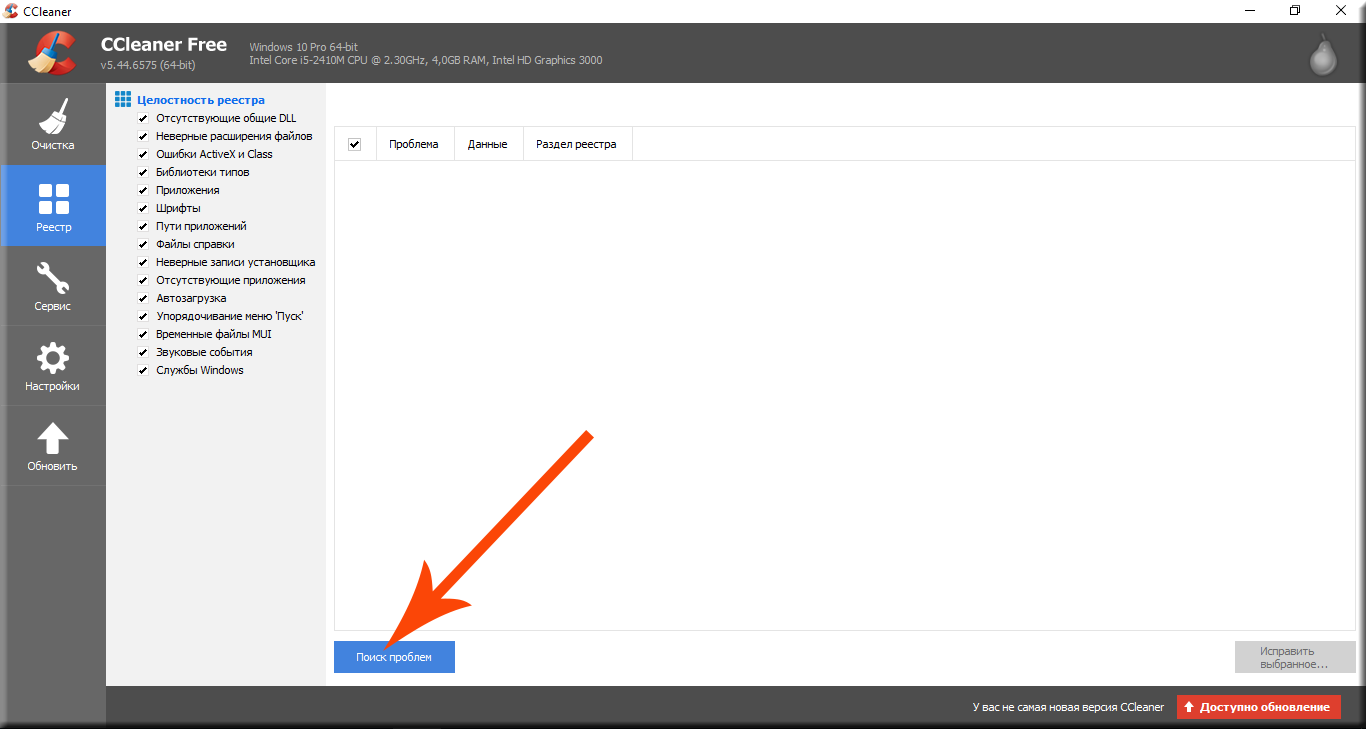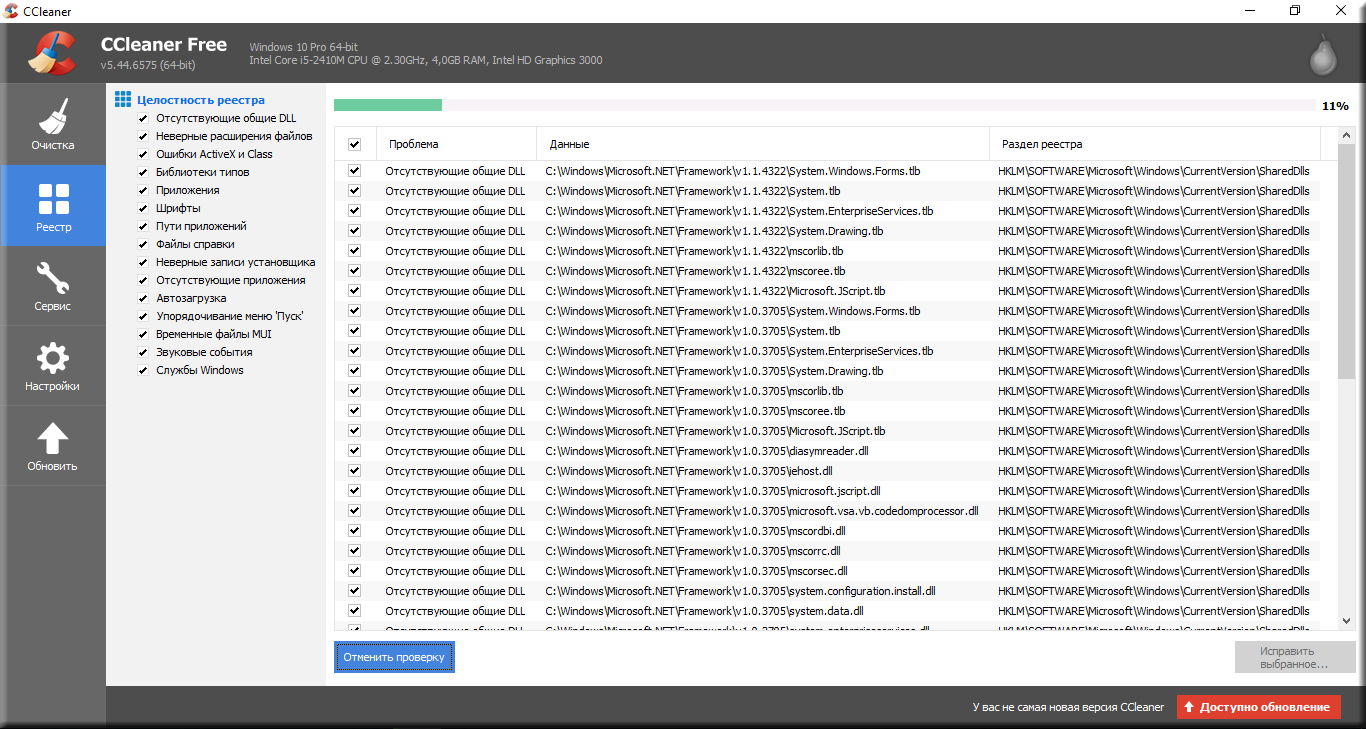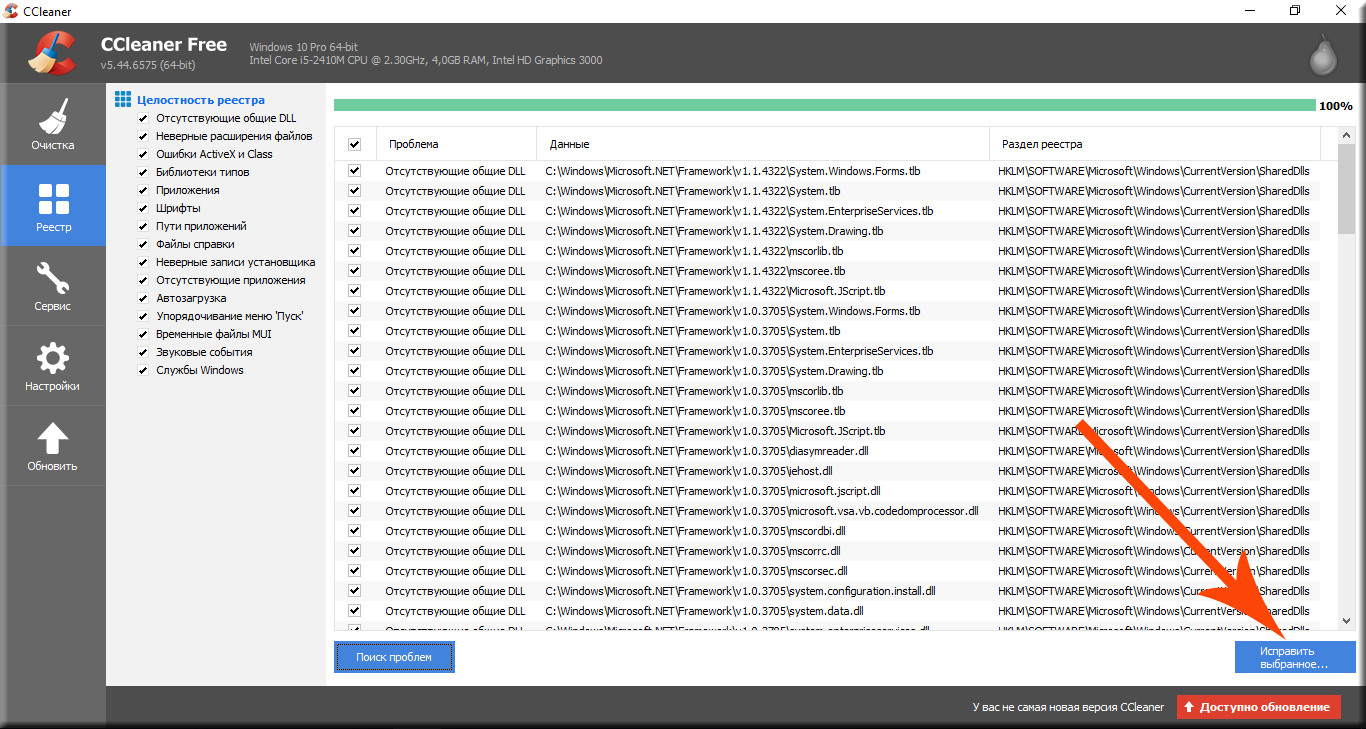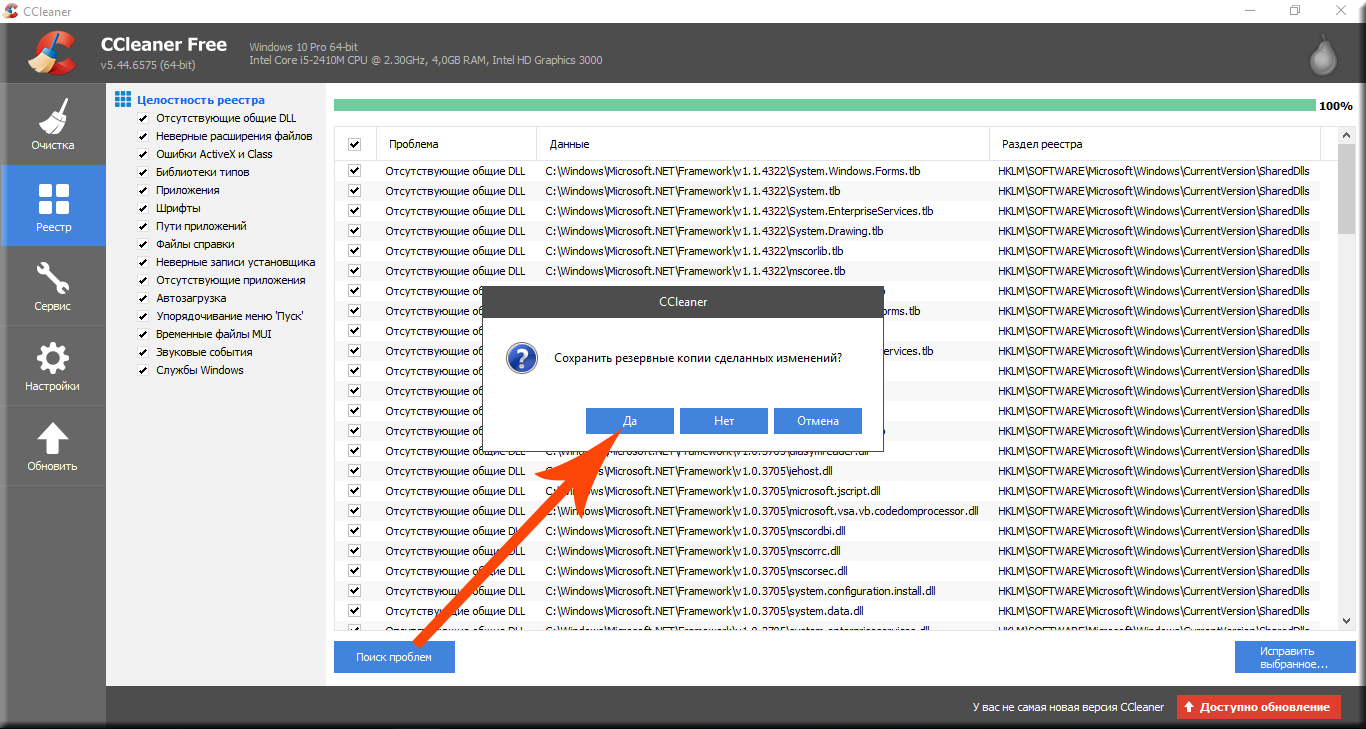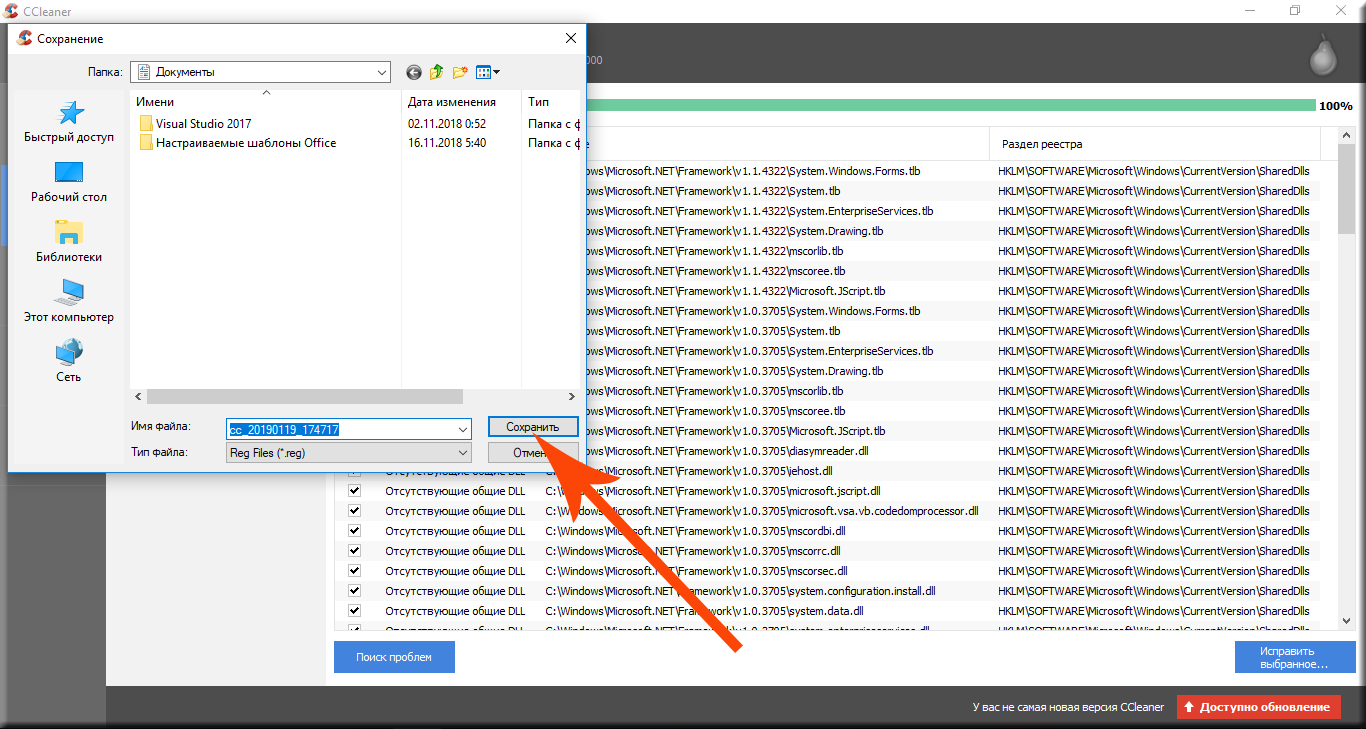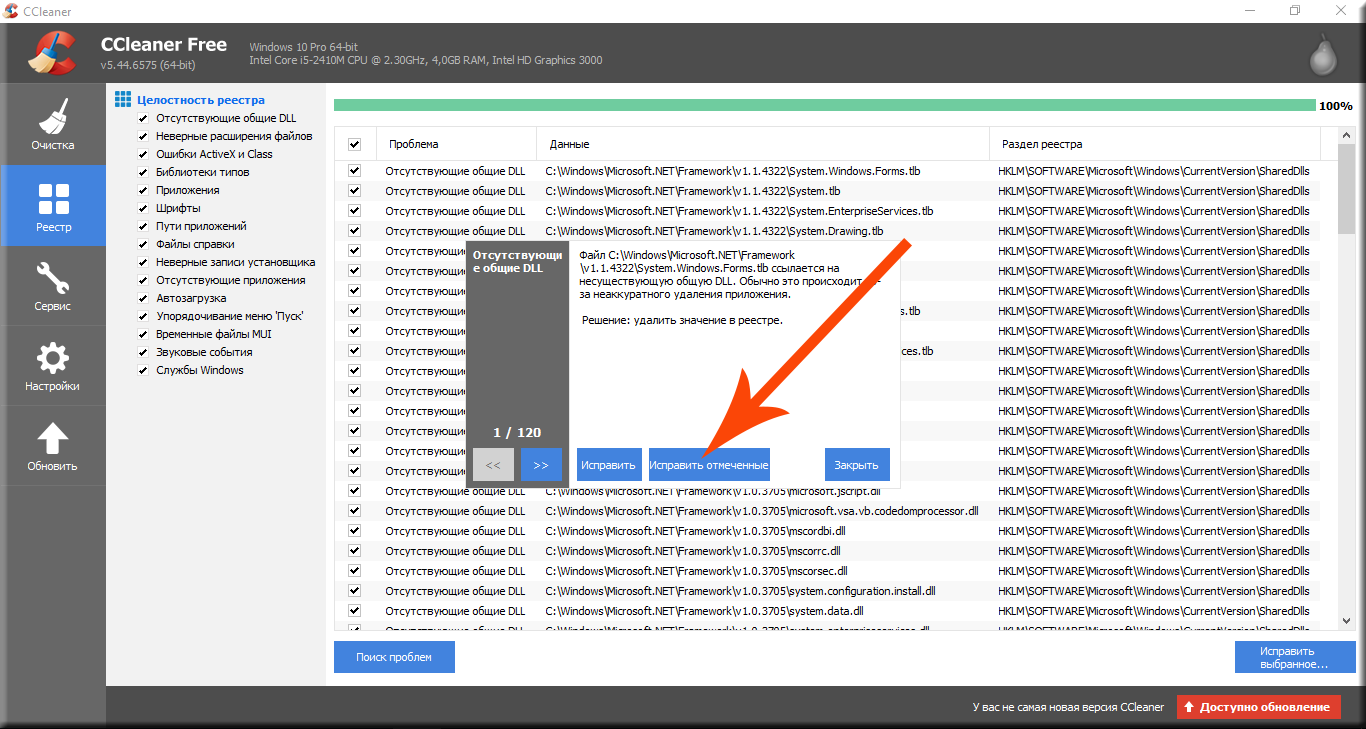В тот момент, как установленная компьютерная игра начинает надоедать, либо возникает потребность в освобождении дискового пространства, появляется вполне резонный вопрос о том, как удалить игру со своего компьютера или ноутбука полностью. Обычное перемещение ярлыка в корзину не дает никаких результатов, так как это всего лишь ссылка, которая перенаправляет запрос к исполняемому файлу. Поэтому, важно знать, как правильно удалять игры, чтобы от них не осталось и следа.
Стандартное удаление
Удалить игру можно, воспользовавшись стандартными средствами Windows – это панель управления в Windows 7, 8 и меню параметров в Windows 10. Для начала разберем первый вариант:
- Открыв меню «Пуск» необходимо найти и раскрыть раздел «Служебные», в котором выбрать пункт «Панель управления».
- В открывшемся окне выбрать «Программы».
- Запустится системная утилита, в которой все установленные программы будут представлены в виде списка.
- Отыскать нужное название в списке и кликнув по нему правой кнопкой мыши, выбрать пункт «Удалить».
- Подтвердить свои намерения.
В случае с Windows 10 порядок действий немного отличается:
- Открыв меню «Пуск» следует нажать на ярлык в виде шестеренки.
- Затем выбрать раздел «Система».
- Откроется окно, в котором необходимо перейти в раздел «Приложения и возможности».
- Прокрутив список вниз, найти нужную игру и выбрать ее путем нажатия левой кнопки мыши.
- Нажать на кнопку «Удалить».
- Подтвердить действие.
После всех манипуляций рекомендуется выполнить перезагрузку компьютера.
Использование сторонних приложений
Предыдущий способ удаления ненужных игр достаточно прост и удобен. Но он не дает полной гарантии того, что абсолютно все файлы приложения будут стерты. На этот случай существуют специальные программы, которые могут не только произвести удаление, но и подчистить весь оставшийся мусор. Например, неплохим вариантом является утилита ССleaner. После ее скачивания и установки можно начинать процесс деинсталляции:
- Открыв ССleaner, необходимо перейти в раздел «Сервис».
- Затем среди списка установленных приложений отыскать нужное, выбрать его и нажать на кнопку «Деинсталляция».
- Подтвердить действие кнопкой «ОК».
После деинсталляции ССleaner также подчистит остаточные файлы, предложит исправить некоторые ошибки и удалит остатки игры в реестре.
Более продвинутым аналогом CCleaner является программа Revo Uninstaller. Утилита обладает интуитивно понятным интерфейсом, благодаря чему удаление с ее помощью не вызовет затруднений. Установив её и запустив, пользователю также будет доступен список всех установленных приложений, среди которого следует найти необходимое и путем нажатия на кнопку «Удалить» избавиться от него.
Деинсталлятор игры
Практически любая установленная игра обладает функцией самостоятельного удаления. Для этого необходимо лишь запустить специальный исполняемый файл. Он может находится, как на жестком диске в самой папке и иметь название вида «Uninstall», так и присутствовать в качестве пункта в меню «Пуск».
При его запуске нужно лишь внимательно следовать инструкциям. Сама процедура деинсталляции длится не очень долго, в среднем от 20-30 секунд до 3 минут.
При отсутствии встроенного деинсталлятора можно удалить игру навсегда с компьютера Виндовс 7, 8, 10 в принудительном режиме. Для этого следует:
- Войти в безопасный режим. Делается это путем нажатия клавиши F8 на клавиатуре до появления логотипа Windows при перезагрузке. Затем среди списка выбрать пункт «Безопасный режим».
- Запустить диспетчер задач и завершить все процессы, связанные с игрой. При их отсутствии можно переходить к следующему пункту.
- Отыскать папку, в которой расположены файлы игры. Для этого в свойствах ярлыка приложения следует обратить внимание на поле «Рабочая папка».
- Выделить все файлы и удалить их. Затем поискать остатки, введя название игры в строку поиска проводника.
Удаление игры из реестра
Удалив вручную файлы с компьютера необходимо также подчистить реестр. Для его запуска нужно зажать комбинацию клавиш Win+R и вбить команду «regedit» в строку поиска.
Затем в самом редакторе нажать Ctrl+F и в открывшейся строке поиска ввести название приложения. Найденные таким образом ключи удалять и повторять это действие до тех пор, пока редактор не оповестит об отсутствии результатов поиска.
Удаление игры в Battle.net
Игры от компании Blizzard легко удаляются через их собственный сервис Battle.net. Для этого нужно:
- Запустив Battle.net выбрать необходимую игру.
- Затем нажав на пункт настроек выбрать в открывшемся подменю пункт «Удалить».
- Подтвердить свои намерения.
После этого приложение Battle.net самостоятельно выполнить деинсталляцию и предложит перезагрузить ПК.
Деинсталляция в Стиме
Для удаления игры в Steаm необходимо сначала запустить сам клиент и войти в свой профиль. После чего сначала нужно произвести деинсталляцию с компьютера:
- Открыв свою библиотеку выбрать необходимую игру и зайти в ее свойства путем клика по ней правой кнопкой мыши.
- Открыть вкладку локальных файлов и нажать на кнопку «Удалить с компьютера».
- Подтвердить удаление.
После этого с компьютера удалятся все локальные файлы приложения, но оно все еще останется в библиотеке Стима. Чтобы окончательно удалить стимовскую игру, нужно:
- Перейдя в клиенте в раздел «Справка», необходимо выбрать пункт службы поддержки, предварительно запомнив название удаляемой игры.
- Внизу страницы ввести название в поле для поиска.
- На следующей странице следует кликнуть по названию в разделе товаров.
- В открывшемся списке проблем связанных с игрой, нужно выбрать тот же пункт, что и на скриншоте ниже.
- Ознакомившись с правилами процедуры, нажать на кнопку удаления.
Если все действия проделаны правильно, то игра исчезнет навсегда из профиля Steam.
Таким образом, процесс деинсталляции не является сложной процедурой. Для его исполнения существует много различных способов, вплоть до специальных утилит. А для тех приложений, которые «не хотят удаляться» существует принудительный метод очистки.
Подробное руководство по удалению игр с компьютера полностью стандартными средствами операционной системы и при помощи стороннего софта.
Вместе с установкой компьютерной лицензионной игры всегда устанавливается специальная программа-деинсталлятор на тот случай, если пользователю в какой-то момент надоест эта игра и он изъявит желание ее удалить. Однако в пиратских версиях и любительских сборках такая программа зачастую отсутствует и многие пользователи понятия не имеют, как избавиться от уже пройденной игры и освободить место на жестком диске.
В нашей статье Вы узнаете, как полностью удалить игру с компьютера, используя стандартные средства Windows и специальные сторонние утилиты.
Стандартная деинсталляция
Игра отличная, не только потому, что увлекательна и красочна, но и потому, что беспрепятственно удаляется из Windows. Факт! То есть разработчики предусмотрели в ней удобный механизм деинсталляции. Всё, что требуется от пользователя, как максимум, так это задействовать штатные функции ОС.
Способ №1: активация деинсталлятора в меню «Пуск»
1. Нажмите иконку «Пуск» (иконка системного меню в нижнем левом углу) или клавишу «Win».
2. В панели меню, в левом блоке, кликните «Все программы».
3. Откройте папку с ненужной игрой.
4. Найдите в списке элементов, которые она содержит, деинсталлятор. Он может называться по-разному: «uninstall», «деинсталлировать», «удалить».
5. Кликните по его имени один раз левой кнопкой мышки. А затем внимательно следуйте инструкциям в открывшемся окне. Дождитесь завершения процедуры очистки. Она длится недолго, в среднем от 20-30 секунд до 3 минут.
Способ №2: удаление через Панель управления
Если по каким-то причинам вы не сможете найти в меню «Пуск» папку игры, воспользуйтесь системной функцией «Удаление программы»:
1. Откройте окно «Пуск» и зайдите в «Панель управления».
2. Выберите «Удаление программы» в списке опций «Настройка параметров компьютера».
3. Поищите в списке установленного ПО игру, которую нужно убрать с компа.
4. Если таковая обнаружится, кликните по ней правой кнопкой мыши. А потом в мини-меню активируйте команду «Удалить».
5. В окне деинсталлятора сделайте всё так, как он «просит». Возможно, вам придётся выбрать элементы удаления и сделать дополнительные настройки. Хотя в 90 случаев из 100 перед очисткой запрашивается лишь подтверждение операции (вы уверены… ?) и её запуск («Далее», «OK»).
Способ №3: удаление при помощи установочного диска/инсталлятора
Этот вариант возможен лишь в том случае, если в инсталляционном меню игры есть соответствующая опция. Её наличие очень легко проверить.
1. Откройте окно установки, используя один из нижеприведённых вариантов (в зависимости от того, как и где сохранена игра):
- вставьте диск с инсталлятором в DVD-привод;
- создайте виртуальный диск с образа .iso, .mds, .mdf (с которого устанавливали);
- запустите файл с «Autorun» из папки скачанной игры.
2. Активируйте очистку (нажмите пункт меню «Удалить»).
После этих действий установочный модуль автоматически задействует необходимые функции системы и благополучно очистит винчестер от своих папок и файлов.
Второй способ
Теперь мы попробуем удалить игру через Параметры. Для этого переходим в параметры через меню «пуск» и заходим во вкладку «приложения»:
Тут необходимо перейти в раздел «Приложения и возможности» и выбрать приложение для удаления. Нажимаем по ней, и под игрой появится кнопка «удалить».
Подтверждаем действие, и она сотрется.
Использование специальных утилит
Безусловно, удалять игру штатными средствами Windows — правильно и корректно. Однако не всегда это удобно, в особенности, если пользователь — новичок. К тому же, встроенный деинсталлятор не всегда выполняет очистку качественно. То есть после процедуры удаления всё равно в папках и реестре остаются какие-то элементы.
Чтобы избежать этих проблем, а также, чтобы сэкономить время, поручите очистку системы специальным программам-деинсталляторам. Они справятся с этой задачей гарантировано на все 100%. Файлы и ключи «игрушки» исчезнут из Windows навсегда. Выбирайте одно из нижеприведённых популярных решений и действуйте.
Uninstall Tooll
Выполняет деинсталляцию в три раза быстрей, чем встроенная системная утилита. Поддерживает пакетное удаление приложений.
Soft Organizer
Обладает понятным, простым управлением: активация очистки в два клика мышкой. Скрупулёзно выполняет деинсталляцию, не оставляя каких-либо «следов» игры на диске.
Revo Uninstaller
Один из самых популярных «удаляльщиков». Распространяется в двух версиях: Free — бесплатная, Pro — платная. Начисто вычищает все файловые директории и ветки реестра.
Как пользоваться программами?
Алгоритм очистки утилитами-деинсталляторами прост и практически идентичен применительно к любому из приведённых решений:
- Запустите программу-помощник.
- Выберите в списке ПО, имеющегося в системе, игру, которую нужно убрать из ПК. Выделите её кликом мышки.
- Нажмите в панели управления кнопку «Удалить» или «Деинсталлировать».
- Выполните инструкции встроенного деинсталлятора игры (его окно откроется сразу же после запуска очистки).
- По завершении процедуры запустите проверку системы (она автоматически стартует, вам только останется подтвердить действие). Утилита просканирует реестр и директории диска на наличие оставшихся элементов приложения после удаления.
- Очистите все найденные ключи в реестре и файлы, папки в директориях.
Удаление игр и программ на Windows 7
На современном компьютере любого пользователя установлено огромное количество различного программного обеспечения. Всегда есть обязательный набор программ, которыми любой человек пользуется каждый день. Но есть и специфичные продукты — игры, программы для выполнения разовой конкретной задачи, сюда же относятся эксперименты с новым ПО для поиска и утверждения того самого постоянного набора.
Когда программа уже не актуальна для пользователя, для организации рабочего места и освобождения пространства на жестком диске (не говоря уже об увеличении производительности компьютера за счет его разгрузки) эту программу можно удалить. Существует несколько способов эффективного удаления программ с компьютера, которые позволят максимально качественно убрать все оставшиеся следы, причем сделать это сможет даже начинающий пользователь.
Что делать, если игра не удаляется?
Если никакие из вышеперечисленных способов не помогают осуществить удаление или игры нет ни в меню «Пуск», ни в списке установленного ПО (настройка «Удаления программы»), либо отсутствует/не работает деинсталлятор игры — в общем не удаляется игра, — выполните следующие действия:
Еще советуем почитать:
Что делать, если не удаляются файлы с диска С?
1. Перезагрузите Windows в безопасном режиме: удерживайте «F8» в ходе перезапуска, чтобы открыть меню выбора режима.
2. Остановите активные процессы игры:
- откройте Диспетчер задач Windows (комбинация клавиш «Ctrl+Shift+Esc»);
- кликните по вкладке «Процессы»;
- найдите в списке элемент (в его имени может использоваться название игры);
- кликните по нему правой кнопкой;
- выберите в меню «Завершить процесс».
Примечание. Если запущенных процессов нет, приступайте к следующему этапу очистки.
3. Если неизвестно месторасположение игры (т.е. неизвестно, в какой папке и на каком диске она находится), просмотрите свойства ярлыка, предназначенного для запуска:
- кликните правой кнопкой по нему;
- в контекстном меню нажмите «Свойства»;
- перепишите или запомните путь, указанный в поле «Объект», на вкладке «Ярлык» (это и будет местонахождение приложения на диске).
4. Удалите папку с игрой:
- откройте директорию, где находится папка (путь из свойств ярлыка);
- перетащите папку в корзину.
Внимание! Если файлы из папки «не захотят» удаляться, используйте специальную утилиту Unlocker либо её аналог: запустите её → кликните правой кнопкой по файлу → выберите в контекстном меню «Unlocker».
5. Выполните поиск оставшихся на диске элементов:
- нажмите «Win+E»;
- в поле «Поиск» (вверху справа) введите название игры;
- нажмите «Enter»;
- удалите все найденные файлы и папки штатными средствами системы («Корзина», контекстное меню).
Совет! Дополнительно выполните поиск по запросу «Save» или «Saves», чтобы отыскать «сохранёнки» игры.
6. Очистите реестр:
- нажмите одновременно «Win+R»;
- введите — regedit (+ Enter);
- в редакторе нажмите «Ctrl+F»;
- в строчке поиска напечатайте имя игры;
- кликните «Найти далее… »;
- удалите найденный ключ: клик правой кнопкой → Удалить;
- продолжайте поиск (клавиша «F3»);
- просканируйте весь реестр.
Вводим тяжелую артиллерию!
В особых случаях на помощь приходят программные средства от сторонних разработчиков. Их довольно много, поэтому, чтобы более-менее определиться, в рамках статьи будет рассмотрена программа CCleaner. Или же на русском языке — «Чистильщик». Она просканирует операционную систему и регистры в поиске всех файлов, с которыми не установлена связь, или что были как бы удалены, и отрапортует про их наличие. А человеку нужно только согласиться с их удалением или же ознакомиться с тем, что программой идентифицировано как мусор. Также, если от чего-то не удалось избавиться, поверьте, CCleaner заблокирует все защитные механизмы. И программа будет удалена.
В каких же конкретных случаях может понадобиться её помощь? Вот, к примеру, стоит вопрос: «Как полностью удалить игру «Варфейс» с компьютера?» А если это пиратская версия, где, вероятно, что-то хитроумно наделано, то тут уж точно стандартные возможности не помогут. Всего несколько кликов в CCleaner — и уже не волнует вопрос о том, как удалить игру с компьютера полностью. «Танки», «Ассасин скрид», «Эпоха империй» или что-то иное — не имеет значения. Программа будет удалена.
Для чего нужен персональный компьютер подавляющему числу пользователей? Ну, разумеется, для запуска игр! Всевозможные симуляторы, гонки, квесты и «бродилки» заполонили международную сеть Internet. Но наступает такой момент, когда любимая игрушка надоедает уже одним только названием, а жесткий диск компьютера требует освобождения дополнительного места под новые видеофайлы и приложения. Отправив ярлык, находящийся на рабочем столе, в «Корзину», начинающий «юзер» думает, что всё. Он справился. Однако, это далеко не так. Так как же удалить игры и программы правильно и полностью? Рассмотрим в этой статье.
Как удалить игру в библиотеке Steam?
(на примере игры Dota 2)
Клиенты онлайн-игр от сервиса Steam и, в частности, Dota 2, посредством перекидывания папки и файлов в корзину полностью удалить нельзя. После очередного запуска системы, приложение Steam обратится к своим записям (ключам) в реестре и другим оставшимся элементам (библиотекам), а затем начнёт загружать недостающие элементы игры, удалённые ранее.
В данном случае очистку диска от клиента необходимо выполнять, непосредственно находясь в браузере сервиса Steam, или библиотеке:
1. Запустите браузер.
2. Если игра открыта, выйдите из неё: в браузере нажмите иконку «Выход» (вверху справа) → подтвердите действие (кликните кнопку «Выйти»).
3. Слева, в списке, кликните правой кнопкой по игре, от которой нужно избавиться.
4. В контекстном меню активируйте «Удалить содержимое… ».
5. Подтвердите своё намерение деинсталлировать приложение.
6. По завершении очистки игра навсегда будет удалена из ОС.
Содержание
- Деинсталляция игр в Виндовс 10
- Способ 1: Специализированная программа
- Способ 2: Игровая платформа (лаунчер)
- Способ 3: Системные средства
- Способ 4: Файл-деинсталлятор
- Заключение
- Вопросы и ответы
Если вы прошли компьютерную игру или просто хотите освободить на диске место для установки чего-то другого, ее можно и нужно удалить, особенно если это AAA-проект, занимающий десятки, а то и свыше сотни гигабайт. В Виндовс 10 это можно сделать несколькими способами, и о каждом из них мы сегодня расскажем.
Читайте также: Устранение проблем с запуском игр на компьютере с Windows 10
Как и в любой версии операционной системы Windows, в «десятке» удаление программного обеспечения осуществимо как стандартными средствами, так и путем применения специализированных программ. В случае с играми добавляется еще как минимум один вариант – использование фирменного лаунчера или торговой площадки, через которую продукт покупался, устанавливался и запускался. Подробнее о каждом из них читайте далее.
Читайте также: Удаление программ в Виндовс 10
Способ 1: Специализированная программа
Существует довольно много программных решений от сторонних разработчиков, которые предоставляют возможность оптимизации операционной системы и ее очистки от мусора. Практически все они содержат в своем составе инструменты для удаления установленных на компьютере приложений. Ранее мы рассматривали не только такие программы (CCleaner, Revo Uninstaller), но и то, как пользоваться некоторыми из них в том числе и для деинсталляции ПО. Собственно, в случае с играми данная процедура ничем не отличается, поэтому для решения озвученной в теме статьи задачи рекомендуем ознакомиться с представленными по ссылке ниже материалами.
Подробнее:
Как пользоваться программой CCleaner
Удаление программ с компьютера с помощью CCleaner
Как пользоваться Revo Uninstaller
Способ 2: Игровая платформа (лаунчер)
Если вы не сторонник пиратства и предпочитаете играть в игры легально, покупая их на специализированных торговых площадках (Steam, GOG Galaxy) или в фирменных магазинах (Origin, uPlay и т.д.), удалить пройденную или ненужную игру можно непосредственно через это приложение-лаунчер. О части таких способов мы рассказывали ранее, поэтому здесь лишь кратко их обозначим, сославшись на более подробные материалы.
Так, в Стиме нужно найти подлежащую деинсталляции игру в своей «Библиотеке», вызвать на ней контекстное меню правым кликом мышки (ПКМ) и выбрать пункт «Удалить». Дальнейшая процедура будет выполнена автоматически либо потребует от вас подтверждения действия.
Подробнее: Удаление игр в Steam
Деинсталлировать игру, приобретенную в Origin или полученную там по подписке, можно аналогичным образом, выбрав соответствующий пункт из контекстного меню ненужного тайтла.
Правда, после этого будет запущено стандартное для Windows средство установки и удаления программ.
Подробнее: Удаление игр в Origin
Если для покупки и запуска игр вы пользуетесь набирающим популярность клиентом GOG Galaxy, для удаления необходимо выполнить следующее:
- В боковой панели (слева) найдите ту игру, которую хотите деинсталлировать, и нажмите по ней левой кнопкой мышки (ЛКМ), чтобы открыть блок с подробным описанием.
- Кликните по кнопке «Больше», затем в выпадающем меню поочередно выберите пункты «Управление файлами» и «Удалить».
- Игра будет удалена в автоматическом режиме.
Аналогичным образом деинсталляция игр осуществляется и в других клиентах и фирменных приложениях-лаунчерах – находите более ненужный тайтл в своей библиотеке, вызываете контекстное меню или дополнительные опции, выбираете соответствующий пункт в открывшемся списке.
Способ 3: Системные средства
В каждой версии Виндовс есть свой собственный деинсталлятор, а в «десятке» таковых даже два – знакомый всем с предыдущих версий операционной системы раздел «Программы и компоненты», а также «Приложения», доступные в блоке «Параметров». Рассмотрим, как для решения нашей сегодняшней задачи взаимодействовать с каждым из них, начав с обновленной части ОС.
- Запустите «Параметры» Windows 10, нажав ЛКМ по значку шестеренки в меню «Пуск» или, что более удобно, воспользовавшись горячими клавишами «WIN+I».
- В открывшемся окне найдите раздел «Приложения» и кликните по нему.
- Не переходя в другие вкладки, пролистайте список установленных на компьютере программ и найдите в нем ту игру, которую хотите деинсталлировать.
- Нажмите по ее наименованию ЛКМ, а затем по появившейся кнопке «Удалить».
- Подтвердите свои намерения, после чего просто следуйте подсказкам стандартного «Мастера установки и удаления программ».
- Если же вы приверженец традиционных элементов и средств операционной системы, можно пойти немного иным путем.
- Вызовите окно «Выполнить», нажав «WIN+R» на клавиатуре. Введите в его строку команду
«appwiz.cpl»без кавычек, после чего нажмите «ОК» или «ENTER» для подтверждения запуска. - В открывшемся окне раздела «Программы и компоненты» отыщите подлежащее деинсталляции игровое приложение, выделите его кликом ЛКМ и нажмите по расположенной на верхней панели кнопке «Удалить».
- Подтвердите свои намерения в окне контроля учетных записей, после чего следуйте пошаговым подсказкам.
Как видите, даже стандартные средства Виндовс 10 для деинсталляции игр (или любых других приложений) предлагают два совершенно разных алгоритма действий.
Способ 4: Файл-деинсталлятор
Игра, как и любая компьютерная программа, имеет свое месторасположение на диске – это может быть как стандартный путь, предложенный при установке автоматически, так и отличный от него, заданный пользователем самостоятельно. В любом из случаев папка с игрой будет содержать не только ярлык для ее запуска, но и файл деинсталлятора, который и поможет в несколько кликов решить нашу задачу.
- Так как точное расположение игры на диске известно не всегда, а ярлык для ее запуска может отсутствовать на Рабочем столе, проще всего будет попасть в нужную директорию через «Пуск». Для этого откройте стартовое меню, нажав соответствующую кнопку на панели задач или клавишу «Windows» на клавиатуре, и пролистайте список установленных приложений, пока не найдете игру.
- Если она находится внутри папки, как в нашем примере, сначала нажмите по ней ЛКМ, а затем ПКМ непосредственно по ярлыку. В контекстном меню выберите пункты «Дополнительно» — «Перейти к расположению файла».
- В открывшейся директории системного «Проводника» найдите файл с названием «Uninstall» или «unins…», где «…» — это цифры. Убедитесь, что этот файл является приложением, и запустите его двойным кликом левой кнопки мышки. Это действие инициирует процедуру удаления, аналогичную той, что была рассмотрена в предыдущем способе.
Читайте также: Удаление неудаляемых программ на компьютере с Windows
Заключение
Как видите, нет ничего сложного в том, чтобы удалить игру с компьютера, особенно если на нем установлена последняя версия операционной системы от Microsoft – Windows 10. На выбор вам предоставляется сразу несколько способов, как стандартных, так и отличных от них. Собственно, наиболее предпочтительными вариантами является обращение к системным средствам или той программе, через которую осуществляется запуск подлежащего деинсталляции игрового приложения. Специализированные программные решения, упомянутые нами в первом способе, позволяют дополнительно очистить ОС от остаточных файлов и прочего мусора, что тоже рекомендовано в профилактических целях.
Читайте также: Полное удаление игры Sims 3 с компьютера
Стандартное удаление
Удалить игру можно, воспользовавшись стандартными средствами Windows – это панель управления в Windows 7, 8 и меню параметров в Windows 10. Для начала разберем первый вариант:
- Открыв меню «Пуск» необходимо найти и раскрыть раздел «Служебные», в котором выбрать пункт «Панель управления».
- В открывшемся окне выбрать «Программы».
- Запустится системная утилита, в которой все установленные программы будут представлены в виде списка.
- Отыскать нужное название в списке и кликнув по нему правой кнопкой мыши, выбрать пункт «Удалить».
- Подтвердить свои намерения.
В случае с Windows 10 порядок действий немного отличается:
- Открыв меню «Пуск» следует нажать на ярлык в виде шестеренки.
- Затем выбрать раздел «Система».
- Откроется окно, в котором необходимо перейти в раздел «Приложения и возможности».
- Прокрутив список вниз, найти нужную игру и выбрать ее путем нажатия левой кнопки мыши.
- Нажать на кнопку «Удалить».
- Подтвердить действие.
После всех манипуляций рекомендуется выполнить перезагрузку компьютера.
Первый способ
Самый простой способ избавиться от приложения – через меню «пуск». Для этого переходим в пуск, и ищем в списке программ игру, которую хотим удалить.
Нажимаем правой кнопкой мыши по названию и выбираем «удалить». Появится такое окошко:
Процесс проходит так просто, когда игра скачана с Windows Store. Если же она не оттуда, тогда нас перекинет в панель управления:
Здесь же ищем игру, нажимаем по ней сначала левой, потом правой кнопкой мыши, и удаляем:
Windows попросит подтвердить действие, для избавления от приложения нажимаем «да». Если она не удаляется, следует убедиться, что игра закрыта. Для этого открываем диспетчер задач. Найти его можно в поиске возле меню пуск:
Диспетчер задач показывает все запущенные приложения, а также те приложения и сервисы, которые работают в фоновом режиме.
Для того, чтобы закрыть игру, ищем её в этом списке, нажимаем на неё правой кнопкой мыши и тыкаем «снять задачу». Теперь она должна деинсталлироваться без препятствий.
Если вы хотите проверить свой компьютер на производительность, но не знаете, как это сделать, то наша статья поможет вам – https://forzapc.ru/kak-proverit-proizvoditelnost-kompyutera.html
Эта инструкция поможет вам выставить оптимальные настройки в игре PUBG, чтобы она не тормозила, читайте тут.
Стоит заметить, что это отличный способ закрыть любое приложение, которое зависло и не хочет закрываться. Таким образом можно и освободить оперативную память от лишних процессов.
Использование сторонних приложений
Предыдущий способ удаления ненужных игр достаточно прост и удобен. Но он не дает полной гарантии того, что абсолютно все файлы приложения будут стерты. На этот случай существуют специальные программы, которые могут не только произвести удаление, но и подчистить весь оставшийся мусор. Например, неплохим вариантом является утилита ССleaner. После ее скачивания и установки можно начинать процесс деинсталляции:
- Открыв ССleaner, необходимо перейти в раздел «Сервис».
- Затем среди списка установленных приложений отыскать нужное, выбрать его и нажать на кнопку «Деинсталляция».
- Подтвердить действие кнопкой «ОК».
ТОП 16 программ для рисования на компьютере
После деинсталляции ССleaner также подчистит остаточные файлы, предложит исправить некоторые ошибки и удалит остатки игры в реестре.
Более продвинутым аналогом CCleaner является программа Revo Uninstaller. Утилита обладает интуитивно понятным интерфейсом, благодаря чему удаление с ее помощью не вызовет затруднений. Установив её и запустив, пользователю также будет доступен список всех установленных приложений, среди которого следует найти необходимое и путем нажатия на кнопку «Удалить» избавиться от него.
Разработчик Windows 10 создал меню «параметры» как замену панели управления. Но так как люди привыкли к привычной панели управления, перевести пользователей оказалось трудно. Поэтому меню остается только альтернативой ПУ. С помощью утилиты можно производить удаление программ с операционной системы Windows 10. В этом разделе публикации расскажем, где находится данная прога на компьютере и как ею пользоваться.
Деинсталляция осуществляется следующим методом:
Система автоматически запустит инсталлятор или установщик Виндовс, где нужно совершить несколько нажатий для удаления.
Как можно было уже догадаться, данный вариант удаления приложений не представляет собой чего-то кардинально нового. Это обычный функционал, позволяющий удалять различные программы и игры. И данный метод идентичен первому, только удаление спицифичными средствами windows 10.
Деинсталлятор игры
Практически любая установленная игра обладает функцией самостоятельного удаления. Для этого необходимо лишь запустить специальный исполняемый файл. Он может находится, как на жестком диске в самой папке и иметь название вида «Uninstall», так и присутствовать в качестве пункта в меню «Пуск».
При его запуске нужно лишь внимательно следовать инструкциям. Сама процедура деинсталляции длится не очень долго, в среднем от 20-30 секунд до 3 минут.
Как удалить игру на Виндовс 10 через меню «Пуск»
Удалить Аваст полностью с Виндовс 10 и 7
Данный метод не сложнее предыдущего, но предполагает выполнение более длинных манипуляций. При решении поставленной задачи нужно действовать следующим образом:
- Войти в меню «Пуск». После этого пользователь сможет видеть список директорий в центральной части окошка.
- Развернуть вкладку «Все программы», кликнув по рядом расположенной стрелке левой клавишей компьютерного манипулятора.
- В представленном списке найти название найти элемент деинсталлятор, т.е. игру, которую пользователь хочет безвозвратно удалить со своего ноутбука.
- Развернуть папку с игрой. Как правило, здесь будет показано несколько ярлыков. Значок самой игры, а также строчка «Удаление».
- Нажать по второй строчке и закончить процедуру деинсталляции следуя подсказкам.
Если просто удалить из «Пуска» целую директорию с названием игры, не разворачивая её, то ПО полностью не удалится с компьютера. Так его можно убрать только из меню «Пуск».
Удаление вручную и если нет файла Uninstall
При отсутствии встроенного деинсталлятора можно удалить игру навсегда с компьютера Виндовс 7, 8, 10 в принудительном режиме. Для этого следует:
- Войти в безопасный режим. Делается это путем нажатия клавиши F8 на клавиатуре до появления логотипа Windows при перезагрузке. Затем среди списка выбрать пункт «Безопасный режим».
- Запустить диспетчер задач и завершить все процессы, связанные с игрой. При их отсутствии можно переходить к следующему пункту.
- Отыскать папку, в которой расположены файлы игры. Для этого в свойствах ярлыка приложения следует обратить внимание на поле «Рабочая папка».
- Выделить все файлы и удалить их. Затем поискать остатки, введя название игры в строку поиска проводника.
Удаление игры из реестра
Удалив вручную файлы с компьютера необходимо также подчистить реестр. Для его запуска нужно зажать комбинацию клавиш Win+R и вбить команду «regedit» в строку поиска.
Торрент не качает файлы – как заставить uTorrent снова скачивать фильмы и игры
Затем в самом редакторе нажать Ctrl+F и в открывшейся строке поиска ввести название приложения. Найденные таким образом ключи удалять и повторять это действие до тех пор, пока редактор не оповестит об отсутствии результатов поиска.
Удаление игры в Battle.net
Игры от компании Blizzard легко удаляются через их собственный сервис Battle.net. Для этого нужно:
- Запустив Battle.net выбрать необходимую игру.
- Затем нажав на пункт настроек выбрать в открывшемся подменю пункт «Удалить».
- Подтвердить свои намерения.
После этого приложение Battle.net самостоятельно выполнить деинсталляцию и предложит перезагрузить ПК.
Деинсталляция в Стиме
Для удаления игры в Steаm необходимо сначала запустить сам клиент и войти в свой профиль. После чего сначала нужно произвести деинсталляцию с компьютера:
- Открыв свою библиотеку выбрать необходимую игру и зайти в ее свойства путем клика по ней правой кнопкой мыши.
- Открыть вкладку локальных файлов и нажать на кнопку «Удалить с компьютера».
- Подтвердить удаление.
После этого с компьютера удалятся все локальные файлы приложения, но оно все еще останется в библиотеке Стима. Чтобы окончательно удалить стимовскую игру, нужно:
- Перейдя в клиенте в раздел «Справка», необходимо выбрать пункт службы поддержки, предварительно запомнив название удаляемой игры.
- Внизу страницы ввести название в поле для поиска.
- На следующей странице следует кликнуть по названию в разделе товаров.
- В открывшемся списке проблем связанных с игрой, нужно выбрать тот же пункт, что и на скриншоте ниже.
- Ознакомившись с правилами процедуры, нажать на кнопку удаления.
Если все действия проделаны правильно, то игра исчезнет навсегда из профиля Steam.
Таким образом, процесс деинсталляции не является сложной процедурой. Для его исполнения существует много различных способов, вплоть до специальных утилит. А для тех приложений, которые «не хотят удаляться» существует принудительный метод очистки.
Использование программы EasyBCD для создания загрузочных накопителей
Удалить программу в Windows 10 — Это просто!
Мы с Вами разобрали несколько способов, позволяющие производить как удаление встроенных программ, так и сторонних. Если программа не удаляется, то попробуйте произвести деинсталляцию через реестр. Или специальной утилитой CCleaner.
Все утилиты требуется устанавливать и удалять со своих ноутбуков и стационарных ПК правильно. Ведь приложение, которое было установлено или удалено неверно, в будущем может принести к ошибке. А это уже совершенно другая история.
Стоит учесть, что не следует удалять устанавливающиеся в данный момент программы. Требуется дождаться окончания загрузки.
Источник
( 2 оценки, среднее 4.5 из 5 )
Порой, видеоигры могут разочаровывать нас, а порой просто занимать слишком много места на компьютере. Что мы делаем в таком случае? Правильно, мы удаляем их. Однако, порой выполнить это не так то и просто, что может быть обусловлено некоторыми факторами: вы еще неопытный пользователь, классические варианты удаление недоступны/не работают и прочее.
В этой статье мы расскажем вам, как удалить игру с компьютера, причем быстро и не напрягая ваши нервы. Помимо основ, мы также с вами рассмотрим и удаление игры с магазинов цифровой дистрибуции, например, Steam или Origin.
Содержание
- Методы удаления игр с ПК
- Метод №1 Удаления с помощью деинсталлятора
- Метод №2 Программы и компоненты(приложения и возможности)
- Метод №3 Удаление игр в магазинах цифровой дистрибуции
- Метод №3 Удаление проблемных игр
- Метод №4 Использование сторонних утилит
Методы удаления игр с ПК
Метод №1 Удаления с помощью деинсталлятора
Итак, для начала давайте рассмотрим самый базовый и классический метод удаления установленной игры, да и другого программного обеспечения, на базе операционной системы Windows(примеры будут приводится) – деинсталлятор.
Обычно, когда вы устанавливаете на свой компьютер игру, вместе с ней также устанавливается и так называемый деинсталлятор, с помощью которого невероятно просто провести полное удаление игры, если это будет необходимо пользователю.
Хранится деинсталлятор, как правило, в папке с установленной игрой. Пройдите в папку и найдите там исполнительный файл под именем unstall.exe или что-то схожее. Кликните на него два раза, чтобы запустить процесс удаления. Подтвердите свои намерения, если деинсталлятор запросит у вас подтверждение на удаление. И наконец-то, дождитесь окончания процесса удаления и закройте окно с деинсталляцией, если это потребуется.
Вот и все. Также еще желательно удалить файлы удаленных игр, которые порой остаются в папках их прежнего расположения. Такой метод удаления игры с компьютера является самым простым и требует от пользователя только знания о расположении папки с игрой. Однако, не все игры оборудованы деинсталлятором и их нужно удалять немного по другому.
Метод №2 Программы и компоненты(приложения и возможности)
Следующим способом по удалению игры станет использование такого пункта системы, как «Программы и компоненты», с помощью которого, как и ожидается из его названия, можно удалять или обновлять установленные приложения и игры.
Нажмите правой кнопкой мыши на Пуск и выберите в контекстном меню пункт «Программы и компоненты». Затем найдите в списке установленных компонентов нужную(но видимо не очень) игру, нажмите на нее правой кнопкой мыши и выберите «Удалить». Подтвердите свои намерения об удалении и готово.
Пользователи операционной системы Windows 10 могут воспользоваться кое-чем иным, что мы сейчас и рассмотрим. Опять-таки, нажмите правой кнопкой мыши и выберите пункт «Приложения и возможности». Найдите в списке приложений нужную вам игру. Кликните на нее один раз, а затем нажмите на кнопку «Удалить». В Windows 10 также есть «Программы и компоненты», до которой легко можно добраться, но в этом нет никакой необходимости.
Метод №3 Удаление игр в магазинах цифровой дистрибуции
Как удалить данные игры в Steam или Origin? Давайте и в этом разберемся. Все дело в том, что в игры, устанавливаемые в похожих сервисах не обладают классическими деинсталляроми: их необходимо удалять непосредственно через сам клиент, что впрочем не составит трудностей. Для примера, давайте рассмотрим удаление игры в Steam, но вы сможете применять следующую информацию также и к другим клиентам цифровых дистрибьюторов, например, Origin, Uplay или GOG, так как все они выполнены на один манер.
Итак, откройте свой клиент Steam. Далее перейдите во вкладку «Библиотека», в которой находятся все ваши игры. Найдите игру, от которой вы хотите избавиться, нажмите на нее правой кнопкой мыши и выберите «Удалить…». Затем еще раз подтвердите свои намерения, нажав на кнопку «Удалить» снова. После нажатия на нее, запуститься процесс удаления, после которого игра будет стерта с вашего диска и вкладки установленных игр в библиотеке.
Метод №3 Удаление проблемных игр
Теперь мы переходим уже к чему-то более сложному. Как удалить удаленную игру? Если вы видите этот вопрос впервые, то он может показаться вам довольно странным, но он вовсе не такой. Допустим, вы уже пробовали удалить игру с компьютера, но во время процесса деинсталляции что-то пошло не так, например, отключение электричества, принудительное завершение процесса удаления и т.д. Вследствие этого, в Реестре вашей системы остались записи от удаленной игры, что может вызвать некоторые проблемы при попытке удалить игру из записей в «Приложения и возможности» или «Программы и компоненты».
Если вы столкнусь с такой проблемой, то вам нужно удалить остатки записей об игре в Реестре Windows. Выполнить это можно с помощью этих шагов:
- Нажмите комбинацию Windows+R.
- Введите Regedit и нажмите Enter.
- С помощью левой панели окна, перейдите в раздел HKEY_LOCAL_MACHINE → SOFTWARE.
- Найдите в списке разделов название вашей игры(или разработчика/издателя).
- Нажмите на него правой кнопкой мыши и выберите «Удалить».
Как только вы выполните все вышеуказанное, снова попробуйте удалить игру традиционными методами – в этот раз все должно пойти как положено.
Метод №4 Использование сторонних утилит
Если же вы не хотите использовать встроенные в операционную систему инструменты, то всегда можно воспользоваться сторонним программным обеспечением. Функционал таких инструментов отличается друг от друга, начиная от простого удаления установленных программ/игр и заканчивая очисткой временных и мусорных файлов на компьютере.
Советовать какую-то определенную программу довольно сложно, так как, в принципе, их функционал все же схож между собой. Например, можете использовать утилиту Uninstall Tool. Пользователи более или менее довольны ее функционалом.
в данной инструкции, мы рассмотрим:
Как удалять программы и компоненты при помощи «Удаления программ» панели управления Windows
Как удалить программу и любое приложение Windows, в случае, когда ее нет в списке либо она не удаляется при помощи «удаления программ» на панели управления.
Как очистить реестр Windows, после удаленных программ, игр и приложений?
Для чего делать удаление программ таким образом? Ведь, многое, из того, что устанавливается на наш компьютер или ноутбук, можно найти и удалить, как обычный файл или папку?
Дело в том, что 99 из 100 устанавливаемых в систему программ создают дополнительные файлы в различных каталогах системы. Плюс к тому, вносят определенные изменения в реестр и так далее. Проще говоря, мы не можем убрать всю программу целиком, и обязательно оставляем после нее кучу мусора, если удаляем ее из системы при помощи «выделить» и «удалить», обратившись только к каталогу, содержащему основные файлы.
Кроме прочего, правильное удаление — исключит остатки различных ярлыков, служебных папок, временных файлов программы или игры, и возможность конфликтов при установке другого ПО.
Как удалять программы и компоненты при помощи «Удаления программ» панели управления Windows
ВСЕ ДОВОЛЬНО ПРОСТО:
-
- Первое, что нужно сделать — зажимаете на клавиатуре клавишу «Win»
и нажимаете клавишу «R»
- После этого, в левом нижнем углу экрана, появится небольшое поле для ввода
- Вводим одно слово — «control», и нажимаем «ok»
- Не зависимо, от того, какая версия Windows установлена на Вашем ПК, на мониторе появится «Панель управления». Ниже будут указаны Два варианта, визуализации панели управления. Какой будет отображен у Вас зависит от настроек ОС. Выбираем пункт «удаление программы», если все будет выглядеть как на первом рисунке. Либо, пункт «Программы и компоненты», если панель управления будет отображаться как на следующем изображении.
- Откроется список всех установленных на Вашем компьютере или ноутбуке программ
- Находим нужную игру или программу, кликаем по ней двойным щелчком мыши, либо выделяем одним нажатием и нажимаем клавишу «enter». После этого, запустится самоудаление программы. Процесс похож на установку — то обеспечение, которое будет удаляться, откроет диалоговое окно, в котором, по ходу действия, нужно все время соглашаться, нажимая кнопки «ок», «далее» и т.д. Ниже приведен пример того, как это может выглядеть. Визуально, у каждой программы, процесс деинсталляции оформлен по разному, но, суть алгоритма, будет одинаковой.
По окончанию, некоторые из программ деинсталляции, предложат перезагрузить систему Windows, для вступления всех изменений в силу.
- Первое, что нужно сделать — зажимаете на клавиатуре клавишу «Win»
Видео-нструкция по удалению компонентов Windows через панель управления:
.
Как удалить программу и любое приложение Windows, в случае, когда ее нет в списке либо она не удаляется при помощи «удаления программ» на панели управления.
Теперь, рассмотрим вариант, что можно сделать для полного и правильного удаления программы, если ее разработчики не предусмотрели деинсталляцию приложения по средствам удаления программ через панель управления Windows:
- Первое, что нам понадобится, это многим уже известный помощник, в виде служебной утилиты Ccleaner. Если программа у вас не установлена — скачиваем ее ЗДЕСЬ. (по ссылке вы так же найдете адрес сайта разработчика (программу можно скачать и оттуда), и инструкцию по установке, для тех, кому она понадобится)
- После чего, открываем Ccleaner и кликаем по вкладке «сервис», в левой части экрана
- Ccleaner осуществит автоматический поиск и составление списка всех установленных на компьютер или ноутбук программ, и, спустя непродолжительное время, выведет на экран список. В этом списке, находим нужное, для деинсталляции, приложение, игру или утилиту и кликнуть по ней один раз левой кнопкой мыши.
- В результате чего, станут активны кнопки возможных манипуляций с выбранной строкой. Они находятся вверху справа — нажимаем «Деинсталяция», для полного удаления.
- В случае, когда перед вами откроется окно с уведомлением, что утилита, которую мы удаляем работает, ее стоит закрыть (выйти из программы, игры и т.д.), и нажать кнопку «Деинсталляция» снова. Если, вы не видите активных окон, удаляемой программы, а деинсталлятор все ровно «ругается» — следует открыть диспетчер задач Windows, найти в нем процесс с таким же названием, как у удаляемой программы, и завершить его принудительно. (Для тех, кто еще не знаком с тем, как принудительно завершить работу любого приложения Windows, мы подготовили подробную инструкцию, посмотреть которую можно ЗДЕСЬ)
- После нажатия «Деинсталяция», подтверждаем свои намерения во всех возможных всплывающих диалоговых окнах, нажимая кнопки «Да», «Удалить», «Далее», и прочие, определяющие ваше согласие на продолжение удаления программы (диалоговые окна могут отличаться в зависимости от того, что именно пытается удалить пользователь)
- По завершению процесса деинсталляции, приложение исчезнет из списка удаления программ Ccleaner.
.
Если так случилось, что программа, игра или утилита, которую вы пытаетесь удалить, все таки, не поддалась не одному из способов — проделайте все то же самое, перезагрузив систему в безопасном режиме. (для пользователей, не знакомых с тем, как загрузить Windows в безопасном режиме, мы подготовили подробную инструкцию ЗДЕСЬ)
Видео-нструкция по удалению компонентов Windows при помощи Ccleaner:
Как очистить реестр Windows, после удаленных программ, игр и приложений?
Данный раздел вовсе не обязателен для удаления чего-либо, однако понадобится в специфических целях или будет полезен тем, кто стремится поддерживать на своем компьютере или ноутбуке исключительный порядок и «чистоту». Дело в том, что практически все, устанавливаемые нами программы, оставляют после себя записи в реестре Windows. Эти записи могут быть различного характера, в зависимости от назначения и функционала того или иного приложения. А, при удалении самого приложения, многие из них не только, чтобы не «забирают» свои «пометки» из реестра, а наоборот стремятся оставить после себя следы, для идентификации своего же бывшего присутствия, при повторной установке программы на этот ПК. Все эти «следы» можно удалить, путем очистки реестра Windows, и, чтобы это сделать, нам понадобится:
- многим уже известный помощник, в виде служебной утилиты Ccleaner. Если программа у вас не установлена — скачиваем ее ЗДЕСЬ. (по ссылке вы так же найдете адрес сайта разработчика (программу можно скачать и оттуда), и инструкцию по установке, для тех, кому это понадобится)
- После чего, открываем Ccleaner и кликаем по вкладке «Реестр»
- И, появившуюся, кнопку «Поиск проблем» внизу экрана
- Начнется сканирование реестра Windows — ничего не делаем, ждем его окончания
- По окончанию, станет активна кнопка «Исправить Выбранное» — нажимаем ее для начала очистки реестра.
- Программа спросит, не желаете ли вы оставить возможность бэкапа, сохранив резервные копии сделанных изменений — нажимаем «да»
- И кнопку «сохранить» в следующем окне (с большой вероятностью, нам не понадобятся сохраненные данные, однако их ценность будет в значительной степени преобладать над совершенно крохотный объемом памяти, который мы выделим файлу на жестком диске)
- После чего, останется только нажать «Исправить отмеченные»,
- дождаться завершения процедуры. В некоторых случаях, стоит перезагрузить компьютер для вступления всех изменений в силу.
Видео-инструкция по очистке реестра Windows при помощи Ccleaner:
Загрузка…
Удаление из меню «Пуск»
-
Нажмите кнопку > «Все приложения » и найдите приложение в списке.
-
Нажмите и удерживайте (или щелкните правой кнопкой мыши) приложение, а затем выберите пункт Удалить.
Удаление в параметрах
-
Выберите параметры > параметров > apps > Apps &.
-
Найдите приложение, которое нужно удалить, и выберите «> удалить».
Примечание: Некоторые приложения нельзя удалить из приложения «Параметры» прямо сейчас. Чтобы удалить эти приложения, следуйте инструкциям по удалению из панель управления.
Удаление из панель управления
-
В поле поиска на панели задач введите панель управления и выберите его из результатов.
-
Выберите Программы > Программы и компоненты.
-
Нажмите и удерживайте (или щелкните правой кнопкой мыши) программу, которую требуется удалить, а затем выберите Удалить или Удалить или изменить. Затем следуйте инструкциям на экране.
Требуется дополнительная помощь?
-
Если вам не удается найти приложение или программу, воспользуйтесь советами в разделе «Просмотреть все приложения в Windows 10 и программа не указана в программах добавления и удаления после установки».
-
Если при удалении вы получаете сообщение об ошибке, попробуйте установить программу и удалить средство устранения неполадок.
-
Если вы пытаетесь удалить вредоносные программы, см . статью Безопасность Windows, чтобы узнать, как выполнить проверку. Если вы используете другую антивирусную программу, проверьте параметры антивирусной защиты.
Удаление из меню «Пуск»
-
Выберите » Пуск» и найдите приложение или программу в списке.
-
Нажмите и удерживайте (или щелкните правой кнопкой мыши) приложение, а затем выберите пункт Удалить.
Удаление на странице «Параметры»
-
Нажмите кнопку «Пуск», а > «> приложения &».
-
Выберите приложение, которое необходимо удалить, а затем нажмите кнопку Удалить.
Удаление на панели управления (для программ)
-
Введите панель управления в поле поиска на панели задач, а затем в списке результатов выберите «Панель управления».
-
Выберите Программы > Программы и компоненты.
-
Нажмите и удерживайте (или щелкните правой кнопкой мыши) программу, которую требуется удалить, а затем выберите Удалить или Удалить или изменить. Затем следуйте инструкциям на экране.
Требуется дополнительная помощь?
-
Если вам не удается найти приложение или программу, воспользуйтесь советами в разделе «Просмотреть все приложения в Windows 10 и программа не указана в программах добавления и удаления после установки».
-
Если при удалении вы получаете сообщение об ошибке, попробуйте установить программу и удалить средство устранения неполадок.
-
Если вы пытаетесь удалить вредоносные программы, см . статью Безопасность Windows, чтобы узнать, как выполнить проверку. Если вы используете другую антивирусную программу, проверьте параметры антивирусной защиты.




































































































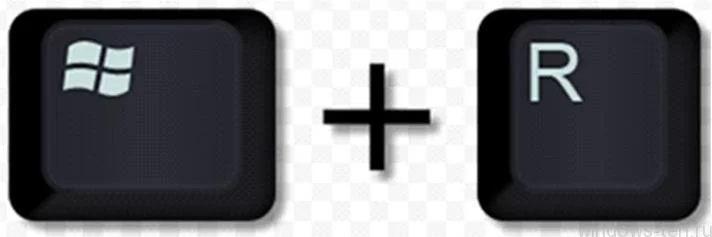
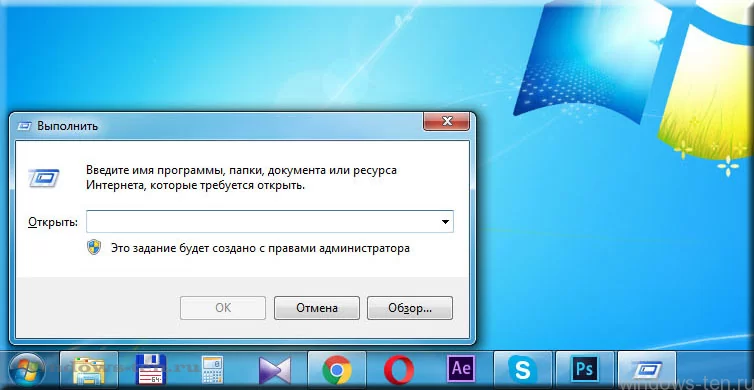
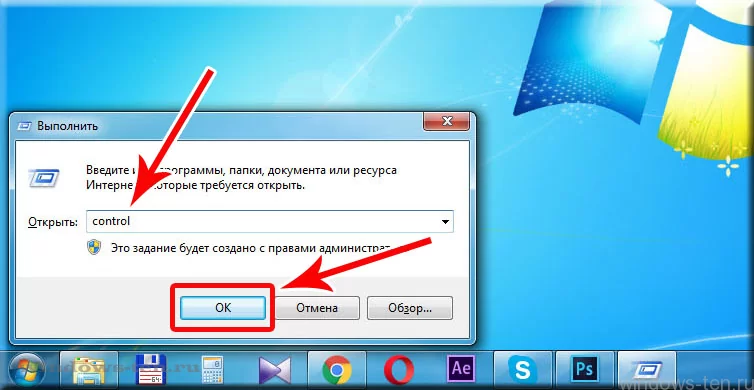
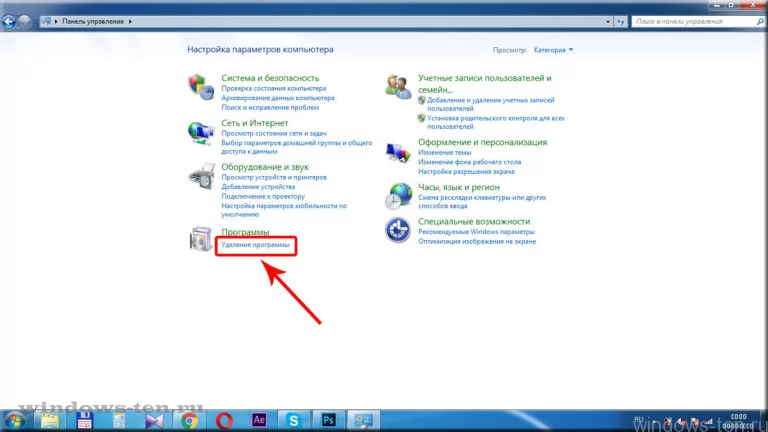
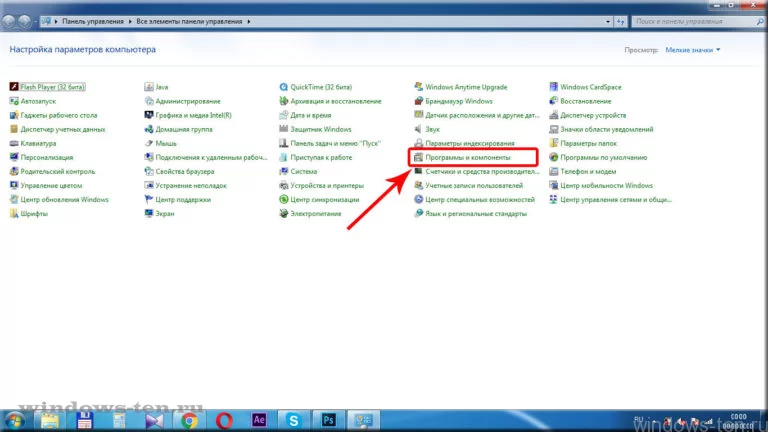
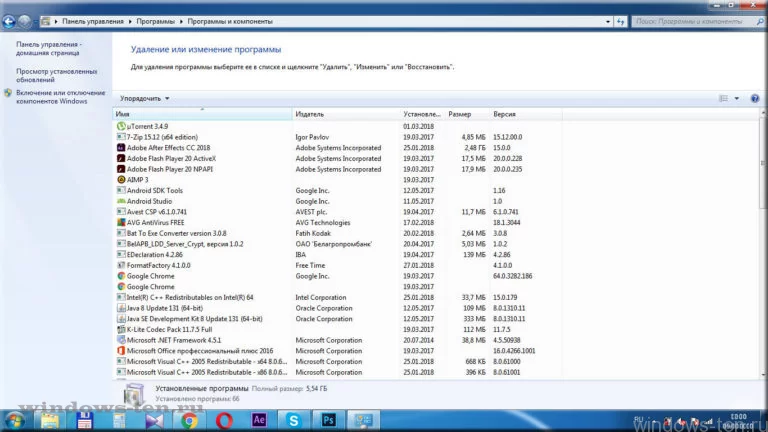

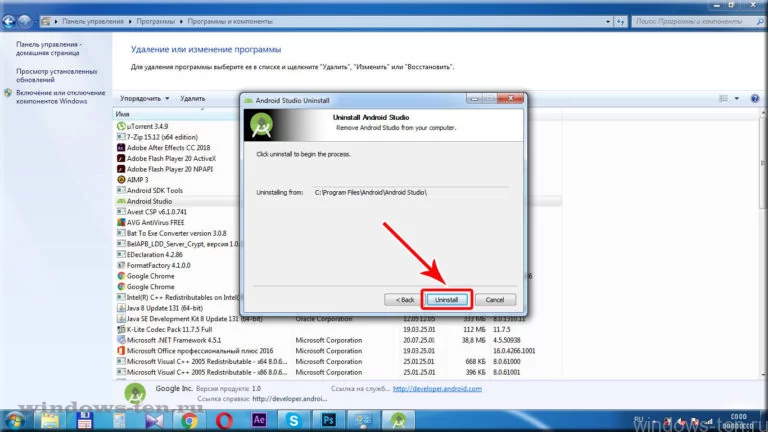
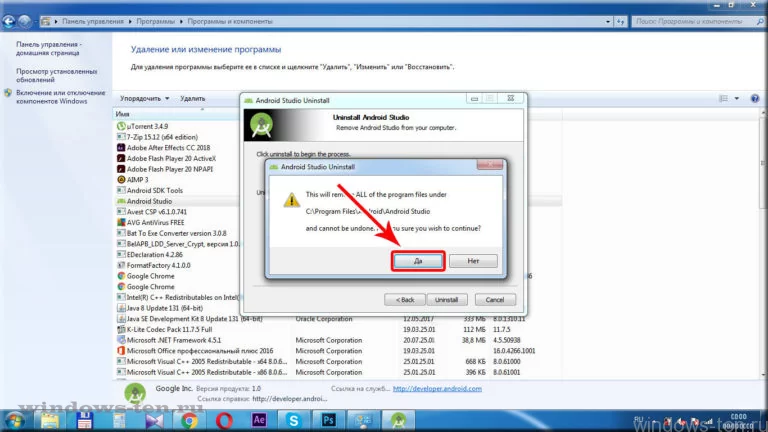
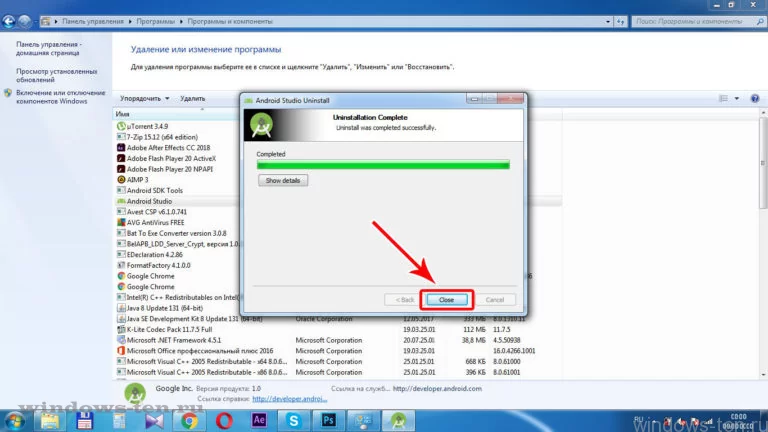 По окончанию, некоторые из программ деинсталляции, предложат перезагрузить систему Windows, для вступления всех изменений в силу.
По окончанию, некоторые из программ деинсталляции, предложат перезагрузить систему Windows, для вступления всех изменений в силу.