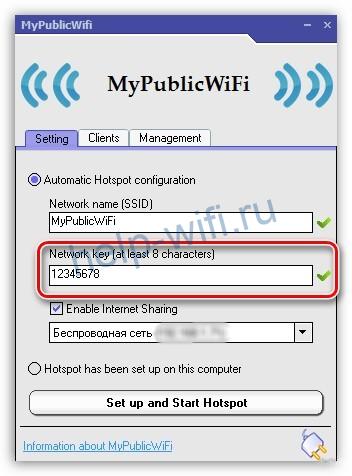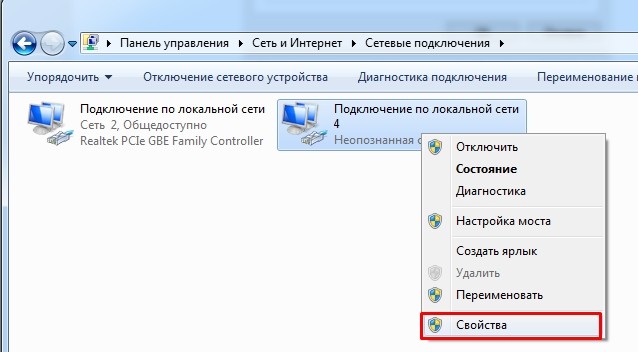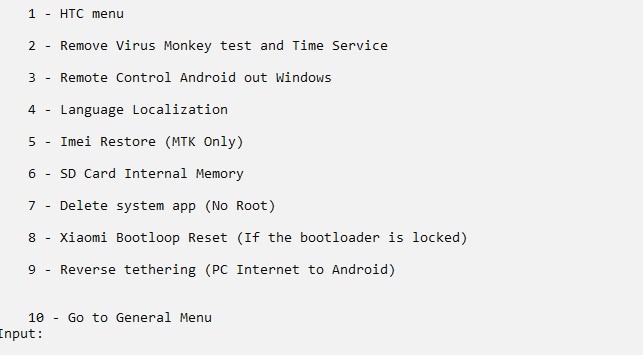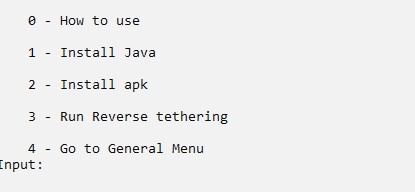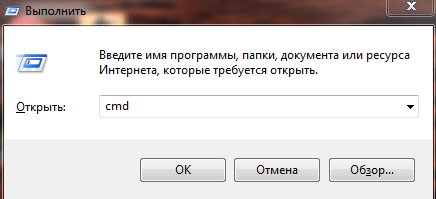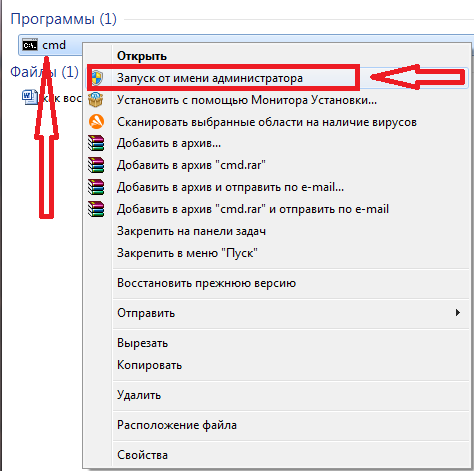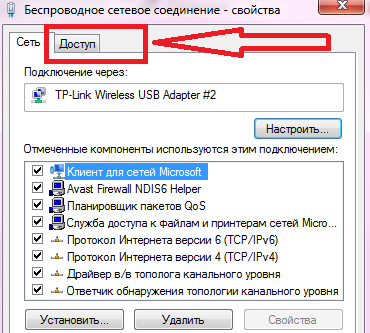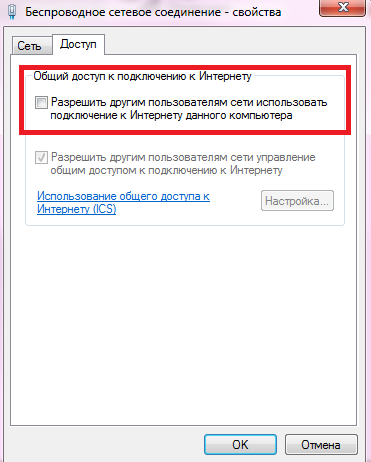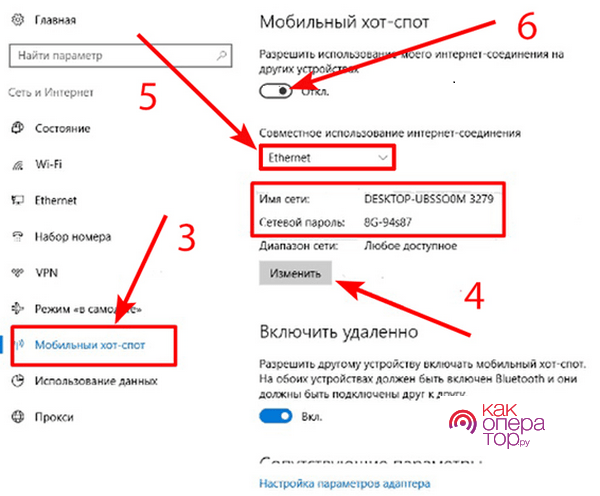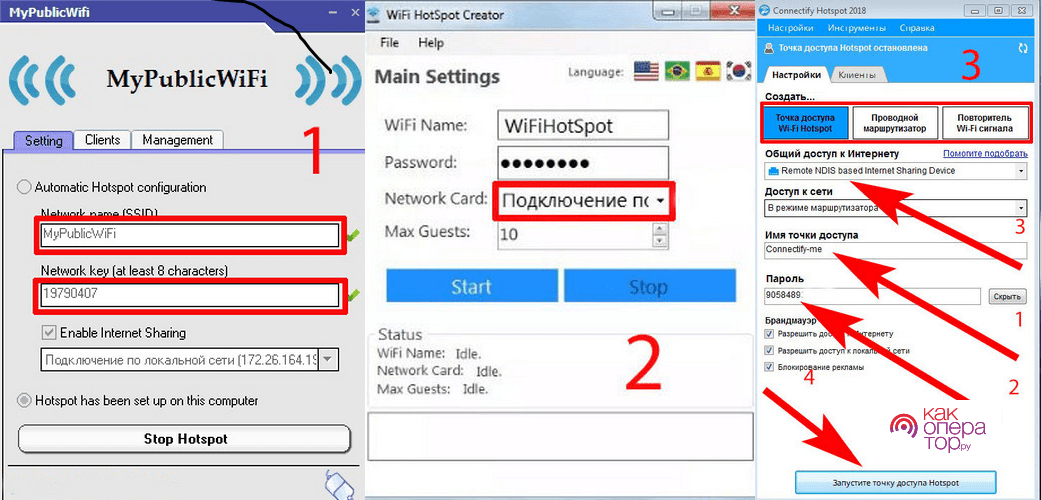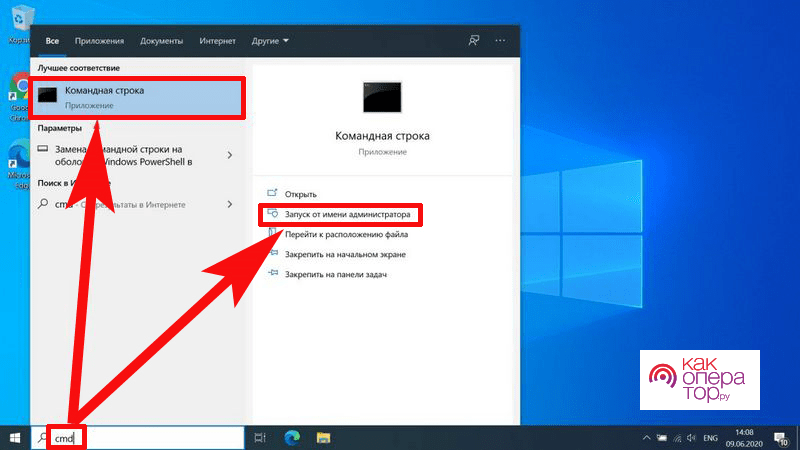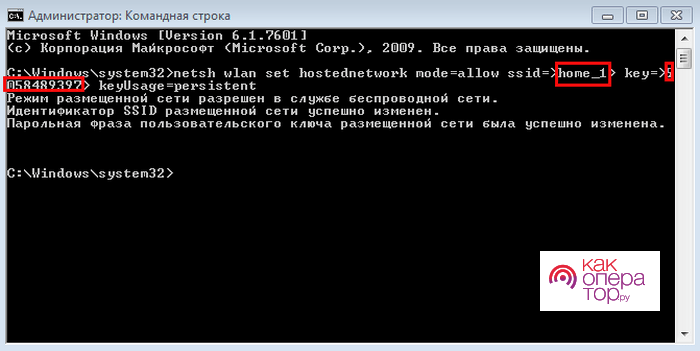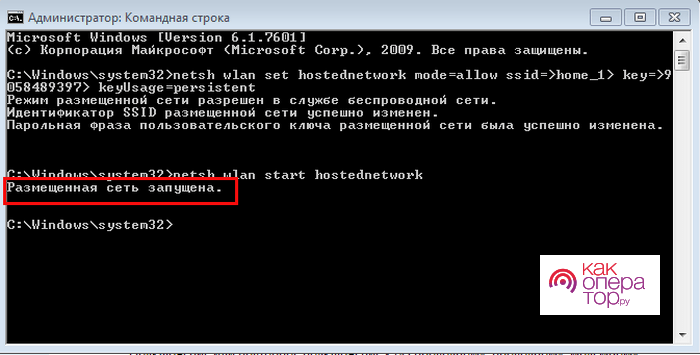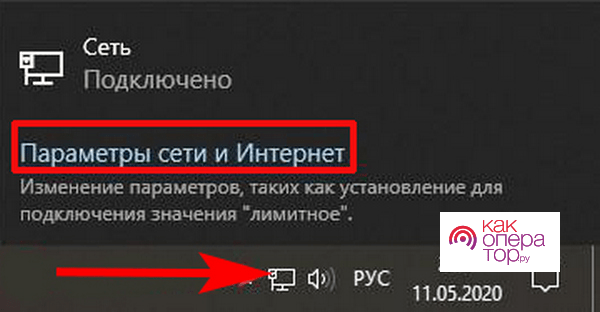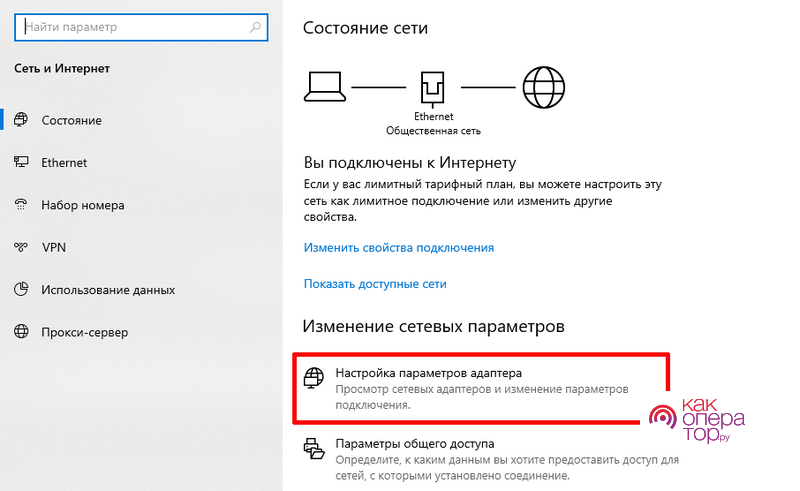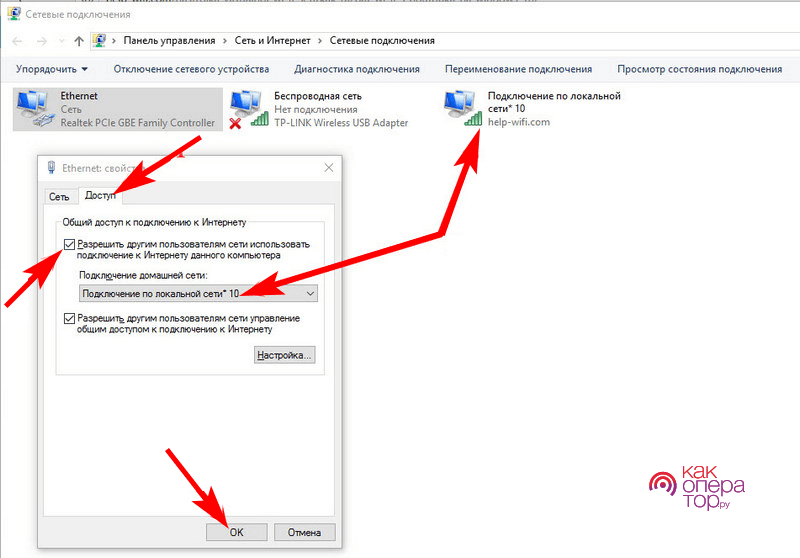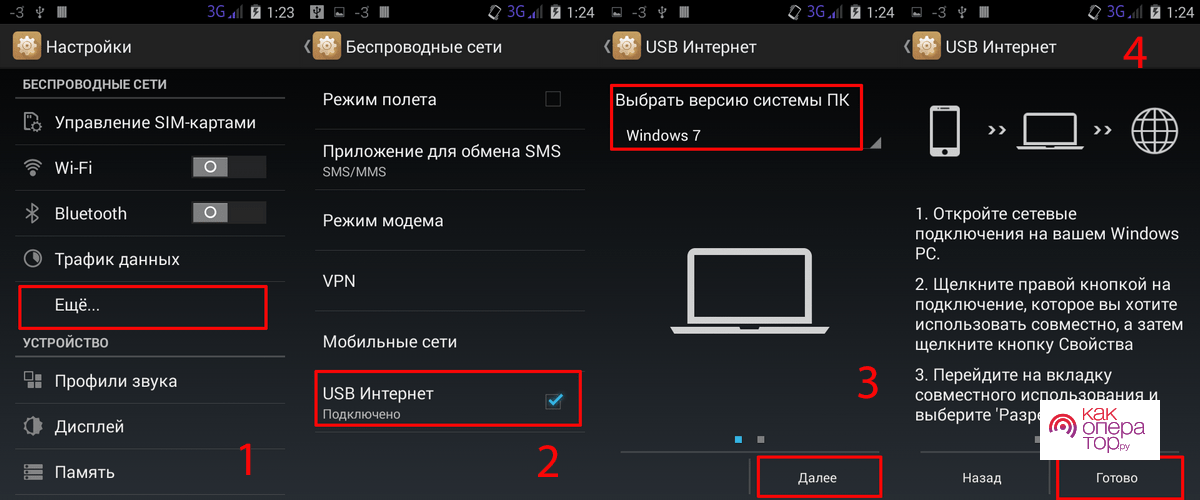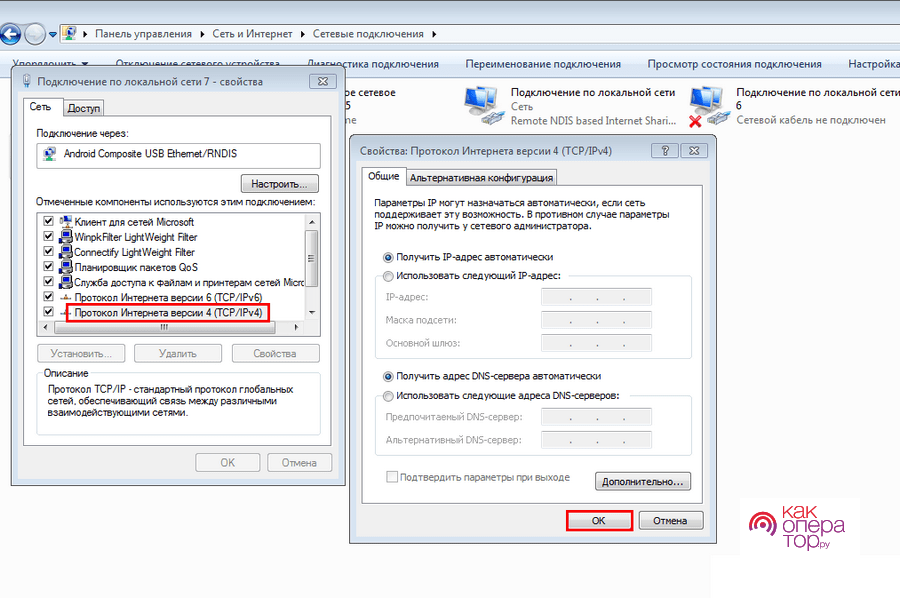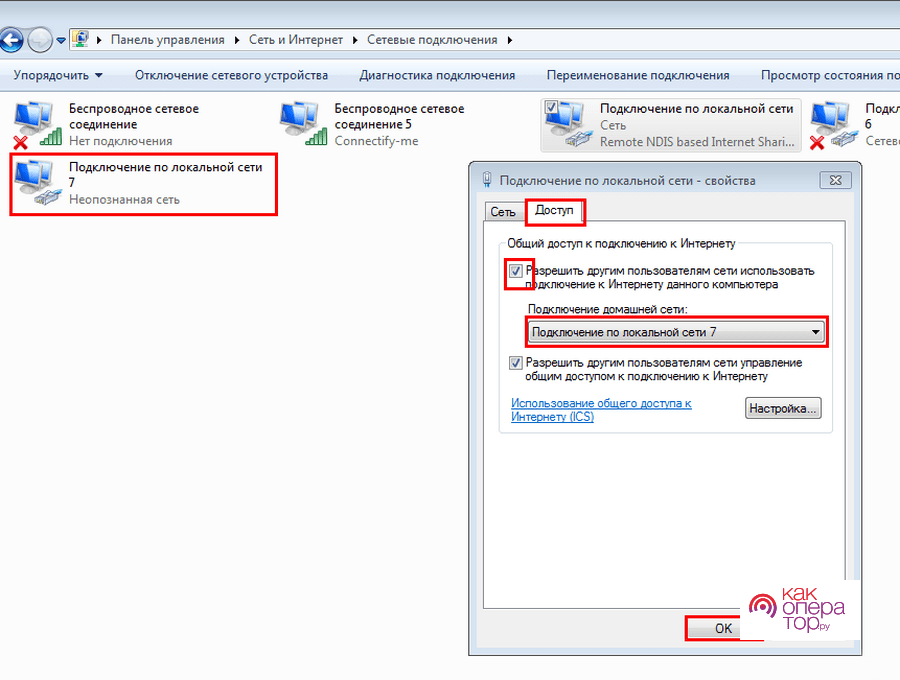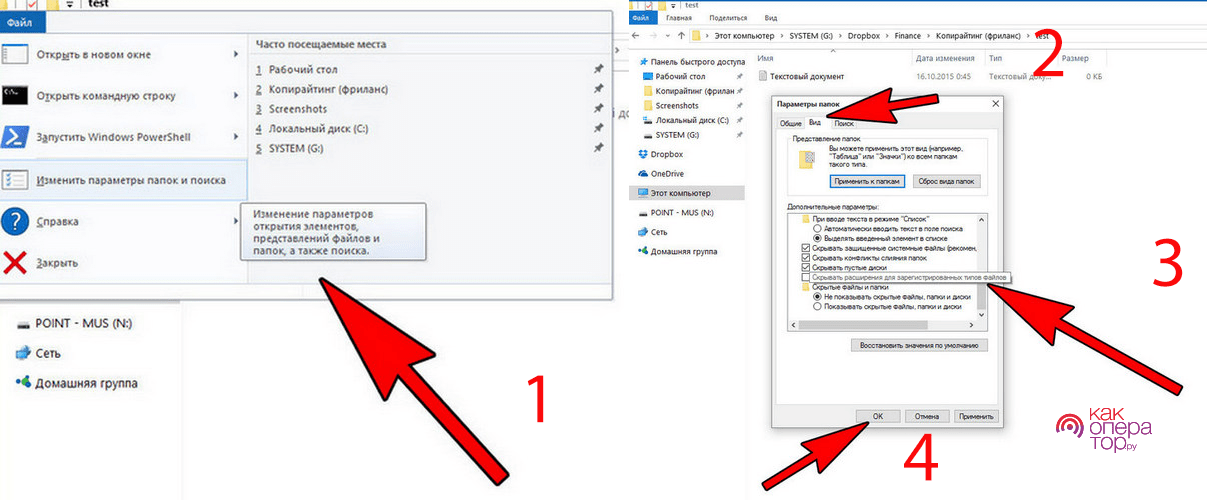Автор: Амиль | Дата публикации: 18.12.2014 | В разделе: Windows инструкции
При желании смартфон на операционной системе Windows Phone можно в считанные секунды превратить в полноценный Wi-Fi роутер. В данной системе эта функция носит название «Общий интернет». В зависимости от модели телефона, провайдера и покрытия можно использовать 2G, 3G или даже 4G интернет, добиваясь разной скорости передачи данных. К мобильной Wi-Fi точке смогут подключаться другие смартфоны, ноутбуки, планшетные компьютеры, телевизоры и прочая техника и электроника, поддерживающая соединение по Wi-Fi.
Пошаговая инструкция по настройке точки доступа WiFi
В первую очередь вам необходимо активировать передачу данных. Для этого проверьте, включен ли мобильный интернет. При необходимости включите. Находясь на рабочем столе, проведите по экрану влево для перехода в меню настроек. На странице настроек найдите пункт «передача данных». Активируйте функцию, перетянув ползунок.
После включения интернета вы увидите соответствующий значок на панели уведомлений:
Далее вам нужно перейти в настройки и выбрать там пункт «Общий интернет». Активируйте переключатель и нажмите клавишу «Установка». Откроется окно, в котором вы сможете задать желаемое имя Wi-Fi точки и установить пароль для подключения. Можно оставить стандартные данные. После внесения необходимых изменений нажмите «Готово».
Ваш смартфон на Windows Phone теперь выполняет функцию полноценного Wi-Fi роутера. Количество одновременно подключаемых устройств ограничено восьмью. На панели уведомлений появится информация об активации общего доступа.
Для подключения к точке вам нужно открыть на желаемом устройстве список доступных сетей, выбрать созданную в предыдущих пунктах сеть и указать пароль для подключения. Если пароль забудется, его всегда можно подсмотреть в разделе «Общий интернет».
При необходимости вы можете установить лимит трафика, к примеру, на день. Когда выделенный лимит будет подходить к концу, телефон сообщит об этом при помощи соответствующего уведомления. Очень полезная функция, позволяет контролировать свои расходы.
Настраивается лимит в тех же настройках. Проведите по дисплею влево, откроется вкладка «Приложения». В открывшемся меню перейдите в раздел «Контроль данных», нажмите «Задать лимит» и придерживайтесь дальнейших инструкций.
Теперь вы сможете превратить свой гаджет на Windows Phone в настоящий роутер. Перед началом использования функции обязательно уточните у своего оператора стоимость услуг и подберите наиболее оптимальный тариф.
Другие инструкции:
Для операционной системы Windows Phone, я уже открыл специальный раздел на этом сайте. Это третья по счету статья в этом разделе, и в ней я напишу о том, как настроить раздачу интернета по Wi-Fi на телефоне, который работает на Windows Phone 8 (пока еще нет официального обновления до Windows Phone 8.1, как только оно появится, я отредактирую статью, если там будут изменения в настройке общего доступа к интернету).
За несколько дней использования телефона на Windows Phone, эта мобильная система мне очень понравиться. Это что-то новое и свеженькое, по сравнению с Андроидом, который мне уже просто надоел. Сейчас, мы будем превращать Windows Phone 8 в самый настоящий Wi-Fi роутер. Настроим раздачу интернета, в мобильной операционной системе от Майкрософт, эта функция называется «Общий интернет».
Мы уже настраивали раздачу Wi-Fi cо смартфона на Android, с ноутбука, с помощью программы VirtualRouter Plus, и даже телевизор LG мы настроили на раздачу Wi-Fi.
Честно говоря, мне очень понравилось, как эта функция сделана в Windows Phone 8. Все просто, и все работает как часы, по сравнению с HTC One V (Android 4.0). Думаю, что функция «Общий интернет» выглядит одинаково на всех телефонах с Windows Phone 8. Я буду показывать на примере Nokia Lumia 925.
Нам нужно будет просто включить мобильный интернет (передачу данных). Вы можете использовать 2G, 3G и даже 4G сети. Все зависит от вашего телефона, провайдера и покрытия. Дальше, в разделе «Общий интернет», достаточно включить функцию, задать имя сети и пароль к ней. И все, наш телефон будет раздавать интернет, который будет брать от мобильного провайдера. Можно подключать другие мобильные устройства, планшеты, ноутбуки, телевизоры и т. д.
А теперь подробнее.
Телефон на Windows Phone 8 в роли Wi-Fi роутера
Сначала, нужно включить передачу данных. Проще говоря, нужно включить мобильный интернет, если он у вас отключен. Заходим в настройки (находясь на рабочем столе, проводим пальцем влево и выбираем в списке «Настройки»). Дальше ищем пункт «передача данных«, заходим в него и выбираем «включено«. Ниже, вы можете указать самое быстрое соединения 2G, или 3G.
Внимание, за использование мобильного интернета, оператор может снимать деньги. Иногда, не малые деньги. Уточните у оператора тариф, по которому вы можете выходить в интернет. Сейчас, операторы предлагают не дорогие тарифы, например, с оплатой за день.
Когда интернет заработает, то на панели уведомлений, должен появится соответствующий значок.
Дальше, в настройках выбираем пункт «общий интернет«. Ставим переключатель в положение «включено«, и нажимаем на кнопку «установка«.
Появится окно, в котором нужно изменить имя Wi-Fi сети, которую будет транслировать телефон, и пароль к этой сети. А можете оставить те данные, которые уже указаны. Нажмите на кнопку «готово«.
Все, наш телефон на Windows Phone 8 уже транслирует Wi-Fi сеть, можете подключать к нему другие устройства. Одновременно можно подключить не больше 8 устройств. Этого вполне достаточно (на Андроиде, максимум 5 устройств). Кстати, о том, что включен общий Wi-Fi доступ к мобильному интернету, вы узнаете по значку, который появится на панели уведомлений.
Для подключения, просто выберите в списке доступных сетей (на устройстве, которое вы хотите подключить к интернету), созданную нами сеть, и укажите пароль, который можно посмотреть в разделе «общий интернет».
На ноутбуке, это будет выглядеть примерно вот так:
О том, как подключить устройство на Android, читайте тут. О подключении телевизоров к Wi-Fi, я так же писал.
Что бы прекратить раздачу интернета, просто выключите эту функцию в разделе «общий интернет».
Кстати, можно задать лимит мобильного интернета, например, в день, и телефон предупредит вас, когда лимит будет заканчиваться. Так, можно уберечь себя от дополнительных расходов. Ведь интернет сверх лимита, как правило, стоит не дешево.
Делается это все там же, в настройках. Только проведите пальцем влево, что бы перейти на вкладку «приложения«. Выберите «контроль данных«. Нажмите на кнопку «задать лимит«, и следуйте инструкциям.
Очень полезная функция, которая может пригодится не только при настройке общего доступа к интернету, но и при обычном использовании мобильного интернета на телефоне.
Понравилась статья? Оцените её:
На чтение 10 мин Просмотров 16.8к.
Максим aka WisH
Высшее образование по специальности «Информационные системы». Опыт работы системным администратором — 5 лет.
Иногда бывает так, что компьютер с доступом к интернету в доме есть, а маршрутизатора нет. Можно подключить другие девайсы к инету, не используя роутер. Каждый способ подключения требует определенных условий, так что придется выбрать тот, который подойдет вам. Расскажем, как раздать интернет с компьютера на телефон.
Содержание
- Плюсы и минусы раздачи без роутера
- По wi-fi
- Проверка
- Через интерфейс
- Windows 7
- Windows 10
- Командная строка
- Программы
- Через usb кабель
- Решение проблем
Плюсы и минусы раздачи без роутера
Вы сможете поделиться интернетом, если он есть на компьютере. Неважно, идет он через кабель или доступ осуществляется через модем. Но у способа раздачи без роутера есть свои плюсы и минусы.
Из плюсов можно отметить экономию на роутере. Учитывая, что бюджетные модели стоят меньше тысячи рублей, экономия выходит так себе. К тому же роутер способен проработать несколько лет без дополнительных настроек и изменений.
Среди минусов стоит отметить то, что на ПК должен быть установленный модуль для обеспечения беспроводной связи, через который и будет проходить раздача интернета с компьютера на телефоны андроид и айфоны. Это автоматически делает раздачу доступной для большинства ноутбуков. В стационарные компьютеры такие модули встраиваются редко, а внешние девайсы сравнимы по стоимости с маршрутизаторами. Есть способ дать интернет телефону через usb, но тогда вы будете буквально привязаны к компьютеру.
Еще один минус относится к самой нагрузке на компьютер. Фактически вся информация будет проходить через компьютер, задействуя его ресурсы. Получение данных с одного порта и передача на другое устройство будет занимать часть времени процессора и часть оперативной памяти. При не очень мощном устройстве и активном обмене данными с глобальной сетью будут заметные тормоза.
По wi-fi
Раздать Wi-Fi через компьютер на телефон проще остальных методов. Только проверьте наличие модуля, способного не только принимать, но и передавать вайфай. В ноутах вайфай встроен, но не все они могут передать интернет с компьютера на телефон, есть те, кто работает только на приём. В ПК беспроводные модули бывают редко, в их случае придется воспользоваться внешними устройствами для раздачи интернета. В любом случае сначала проверьте, может ли модуль передавать сигнал.
Проверка
Одновременно зажмите Win+R и напишите «cmd» в том окне, которое появится после этого. На десятке можете сразу начать писать «cmd» после нажатия пуска. На семерке тоже можно искать через пуск. Когда найдете «Командную строку», то щелкните по ней ПКМ и кликните на строку «Запустить от имени администратора», этот шаг одинаков для windows 7 и для более новой windows 10.

Если и после обновления стоит отрицательный ответ, значит, ваш модуль не может передать сигнал на мобильник. Все советы по настройке раздачи интернета через Wi-Fi с ПК будут для вас бесполезны.
Через интерфейс
Если в модуле есть нужная функция, то приступайте к настройке Виндовс, чтобы она могла раздавать вайфай с компа без роутера. Здесь все зависит от версии ОС, хотя шаги и различаются несильно.
Windows 7
Для Windows 7 шаги будут следующие:
Единственная кнопка в следующем разделе предлагает открыть общий доступ, так и сделайте, если хотите, чтобы другие девайсы видели этот интернет. Теперь комп транслирует вайфай для других устройств.
Windows 10
Для настройки раздачи интернета для телефона в windows 10 сделайте следующее:
- Кликните на «Пуск»;
- Щелкните по значку шестеренки, чтобы перейти к разделу Параметров;
- Кликните по разделу «Сеть и интернет».
- Выберите «Мобильный хот-спот» – перетяните рычажок в положение «ВКЛ». После чего в настройках пункта «Совместное использование интернет-соединения» выберите используемое соединение.
- В окне укажите то, через что получаете доступ к глобальной сети. В меню ниже настраивается имя сети и пароль от неё.
Настройки через интерфейс доступны во всех операционных системах. Провести их несложно даже тем, кто не имеет отношения к компам. Следующий раздел посвящен консоли, для его использования у вас должны быть выданы админские права.
Командная строка
Те же действия спокойно проводятся через командную строку (консоль). Сначала потребуется запустить её с правами админа, как это сделать, разбиралось раньше.
Дальше введите «netsh wlan set hostednetwork mode=allow ssid=”My_wifi_name” key=”password_123” keyUsage=persistent». Первая часть «set hostednetwork» устанавливает вайфай в режим вещания или, как он называется в виндовс 10, «хот-спот». В следующей части «mode allow ssid» напишите в кавычках будущее название сети, на английском языке, а после key — пароль от неё.
Перейдите в «Сетевые подключения». Щелкните ПКМ по названию только того подключения, что обеспечивает доступ к интернету, нажмите на строку «Свойств» и кликните во вкладку «Доступ». Здесь установите галочку для разрешения доступа, а в списке укажите имя только что созданной сети.
Для старта работы вайфая наберите в консоли netsh wlan start hostednetwork. Для отключения в команде нужно только поменять слово старт на stop. При настройке для первого запуска сначала остановите сеть, а потом запустите.
Если вы планируете часто включать и отключать сеть, то можете создать файлы для автоматического запуска. Откройте блокнот и запишите туда команду для запуска или установки. Потом нажмите на «Сохранить как» введите имя и поставьте расширение «.bat».
Теперь при нажатии на этот файл команда будет сама запускаться в командной строке. Главное — запомните то, какой файл отвечает за запуск, а какой за остановку.
Программы
При наличии модуля, раздающего беспроводную сеть, можно особо не волноваться за настройки. Создано уже несколько программ, которые позволят произвести её довольно быстро.
- Mypublicwifi. Принцип работы очень прост. Скачиваем программу, в первую строку пишем имя сети, которое хотим установить, во вторую — пароль от неё, а в нижней строке выбираем текущее соединение с инетом. Перед выбором сети поставьте галочку как согласие о том, что хотите раздавать интернет. Дальше нажмите на нижнюю кнопку и на этом все.
- Wi-Fi hotspot creator. Использовать её очень просто. Загрузите приложение на ноутбук и запустите его. Откроется небольшое окно для ввода данных. В первой строке введите название сети, а во второй — пароль от неё. В третьей строчке выберите ту сеть, через которую вы получаете инет. Кликните на старт и все, сеть создана и запущена.
Если нет ничего, что могло бы транслировать вайфай, а покупать usb Wi-Fi адаптер вам не хочется, то можно раздать интернет с компьютера на телефон через usb. Здесь будет больше всего проблем. Все сильно зависит от качества соединения по юсб, а также от ОС мобильного. Новые версии Андроида вообще не могут принимать сигнал через стандартные средства. Это можно сделать с помощью обходных путей, но такой способ может не заработать.
Для начала включите режим для разработчиков на мобильном устройстве. Перейдите в раздел настроек, выберите «Систему» найдите опцию «Для разработчиков» и быстро нажимайте на неё.
Через несколько нажатий выскочит уведомление «Теперь вы разработчик», вот так просто стать экспертом по Андроидам. Такого раздела может не быть, тогда переходите в раздел «О Телефоне», и нажимайте на «Номер сборки». Теперь в этом же разделе, который доступен только разработчиком, включите Отладку по USB, поставив рычажок в положение «Вкл».
Теперь нажмите на «Конфигурация USB по умолчанию». Откроется раздел, в котором будут описаны виды, которыми можно подключить гаджет к стационарному компу. Обычно здесь стоит зарядка или передача файлов, но вы выставьте там USB-модем. Дальше воткните провод от своего гаджета в юсб порт компьютера.
Перейдите в меню телефона и кликните «Дополнительно» или «Ещё». Щелкните на опцию «Беспроводные сети», в открывшемся разделе запустите в работу «USB-интернет».
Переходите на ПК и запускайте «Панель управления», далее выбираем раздел «Сеть и Интернет» затем «Центр управления сетями и общим доступом».
Должно было открыться новое подключение, чтобы проверить это, перейдите в раздел, где собраны все сети. Для этого выбираем раздел справа «Изменение настроек адаптера».
Щелкните ПКМ по названию сети, которая получает интернет и перейдите в раздел свойств. Там откройте вторую страничку, с названием «Доступ» и проставьте разрешающие флажки. В разделе «Подключение домашней сети» выберите свой телефон. Если его нет, значит, раздать инет не получится.
На новых системах Андроида все гораздо сложнее:
Запустите на своем ПК «Сеть и интернет». Кликните на «Точку доступа и модем» и включите «USB-модем». Появится название новой сети на ПК, но передача данных на него будет невозможна. Для использования скачайте «ADB RUN» на телефон, она находится в свободном доступе и не требует денег.
После загрузки дождитесь появления основного меню. Теперь переходите в «Other command» и запускайте одну из команд, под названием «Reverse tethering (PC Internet to Android)».
Далее потребуется по очереди запустить 3 команды: «Install Java» для установки нужного софта на комп. «Install APK» для установки приложений на само мобильное устройство. «Run Reverse tethering» уже для непосредственно передачи данных.
После выполнения всех команд ваш телефон должен наконец-то начать получать инет от компа.
Решение проблем
При передаче по usb адрес может выставляться неправильно, тогда его придется отредактировать самостоятельно. Вызовите контекстное меню сети, через которую вы подключены к инету, кликните по строке «Сведения». Открывает опцию «Адрес IPv4».
Перейдите в «Свойства» той сети, которая должна отправлять информацию на телефон. Кликните по IPv4, снова запускаем «Свойства». Начальные три цифры пишем такие же, как стояли в подключении компьютера. Оставшуюся цифру ставим такую, чтобы не совпадала с адресом ПК, но была не больше чем 254. Если все вроде бы настроено корректно, но компьютер не раздает интернет через юсб, то можно отключить соединение с интернетом и включить снова.
Проблем с раздачей через вайфая почти не бывает. Единственная проблема — это если модуль не может его раздавать. Тогда остается только или докупить внешний модуль или использовать другие способы.

Если всё это проверено, тогда вы можете приступать к выполнению простой инструкции.
Шаг 1. Для начала вам необходимо активировать мобильный интернет. На смартфонах под управлением Windows Phone 7.8 и Windows Phone 8.0, для этого нужно перейти в «Настройки», зайти в раздел «Передача данных» и активировать данную функцию.
На смартфонах под управлением Windows Phone 8.1 для этого также необходимо зайти в «Настройки», но нужно перейти в раздел «Сотовая сеть+SIM» и в нем активировать функцию «Передача данных».
Примечание. На этом этапе, вы можете проверить, работает ли Интернет, запустив браузер и перейдя на какой-то сайт. Если браузер выдает ошибку, то вам следует проверить, вбиты ли настройки точки доступа и в случае чего, их необходимо прописать вручную. Более детально ознакомиться с настройкой точки доступа для мобильного интернета на смартфонах Windows Phone можно в специальной инструкции.
Если же у вас все в порядке с подключением к Интернету, тогда вы можете приступать к выполнению второго шага.
Шаг 2. Далее вам необходимо активировать функцию «Общий доступ», чтобы сделать со своего смартфона Wi-Fi точку. Для этого вы должны перейти в «Настройки», выбрать «Общий интернет» и передвинуть ползунок вправо.
Шаг 3. Если вы хотите изменить имя точки доступа и пароль к ней, то вам необходимо в этом же разделе («Общий интернет») нажать на кнопку «Установка» (Windows Phone 7.8/8.0) или на значок с карандашом (Windows Phone 8.1). После этого, вы можете задать свои параметры и нажать на галочку.
Редактирование беспроводной точки на Windows Phone 7.8/8.0
Редактирование беспроводной точки на Windows Phone 8.1
Шаг 4. Теперь на компьютере, вам достаточно перейти в меню доступных точек Wi-Fi и подключиться к своей беспроводной точке, которую вы создали на смартфоне.
На этом все ваши мучения закончатся и теперь вы смело можете выходить в Интернет.
Полезные инструкции:
— Как раздать мобильные интернет по Bluetooth на Windows Phone?
— Как раздать Wi-Fi с ноутбука или ПК?
Всем привет! Сегодня в статье буду отвечать на очередной вопрос из письма нашего постоянного читателя – как раздать интернет с компьютера на телефон без участия роутера. У вас есть два варианта: по Wi-Fi и по USB кабелю. Оба я подробно разберу в статье. Если у вас будут какие-то вопросы, дополнения или вылезет ошибка, то пишите в комментариях.
Содержание
- Раздача по Wi-Fi
- Через интерфейс стандартными средствами
- Командная строка
- Программы
- Через USB кабель
- Задать вопрос автору статьи
Напомню, что на стационарных компьютерах не всегда есть вшитый Wi-Fi модуль в материнскую плату. На ноутбуках он есть практически всегда. Если у вас его нет, то вы можете прикупить внешний или PCI адаптер для вашего системника – советую посмотреть нашу подборку тут.
Если он у вас есть, то в первую очередь нужно проверить возможность раздачи беспроводной сети. Для этого заходим в консоль – нажимаем «Win» и клавишу «R» и вводим команду: «cmd». Обязательно ставим галочку, чтобы запустить командную строку от имени администратора.
ПРИМЕЧАНИЕ! Если такой галочки нет, то запустите консоль через «Пуск» – введите «cmd» в поисковую строку, нажмите правой кнопкой по приложению и выберите соответствующий пункт.
Далее в консоли прописываем команду:
netsh wlan show drivers
И смотрим, чтобы в строке: «Поддержка размещенной сети» стоял положительный ответ. Если там стоит «Нет», то я советую обновить драйвер на ваш модуль – смотрим инструкцию тут. После этого снова проверяем данную возможность, если опять стоит «Нет», то значит ваш адаптер не поддерживает раздачу.
Далее у нас есть 3 варианта, которыми мы можем воспользоваться. На мой взгляд самый лучший – это командная строка и стандартные средства. Приложения я бы не использовать в целях безопасности – ведь не понятно, кто написал эти утилиты, и что есть в программном коде.
Через интерфейс стандартными средствами
Windows 10
Переходим в меню «Пуск», нажимаем по шестеренке (Параметры), далее переходим в раздел «Сеть и интернет». Здесь должен быть раздел «Мобильный хот-спот» – включаем параметр и выставляем «Совместное использование интернет соединения» – тут нужно выбрать именно тот модуль, который подключён к интернету, в моем случае это Ethernet (подключение по проводу). Если у вас 3G/4G модем, то указываем его. Ниже можно изменить имя сети и пароль от неё.
Windows 7
- В трее найдите значок WiFi подключения, нажмите правой кнопкой и зайдите в «Центр управления сетями».
- Нажимаем по кнопке для настройки нового подключения.
- Мы будем использовать именно третий тип подключения «Настройка беспроводной сети комп-комп».
- Придумываем имя сети, указываем тип безопасности и ключ. Установите также и галочку в самом низу, чтобы постоянно не вводить эту информацию.
- Нажимаем по кнопке, чтобы включить общий доступ к интернету.
Командная строка
Тут также можно раздать вай-фай с компьютера на телефон. Открываем консоль от имени администратора (вы уже знаете, как это делать, поэтому писать тут это не буду) и прописываем команду:
netsh wlan set hostednetwork mode=allow ssid=”Имя Wi-Fi сети” key=”Пароль от неё” keyUsage=persistent
ВНИМАНИЕ! Вместо русских буквы введите имя сети и ключ от неё.
Итак, сеть включена! Но нужно ещё расшарить интернет на неё. Нажимаем «Win+R», прописываем команду «ncpa.cpl». А теперь смотрите – у вас должно быть созданное Wi-Fi подключение, а также сетевой и Wi-Fi адаптер. Например, в моем случае я подключен к интернету по кабелю – «Etnerhet» подключение. Чтобы расшарить данный интернет на нашу созданную виртуальную вай-фай сеть нужно выбрать именно то подключение, по которому идет интернет – нажать правой кнопкой зайти в свойства и перейти на вторую вкладку «Доступ».
Далее установить верхнюю галочку и ниже из списка выбрать нашу виртуальную сеть – смотрите по названию. В конце нажимаем «ОК».
Теперь для запуска сети вам нужно прописать команду:
netsh wlan start hostednetwork
А для остановки:
netsh wlan stop hostednetwork
Сейчас нужно остановить и запустить сеть (перезапустить её) – прописываем сначала команду для остановки, а потом для запуска.
Вы можете запускать сеть таким образом или создать «bat» кнопки, которые немного упростят эту процедуру. Давайте для примера создадим запускающий файлик.
Создайте блокнот и назовите его как угодно, главное, чтобы вам было понятно, что это запускающий файл. Нажмите правой кнопкой и выберите «Переименовать» – после нужно вместо последних трех букв «txt», вписать «bat».
Start.txt -> Start.bat
Открываем файл в блокноте и вводим команду для запуска сети.
Теперь кнопка для создания беспроводной сети с интернетом создана. Аналогичным образом сделайте кнопку для остановки сети. Кнопку запуска можно скопировать в папку «Автозагрузки», чтобы сеть автоматом запускалась при загрузке компьютера или ноутбука.
Программы
Для раздачи вы можете использовать специализированные программы. Писать про них что-то не буду, так как они очень легко запускаются. Вы также можете отдельно почитать наши инструкции:
- Virtual Router
- Switch Virtual Router
- Wi-Fi Hotspot Creator
- MyPublicWiFi
Через USB кабель
Раздача интернета через «ЮСБ» имеет несколько проблем. Во-первых, нам нужно заставить принимать интернет от мобильника, а по стандартным параметрам идет именно передача. Во-вторых, на новых смартфонах Android данная функция выключена, и нам придется устанавливать дополнительные приложения и программы. В-третьих, я тестировал данные подключения на своем компьютере и ноутбуке.
На одном подключиться получилось, а на втором нет – я так и не нашел решения, почему именно на ноуте подключения не произошло. Возможно это связано с проблемой моего сетевого адаптера, который не может включаться как DHCP-сервер. Поэтому гарантировать работоспособность на 100% не буду, так как система кривая именно из-за новых андроидов. Если вы найдете решение подобных проблем, то пишите в комментариях.
- Подключаем телефон по кабелю к компьютеру. На смартфоне заходим в «Настройки».
- Заходим в раздел «Система».
- Кликаем по разделу «Для разработчиков». Если его у вас нет, то там же находим раздел «О Телефоне», заходим туда, листаем в самый низ и несколько раз кликаем по строке «Номер сборки», пока не появится надпись: «Теперь вы разработчик».
- Включаем отладку по USB.
- Также нам нужно проверить в каком режиме стоит отладка – листаем в самый низ до «Конфигурации USB по умолчанию».
- Ставим «USB-модем».
Далее инструкции будут отличаться в зависимости от версии Android.
Старые телефоны
- В настройках нажимаем «Дополнительно» или «Ещё».
- Заходим в «Беспроводные сети» и включаем «USB-интернет»
- Теперь на компе кликаем по подключению и выбираем «Центр управления сетями и общим доступом».
- Видим, что у нас появилась новая сеть, заходим в раздел «Изменение параметров адаптера».
- Заходим в свойство подключения, через которое у вас идет интернет.
- Во вкладке «Доступ» включаем галочки. И ниже в строке «Подключение домашней сети» должен быть список сетей – вам нужно выбрать сеть вашего телефон. Если данного пункта нет, то значит данный адаптер не может раздавать сеть на другое подключение.
- Сразу скажу, что IP адрес у нового подключения будет выбран некорректно, и нам нужно изменить его вручную. Для этого нам нужно узнать – какой именно IP адрес у нашего компа. Заходим в «Состояние».
- Кликаем «Сведения».
- Смотрим в строку «Адрес IPv4».
- Заходим в «Свойства» подключения к сети телефона.
- Нажимаем один раз на 4-ый протокол и заходим опять в «Свойства».
- Первые 3 цифры у IP адреса ставим как у нашего компьютера. Последнюю цифру ставим в диапазоне от 10 до 254, но так, чтобы она была не такая как у вашего ПК. Маска установится автоматически. Шлюз можно не указывать, но если все же интернета не будет, то можно попробовать установить шлюз и прописать там IP вашего компа.
На новых телефонах
К сожалению, на новых телефонах нет функции приема интернета от компьютера, поэтому все делается сложнее и с помощью сторонней программы. Заходим в «Сеть и интернет».
Переходим в «Точку доступа и модем» и включаем функцию «USB-модема».
У вас на компьютере появится новое подключение, но передавать данные вы на него не сможете. Для этого понадобится программа «ADB RUN», которую можно свободно скачать с интернета (она полностью бесплатная).
- После запуска программы подождите пока отобразится основное меню
- Переходим в «Other command» и выбираем раздел «Reverse tethering (PC Internet to Android)».
- Поочередно выбираем три пункта:
- «Install Java» – устанавливаем пакет из браузера.
- «Install APK» – устанавливаем приложение уже на телефоне.
- «Run Reverse tethering» – запуск передачи интернета.
В этой статье расскажем про несколько простых способов раздать интернет с компьютера на телефон. Для того чтобы поделиться сетью вам не понадобится роутер, можно обойтись возможностями непосредственно ПК и смартфона.
Что нужно, чтобы раздать Интернет с компьютера?
Перед тем, как начинать раздавать Интернет нужно убедиться, что у вашего устройства есть техническая возможность активировать эту функцию.
Все современные ноутбуки оснащены встроенным Wi-Fi-модулем, чего не скажешь о стационарных ПК. Поэтому, чтобы раздавать Интернет с ПК понадобится либо PCI Wi-Fi адаптер (подключается на материнской плате), либо внешний USB-адаптер нужный для подключения ПК к Wi-Fi. В первом случае интернет-подключение будет более быстрым и надежным, а во втором гораздо легче происходит монтаж самого адаптера. Тут выбор только за вами.
Если ваш ПК уже оснащен одним из перечисленных девайсов, то этот шаг можно пропустить и сразу перейти к проверке возможности раздачи беспроводной сети (для любой версии Windows):
- Откройте командную строку. Для этого на рабочем столе нажмите одновременно клавиши Win+R и в открывшемся окне введите cmd. Также нужно поставить флажок в строке «Запустить от имени Администратора». Если такого флажка нет, как в нашем примере, то нажмите «Пуск» и внизу в поисковой строке введите cmd. Далее кликните правой кнопкой мыши на приложении и выберите «Запуск от имени администратора».
Далее можно выбирать наиболее предпочтительный способ раздачи сети.
Как раздать интернет с ПК на Windows 7, 8
Если ваш ПК или ноутбук работают под управлением Windows 7, 8 или другой версии, то отдельной встроенной функции для раздачи интернета другим устройствам здесь нет. В этом случае поделиться сетью помогут специализированные программы. Также рекомендуем использовать программы, если вы совсем неопытный пользователь и прекращаете читать статьи после слов «откройте командную строку».
Наиболее популярные программы для расшаривания сети:
- Virtual Router Plus
- MyPublicWifi
- Connectify Hotspot
- Wi-Fi Hotspot Creator
Скачайте любое из перечисленных приложений в Сети, установите на ваш ПК и запустите. Интерфейс программ настолько простой, что не вызовет трудностей даже у неопытных пользователей, а новое подключение настраивается в 2-3 клика.
Будьте внимательны! Скачивая что-либо из Интернета, можно загрузить вирус. Не загружайте файлы из непроверенных источников и всегда используйте антивирусную программу.
Раздача Интернета в Windows 10
Это простой способ, который подойдет владельцам ПК или ноутбуков с Windows 10 и поддержкой функции «Мобильный хот-спот». Такая возможность позволяет раздавать интернет с компьютера другим устройствам.
- Нажмите на Пуск —> «Параметры» (шестеренка) —> «Сеть и интернет»
- Найдите раздел «Мобильный хот-спот»
- В строке «Совместное использование Интернет-соединения» выберите модуль через который ваш ПК подключен к интернету. Если он подключен напрямую через кабель, должен стоять параметр «Ethernet».
- Ниже можно изменить имя и пароль вашей сети
- В верхней строке поставьте галочку напротив «Разрешить использование моего Интернет-соединения на других устройствах»
- Подключитесь к новой сети с телефона
Раздача с помощью командной строки
Еще один довольно простой метод, который подойдет для ПК на любой версии Windows.
- Запустите командную строку от имени администратора
- В открывшемся окне пропишите команду
netsh wlan set hostednetwork mode=allow ssid=”Имя сети Wi-Fi ” key=”Пароль сети” keyUsage=persistent - Вместо «Имя сети» и «Пароль сети» нужно ввести название сети Wi-Fi и пароль к ней.
- Для активации сети нужно ввести команду
netsh wlan start hostednetwork - Для остановки раздачи введите команду
netsh wlan stop hostednetwork
Если сеть не заработала сразу, остановите, а затем снова активируйте раздачу.
Также в некоторых случаях подключение создается, сеть активна, но доступа к Интернету нет. Тогда нужно перейти в «Пуск» —> «Панель управления» —> «Центр управления сетями и общим доступом». В левой части окна перейдите в раздел «Изменение параметров адаптера».
Далее кликните правой кнопкой мыши по активному подключению (тому, через которое ПК подключен к интернету), нажмите «Свойства» и перейдите во вкладку «Доступ».
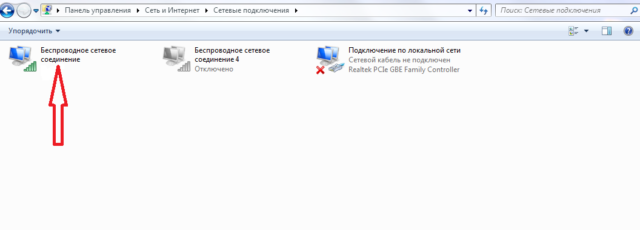
Поставьте галочку напротив «Разрешить другим пользователям сети использовать подключение к Интернету данного компьютера» и в строке ниже выберите название вашей сети. Нажмите на «Ок» в нижней части окна.
Единственным недостатком этого метода является то, что для активации и остановки работы сети придется каждый раз прописывать команды.
Как раздать интернет с помощью USB-кабеля
Чтобы раздавать интернет с ПК на телефон через USB-кабель понадобится скачать драйвера для вашей модели смартфона, а также приложение Android Reverse Tethering (USB-модем наоборот — передача с ПК на телефон).
- Подключите смартфон к ПК через USB-кабель
- Активируйте на смартфоне функцию отладки по USB. Для этого перейдите в настройки устройства, Найдите пункт «О телефоне» и выберите «Сведения о ПО». Нажимайте на строку «Номер сборки» до тех пор, пока не появится надпись «Режим разработчика включен». Снова перейдите в настройки и выберите раздел «Параметры разработчика» (на некоторых моделях «Для разработчиков»). Активируйте параметр «Отладка по USB».
- Запустите приложение Android Reverse Tethering, выберите «Select a device», а затем модель вашего смартфона и DNS
- Нажмите «Connect», а затем, во всплывшем окне — «Grant»
После этого подключение должно быть активировано.
Возможные неполадки: данный метод раздачи сети на наш взгляд наиболее неудобный так как часто возникают разного рода ошибки. Если после нажатия «Connect» смартфон выдает ошибку, то попробуйте повторить шаги 3-4. Также часто встречается ситуация, когда к одному ПК смартфон подключается без проблем, а с другим связь установить не удается.
Читайте также: Как раздать интернет с телефона на телефон.
Часто для серфинга смартфоны приходиться подключать к ПК по Wi-Fi или USB шнуру. Это актуально в тех случаях, когда сигнал сотовой связи слабый или полностью отсутствует. Но большинство владельцев смартфонов не знает, как правильно создавать Wi-Fi сеть на ноутбуке и раздавать трафик по USB проводу.
В статье будут разобраны популярные способы раздачи трафика с ноутбука на смартфон с детальными инструкциями. Кроме того, в ней можно найти способы устранения наиболее распространенных проблем, связанных с подсоединением гаджетов к Wi-Fi и отсутствием интернета.
Содержание
- Подготовка ноутбука к раздаче интернета
- Функция «Мобильный хот-спот» в Windows 10
- Сторонние программы
- Через командную строку
- Через USB на смартфон с ОС Android
- Автоматическое включение и отключение раздачи
- Возможные проблемы и способы их решения
Подготовка ноутбука к раздаче интернета
Для раздачи трафика с ПК, требуется поставить на него необходимые драйверы (Wi-Fi или USB) или обновить уже установленные. Скачивать их требуется с ресурса производителя ноутбука, WiFi адаптера или телефона. Практически все производители регулярно обновляют ПО для своего оборудования, поэтому нужно проверить его наличие. Благодаря новым драйверам производители устраняют обнаруженные недостатки при использовании старых версий.
Сайт производителя оборудования можно быстро найти с помощью любого интернет браузера. После перехода на ресурс производителя требуется выбрать там нужный драйвер с учетом версии и разрядности операционной системы. Тут также могут быть предложены дополнительные утилиты для упрощения работы с оборудованием. В этом случае выбор остается за пользователем.
Драйвера обязательно должны соответствовать версии Windows и ее разрядности. Только после инсталляции и обновления необходимых драйверов можно настраивать ноутбук для организации необходимого подключения.
Функция «Мобильный хот-спот» в Windows 10
В результате установки новых обновлений в Windows10 стала доступной опция «Мобильный хот-стоп», позволяющая раздавать с ПК трафик на различные гаджеты по Wi-Fi связи. Она функционирует практически также как сторонние утилиты, после инсталляции которых можно быстро настраивать на ПК собственную WI-FI сеть. Благодаря этому пользователям удается экономить много времени и сил.
Для ее использования требуется:
- Развернуть меню «Пуск» и выбрать там пункт «Параметры».
- Потом в появившемся списке выбрать «Сеть и Интернет».
- Затем открыть функцию «Мобильный Хот-спот».
- Дальше поменять там «Имя сети» и «Пароль» на свои, а потом нажать «Изменить».
- После чего требуется выбрать имеющее на ПК подключение, с помощью которого он подключен к провайдеру (кабельное или модемное) для расшаривания его по беспроводной связи. Для этого предусмотрено окошко «Совместное интернет- соединение».
- Потом необходимо переключить ползунок, чтобы другие гаджеты могли использовать это соединение для выхода в интернет.
После завершения настроек гаджеты можно подсоединять к Wi-Fi сети для комфортного серфинга.
Сторонние программы
Для распространения трафика по Wi-Fi производители софта предусмотрели много приложений со схожими функциями, упрощающие работу с точками доступа. Ниже описаны наиболее востребованные из них.
MyPublicWiFi
Эта утилита мало весит и очень простая. Ее требуется загрузить с ресурса производителя и инсталлировать на устройство. После запуска приложения нужно придумать имя сети и сложный пароль для нее, на этом процедура настройки утилиты закончена. Остается только нажать «Start Hotspot» и запустить созданную точку доступа. В ней также предусмотрены настройки, позволяющие ограничить доступ к нежелательным ресурсам.
WIFI Hotspot Creator
Настраивать эту утилиту достаточно просто: указывается запоминающееся имя сети, устанавливается надежный пароль, выбирается имеющее на ПК интернет-соединение для раздачи его трафика по Wi-FI. Затем нажимается кнопка «Старт».
Connectify
Это приложение более функциональное: позволяет быстро создавать Wi-Fi точку, проводной маршрутизатор и повторять сигнала другого маршрутизатора. Настраивается Connectify тоже просто: вводится имя сети и пароль для нее, после чего выбирается соединение для расшаривания. Позволяет также ограничивать доступ к сети и блокировать рекламу. После изменения настроек утилиты требуется нажать «Запустить точку доступа».
В сети выложено много различного софта, поэтому можно всегда найти для себя удобную утилиту с необходимым функционалом. Главное пользоваться проверенными ресурсами, чтобы на ПК не попал вирус или шпионский софт. Для подстраховки желательно всегда иметь под рукой рабочую резервную копию системы.
Через командную строку
Wi-Fi сеть можно создавать и привычной многим командной строкой. Главное преимущество этого способа в том, что он подходит для любых редакций Windows.
Требуется выполнить следующее:
- Открыть эту консоль с правами администратора. Для это в форму поиска Виндовс 10 нужно ввести «cmd».
- Создать сеть командой — netsh wlan set hostednetwork mode=allow ssid=»ИмяСети» key=»Пароль» keyUsage=persistent, где вместо «Имя» и «Пароль» необходимо указать более подходящие вам данные.
- Запустить ее командой — netsh wlan start hostednetwork.
- Затем нажать «Готово».
- Потом открыть «Параметры сети интернета» с помощью небольшой иконки сети, расположенной в нижней правой части экрана.
- Выбрать «Настройка параметров адаптера».
- Открыть свойства имеющегося на ПК подключения к провайдеру.
- Выбрать вкладку «Доступ», активировать опцию «Разрешить другим устройствам пользоваться интернетом этого ПК» и нажать «Ок».
После завершения этой процедуры ПК станет передавать трафик на другие гаджеты.
Это способ рассчитан на опытных пользователей, поэтому новичкам желательно пользоваться более простыми или использовать специальные приложения.
Через USB на смартфон с ОС Android
Если на ПК сломан WI-FI адаптер, то раздавать с него трафик на Андройд смартфон можно по USB проводу (лучше использовать оригинальный). Этот способ особенно актуален, когда смартфон разряжен или у него слабая батарейка, так как в процессе серфинга гаджет быстро разряжается.
Для этого требуется:
- Открыть с помощью верхней шторки или иконки шестеренки в меню приложений настройки гаджета и выбрать там пункт «Еще».
- Потом напротив строки «Совместное использование интернета с Windows ПК по USB кабелю» проставить галочку.
- В новом окне указать тип операционной системы ПК и нажать «Далее».
- В следующем окошке нажать кнопку «Готово».
Перед выполнением этих настроек на Андройд смартфоне требуется активировать с помощью пункта «Для разработчиков» (если он отсутствует в настройках аппарата, то нужно 10 раз нажать в разделе «Об устройстве» строчку «Номер сборки») отладку по USB.
- Затем открыть «Центр управления сетями» с помощью небольшой иконки сети, расположенной в панели уведомлений.
- После чего выбрать строку «Изменить параметры адаптера».
- Далее открыть параметры неопознанной сети и отметить там мышкой «Протокол интернета 4 версии». Потом открыть его свойства, чтобы убедиться, что все поля в параметрах пустые. Если цифры присутствуют, то нужно выставить везде получать автоматически и нажать «Ок».
- Затем нужно открыть свойства сети, по которой ПК подключен к провайдеру. Здесь нужно выбрать «Доступ» и отметить там все галочками. Потом в окошке «Подключение домашней сети» установить сеть настройки которой вы проверяли ранее и нажать «Ок».
- Потом на смартфоне появится интернет, поэтому можно пользоваться всеми возможностями аппарата (смотреть онлайн видео, общаться в мессенджерах, слушать онлайн музыку, просматривать различные сайты и т.д.).
Этот способ предусматривает обязательную активацию опции «Отладка по USB» на смартфоне, иначе интернет не будет идти на него по шнуру с ноутбука.
Автоматическое включение и отключение раздачи
Пред настройкой автозапуска, необходимо попробовать работу точки доступа. Она может быть настроена некорректно. Для ее автозапуска нужно:
- Нажать правой клавишей мышки на пустую области рабочего стола и выбирать строку «Создать», а затем «Текстовый документ».
- Далее нужно открыть созданный файл стандартным блокнотом и пописать в нем команду для автозапуска сети — netsh wlan start hostednetwork, а потом сохранить внесенные изменения.
- Потом необходимо поменять расширение данного файла на bat, а название ему можно давать любое. Главное использовать английский алфавит в процессе изменения расширения. Для возможности изменения расширения необходимо в параметрах отображения папок убрать галочку напротив строки «Скрывать расширение для зарегистрированных типов файлов».
- Теперь файл готов к использованию.
- Дальше нужно включить созданную ранее сеть, а затем разместить этот файл в автозапуске Windows.
Для автоматической остановки Wi-Fi сети требуется создать аналогичным образом второй файл, только прописать в нем — netsh wlan stop hostednetwork. Его тоже нужно разместить в автозапуске, иначе раздача трафика не будет останавливаться автоматически.
Важно! Чтобы эти команды работали, после завершения всех перечисленных действий необходимо перезапустить ноутбук.
Возможные проблемы и способы их решения
В нижней таблице указаны самые распространенный проблемы, связанные с раздачей трафика и указаны способы их устранения. Это позволит вам быстро решить возникшие сложности и помогать другим людям справляться с ними.
Александр
Мастер по ремонту гаджетов
Wi-Fi подсвечен желтым значком и отображается сообщение — без доступа к интернету.
Эта проблема говорит от том, что сеть не транслирует трафик. Поэтому сначала требуется проверить наличие интернета на ПК. Иногда банально кончается пакет трафика или недостаточно денег для оплаты ежемесячной абонентской платы. Если он имеется, то нужно дать к нему доступ другим гаджетам. Если это не поможет, то перейдите в свойства сети и продиагностируйте наличие неисправностей. Иногда и это не позволяет решить возникшую проблему, поэтому остается переустановить Wi-Fi драйвер.
Низкая скорость интернета.
Эта проблема часто связана с ограничениями со стороны провайдера (закончился лимит, ремонтные работы и т.д.). Поэтому позвоните в службу поддержки вашего провайдера и узнайте почему у вас медленный интернет. В случае с 3-4G модемом может быть слабый уровень сигнала сети. Соответственно необходимо попробовать переключить его с одно режима в другой (с 4G на 3G или наоборот) или размесить в другом месте, где покрытие сети более стабильное. Можно так купить специальную антенну для более уверенного приема сигнала мобильной сети.
Скорость также падает из-за подключения Wi-Fi сети большого количества устройств. Поэтому нужно отключить не нужные, потому что на них может обновляться программное обеспечение (системные файлы и установленный пользователем софт).
Гаджет не подсоединяется к Wi-Fi — ошибка аутентификации и получения IP-адреса.
Для устранения этой проблемы тоже необходимо проверить наличие общего доступа. Если он включен, то посмотрите настройки IP. Для этого откройте параметры сети, найдите там протокол IPv4 и откройте его настройки. Если там имеются какие-либо IP адреса, то поставьте «Получать IP адрес автоматически».
Не запускается Wi-Fi сеть.
Эта проблема говорит о том, что выключен или вышел из строя Вай Фай модуль. Для его включения откройте «Диспетчер устройств», потом выберите там «Сетевые адаптеры» и задействуйте требуемый. Если это не позволит устранить проблему, то переустановите WI-FI драйвер. Если модуль сломался, то желательно обращаться в сервисный ремонтный центр, потому что только там вам поставят новые оригинальные запчасти.
Настраивать раздачу интернет-трафика на ноутбуке не сложно, самое главное соблюдать все пункты инструкции и учитывать советы опытных пользователей. Это позволит избежать многих проблем и быстро настроить домашнюю точку доступа или раздачу трафика по USB шнуру. Если все же сложности возникли с настройкой и работой сети, то с помощью размещенной в статье таблицы можно быстро их устранить.
Надеемся эта статья помогла вам раздать трафик с ноутбука на смартфон и устранить возникшие с этим проблемы.
При желании смартфон на операционной системе Windows Phone можно в считанные секунды превратить в полноценный Wi-Fi роутер. В данной системе эта функция носит название «Общий интернет». В зависимости от модели телефона, провайдера и покрытия можно использовать 2G, 3G или даже 4G интернет, добиваясь разной скорости передачи данных. К мобильной Wi-Fi точке смогут подключаться другие смартфоны, ноутбуки, планшетные компьютеры, телевизоры и прочая техника и электроника, поддерживающая соединение по Wi-Fi.
В первую очередь вам необходимо активировать передачу данных. Для этого проверьте, включен ли мобильный интернет. При необходимости включите. Находясь на рабочем столе, проведите по экрану влево для перехода в меню настроек. На странице настроек найдите пункт «передача данных». Активируйте функцию, перетянув ползунок.
После включения интернета вы увидите соответствующий значок на панели уведомлений:
Далее вам нужно перейти в настройки и выбрать там пункт «Общий интернет». Активируйте переключатель и нажмите клавишу «Установка». Откроется окно, в котором вы сможете задать желаемое имя Wi-Fi точки и установить пароль для подключения. Можно оставить стандартные данные. После внесения необходимых изменений нажмите «Готово».
Ваш смартфон на Windows Phone теперь выполняет функцию полноценного Wi-Fi роутера. Количество одновременно подключаемых устройств ограничено восьмью. На панели уведомлений появится информация об активации общего доступа.
Для подключения к точке вам нужно открыть на желаемом устройстве список доступных сетей, выбрать созданную в предыдущих пунктах сеть и указать пароль для подключения. Если пароль забудется, его всегда можно подсмотреть в разделе «Общий интернет».
При необходимости вы можете установить лимит трафика, к примеру, на день. Когда выделенный лимит будет подходить к концу, телефон сообщит об этом при помощи соответствующего уведомления. Очень полезная функция, позволяет контролировать свои расходы.
Настраивается лимит в тех же настройках. Проведите по дисплею влево, откроется вкладка «Приложения». В открывшемся меню перейдите в раздел «Контроль данных», нажмите «Задать лимит» и придерживайтесь дальнейших инструкций.
Теперь вы сможете превратить свой гаджет на Windows Phone в настоящий роутер. Перед началом использования функции обязательно уточните у своего оператора стоимость услуг и подберите наиболее оптимальный тариф.
Как вам статья?
Задать вопрос
( 1 оценка, среднее 5 из 5 )