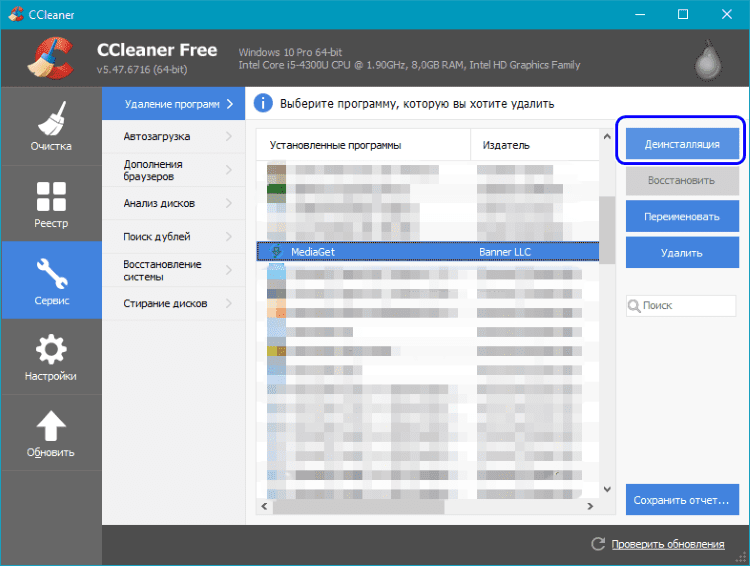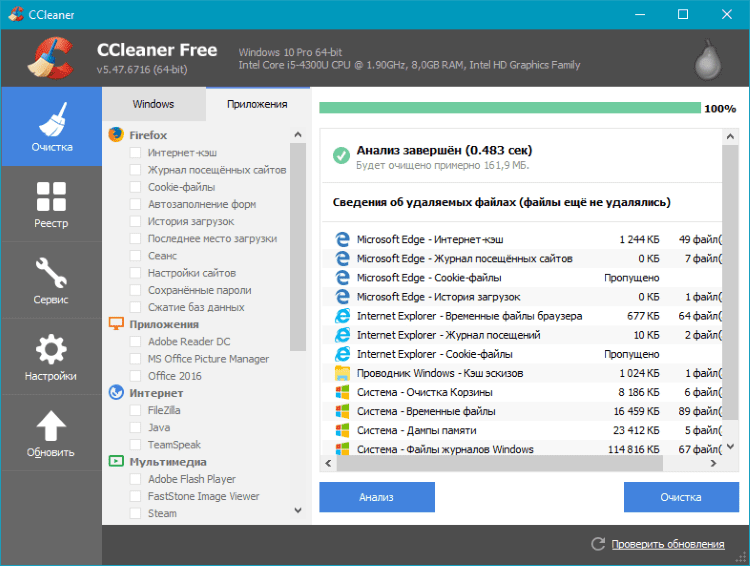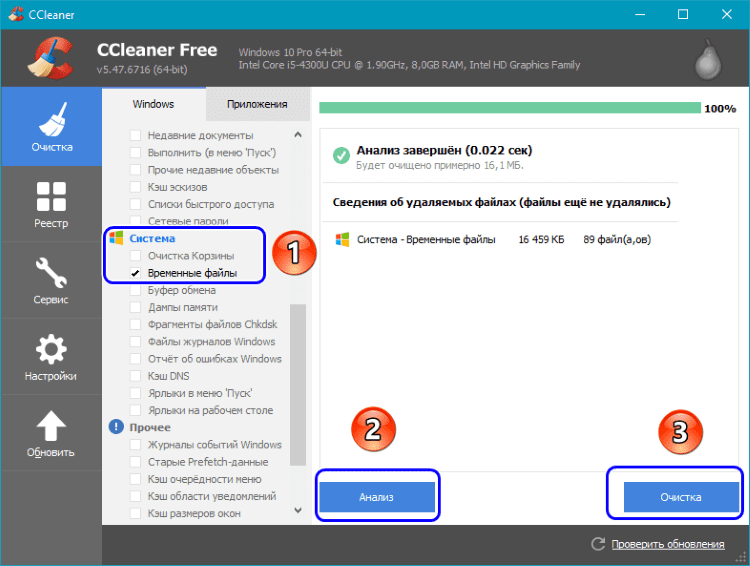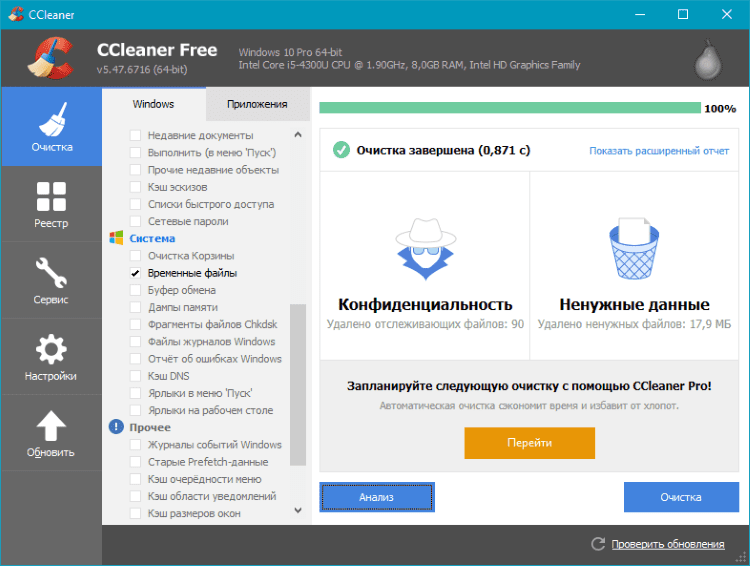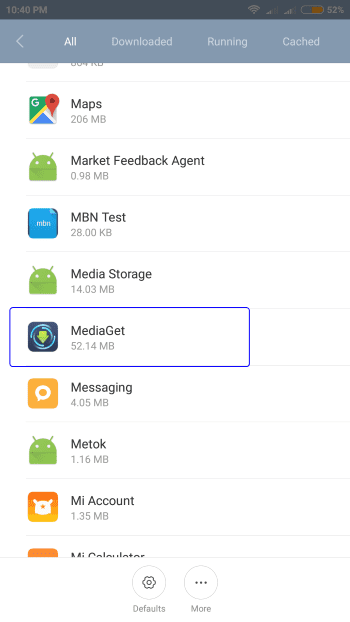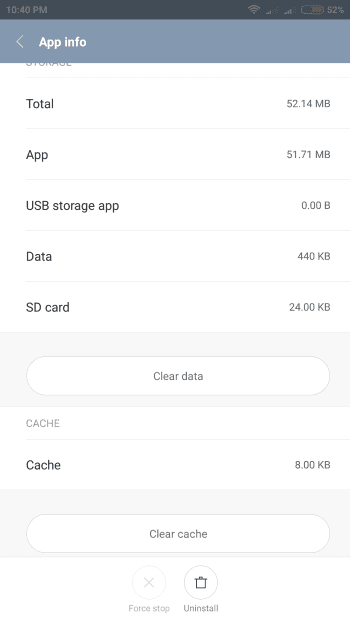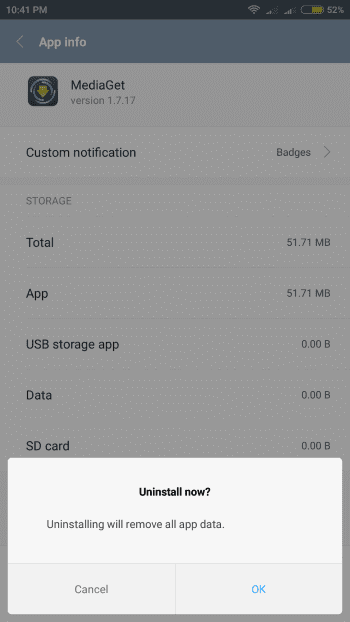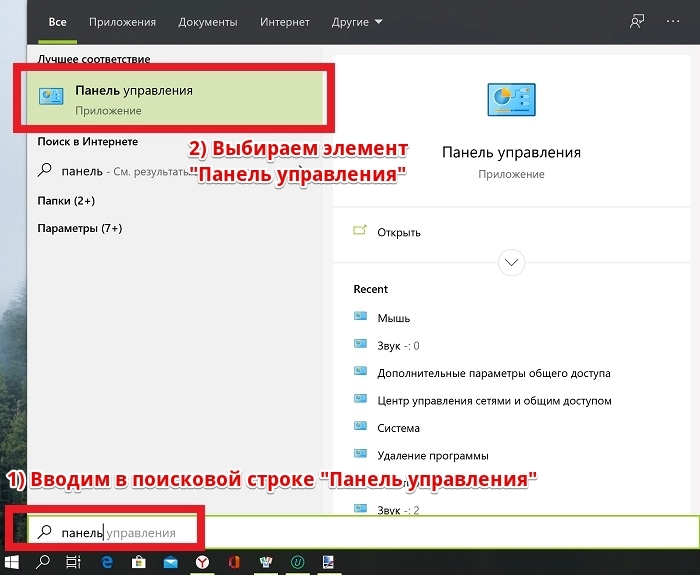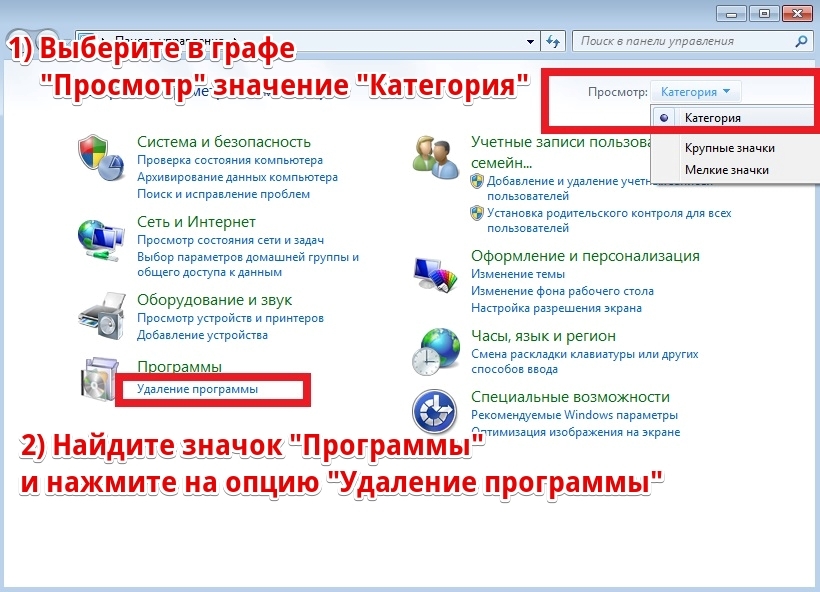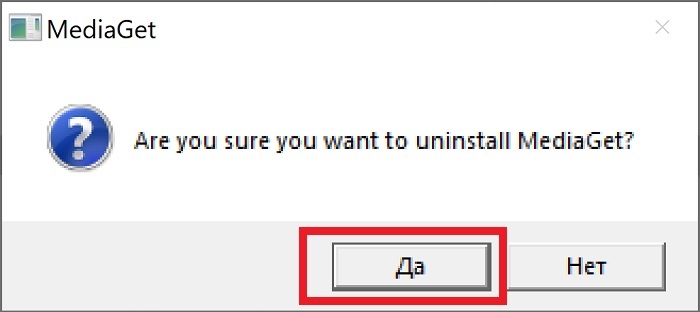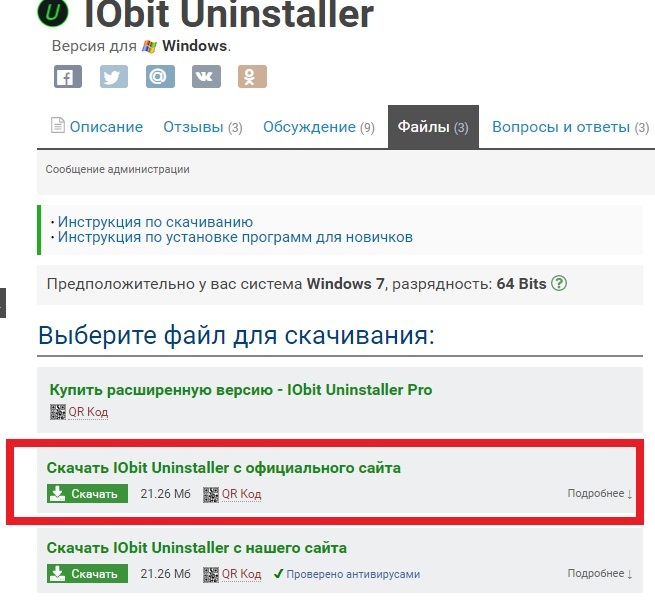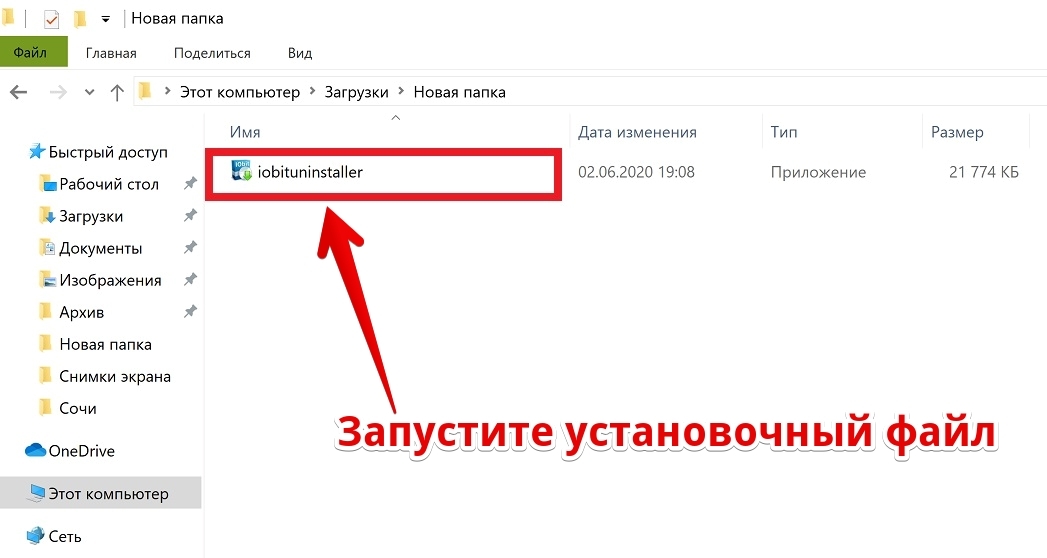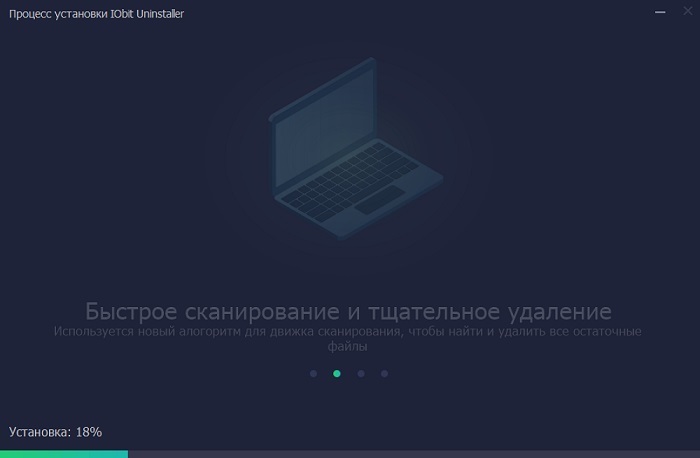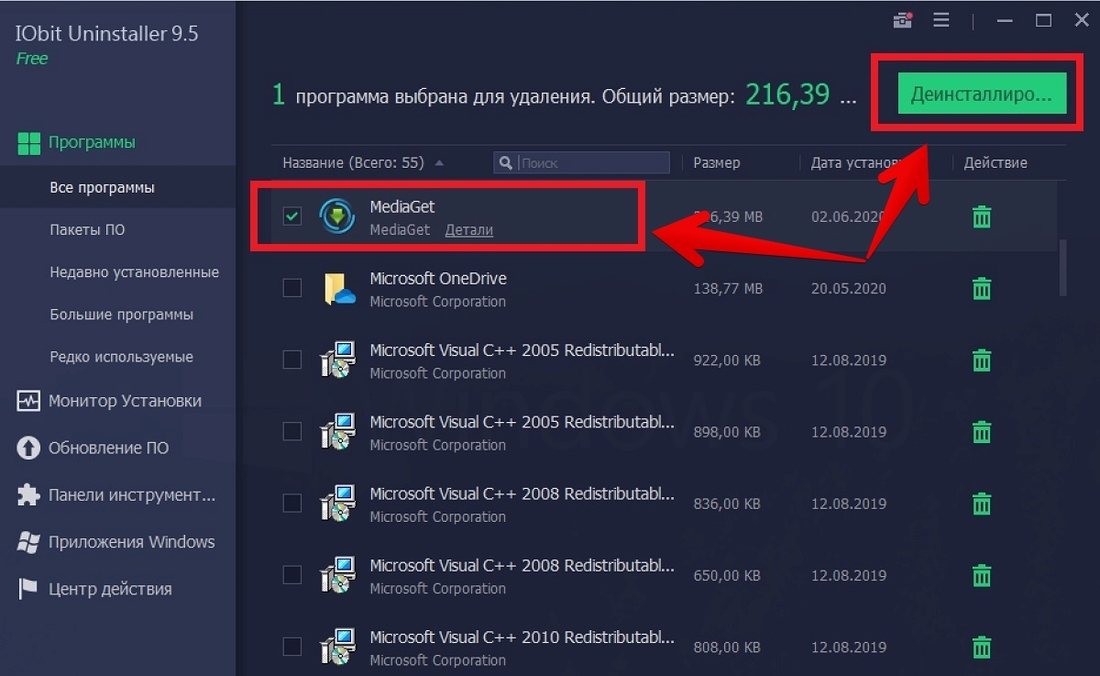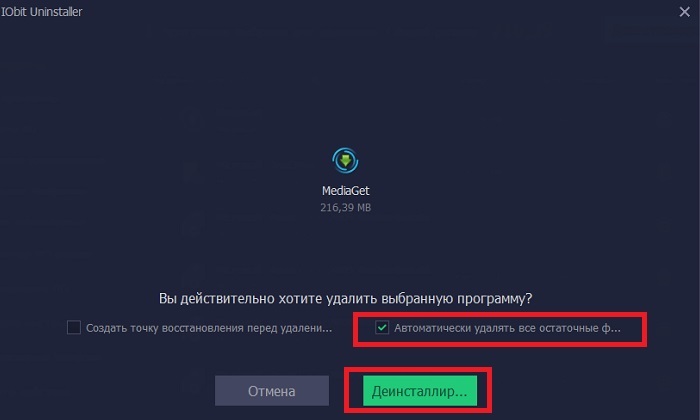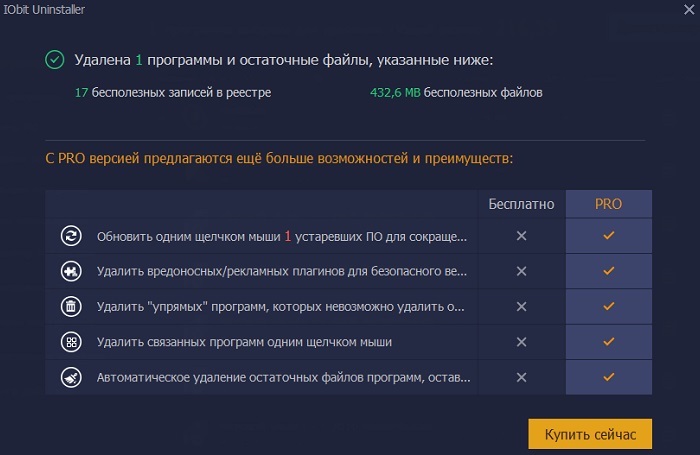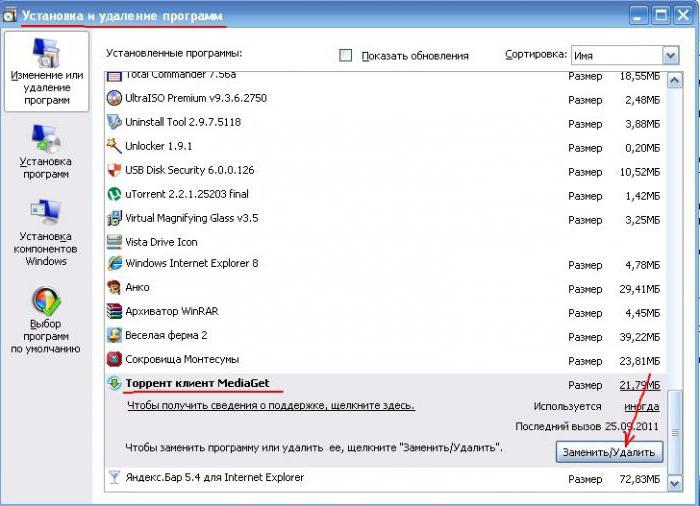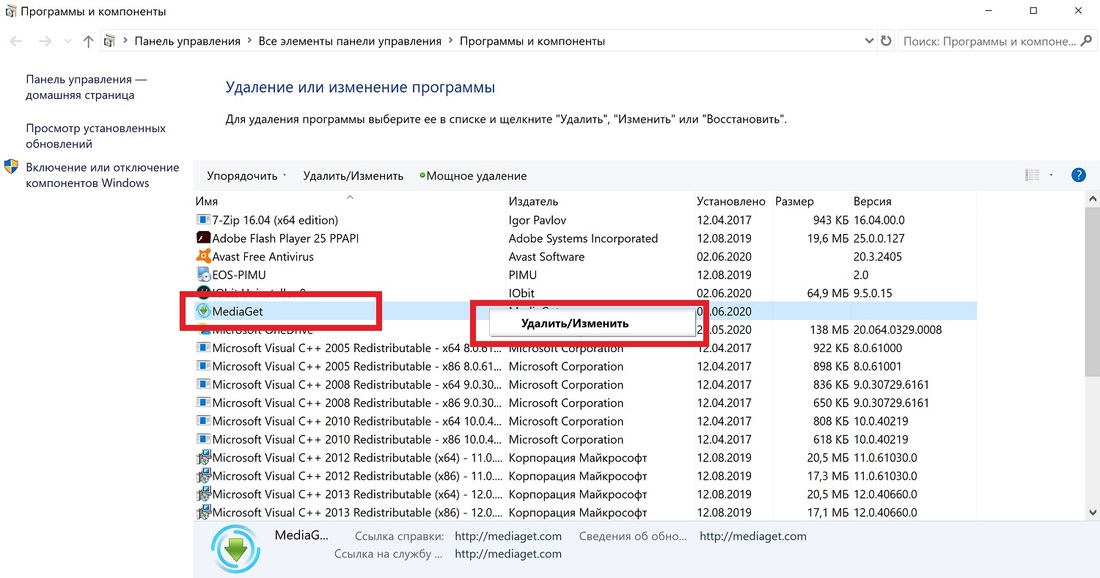Содержание
- Методы деинсталляции MediaGet
- Способ 1: Revo Uninstaller
- Способ 2: Uninstall Tool
- Способ 3: «Параметры» Windows 10
- Способ 4: «Программы и компоненты»
- Очистка реестра
- Заключение
- Вопросы и ответы
MediaGet — это самый простой из известных способов скачивания фильмов, музыки и прочих программ, однако, порой даже от таких полезных приложений приходится избавляться из-за ненадобности. Однако, после удаления программы остаются файлы, которые называются остаточными, а также остаются записи в реестре. В этой статье будет рассказано о том, как полностью удалить МедиаГет с компьютера.
Технически МедиаГет не отличается от любой другой Windows-программы, поэтому удалить его можно как сторонними приложениями-деинсталляторами, так и системными средствами.
Способ 1: Revo Uninstaller
Простая и удобная программа Revo Uninstaller является одним из лучших сторонних решений для удаления разнообразного софта.
Скачать Revo Uninstaller
- После установки запускаем программу и находим в списке позицию «MediaGet».
- Теперь нажимаем на кнопку «Удалить».
- Дожидаемся пока программа создаст резервную копию программы и в появившемся окне, где нас спрашивают о желании удалить MediaGet, нажимаем «Да».
- Теперь дожидаемся удаления программы и нажимаем на кнопку «Сканировать», предварительно установив флажок режима сканирования на «Продвинутый».
- После сканирования системы на наличие остаточных файлов в появившемся окне нажимаем «Выделить все», чтобы очистить реестр от лишней информации, затем этого нажимаем «Удалить».
Если окно не закроется автоматически, то жмем «Готово». И все, MediaGet больше нет на вашем компьютере.
Способ 2: Uninstall Tool
Второе средство, которое поможет нам избавиться от MediaGet – приложение Uninstall Tool. Данное средство работает так же, как и Рево Унинсталлер, однако более тщательно сканирует систему в поисках остаточных данных удаляемой программы.
Скачать Uninstall Tool
- Откройте программу и найдите позицию «MediaGet». Выделите её и воспользуйтесь кнопкой «Деинсталляция».
- Нажмите «Да» для подтверждения процесса удаления.
- Автоматически начнётся процедура сканирования файловой системы и реестра. По её окончании вам будет предложен список файлов и ключей, ассоциированных с MediaGet. Выберите нужные и нажимайте «Удалить».
Важно! Возможность удаления следов в реестре доступна только в полной версии программы!
- После удаления остатков Медиагет закрывайте Uninstall Tool – работа окончена.
Унинстал Тул представляет собой неплохую альтернативу Revo Uninstaller, пусть и платную.
Способ 3: «Параметры» Windows 10
Если MediaGet требуется удалить на машине под управлением Виндовс 10, можно воспользоваться встроенным в оснастку «Параметры» средством удаления программ.
- Вызовите «Параметры», удобнее всего будет через комбинацию Win+I. Далее откройте пункт «Приложения».
- В списке должен быть пункт «MediaGet», кликните по нему.
- Используйте кнопку «Удалить».
Снова нажмите «Удалить» для начала деинсталляции. - Появится окно, в котором система попросит разрешения для работы деинсталлятора, нажмите «Да».
- Снова появится диалоговое окно, на этот раз от деинсталлятора программы, снова нажимаем «Да».
Через несколько мгновений Медиагет будет полностью деинсталлирован.
Способ 4: «Программы и компоненты»
Универсальный для всех версий Виндовс метод удаления приложений – оснастка «Программы и компоненты». Ею тоже можно воспользоваться для удаления МедиаГет.
- Вызовите средство «Выполнить» сочетанием клавиш Win+R, впишите название appwiz.cpl в текстовую строку, затем нажмите «ОК».
- Подождите, пока подгрузится список, затем найдите в нём запись «MediaGet», выделите её и нажмите «Удалить/Изменить» на панели инструментов.
- Нажмите «Да» для начала удаления Медиагета с компьютера.
После короткой процедуры деинсталляции торрент-клиент будет полностью удалён.
Очистка реестра
При удалении Медиагет системными средствами может потребоваться также очистка реестра. Вручную проделать это практически невозможно – MediaGet оставляет мусорные записи в виде случайных цифробуквенных комбинаций – поэтому для этой цели лучше всего будет воспользоваться специализированным приложением, например CCleaner.
Скачать CCleaner
- Запускайте чистильщик после его установки. В главном меню программы перейдите к пункту «Registry».
- Убедитесь, что в меню слева отмечены все пункты, после чего нажимайте на кнопку «Scan for Issues».
- Дождитесь, пока приложение просканирует данные в реестре, после чего используйте кнопку «Fix Selected Issues».
Система предложит создание резервной копии реестра перед началом процедур, делайте по желанию. - Обычно СиКлинер предлагает исправить проблемы по одной или все разом. Последний вариант намного удобнее, поэтому нажмите «Fix All Selected Issues».
- По окончании процедуры нажмите «Close» и закрывайте приложение. Для верности можно также перезагрузить компьютер.
Таким образом реестр будет очищен от остаточных следов удалённого MediaGet.
Заключение
Мы рассмотрели методы удаления торрент-клиента MediaGet и выяснили, что удалить это приложение можно как сторонними средствами, так и встроенными в систему инструментами. В последнем случае, однако, не обойтись без стороннего чистильщика реестра.
Еще статьи по данной теме:
Помогла ли Вам статья?
В этой статье рассказывается, как удалить МедиаГет с Windows-компьютера и телефона на Android. Делается это при помощи встроенных утилит на обоих устройствах. На ПК можно воспользоваться приложением от сторонних разработчиков. Так на компьютере не останется временных файлов МедиаГет.
Инструкция ниже рассказывает, как удалить torrent-client MediaGet полностью с компьютера. Руководство актуально для операционных систем Windows 10, 8.1, 8 и 7.
- Откройте меню «Пуск». На клавиатуре начните писать «программ».
- Кликните появившуюся иконку «Установка и удаление программ» или «Программы и компоненты», если у вас стоит Windows 7.
- В открывшемся окне прокрутите до раздела «Приложения и возможности». В поисковой строке этого раздела введите MediaGet.
- Нажмите иконку приложения, затем кнопку «Удалить».
- Нажмите «Да», после этого MediaGet удалится.
Совет! Две папки, содержащие файлы торрент-клиента, находятся тут: «Имя_Пользователя/AppData/Local». Если после удаления они там остались, введите в поиске Windows %appdata%, откройте папку и удалите папки самостоятельно. Помните, что вновь скачать MediaGet можно на нашем сайте.
Как удалить программу с помощью утилиты
В этом руководстве по удалению MediaGet, используется программа для Windows CCleaner. С ней же можно очистить реестр Виндовс от временных файлов, замедляющих работу ПК.
- Скачайте утилиту с официального сайта https://www.ccleaner.com/ru-ru и установите. Внутри приложения перейдите во вкладку «Сервис». В разделе «Удаление программ» найдите МедиаГет и нажмите «Деинсталляция».
- В следующем окне кликните «Да». МедиаГет удалён.
- Приступаем к очистке системы от мусора. Перейдите во вкладку «Очистка». Чтобы не потерять данные программ, перейдите в раздел «Приложения» и уберите все галочки.
- Вернитесь в раздел Windows. Чтобы случайно не очистить нужные файлы, оставьте галочку лишь напротив пункта «Временные файлы». Нажмите «Анализ». Когда CCleaner закончит с анализом, кликните «Очистка».
- Далее нажмите «Продолжить». Всё, временные файлы удалены с компьютера.
Советуем использовать этот способ очистки ПК от временных файлов, так как удаление основных программ и этих файлов происходит в одном окне.
Как удалить приложение с телефона
Удаление МедиаГет с мобильных устройств на Android происходит из утилиты «Настройки». Наша инструкция поможет удалить торрент-клиент с телефона.
Из-за разнообразности смартфонов под Андроидом названия пунктов настроек могут отличаться. В нашем примере используется телефон с оболочкой MiUi 8 на английском языке.
- Зайдите в настройки телефона. Перейдите во вкладку «Установленные приложения».
- Найдите MediaGet, кликните по иконке.
- Нажмите кнопки «Очистить кэш» и «Очистить данные».
- Кликните «Удалить». Подтвердите деинсталляцию.
Благодаря очистке кеша и данных перед удалением приложения на телефоне не останется временных файлов.
Причины удаления MediaGet
- проблемы с проверкой антивирусом;
- субъективная перенасыщенность МедиаДжет рекламой;
- не идет загрузка;
- из-за проблем с провайдером скачать контент из сети через этот торрент-трекер невозможно;
- MediaGet может не запускаться и выдавать ошибки.
Наш ресурс специализируется на помощи пользователям МедиаГет. В рубрике «Ответы на вопросы» находятся руководства и советы по решению проблем с антивирусом, брандмауэром, провайдером и прочих ошибок, которые не дают торрент-клиенту правильно работать.
Видео: Как удалить MediaGet с компьютера Windows.
Если вы не нашли описание решения своей проблемы на нашем сайте – напишите в комментариях, мы вам поможем. Или обратитесь в техническую поддержку на официальном сайте.
Я установил себе все версии программы МедиаГет и изучил все функции. Если у вас есть вопрос, смело задавайте его в комментариях.
-
Программы для Windows
-
Загрузка
-
Торрент клиенты
- MediaGet
Ответов: 1
Решено
У меня мой windows 7 начал тормозить, мне кажется это может быть из-за MediaGet, т.к. он постоянно запускается сам, а я им по-сути не пользуюсь. Как его удалить с компьютера?
jQuery(document).ready(function() {
App.init();
//App.initScrollBar();
App.initAnimateDropdown();
OwlCarousel.initOwlCarousel();
//ProgressBar.initProgressBarHorizontal();
});
Автор:
Обновлено: 02.11.2018
Одна из самых известных отрицательных сторон настольной ОС Windows любой версии — её свойство притягивать к себе нежелательные файлы и программы, всякий спам, рекламный и информационный мусор. При удалении этих файлов и программ у рядового пользователя могут возникнуть различного рода проблемы: программа может не удаляться с помощью системной функции удаления программ, или же её вообще может не быть в перечне программ. На примере торрент-трекера MediaGet, часто оказывающийся установленным не по воле пользователя, мы рассмотрим, как окончательно удалить абсолютно любую программу с вашего компьютера или ноутбука.
Как удалить Медиа Гет с компьютера Виндовс 7
Содержание
- Удаление MediaGet стандартным способом
- Деинсталляция Media Get с помощью сторонних программ
- Какие ещё функции предоставляет Revo Unistaller
- Какие дополнительные возможности и функции предоставляет платная версия Revo Unistaller
- Видео — Как правильно удалить программу MediaGet
Удаление MediaGet стандартным способом
Для начала рассмотрим стандартную процедуру удаления Mediaget — с помощью встроенного функционала ОС Windows.
Шаг 1. Откройте меню «Пуск» и выберите «Панель управления».
Раскрываем меню «Пуск», находим и открываем «Панель управления»
Шаг 2. Выберите раздел «Программы и компоненты».
В режиме «Просмотр» выставляем «Крупные значки», выбираем раздел «Программы и компоненты»
Окно «Удаление или изменение программы»
Шаг 3. Среди перечня из программ найдите MediaGet и нажмите на графу левой клавишей мыши, затем выберите пункт «Удалить».
Находим MediaGet, выделяем левой кнопкой мышки, нажимаем по опции «Удалить»
Шаг 4. После чего потребуется лишь подтвердить действие, кликнув по кнопке «Да».
Нажимаем «Да»
Деинсталляция Media Get с помощью сторонних программ
Однако нередки случаи, когда удаление из «Программы и компоненты» не приносит должного результата, а то и вовсе не представляется возможным. Для этого придётся воспользоваться дополнительным программным обеспечением, которого существует предостаточно, такие программы, как:
- CCleaner;
- Revo Unistaller и прочие.
Разберем удаление Media Get с помощью утилиты Revo Unistaller:
Шаг 1. Сначала нужно скачать Revo Unistaller с официального сайта. Для простого удаления программы хватит и функционала бесплатной версии.
- введите в поисковое поле любого браузера Revo Unistaller, щелкните на значок лупы;
В поисковую строку браузера вводим Revo Unistaller, нажимаем на значок лупы или по кнопке «Enter»
- перейдите на официальный сайт, зачастую он находится первым в списке результатов;
Переходим на официальный сайт
- щелкните на кнопку «Free Download»;
Щелкаем на кнопку «Free Download»
- запустите скачанный установочный файл.
Запускаем скачанный установочный файл
Шаг 2. Установите Revo Unistaller. Для этого:
- в начале установки выберите язык интерфейса утилиты, кликните «ОК»;
Выбираем язык, кликаем по «ОК»
- примите условия пользовательского соглашения, нажмите «Далее»;
Ставим галочку на пункт о принятии условий соглашения, нажимаем «Далее»
- выберите папку для сохранения, щелкните по кнопке «Далее»;
Выбираем папку для сохранения, щелкаем по кнопке «Далее»
- затем нажмите «Установить», и спустя считанные секунды Revo Unistaller будет установлена вашем компьютере.
Нажимаем «Установить»
Шаг 3. Зайдите в программу и выберите вкладку «Деинсталлятор».
Выбираем вкладку «Деинсталлятор»
Шаг 4. Выберите из списка файлов MediaGet и затем нажмите на поле «Удалить», после чего подтвердите действие, и выполните сканирование на предмет наличия остаточных файлов в системе. Вы успешно удалили MediaGet с компьютера.
Выбираем из списка файлов MediaGet, затем нажимаем на поле «Удалить»
Какие ещё функции предоставляет Revo Unistaller
Данная утилита является довольно многофункциональной. В этом можно убедиться, зайдя в соседнее с «Деинсталятор» поле «Инструменты»:
- самая верхняя опция — «Менеджер автозапуска», она позволит отключить автозапуск любых программ, имеющихся на компьютере;
С помощью опции «Менеджер автозапуска» отключаем автозапуск любых программ
- следующий инструмент — «Чистильщик ненужных файлов». Здесь можно очистить ненужны файлы, созданные в Windows какими-либо программами, и по какой-то причине оставшиеся после удаления ПО. Для их поиска нажмите «Сканировать» в верхней части окна программы;
Переходим в «Чистильщик ненужных файлов», нажимаем «Сканировать», для поиска оставшихся файлов после удаления программ
- также в Revo Unistaller продублирован набор стандартных инструментов в Windows, они также содержаться в системных настройках ОС Windows;
Опция «Инструменты Windows» содержит набор стандартных инструментов, которые есть в системе Windows
- в опции «Чистильщик браузеров» предоставляется несколько возможностей по очистке всех браузеров. Это очистка файлов Сookie, временных файлов и форм автозаполнения, а также удаление истории посещений, истории загрузок и сессий;
С помощью опции «Чистильщик браузеров» возможно очистить все браузеры, отметив галочками пункты, нажав «Очистить»
- «Чистильщик MS office» поможет удалить сведения, связанные с историей работы в стандартном пакете офисных программ;
Инструмент «Чистильщик MS office» очищает историю после работы с программами
- очистить сведения в реестрах Windows и некоторые данные жесткого диска можно с помощью «Чистильщик Windows»;
С помощью инструмента «Чистильщик Windows» возможно очистить сведения в реестрах, отметив нужные пункты, нажимаем «Очистить»
- в «Удаление доказательств» можно очистить любые следы работы в Widows, хранящиеся на каком-то из дисков;
С помощью инструмента «Удаление доказательств» очищаем любые следы работы в Widows
- «Неустранимое удаление» — инструмент, позволяющий удалить файлы и папки с условием отсутствия возможности их восстановления в будущем. Для добавления файлов или папок используйте одноименные верхние поля.
С помощью инструмента «Неустранимое удаление» удаляем файлы и папки с условием отсутствия возможности их восстановления в будущем
Какие дополнительные возможности и функции предоставляет платная версия Revo Unistaller
Выше мы рассматривали лишь функции базовой версии Revo Unistaller, однако существует и её платная версия под названием Revo Unistaller Pro, распространяемая по цене в 25 долларов.
Интерфейс утилиты Revo Unistaller Pro, рассмотрим ее возможности
Её функционал представлен ниже:
- Возможность удаления системных приложений Windows.
- Удаление расширений в браузерах.
- Одновременное удаление сразу нескольких программ.
- Более продвинутый алгоритм поиска остаточных файлов и последующее их удаление.
- Мониторинг журналов и системных изменений в режиме реального времени.
- Продвинутая система резервного копирования, включающая в себя создание полной резервной копии реестра.
- Возможность экспорта загруженных программ в форматы TXT, HTML и MS Excel.
- Наличие кастомизации интерфейса пользователем.
- Поддержка возможности деинсталляции программ в командной строке.
- Неограниченное число компьютеров, на которые можно установить программу.
Разумеется, вам решать, какой версией стоит пользоваться. В бесплатную, Free-версию, включены самые базовые функции, и рядовому пользователю этого будет достаточно. Но если хочется большего, придется воспользоваться Pro-версией.
Видео — Как правильно удалить программу MediaGet
Рекомендуем похожие статьи
Содержание
- Как удалить MediaGet?
- Удаление MediaGet с компьютера вручную
- Как удалить программу с помощью утилиты
- Как удалить приложение с телефона
- Причины удаления MediaGet
- Как полностью удалить MediaGet c компьютера
- Способ #1: активация штатной опции Windows
- Способ №2: CCleaner
- Способ №3: Soft Organizer
- Эффективное удаление программы MediaGet с компьютера
- Первый способ — удаление при помощи Панели управления
- Второй способ — удаление при помощи деинсталлятора
- Третий способ — удаление при помощи стороннего деинсталлятора
- 1.Удаление с помощью IObit Uninstaller
- 2. Удаление с помощью Revo Uninstaller
- 3. Удаление с помощью Ashampoo UnInstaller
- Как удалить MediaGet с компьютера
- Инструкция по удалению программы MediaGet с ПК с установленной операционной системой Windows.
- Что это за программа MediaGet
- Как удалить MediaGet в Windows
- Стандартный метод удаления программ в Windows
- Деинсталляторы
- Как удалить MediaGet при помощи IObit Uninstaller
- Как удалить «Медиа Гет»: три разных способа
- Ищем корневую папку программы
- Удаляем программу с помощью деинсталлятора
- Удаление с помощью стандартных средств Windows
- Удаление с помощью стороннего ПО
В этой статье рассказывается, как удалить МедиаГет с Windows-компьютера и телефона на Android. Делается это при помощи встроенных утилит на обоих устройствах. На ПК можно воспользоваться приложением от сторонних разработчиков. Так на компьютере не останется временных файлов МедиаГет.
Инструкция ниже рассказывает, как удалить torrent-client MediaGet полностью с компьютера. Руководство актуально для операционных систем Windows 10, 8.1, 8 и 7.
Совет! Две папки, содержащие файлы торрент-клиента, находятся тут: «Имя_Пользователя/AppData/Local». Если после удаления они там остались, введите в поиске Windows %appdata%, откройте папку и удалите папки самостоятельно. Помните, что вновь скачать MediaGet можно на нашем сайте.
Как удалить программу с помощью утилиты
В этом руководстве по удалению MediaGet, используется программа для Windows CCleaner. С ней же можно очистить реестр Виндовс от временных файлов, замедляющих работу ПК.
Советуем использовать этот способ очистки ПК от временных файлов, так как удаление основных программ и этих файлов происходит в одном окне.
Как удалить приложение с телефона
Удаление МедиаГет с мобильных устройств на Android происходит из утилиты «Настройки». Наша инструкция поможет удалить торрент-клиент с телефона.
Из-за разнообразности смартфонов под Андроидом названия пунктов настроек могут отличаться. В нашем примере используется телефон с оболочкой MiUi 8 на английском языке.
Благодаря очистке кеша и данных перед удалением приложения на телефоне не останется временных файлов.
Наш ресурс специализируется на помощи пользователям МедиаГет. В рубрике «Ответы на вопросы» находятся руководства и советы по решению проблем с антивирусом, брандмауэром, провайдером и прочих ошибок, которые не дают торрент-клиенту правильно работать.
Видео: Как удалить MediaGet с компьютера Windows.
Если вы не нашли описание решения своей проблемы на нашем сайте – напишите в комментариях, мы вам поможем. Или обратитесь в техническую поддержку на официальном сайте.
Источник
О MediaGet — хитром торрент-клиенте с медипроигрывателем (на английском значит «torrent client») — слухи разные ходят в Сети. Кто-то воздаёт ему дифирамбы на форумах и нарадоваться не может: клик-другой мышкой, подождал немного, и опля — весь желанный контент уже на ПК, и медиафайлы посмотреть, послушать можно прям во время скачивания. А есть и негодующие юзеры по поводу MediaGet. Но мы не будем вдаваться в подробности рейтингов приложения. Так как статья эта призвана помочь всем желающим удалить Mediaget с компьютера полностью. В независимости от пользовательских настроений: не понравилась, например, программа, оказалась бесполезной либо нужно её переустановить и прочее.
Есть, как минимум, три способа деинсталляции MediaGet. Разберём пошагово, как ими воспользоваться.
Способ #1: активация штатной опции Windows
Если вы неплохо разбираетесь в Windows и не желаете устанавливать и скачивать дополнительные программы, чтобы избавиться от торрент-клиента, тогда этот способ точно для вас. Немного терпения, внимания, и ПО будет благополучно нейтрализовано.
Примечание. Деинсталляция рассматривается на примере 2 версии Mediaget.
Приступаем к очистке:
1. Перед удалением: если приложение запущено, отыщите его иконку в трее.
2. Щёлкните правой кнопкой мыши по нему, а затем в появившейся менюшке выберите команду «Выход».
Для подстраховки можно отследить процессы программы:
Внимание! Все объекты, имеющие отношение к ПО, нужно отключить, дабы они не мешали корректно выполнить деинсталляцию.
3. Теперь, когда все модули торрен-клиента «обесточены», нужно перейти в раздел удаления программ.
Чтобы получить доступ:
Для тех, кто не очень дружен с системными директивами, приводим другой вариант перехода в раздел. Придётся немного поработать мышкой:
кликните кнопку «Пуск» (полоска кнопок внизу дисплея);
в «выехавшем» меню ОС, а точнее в его правой части, нажмите «Панель управления»;
нажмите в подменю пункт «Удаление программы»;
4. Почти всё готово к запуску процесса — деинсталляции программы. В каталоге установленного ПО отыщите MediaGet. Выделите строку кликом левой кнопкой мыши. Щёлкните команду «Удалить/Изменить» (расположена над списком).
5. Следуйте инструкциям деинсталлятора, чтобы завершить процесс удаления.
Некоторые юзеры весьма педантично относятся к программной чистоте компьютера. И, собственно, желают, чтобы вообще никаких следов от ранее установленных приложений не оставалось. Если так — можно посоветовать Способ №3, описанный ниже в этой статье. Или же, чтобы не использовать какие-либо вспомогательные утилиты, выполнить следующие действия:
1. Открыть окно «Выполнить» (Win+R). Ввести команду «regedit», нажать «OK».
2. В меню редактора перейти в «Правка», выбрать «Найти».
3. В опции «Поиск» задать запрос «mediaget», клацнуть «Найти далее».
4. Удалить все найденные папки и ключи с названием программы (клик правой кнопкой по объекту → команда «Удалить»).
После удаления необходимо продолжать поиск (нажатие клавиши F3), пока не будет просканирован весь реестр.
5. По завершении очистки реестра от остатков можно проверить схожим образом файловые директории:
нажмите комбинацию клавиш «Win+E»;
в верхней части окна, в поле справа, введите «mediaget»;
дождитесь завершения поиска;
удалите все оставшиеся папки и файлы Mediaget: клик правой кнопкой → Удалить.
Способ №2: CCleaner
Этот принцип удаления мало чем отличается от предыдущего. Но в нём есть свой плюс — вам не нужно будет «бегать» по разделам системы и запускать деинсталлятор. CCleaner всё это сделает за вас. Иными словами: сей способ — ничто иное, как деинсталляция в полуавтоматическом режиме.
Внимание! Перед выполнением инструкции вам обязательно нужно установить CCleaner. На офсайте можно скачать его бесплатную версию.
1. Запустите программу.
2. Перейдите в меню: Сервис → Удаление программ.
3. В перечне выделите приложение.
4. В панели справа активируйте команду «Деинсталляция». Следуйте подсказкам деинсталлятора.
Совет! По завершении процедуры в целях профилактики не будет лишним выполнить чистку файловых директорий и реестра при помощи CCleaner (функции «Реестр» и «Очистка»).
Способ №3: Soft Organizer
Задействование программы-деинсталлятора может показаться сложным только для начинающих пользователей. И, если уж вы таковым являетесь, настоятельно рекомендуем — не спешите с выводами. Тоже всё просто и легко. И очистка, кстати, качественней получается при задействовании подобной программы.
Примечание. В инструкции рассматривается удаление при помощи Soft Organizer. Но вам ничего не мешает при необходимости задействовать какой-нибудь другой аналог этой утилиты. Их в сети превеликое множество, платных и бесплатных. Например, Revo Uninstaller, Uninstall Tools и др.
1. Установите, запустите Soft Organizer на ПК.
2. Клацните в каталоге программ MediaGet.
3. В верхней панели нажмите кнопку «Удалить программу».
4. Подождите немного: утилита выполнит анализ.
5. В запросе на подтверждение выберите «Да».
6. После выполнения стандартной деинсталляции (активации встроенного деинсталлятора торрент-клиента) в окне Soft Organizer нажмите «Найти».
7. Избавьтесь от всех обнаруженных утилитой остатков MediaGet в реестре и файловых директориях.
8. Нажатием кнопки «Готово» завершите процедуру очистки. Закройте Soft Organizer.
Если в общем: любой из вышеописанных способов имеет свои плюсы и минусы. Первый — не требует дополнительных программ. Второй — избавляет от поисков панели для удаления программ. Третий — выполняет полную очистку системы практически без участия пользователя.
«Вооружайтесь» любым наиболее подходящим для вас вариантом и принимайтесь за уборку. Успешного удаления MediaGet! Да прибудут на вашем компьютере всегда чистота и порядок.
Источник
Торрент-клиенты давно и плотно вошли в жизни людей. Один из самых популярных – MediaGet. Впрочем, он же и один из самых проблемных. Его главная проблема в том, что удалить дистрибутив очень сложно. Сложно, но не невозможно. Ниже мы рассмотрим несколько самых простых способов гарантированного удаления этого торрент-клиента с жесткого диска вашего компьютера.
После удаления этой программы вы можете скачать uTorrent — самый популярный клиент из всех торрент программ.
Первый способ — удаление при помощи Панели управления
В этом случае, нам для удаления понадобится несколько минут личного времени и панель управления:
Второй способ — удаление при помощи деинсталлятора
В этот раз мы будем удалять программу при помощи встроенного деинсталлятора:
Третий способ — удаление при помощи стороннего деинсталлятора
Предлагаемый нами третий вариант – это самый эффективный способ избавится от любой программы, в том числе и от торрент-софта. Нам понадобится любой деинсталлятор программ, например: IObit Uninstaller,
Revo Uninstaller, Ashampoo UnInstaller и так далее. Ниже, мы вкратце расскажем, как удалять MediaGet при помощи каждой из описанных выше программ.
1.Удаление с помощью IObit Uninstaller
Эта программа имеет бесплатную версию, поэтому, со скачиванием проблем не возникнет. Устанавливаем ее на компьютер, также, как и другие программы. После этого, запускаем её (интерфейс очень простой, с удалением справится даже ребенок), выбираем из списка MediaGet, ставим возле него галочку, кликаем по кнопке «Удалить». После короткой процедуры удаления, никаких следов от этого торрент-клиента на вашем компьютере не останется.
2. Удаление с помощью Revo Uninstaller
Также, как и IObit Uninstaller, бесплатную версию программы можно скачать на официальном сайте, установка также проста. Запускаем программу, интерфейс в сравнении с IObit Uninstaller какой-то страшный, но все также просто: в верхней строке нажимаем на кнопку “Деинсталлятор”, выбираем нужный вам софт в списке всех программ, возвращаемся к верхней строчке, нажимаем кнопку «Удалить», соглашаемся с компьютером. Снова радуемся, надоедливый MediaGet иcчез с любимого устройства.
3. Удаление с помощью Ashampoo UnInstaller
Минус этой программы в том, что она полностью платная. Заходим на официальный сайт, покупаем, скачиваем, устанавливаем (при установке проходим активацию). В верхней строке заходим во вкладку “Программы”, в списке находим ненужный нам торрент-софт, кликаем по нему, нажимаем “Удалить”, соглашаемся. Через минуту на компьютере не останется ни файла mediaget.exe самой программы, ни других, связанных с этим софтом.
Кроме этого, последние две программы имеют дополнительные функции: сканирование на вирусы, очистка мусора, проверка автозагрузки. Но IObit Uninstaller – это программа подразделения IObit, которая имеет множество программ для решения различных задач, и выполняет их очень хорошо. А в чью пользу сделать выбор, решает сам пользователь.
Источник
Инструкция по удалению программы MediaGet с ПК с установленной операционной системой Windows.
Каждый пользователь ПК рано или поздно сталкивается с необходимостью удаления неактуальных утилит. Зачастую такая операция осложняется наличием файлов программы в реестре. При попытке избавиться вручную от утилиты имеется высокая вероятность оставить ненужные файлы в системе.
Опасность «загрязнения» реестра операционной системы состоит, как минимум, в последующем использовании ресурсов компьютера давно удаленными программами. Система замедляет отклик на команды в процессе обработки огромного объема ненужных записей. Также при попытке повторной установки удаленного приложения можно столкнуться с проблемами запуска или стабильной работы утилиты.
В данном руководстве мы рассмотрим процесс удаления приложения MediaGet, а также расскажем о вспомогательных программах, которые могут быть полезны при удалении других утилит.
Менеджер загрузок MediaGet задумывался в качестве торрент-клиента для скачивания различных медиафайлов. При этом разработчики наделили его простым и дружелюбным интерфейсом со встроенным поисковиком, а также внедрили мощные алгоритмы обработки данных для получения быстрого доступа к гигабайтам музыки и видео.
В итоге получился гибрид онлайн медиаплеера и загрузчика торрент-файлов. Главным преимуществом утилиты стал каталог контента с огромным выбором медиафайлов. Программа загружает и воспроизводит всё необходимое без использования сторонних приложений.
Для удаления такого сложного софта можно воспользоваться штатными средствами операционной системы, но при этом стоит учитывать, что они не избавляют ваш ПК от остаточных файлов реестре. Для полного удаления программы и ненужных ключей реестра рекомендуется использовать специальные утилиты, о которых пойдет речь ниже.
Стандартный метод удаления программ в Windows
Открываем меню Пуск, вводим в строке поиска запрос Панель управления:
В открывшемся окне выбираем графу Просмотр и устанавливаем значение Категория, а затем кликаем на опцию Удаление программы:
В окне со списком находим нужную программу. В нашем случае – это торрент-клиент MediaGet. Выбираем его в списке при помощи правой клавиши мыши и нажимаем на кнопку Удалить/Изменить:
Деинсталляторы
Основной недостаток стандартного способа – сохранение остаточных файлов в реестре: ключи и прочие данные, которые использовались в работе. Их можно найти и удалить самостоятельно, но это займет слишком много времени, поэтому мы рекомендуем воспользоваться специализированными утилитами – деинсталляторами. Самые популярные из них представлены ниже:
Они помогут быстро удалить MediaGet и любую другую утилиту на вашем ПК.
В нашем примере будет рассмотрена самая первая программа из списка деинсталляторов. Перейдите по страницу загрузки IObit Uninstaller и кликнете по ссылке, которая отмечена на скриншоте ниже:
Процесс загрузки не займет много времени. Сохраните файл-установщик в любом каталоге и запустите его:
Всё остальное происходит автоматически:
В процессе установки вам могут предложить установить дополнительное ПО. Снимите все галочки и нажмите кнопку Пропустить, если не желаете устанавливать вспомогательные утилиты.
По завершению установки открывается рабочее окно. Инструмент готов к работе.
В верхней части окна отображается количество претендентов на удаление и общий объем, который они занимают на дисках. Как и в случае со штатными средствами, необходимо выбрать в списке программу Mediaget (отметьте элемент списка зеленой галочкой) и нажать на зеленую кнопку Деинсталлировать:
Аналогичным образом удаляются и другие приложения. Причем можно выбрать сразу несколько элементов и попрощаться с ними, выполнив одну операцию.
Затем появится диалоговое окно с предложением создания точки восстановления и удаления всех сопутствующих файлов. Первая опция остается на ваше усмотрение. Отмечаем второй чекбокс и подтверждаем действие:
Далее остается только дождаться завершения процесса. Попутно будут открываться средства деинсталляции выбранной утилиты, в том числе и диалоговые окна с просьбой подтвердить операцию:
По завершению появится отчет о проделанной работе. Программа оповестит пользователя о количестве удаленных утилит и записей реестра, а также выведет на экран объем освобожденного места на диске:
Cтоит отметить, что представленная программа способна удалять ненужные записи в реестре и очищать остаточные файлы даже после неполного удаления встроенными средствами операционной системы.
Кроме того, утилита своевременно напоминает об обновлении всех установленных на компьютере программ и может произвести очистку временных файлов. Все эти функции, а также удаление рекламных плагинов и деинсталляция файлов, которые невозможно удалить стандартными методами, будут доступны пользователям после покупки IObit Uninstaller PRO.
Источник
Если вы любитель, находясь в интернете, скачивать всяческие программные обеспечения, то вероятней всего, вы рано или поздно столкнетесь с ситуацией, что на вашем компьютере появится что-то лишнее. Конечно же, лучше всего это удалить, чтобы освободилось пространство на жестком диске, да и вполне возможно, что из-за этого ваш компьютер стал менее производителен.
В этой статье мы поговорим о том, как удалить «Медиа Гет» с «Виндовс 7». Подробно разберем все возможные варианты удаления, и к каждому из них будет приложена подробная инструкция, так что любой пользователь подберет тот способ, который его более устраивает.
Ищем корневую папку программы
Перед тем как удалить «Медиа Гет» с компьютера, вам нужно будет войти в корневую папку этого самого приложения. Обычно во время установки вы сами назначаете это место. Но если вдруг вы не смогли ее отыскать, то можно воспользоваться несколькими способами ее нахождения.
Если ярлык программы находится на рабочем столе, то вы можете, нажав правой кнопкой мыши на нем, в контекстном меню выбрать «Расположение файла». После этого в проводнике сразу же откроется нужная папка.
Если ярлыка на рабочем столе нет, то возможно, его получится отыскать в меню «Пуск». Войдите в него и сразу перейдите во «Все программы». Отыщите Media Get и проведите все те действия, как и в прошлом способе.
Если нигде вы не находите ярлык программы, то, скорее всего, вы сможете отыскать корневую папку на диске C, однако программы устанавливаются всегда в скрытую папку, поэтому сначала нужно открыть доступ для нее. Чтобы это сделать, войдите в панель управления. Там отыщите пункт «Параметры папок», если такого пункта не находите, то поменяйте вид на «Крупные значки» вверху справа. Откроются параметры папок. Перейдите во вкладку «Вид». В списке найдите пункт «Скрыть папки и файлы» и отметьте «Показывать. «. Нажмите «Применить» и закройте окно.
Теперь папка, в которой находится программа, должна появиться. Войдите на диск C. Далее выберете «Пользователи». Выберите папку вашего имени, там должна быть AppData, вам туда. Теперь в Local, и уже здесь вы сможете отыскать папку Media Get2.
Удаляем программу с помощью деинсталлятора
Как попасть в корневую папку программы, мы разобрались, теперь же поговорим, как удалить «Медиа Гет».
Начнется деинсталляция программы, и через несколько минут все ее компоненты полностью исчезнут из вашей операционной системы. Вот вы и узнали первый способ, как удалить «Медиа Гет», ну а мы же двигаемся дальше.
Удаление с помощью стандартных средств Windows
Здесь все просто, к счастью, корневую папку искать не придется, поэтому сразу же перейдем к тому, как удалить «Медиа Гет».
Вам нужно попасть в программы и компоненты вашего компьютера, для этого:
Перед вами появится огромный список различных наименований. Если присмотреться, то станет понятным, что это названия всех программ, который установлены у вас на компьютере.
Найдите в списке MediaGet и нажмите левой кнопкой мыши по нему. Вверху на панели отыщите надпись «Удалить/Изменить» и нажмите ее. Перед вами появится знакомая надпись с вопросом о том, хотите ли вы удалить программу, соглашайтесь, и программа удалится.
Удаление с помощью стороннего ПО
Теперь будет разобрано, как удалить «Медиа Гет» с помощью сторонней программы, которая изначально не установлена на операционной системе.
Для этого воспользуемся программой Unistaller от компании iObit. Итак, скачав, установив и открыв программу, первое, на что вам нужно обратить внимание, это на то, что в ней все очень похоже на удаление предыдущим способом. Перед вами такой же список из всех программ, установленных на ПК. Вам также нужно найти и нажать удалить программу MediaGet. Появится такое же окно с уточнением. Появится резонный вопрос: а чем отличается этот способ, от предыдущего? Ничем! Дело в том, что не всегда Media Get отображается в программах и компонентах. Зато со 100% вероятностью вы сможете отыскать ее в этой программе.
Источник
О MediaGet — хитром торрент-клиенте с медипроигрывателем (на английском значит «torrent client») — слухи разные ходят в Сети. Кто-то воздаёт ему дифирамбы на форумах и нарадоваться не может: клик-другой мышкой, подождал немного, и опля — весь желанный контент уже на ПК, и медиафайлы посмотреть, послушать можно прям во время скачивания. А есть и негодующие юзеры по поводу MediaGet. Но мы не будем вдаваться в подробности рейтингов приложения. Так как статья эта призвана помочь всем желающим удалить Mediaget с компьютера полностью. В независимости от пользовательских настроений: не понравилась, например, программа, оказалась бесполезной либо нужно её переустановить и прочее.
Есть, как минимум, три способа деинсталляции MediaGet. Разберём пошагово, как ими воспользоваться.
Способ #1: активация штатной опции Windows
Если вы неплохо разбираетесь в Windows и не желаете устанавливать и скачивать дополнительные программы, чтобы избавиться от торрент-клиента, тогда этот способ точно для вас. Немного терпения, внимания, и ПО будет благополучно нейтрализовано.
Примечание. Деинсталляция рассматривается на примере 2 версии Mediaget.
Приступаем к очистке:
1. Перед удалением: если приложение запущено, отыщите его иконку в трее.
2. Щёлкните правой кнопкой мыши по нему, а затем в появившейся менюшке выберите команду «Выход».
Для подстраховки можно отследить процессы программы:
- нажмите сочетание клавиш Ctrl+Shift+Esc;
- перейдите во вкладку «Процессы»;
- просмотрите список, в случае обнаружения процесса под названием «mediaget» кликните по нему правой кнопкой, затем активируйте команду «завершить процесс».
Внимание! Все объекты, имеющие отношение к ПО, нужно отключить, дабы они не мешали корректно выполнить деинсталляцию.
3. Теперь, когда все модули торрен-клиента «обесточены», нужно перейти в раздел удаления программ.
Чтобы получить доступ:
- нажмите вместе Win+R;
- в строке «Открыть» введите команду — appwiz.cpl;
- клацните «ОК».
Для тех, кто не очень дружен с системными директивами, приводим другой вариант перехода в раздел. Придётся немного поработать мышкой:
кликните кнопку «Пуск» (полоска кнопок внизу дисплея);
в «выехавшем» меню ОС, а точнее в его правой части, нажмите «Панель управления»;
нажмите в подменю пункт «Удаление программы»;
4. Почти всё готово к запуску процесса — деинсталляции программы. В каталоге установленного ПО отыщите MediaGet. Выделите строку кликом левой кнопкой мыши. Щёлкните команду «Удалить/Изменить» (расположена над списком).
5. Следуйте инструкциям деинсталлятора, чтобы завершить процесс удаления.
Некоторые юзеры весьма педантично относятся к программной чистоте компьютера. И, собственно, желают, чтобы вообще никаких следов от ранее установленных приложений не оставалось. Если так — можно посоветовать Способ №3, описанный ниже в этой статье. Или же, чтобы не использовать какие-либо вспомогательные утилиты, выполнить следующие действия:
1. Открыть окно «Выполнить» (Win+R). Ввести команду «regedit», нажать «OK».
2. В меню редактора перейти в «Правка», выбрать «Найти».
3. В опции «Поиск» задать запрос «mediaget», клацнуть «Найти далее».
4. Удалить все найденные папки и ключи с названием программы (клик правой кнопкой по объекту → команда «Удалить»).
После удаления необходимо продолжать поиск (нажатие клавиши F3), пока не будет просканирован весь реестр.
5. По завершении очистки реестра от остатков можно проверить схожим образом файловые директории:
нажмите комбинацию клавиш «Win+E»;
в верхней части окна, в поле справа, введите «mediaget»;
дождитесь завершения поиска;
удалите все оставшиеся папки и файлы Mediaget: клик правой кнопкой → Удалить.
Способ №2: CCleaner
Этот принцип удаления мало чем отличается от предыдущего. Но в нём есть свой плюс — вам не нужно будет «бегать» по разделам системы и запускать деинсталлятор. CCleaner всё это сделает за вас. Иными словами: сей способ — ничто иное, как деинсталляция в полуавтоматическом режиме.
Внимание! Перед выполнением инструкции вам обязательно нужно установить CCleaner. На офсайте можно скачать его бесплатную версию.
1. Запустите программу.
2. Перейдите в меню: Сервис → Удаление программ.
3. В перечне выделите приложение.
4. В панели справа активируйте команду «Деинсталляция». Следуйте подсказкам деинсталлятора.
Совет! По завершении процедуры в целях профилактики не будет лишним выполнить чистку файловых директорий и реестра при помощи CCleaner (функции «Реестр» и «Очистка»).
Способ №3: Soft Organizer
Задействование программы-деинсталлятора может показаться сложным только для начинающих пользователей. И, если уж вы таковым являетесь, настоятельно рекомендуем — не спешите с выводами. Тоже всё просто и легко. И очистка, кстати, качественней получается при задействовании подобной программы.
Примечание. В инструкции рассматривается удаление при помощи Soft Organizer. Но вам ничего не мешает при необходимости задействовать какой-нибудь другой аналог этой утилиты. Их в сети превеликое множество, платных и бесплатных. Например, Revo Uninstaller, Uninstall Tools и др.
1. Установите, запустите Soft Organizer на ПК.
2. Клацните в каталоге программ MediaGet.
3. В верхней панели нажмите кнопку «Удалить программу».
4. Подождите немного: утилита выполнит анализ.
5. В запросе на подтверждение выберите «Да».
6. После выполнения стандартной деинсталляции (активации встроенного деинсталлятора торрент-клиента) в окне Soft Organizer нажмите «Найти».
7. Избавьтесь от всех обнаруженных утилитой остатков MediaGet в реестре и файловых директориях.
8. Нажатием кнопки «Готово» завершите процедуру очистки. Закройте Soft Organizer.
Если в общем: любой из вышеописанных способов имеет свои плюсы и минусы. Первый — не требует дополнительных программ. Второй — избавляет от поисков панели для удаления программ. Третий — выполняет полную очистку системы практически без участия пользователя.
«Вооружайтесь» любым наиболее подходящим для вас вариантом и принимайтесь за уборку. Успешного удаления MediaGet! Да прибудут на вашем компьютере всегда чистота и порядок.
Каждый пользователь ПК рано или поздно сталкивается с необходимостью удаления неактуальных утилит. Зачастую такая операция осложняется наличием файлов программы в реестре. При попытке избавиться вручную от утилиты имеется высокая вероятность оставить ненужные файлы в системе.
Опасность «загрязнения» реестра операционной системы состоит, как минимум, в последующем использовании ресурсов компьютера давно удаленными программами. Система замедляет отклик на команды в процессе обработки огромного объема ненужных записей. Также при попытке повторной установки удаленного приложения можно столкнуться с проблемами запуска или стабильной работы утилиты.
В данном руководстве мы рассмотрим процесс удаления приложения MediaGet, а также расскажем о вспомогательных программах, которые могут быть полезны при удалении других утилит.
Что это за программа MediaGet
Менеджер загрузок MediaGet задумывался в качестве торрент-клиента для скачивания различных медиафайлов. При этом разработчики наделили его простым и дружелюбным интерфейсом со встроенным поисковиком, а также внедрили мощные алгоритмы обработки данных для получения быстрого доступа к гигабайтам музыки и видео.
В итоге получился гибрид онлайн медиаплеера и загрузчика торрент-файлов. Главным преимуществом утилиты стал каталог контента с огромным выбором медиафайлов. Программа загружает и воспроизводит всё необходимое без использования сторонних приложений.
Как удалить MediaGet в Windows
Для удаления такого сложного софта можно воспользоваться штатными средствами операционной системы, но при этом стоит учитывать, что они не избавляют ваш ПК от остаточных файлов реестре. Для полного удаления программы и ненужных ключей реестра рекомендуется использовать специальные утилиты, о которых пойдет речь ниже.
Стандартный метод удаления программ в Windows
Открываем меню Пуск, вводим в строке поиска запрос Панель управления:
В открывшемся окне выбираем графу Просмотр и устанавливаем значение Категория, а затем кликаем на опцию Удаление программы:
В окне со списком находим нужную программу. В нашем случае – это торрент-клиент MediaGet. Выбираем его в списке при помощи правой клавиши мыши и нажимаем на кнопку Удалить/Изменить:
Подтверждаем действие:
Деинсталляторы
Основной недостаток стандартного способа – сохранение остаточных файлов в реестре: ключи и прочие данные, которые использовались в работе. Их можно найти и удалить самостоятельно, но это займет слишком много времени, поэтому мы рекомендуем воспользоваться специализированными утилитами – деинсталляторами. Самые популярные из них представлены ниже:
- IObit Uninstaller;
- CCleaner;
- Revo Uninstaller;
- Uninstall Tool;
- GeekUninstaller.
Они помогут быстро удалить MediaGet и любую другую утилиту на вашем ПК.
Как удалить MediaGet при помощи IObit Uninstaller
В нашем примере будет рассмотрена самая первая программа из списка деинсталляторов. Перейдите по страницу загрузки IObit Uninstaller и кликнете по ссылке, которая отмечена на скриншоте ниже:
Процесс загрузки не займет много времени. Сохраните файл-установщик в любом каталоге и запустите его:
Всё остальное происходит автоматически:
В процессе установки вам могут предложить установить дополнительное ПО. Снимите все галочки и нажмите кнопку Пропустить, если не желаете устанавливать вспомогательные утилиты.
По завершению установки открывается рабочее окно. Инструмент готов к работе.
В верхней части окна отображается количество претендентов на удаление и общий объем, который они занимают на дисках. Как и в случае со штатными средствами, необходимо выбрать в списке программу Mediaget (отметьте элемент списка зеленой галочкой) и нажать на зеленую кнопку Деинсталлировать:
Аналогичным образом удаляются и другие приложения. Причем можно выбрать сразу несколько элементов и попрощаться с ними, выполнив одну операцию.
Затем появится диалоговое окно с предложением создания точки восстановления и удаления всех сопутствующих файлов. Первая опция остается на ваше усмотрение. Отмечаем второй чекбокс и подтверждаем действие:
Далее остается только дождаться завершения процесса. Попутно будут открываться средства деинсталляции выбранной утилиты, в том числе и диалоговые окна с просьбой подтвердить операцию:
По завершению появится отчет о проделанной работе. Программа оповестит пользователя о количестве удаленных утилит и записей реестра, а также выведет на экран объем освобожденного места на диске:
Cтоит отметить, что представленная программа способна удалять ненужные записи в реестре и очищать остаточные файлы даже после неполного удаления встроенными средствами операционной системы.
Кроме того, утилита своевременно напоминает об обновлении всех установленных на компьютере программ и может произвести очистку временных файлов. Все эти функции, а также удаление рекламных плагинов и деинсталляция файлов, которые невозможно удалить стандартными методами, будут доступны пользователям после покупки IObit Uninstaller PRO.
Чтобы удалить MediaGet с компьютера под управлением Windows 10, 8, 7 или XP, достаточно воспользоваться стандартными средствами операционной системы. Покажем на примере Windows 10 (в других версиях все делается по аналогии).
Шаг 1
Откройте панель управления. Чтобы быстрее ее найти, нажмите на кнопку «Пуск» и начните набирать «панель». После того, как она появится в результатах поиска, кликните на нее.
В панели управления откройте «Удаление программы».
Если у вас изменен внешний вид панели на крупные или мелкие значки, инструмент будет называться «Программы и компоненты».
Шаг 2
В открывшемся инструменте удаления программ найдите MediaGet, щелкните на нем правой кнопкой мыши и нажмите «Удалить/Изменить».
Появится окно, в котором нужно подтвердить это действие, нажмите «Да».
После этого «Медиа Гет» будет удален.
Удаление через CCleaner
Также удалить MediaGet с компьютера полностью и без остатка можно с помощью специализированных программ для очистки системы. Покажем на примере CCleaner.
Запустите его и перейдите во вкладку «Сервис».
Там в разделе «Удаление программ» найдите MediaGet, выделите его мышкой и нажмите на кнопку «Деинсталляция».
После подтверждения своего действия запустится процесс деинсталляции и через несколько секунд MediaGet будет удален с вашего компьютера.