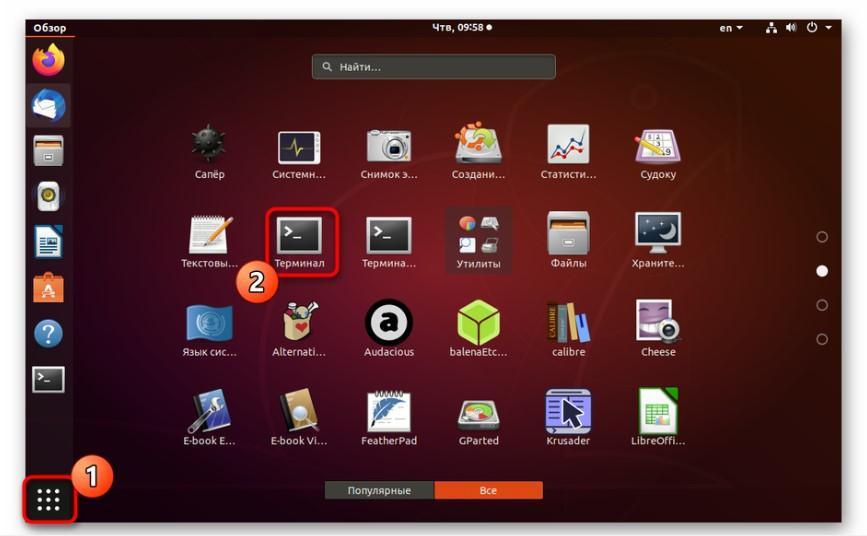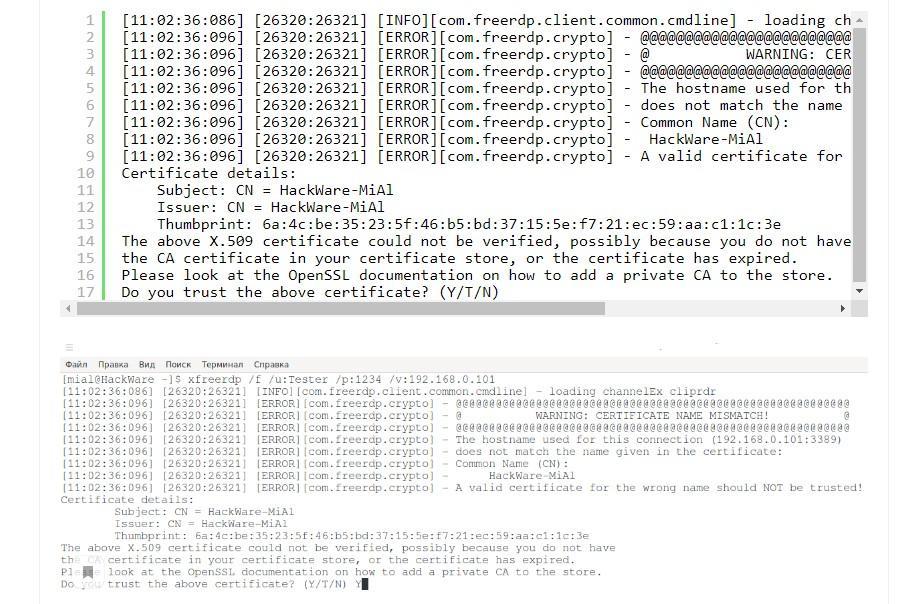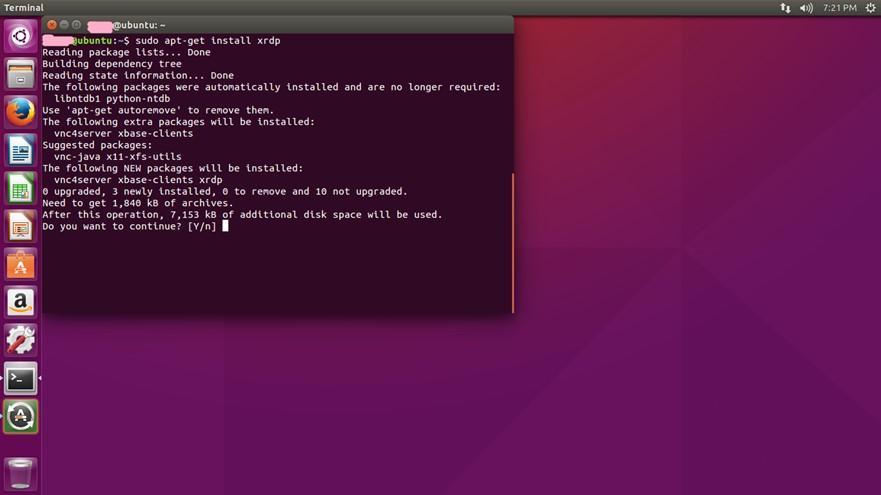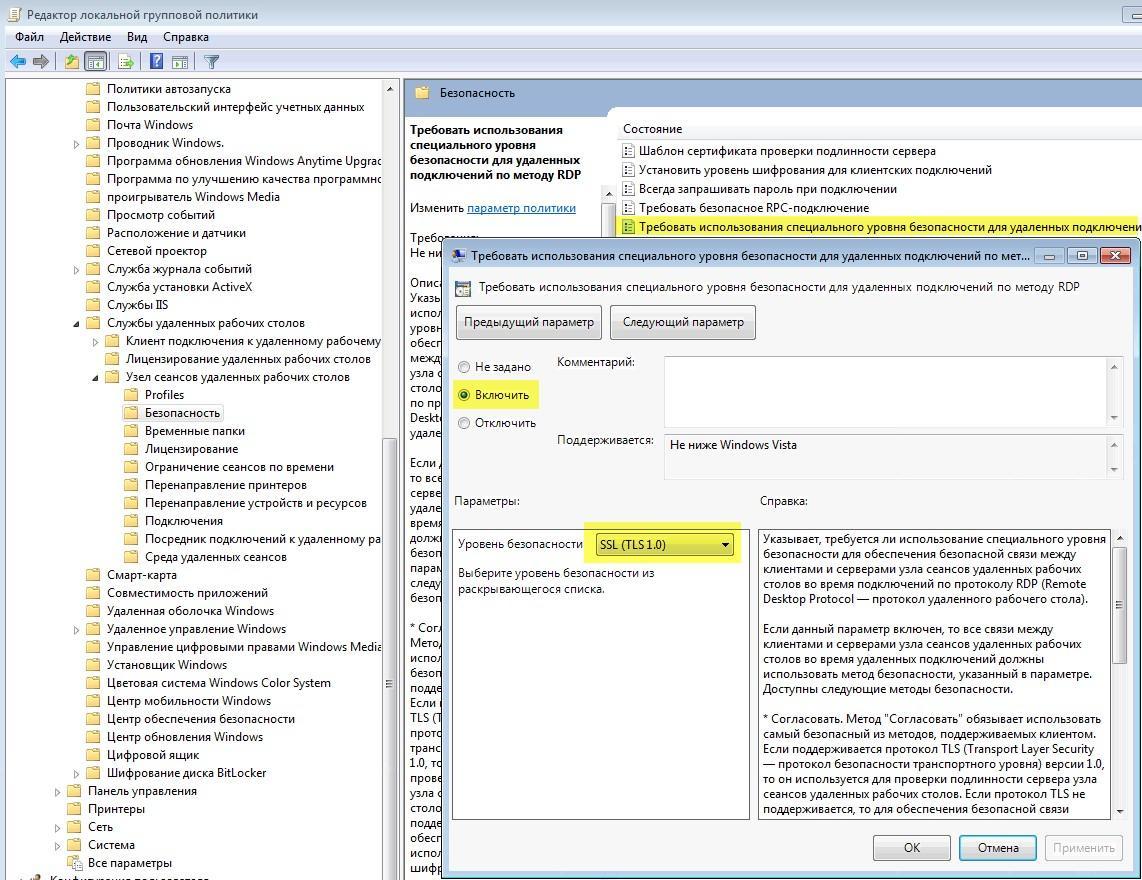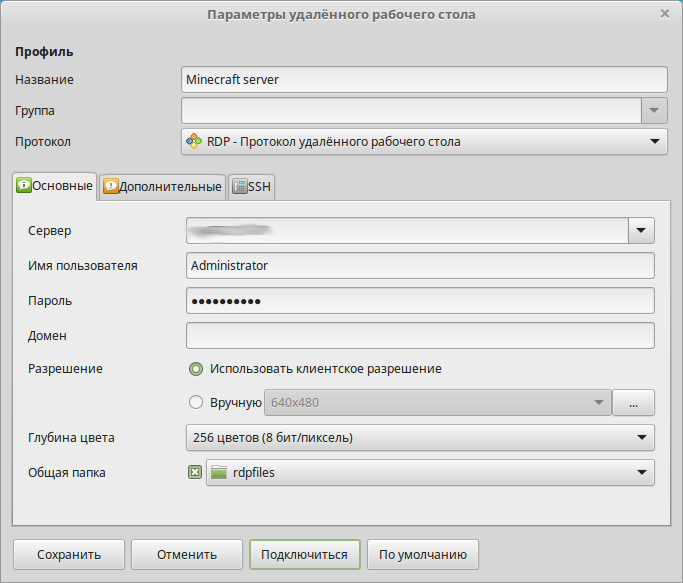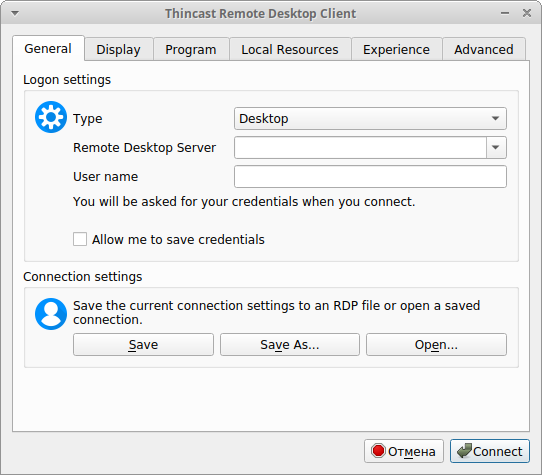Содержание
- Как в Linux создать RDP подключение
- Удаленный рабочий стол RDP Linux Mint
- Как установить сервер RDP в Linux для подключения к Windows
- Rdesktop Client Linux
- Клиент Freerdp Linux Mint RDP
- Как подключиться к Ubuntu из Windows
- Зачем нужно подключение к Linux из Windows
- Как использовать Freerdp-Shadow для запуска RDP сервера
- Настройки и аудит безопасности RDP
- Как из Linux подключиться к удалённому столу Windows по RDP
- Как подключиться командой freerdp
- Опции xfreerdp
- Как в freerdp создать общие папки
- Как вывести удалённый рабочий стол на другой монитор
- Как установить размер окна удалённого рабочего стола
Как в Linux создать RDP подключение
В домашней сети порой возникает необходимость дистанционно управлять каким-либо компьютером через другой ПК. Удаленный рабочий стол является очень удобной функцией, которую не так сложно запустить. Так чем же она полезна? В данной статье подробно описано, как настроить удаленный доступ Linux.
Удаленный рабочий стол RDP Linux Mint
RDP (англ. Remote Desktop Protocol) — это протокол удаленного рабочего стола, разработанный компанией Microsoft. С его помощью можно подключиться к операционной системе другого компьютера через сетевое соединение.
Логотип Linux Mint
К сведению! RDP появился вместе с ОС Windows NT 4.0 в 1996 г., с тех пор выпускались новые версии протокола для новых ОС Windows. Последняя 10 версия выпущена в составе Windows 10 в 2015 г.
Для подключения по RDP к Linux нужен так называемый протокол, который позволяет производить соединение и обмен данными. В итоге один ПК становится управляемым операционной системой другого с возможностью взаимодействия мышью и клавиатурой, программами и Интернетом.
Как установить сервер RDP в Linux для подключения к Windows
Чтобы подключить удалённый рабочий стол линукс минт, понадобится настройка сервера. Для начала нужно зайти на Linux в «Меню» — «Параметры» и в пункте «Совместный доступ» поставить галочки у каждого подпункта.
RDP клиент для Linux — rdesktop и freerdp.
Rdesktop Client Linux
Rdesktop — это консольная утилита, имеющая открытый исходный код для Windows. Начать надо с ее установки. Нужно запустить «Терминал» в меню или зажать комбинацию клавиш «Ctrl + Alt + T» и набрать «apt-get install rdesktop». Данную команду надо ввести от лица Root.
Чтобы подключиться к удаленному столу, требуется ввести в командной строке «Терминала» «rdesktop -z -P -g 1280×900 -u имя -p пароль или rdesktop -u -p ХОСТ»:
- z — это включение сжатия потока;
- Р — кэширование;
- g — геометрия окна;
- u — имя пользователя ПК, к которому нужно подключиться;
- р — пароль учетной записи того же компьютера;
- ХОСТ — IP-адрес компьютера, к которому выполняется подключение.
Обратите внимание! Указание пароля в данном случае не является безопасным действием, так как его могут увидеть другие локальные или удаленные пользователи при помощи команды ps. Поэтому рекомендуется эту опцию пропускать, а пароль набрать после установленной сессии.
«Терминал» в Linux
Чтобы узнать свой IP-адрес, в командную строку надо напечатать «ifconfig».
Вместо геометрии окна (-g) можно ввести опцию —f, которая позволит открыть окно rdesktop на весь экран. Для выхода нужно нажать комбинацию клавиш «Ctrl + Alt + Enter».
Появится окно с командами, где потребуется подтверждение того, что пользователь доверяет данному сертификату. Нужно набрать слово «yes».
Обратите внимание! Далее может возникнуть ошибка. Это связано с тем, аутентификация (NLA — Network Level Authentication) на уровне сети не была настроена.
Есть другой способ для настройки подключения к Windows через RDP без настройки аутентификации, но это небезопасно. Данная проверка подлинности нужна, чтобы защитить ПК от вредоносных программ или злоумышленников. Но для быстрого подключения этим вариантом можно воспользоваться.
В ОС Windows нужно пройти путь: «Пуск» — «Параметры» — «Система» — «Удалённый рабочий стол» — «Дополнительные параметры». Далее требуется убрать галочку в настройке аутентификации с пункта «Требовать для использования компьютерами аутентификации на уровне сети для подключения». Затем выйдет окно с предупреждением, что это небезопасное действие. Нужно нажать «Все равно продолжить». После этого процесса подключение Rdesktop пройдет без ошибок.
RDP требует пройти аутентификацию перед соединением с сервером. Если пользователь не воспользовался последним способом, то ему необходимо пройти проверку подлинности. Нужно установить клиент Kerberos, состоящий из пакетов krb5-user и libpam-krb5. Для этого в «Терминале» нужно ввести «sudo apt-get install krb5-user libpam-krb5 libpam-ccreds auth-client-config». Для дальнейшей настройки в «Терминале» нужно набрать «sudo dpkg-reconfigure krb5-config». Затем пользователя попросят напечатать имя области. Есть возможность проверить настройки с помощью ввода утилиты kinit, а чтобы посмотреть детали — klist.
Клиент Freerdp Linux Mint RDP
Для установки клиента Freerdp на Linux Mint нужно ввести следующую команду — «sudo apt install freerdp2-x11 freerdp2-shadow-x11». Для Arch Linux используется «sudo pacman -S freerdp». Если данные пакеты не найдены, то рекомендуется поискать пакет «freerdp».
Возможные проблемы с сертификатом
Чтобы подключится к удаленному столу, в «Терминале» следует ввести «xfreerdp /f /u: /p: /v»:
- f — открывает полноэкранный рабочий стол;
- u — имя учетной записи компьютера, к которому выполняется подключение;
- p — пароль учетной записи нужного ПК;
- v — IP-адрес компьютера, к которому надо подключиться.
К сведению! Чтобы перейти из полноэкранного режима в оконный, нужно использовать комбинацию клавиш «Ctrl + Alt + Enter». Для работы в оконном режиме в команду не нужно вписывать опцию «f».
При первичном подключении к удаленному столу появится надпись о проблеме сертификата. Для согласия с тем, чтобы работать с данным сертификатом, нужно нажать клавишу «Y».
Отключить удаленный рабочий стол в полноэкранном режиме можно:
- нажав на крестик вверху экрана;
- кликнув на «Пуск» — «Выключение» — «Отключиться».
Как подключиться к Ubuntu из Windows
Ubuntu является операционной системой на основе Linux. Так как на Windows функция удаленного стола уже встроена, для Ubuntu нужно производить настройку. Надо открыть «Терминал», ввести «sudo apt-get install xrdp», а потом «sudo systemctl enable xrdp». Далее произойдет установка. Затем в Windows нужно запустить приложение RDP и ввести IP-адрес компьютера с Ubuntu. Потом требуется нажать на кнопку «Показать опции», ввести имя пользователя для ОС Ubuntu и кликнуть на «Сохранить». Нажав на «Подключить», произойдет соединение компьютеров, нужно лишь ввести пароль учетной записи Ubuntu.
Установка удаленного рабочего стола на Ubuntu
Зачем нужно подключение к Linux из Windows
Удаленное управление Linux очень полезно во многих случаях. Например, если пользователю нужно с работы срочно подключиться к домашнему компьютеру или в офисе в другом кабинете нужно запустить обновление. Все это можно сделать из одного ПК.
Зачем еще это нужно:
- выполнение задач, которые нужно исполнить на разных компьютерах или серверах;
- помощь другому человеку в исправлении каких-либо ошибок;
- обучение специальным программам учащихся дистанционно.
Обратите внимание! Удаленным доступом чаще пользуются системные администраторы, чтобы устранять сбои в работе операционной системы из своего компьютера.
Как использовать Freerdp-Shadow для запуска RDP сервера
Freerdp-Shadow входит в пакет Freerdp. Freerdp-Shadow-x11 является файлом для запуска RDP у Kali Linux, Linux Mint, Ubuntu, Debiаn. Чтобы запустить сервер без аутентификации, нужно использовать опцию «auth»: freerdp-shadow-x11 —auth.
Важно! Без настроек аутентификации любой пользователь может подключиться к компьютеру.
Для запуска Freerdp-Shadow с поддержкой NLA требуется ввести в строку «Пользователь. ХЕШ. ». Чтобы узнать хеш, нужно ввести следующую команду «winpr-hash -u пользователь -p пароль».
Далее для запуска опции надо задать «freerdp-shadow-x11 /sam-file:Файл /sec:nla», где файл — это расположение NTLM SAM для аутентификации, а sec:nla — включение аутентификации.
Затем пользователь проводит проверку на ОС Windows. Если происходит запрос пароля, то на сервере аутентификация подключена.
Обратите внимание! Если при запуске RDP произошла ошибка «ERROR», нужно создать файл с расположением SAM и запустить вышеуказанную опцию «freerdp-shadow-x11 /sam-file:Файл /sec:nla».
Настройки и аудит безопасности RDP
Незащищенный RDP сервер очень уязвим. Пользователь может оказаться жертвой злоумышленников, ведь подобные взломы с целью получения личных данных — довольно частое явление. Как же защитить RDP и настроить его при подключении Linux к Windows:
- шифрование. На ОС Windows в командной строке требуется ввести «gpedit.msc» и пройти путь: «Конфигурация компьютера» — «Административные шаблоны» — «Компоненты Windows» — «Службы удаленных рабочих столов» в левой части экрана. Далее нужно кликнуть на раздел «Безопасность». В правой части необходимо выбрать «Требовать использования специального уровня безопасности для удаленных подключений по методу RDP» и указать на «Включить», а в пункте «Уровень безопасности» отметить «SSL TLS 1.0»;
- смена порта. Изначально протокол RDP находится на TCP 3389. Чтобы изменить порт, в реестре рекомендуется поменять ключ PortNumber по адресу: HKEY_LOCAL_MACHINESystemCurrentControlSetControlTerminal ServerWinStationsRDP-Tcp;
- пустые пароли. Для безопасности необходимо включить параметр «Учетные записи: разрешать использование пустых паролей только при консольном входе». Путь для включения такой же, как в пункте «Шифрование»;
- список пользователей. Его нужно проверить в «Свойствах системы» — «Удаленный доступ»;
- аутентификация NLA.
Удаленный рабочий стол Linux является весьма удобной функцией для взаимодействия с несколькими ПК. Если следовать инструкции, то все можно подключить быстро и без проблем. Главное — не забывать о безопасности системы.
Источник
Как из Linux подключиться к удалённому столу Windows по RDP
freerdp — это клиент RDP для подключения к удалённому рабочему столу из Linux.
Для установки freerdp в Debian, Kali Linux, Linux Mint, Ubuntu и производные выполните команду:
Если пакеты freerdp2-x11 и freerdp2-shadow-x11 не найдены, то поищите пакет с именем freerdp.
Для установки freerdp в Arch Linux и производные выполните команду:
Как подключиться командой freerdp
Для подключения к удалённому рабочему столу с помощью xfreerdp, запустите команду вида:
- /f — опция означает открыть удалённый стол в полноэкранном режиме
- /u:ИМЯ-ПОЛЬЗОВАТЕЛЯ — имя учётной записи на компьютере, к которому подключаемся
- /p:ПАРОЛЬ — пароль указанной учётной записи
- /v:ХОСТ[:ПОРТ] — IP адрес или имя компьютера, к удалённому столу которого выполняется подключение. ПОРТ указывать необязательно
Например, я хочу открыть удалённый стол компьютера с IP адресом 192.168.0.101, на котором имеется пользователь Tester с паролем 1234, причём я хочу открыть удалённый рабочий столк в полноэкранном режиме, тогда команда следующая:
Для переключения между полноэкранным режимом и оконным, используется сочетание клавиш Ctrl+Alt+Enter.
При первом подключении появляется следующее сообщение о проблеме с сертификатом:

Поскольку используются самоподписанные сертификаты без добавленного в хранилище приватного CA (центра аутентификации, удостоверяющего центра), то единственный выбор, это согласиться доверять указанному сертификату, для этого введите Y.
В полноэкранном режиме вы можете отключиться от удалённого рабочего стола двумя способами:
- нажать крестик на верхней панели
- меню «Пуск» → Выключение → Отключиться

Для запуска в оконном режиме не используйте опцию /f:

Опции xfreerdp
У программы xfreerdp множество опций, далее выбраны самые интересные из них:
Как в freerdp создать общие папки
С удалённым рабочим столом, подключённым по RDP, можно иметь совместные папки. Рассмотрим несколько примеров.
Чтобы подключить все точки монтирования в текущей системе как совместные папки на удалённом рабочем столе используйте опцию +drives, например:
На скриншоте показан удалённый стол Windows, в котором доступны папки Linux системы, из которой сделано подключение по RDP:

Чтобы подключить только домашнюю папку текущего пользователя Linux в качестве сетевой папки к компьютеру по RDP укажите опцию +home-drive:
В этом случае домашняя папка смонтирована в систему, подключённую по протоколу удалённый рабочий стол:

С опцией /drive:ИМЯ,/ПУТЬ/В/LINUX можно подключить любую папку с любым именем. В качестве /ПУТЬ/В/LINUX должен быть указан путь в текущей системе, а ИМЯ это то имя, которое будет иметь шара в удалённой системе. Например, чтобы подключить корневую папку текущей системы (/) к удалённой с именем root:
Как вывести удалённый рабочий стол на другой монитор
Если у вас несколько мониторов, то вы можете выбрать, какой из них использовать для удалённой системы. Чтобы вывести список мониторов запустите команду:
Выбранный идентификатор монитора (или нескольких мониторов) укажите с помощью опции /monitors: [, [,…]].
Как установить размер окна удалённого рабочего стола
В следующем примере выполняется подключение к хосту rdp.contoso.com с именем USER и размером 50 процентов от высоты.
Если вместо высоты (h) установлена ширина (w), примерно как /size:50%w, то будет использоваться 50 процентов ширины.
Источник
Опубликовано
⏰ 09.12.2019
Доброго времени суток, уважаемые читатели. Сегодня статья на тему: «Подключение по RDP к Windows из Linux». Я уже писал статьи о подключении к удалённому рабочему столу Windows, с другой машины под управлением Windows, и с устройства под управлением Android. В данной статье рассмотрим подключение по RDP с Linux.
Для подключения к удалённому рабочему столу Windows, мы будем использовать утилиту rdesktop. Использовать rdesktop, можно только на Linux с графическим интерфейсом. Установку можно производить через консоль, но запускать утилиту нужно через терминал в графическом интнрфейсе. Утилита доступна для многих ОС семейства Linux, я буду использовать её на CentOS 7.
Установка утилиты rdesktop
- Во внутренних репозиториях CentOS 7 нет пакетов rdesktop, поэтому нужно подключить сторонний репозиторий.
# rpm -Uvh http://li.nux.ro/download/nux/dextop/el7/x86_64/nux-dextop-release-0-1.el7.nux.noarch.rpm
- Подключив репозиторий, запускаем команду установки rdesktop.
# yum install rdesktop
- После установки rdesktop, если Вы производили установку через консоль, можно закрывать консоль и переходить в графический интерфейс ОС.
- Если запустить команду на подключение в консоли, то появится ошибка.

- Заходим в графический интерфейс, и открываем терминал.
Для подключения к удалённой машине Windows, у Вас должны быть логин и пароль пользователя, которому разрешены подключения по RDP к этой машине Windows.
Подключение по RDP к Windows из Linux
- Вводим команду с необходимыми данными для подключения к удалённой Windows.
# rdesktop -z -P -f -u Пользователь -p Пароль ip-адрес

- Если всё сделано правильно, то появится удалённый рабочий стол, и Вы получите возможность использования удалённой Windows, в соответствии с правами пользователя, под которым произвели подключение.

- Если в процессе подключения необходим обмен файлами, то можно подключится с использованием общего сетевого ресурса.
Директорию для общего доступа, Вы можете назначить из имеющихся, либо создать специальную директорию для этих целей.
# rdesktop -r disk:share=/Директория_для_общего_доступа -z -P -f -u Пользователь -p Пароль ip-адрес

- При подключении таким способом, на удалённой машине подключается сетевая папка, которая и есть Ваша директория для общего доступа.

- Для завершения сеанса, и отключения от удалённой Windows, достаточно просто завершить сеанс на самой Windows.

Подключение к удалённому рабочему столу Windows из Linux, не сложнее подключения с другой Windows машины, либо с устройства Android.
Сегодня мы рассмотрели тему: «Подключение по RDP к Windows из Linux». Произвели два типа подключений – простое подключение, и подключение с обменом файлами. Смотрите также видео по теме.
Надеюсь статья была вам полезна. До встречи в новых статьях.
✍
С уважением, Андрей Бондаренко.
Видео на тему «Подключение по RDP к Windows из Linux»:
✧✧✧
Поблагодарить автора за полезную статью:
WMZ-кошелёк = Z667041230317
✧ Рубрика «Linux»
✧ Комментарии: нет
Похожие записи
Для того, чтобы подключиться к виртуальному серверу Windows из операционной системы linux (в данном примере будет Ubuntu), требуется установить клиент удалённого доступа Remmina
sudo apt-get update
sudo apt-get install remmina remmina-plugin-rdpЛибо можно точно так же установить всё это через менеджер пакетов Synaptic:
После установки запускаем remmina и настраиваем подключение к удалённому серверу.
В поле “Сервер” вписываете ip-адрес вашего сервера, имя пользователя сервера и пароль, который вам выдали при создании.
Параметр “Глубина цвета” следует задать таким, чтобы соединение не тормозило. Часто возникает ошибка, если его поставить слишком большим.
Вы можете копировать фалы из этой сетевой папки в папки на сервере и обратно. Для того, чтобы файлы возможно было копировать на сервер, можно задать общую папку, в данном примере имя папки “rdpfiles”.
Не забываем сохранить подключение, с соответствующим именем.
После первого подключения, вам предложат принять сертификат. Соглашаемся с этим.
После подключения и всех настроек, можно будет управлять удалённым VPS-сервером. Подключённая папка будет доступна через проводник.
Либо, в случае, если у сервера нет графического интерфейса, то через PowerShell по адресу
\TSCLIENTrdpfilesОбратите внимание, что имя папки дано для примера. В вашем случае это имя может быть отличное от “rdpfiles”, но в любом случае это будет подпапка папки \TSCLIENT .
Из обнаруженных проблем, клиента Remmina – иногда некорректно монтируется удалённая папка и сервер её не видит. Для этого необходимо полностью отключить клиент Remmina (в том числе выйти из фоновой версии программы) и перезапустить её. Тогда подключение работает корректно.
Для подключения с терминальному серверу по протоколу RDP используется клиент из проекта rdesktop.
Работа клиента rdesktop основана на протоколе RDP (Remote Desktop Protocol) — проприетарном протоколе Microsoft, используемом для удаленного доступа к рабочему столу Windows.
Установка Rdesktop
rdesktop — это консольная утилита, а значит для ее работы вам потребуется открыть окно терминала. Вы так же можете установить готовые клиенты с графической оболочкой под ваш Linux, но в рамках этой статьи, мы рассмотрим именно консольный вариант, так как он в будущем позволит вам воспользоваться функцией бесшовных окон. В открывшемся окне терминала введите команду:
rdesktop
Если вы получили сообщение о том, что команда не найдена, то это означает. что по умолчанию у вас не установлена эта утилита и вам придется ее установить. Для Debian-based дистрибутивов (Ubuntu, Linux Mint) команда установки rdesktop будет выглядеть так:
Переключаемся с правами root и вводим команду
apt-get install rdesktop
Подключение к серверу
rdesktop -z -P -g 1280x900 -u USERNAME -p PASSWORD SERVER_IP
Поясним:
- -z включает сжатие потока
- -P кэширование
- -g задает геометрию окна. Вместо -g можно использовать ключ -f, тогда удаленный рабочий стол будет работать в полноэкранном режиме
- -u имя пользователя на сервере
- -p пароль
Следует оговориться — задание пароля в явном виде в качестве опции для rdesktop не является безопасным, так как он может быть просмотрен другими пользователями с помощью команды ps. Поэтому, если компьютер может быть доступен другим пользователям (локальным или удаленным), эту опцию лучше не указывать, тогда пароль нужно будет вводить после установления сессии.
Не редко требуется настроить возможность обмена файлами между локальным и удаленным компьютером, так как стандартная функция Drag and Drop не поддерживается. В этом случае можно при помощи опции «-r disk:<sharename>=<path>» подключить любую локальную папку как диск Windows, который можно будет увидеть в проводнике Windows. Например:
rdesktop -r disk:share=/home/documents -z -P -g 1280x900 -u USERNAME -p PASSWORD SERVER_IP
В результате, после успешного соединения, вам будет подключена папка /home/documents в качестве диска «share» на стороне Windows. Вы сможете читать и записывать файлы.
Следует помнить, что владельцем подключаемой папки должен быть тот пользователь, от лица которого запускается rdp client. Иначе (запуская rdesktop от лица, например, root) вы не сможете потом получить доступ к записанным файлам, пока не установите правильного владельца.
Если это произошло, воспользуйтесь командой chown для смены владельца и группы:
chown -R /home/documents USERNAME:USERGROUP
Создание простой кнопки запуска
Чтобы каждый раз не открывать консоль и не вводить команды с кучей опций, можно сделать кнопку запуска, кликнув по которой вы можете запустить требуемый сеанс.
Для этого нужно поместить команду целиком в текстовый файл в нужном месте (на Рабочий Стол, или любую другую папку), добавить одну строчку до нее и сделать файл исполняемым. Так, используя пример из первой части делаем такой текстовый файл такого содержания:
#!/bin/bashrdesktop -z -P -g 1280x900 -u USERNAME -p PASSWORD SERVER_IP
И делаем его исполняемым (из консоли):
chmod +x PATH_TO_MY_TEXT_FILE
Список всех опций rdesktop с их описанием вы можете посмотреть здесь.
Приложение для работы с RDP
Если вы не хотите подключаться с использованием консоли, то вы можете воспользоваться готовыми решениями, например Thincast RDP client.
ThincastRemote Desktop Client — позволяет работать не только в режиме рабочего стола, но и в режиме бесшовных окон.
27 сентября, 2022 12:06 пп
1 289 views
| Комментариев нет
Ubuntu, VPS
Remote Desktop Protocol (RDP) — это сетевой протокол от Microsoft, с помощью которого вы можете установить соединение с удаленным компьютером и управлять его операционной системой, используя графический интерфейс.
Также можно получить доступ и взаимодействовать с графическим пользовательским интерфейсом удаленного сервера Linux с помощью инструмента xrdp.
В этом руководстве мы установим и настроим RDP-сервер с помощью xrdp и получим к нему доступ через RDP-клиент с вашего компьютера. Также мы разберем, как установить доступ к удаленному серверу Linux, используя RDP-соединение.
Вам понадобятся:
- Сервер Ubuntu 22.04 с пользователем без root прав с привилегиями sudo, не менее 1 ГБ ОЗУ и брандмауэром. Настроить их можно по этому мануалу.
- Локальный компьютер с установленным клиентом RDP. Список RDP-клиентов для ОС представлен ниже:
- В Windows вы можете использовать приложение для подключения к удаленному рабочему столу без сторонних программ.
- В macOS вы можете использовать приложение Microsoft Remote Desktop application.
- В Linux вы можете использовать FreeRDP или Remmina
1: Установка окружения рабочего стола
На этом этапе вы установите и настроите среду рабочего стола на своем сервере. По умолчанию сервер Ubuntu доступен только через терминал. Для доступа к пользовательскому интерфейсу необходимо установить среду рабочего стола.
Например, Xfce предлагает удобную среду рабочего стола для систем на базе Linux.
Подключитесь к своему серверу с помощью SSH и обновите системные пакеты с помощью команды:
sudo apt update
Затем установите пакеты xfce и xfce-goodies на свой сервер:
sudo apt install xfce4 xfce4-goodies -y
Вам будет предложено выбрать диспетчер отображения. Это программа, которая управляет графическими механизмами входа в систему и сеансами пользователей. Вы можете выбрать любой вариант из списка доступных менеджеров, но мы будем пользоваться gdm3.
После установки среды рабочего стола установите xrdp на свой сервер.
2: Установка xrdp
xrdp — это служба удаленного рабочего стола для серверов Linux. Она позволяет нам подключать удаленные настольные системы Linux через Microsoft RDP.
Чтобы установить xrdp, выполните в терминале следующую команду:
sudo apt install xrdp -y
Команда покажет статус active (running):
xrdp.service - xrdp daemon Loaded: loaded (/lib/systemd/system/xrdp.service; enabled; vendor preset: enabled) Active: **active (running)** since Sun 2022-08-07 13:00:44 UTC; 26s ago Docs: man:xrdp(8) man:xrdp.ini(5) Main PID: 17904 (xrdp) Tasks: 1 (limit: 1131) Memory: 1016.0K CGroup: /system.slice/xrdp.service └─17904 /usr/sbin/xrdp
Если статус xrdp не running, скорее всего, вам придется запустить службу вручную с помощью этой команды:
sudo systemctl start xrdp
После этого снова проверьте статус, чтобы убедиться, что xrdp running.
Вы успешно установили xrdp на свой сервер. Далее мы покажем конфигурацию xrdp для приема удаленных подключений.
3: Настройка xrdp и обновление брандмауэра
На этом шаге мы рассмотрим конфигурацию xrdp по умолчанию, которая хранится в /etc/xrdp/xrdp.ini, и добавим конфигурацию для подключения RDP. Также нужно обновить настройки брандмауэра.
xrdp.ini — это файл конфигурации по умолчанию для настройки подключений RDP к серверу xrdp. Файл конфигурации можно изменить и настроить в соответствии с требованиями к RDP-подключению.
Откройте файл в текстовом редакторе nano или в редакторе на ваш выбор:
sudo nano /etc/xrdp/xrdp.ini
Файл конфигурации содержит различные разделы:
- Globals определяет некоторые глобальные параметры конфигурации для xrdp.
- Logging определяет параметры подсистемы логирования.
- Channels определяет несколько параметров канала, которые поддерживает RDP.
- Session types определяет поддерживаемые xrdp типы сеансов. Конфигурация каждого типа сеанса определяется как отдельный раздел по имени типа сеанса, заключенному в квадратные скобки, например [Xorg] и [XVnc]. В файле нет заголовка[Sessions types]; вместо этого он записывается как комментарий.
В файле конфигурации перейдите в раздел Session types. Вы найдете несколько поддерживаемых типов сеансов и их параметры в списке:
... ; ; Session types ; ; Some session types such as Xorg, X11rdp, and Xvnc start a display server. ; Startup command-line parameters for the display server are configured ; in sesman.ini. See and configure also sesman.ini. [Xorg] name=Xorg lib=libxup.so username=ask password=ask ip=127.0.0.1 port=-1 code=20 [Xvnc] name=Xvnc lib=libvnc.so username=ask password=ask ip=127.0.0.1 port=-1 #xserverbpp=24 #delay_ms=2000 [vnc-any] ... [neutrinordp-any] ... ...
По умолчанию параметры username и password настроены на ask, что означает, что пользователю будет предложено ввести свое name, username и password для подключения через RDP. Эти данные можно будет изменить, если у вас будет такая необходимость. Для первого RDP-подключения к серверу достаточно конфигурации по умолчанию.
Сохраните и закройте файл, когда закончите.
Теперь перейдите в домашний каталог вашего пользователя:
cd ~
Затем создайте файл.xsession в папке /home/sammy и добавите xfce4-session в качестве менеджера сеансов для использования при входе в систему:
echo "xfce4-session" | tee .xsession
tee записывает строку “xfce4-session” в файл .xsession. Приведенная выше конфигурация гарантирует, что xfce4-session используется в качестве диспетчера сеансов при запросе входа в систему. В результате установки xfce в качестве среды рабочего стола xfce4-session служит его менеджером сеансов. Если вы не включите эту информацию в файл .xsession, менеджер сеансов не будет выбран, и сеанс RDP не сможет подключиться к графическому дисплею.
Перезапустите сервер xrdp:
sudo systemctl restart xrdp
Затем нужно настроить брандмауэр, чтобы разрешить удаленные подключения с вашего внешнего IP-адреса через порт 3389. Соединение RDP обслуживается через порт TCP/IP 3389. Чтобы получить доступ к удаленному серверу через RDP, вы должны открыть порт 3389 в своем брандмауэре.
Сначала найдите внутренний IP-адрес вашего компьютера:
curl ifconfig.me
В Windows используйте командную строку для запуска этой команды.
curl отправляет запрос на ifconfig.me, который возвращает ваш внешний IP-адрес в качестве вывода:
... your_local_ip
Затем разрешите доступ к порту RDP 3389 на вашем удаленном сервере, заменив your_local_ip результатом последней команды:
sudo ufw allow from your_local_ip/32 to any port 3389
Проверьте статус вашего брандмауэра UFW:
sudo ufw status
Результат будет такой:
Status: Active To Action From -- ------ ---- OpenSSH ALLOW Anywhere 3389 ALLOW your_local_ip OpenSSH (v6) ALLOW Anywhere (v6) ...
Вы включили порт 3389 для приема соединений с вашего внешнего IP-адреса. Теперь проверьте RDP-соединение вашего локального компьютера с удаленным сервером.
4: Тестирование RDP-соединения
Сейчас мы протестируем соединение RDP с вашего локального компьютера. В следующих пунктах показаны действия по тестированию соединения на компьютерах с Windows, macOS и Linux.
Тестирование RDP-подключения в Windows
Запустите приложение подключения к удаленному рабочему столу.
Введите внешний IP-адрес вашего удаленного сервера и имя пользователя. Может быть, вам придется нажать стрелку вниз для отображения параметров, чтобы ввести имя пользователя:
Нажмите кнопку Connect. Если вы получаете предупреждение “Remote Desktop can’t connect to the remote computer”, убедитесь, что вы включили опцию Remote Desktop в настройках системы.
Отметьте опцию «Рабочий стол» в настройках вашей системы.
Нажмите Yes, если появится всплывающее окно подтверждения:
Затем введите имя пользователя вашего удаленного сервера (sammy) и пароль, который вы создали для него во время первоначальной настройки сервера. Нажмите Ок.
После входа в систему вы сможете получить доступ к среде рабочего стола Ubuntu:
Используя RDP, вы успешно подключились к удаленному серверу Ubuntu с вашего локального компьютера. Можно закрыть его, когда закончите работу с графическим рабочим столом.
Тестирование подключения RDP в macOS
Чтобы проверить подключение через клиент удаленного рабочего стола в macOS, сначала запустите приложение Microsoft Remote Desktop Connection.
Нажмите «Add PC», затем введите внешний IP-адрес вашего удаленного сервера:
Вы можете добавить учетную запись пользователя при настройке подключения:
Если вы не добавите пользователя во время установки, вам будет предложено ввести учетные данные пользователя:
Нажмите Yes, чтобы пропустить всплывающее окно подтверждения:
После входа в систему вы можете получить доступ к удаленному рабочему столу Ubuntu. Можно закрыть его, когда закончите работу.
Тестирование RDP-подключения в Linux
Вам понадобится RDP-клиент для проверки RDP-соединения на локальном компьютере с Linux. Сначала установите RDP-клиент remmina для Ubuntu:
sudo apt install remmina
Выберите Y, если будет предложено завершить установку. Эта команда установит Remmina, клиент удаленного рабочего стола с открытым исходным кодом, в вашей системе Ubuntu. Для установки на другие дистрибутивы Linux вы можете просмотреть документацию Remmina.
После установки запустите приложение remmina на локальном компьютере с Linux и введите внешний IP-адрес удаленного сервера. Нажмите Enter, чтобы подключиться к удаленному рабочему столу.
Затем введите имя пользователя удаленного сервера (напоминаем, что для этого руководства имя пользователя — sammy) и пароль, который вы создали для него во время первоначальной настройки сервера. Нажмите Ок.
Возможно, вам придется снова ввести пароль пользователя, чтобы разблокировать удаленный рабочий стол.
После входа в систему вы сможете получить доступ к среде рабочего стола Ubuntu.
Используя RDP, вы успешно подключились к удаленному серверу Ubuntu с вашего локального компьютера. Можно его закрыть, когда закончите работу с графическим рабочим столом.
Убедившись, что удаленное соединение работает, вы можете применять эту последовательность действий всякий раз, когда вам нужно использовать графический интерфейс для вашего удаленного сервера Linux.
Итоги
Надеемся, что это руководство помогло вам установить и настроить XRDP. Теперь вы можете удаленно управлять своей ОС через соединение RDP с локального компьютера.
Tags: RDP, xrdp