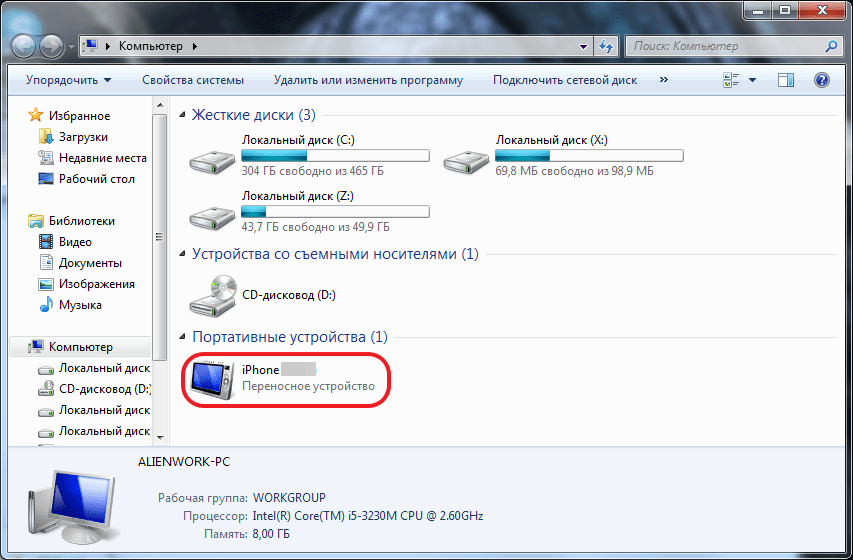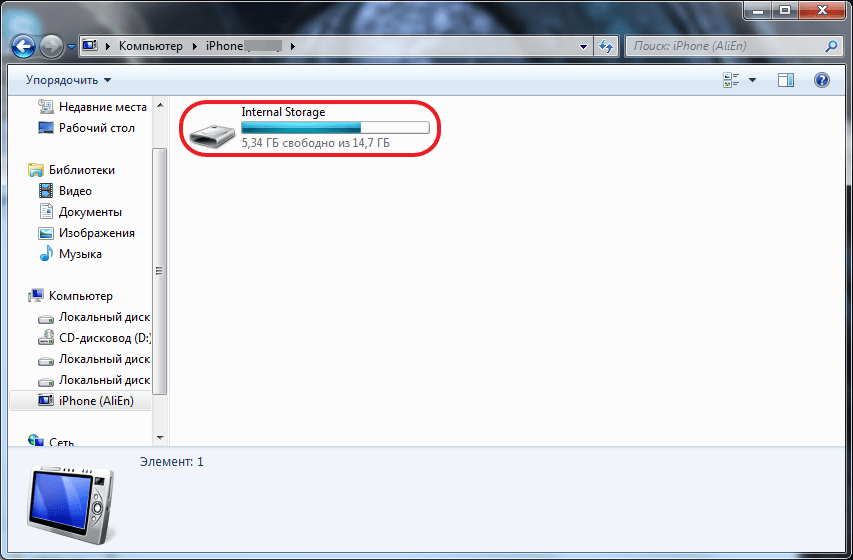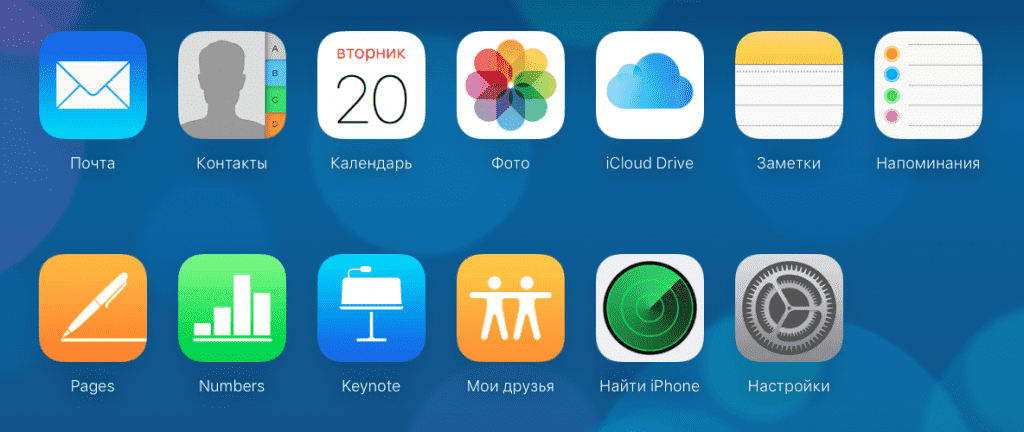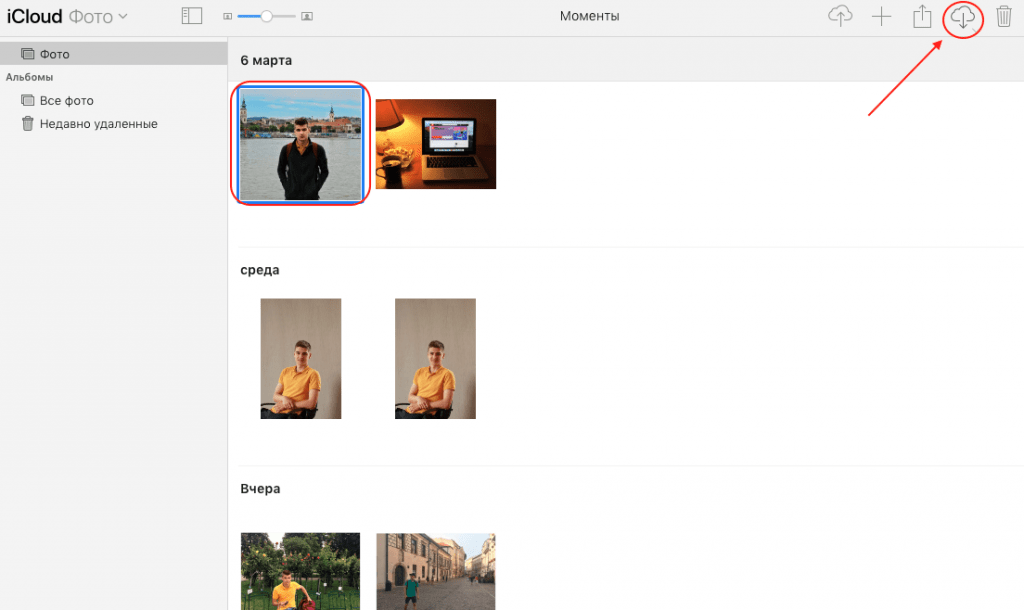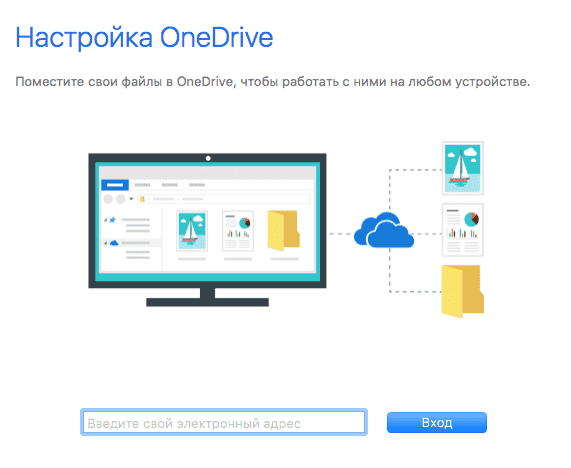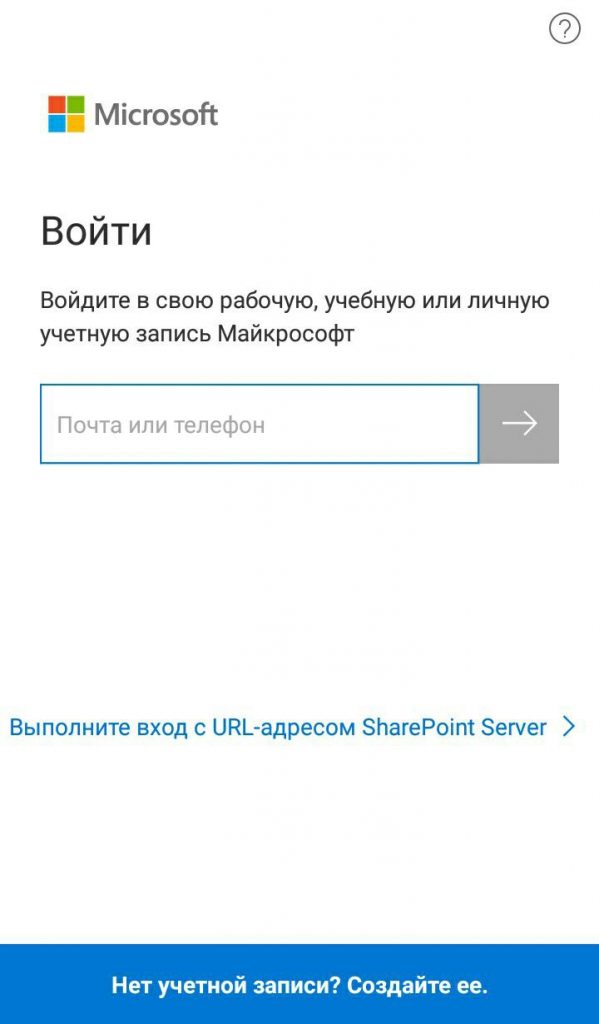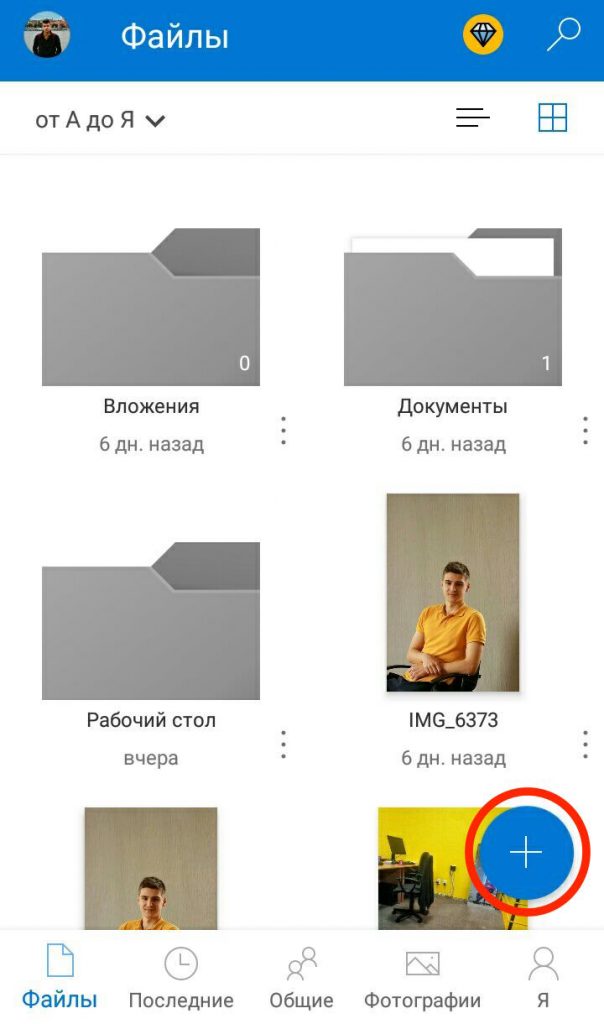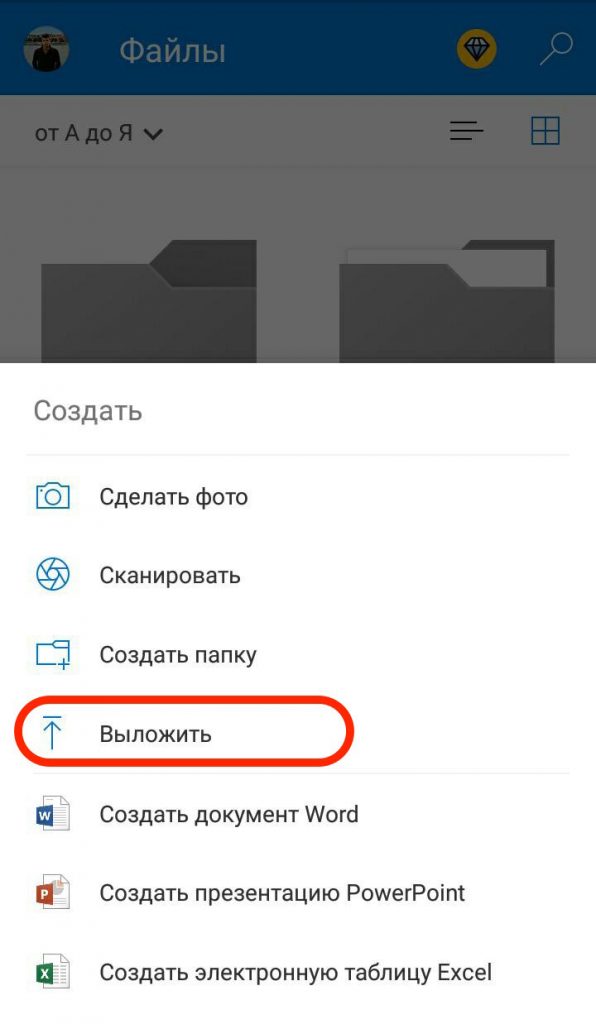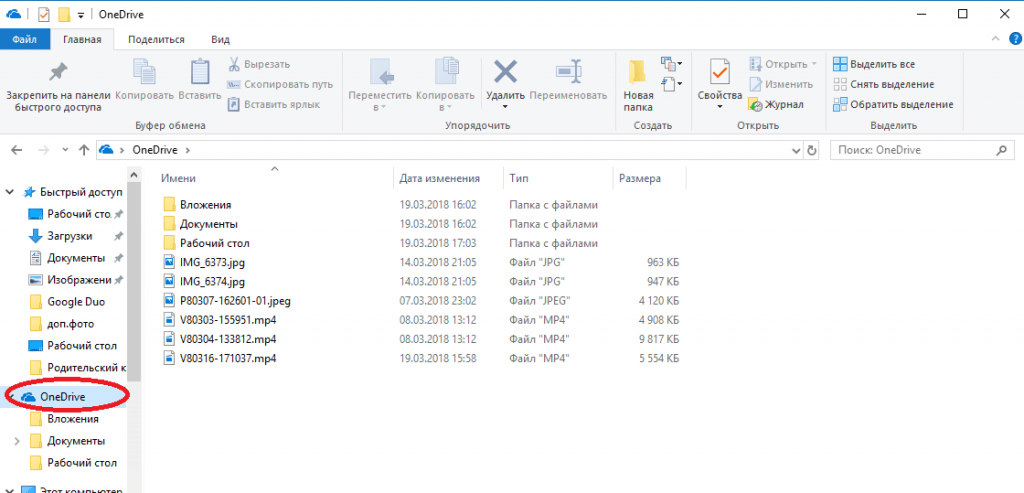Вы делали фото на телефоне? Что предпринять, когда в памяти Айфона собирается много снимков? Как не потерять их. Перенесите на ПК. Рассмотрим, как скопировать фото с Айфона на компьютер работающий на Windows 10.
Содержание
- Как это работает
- Самый простой способ
- Сохраняем в iCloud
- Приложение iCloud
- Перенос фото с Айфона на компьютер через Айтюнс
- Сохраняем по Wi-Fi
- Настройки Айфона
- Функция импорта на Windows 10
- Программа iCareFone
- Как пользоваться
- Вывод
Как это работает
Перенос изображений с Айфона на ПК под управлением ОС Windows 10 происходит:
- По кабелю с помощью Проводника;
- Wi-Fi;
- Облачные хранилища;
- Специализированное ПО.
Рассмотрим подробнее как происходит перенос фото с Айфона на компьютер.
Самый простой способ
Соедините iPhone с ПК кабелем для зарядки. Разблокируйте телефон. Разрешите доступ к снимкам.
ОС настроит новое устройство, телефон станет доступен через Проводник по адресу:
В директории «DCIM» будут дополнительные папки с изображениями. Вы сможете открыть фото, скопировать их на HDD.
Сохраняем в iCloud
Облако — онлайн сервис, где сохраняются данные на уделенных серверах. Доступ к ним возможен с любого устройства подключенного к интернет. Рассмотрим на примере iCloud.
Включите синхронизацию. В настройках Apple ID активируйте функцию iCloud приложению «Фото» для автоматической выгрузки изображений.
Доступ к фото будет возможен на ПК через браузер.
Перейдите по адресу: icloud.com пропишите данные Apple ID. Откроется доступ к фото.
Чтобы загружать фото на ПК в автоматическом режиме установите официальное приложение. Утилиту от Apple для использования iCloud в Windows.
Приложение iCloud
На официальном сайте загрузите программу iCloud для Windows. После инсталляции на ПК войдите в облако, используя значения Apple ID.
Директория iCloud Drive добавится в Проводник.
Фото найдите в директории «Изображения». Туда по умолчанию снимки будут автоматически загружаться. Старые изображения скачайте вручную.
Загрузка доступна в меню, открывающемся при нажатии по значку в системном трее (справа внизу).
Откроется окно, где выберите изображения, нажмите на значок со стрелкой вниз для загрузки на ПК.
Перенос фото с Айфона на компьютер через Айтюнс
iTunes — приложение созданное Apple для работы с видео, музыкой, изображениями. Ее основная особенность — синхронизация с телефоном и резервное копирования всей информации.
Чтобы перекинуть фото на ПК выполните последовательность таких действий:
- Установите программу, загрузив ее по адресу: https://www.apple.com/ru/itunes/;
- Подключите Айфон кабелем к ПК;
- Подтвердите подключение на телефоне.

Активируйте синхронизацию.
Утилита отобразит директорию, из которой копируются фото. Если изображения сохранены в другом месте на HDD, нажмите «Выбрать папку». Откроется Проводник Виндовс для выбора директории.
Сохраняем по Wi-Fi
Рассмотренный выше способ работает и посредством беспроводной сети. Активируйте синхронизацию по Вай-Фай:
- Откройте раздел «Устройства»;
- Выберите Айфон;
- Откройте параметры;
- Активируйте пункт «Синхронизация по Wi-Fi».
Телефон будет автоматически синхронизироваться с ПК используя беспроводное соединение.
Настройки Айфона
В настройках перейдите:
Используйте это способ, чтобы перенести фото с Айфона на компьютер без провода. Двухсторонняя синхронизация настроена.
Можно ли перенести фото, альбом без Айтюнс? Оказывается да. Рассмотрим, как это сделать.
Разблокируйте Айфон. Подключите его кабелем к ПК. Разрешите устройству доступ к компьютеру, активировав пункт «Доверять». Как это делать рассматривалось выше.
Перейдите:
Далее импорт фото:
Перейдите:
Отметите изображения, укажите директорию для сохранения.
Программа iCareFone
Особенность iCareFone — работа с подключенным устройством, без дополнительных перемещений файлов. Доступна функция резервного копирования.
Как пользоваться
Подключите iPhone к ПК кабелем. Откройте приложение.
Перейдите «Управление»-«Фото».
Отметьте снимки, которые перенести на ПК нажав кнопку «Экспорт». Выберите директорию.
Установите форматы нажав кнопку «Настройки экспорта», чтобы скопировать фото.
Читайте также:
- Раздаем Вай-Фай с iPhone;
- Программы для восстановления Айфона.
Вывод
Начине с самого простого способа, открыв директорию с фото в Проводнике. Метод работает без сбоев. Программа iTunes поможет осуществить беспроводной перенос снимков по Wi-Fi. Использование облака поможет дополнительно создать резервную копию фото, видео, заметок, контактов. Скинуть снимки с помощью приложения «Фотографии», способ легкий и быстрый. Программа iCareFone будет главным помощником при работе с медиа файлами. Рассмотренные способы справились с поставленной задачей. Выберите для себя удобный вариант перемещения.
В Apple постарались максимально закрыть операционную систему от вмешательства со стороны пользователей, что сделало ее наиболее безопасной ОС, но в то же время вызвало трудности во взаимодействии с другими устройствами. В связи с этим у пользователей возникает вопрос, как скинуть фото с iPhone на компьютер через iTunes.
Начиная с 2001 года компания развивает приложение iTunes – медиаплеер для воспроизведения и организации файлов, музыки и т.д. Эта программа используется также для переноса данных на iPhone, iPad и iPod с компьютера или ноутбука под управлением MacOS либо Windows.
Давайте рассмотрим, как правильно использовать iTunes на обеих операционных системах.
Обратите внимание! Без данной программы невозможно переместить файл с ПК на устройство Apple из-за закрытой системы iOS.
На Mac
Система MacOS (OS X) используется на фирменных устройствах компании, а именно iMac и MacBook. При этом программа iTunes является частью этой ОС, что позволяет использовать ее сразу же из коробки не устанавливая дополнительного ПО.
Для того, чтобы перекинуть фото с iPhone:
- Подключите устройство к Mac через USB-кабель.
- Откройте “iTunes” → “Продолжить”.
- Подтвердите подключение на телефоне, нажав “Доверять”.
- Если не открылось приложение “Фото”, то запустите его сами.
- Перейдите во вкладку “Импорт” → Нажмите:
- “Импортировать все” для копирования всех фото.
- “Импортировать выбранное” для переноса отдельных фото.
Обратите внимание! Сразу же после окончания процесса можно отключать iPhone.
- Скопированные фото будут во вкладке “Альбомы” → “Последний импорт”.
На Windows
Перекинуть файлы с iPhone на ПК под управлением Windows сложнее, что связано с необходимостью установки дополнительного ПО.
Важно! Через iTunes невозможно передать фото из альбома Камера (которые сделаны на данное устройство) и те, что не переносились с ПК на телефон ранее. Для решения данной проблемы воспользуйтесь альтернативными методами, которые описаны ниже.
- Установите программу iTunes.
- Подключите iPhone к компьютеру через кабель.
- Подтвердите подключение на телефоне, нажав “Доверять”.
Обратите внимание! Устройство может требовать пароль, который установлен для разблокировки.
- Нажмите на иконку телефона в окне программы.
- Блок “Настройки” → Вкладка “Фото”.
- Поставьте галочку возле пункта “Синхронизировать”.
- В выпадающем меню “Копировать фотографии из:” укажите папку, из которой вы ранее загружали фото в iPhone.
- Нажмите кнопку “Синхронизировать”.
- Фотографии вы найдете в указанной папке.
Совет! Закинуть фото на iPhone с ПК можно этим же методом.
Альтернативные способы
Существуют способы, которые помогут переместить файлы не используя iTunes.
Через Проводник
Данный способ обладает значительным преимуществом из-за своей простоты. Для реализации метода:
- Подключите телефон через кабель.
- На экране смартфона нажмите “Доверять”.
- Зайдите в “Проводник” (“Мой компьютер”) → “iPhone” (либо имя устройства, которое указано в настройках гаджета).
- “Internal Storage” → “DCIM”.
- Здесь вы увидите папки, которые хранят в себе фото.
- Выделите необходимые файлы → скопируйте (переместите) в нужную папку на ПК.
Важно! Обратно добавить фотографии таким же способом не получится, используйте iTunes.
Использовав облако
Облачное хранилище – это онлайн-сервис, хранящий файлы на удаленных серверах, доступ к которым можно получить с любого устройство. Облако удобно использовать для передачи файлов на разные операционные системы либо для быстрого доступа к элементу (фото, видео, документ и т.д.) в любой точке мира.
На рынке существует широкий выбор хранилищ, среди которых Google Drive, OneDrive, Gavitex, MEGA, Яндекс.Диск, Облако Mail.Ru, Dropbox и т.д. Рассмотрим на примере iCloud и OneDrive.
iCloud
Сервис от Apple доступен только для фирменной продукции компании (iPhone, iPad, MacBook и т.д.).
Важно! Для работы с iCloud на вашем iPhone нужно включить фотопоток (“Настройки” → “iCloud” → “Фотопоток” → “Вкл”)
- Зайдите на сайт через браузер компьютера.
- Для входа введите данный Apple ID.
- Во вкладке “Фото” отобразятся все фотографии и видео с телефона.
- Выберите нужный файл → Кликните на него → “Загрузить выбранный объект”.
Обратите внимание! Загрузка произойдет в папку по умолчанию. Для выбора нескольких фото одновременно, зажмите “Ctrl” и кликайте на нужные файлы.
OneDrive
Популярное облако от Microsoft, которое можно установить на любую операционную систему. Рассмотрим на примере Windows 10.
- Установите OneDrive на компьютер.
- Запустите программу → Войдите в свою учетную запись Microsoft.
Совет! Зарегистрироваться можно на сайте компании.
- Загрузите приложение на iPhone из App Store.
- Войдите в эту же учетную запись.
- Вкладка “Файлы” → “Добавить”.
- “Выложить” → Выберите фото → “Открыть”.
- Дождитесь окончания загрузки.
- Зайдите в папку программы на ПК.
- Дождитесь синхронизации (файлы появятся в папке) → Скопируйте выбранные фото.
After reading this article, you will learn four ways on how to transfer photos from iPhone to PC in Windows 10, either with or without iTunes. If you need to, you can also use these tips to transfer photos from iPhone to PC running other versions or from iPad to PC.
Among the various kinds of iOS data transfer needs, transferring photos from iPhone to PC is the commonest one. You will want to transfer photos from iPhone to PC when you want to back up your precious iPhone photos and videos, free up the iPhone that has almost full storage, create a video from the photos, and more. Given the necessity, here we will show you four effective ways on how to transfer photos from iPhone to PC in Windows 10:
PAGE CONTENT:
- Transfer photos from iPhone to Windows 10 using the Photos app
- Import photos from iPhone to PC in Windows 10 via File Explorer
- Transfer photos from iPhone to PC in Windows 10 using iOS data transfer software
- Sync photos from iPhone to Windows 10 PC with iCloud
How to transfer photos from iPhone to PC in Windows in 4 Ways
The common ways to import photos from iPhone to PC running Windows 10 include using the Photos app, File Explorer, third-party iOS data transfer software, and iCloud. Although all of these tips help to import photos from iPhone to PC, what they need and transfer varies. Choose the one best suited to your needs to apply.
- Notice:
- Some of the users may want to know how to transfer photos from iPhone to PC using iTunes. But the truth is you can’t import photos from iPhone to PC using iTunes directly. The good news is that you can transfer photos from iPhone to Windows computer via Photos or File Explorer with the help of iTunes since iTunes helps the computer to recognize the iOS device.
Method 1. How to transfer photos from iPhone to Windows 10 PC via Photos
Applies To: Photos and videos in iPhone Camera Roll
Photos is a built-in app in Windows 8, Windows 8.1, and Windows 10 that helps to manage and organize the photos from your PC, mobile phone, or other devices. Thus, when you attempt to transfer photos from iPhone to PC, you can use the Windows 10 Photos app.
However, the Photos app only allows you to import photos and videos taken by your iPhone, namely items in Camera Roll. If you want to transfer all the photos and albums from iPhone to computer, use method 3 instead.
Step 1. Make sure you have installed the latest version of iTunes (iTunes 12.5.1 or later) on your PC.
Step 2. Connect your iPhone (or iPad) to your PC with a USB cable.
Step 3. Unlock the iOS device and click «Trust» in the prompt on the iPhone to trust the computer.
Step 4. Click the «Start» menu and choose «Photos».
Step 5. In the Photos app, click «Import» in the top-right corner of the window, and select «From a USB device».
Step 6. Then Photos will look for a device to import from. When it has done, it will show you the new photos and videos it found.
Step 7. Since the new items will be imported to the PC by default, you need to uncheck the photos you don’t want to transfer.
Step 8. Click the «Continue» button to start transferring photos to Windows 10 PC from your iPhone.
If Windows 10 Photos app is not working, learn how to fix it from the related article or switch to the workable ways below to move the photos from your iPhone to PC.
Method 2. How to import photos from iPhone to PC via Windows File Explorer
Applies To: Photos and videos in iPhone Camera Roll
Similarly, you can use File Explorer (called Windows Explorer in earlier versions) to transfer iPhone photos to a Windows PC. And it’s the same that File Explorer can only transfer photos and videos from iPhone Camera Roll. To help Windows recognize your iOS device, you also need to download and install iTunes on the computer first. Follow the steps below to transfer photos from iPhone to Windows 10 using File Explorer.
Step 1. Connect your iPhone (or iPad) to your PC with a USB cable.
Step 2. Unlock the iOS device and click «Trust» in the prompt on the iPhone to trust the computer.
Step 3. When you choose what to do with the device on PC, select «Open device to view files» and go to «Internal Storage» > the «DCIM» folder > the «100APPLE» folder and manually copy the photos and videos you’d like to transfer.
As mentioned, the photos the two methods above can transfer are limited to the items in Camera Roll. What if you want to transfer all the photos and albums from your iPhone to Windows 10? No worry, you can use the methods below to get things done.
Method 3. How to transfer photos from iPhone to PC in Windows 10 with EaseUS MobiMover
Applies To: All photos and albums on iPhone
With software like EaseUS MobiMover, you can import all the photos and albums from iPhone to Windows 10 PC. In addition to photos, this tool also supports videos, music, ringtones, contacts, messages, books, and other iPhone contents.
To transfer photos from iPhone to PC in Windows without iTunes:
Step 1. Connect your iPhone to PC running Windows 7 or later. Run EaseUS MobiMover, choose «Phone to PC» and click the «Next» button on the screen. This mode allows you to transfer data from iPhone to PC in one click.
Step 2. MobiMover supports transferring audio, videos, pictures, books, contacts, messages, etc. from iPhone to PC. Here, choose «Pictures» only. MobiMover will save the files on your desktop by default. You can customize the path as you need.
Step 3. Now, click the «Transfer» button to start transferring photos from your iPhone to PC. The transfer time depends on the file size. Wait patiently
EaseUS MobiMover is a reliable tool for iOS data transfer and video download. With this tool, you can transfer files between two iOS devices (iPhone or iPad running iOS 8 and later) or between an iOS device and a computer (Mac or PC) without installing iTunes. Thus, it will not only help you to transfer photos from iPhone to PC in Windows 10 but also import photos from Windows 10 to iPhone without iTunes. If you want to download videos from websites to your computer or iPhone/iPad for offline watching, EaseUS MobiMover also helps.
Method 4. How to sync photos from iPhone to PC in Windows via iCloud
Applies To: Any photos on your iPhone
With iCloud on, you can sync your photos across your devices like iPhone, iPad, Mac, and Windows PC. If you are wondering how to transfer photos from iPhone to PC in Windows 10 wirelessly without the USB cable, using iCloud or other cloud storage services is the answer. Make sure your iPhone and PC is using the same Apple ID.
To transfer photos from iPhone to Windows 10 PC using iCloud:
Step 1. Turn on iCloud Photos on your iPhone.
- On iOS 10.3 or later, go to «Settings» > «your name» > «iCloud» > «Photos».
- Turn on «iCloud Photos».
Step 2. Set up iCloud Photos on PC.
- Open iCloud for Windows.
- Click «Options» next to Photos and check the «iCloud Photo Library» option.
- Click «Done» > «Apply».
Step 3. New photos and videos synced to iCloud will be downloaded to your PC automatically. You can check the pictures in the location you set in iCloud Photos Options.
If you don’t want to download iCloud for Windows, there is another way for you: Turn on iCloud Photos on the iPhone to upload iPhone to iCloud and then visit iCloud.com on your computer to download iCloud photos to PC.
Although both EaseUS MobiMover and iCloud allow you to transfer photos in all albums, they work differently. EaseUS MobiMover provides you with a more flexible solution since it enables you to transfer all items all at once or copy files selectively. While iCloud sync all photos automatically. Specify your needs and select the method accordingly.
The Bottom Line
These are the proven ways to transfer photos from iPhone to PC in Windows 10, including using Windows 10 Photos, Windows Explorer, third-party iOS data transfer software, and iCloud. For your information:
- To transfer photos in Camera Roll only, select Photos or Windows Explorer.
- To import any photo from iPhone to PC flexibly, use software like EaseUS MobiMover.
- To sync all iPhone photos to PC wirelessly, try iCloud.
Although most of the users can transfer photos from iPhone to PC successfully using one of the four ways. It does happen that some users fail to transfer pictures from iPhone to the computer. If you can’t import photos from iPhone to Windows 10, learn how to fix the issue yourself.
After reading this article, you will learn four ways on how to transfer photos from iPhone to PC in Windows 10, either with or without iTunes. If you need to, you can also use these tips to transfer photos from iPhone to PC running other versions or from iPad to PC.
Among the various kinds of iOS data transfer needs, transferring photos from iPhone to PC is the commonest one. You will want to transfer photos from iPhone to PC when you want to back up your precious iPhone photos and videos, free up the iPhone that has almost full storage, create a video from the photos, and more. Given the necessity, here we will show you four effective ways on how to transfer photos from iPhone to PC in Windows 10:
PAGE CONTENT:
- Transfer photos from iPhone to Windows 10 using the Photos app
- Import photos from iPhone to PC in Windows 10 via File Explorer
- Transfer photos from iPhone to PC in Windows 10 using iOS data transfer software
- Sync photos from iPhone to Windows 10 PC with iCloud
How to transfer photos from iPhone to PC in Windows in 4 Ways
The common ways to import photos from iPhone to PC running Windows 10 include using the Photos app, File Explorer, third-party iOS data transfer software, and iCloud. Although all of these tips help to import photos from iPhone to PC, what they need and transfer varies. Choose the one best suited to your needs to apply.
- Notice:
- Some of the users may want to know how to transfer photos from iPhone to PC using iTunes. But the truth is you can’t import photos from iPhone to PC using iTunes directly. The good news is that you can transfer photos from iPhone to Windows computer via Photos or File Explorer with the help of iTunes since iTunes helps the computer to recognize the iOS device.
Method 1. How to transfer photos from iPhone to Windows 10 PC via Photos
Applies To: Photos and videos in iPhone Camera Roll
Photos is a built-in app in Windows 8, Windows 8.1, and Windows 10 that helps to manage and organize the photos from your PC, mobile phone, or other devices. Thus, when you attempt to transfer photos from iPhone to PC, you can use the Windows 10 Photos app.
However, the Photos app only allows you to import photos and videos taken by your iPhone, namely items in Camera Roll. If you want to transfer all the photos and albums from iPhone to computer, use method 3 instead.
Step 1. Make sure you have installed the latest version of iTunes (iTunes 12.5.1 or later) on your PC.
Step 2. Connect your iPhone (or iPad) to your PC with a USB cable.
Step 3. Unlock the iOS device and click «Trust» in the prompt on the iPhone to trust the computer.
Step 4. Click the «Start» menu and choose «Photos».
Step 5. In the Photos app, click «Import» in the top-right corner of the window, and select «From a USB device».
Step 6. Then Photos will look for a device to import from. When it has done, it will show you the new photos and videos it found.
Step 7. Since the new items will be imported to the PC by default, you need to uncheck the photos you don’t want to transfer.
Step 8. Click the «Continue» button to start transferring photos to Windows 10 PC from your iPhone.
If Windows 10 Photos app is not working, learn how to fix it from the related article or switch to the workable ways below to move the photos from your iPhone to PC.
Method 2. How to import photos from iPhone to PC via Windows File Explorer
Applies To: Photos and videos in iPhone Camera Roll
Similarly, you can use File Explorer (called Windows Explorer in earlier versions) to transfer iPhone photos to a Windows PC. And it’s the same that File Explorer can only transfer photos and videos from iPhone Camera Roll. To help Windows recognize your iOS device, you also need to download and install iTunes on the computer first. Follow the steps below to transfer photos from iPhone to Windows 10 using File Explorer.
Step 1. Connect your iPhone (or iPad) to your PC with a USB cable.
Step 2. Unlock the iOS device and click «Trust» in the prompt on the iPhone to trust the computer.
Step 3. When you choose what to do with the device on PC, select «Open device to view files» and go to «Internal Storage» > the «DCIM» folder > the «100APPLE» folder and manually copy the photos and videos you’d like to transfer.
As mentioned, the photos the two methods above can transfer are limited to the items in Camera Roll. What if you want to transfer all the photos and albums from your iPhone to Windows 10? No worry, you can use the methods below to get things done.
Method 3. How to transfer photos from iPhone to PC in Windows 10 with EaseUS MobiMover
Applies To: All photos and albums on iPhone
With software like EaseUS MobiMover, you can import all the photos and albums from iPhone to Windows 10 PC. In addition to photos, this tool also supports videos, music, ringtones, contacts, messages, books, and other iPhone contents.
To transfer photos from iPhone to PC in Windows without iTunes:
Step 1. Connect your iPhone to PC running Windows 7 or later. Run EaseUS MobiMover, choose «Phone to PC» and click the «Next» button on the screen. This mode allows you to transfer data from iPhone to PC in one click.
Step 2. MobiMover supports transferring audio, videos, pictures, books, contacts, messages, etc. from iPhone to PC. Here, choose «Pictures» only. MobiMover will save the files on your desktop by default. You can customize the path as you need.
Step 3. Now, click the «Transfer» button to start transferring photos from your iPhone to PC. The transfer time depends on the file size. Wait patiently
EaseUS MobiMover is a reliable tool for iOS data transfer and video download. With this tool, you can transfer files between two iOS devices (iPhone or iPad running iOS 8 and later) or between an iOS device and a computer (Mac or PC) without installing iTunes. Thus, it will not only help you to transfer photos from iPhone to PC in Windows 10 but also import photos from Windows 10 to iPhone without iTunes. If you want to download videos from websites to your computer or iPhone/iPad for offline watching, EaseUS MobiMover also helps.
Method 4. How to sync photos from iPhone to PC in Windows via iCloud
Applies To: Any photos on your iPhone
With iCloud on, you can sync your photos across your devices like iPhone, iPad, Mac, and Windows PC. If you are wondering how to transfer photos from iPhone to PC in Windows 10 wirelessly without the USB cable, using iCloud or other cloud storage services is the answer. Make sure your iPhone and PC is using the same Apple ID.
To transfer photos from iPhone to Windows 10 PC using iCloud:
Step 1. Turn on iCloud Photos on your iPhone.
- On iOS 10.3 or later, go to «Settings» > «your name» > «iCloud» > «Photos».
- Turn on «iCloud Photos».
Step 2. Set up iCloud Photos on PC.
- Open iCloud for Windows.
- Click «Options» next to Photos and check the «iCloud Photo Library» option.
- Click «Done» > «Apply».
Step 3. New photos and videos synced to iCloud will be downloaded to your PC automatically. You can check the pictures in the location you set in iCloud Photos Options.
If you don’t want to download iCloud for Windows, there is another way for you: Turn on iCloud Photos on the iPhone to upload iPhone to iCloud and then visit iCloud.com on your computer to download iCloud photos to PC.
Although both EaseUS MobiMover and iCloud allow you to transfer photos in all albums, they work differently. EaseUS MobiMover provides you with a more flexible solution since it enables you to transfer all items all at once or copy files selectively. While iCloud sync all photos automatically. Specify your needs and select the method accordingly.
The Bottom Line
These are the proven ways to transfer photos from iPhone to PC in Windows 10, including using Windows 10 Photos, Windows Explorer, third-party iOS data transfer software, and iCloud. For your information:
- To transfer photos in Camera Roll only, select Photos or Windows Explorer.
- To import any photo from iPhone to PC flexibly, use software like EaseUS MobiMover.
- To sync all iPhone photos to PC wirelessly, try iCloud.
Although most of the users can transfer photos from iPhone to PC successfully using one of the four ways. It does happen that some users fail to transfer pictures from iPhone to the computer. If you can’t import photos from iPhone to Windows 10, learn how to fix the issue yourself.
iTunes – популярный мультимедийный комбайн для компьютеров, который, как правило, используется для управления Apple-устройствами. Эта программа наделена множеством полезных функций и предоставляет возможность обмена данными между ПК и iPhone, iPad, iPod, однако передать фотографии с ее помощью не получится. Но к счастью сделать это можно стандартными средствами операционной системы, о чем мы далее и расскажем.
Читайте также: Как перенести фотографии на айФон через айТюнс
Перенос фотографий с iPhone на компьютер
Для того чтобы перенести фото с айФон на ПК, достаточно воспользоваться встроенным в систему файловым менеджером – «Проводником». Само же подключение мобильного девайса будет осуществляться посредством комплектного USB-кабеля или его качественного аналога.
- Подключите к компьютеру свой iPhone и разблокируйте его. В случае если на экране появится окно с вопросом «Доверять этому компьютеру?», тапните «Доверять», а затем введите защитный код-пароль.
Читайте также: Как подключить айФон к компьютеру
- Дождитесь, пока ОС Windows определит мобильный девайс, и затем откройте «Проводник» или сразу перейдите в «Этот компьютер». Среди дисков найдите iPhone (может также называться Apple iPhone) и откройте его двойным нажатием левой кнопки мышки (ЛКМ).
Читайте также: Как в Windows 10 открыть «Проводник»
- Далее перейдите в единственную директорию «Internal Storage».
- Через встроенный в операционную систему файловый менеджер доступно только управление изображениями, что нас и интересует в рамках настоящей статьи, а потому во внутреннем хранилище будет доступна всего одна папка — «DCIM», которую и нужно открыть.
- Внутри нее будет содержаться еще одна, две, три, а иногда даже больше папок:
- 100APPLE – фотографии и скриншоты, сделанные непосредственно на iPhone и хранящиеся сейчас в его памяти;
- 100CLOUD – изображения, загруженные из интернета, сторонних приложений и облачных хранилищ. Если у вас более одного Apple-устройства и между ними включена синхронизация, здесь могут храниться даже те графические файлы, которые были загружены с другого девайса;
- 101CLOUD – синхронизированные изображения с других Apple-устройств, если у вас таковые имеются. Например, если у вас есть iPhone и iPad, файлы, содержащиеся в папке 100APPLE на первом, будут находиться в 101CLOUD на втором, и наоборот.
Примечание: Первая часть названия папок (числа) может отличаться в большую сторону, но это всегда порядковые номера, начиная со 100.
- Выберите ту папку, изображения из которой требуется сбросить на компьютер, и выполните следующее:
- Откройте еще одно окно «Проводника» и перейдите в то расположение, куда будете переносить файлы, и расположите его рядом.
- Выделите отдельные фотографии с помощью мышки и зажатой клавиши «CTRL» (для указания) или «SHIFT» (для выделения диапазона) либо сразу все комбинацией «CTRL+A».
- Переместите их в соседнее окно файлового менеджера, открытое на первом шаге этого пункта инструкции, или нажмите «CTRL+C» для копирования, перейдите к папке назначения и нажмите «CTRL+V» для вставки.
- Повторите действия из предыдущего пункта с остальными фотографиями, которые требуется перенести, и/или содержимым других папок внутреннего накопителя, после чего айФон можно отключить от компьютера.
Существуют и другие методы переноса фото с iPhone на ПК, особенно эффективно с этой задачей справляются аналоги iTunes, в числе которых и программа iTools. В случае если вы не хотите подключать друг к другу устройства по USB-кабелю, наиболее простым и удобным решением будет использование облачных хранилищ – не только фирменного iCloud, но и Dropbox, Google Диск, OneDrive и т. д. Более детально все доступные варианты нами были рассмотрены ранее в отдельной статье.
Читайте также: Другие способы переноса фотографий с iPhone на компьютер
Несмотря на то что iTunes не предоставляет возможности переноса фотографий с iPhone на компьютер, решается эта задача довольно просто – достаточно обратиться ко встроенному в Windows «Проводнику».
Еще статьи по данной теме:
Помогла ли Вам статья?
Перенос фотографий с iPhone на компьютер
-
Сначала подключите iPhone к компьютеру с помощью USB-кабеля, который позволяет передавать файлы.
-
Включите телефон и разблокируйте его. Ваш компьютер не сможет обнаружить ваше устройство, если оно заблокировано.
-
На компьютере нажмите кнопку Пуск , а затем выберите Фотографии , чтобы открыть приложение «Фотографии».
-
Выберите Импорт > С USB-устройства и следуйте инструкциям. Вы можете выбрать элементы для импорта и папку для их сохранения. Подождите некоторое время для завершения обнаружения и передачи.
-
-
Убедитесь, что фотографии, которые вы хотите импортировать, на самом деле находятся на устройстве, а не в облаке. Затем выполните действия, соответствующие типу вашего устройства.
См. раздел «Импорт фотографий и видео с телефона на компьютер»
Нужна дополнительная помощь?
Вы столкнулись с необходимостью перенести сделанные фотоснимки с гаджета на компьютер? В этом нет ничего сложного.
Способ первый.
Перенос фото с помощью встроенных средств Windows
Перед тем как импортировать фотографии на ПК необходимо проверить версию iTunes, которая установлена в операционной системе. Она должна быть самой свежей. Также убедитесь, что фото находятся на iPhone, а не в облаке iCloud. Если на гаджете включена функция загрузки фотофайлов в облако, то вначале необходимо скачать полноразмерные файлы на iPhone, а затем приступить к их копированию на компьютер.
Для того чтобы скопировать фотофайлы на ПК, необходимо подключить гаджет к компьютеру через USB-кабель. Затем система запросит пароль для разблокировки смартфона (в случае, если вход на iPhone осуществляется по паролю).
Введите пароль, и следуйте инструкции на экране.
Если устройство не будет разблокировано, то его невозможно будет увидеть в проводнике.
После отображения гаджета нажмите «Пуск», запустите стандартное приложение для просмотра фотографий и выберите в нем функцию «Импорт». Затем укажите путь «С USB-устройства», выберите файлы, которые нужно скопировать и определитесь с папкой для сохранения. В остальном следуйте инструкциям.
После копирования фотографий на жесткий диск компьютера они могут отображаться в приложении «Фотографии» ОС Windows 10 неправильно. Нормальный просмотр можно обеспечить с помощью программы iTunes, которая установлена на ПК.
Способ второй.
Перенос фото с облачного сервиса iCloud
Второй способ сложнее предыдущего. Для экономии места и удобства доступа на устройствах Apple применяется облачный способ хранения файлов. Добавленные в облако файлы доступны для любого яблочного устройства.
До переноса файлов убедитесь, что iCloud для Windows 10 обновлена. Войдите в приложение с помощью своей учетной записи.
Затем активируйте в программе функцию «Фото iCloud» (загрузка фотографий в облачное хранилище) и настройте ее соответствующим образом.
Если фотографии с устройства iOS были синхронизированы с помощью iTunes, а затем на нем была включена функция загрузки фото в облачное хранилище, то они будут удалены с устройства, но сохранятся на жестком диске компьютера.
При этом необходимо знать, что фото- и видеофайлы, синхронизированные между ПК и гаджетом с помощью iTunes, в дальнейшем невозможно перекинуть обратно в Windows. Если необходимо скопировать удаленные файлы обратно на гаджет, то нужно сделать следующее. Включить функцию загрузки фото в iCloud на компьютере. Файлы будут автоматически скопированы в облачное хранилище и их можно будет открыть на любом синхронизированном с хранилищем устройстве iOS.