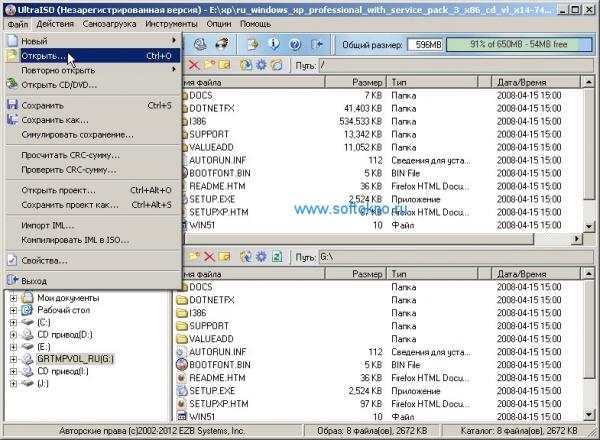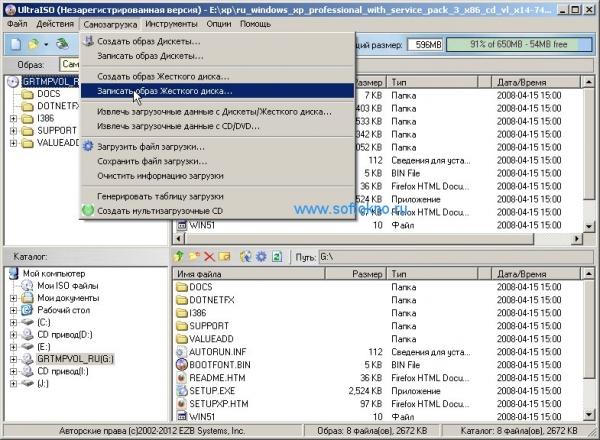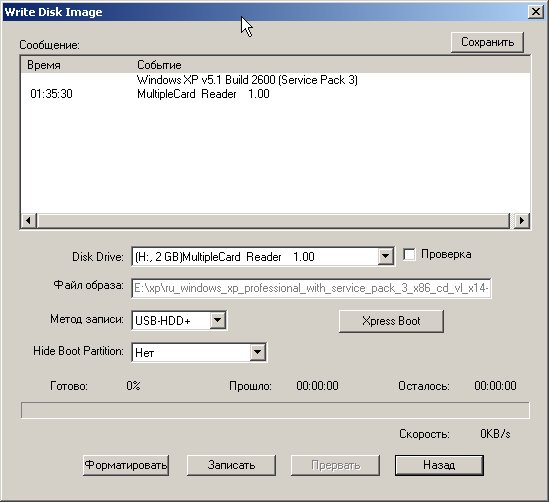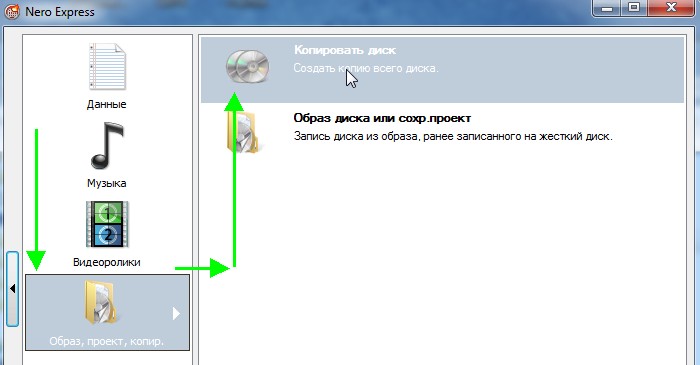Одним из наиболее популярных способов создания загрузочного диска Windows является способ описанный в данной статье. А точнее в создании нам поможет небезызвестная миру программа Nero Burning ROM. С помощью этого программного продукта мы с лёгкостью создадим диск, который после пригодится нам для установки(переустановки) нашей системы, в данном случае Windows 10.
Итак приступим. Запускаем Nero Burning ROM, в открывшемся окне нажимаем «файл» далее «открыть».
В открывшемся окне находим наш образ и открываем его.
В следующем окне оставляем все галочки как есть, единственное, что вы можете сделать, это поставить, либо не ставить галочку напротив пункта «Проверить зап.данные», это значит что после записи нашего образа программа проверит целостность записанных данных, я решил её не ставить. После нажимаем «Прожиг».
Программа начинает запись, но сначала она возможно захочет отформатировать диск, это займет немного времени.
После форматирования сразу начнётся запись на диск, как показано на картинке ниже.
Итак по окончанию записи, появится окошка где будет информация об успешном её завершении, нажимаем «OK».
Наш диск готов, в этом вы можете убедиться вставив диск в дисковод.
Оставляйте своё мнение о данной статье, ну и конечно же задавайте свои вопросы, если у вас что-то вдруг пошло не так.
Спасибо за внимание!
Статьи рекомендуемые к прочтению:
-
Как записать windows 7 на диск с помощью программы UltraISO
(26217)
-
Как записать Windows XP на диск с помощью программы Nero Burning ROM
(5958)
-
Как записать Windows 10 на диск с помощью программы UltraISO
(20691)
-
Как записать Windows 8 на диск с помощью программы Nero Burning ROM
(3527)
-
Как записать Windows 8 на диск с помощью программы UltraISO
(4208)
-
Как записать Windows 7 на диск с помощью программы Nero Burning ROM
(16653)
-
Как записать windows 10 на диск с помощью программы Nero Burning ROM
(6936)
Добавить комментарий
Содержание
- Записать образ диска на флешку nero. Как создавать образы с помощью Nero
- Инструкция
- Как сделать загрузочную флешку с Windows?
- Как записать windows 10 на диск с помощью программы Nero Burning ROM
- Установил Nero, как сделать загрузочный диск через Неро?
- Как записать Windows через Nero, образ ISO загрузочный уже скачал
- Создание образа и его запись на диск и флешку через Nero
- Как создать образ диска в Неро?
- Как записать образ на диск через Nero?
- Как записать образ на флешку через Nero?
Записать образ диска на флешку nero. Как создавать образы с помощью Nero
Если необходимо сделать образ диска, а под рукой нет никаких специализированных программ, то может сгодиться даже обычный, всеми любимый Nero, которым многие пользуются для записи дисков.
Инструкция
Для создания загрузочной флешке понадобится либо ISO образ операционной системы Windows, либо CD или DVD диск,а так же программа которая сделает всё необходимое. Ну и конечно сама флешка. Кстати в моём случае я использовал карту памяти 2ГБ + Card Reader.
Еще на боковой панели у нас есть опция для аудиозаписи. Автозагрузка позволяет создавать резервные копии данных. Смотрите, что он уже поставляется с некоторыми предварительно выбранными папками, но очень легко добавить больше. Вернувшись на верхние вкладки, нажмите «Создать и изменить».
Мы видим, что люди Нерона действительно сделали! У нас есть инструменты для редактирования изображений, аудио и видео. Когда он запущен, он уже предлагает нам меню, в котором мы можем выбрать задачу. Затем просто нажмите «Открыть» и найдите изображение на своем компьютере. В следующем окне снимите флажок «Завершить диск», если вы хотите сохранить больше данных в другом сеансе.
Задачу по записи образа на флэшку могут выполнять несколько программ, одна из них UltraISO и бесплатная Win to Flash. Я рекомендую использовать так как сделать загрузочную флешку с её помощью займёт не больше 3 минут.
Как сделать загрузочную флешку с Windows?
Следующий шагом является открытие ISO образа с помощью программы. Для этого откройте меню «Файл»->Открыть а затем на жёстком диске выберите нужный файл. Это может быть образ Windows XP,7,8 или тот же загрузочный диск . Я решил записать образ Windows XP(Рисунок).
Нажмите «Сжигать», и в нем предлагается ввести чистый диск. По завершении он извлекает диск и выдает отчет. Все остальные варианты работают аналогичным образом. Когда закончите, просто нажмите «Далее», введите имя для диска и нажмите «Сохранить». Другие функции работают точно так же.
Заключение Мощный и полный мультимедийный и защитный инструмент. Затем мы выбираем «Скопировать весь диск» на домашнюю страницу программного обеспечения, а также выбор диска. Несмотря на возможность копирования на лету, мы рекомендуем использовать ваш рекордер как устройство для чтения и записи. Переход через создание изображения на вашем жестком диске ограничит любые ошибки.
Теперь нам необходимо записать образ операционной системы на USB FLASH. Для этого заходим в меню программы «Самозагрузка» и выбираем пункт «Записать образ жёсткого диска». Убедитесь, что на флешке отсутствует информация, либо отформатируйте её с помощью специальной кнопки.(Рисунок)
Мы замечаем, что индикатор прогресса отображается зеленым. Изображение будет сохранено по умолчанию в папке «Мои документы», местоположение которой является переменной в зависимости от операционной системы и имени учетной записи пользователя. Когда изображение нашего диска закончено, для записи требуется чистая бумага.
Если это перезаписываемый носитель, уже содержащий данные, его удаление предлагается вам. Как только операция будет завершена, процесс записи начнется автоматически. Затем программное обеспечение информирует нас о различных шагах и прогрессии гравюры.
В открывшемся окне всё уже заполнено за вас, и каких-либо дополнительных настроек не требуется. Осталось совсем чуть-чуть, нажать кнопку записать. Время записи на 2 гигабайтной флешки длилось примерно 2 минуты со скоростью 6.3MB в секунду.
По умолчанию папка назначения будет «Мои документы», местоположение которой является переменной в зависимости от операционной системы и имени учетной записи пользователя. Обратите внимание, что программное обеспечение позволяет нам сохранить или удалить это изображение после записи. Практически, если мы хотим сделать несколько копий одного и того же диска.
Мы обращаем ваше внимание на это, соблюдать законодательство, действующее в отношении права на частную копию. Обратите внимание, что можно сделать «копию на лету», то есть непосредственно от считывателя до горелки, не просматривая изображение на жестком диске. С этой возможностью мы рекомендуем использовать и ваш гравер как единица чтения и гравюры. Перемещение через создание образа на вашем жестком диске ограничит любые ошибки.
Вот и всё. Перезапустите компьютер, заходите в биос, выставляете приоритет загрузки с флешки, и теперь можно уставвливать ОС.
Теперь оптические диски вам не нужны.Таким же образом вы можете записывать на флешку игры, любые другие загрузочные диски и другие образы.
Источник
Как записать windows 10 на диск с помощью программы Nero Burning ROM
Одним из наиболее популярных способов создания загрузочного диска Windows является способ описанный в данной статье. А точнее в создании нам поможет небезызвестная миру программа Nero Burning ROM. С помощью этого программного продукта мы с лёгкостью создадим диск, который после пригодится нам для установки(переустановки) нашей системы, в данном случае Windows 10.
Итак приступим. Запускаем Nero Burning ROM, в открывшемся окне нажимаем «файл» далее «открыть».
В открывшемся окне находим наш образ и открываем его.
В следующем окне оставляем все галочки как есть, единственное, что вы можете сделать, это поставить, либо не ставить галочку напротив пункта «Проверить зап.данные», это значит что после записи нашего образа программа проверит целостность записанных данных, я решил её не ставить. После нажимаем «Прожиг».
Программа начинает запись, но сначала она возможно захочет отформатировать диск, это займет немного времени.
После форматирования сразу начнётся запись на диск, как показано на картинке ниже.
Итак по окончанию записи, появится окошка где будет информация об успешном её завершении, нажимаем «OK».
Наш диск готов, в этом вы можете убедиться вставив диск в дисковод.
О ставляйте своё мнение о данной статье, ну и конечно же задавайте свои вопросы, если у вас что-то вдруг пошло не так.
Источник
Установил Nero, как сделать загрузочный диск через Неро?
Рассмотрим процесс прожига загрузочного образа с утилитами на примере DVD-диска.
1. Вкидываем диск в привод.
2. Запускаем Nero Burning ROM.
3. Появилось окно “Новый проект”, где нам нужно выбрать тип диска DVD и формат DVD-ROM (Загр.).
4. Во вкладке “Загрузка” щелкаем на кнопку “Обзор” и выбираем нужный нам загрузочный образ.
5. Возможно настроить дополнительные установки — эмуляцию дискеты или жёсткого диска, поменять загрузочные сектора, установив флажок в соответствующую ячейку. Если это не требуется, не отмечаем данную опцию.
6. Переходим на вкладку “Запись”, где устанавливаем нужную нам скорость записи диска. Рекомендуем не более 8х — лучше немного подождать, но при этом гарантированно записать диск, читаемый на любых приводах.
7. После нажатия кнопки “Новый” открывается окно, в котором можно добавить нужные нам программы, утилиты и т.д. Перетаскиваем их в левую часть окна, после добавления всего необходимого жмём на “Прожиг сейчас”.
8. По окончанию процесса нам сообщают, об успешном прожиге. Теперь диск готов.
Источник
Как записать Windows через Nero, образ ISO загрузочный уже скачал
Итак, имеется готовый образ Windows, который нужно записать на диск. Поскольку это готовый образ, то в нём уже присутствует загрузчик. Приступим.
1. Вкидываем диск в привод.
2. Запускаем Nero Burning ROM.
3. Закрываем окно нового проекта, если оно открылось.
4. Заходим в “Рекордер” → “Записать образ”.
5. В открывшемся окне выбираем файл-образ Windows, который мы хотим записать на диск.
6. Скорость записи меняем на 8х, отмечаем “Запись” и “Финализировать диск” (если не отмечено).
7. Жмём на “Прожиг”. Началась запись, немного подождём.
8. Дождавшись сообщения об окончании прожига, вытаскиваем диск с Windows.
Готово! Осталось запустить установку Windows, принцип запуска ПК с диска можно узнать в ответе на вопрос «Как загрузить LiveCD на компьютере с приводом CD-ROM?»
Источник
Создание образа и его запись на диск и флешку через Nero
Образ диска — это структурированный набор файлов, воспринимаемый компьютером как настоящий CD или DVD. Давайте разберёмся, как проще всего создать и записать образ на диск через Nero. Процесс создания очень похож на копирование, но имеет свои особенности. Дело в том, что при обычном копировании файлы и папки распределяются в произвольном порядке, заданном параметрами конечной папки, а в нашем случае представляют собой организованную структуру, полностью повторяющую структуру исходной папки. Это особенно важно при перенесении программ, игр, операционных систем, которые не будут функционировать, если их просто скопировать. Приступим!
С помощью программы Nero можно сделать и записать на CD или flash-накопитель дисковой образ.
Как создать образ диска в Неро?
- Запускаем программу, видим стартовое окно. В меню выбираем Неро Экспресс.
- Слева находим кнопку «Образ» и кликаем по ней. Появляется список: «Копия всего CD», «Копия всего DVD». Выбираем нужный пункт.
- Открывается итоговое окно. В нём показано, откуда мы будем записывать наши данные, и нужно выбрать, куда они сохранятся. Для этого жмём кнопку «Обзор», после чего выбираем «Копирование».
Чтобы создать образ диска через Неро, необязательно иметь пишущий привод. Достаточно такого, что просто считывает информацию, поскольку нарезка происходить не будет: создание виртуального CD её не требует.
Как записать образ на диск через Nero?
Итак, мы выяснили, что сделать образ диска в Неро очень просто даже для тех, кто пользуется этой программой впервые. Он сохранён на компьютере и работает как обычный CD или DVD с той лишь разницей, что его нельзя взять в руки. Но иногда возникает необходимость записать его на отдельный носитель. Сделаем это снова через Nero.
Как записать образ на флешку через Nero?
С каждым годом CD и DVD-носителями пользуются всё реже и реже, им на смену пришли USB-флеш-накопители. Они компактны, удобны и надёжны, вмещают большой объём информации, быстро работают. Давайте разберёмся, можно ли через Nero записать образ на флешку.
Поместить нужную информацию на такой накопитель можно двумя способами:
- выбрать в качестве диска флешку и провести всё те же операции, как при его записи;
- скопировать на флешку файлы непосредственно с записанного диска.
Как мы видим, работать с Неро легко и удобно. Он обладает интуитивно понятным интерфейсом и не требует специальных навыков для освоения. Приведённая пошаговая инструкция подходит для самых распространённых версий: 7 и 2017. Делитесь в комментариях своим опытом использования этой программы!
Источник
Для того чтобы установить Windows на компьютер, необходим загрузочный диск. Многие неопытные пользователи пытаются создать загрузчик с помощью стандартного копирования, которое предлагает мастер записи вашей операционной системы. Однако результат такой операции вас разочарует — с полученного загрузчика невозможно установить Windows непосредственно из BIOS. Решить эту проблему поможет специальная программа Nero Burning ROM, а это руководство пояснит, как записать Windows на диск через Nero.
Nero по праву считается одной из лучших программ своего рода, её используют как профессионалы, так и любители. Интерфейс Неро довольно прост, поэтому разобраться в использовании можно даже самостоятельно.
Сегодня мы расскажем, как сделать образ Виндовс с помощью Nero Burning Rom
Для начала вам понадобится найти установочную версию Виндовс. Все версии можно раздобыть во Всемирной паутине.
Итак, на вашем компьютере есть образ Виндовс. Обычно размер такого файла около 3 Гб, а это значит, что на обычный CD-носитель файл не поместится, поэтому записывать образ придётся на DVD-носитель. Если вы планируете сохранить у себя загрузчик, можно записать Виндовс на диск DVD-R. В случае, если переустановка Windows в будущем вам вряд ли понадобится, а на компакт потребуется записать что-нибудь более важное, используйте DVD-RW. Тогда важную информацию вы сможете записать на DVD-RW поверх образа операционной системы сразу после её установки на компьютер.
Как записать Windows на диск через Nero? Пошаговая инструкция
- Вставляем чистый DVD-носитель в дисковод.
- Открываем Nero Burning ROM. Внизу в появившемся окошке выбираем «Открыть» и ищем необходимый образ, который будем записывать. Как правило, такой файл имеет расширение «.iso».
- Перед вами появилось меню записи. Проверьте, выбрана ли опция «Запись», «Финализировать диск» — эта опция запрещает повторную запись на этот диск. Отметьте «Проверить записанные данные» — это проверочная опция качества записи. Скорость записи выбираем среднюю. На максимальных оборотах иногда появляются битые файлы, которые не читаются.
- Чтобы запустить процесс записи, кликаем на «Прожиг», после чего выплывает окошко, в котором можно отследить текущий процент выполнения задачи и увидеть её характеристики, такие как скорость и загрузка буфера.
- Когда индикатор записи покажет 100%, начнётся проверка записанных данных. Если «Верификация» покажет нечитаемые файлы, запись прошла некорректно, её следует повторить. При положительном результате записи дисковод с нагревшимся записанным диском откроется и выплывет соответственное окошко с оповещением об успешном окончании операции.
- Созданный загрузочный диск готов к использованию. Можете вставлять его обратно в дисковод, перезагружать компьютер и начинать процесс установки Windows.
По завершении записи привод открывается автоматически
Что делать, если запись прошла неудачно?
Отдельно стоит рассказать, как действовать, если копирование прошло некорректно. В таком случае вы можете повторить процедуру.
Для этого нужно либо перезаписать DVD-RW, либо вставить чистый DVD-R диск. При использовании нового компакта просто повторите все вышеупомянутые пункты для копирования образа на носитель.
Если вы перезаписываете DVD-RW, то первым делом найдите в строке меню раздел «Рекодер» и выберите «Стереть перезаписываемый диск». В открывшемся окошке указаны характеристики для стирания диска, их лучше не изменять. То есть настройки должны иметь такой вид:
- Метод стирания — Быстро стереть RW-диск;
- Скорость стирания — Максимум.
Кликаем «Стереть» и наблюдаем за ходом выполнения операции в открывшемся окошке. По окончании процедуры всплывёт соответственное уведомление, а дисковод с уже теперь чистым DVD-RW откроется. Чтобы снова записать необходимую информацию, следует повторить от начала до конца все пункты, подробно описанные выше.
Заключение
Теперь вы знаете, как через Неро создать загрузочный диск Windows. Стоит сказать, что для установочного диска лучше использовать оригинальную версию операционной системы, а не различные сборки из непроверенных источников. Надеемся, это руководство поможет вам в развитии пользовательских навыков. Удачи!
Содержание
- Запись Windows на диск с помощью программы Неро
- Как записать Windows на диск через Nero? Пошаговая инструкция
- Что делать, если запись прошла неудачно?
- Заключение
- Как правильно создать из образа ISO загрузочную флешку или диск
- 1. Мультизагрузка и ISO
- 2. Daemon Tools
- 3. Nero
- 4. Alcohol 120%
- 5. UltraISO
- Создание образа и его запись на диск и флешку через Nero
- Как создать образ диска в Неро?
- Как записать образ на диск через Nero?
- Как записать образ на флешку через Nero?
- Как записать Windows 7 на диск с помощью программы Nero Burning ROM
- Nero Support
- Hi H1 tag
- Hi H2 tag
- Hi H3 tag
- Как создавать и записывать ISO-образы с помощью Nero Burning ROM?
Запись Windows на диск с помощью программы Неро
Для того чтобы установить Windows на компьютер, необходим загрузочный диск. Многие неопытные пользователи пытаются создать загрузчик с помощью стандартного копирования, которое предлагает мастер записи вашей операционной системы. Однако результат такой операции вас разочарует — с полученного загрузчика невозможно установить Windows непосредственно из BIOS. Решить эту проблему поможет специальная программа Nero Burning ROM, а это руководство пояснит, как записать Windows на диск через Nero.
Nero по праву считается одной из лучших программ своего рода, её используют как профессионалы, так и любители. Интерфейс Неро довольно прост, поэтому разобраться в использовании можно даже самостоятельно.
Сегодня мы расскажем, как сделать образ Виндовс с помощью Nero Burning Rom
Для начала вам понадобится найти установочную версию Виндовс. Все версии можно раздобыть во Всемирной паутине.
Итак, на вашем компьютере есть образ Виндовс. Обычно размер такого файла около 3 Гб, а это значит, что на обычный CD-носитель файл не поместится, поэтому записывать образ придётся на DVD-носитель. Если вы планируете сохранить у себя загрузчик, можно записать Виндовс на диск DVD-R. В случае, если переустановка Windows в будущем вам вряд ли понадобится, а на компакт потребуется записать что-нибудь более важное, используйте DVD-RW. Тогда важную информацию вы сможете записать на DVD-RW поверх образа операционной системы сразу после её установки на компьютер.
Как записать Windows на диск через Nero? Пошаговая инструкция
По завершении записи привод открывается автоматически
Что делать, если запись прошла неудачно?
Отдельно стоит рассказать, как действовать, если копирование прошло некорректно. В таком случае вы можете повторить процедуру.
Для этого нужно либо перезаписать DVD-RW, либо вставить чистый DVD-R диск. При использовании нового компакта просто повторите все вышеупомянутые пункты для копирования образа на носитель.
Если вы перезаписываете DVD-RW, то первым делом найдите в строке меню раздел «Рекодер» и выберите «Стереть перезаписываемый диск». В открывшемся окошке указаны характеристики для стирания диска, их лучше не изменять. То есть настройки должны иметь такой вид:
Кликаем «Стереть» и наблюдаем за ходом выполнения операции в открывшемся окошке. По окончании процедуры всплывёт соответственное уведомление, а дисковод с уже теперь чистым DVD-RW откроется. Чтобы снова записать необходимую информацию, следует повторить от начала до конца все пункты, подробно описанные выше.
Заключение
Теперь вы знаете, как через Неро создать загрузочный диск Windows. Стоит сказать, что для установочного диска лучше использовать оригинальную версию операционной системы, а не различные сборки из непроверенных источников. Надеемся, это руководство поможет вам в развитии пользовательских навыков. Удачи!
Источник
Как правильно создать из образа ISO загрузочную флешку или диск
Доброго времени суток, уважаемые читатели моего блога. Помню времена, когда все программы, игры и другой софт мы скачивали из интернета, чтобы потом вставить диск и запустить процесс установки. Потом мы узнали о том, что можно создать виртуальный привод. Удивительно, но все эти умения небесполезны и сегодня.
Я расскажу вам о простых способах как записать загрузочный диск с образа ISO при помощи четырех самых популярных программ.
Бывают разные случаи, к примеру, необходимость переустановки Windows или сохранение важных программ в электронном виде. Навык бесполезным не назовешь.
1. Мультизагрузка и ISO
Я все-таки думаю, что для любого новичка очень важно разбираться в терминологии, поэтому для начала мне бы хотелось немного поговорить о том, с чем нам собственно предстоит столкнуться сегодня, что такое ISO и почему предпочтительнее работать именно с ним. Компьютерная грамотность еще никому не вредила.
Итак, наверняка вам знакома эта ситуация. Вы вставляете в привод CD или засовываете флешку в USB-порт, сразу после этого автоматически открывается окно установки. Этот процесс и называется мультизагрузка.
Для того, чтобы запустить эту операцию, нам нужно внешнее устройство или виртуальный привод. Я уже писал об этом процессе в своем блоге и описывал работу в лучшей, на мой взгляд, программе для монтирования образа диска.
Создать иллюзию, что CD есть на вашем компьютере могут такие программы как Ultraiso, Nero, Alcohol или Daemon Tools и сегодня мы снова будем говорить о них.
Любой программе нужен образ, ISO файл. Он избавляет пользователей от множества трудностей. Вам не придется искать никакие файлы, собирать их из разных частей компьютера и осуществлять загрузку вручную. Из любого набора документов для игры или программы вы можете создавать свои загрузочные диски. Грубо говоря, единый архив.
Об этом процессе я еще не писал в своем блоге и если вас это заинтересовало подписывайтесь на рассылку и сможете узнать о выходе новой публикации первым. Ну а пока можно скачивать готовые образы из интернета.
Мне очень нравится программа Daemon Tools, с ее помощью я всегда работаю образами. Вы можете зайти на официальный сайт www.daemon-tools.cc/rus и скачать бесплатную пробную версию. Она умеет взламывать защиту от записи, если вам нужно скопировать готовый диск. Создает до 36 дополнительных дисководов, редактирует и конвертирует.
Я рекомендую вам пользоваться именно официальными сайтами, чтобы наверняка не подхватить вирус. Кстати, можете прочитать в моем блоге статью про антивирусники будущего.
Если вы хотите записывать образы на флешку, то вам понадобится программа Ultra. Если достаточно CD/DVD, то можно обойтись и версией PRO.
Полностью бесплатная программа Lite не обладает дополнительными возможностями и не умеет записывать образы, а лишь эмулирует их на виртуальный дисковод.
Лично я пользуюсь версией Ultra и кстати совсем скоро вы поймете ее преимущество. Откровенно признаться, я и сам не предполагал о нем.
В верхней панели открываете «Инструменты» и выбираете «Записать на диск». Предварительно вставьте чистый CD или DVD в привод.
У меня такого, к сожалению, сейчас нет, но тысячу раз так делал и знаю, что вам останется только нажать на «Старт» и попить чай, пока загрузка не завершится. Это занимает не менее трех-пяти минут.
Если вы хотите сделать загрузочный диск на флешке, то там же, в «Инструментах» выбираете «Создать загрузочный USB».
А вот и неожиданное открытие. В мой ноутбук была вставлена Micro SD карта. Ну, вы знаете, как в телефоне. Daemon Tools предлагает мне создать загрузочный диск прямо из нее. На мой взгляд, это отличное решение. Никаких массивных флешек.
Это открытие заставило меня залезть на любимый Ali. Здесь можно купить микро карту на 128 гигабайт . Вот это малышка с богатым внутренним миром.
3. Nero
Еще одна замечательная утилита для прожига дисков – Nero. Вы наверняка о ней слышали. Возможно даже, она у вас уже установлена. Если нет, можете скачать ее с официального сайта ( www.nero.com ).
Она также создана для прожига, а некоторые ее версии способны записывать даже HD DVD и Blu-Ray. Самая высококачественная графика. Идеальная версия для фильмов или игр. Еще одна интересная на мой взгляд опция, которой обладает утилита – верстка обложек.
Как записывать загрузочные диски в этой программе вы можете узнать из обучающего видео чуть ниже.
4. Alcohol 120%
Когда речь идет о формате ISO нельзя не упомянуть про такую популярную программу, как Alcohol 120%. Вот так выглядит ее официальный сайт ( www.alcohol-soft.com ).
Здесь есть бесплатная версия Alcohol 52%, но она не способна записывать образы, а лишь монтирует их. Но вы можете скачать Trial.
Она также поддерживает крутые, высококачественные форматы типа Blu-Ray. Способная добавить 31 виртуальный привод или скопировать с одного диска на другой напрямую.
Из этого обучающего ролика вы можете узнать как пользоваться программой. Это очень просто.
5. UltraISO
Ну и еще одна популярная программа, которая может вам понравиться — ультра исо ( www.ultraiso-ezb.ru ).
Бесплатная версия не способна прожигать диски, так что не стоит целиком доверять рекламе. Но, несмотря на это, софт достаточно интересный. Она способна работать не только с флешками, но и жесткими дисками. Записывать на них образы.
Благодаря ей вы сможете оптимизировать структуру для экономии места на диске, создавать загрузочные флешки с двумя режимами (USB-zip и HDD) и многое другое.
Узнать как пользоваться программой вы можете из этого обучающего ролика.
Осталось только сделать выбор. Если вам была полезна эта статья – подписывайтесь на рассылку и узнавайте больше о том, как делать сложные вещи проще. Вы никогда не задумывались о карьере веб-дизайнера? Прочитайте публикацию о том, с чего начать новичку. Или, быть может, вас может заинтересовать профессия копирайтера. Вы можете двигаться в этом направлении даже если пока ничего не знаете.
Подписывайтесь в группу Вконтакте и все у вас обязательно получится. До новых встреч.
Источник
Создание образа и его запись на диск и флешку через Nero
Образ диска — это структурированный набор файлов, воспринимаемый компьютером как настоящий CD или DVD. Давайте разберёмся, как проще всего создать и записать образ на диск через Nero. Процесс создания очень похож на копирование, но имеет свои особенности. Дело в том, что при обычном копировании файлы и папки распределяются в произвольном порядке, заданном параметрами конечной папки, а в нашем случае представляют собой организованную структуру, полностью повторяющую структуру исходной папки. Это особенно важно при перенесении программ, игр, операционных систем, которые не будут функционировать, если их просто скопировать. Приступим!
С помощью программы Nero можно сделать и записать на CD или flash-накопитель дисковой образ.
Как создать образ диска в Неро?
Чтобы создать образ диска через Неро, необязательно иметь пишущий привод. Достаточно такого, что просто считывает информацию, поскольку нарезка происходить не будет: создание виртуального CD её не требует.
Как записать образ на диск через Nero?
Итак, мы выяснили, что сделать образ диска в Неро очень просто даже для тех, кто пользуется этой программой впервые. Он сохранён на компьютере и работает как обычный CD или DVD с той лишь разницей, что его нельзя взять в руки. Но иногда возникает необходимость записать его на отдельный носитель. Сделаем это снова через Nero.
Как записать образ на флешку через Nero?
С каждым годом CD и DVD-носителями пользуются всё реже и реже, им на смену пришли USB-флеш-накопители. Они компактны, удобны и надёжны, вмещают большой объём информации, быстро работают. Давайте разберёмся, можно ли через Nero записать образ на флешку.
Поместить нужную информацию на такой накопитель можно двумя способами:
Как мы видим, работать с Неро легко и удобно. Он обладает интуитивно понятным интерфейсом и не требует специальных навыков для освоения. Приведённая пошаговая инструкция подходит для самых распространённых версий: 7 и 2017. Делитесь в комментариях своим опытом использования этой программы!
Источник
Как записать Windows 7 на диск с помощью программы Nero Burning ROM
Одним из наиболее популярных способов создания загрузочного диска Windows является способ описанный в данной статье. А точнее в создании нам поможет небезызвестная миру программа Nero Burning ROM. С помощью этого программного продукта мы с лёгкостью создадим диск, который после пригодится нам для установки(переустановки) нашей системы, в данном случае Windows 7.
Итак приступим. Запускаем Nero Burning ROM, в открывшемся окне выбираем формат нашего диска DVD или CD, в моём случае это DVD и вашем скорее всего тоже, потому что, данная система врятли поместится на CD диск. В следующей вкладке выбираем DVD-ROM(ISO) т.к мы работаем с образом и третьим шагом нажимаем на кнопочку открыть.
В открывшемся окне находим наш образ и открываем его.
В следующем окне оставляем все галочки как есть, единственное, что вы можете сделать, это поставить, либо не ставить галочку напротив пункта «Проверить зап.данные», это значит что после записи нашего образа программа проверит целостность записанных данных, я решил её не ставить. После нажимаем «Прожиг».
Программа начинает запись, но сначала она возможно захочет отформатировать диск, это займет немного времени.
После форматирования сразу начнётся запись на диск, как показано на картинке ниже.
Итак по окончанию записи, появится окошка где будет информация об успешном её завершении, нажимаем «OK».
Наш диск готов, в этом вы можете убедиться вставив диск в дисковод.
О ставляйте своё мнение о данной статье, ну и конечно же задавайте свои вопросы, если у вас что-то вдруг пошло не так.
Источник
Nero Support
Чем мы можем вам сегодня помочь?
Most customers are interested in the following topics:
NOTE ON DELIVERY TIMES:
Due to the current situation there may be delays in shipping.
Hi H1 tag
Hi H2 tag
Hi H3 tag
Как создавать и записывать ISO-образы с помощью Nero Burning ROM?
Изменено: Чт, 8 Июл, 2022 at 3:03 PM
Nero Burning ROM позволяет создавать два различных типа образов дисков.
Файлы образов Nero (*.nrg) представляют собой собственный формат образов дисков Nero, который можно использовать для всех типов компиляций, включая Audio CD, Bootable CD, Mixed Mode CD и т. д. Формат ISO Image работает только с основными форматами дисков (CD, DVD, Blu ray-Disc) и не поддерживает вышеперечисленные форматы.
Тем не менее, создание ISO-образа может быть удобным способом интеграции виртуального дисковода в ПК, не имеющий проигрывателя/записывающего устройства. Использование ‘Nero Disc Image’ или ‘ISO Image’ также является хорошим и простым способом создания нескольких копий одного образа диска на несколько одинаковых физических дисков.
Представим, что вы хотите создать несколько копий MP3 дисков из первоначально созданного ISO образа.
Откройте Nero Burning ROM, нажмите ‘new’, выберите тип диска, например, CD, и тип проекта, например, CD-ROM (ISO) или CD-ROM (UDF/ISO), используйте настройки по умолчанию и нажмите ‘new’. Перетащите музыкальные файлы в ваш сборник. Под ними будет показано доступное дисковое пространство.
Для записи в образ диска выберите ‘Image Recorder’ в верхней строке меню. Через значок записи в строке меню откройте окно ‘Burn Compilation’ и нажмите ‘Burn’.
Образ диска состоит из идентичной файловой структуры оптического диска. Если вы используете Windows 10 или Windows 8.1, вы можете даже получить доступ к ISO-образу CD, DVD или Blu-ray Discs в качестве виртуального дисковода в проводнике Windows.
Для создания нескольких одинаковых MP3-дисков просто откройте расположение ISO-образа на вашем диске через Проводник Windows, щелкните правой кнопкой мыши на образе и выберите «Записать образ на диск». Программа Nero Burning ROM откроется автоматически.
В окне ‘Burn Compilation’ выберите количество копий дисков, которые вы хотите записать.
Nero Burning ROM попросит вас вставить еще один диск и будет записывать автоматически, пока не будет достигнуто количество записываемых дисков. Это делает запись нескольких дисков из образа диска очень удобной.
Источник
-
-
May 6 2010, 01:51
- Компьютеры
- Cancel
Загрузочный диск позволяет загружаться с него вашему компьютеру, даже если на нем не установлена операционная система или находится в нерабочем состоянии.
Загрузочные диски обычно используются в следующих целях: для установки или обновления операционной системы на вашем компьютере, для обеспечения «чистого» запуска — если ваш компьютер заражен вирусом и требует лечения т.п.
Чтобы ваш компьютер смог загрузиться с записанного вами CD, вы должны в настройках BIOS компьютера установить привод CD (DVD)-ROM/RW первым в списке загрузочных устройств.
Загрузочный CD или DVD — это диск, соответствующий расширенному стандарту ISO 9660, известному также как «El Torito». Такой CD имеет специальный сектор, содержащий загрузчик. Далее в этой главе мы рассмотрим как можно с помощью программы создать загрузочный CD или DVD. При этом сразу необходимо отметить, что методика создания загрузочного CD ничем не отличается от методики создания загрузочного DVD.
Подготовка загрузочного образа
В первую очередь нужно создать загрузочный образ: его точная копия впоследствии будет записана на CD (DVD). Создать загрузочный образ вы должны самостоятельно. Причем использовать для этого вам придется специальную программу (самые известные из них — это Norton Disk Editor и WinImage.). В обязанности Nero это не входит — он просто запишет нужным способом ваш образ нa CD(DVD).
Создание загрузочного образа выходит за пределы этого руководства. Мы предполагаем, что у вас уже готов образ для записи на CD.
Прожиг загрузочного образа
Нажмите Ctrl + N для создания нового проекта Nero. В окне Новый проект выберите CD-ROM (boot) или DVD—ROM (boot)
После того, как выберите в качестве типа создаваемого диска — загружаемый, в свойствах проекта появится специальная вкладка Загрузка (Boot).
Рассмотрим имеющиеся возможности:
1. Файл образа (Image File). Вы должны указать уже готовый и сохраненный на жестком диске файл загрузочного образа. Вместе с Nero поставляется демонстрационный загрузочный образ — Program FilesAheadNeroDosBootimage.IMA. В первый раз (для тренировки) можете использовать этот образ.
2. Дополнительные установки (для опытных пользователей) — Enable expert settings. He пугайтесь уточнения «для опытных пользователей»: со всеми этими параметрами довольно просто разобраться. Тип эмуляций (Kind of emulation) позволяет установить один из рассмотренных выше типов эмуляции загрузочного диска. Сообщение загрузки (Boot massage) — это необязательная и ни на что не влияющая опция: от того, что вы впишете в это поле свое имя, компьютер хуже работать не станет. Сегмент загрузки секторов (Load segment of sectors) — вот это действительно для опытных пользователей: не изменяйте это значение, если вы не знаете точно, что делаете. Число загрузочных секторов (Number of loaded srctors) — обычно 1, если, конечно, вы не хотите создать мультизагрузочный диск.
Установив эти параметры, нажмите кнопку Новый (New). На загрузочный диск вы можете добавить необходимые вам файлы, например, утилиты для восстановления системы. Но в этом случае не забудьте «прописать» в образе драйверы для работы с CD. Например, вы можете создать загрузочный образ DOS, который помещается на одну дискету. На эту дискету вы запишете основные программы DOS, а также необходимые драйверы — himem.sys, smatrdrv.exe, драйверы CD-ROM. После этого в конфигурационных файлах DOS — autoexec.bat и config.sys — пропишите вызов драйверов CD-ROM, чтобы вы потом смогли получить доступ к файлам, записанным на CD.
Источник
Оригинал записи и комментарии на LiveInternet.ru
Most customers are interested in the following topics:
How to Install Nero software after I buy it in Nero.com? Learn more »
How can I remove all traces of previous Nero programs? Learn more »
Do I need to uninstall older Nero versions before I install a new Nero product version? Learn more »
NOTE ON DELIVERY TIMES:
Due to the current situation there may be delays in shipping.
Hi H1 tag
Hi H2 tag
Hi H3 tag
Hello World
Запись загрузочного диска
Изменено: Вт, 29 Июн, 2021 at 12:10 PM
Чтобы создать загрузочный диск, выполните следующие действия:
1. Нажмите кнопку New на главном экране Nero Burning ROM.
->Откроется окно Новая компиляция.
2 .Выберите нужный формат диска из выпадающего меню.
3. Выберите нужный тип загрузочной компиляции.
->Отображаются вкладки для загрузочного диска; вкладка Boot находится впереди.
4. Если данные шаблона для загрузочного диска должны поступать с логического диска:
1. Выберите кнопку опции Загрузочный логический диск в области Источник данных загрузочного образа.
2. Выберите нужную запись из выпадающего меню.
Если нужный вам логический диск не отображается в выпадающем меню, причина в том, что его размер превышает объем свободного места на диске. Обратите внимание, что для таких операционных систем, как Microsoft® Windows® 2000, необходимо иметь права администратора, чтобы иметь прямой доступ к дискам, что необходимо для создания загрузочных дисков.
5. Если данные шаблона для загрузочного диска должны быть получены из файла образа:
1. Выберите кнопку опции Image file в области Source of boot image data.
2. Нажмите кнопку Обзор и выберите нужный файл образа.
3. Установите флажок Включить экспертные настройки и выберите тип эмуляции для файла образа в раскрывающемся меню Вид эмуляции, если это необходимо.
DosBootimage
Nero Burning ROM делает доступным файл загрузочного образа DosBootimage.ima. Путь к файлу образа по умолчанию вводится в поле Файл образа. Вы также можете выбрать язык, который должен отображаться во время загрузки системы, и выбрать правильную раскладку клавиатуры из выпадающего меню Boot locale.
DosBootimage представляет собой образ загрузочной дискеты Caldera DOS и эмулирует дискету. Образ содержит драйверы для чтения с дисководов и поддерживает FAT32 (чтение/запись), а также NTFS (только чтение). Если вы выбираете DosBootimage для загрузочного диска, экспертные настройки уже предопределены.
Если вы выбираете файл загрузочного образа ISOLINUX, Nero Burning ROM автоматически устанавливает экспертные настройки, подходящие для загрузочного диска ISOLINUX.
6. Выберите любые другие необходимые параметры на вкладках.
7. Нажмите кнопку New.
->Отобразится экран выбора.
8. Выберите файлы/папки, которые должны быть записаны в ISO-часть загрузочного диска, и перетащите их в область Содержимое диска.
->Файлы/папки отображаются в области Содержимое диска, а полоса емкости показывает, сколько места требуется на диске. Теперь вы создали загрузочный диск и можете начать процесс записи.
Была ли эта статья полезной?
Да
Нет
Отправить отзыв
К сожалению, мы не смогли помочь вам в разрешении проблемы. Ваш отзыв позволит нам улучшить эту статью.
Статьи по теме
Other options
Request for order overview
Start an inquiry at 2Checkout to get an overview of your orders. If you have placed your order with Cleverbridge, please click here:
Cleverbridge-URL
Problems with older Nero application
You can report your problem via the Support App «Nero KnowHow Plus». Download the application from here and follow the instructions of the application.
Report problems in the Nero software
Start the new «Live Guide» and report the problem using the «Report Problem» function.
Help via mobile application
Nero KnowHow is the support app for the latest Nero products.
Время от времени возникает необходимость загрузить на компьютере не установленную операционную систему, а альтернативную оболочку. Загрузочный диск нужен не только при переустановке системы, он пригодится при проведении тестов комплектующих, при переносе данных, лечении вирусов и так далее. Любой диск, который имеет загрузочный раздел, можно назвать загрузочным. Чтобы записать такой диск с помощью программы Nero, надо иметь чистый диск, образ загрузочного диска или сам загрузочный диск.

Вам понадобится
- — диск;
- — программа Nero;
- — компьютер.
Инструкция
Вставьте загрузочный диск в компьютер и запустите программу Nero. В зависимости от типа диска, выберите CD или DVD проект. Среди типов проекта выберите «Создание образа». В разных версиях программы проекты могут называться по-разному, вам нужно выбрать тот, который включает в себя слово «образ» или аббревиатуру ISO. Старайтесь выбирать диски с наиболее большим объемом, так как обычно стандартных дисков 700 Мб не хватает для записи всей информации.
В разделе источник выберите оптический привод, в качестве приемника выберите жесткий диск и нажмите «Далее». Появится окно копирования, и вслед за ним возникнет диалоговое окно для указания места сохранения образа. Выберите желаемую папку и дайте название образу. Лучше всего создавать папку на рабочем столе, чтобы в программе через проводник файлов было легко ее найти.
После того, как вы нажмете на кнопку «Сохранить», начнется копирование диска и создание его образа. Дождитесь, пока программа выведет на экран сообщение «Прожиг успешно завершен».
Вытащите из привода загрузочный диск и вставьте чистый, но такой же по типу — CD или DVD. На этот раз выберите проект «Записать образ на диск». Укажите путь к ранее созданному образу на винчестере и дождитесь уже знакомой надписи «Прожиг успешно завершен». Загрузочный диск готов и теперь можете использовать его как основной носитель записанной игры.
Таким образом, вы можете делать копии любых дисков с различными данными — игры, фильмы, музыку, тесты и программы. Программа Nero делает точную копию диска, позволяя даже задать в настройках такое же имя и другие важные параметры. Также стоит отметить, что данная программа позволяет делать образы игр, которые требуют постоянной вставки диска при запуске игры. В последующем вам этого делать больше не придется.
Видео по теме
Обратите внимание
компьютер укомплектован пишущим CD/DVD-приводом, в котором уже установлен записываемый CD/DVD-диск; Вы уже запустили на компьютере одну из программ, позволяющих записывать CD/DVD-диски (например, Nero Burning ROM); в одной из папок компьютера уже находится образ загрузочного диска в формате ISO, содержащий установочные файлы Windows 7.
Полезный совет
В открывшемся окне нажмите Записать образ. В появившемся окне выберите нужный DVD-привод и скорость записи. Для DVD дисков это обычно 4х. В поле Путь к файлу образа: укажите путь к установочному образу диска с Windows 7, после чего нажмите Старт. Если у вас уже есть установленная «Семерка», то процесс создания загрузочного диска Windows 7 может быть еще проще.
Источники:
- как сделать загрузочный диск в nero
Войти на сайт
или
Забыли пароль?
Еще не зарегистрированы?
This site is protected by reCAPTCHA and the Google Privacy Policy and Terms of Service apply.