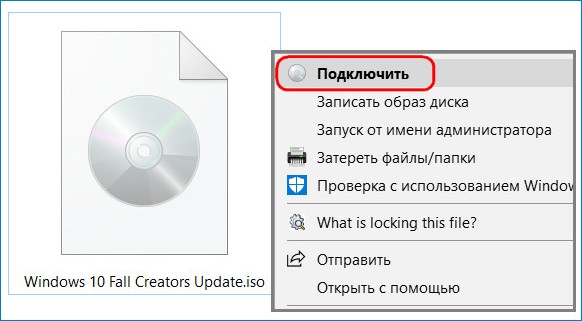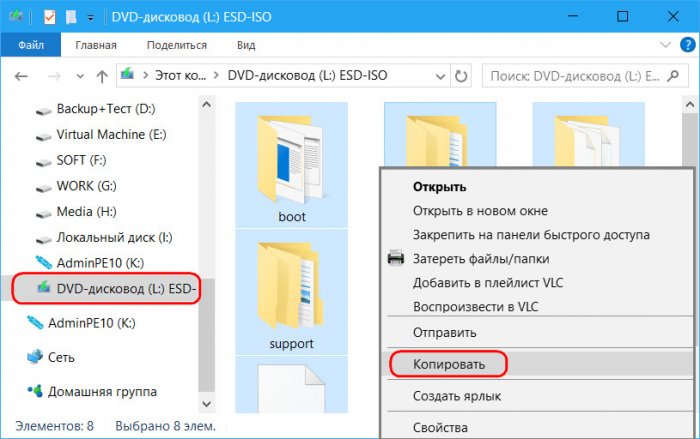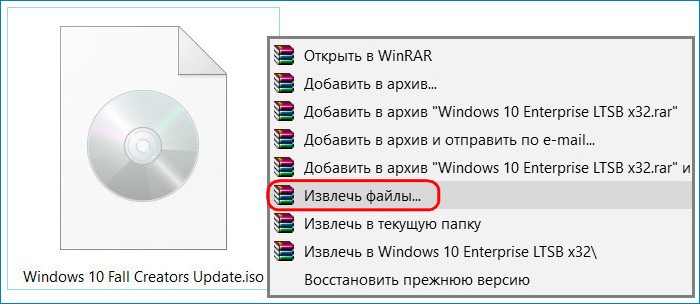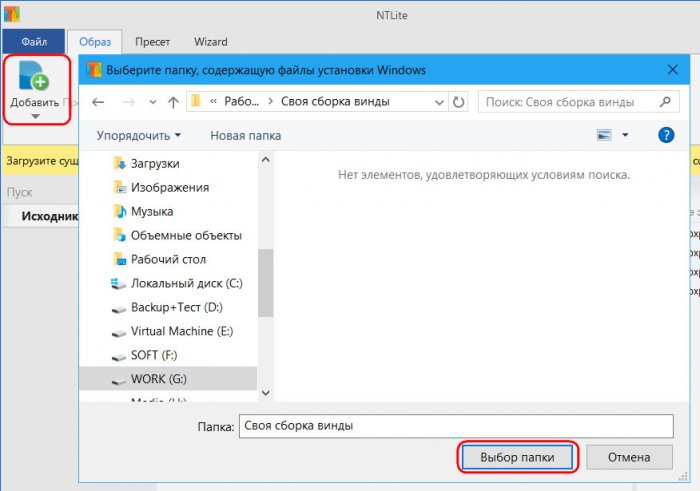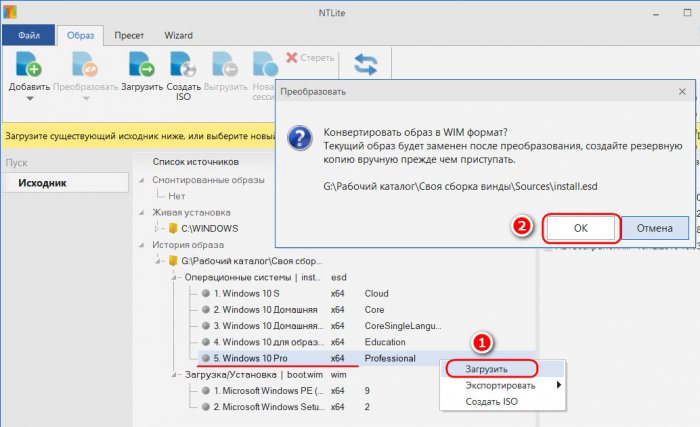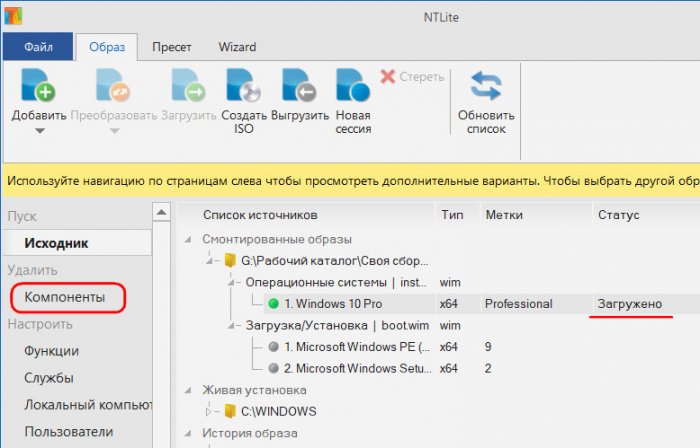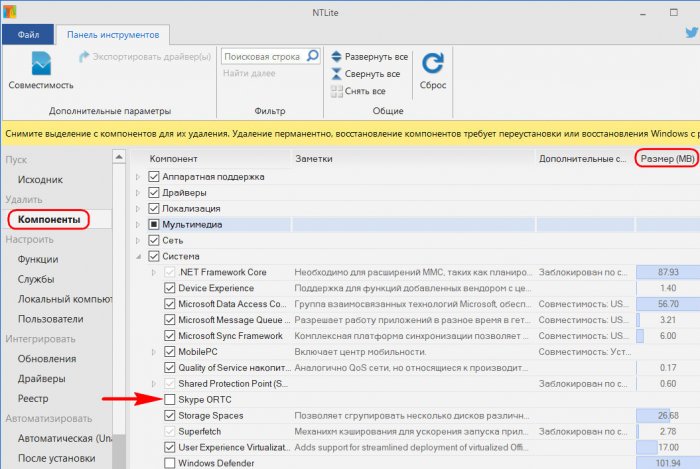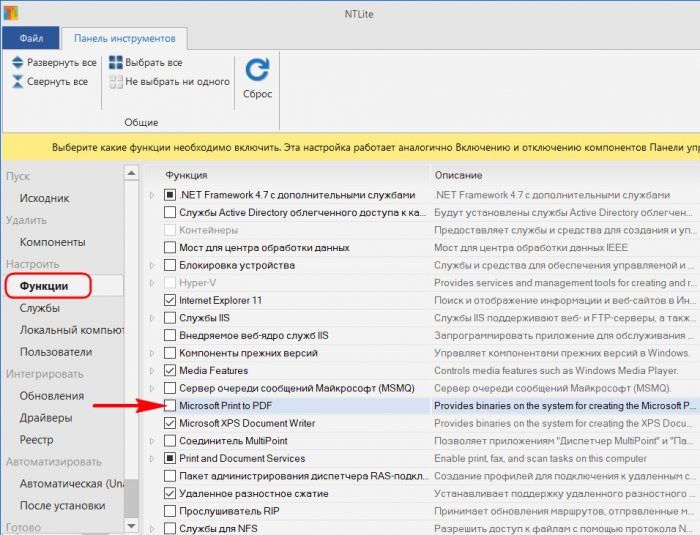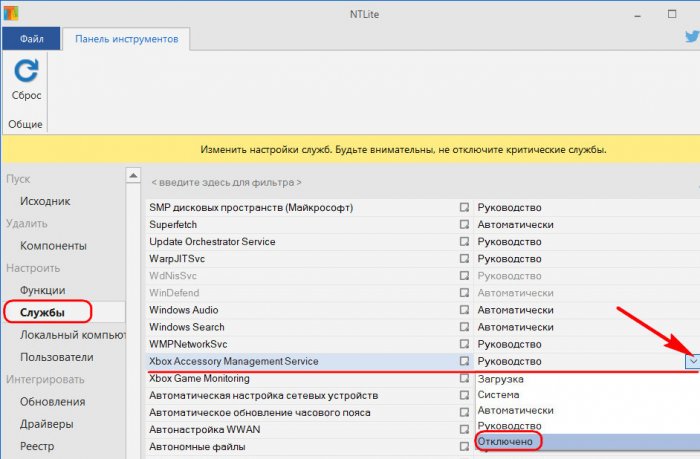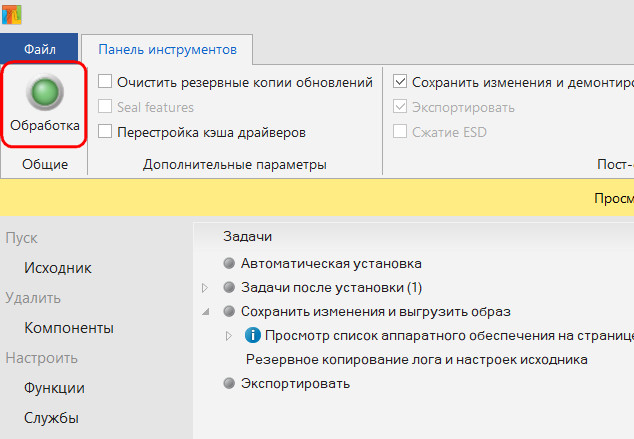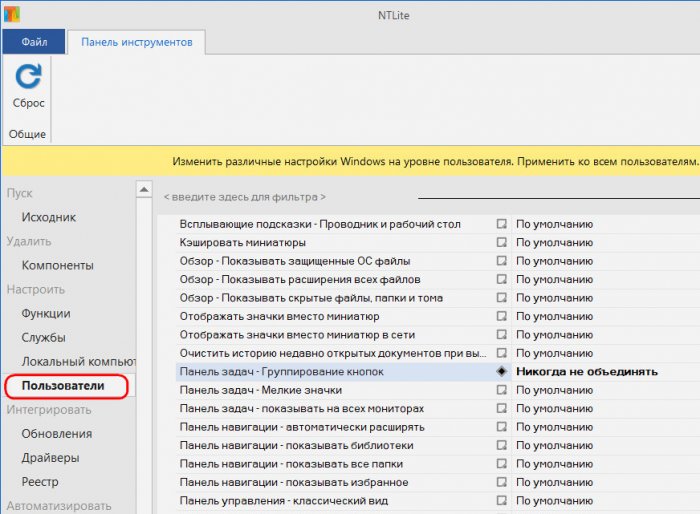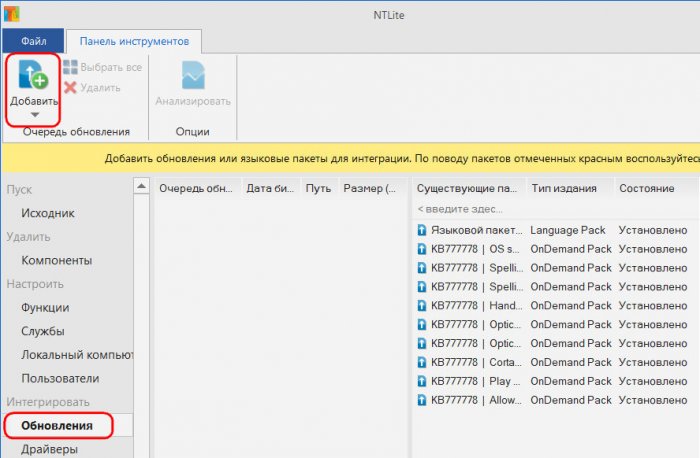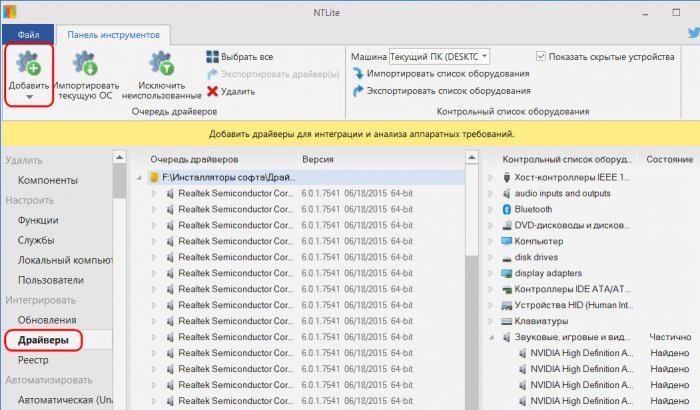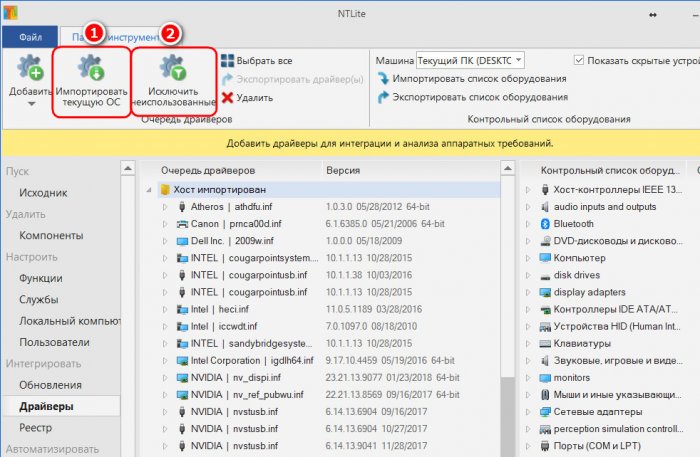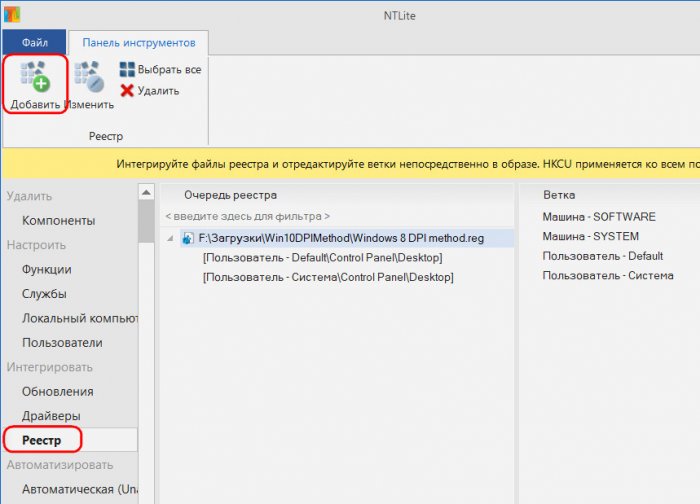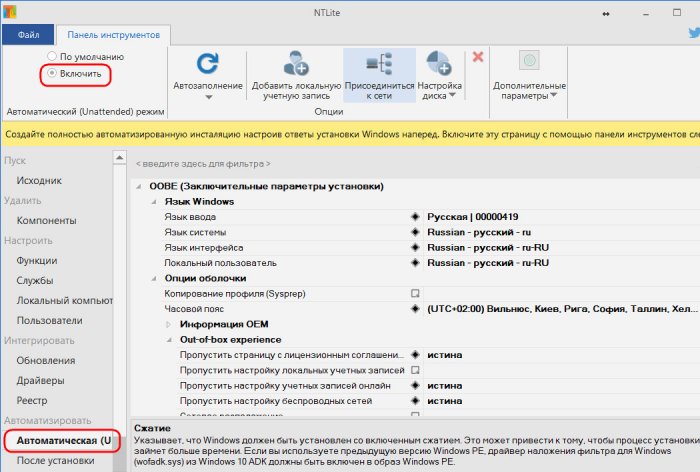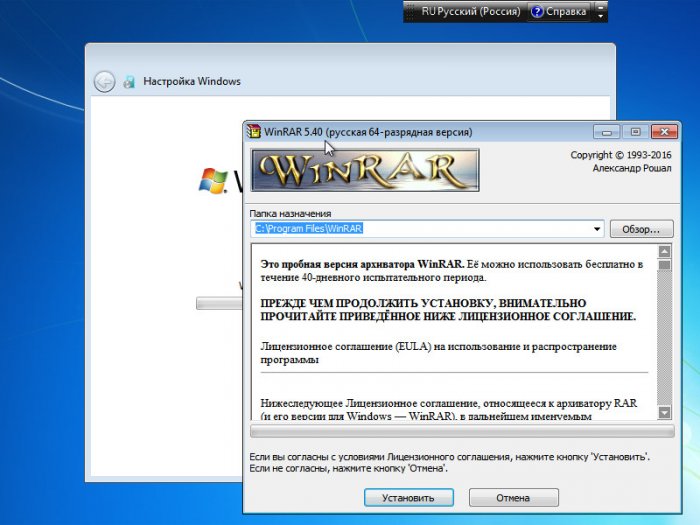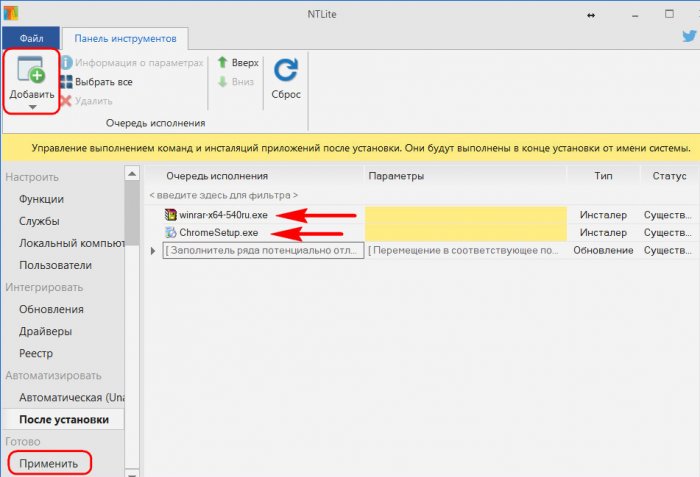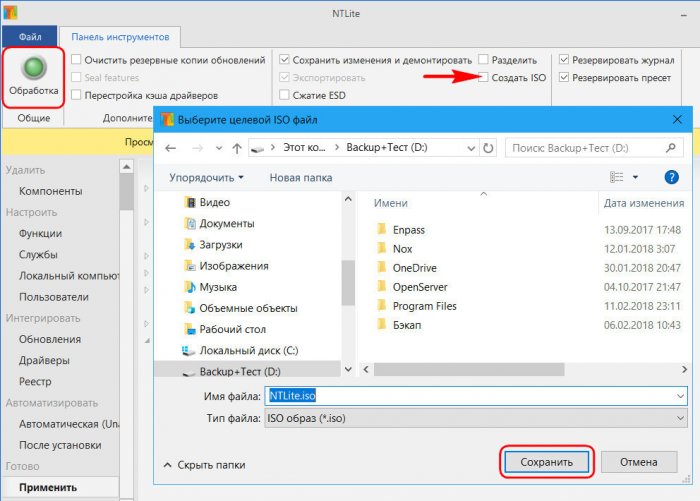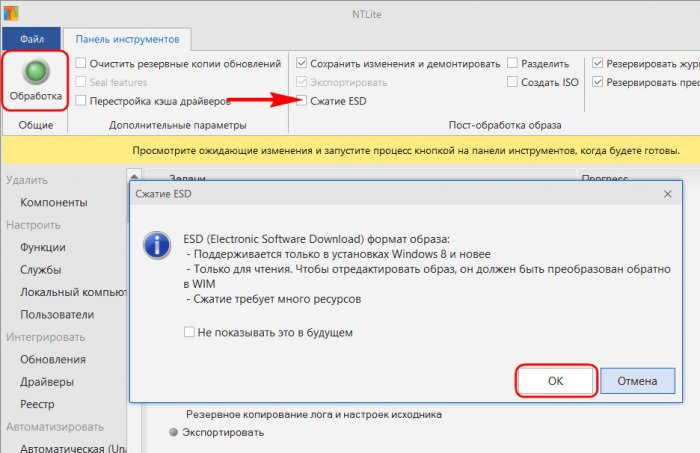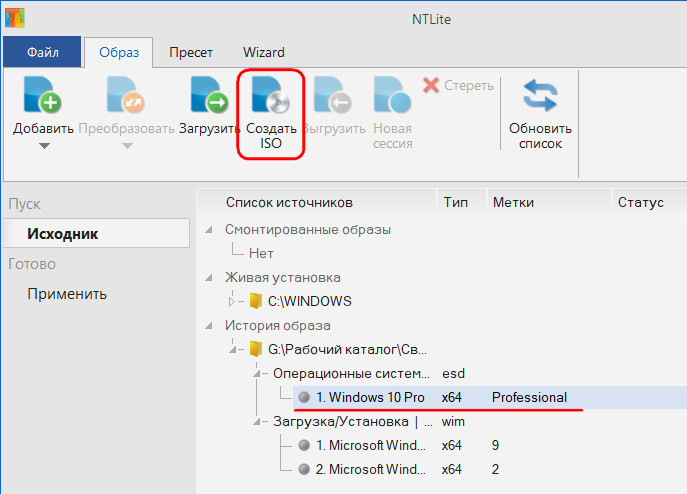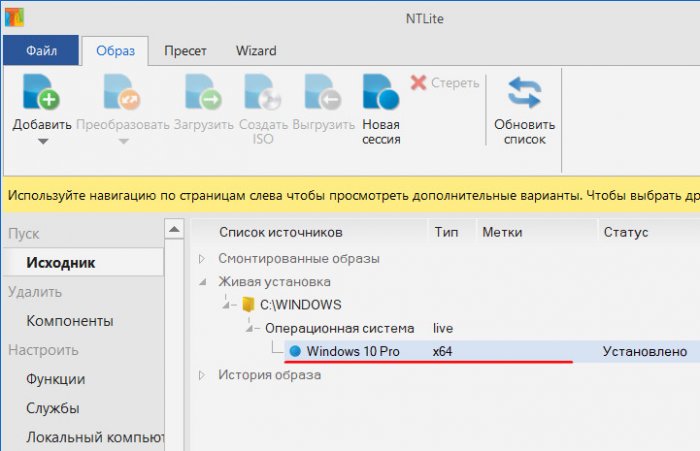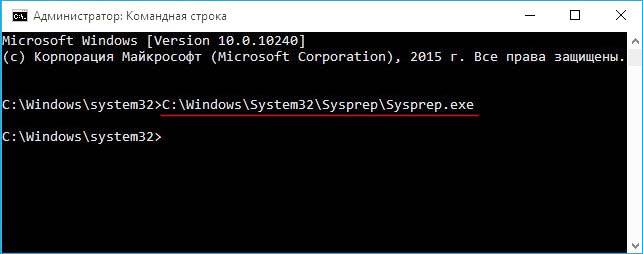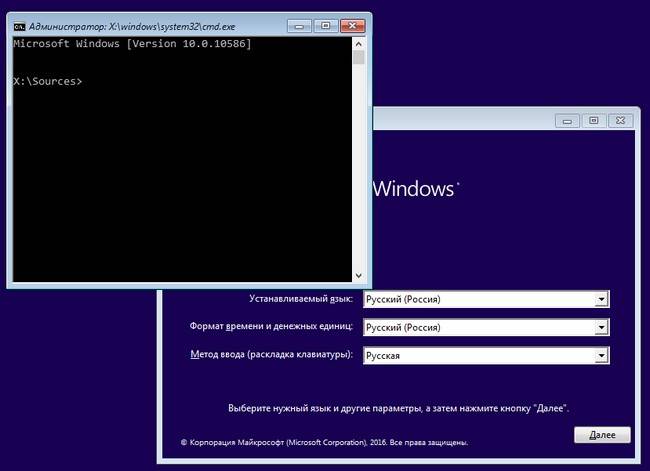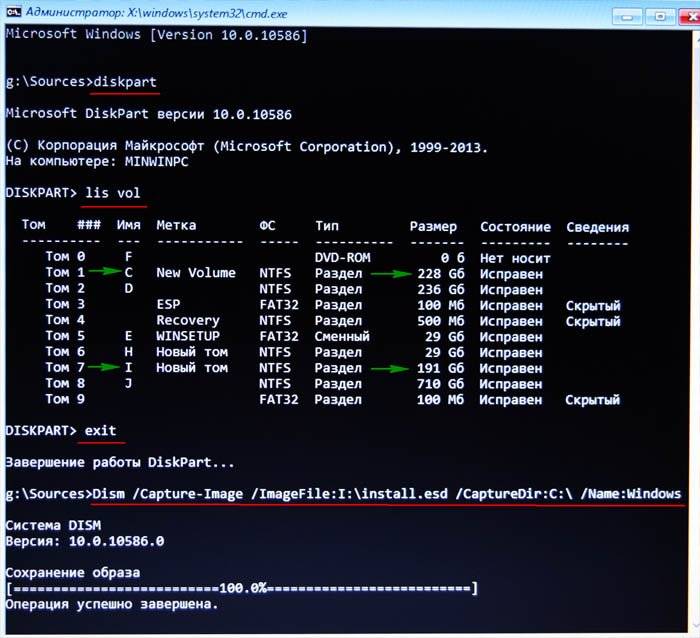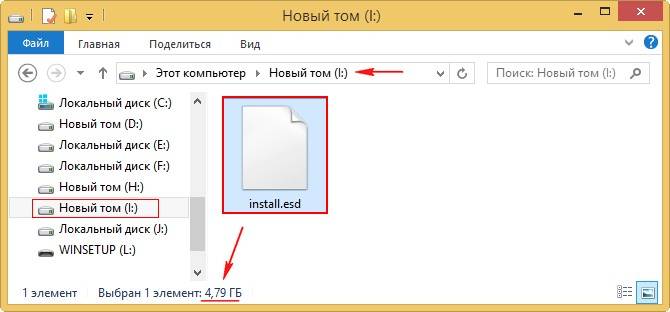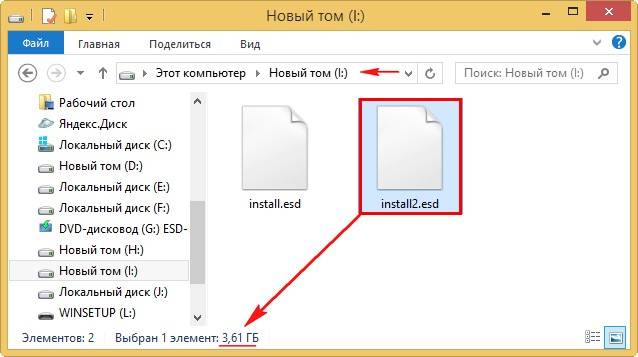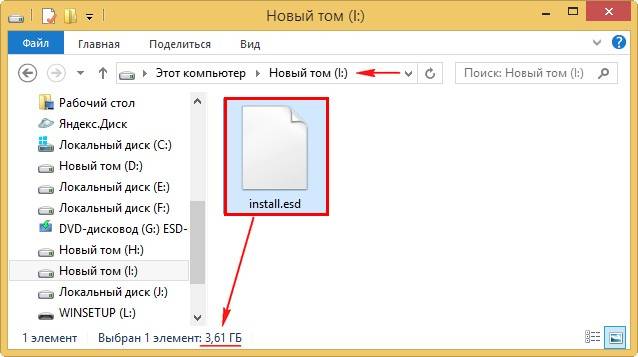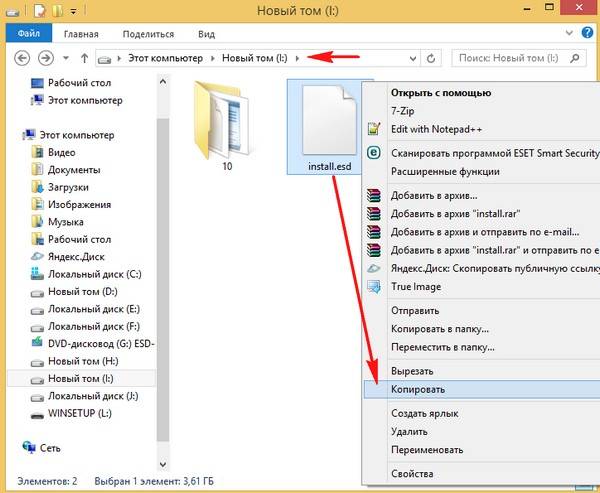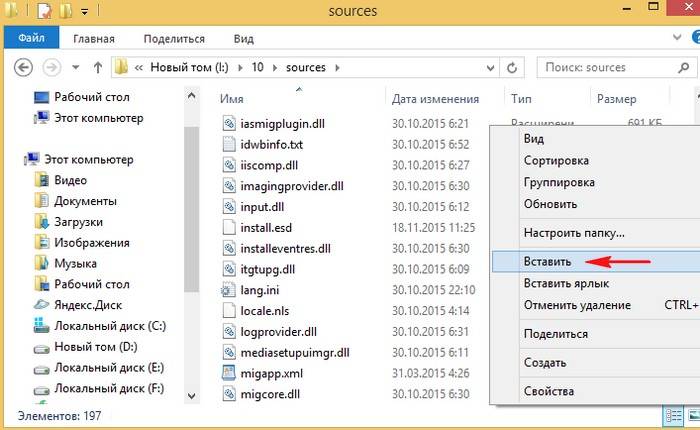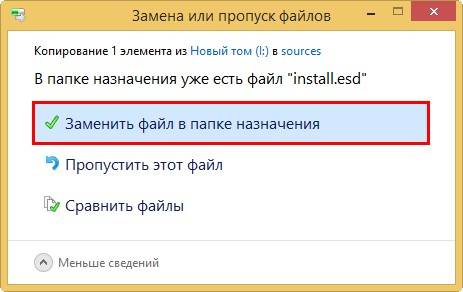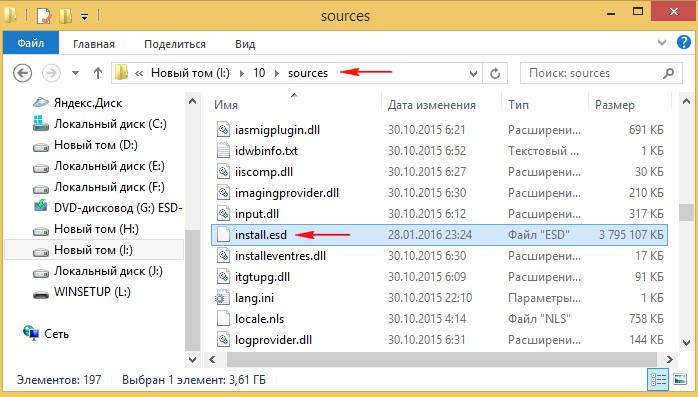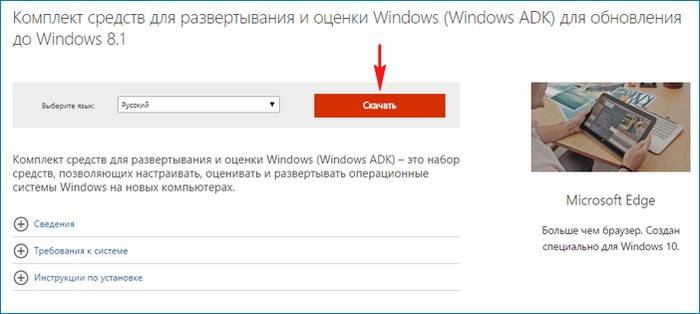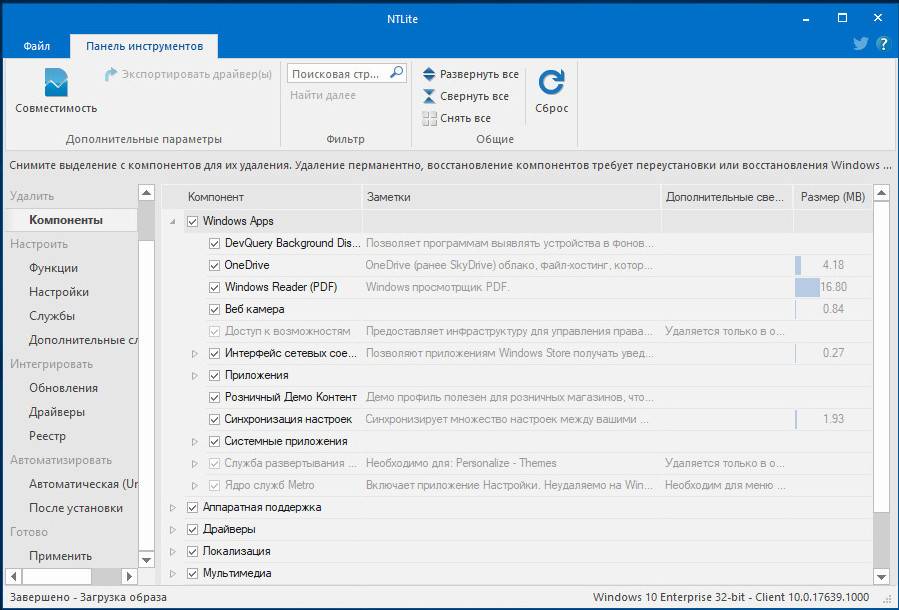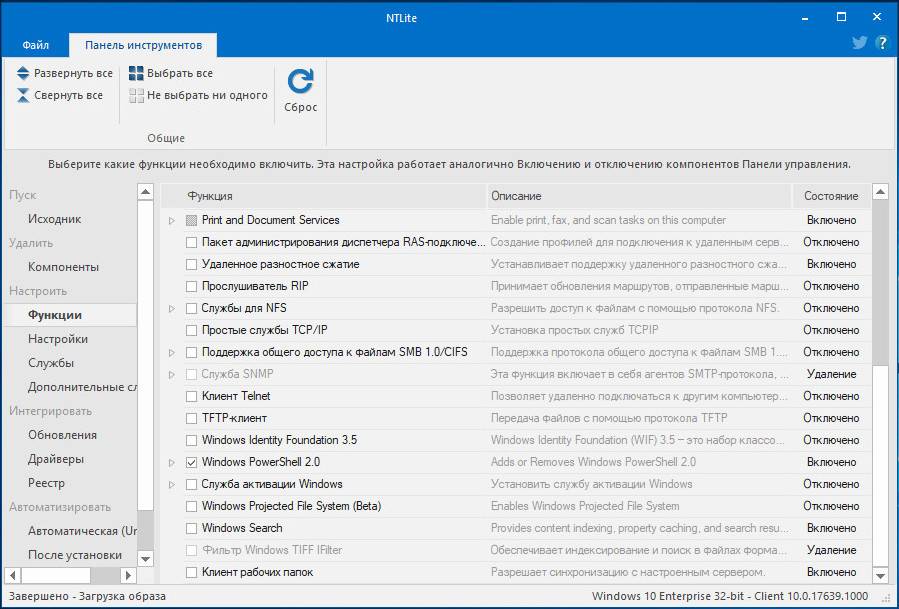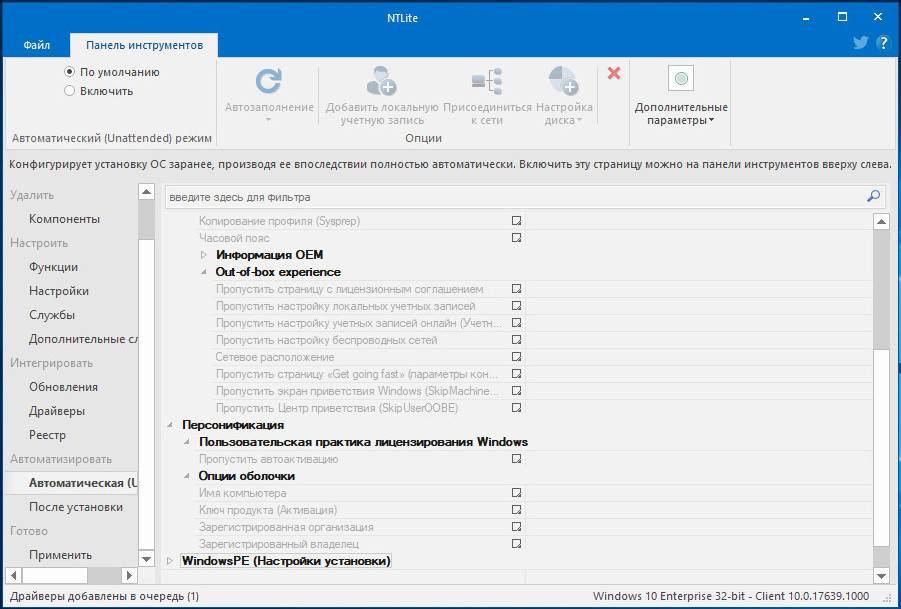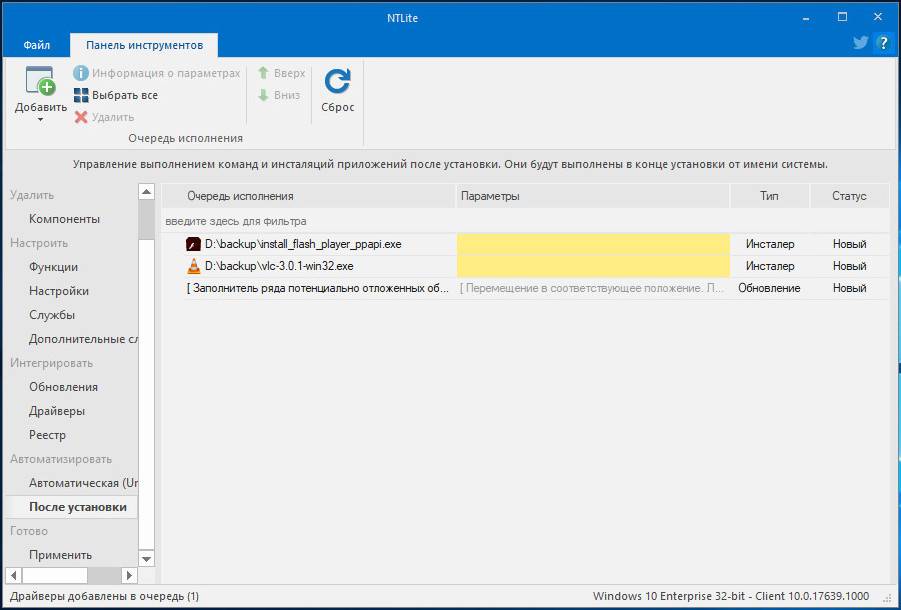Друзья, те из вас, кто использует для установки Windows не официальные её дистрибутивы, образы от Microsoft, а выложенные на торрент-трекерах модифицированные сборки, возможно, задавались вопросом – а как создаются такие сборки? Но если даже такой вопрос на ум не приходил, то наверняка многих после установки проблемной сборки посещало желание рассказать её горе-сборщику, что они о нём думают, и куда тому нужно идти. Так называемые облегчённые сборки – дистрибутивы с вырезанным или отключённым функционалом, предназначенные для маломощных компьютеров, оптимизированные для игр или прочих специфических задач, по части быстродействия редко когда ощутимо отличаются от обычных дистрибутивов. Зато такие сборки точно доставят проблем, когда понадобятся отсутствующие функции Windows. Как говорится, хочешь, чтобы было всё нормально – сделай дело сам. Ниже рассмотрим, как создаются модифицированные сборки системы с каким-то удалённым, а каким-то добавленным функционалом. И попытаемся собрать свой дистрибутив Windows с помощью программы NTLite.
В урезанных сборках, в принципе, нет ничего плохого. Но лишь при условии, что вырезана действительно ненужная часть дистрибутива, и система остаётся работоспособной по части взаимодействия с аппаратной начинкой и предоставлении доступа к основному функционалу. На 100% угадать, что нужно вырезать, а что оставить в системе, для большой аудитории, естественно, не получится. Но сделать это для себя, для пары-тройки имеющихся в доме компьютерных устройств можно. Для этого нужно точно знать, какой системный функционал никогда не пригодится. А, следовательно, необходимо хотя бы поверхностно разбираться в нём – какие компоненты и службы для чего нужны, что решают те или иные настройки Windows. Но это если вырезать функционал.
Делать первые шаги на поприще создания модифицированных сборок Windows можно ведь и без вырезания функционала системы. А, наоборот, с расширением её возможностей — с добавлением драйверов комплектующих (и даже периферии), с установкой полезных программ. Собственно, для этих целей и существует специальный софт типа NTLite.
О программе NTLite
Программа NTLite – это инструмент для создания модифицированных сборок Windows. Она позволят вырезать из дистрибутива определённый функционал, отключать системные службы, задавать определённые системные настройки, внедрять драйверы, обновления, твики реестра, сторонние программы. Она не является способом создания сборок с предустановленным сторонним софтом, как, например, подготовка Windows к развёртыванию в режиме аудита. Но NTLite – это мощнейший твикер дистрибутива с возможностью применения инструмента Post-Install для автоматического запуска процесса установки добавленных в такой дистрибутив сторонних программ.
NTLite — платная программа, перед покупкой лицензии можно опробовать её триал-версию на сайте
https://www.ntlite.com
***
Ну а теперь приступим непосредственно к созданию сборки. С помощью этой программы мы распакуем установочный образ Windows, проведём его настройку, а затем снова запакуем в пригодный для установки формат.
Распаковка исходника
Первым делом подготовим исходный ISO-образ с процессом установки Windows 7, 8.1 или 10. Либо монтируем ISO-файл для отображения в проводнике.
А затем копируем всё содержимое установочного диска в отдельную рабочую папку.
Либо извлекаем содержимое ISO с помощью архиватора. Кому как удобнее.
Добавление исходника
Запускаем программу NTLite. В её окне жмём «Добавить» и указываем путь к рабочей папке, куда мы скопировали (или распаковали) на предыдущем этапе содержимое ISO-исходника.
Увидим структуру компонентов этого ISO, в числе которых будут редакции той или иной версии Windows. Нам нужно выбрать одну из них. Все проделанные в дальнейшем настройки теперь будут касаться только выбранной редакции, и только она одна будет содержаться в модифицированном дистрибутиве, который мы получим по итогу проделанной работы. Выбираем редакцию, вызываем на ней контекстное меню, жмём «Загрузить». Если мы работаем с дистрибутивом Windows 8.1 и 10, нужно ещё дополнительно подтвердить операцию конвертирования образа из формата WIM в ESD.
NTLite проводит операции с WIM-образами – файлами install.wim, в которых содержатся установочные файлы Windows. И ESD-образы – сжатые файлы install.esd, в которых хранится дистрибутив версий системы 8.1 и 10 – программа в процессе загрузки будет преобразовывать в WIM-формат. Конвертирование образов из ESD в WIM – процедура небыстрая, придётся подождать. С образами Windows 7 в этом плане намного проще, поскольку они изначально существуют в WIM-формате. Так что, друзья, знакомство с возможностями NTLite лучше начать с создания модифицированных сборок «Семёрки». В таком случае не придётся конвертировать образ ни изначально из WIM в ESD, ни наоборот по завершении подготовки сборки для её упаковки в ISO.
- Примечание: в процессе конвертирования образа из ESD в WIM на слабых и усреднённых компьютерах может подгружаться процессор. В таком случае можно на время отключить защиту в реальном времени Защитника Windows или стороннего антивируса.
Когда WIM- или ESD-образ загрузится в окно программы NTLite, увидим сообщение об этом возле выбранной редакции. Также обнаружим, что на панели слева, кроме текущей вертикальной вкладки «Исходник», появилась масса других вкладок. Исследуем их по очереди. Переходим на вкладку «Компоненты».
Компоненты, функции и службы Windows
Во вкладке «Компоненты» можно отключать, соответственно, те или иные компоненты системы, снимая их галочки. Что здесь можно отключить? Аппаратную поддержку отдельных периферийных устройств типа модемов, ИК- и Bluetooth-модулей, смарт-карт и т.п., а также драйверы комплектующих, которые точно не будут подключены к тому ПК или ноутбуку, для которого готовится сборка. Также можно отключить такие компоненты как:
• Языки и раскладки клавиатуры;
• DVD-проигрыватель и мастер записи оптических дисков;
• Утилиты «Ножницы», «Заметки», «Диктофон», «Запись действий»;
• Распознавание речи, экранную клавиатуру;
• Дефолтные темы оформления, экранные заставки, виды курсоров мыши;
• Штатный Skype;
• Сетевые компоненты;
• Hyper-V;
• Центр мобильности;
• Защитник Windows;
• И пр.
Если стоит задача уменьшить вес самого дистрибутива, можно ориентироваться на отображаемый в последнем столбце таблицы вес компонентов. Компоненты Windows – это тот её функционал, который вырезается, а не отключается. Не все вырезанные из дистрибутива компоненты можно будет потом беспроблемно скачать в Интернете и внедрить в систему. Так что, проводя настройки во вкладке «Компоненты», нужно очень аккуратно обращаться со снятием галочек.
Во вкладке ниже «Функции» подобраны функции Windows, которые не вырезаются, но они могут быть отключены в дистрибутиве по умолчанию. Или, наоборот, включены, тогда как в официальном образе от Microsoft отключены. Как, например, NET Framework 3.5 или службы IIS. Из числа предустановленных функций отключить можно, если не будут использоваться:
• Гаджеты Windows 7;
• Штатные офисные игры («Косынка», «Паук», «Солитер» и т.п.);
• Windows Media Center, проигрыватель Windows Media, DVD-студию, компоненты планшетного ПК;
• Подсистему Linux;
• Службы XPS и PDF-принтер;
• Индексацию и внутрисистемный поиск;
• И т.п.
- Примечание: NTLite может предложить даже отключение Internet Explorer, однако делать этого не стоит. Отключение Internet Explorer может вызвать сбой в работе других приложений системы.
Чтобы отключить ту или иную функцию, необходимо убрать её галочку. Чтобы включить, галочку нужно установить.
Вкладка «Службы» позволяет отключить неиспользуемые службы Windows. Или, наоборот, включить те, что отключены по умолчанию. Для выбранной службы из выпадающего перечня в конце строки необходимо выбрать нужное значение, например, «Отключено».
Службы Windows – ещё один важный этап настройки дистрибутива, где нужно не переборщить с отключением. Без автозапуска определённых служб Windows может попросту не запустится. Тут нужно также чётко понимать, что и зачем мы отключаем.
Настройки
Во вкладке «Локальный компьютер» собраны некоторые системные настройки типа задания параметров файла подкачки, UAC, Центра обновлений и т.п. Задаются настройки либо выставлением положения «Включено/Отключено», либо указанием конкретных данных, как в случае с файлом подкачки.
Вкладка «Пользователи» — нечто лёгкого твикера для тонкой настройки юзабилити системы.
Обновления, драйверы, твики реестра
Во вкладке «Обновления» можем просмотреть перечень уже интегрированных в исходный дистрибутив обновлений, а также добавить новые пакеты обновлений.
Вкладка «Драйверы» служит для добавления, соответственно, драйверов. Нажав кнопку «Добавить», сможем указать программе NTLite папку с подборкой драйверов для конкретного устройства. Или, например, интегрировать в процесс установки Windows 7 универсальные драйверы USB 3.0.
Интересно, что при работе в той же версии системы и на том же компьютере, для которых и сборка готовится, можно не искать диски с драйверами, не скачивать их с официальных сайтов, а импортировать из текущей системы. Для этого необходимо нажать кнопку «Импортировать текущую ОС», а когда драйверы подгрузятся – кнопку «Исключить неиспользованные».
Если у нас есть какие-то твики системного реестра — REG-файлы с теми или иными настройками, можем и их внести в состав дистрибутива. И эти твики будут применены на этапе предварительной настройки системы вместе с установкой драйверов. В нашем случае, например, добавлен REG-файл смены метода масштабирования Windows 10 на тот, что был в версии 8.1.
Персонификация
Во вкладке «Автоматическая», если сборка делается для себя, можно установить некоторые персональные настройки как то:
• Язык, часовой пояс;
• Имя компьютера, ключ активации;
• Настройки сети;
• И т.п.
И тогда эти этапы установки пройдут автоматически. Эти настройки задаются выбором нужного значения в выпадающем списке или установкой положения «Истина/Ложь».
Установка сторонних программ
Вкладка «После установки» — это настройка функции Post-Install, череды автоматически запускающихся процессов инсталляции стороннего ПО. Внедрение софта в сборку Windows хоть в виде уже установленных программ, хоть в виде Post-Install — спорное улучшение, если мы говорим о компьютерах обычных пользователей. Версии программ быстро устаревают, и такие доработки, естественно, увеличивают вес дистрибутива. Тем не менее несколько программ-завсегдатаев типа браузера, архиватора, файлового менеджера внедрить можно. Функция Post-Install, реализованная программой NTLite, запускается на завершающем этапе предварительной настройки Windows. И на этом этапе — без интерфейса системы, без активности лишних служб и драйверов — установка программ проходит очень быстро.
- Примечание: друзья, если по причине внедрения стороннего софта ISO-образ установки Windows выйдет более 4 Гб, записать его на флешку для компьютеров с BIOS UEFI, которая должна быть отформатирована в FAT32, поможет утилита WinSetupFromUSB. Она предусматривает механизм обхода ограничений FAT32.
С помощью кнопки «Добавить» добавляем инсталляторы программ для Post-Install. В графе «Параметры» при желании для программ, которые не предусматривают попутной установки всякого хлама, можно указать их ключи тихой установки.
Когда все настройки будут произведены, можем жать внизу «Применить».
Упаковка модифицированной сборки в образ
Итак, модифицированный дистрибутив настроен, но ещё не готов. Все операции пока что только запланированы. Их нужно применить, а сам дистрибутив упаковать в образ.
Если мы просто нажмём зелёную кнопку «Обработка», изменения будут внесены, но они останутся в формате WIM-образа. Этот вариант хорош для случаев, когда есть флешка с записанным процессом установки «Семёрки». Нужно просто подменить исходный файл install.wim в папке «sources» на тот, что по итогу обработки образуется в рабочей папке, которую мы добавляли в окно программы.
Если такой флешки нет, пакуем дистрибутив «Семёрки» в образ ISO. Ставим галочку «Создать ISO», указываем путь и имя файла, жмём зелёную кнопку «Обработка».
Со сборками Windows 8.1 и 10 история немного иная. Ставим галочку «Сжатие ESD», подтверждаем, жмём кнопку «Обработка».
И только когда программа NTLite завершит конвертирование образа из WIM в ESD, запускаем создание ISO.
Тестирование
Свои экспериментальные сборки желательно предварительно тестировать на виртуальных машинах. Кстати, проверять возможности, которые предлагает NTLite, можно на уже рабочих системах Windows. Естественно, на тех, что внутри виртуальных машин. Когда мы запускаем NTLite, там уже по умолчанию в графе «Живая установка» значится образ текущей операционной системы.
Средствами программы его нельзя упаковать в образ WIM, ESD или ISO, но к нему можно применять всё то же, что и к установочным образам. И тестировать систему здесь и сейчас, чтобы выявить оптимальные варианты модификации.
Статьи на эту тему:
- Создание собственного настроенного дистрибутива Windows 10. Способ для опытных пользователей
- Создание собственного настроенного дистрибутива Windows 10. Простой способ для начинающих пользователей
Не секрет, что большинство дистрибутивов Windows, из тех, которые выкладываются на торрент-трекерах, являются пользовательскими сборками. Все эти сборки, пусть и условно, можно разделить на два типа. К первому типу относятся сборки с сохранёнными исходными системными компонентами и интегрированным в них сторонним программным обеспечением, ко второму типу относятся так называемые облегченные сборки, из которых вырезано добрая половина компонентов.
Не секрет и то, что именно такие легкие сборки доставляют пользователям больше всего проблем.
Изначально в Windows закладывается больше возможностей, чем это может понадобиться среднему пользователю, система, если можно так сказать, дается на вырост. И вот, если некий юзер захочет к своей системе что-то прикрутить, ранее неиспользуемые им компоненты окажутся даже очень кстати. А теперь представьте, что у этого самого юзера установлена облегченная сборка. Интересно знать, кого помянет он недобрым словом, создателя этой сборки или самого себя, такого недальновидного, умудрившегося повестись на обещанную легкость и производительность Lite-системы.
Так как же быть, может быть пользоваться только официальными сборками? Необязательно, особенно если у вас маломощный компьютер, просто иногда лучше сделать всё самому, то есть собрать образ Windows самостоятельно с учетом ваших нужд. Как это сделать, как раз будет изложено в этой статье. Создавать сборку мы предлагаем с помощью программы NTLite. Она платная, цена домашней версии составляет 40 долларов, кто не хочет платить, могут поискать в интернете пусть и не самые новые, но «вылеченные» и вполне рабочие версии.
Что такое NTLite
Программа NTLite — это мощный инструмент для создания модифицированных сборок Windows. С ее помощью вы можете удалить с дистрибутива системы всё то, что вам покажется лишним либо же напротив, добавить в него то, чего в нём не было изначально. NTLite позволяет удалять из образов системные компоненты, отключать службы, задавать настройки, интегрировать сторонний софт, твики реестра, драйвера и обновления.
Требует ли NTLite от сборщика каких-то знаний? Да. Необходимо по меньшей мере знать, каким целям служат те или иные компоненты, иначе можно на выходе получить глючную систему. Но это, если вы собрались облегчать сборку. Интеграция сторонних компонентов намного менее рискованна.
Создание собственной сборки Windows
Конструирование сборки проходит в три этапа. На первом производится распаковка образа Windows, на втором — его настройка в программе NTLite, на третьем этапе выполняется упаковка файлов в установочный образ. Первым делом распакуем архиватором установочный ISO-образ с Windows в отдельную папку. Пусть он называется data.
Запускаем NTLite, жмем кнопку «Добавить» и указываем путь к папке с распакованным ранее образом ISO. При этом в окне программы вы увидите структуру образа, в котором, кстати, могут быть несколько редакций. Мы будем работать с редакцией Windows 10 Pro. Кликаем по ней ПКМ и выбираем опцию «Загрузить». Если программа попросит подтвердить преобразование образа WIM в ESD, подтверждаем операцию. Процедура преобразования (загрузки) WIM или ESD образа займет некоторое время. По завершении процедуры в левой части окна программы вы увидите панель с несколькими вкладками. Пробежимся по ним по-быстрому.
Удаление и отключение компонентов и служб
В разделе «Компоненты» содержатся модули Windows, которые можно отключить, сняв с них галочки. Сюда входят предустановленные универсальные приложения вкупе с Защитником, компоненты аппаратной поддержки некоторых периферийных устройств и их драйвера, модули мультимедиа — темы, звуки, обои и прочее, сетевые службы и приложения, например, менеджер платежей NFC, системные компоненты — Hyper-V, подсистема Linux, редактор символов, теневое копирование и многое другое. Некоторые компоненты заблокированы по совместимости, это означает, что их нельзя удалить, но можно отключить в разделе «Функции». При удалении компонентов необходимо проявлять осторожность, внимательно знакомиться с описаниями, благо, они даются на русском языке.
В разделе «Функции» отключаются недоступные для удаления компоненты, например, NET Framework. Среди доступных для отключения модулей — офисные игры, гаджеты, клиент рабочих папок, индексация и поиск, подсистема Linux, WMC, службы IIS, PowerShell 2.0, PDF-принтер и Internet Explorer, отключать который, кстати, не рекомендуется, поскольку это может привести к неправильной работе других программ.
Раздел «Настройки» отвечает за включение/отключение различных настроек, действующих для всех пользователей системы, раздел «Службы» — за включение/отключение системных служб. Здесь, как и в «Компонентах» нужно быть внимательным, чтобы не отключить важную службу, без которой Windows даже не сможет запуститься. Особенно это касается служб во вкладке «Дополнительные службы».
Интеграция обновлений, драйверов и твиков реестра
Следующие три вкладки содержат инструменты для интеграции в дистрибутив обновлений, драйверов и твиков реестра. Если нужно добавить, скажем, новое обновление безопасности или языковой пакет, жмем кнопку «Добавить» и указываем путь к файлу CAB, MSU или EXE. В этом же разделе отображаются уже установленные пакеты. С драйверами всё аналогично, только драйвер должен быть распакован, поскольку NTLite понадобится его конфигурационный inf-файл. Точно так же в систему интегрируются твики реестра: жмем кнопку «Добавить» и указываем путь к файлам REG.
Персональные настройки и установка сторонних программ
Если сборка создается для себя, не будет лишним заглянуть в раздел «Автоматическая». Здесь задаются персональные настройки пользователя: имя компьютера, локализация, часовой пояс, сетевые настройки, опции оболочки, сжатие, параметры лицензирования (установка ключа и т.д.), выполняется настройка WinPE.
Если вы хотите интегрировать в образ стороннее программное обеспечение, сделать это можно будет в разделе «После установки» с помощью функции Post-Install. В этом также нет ничего сложного просто жмем уже знакомую кнопку «Добавить» и указываем путь к исполняемым файлам приложений. Процедура их установки будет поочередно запущена на раннем этапе установки сборки Windows. Дополнительно поддерживается установка с параметрами, — в поле «Параметры» прописываются нужные ключи, например, для тихой установки.
Сохранение настроек и упаковка сборки в образ
По большому счету это всё, осталось только применить заданные настройки и упаковать файлы модифицированной сборки в установочный образ. Переключаемся на вкладку «Применить» и определяемся с параметрами образа. При создании сборки Windows 7 всё можно оставить по умолчанию, если это будет сборка Windows 8.1 или 10, необходимо выбрать формат образа «Высокое сжатие», при котором WIM-образ преобразуется в ESD. После этого отмечаем галочкой чекбокс «Создать ISO».
Почти всё готово, можно приступать к упаковке. Присвоив сборке подходящее имя, жмём кнопку «Обработка». Если в вашей системе включен Защитник, NTLite попросит его отключить, так дело пойдет быстрее. Время создания сборки будет зависеть от количества заданных операций, причем большую часть времени займет конвертирование WIM в ESD (в Windows 8.1 и 10), в среднем вся процедура занимает от 40 минут до часа или более. По завершении вы получите готовый установочный образ, который можно записать на флешку или оптический диск.
Спешить устанавливать полученную сборку на свой компьютер, а тем более выкладывать ее на торрент или другой ресурс, однако, не стоит. Сначала нужно убедиться, что сборка рабочая, для чего необходимо протестировать ее на виртуальной машине. Впрочем, можно обойтись и без виртуальной машины. Если у вас есть свободный компьютер, с помощью NTLite вы можете модифицировать установленную на него Windows, выбрав в главном окне «Живая установка» и проделав всё то же самое, о чём было сказано выше. Правда, сохранить в отдельный образ ISO или ESD «живую» систему не получится, зато тестировать ее можно будет тут же на физической машине, выявляя наиболее подходящие варианты модификации.
Официальный сайт разработчика: www.ntlite.com
Загрузка…
Содержание
- 1 Создание собственного настроенного дистрибутива Windows 10. Способ для опытных пользователей
- 2 Управление дисками ноутбука с установленной Windows 10.
- 3 Создание загрузочной флешки Live CD AOMEI PE Builder
- 4 Перезагрузка
- 5 WinToolkit 1.5
- 6 Процесс установки Windows 10
- 7 Вывод:
Информация к новости
- Просмотров: 119 684
- Автор: admin
- Дата: 27-01-2016
27-01-2016
Категория: Windows 10 / Сборки и дистрибутивы Windows
Привет, друзья. Сегодняшняя статья это продолжение статьи: — «Создание собственного настроенного дистрибутива Windows 10. Простой способ для начинающих пользователей». Отличие сегодняшней статьи от предыдущей в том, что использовать мы будем только встроенные в операционную систему средства, а точнее — командную строку и Комплект средств для развертывания Windows (Windows ADK).
Создание собственного настроенного дистрибутива Windows 10. Способ для опытных пользователей
Авторы — Владимир и АдминНе буду ещё раз разглагольствовать Вам о том, для чего нужен собственный настроенный дистрибутив Windows 10, думаю это всем и так понятно, скажу лишь коротко. Вы устанавливаете Windows 10 на ноутбук, простой компьютер или даже виртуальную машину, потом устанавливаете весь необходимый софт вместе с антивирусом и после всего этого создаёте дистрибутив операционной системы, по вашему мнению отвечающий всем требованиям современного времени.Установить Windows 10 с помощью такого настроенного дистрибутива можно на любой компьютер, после установки система будет уже настроена, а все программы установлены и вам останется инсталлировать только лишь драйвера.
- Примечание: Если статья покажется вам слишком сложной, то прочтите нашу статью «Создание собственного настроенного дистрибутива Windows 10. Простой способ для начинающих пользователей»
Итак, для осуществления задуманного нам понадобится два компьютера или один компьютер, но с установленной на нём виртуальной машиной. Если у вас один компьютер, то вариант с виртуальной машиной описан в конце статьи.Я обойдусь без виртуальной машины, так как у меня есть ноутбук и обычный стационарный компьютер. Начну с установки на ноутбук операционной системы Windows 10 со всеми драйверами и необходимыми мне программами, а также антивирусом. После установки на ноутбук Windows 10 с необходимым софтом, скачиваем на официальном сайте Майкрософт дистрибутив Windows 10 и создаём загрузочную флешку.
После создания загрузочной флешки с Win 10, запускаем встроенную в систему утилиту «sysprep», разработанную специально для подготовки настроенного образа Windows вместе с установленными программами к переносу на другой компьютер. Запускаем командную строку от имени администратора и вводим команду:
C:WindowsSystem32SysprepSysprep.exe
Запускается утилита «sysprep»В появившемся окне с параметрами выставляем всё так, как на скришнотеПеревод системы в режим (OOBE).Отмечаем пункт — Подготовка к использованию.Завершение работыи нажимаем ОК.
1. Перевод системы в режим OOBE — режим переноса операционной системы активируется при следующем запуске системы.2. Подготовка к использованию — из системы будут удалены все данные, которые не должны копироваться вместе с образом (идентификаторы безопасности (SID), сведения об активации и так далее), но установленное программное обеспечение должно перенестись без проблем.Windows 10 подготавливается утилитой «sysprep» несколько минут.
Затем ноутбук выключается.Создание файла-образа Windows 10 в формате ESD Подсоединяем к ноутбукупереносной жёсткий диск USB и загрузочную флешку с Windows 10.Загружаем с флешки ноутбук. В начальном окне установки Windows 10 жмём клавиатурное сочетание «Shift+F10»,
открывается командная строка, ввожу команды:diskpartlis vol (данной командой выводим список разделов жёсткого диска, видим, что разделу с установленной Windows 10 присвоена буква диска C:, а переносному жёсткому диску буква I:)exit (выходим из DiskPart)вводим следующую команду, которая произведёт захват диска (C:) с установленной Windows 10 в файл-образ формата ESD и сохранит его на переносном винчестере USB (буква диска (I:).Dism /Capture-Image /ImageFile:I:install.esd /CaptureDir:C: /Name:Windowsгде,install.esd: — это название будущего ESD-образа диска (C:) с Windows 10.I: — место сохранения ESD-образа.C: — раздел с установленной Windows 10.сжатие fast (параметр fast обеспечивает ускоренное сжатие образа, но получаемые файлы имеют больший размер, чем файлы, сжимаемые с параметром maximum, тип сжатия fastдействует по умолчанию, если не указан аргумент сжатия (у нас он не указан)).Прогресс операции 100%. Образ Windows 10 создан на разделе (I:). Сохранение образа[==========================100.0%==========================]Операция успешно завершена.
Выключаю ноутбук.
Compress:recovery
Включаю стационарный компьютер, подсоединяю к нему жёсткий диск USB.
На разделе (I:) переносного жёсткого диска USB находится файл-образ Windows 10 — install.esd размером 4,80 Гб.
Ещё больше сжимаю файл-образ Windows 10 — install.esd командой (делать это необязательно, просто я хочу дополнительно уменьшить образ Win 10)
Dism /Export-Image /SourceImageFile:I:install.esd /SourceIndex:1 /DestinationImageFile:I:install2.esd /Compress:recovery
то есть, этой командой мы создаём ещё один файл этого образа с именем файла install2.esd и сжатием recovery. Или умными словами — конвертируем файл install.esd в новый файл install2.esd, применив новый тип сжатия Compress:recovery (сжатие архива обычно называют конвертированием).
На разделе (I:) переносного жёсткого диска USB появляется второй файл-образ Windows 10 — install2.esd размером 3,5 Гб. Первый файл install.esd 4,80 Гб удаляем, а второй файл install2.esd 3,5 Гб переименовываем в install.esd.
Итого, на переносном винчестере USB (диск I:) находится один файл install.esd размером 3,5 Гб.
ISO-образ Windows 10
Скачиваем ISO-образ Windows 10.
Затем создаём папку на разделе (I:) переносного жёсткого диска USB и называем её 10, затем копируем в неё содержимое ISO-образа Windows 10.
После того, как файлы копировались, заходим на диск (I:) и копируем файл install.esd.
Заходим в папку I:10sources, щёлкаем правой мышью и выбираем Вставить.
Выбираем Заменить файл в папке назначения.
Оригинальный файл install.esd из дистрибутива Windows 10 заменён нашим файлом install.esd.
Комплект средств для развертывания Windows (Windows ADK)
Друзья, теперь нам осталось превратить папку 10 с файлами Windows 10 в установочный ISO-дистрибутив.
Если Вы опытный пользователь, то наверняка на вашем компьютере установлен Комплект средств для развертывания Windows (Windows ADK), если нет, то скачайте его по ссылке и установите
https://www.microsoft.com/ru-ru/download/details.aspx?id=39982
После установки запускаем среду средств развёртывания и работы с образами.
вводим команду:
Oscdimg /u2 /m /bootdаta:2#p0,e,bI:10bootEtfsboot.com#pef,e,bI:10efimicrosoftbootEfisys.bin I:10 I:Windows.iso
где:
u2, это файловая система UDF, а m — размер образа без ограничений.
b — загрузочный сектор записать etfsboot.com, путь к файлу etfsboot.com при указании b(boot) пишется без пробела bI:10bootetfsboot.com
bI: — где I: — буква диска.
I:10 — создать ISO-образ из файлов и папок, находящихся на разделе I: в папке 10
I:Windows.iso — созданный образ разместить на разделе I:
присвоить имя образу — Windows.
Дистрибутив Windows.iso на диске I: готов.
Создание загрузочной флешки
Предлагаю создать загрузочную флешку Windows 10 программой WinSetupFromUSB, с помощью неё можно создать универсальную флешку, с помощью которой получится установить Windows 10 на новый ноутбук с БИОСом UEFI, а также на простой компьютер с обычным БИОС. Подробно на этом останавливаться мне бы не хотелось, всё очень хорошо описано в этой статье.
Установка Windows 10Процесс установки собственного дистрибутива Windows 10 ничем не отличается от обычного процесса установки описанного в этой статье. Установить такую сборку вы можете на любой компьютер.Когда Windows 10 установится, Вам останется только установить драйвера, так как программы будут уже установлены, а система настроена.
Вместо заключения:
Если у вас всего один компьютер, то вы можете поступить так.
Устанавливаете в операционную систему виртуальную машину, затем инсталлируете в неё Windows 10 со всеми программами, подключаете второй виртуальный диск и используете его для сохранения файла-образа Win 10.
Потом просто подключаете виртуальный диск к «хостовой» операционной системе и копируете из него файл-образ Win 10.
Статьи по этой теме:
1. Создание дистрибутива Windows 10 с предустановленным программным обеспечением с помощью режима аудита
2. Как создать дистрибутив Windows 10 с интегрированными обновлениями операционной системы
3. Как создать свою сборку Windows с помощью программы NTLite
4. Создание своей сборки Windows с помощью Live-диска by Sergei Strelec. Установка Windows с Live-диска Стрельца
ВернутьсяКомментариев: 117 Дорогой посетитель, Вы можете задать на сайте любой вопрос и обязательно получите ответ!
Создание собственного настроенного дистрибутива Windows 10. Или идеальный способ переноса Windows на твердотельный накопитель SSD.
Управление дисками ноутбука с установленной Windows 10.
Создание загрузочной флешки Live CD AOMEI PE Builder
В первую очередь создадим загрузочную флешку Live CD AOMEI PE Builder. Данный Live CD создан на основе Windows 8.1 Enterprise.
Скачиваем Live CD AOMEI PE Builder и создаём из него загрузочную флешку {gcontent}скачать Live CD AOMEI PE Builder{/gcontent}
Скачиваем и запускаем утилиту WinSetupFromUSB-1-6, именно она создаст нам загрузочную флешку.
В главном окне WinSetupFromUSB выбираем название нашей флешки.
Ставим галочку на пункте Auto format it with FBinst и отмечаем галочкой пункт FAT32,
Отмечаем галочкой пункт Vista/7/8/Server 2008/2012 based ISO и нажимаем на кнопку, открывающую окно проводника.
Открывается проводник, находим на компьютере ISO образ Live CD AOMEI PE Builder и выделяем его левой мышью, жмём «Открыть».
Жмём «GO».
«Да»
«Да»
«ОК»
Начинается создание загрузочной флешки Live CD AOMEI PE Builder.
Загрузочная флешка готова.
«ОК»
Загружаем ноутбук с загрузочной флешки Live CD AOMEI PE Builder. Наша флешка универсальная, с неё можно загрузить ноутбук с интерфейсом UEFI, а также с обычным БИОС.
Жмём «Enter» на клавиатуре.
Загружается рабочий стол Live CD AOMEI PE Builder, представляющий из себя обычный Live CD на базе Windows 8.1.
Жмём на кнопку Windows Disk Management (Управление дисками).
Видим два раздела жёсткого диска (C:) и (D:). Windows 10 находится на диске (C:), создадим её полный образ и сохраним на разделе (D:).
Для создания резервного образа Windows 10 воспользуемся системой обслуживания и развертывания образов операционных систем — DISM. Данный инструмент командной строки разработан Майкрософт специально для создания и последующего развёртывания образов операционных систем Windows.
Запускаем командную строку.
и вводим команду:
Dism /Capture-Image /ImageFile:D:install.wim /CaptureDir:C: /Name:Windows
где,
install.wim: — это название WIM-образа диска (C:) с Windows 10.
C: — раздел с установленной Windows 10.
D: — место сохранения WIM-образа.
Прогресс операции 100%. Образ системы создан.
Образ Windows 10 находится в файле install.wim на диске (D:) и имеет объём 4,80 Гб.
Перезагрузка
Перезагружаем компьютер и входим в Windows 10.
Скачиваем на официальном сайте Майкрософт дистрибутив Windows 10 и сохраняем его на разделе (D:).
Создаём на разделе (D:) папку и называем её 10.
Копируем в эту папку все файлы дистрибутива Windows 10
После того, как файлы копировались, заходим в папку D:10sources и удаляем в ней файл install.esd.
Копируем вместо него файл install.wim, находящийся на разделе (D:)
Файл install.wim скопирован и находится в папке D:10sources
Примечание: Внимательный пользователь может спросить, почему мы удаляем файл install.esd и копируем вместо него файл install.wim, ведь файлы разные, не будет ли какого конфликта?
Друзья, дело в том, что начиная с Windows 8.1 (DISM 6.3) для установщика Windows и DISM расширение esd иwim, это одно и тоже, esd=wim и wim=esd.
WinToolkit 1.5
Скачиваем и запускаем программу WinToolkit 1.5.
Если на вашем компьютере не установлен NET Framework 3.5, то программа попросит его установить.
В главном окне программы жмём на кнопку Basic, а затем на ISO Maker.
В следующем окне программа просит нас открыть папку, в которую мы скопировали файлы дистрибутива Windows 10, в нашем случае D:10
Жмём на Browse.
Находим в открывшемся проводнике диск (D:) и на нём папку 10, выделяем её левой мышью и жмём Выбор папки.
В следующем окне нам нужно выбрать место сохранения будущего ISO-образа Windows 10.
Жмём на Browse.
Открывается окно проводника. Я сохраню ISO-образ Windows 10 на диске (D:). Образ так и назову Windows 10.
Сохранить.
Жмём на кнопку Create ISO
и начинается процесс создания собственного настроенного дистрибутива Windows 10.
ISO-образ готов.
«ОК»
ISO-образ Windows 10 получился размером 5 Гб.
Процесс установки Windows 10
Процесс установки Windows 10 с подготовленного нами дистрибутива можно назвать экспресс-установкой.
Загружаем с флешки наш компьютер, выходит меню загрузки, в котором можно выбрать Live CD AOMEI PE Builder или Windows 10, выбираем Windows 10.
Далее.
Установка.
Если у вас отсутствует лицензионный ключ, то жмите на кнопку «У меня нет ключа продукта».
Принимаем условия лицензии.
Выборочная: только установка Windows.
Если хотите, создайте разделы на жёстком диске, а я установлю операционную систему на нераспределённое пространство твердотельного накопителя.
Идёт процесс установки.
Загружается Windows 10.
Система вполне работоспособна, все программы работают.
Вывод:
Если устанавливать с такого дистрибутива Win 10 на свой компьютер, то никаких проблем с установкой и дальнейшей работой в операционной системе быть не должно. Также можно установить такую сборку и на другой компьютер, с отличным от вашего компьютера железом, в этом случае придётся устанавливать в систему драйвера на устройства, то есть делать всё то, что обычно делают после установки системы, единственное, вам будет не нужно устанавливать программы, так как они уже есть в вашей сборке.
Источник: remontcompa.ru
« » —>
Не секрет и то, что именно такие легкие сборки доставляют пользователям больше всего проблем.
Изначально в Windows закладывается больше возможностей, чем это может понадобиться среднему пользователю, система, если можно так сказать, дается на вырост. И вот, если некий юзер захочет к своей системе что-то прикрутить, ранее неиспользуемые им компоненты окажутся даже очень кстати. А теперь представьте, что у этого самого юзера установлена облегченная сборка. Интересно знать, кого помянет он недобрым словом, создателя этой сборки или самого себя, такого недальновидного, умудрившегося повестись на обещанную легкость и производительность Lite-системы.
Так как же быть, может быть пользоваться только официальными сборками? Необязательно, особенно если у вас маломощный компьютер, просто иногда лучше сделать всё самому, то есть собрать образ Windows самостоятельно с учетом ваших нужд. Как это сделать, как раз будет изложено в этой статье. Создавать сборку мы предлагаем с помощью программы NTLite. Она платная, цена домашней версии составляет 40 долларов, кто не хочет платить, могут поискать в интернете пусть и не самые новые, но «вылеченные» и вполне рабочие версии.
Что такое NTLite
Программа NTLite — это мощный инструмент для создания модифицированных сборок Windows. С ее помощью вы можете удалить с дистрибутива системы всё то, что вам покажется лишним либо же напротив, добавить в него то, чего в нём не было изначально. NTLite позволяет удалять из образов системные компоненты, отключать службы, задавать настройки, интегрировать сторонний софт, твики реестра, драйвера и обновления.
Требует ли NTLite от сборщика каких-то знаний? Да. Необходимо по меньшей мере знать, каким целям служат те или иные компоненты, иначе можно на выходе получить глючную систему. Но это, если вы собрались облегчать сборку. Интеграция сторонних компонентов намного менее рискованна.
Создание собственной сборки Windows
Конструирование сборки проходит в три этапа. На первом производится распаковка образа Windows, на втором — его настройка в программе NTLite, на третьем этапе выполняется упаковка файлов в установочный образ. Первым делом распакуем архиватором установочный ISO-образ с Windows в отдельную папку. Пусть он называется data.
Запускаем NTLite, жмем кнопку «Добавить» и указываем путь к папке с распакованным ранее образом ISO. При этом в окне программы вы увидите структуру образа, в котором, кстати, могут быть несколько редакций. Мы будем работать с редакцией Windows 10 Pro. Кликаем по ней ПКМ и выбираем опцию «Загрузить». Если программа попросит подтвердить преобразование образа WIM в ESD, подтверждаем операцию. Процедура преобразования (загрузки)WIM или ESD образа займет некоторое время. По завершении процедуры в левой части окна программы вы увидите панель с несколькими вкладками. Пробежимся по ним по-быстрому.
Удаление и отключение компонентов и служб
В разделе «Компоненты» содержатся модули Windows, которые можно отключить, сняв с них галочки. Сюда входят предустановленные универсальные приложения вкупе с Защитником, компоненты аппаратной поддержки некоторых периферийных устройств и их драйвера, модули мультимедиа — темы, звуки, обои и прочее, сетевые службы и приложения, например, менеджер платежей NFC, системные компоненты — Hyper-V, подсистема Linux, редактор символов, теневое копирование и многое другое. Некоторые компоненты заблокированы по совместимости, это означает, что их нельзя удалить, но можно отключить в разделе «Функции». При удалении компонентов необходимо проявлять осторожность, внимательно знакомиться с описаниями, благо, они даются на русском языке.
В разделе «Функции» отключаются недоступные для удаления компоненты, например, NET Framework. Среди доступных для отключения модулей — офисные игры, гаджеты, клиент рабочих папок, индексация и поиск, подсистема Linux, WMC, службы IIS, PowerShell 2.0, PDF-принтер и Internet Explorer, отключать который, кстати, не рекомендуется, поскольку это может привести к неправильной работе других программ.
Раздел «Настройки» отвечает за включение/отключение различных настроек, действующих для всех пользователей системы, раздел «Службы» — за включение/отключение системных служб. Здесь, как и в «Компонентах» нужно быть внимательным, чтобы не отключить важную службу, без которой Windows даже не сможет запуститься. Особенно это касается служб во вкладке «Дополнительные службы».
Интеграция обновлений, драйверов и твиков реестра
Следующие три вкладки содержат инструменты для интеграции в дистрибутив обновлений, драйверов и твиков реестра. Если нужно добавить, скажем, новое обновление безопасности или языковой пакет, жмем кнопку «Добавить» и указываем путь к файлу CAB, MSU или EXE. В этом же разделе отображаются уже установленные пакеты. С драйверами всё аналогично, только драйвер должен быть распакован, поскольку NTLite понадобится его конфигурационный inf-файл. Точно так же в систему интегрируются твики реестра: жмем кнопку «Добавить» и указываем путь к файлам REG.
Персональные настройки и установка сторонних программ
Если сборка создается для себя, не будет лишним заглянуть в раздел «Автоматическая». Здесь задаются персональные настройки пользователя: имя компьютера, локализация, часовой пояс, сетевые настройки, опции оболочки, сжатие, параметры лицензирования (установка ключа и т.д.), выполняется настройка WinPE.
Если вы хотите интегрировать в образ стороннее программное обеспечение, сделать это можно будет в разделе «После установки» с помощью функции Post-Install. В этом также нет ничего сложного просто жмем уже знакомую кнопку «Добавить» и указываем путь к исполняемым файлам приложений. Процедура их установки будет поочередно запущена на раннем этапе установки сборки Windows. Дополнительно поддерживается установка с параметрами, — в поле «Параметры» прописываются нужные ключи, например, для тихой установки.
Сохранение настроек и упаковка сборки в образ
По большому счету это всё, осталось только применить заданные настройки и упаковать файлы модифицированной сборки в установочный образ. Переключаемся на вкладку «Применить» и определяемся с параметрами образа. При создании сборки Windows 7 всё можно оставить по умолчанию, если это будет сборка Windows 8.1 или 10, необходимо выбрать формат образа «Высокое сжатие», при котором WIM-образ преобразуется в ESD. После этого отмечаем галочкой чекбокс «Создать ISO».
Почти всё готово, можно приступать к упаковке. Присвоив сборке подходящее имя, жмём кнопку «Обработка». Если в вашей системе включен Защитник, NTLite попросит его отключить, так дело пойдет быстрее. Время создания сборки будет зависеть от количества заданных операций, причем большую часть времени займет конвертирование WIM в ESD(в Windows 8.1 и 10), в среднем вся процедура занимает от 40 минут до часа или более. По завершении вы получите готовый установочный образ, который можно записать на флешку или оптический диск.
Спешить устанавливать полученную сборку на свой компьютер, а тем более выкладывать ее на торрент или другой ресурс, однако, не стоит. Сначала нужно убедиться, что сборка рабочая, для чего необходимо протестировать ее на виртуальной машине. Впрочем, можно обойтись и без виртуальной машины. Если у вас есть свободный компьютер, с помощью NTLite вы можете модифицировать установленную на него Windows, выбрав в главном окне «Живая установка» и проделав всё то же самое, о чём было сказано выше. Правда, сохранить в отдельный образ ISO или ESD«живую» систему не получится, зато тестировать ее можно будет тут же на физической машине, выявляя наиболее подходящие варианты модификации.
Официальный сайт разработчика: www.ntlite.com
Используемые источники:
- https://remontcompa.ru/windows/windows-10/978-sozdanie-sobstvennogo-nastroennogo-distributiva-windows-10-sposob-dlya-opytnyh-polzovateley.html
- https://servis2010.ru/windows-10/3703-sozdajom-sobstvennyj-nastroennyj-distributiv-windows-10.html
- https://www.white-windows.ru/kak-s-pomoshhyu-programmy-ntlite-sozdat-sobstvennuyu-sborku-windows/
Это достаточно длинное вступление предназначено для тех, кто не понимает, для чего это всё, собственно, нужно. Ну, а те, для кого подобные вопросы уже не стоят, могут пропустить вводную часть и приступить прямо к сути дела.
Как бы не старались говорливые и находчивые маркетологи из «Мелкомягкой» компания, пытаясь навязать нам очередную новую версию своей операционки, а старая добрая Windows XP ещё долго не собирается сдавать своих позиций. У старушки имеется куча жирных плюсов, которая перевешивает все «плюшки» и «навороты с бантиками» новых версий «форточек» — тут и достаточная стабильность и высокая производительность, и огромный набор привычного софта, большинство из которого пока ещё достаточно кривовато работает в Висте, несмотря на все заверения разработчиков (а про «Семёрку» уж и говорить не приходится), и весьма низкие по современным меркам требования к компьютерному железу — скажите, ну зачем, к примеру, Виста на стареньком «музейном экспонате» на складе или бухгалтерии какой-нибудь крошечной торговой компании? Удел этого раритета — обычная XP-ка. — да мало ли ещё доводов можно найти в её пользу?
Но есть и минусы. От долгого общения до боли привычный интерфейс XP-шных окошек уже вызывает стойкую тошноту, а всевозможные «лекарственные» Виста-паки, StyleXP и иже с ними приносят лишь временное облегчение и глюки в системе. Да и порядком надоела «работа напильником» и облизывание свежеустановленной операционки в попытках привести её к пригодному для употребления виду, настраивая всё под свои шаловливые ручки. Кроме того, постоянное удаление и отключение ненужного программного хлама и системных служб уже иногда начинает здорово раздражать — господа программисты из Micro$oft’а явно рассчитывали, создавая свой шедевр, на менталитет обычной среднестатистической американской домохозяйки и натолкали в Windows XP целую кучу различного мусора, который ни один российский «юзверь» в здравом уме пользовать не будет.
Судя по всему, я не один такой, и подобные досаждающие мелочи достали уже многих, поскольку интернет быстро заполняется различными самодельными сборками XP-шек, в которых большинство из подобных проблем уже отсутствует как класс. Кажется, выход найден?!
И вот я скачиваю очередную оригинальную поделку и тут же сливаю её в помойку, так как мой антивирусник просто заходится в истерике от того количества вирусов, троянов и прочей живности, которыми набиты системные файлы и сопутствующий софт в этой сборке. И так раз за разом.
И вдруг, ни моя Avira, ни Dr.WEB CureIt!, ни Norman Malware Cleaner не находят в очередном скачанном дистрибутиве никакой вредоносной пакости. Удача!
Быстро инсталлю новинку, наскоро набиваю самым необходимым софтом — тороплюсь выскочить в инет и поделиться этой удачей с друзьями, они тоже тратят нервные клетки и гигабайты трафика в таких же поисках. Сделал, подключаюсь…
Нет сети… То есть СОВСЕМ нет. Тупо смотрю минуту на всё это безобразие, а затем начинаю искать причину.
Причина находится весьма быстро — большинство сетевых служб отключено или заблокировано, а несколько важных файлов, ответственных за сеть, напрочь отсутствуют в системе. В гневе лезу с нетбука на страницу автора за объяснениями. И нахожу их в комментариях — оказывается данная сборка представлена исключительно как игровая, и сеть там просто вырезана за ненадобностью, о чём автор забыл упомянуть. (Видимо, именно поэтому и троянов в ней не оказалось)
Вдоволь наспотыкавшись о подобные препоны, начинаю задумываться — а почему бы мне самому не собрать свою собственную систему, такую, как надо именно мне? Чуток побродив по паутине начинаю понимать, что дело это весьма хлопотное и трудозатратное, да и знаний с опытом требует немалых. Что ж, значит, не судьба?
И тут как по заказу на глаза попадается небольшая программка — nLite. Читаю описание и не верю своим глазам — программа позволяет практически любому пользователю собрать свой собственный дистрибутив Windows XP, перетряхнуть его сверху донизу в поисках ненужного хлама и добавить необходимое, например, разные хотфиксы, сторонние темы оформления или драйвера именно под своё железо, чтобы не мучиться с ними после установки. А уж возможностей изменения различных настроек, с которыми после инсталла столько возни, тут хоть отбавляй! Итак, решено — ставлю и пробую создать свою и только свою Windows XP! Попутно разбираюсь с возможностями программы и набрасываю небольшую инструкцию по использованию этого чуда (забыл сказать, что чудо это абсолютно бесплатно).
Чуть серьёзно. nLite при всей своей внешней простоте таит в себе огромную мощь. Программа позволяет сделать с Windows XP практически всё, что угодно, и важно нигде не наделать ошибок. Впрочем, на каждом шагу программу сопровождают достаточно подробные и вменяемые пояснения о выполняемых действиях, и даже полный чайник, внимательно читая их и вооружившись двумя необходимыми устройствами — dev/hands и dev/head — сможет собрать свою версию «форточек». Основополагающий принцип в работе с nLite только один — НЕ УВЕРЕН В КАКОЙ-ЛИБО НАСТРОЙКЕ — НЕ ТРОГАЙ ЕЁ!
Итак, поехали! Скачиваем nLite с нашего сайта и пробует установить. Если всё прошло гладко и беспроблемно, просто наслаждаемся жизнью. Если инсталлятор начнёт ругаться, значит в вашей системе отсутствует .NET Framework 2.0, необходимый для работы программулины, и придётся его доустановить. Эту платформу используют многие приложения, так что может оказаться, что у вас она уже установлена. Кроме того, в Висту она интегрирована по умолчанию и в подавляющее число различных самодельных сборок Win-XP тоже уже встроена. Если же нет, то придётся докачивать — в интернете полно мест, откуда её можно слить. В крайнем случае можно зайти на сайт Micro$oft’а.
Всё установлено, ярлык к программе на рабочем столе присутствует. Идём в какой нибудь укромный уголок жёсткого диска (только не слишком укромный) и создаём там папочку для рабочих файлов. Как-нибудь обзываем её, чтобы нам было понятно, например, WinXP-nLite.
Забыл сказать, что для работы нам, естественно, потребуется какой-нибудь диск с дистрибутивом Windows XP (собственно то, что мы и будем обрабатывать), желательно, чтобы он был чистый и стандартный, а не какая-либо самосборка.
Заталкиваем диск с XP-шкой в дисковод и запускаем nLite. Появляется окно приветствия, где мы можем выбрать язык общения с программой, например, так:
Надо сказать, что в последних версиях русский перевод уже достаточно приличного качества и вполне пригоден для использования. Если же «великий и могучий» вас по какой-либо причине не устраивает — выбирайте, что вам по душе, благо выбор языков впечатляет. Выбрали, жмём Далее.
В следующем окне нам потребуется указать расположение установочных файлов Windows. Жмём на Обзор и тыкаем nLite носом в диск с дистрибутивом.
Затем показываем программе, куда всё надо складывать (помните, мы создавали папочку WinXP-nLite ?). После чего софтинка начинает работать и копирует с диска все нужные ей файлы в нашу папку. Кстати, скопировать при этом она может не только системные файлы, а вообще всё, что найдёт на диске, который мы ей подсунули — учтите это, заталкивая в привод DVD с какой-нибудь Win-самосборкой. По окончанию копирования перед нами предстаёт примерно такая картина:
Всё, нужные файлы скопированы в рабочую папку. Убираем диск, т.к. он больше не понадобится, жмём Далее. И видим вот такое окошко:
Если вы запускаете nLite в первый раз, то никаких записей в этом окне ещё не будет. Если же вы уже работали с программой, то возможно, у вас имеются какие-либо свои настройки операций, сохранённые в специальный файл, который можно подгрузить. Вообще nLite позволяет прервать процедуру создания дистрибутива практически в любой момент. Следует только сохранить все настройки в файл предустановок. Впоследствии, подгрузив этот файл, вы сможете продолжить работу с того места, где прервались. Кроме того, nLite автоматически сохраняет последнюю рабочую сессию, которую тоже можно загрузить. Жмём Далее и попадаем в окно выбора задач.
Именно в этом окне нам и требуется указать, какие именно насильственные действия мы планируем совершать над многострадальной XP-шкой в попытке создать свой собственный шедевр. Наводим курсор на кнопки, читаем выскакивающие комментарии и думаем, надо ли нам это или нет (На кнопке Автоматизация частенько выскакивает окошко с предупреждением — не обращайте особого внимания).
Выбирайте те задачи, которые нужны именно вам, а я отметил их все, чтобы рассмотреть все пункты в этой статье.
Интеграция сервис-пака
Всё просто — имеем, например Windows XP SP2 и хотим встроить в дистрибутив 3-й сервис-пак, чтобы не приходилось его потом каждый раз доустанавливать на проинсталленную систему. Скачиваем нужный сервис-пак с сайта Micro$oft’а, кидаем его в любое место на винчестере и указываем к нему путь с помощью кнопки Выбрать. Далее забота nLite. Умная софтинка сама его выташит и вставит в строящийся дистрибутив так как надо.
Небольшая ремарка для «кул-хацкеров». Если вы собрались интегрировать в XP-ку SP3, учтите, что ваш старый добрый кряк для второго сервис-пака уже не подойдёт, и наилучшим выходом здесь будет купить лиценизию. Понимаю, что слишком дорого, понимаю, что не стоит она того, и что нутро российского человека бунтует только от одной лишь мысли о (даже говорить страшно) ПОКУПКЕ СОФТА . Но всё таки…?
Читаем далее вторую часть статьи
Не секрет, что большинство дистрибутивов Windows, из тех, которые выкладываются на торрент-трекерах, являются пользовательскими сборками. Все эти сборки, пусть и условно, можно разделить на два типа. К первому типу относятся сборки с сохранёнными исходными системными компонентами и интегрированным в них сторонним программным обеспечением, ко второму типу относятся так называемые облегченные сборки, из которых вырезано добрая половина компонентов.
Не секрет и то, что именно такие легкие сборки доставляют пользователям больше всего проблем.
Изначально в Windows закладывается больше возможностей, чем это может понадобиться среднему пользователю, система, если можно так сказать, дается на вырост. И вот, если некий юзер захочет к своей системе что-то прикрутить, ранее неиспользуемые им компоненты окажутся даже очень кстати. А теперь представьте, что у этого самого юзера установлена облегченная сборка. Интересно знать, кого помянет он недобрым словом, создателя этой сборки или самого себя, такого недальновидного, умудрившегося повестись на обещанную легкость и производительность Lite-системы.
Так как же быть, может быть пользоваться только официальными сборками?Необязательно, особенно если у вас маломощный компьютер, просто иногда лучше сделать всё самому, то есть собрать образ Windows самостоятельно с учетом ваших нужд. Как это сделать, как раз будет изложено в этой статье. Создавать сборку мы предлагаем с помощью программы NTLite. Она платная, цена домашней версии составляет 40 долларов, кто не хочет платить, могут поискать в интернете пусть и не самые новые, но «вылеченные» и вполне рабочие версии.
Что такое NTLite
Программа NTLite — это мощный инструмент для создания модифицированных сборок Windows. С ее помощью вы можете удалить с дистрибутива системы всё то, что вам покажется лишним либо же напротив, добавить в него то, чего в нём не было изначально. NTLite позволяет удалять из образов системные компоненты, отключать службы, задавать настройки, интегрировать сторонний софт, твики реестра, драйвера и обновления.
Требует ли NTLite от сборщика каких-то знаний? Да. Необходимо по меньшей мере знать, каким целям служат те или иные компоненты, иначе можно на выходе получить глючную систему. Но это, если вы собрались облегчать сборку. Интеграция сторонних компонентов намного менее рискованна.
Создание собственной сборки Windows
Конструирование сборки проходит в три этапа. На первом производится распаковка образа Windows, на втором — его настройка в программе NTLite, на третьем этапе выполняется упаковка файлов в установочный образ. Первым делом распакуем архиватором установочный ISO-образ с Windows в отдельную папку. Пусть он называется data.
Запускаем NTLite, жмем кнопку «Добавить» и указываем путь к папке с распакованным ранее образом ISO. При этом в окне программы вы увидите структуру образа, в котором, кстати, могут быть несколько редакций. Мы будем работать с редакцией Windows 10 Pro. Кликаем по ней ПКМ и выбираем опцию «Загрузить». Если программа попросит подтвердить преобразование образа WIM в ESD, подтверждаем операцию. Процедура преобразования (загрузки) WIM или ESD образа займет некоторое время. По завершении процедуры в левой части окна программы вы увидите панель с несколькими вкладками. Пробежимся по ним по-быстрому.
Удаление и отключение компонентов и служб
В разделе «Компоненты» содержатся модули Windows, которые можно отключить, сняв с них галочки. Сюда входят предустановленные универсальные приложения вкупе с Защитником, компоненты аппаратной поддержки некоторых периферийных устройств и их драйвера, модули мультимедиа — темы, звуки, обои и прочее, сетевые службы и приложения, например, менеджер платежей NFC, системные компоненты — Hyper-V, подсистема Linux, редактор символов, теневое копирование и многое другое. Некоторые компоненты заблокированы по совместимости, это означает, что их нельзя удалить, но можно отключить в разделе «Функции». При удалении компонентов необходимо проявлять осторожность, внимательно знакомиться с описаниями, благо, они даются на русском языке.
В разделе «Функции» отключаются недоступные для удаления компоненты, например, NET Framework. Среди доступных для отключения модулей — офисные игры, гаджеты, клиент рабочих папок, индексация и поиск, подсистема Linux, WMC, службы IIS, PowerShell 2.0, PDF-принтер и Internet Explorer,
отключать который, кстати, не рекомендуется, поскольку это может привести к неправильной работе других программ
.
Раздел «Настройки» отвечает за включение/отключение различных настроек, действующих для всех пользователей системы, раздел «Службы» — за включение/отключение системных служб. Здесь, как и в «Компонентах» нужно быть внимательным, чтобы не отключить важную службу, без которой Windows даже не сможет запуститься. Особенно это касается служб во вкладке «Дополнительные службы».
Интеграция обновлений, драйверов и твиков реестра
Следующие три вкладки содержат инструменты для интеграции в дистрибутив обновлений, драйверов и твиков реестра. Если нужно добавить, скажем, новое обновление безопасности или языковой пакет, жмем кнопку «Добавить» и указываем путь к файлу CAB, MSU или EXE. В этом же разделе отображаются уже установленные пакеты. С драйверами всё аналогично, только драйвер должен быть распакован, поскольку NTLite понадобится его конфигурационный inf-файл. Точно так же в систему интегрируются твики реестра: жмем кнопку «Добавить» и указываем путь к файлам REG.
Персональные настройки и установка сторонних программ
Если сборка создается для себя, не будет лишним заглянуть в раздел «Автоматическая». Здесь задаются персональные настройки пользователя: имя компьютера, локализация, часовой пояс, сетевые настройки, опции оболочки, сжатие, параметры лицензирования (установка ключа и т.д.), выполняется настройка WinPE.
Если вы хотите интегрировать в образ стороннее программное обеспечение, сделать это можно будет в разделе «После установки» с помощью функции Post-Install. В этом также нет ничего сложного просто жмем уже знакомую кнопку «Добавить» и указываем путь к исполняемым файлам приложений. Процедура их установки будет поочередно запущена на раннем этапе установки сборки Windows. Дополнительно поддерживается установка с параметрами, — в поле «Параметры» прописываются нужные ключи, например, для тихой установки.
Сохранение настроек и упаковка сборки в образ
По большому счету это всё, осталось только применить заданные настройки и упаковать файлы модифицированной сборки в установочный образ. Переключаемся на вкладку «Применить» и определяемся с параметрами образа. При создании сборки Windows 7всё можно оставить по умолчанию, если это будет сборка Windows 8.1 или 10, необходимо выбрать формат образа «Высокое сжатие», при котором WIM-образ преобразуется в ESD. После этого отмечаем галочкой чекбокс «Создать ISO».
Почти всё готово, можно приступать к упаковке. Присвоив сборке подходящее имя, жмём кнопку «Обработка». Если в вашей системе включен Защитник, NTLiteпопросит его отключить, так дело пойдет быстрее. Время создания сборки будет зависеть от количества заданных операций, причем большую часть времени займет конвертирование WIM в ESD (в Windows 8.1 и 10), в среднем вся процедура занимает от 40 минут до часа или более. По завершении вы получите готовый установочный образ, который можно записать на флешку или оптический диск.
Спешить устанавливать полученную сборку на свой компьютер, а тем более выкладывать ее на торрент или другой ресурс, однако, не стоит. Сначала нужно убедиться, что сборка рабочая, для чего необходимо протестировать ее на виртуальной машине. Впрочем, можно обойтись и без виртуальной машины. Если у вас есть свободный компьютер, с помощью NTLite вы можете модифицировать установленную на него Windows, выбрав в главном окне «Живая установка» и проделав всё то же самое, о чём было сказано выше. Правда, сохранить в отдельный образ ISO или ESD«живую» систему не получится, зато тестировать ее можно будет тут же на физической машине, выявляя наиболее подходящие варианты модификации.
Этот материал написан посетителем сайта, и за него начислено вознаграждение.
На форумах сломано немало копий в спорах о Windows 10 LTSC, считающейся одной из самых легких и быстрых версий Windows 10. Но постепенно LTSC становится неактуальной, лишаясь поддержки новых игр, о чем я писал в блоге «Игры все чаще требуют новую версию Windows 10 или почему Windows 10 LTSC не годится для игр«.
Да и оптимизации под новое железо приходят в LTSC с большим опозданием, в Windows 10 версии 1903 оптимизации подтянули производительность процессоров AMD Ryzen, а архитектуру графических драйверов WDDM подняли до версии 2.6. С ними в DX12 появилась поддержка технологии Variable Rate Shading для видеокарт GeForce GTX 1660 и выше.
рекомендации
3070 Gigabyte Gaming за 50 тр с началом
MSI 3050 за 25 тр в Ситилинке
3080 дешевле 70 тр — цены снова пошли вниз
3070 Gainward Phantom дешевле 50 тр
13700K дешевле 40 тр в Регарде
16 видов <b>4070 Ti</b> в Ситилинке — все до 100 тр
3060 Gigabyte Gaming за 30 тр с началом
13600K дешевле 30 тр в Регарде
4080 почти за 100тр — дешевле чем по курсу 60
12900K за 40тр с началом в Ситилинке
RTX 4090 за 140 тр в Регарде
Компьютеры от 10 тр в Ситилинке
3060 Ti Gigabyte за 42 тр в Регарде
3070 дешевле 50 тр в Ситилинке
Но обычная Windows 10 Pro становится все тяжелее и неповоротливее, что я показал наглядно в блоге «Сравниваем производительность Windows 10 Pro и LTSC — загрузку процессора, ОЗУ и накопителя«. Разница между системами очень большая, и если на слабом ПК она будет видна явно, то на мощном железе может проявится в виде небольших фризов, лагов и задержек в работе и играх.
Способов получить быстрый отклик системы и низкую загрузку на «железо» на обычной Windows 10 Pro есть несколько: готовые игровые сборки ОС, пакетные оптимизаторы, отключающие лишнее, твики и настройки уже установленной ОС вручную, и подготовка настроенного под себя образа Windows 10. Для создания настроенных образов обычно используются утилиты MSMG ToolK, Dism++ или NTLite.

Готовые игровые сборки ОС стоит отмести сразу, ведь мы не знаем, что с системой сделал сборщик и что мог туда добавить. Пользоваться такими сборками крайне небезопасно. Пакетные оптимизаторы, гуляющие по сети в виде Powershell скриптов, таких как Windows 10 Sophia Script — средство довольно действенное, особенно если вы умеете их настраивать, но довольно быстро теряющие актуальность, ведь Windows 10 быстро меняется.
Настройка уже установленной Windows, с ручным вырезанием лишнего — неплохой способ, но его приходится делать каждый раз после переустановки ОС. А вот создание настроенного под себя образа Windows 10 позволит использовать его в течении всего жизненного цикла версии (October 2020 Update или 20H2 будет поддерживаться до мая 2023 года) и дает возможность использовать образ многократно и на разных ПК.
Этим мы сегодня и займемся, с помощью утилиты NTLite, которая довольно проста по сравнению с аналогами. Как выяснилось, при создании образа при помощи утилиты NTLite мы получаем еще несколько увесистых плюсов, но обо всем по порядку.
Подготовка образа Windows 10
Все действия мы произведем на Windows 10 Pro 20H2, самой актуальной версии на сегодня. Образ ее получить довольно просто — с сайта Microsoft надо скачать средство установки.
И с его помощью сохранить iso-файл Windows 10 на диск.
Теперь нам понадобится программа NTLite, скачать которую можно с официального сайта. Программа может работать с бесплатной, ограниченной некоммерческой лицензией, функций которой нам вполне хватит.
Добавление образа Windows 10 в NTLite
NTLite не умеет работать с iso-файлами напрямую, поэтому скачанный образ Windows надо распаковать в папку архиватором или смонтировать, и затем скопировать в папку его содержимое. Добавить наш Windows 10 в NTLite можно через меню «Образ» — «Добавить» — «Каталог образов», указав папку с распакованным iso-файлом.
Выбрав нужную редакцию, надо в контекстном меню нажать «Загрузить», щелкнув ПКМ по Windows 10 Pro в нашем случае. Процесс обработки образа довольно ресурсоемкий даже при использовании шестиядерного процессора и SSD.
Настройка Windows 10
После загрузки образа слева в NTLite появится меню для работы. Я начал с удаления лишних компонентов, вырезав почти все UWP-приложения.
Там же можно вырезать клиент Hyper-V, adobe flash для internet explorer и многое другое. В меню удаления функций можно удалить Windows Media Player и то, что вы никогда не используете в Windows, заменяя сторонними программами. Но особо усердствовать в вырезании всего и вся не стоит, это может сказаться на стабильности системы.

Гораздо интереснее в NTLite меню «Настройки», дающее доступ к огромному количеству функций, которые мы обычно настраиваем после установки Windows 10 с помощью твиков реестра и групповых политик. Здесь все собрано в удобные списки и требует всего пары кликов мышью.

Есть и настройки приватности.
Настройки меню Пуск.
Множество настроек Проводника, в том числе и возвращение старого средства просмотра изображений.
И даже настройки файла подкачки и гибернации.
Далее идут настройки служб, где вы можете выключить все ненужные службы.
Есть возможность интегрировать обновления, драйверы и ветки реестра.
После окончания настройки результаты работы можно сохранить прямо в iso-файл. В моем случае настройки были довольно щадящими, чтобы не повредить стабильности системы, но все равно удалось удалить 37 компонентов, отключить 3 функции и 3 службы, и применить 48 настроек.
Что дало экономию около гигабайта места на накопителе после установки Windows 10, что NTLite сразу подсчитывает.
Сравнение сборки Windows 10 с обычной Windows 10 и с Windows 10 LTSC
Сравнение производилось на виртуальной машине, идентичной для всех трех систем — два ядра, 4 ГБ ОЗУ и 60 ГБ на системном диске. Но для начала посмотрим, применились ли настройки, что мы сделали в образе Windows 10 Pro.
Меню Пуск чистое, без рекламного мусора и Candy Crush Saga.
Стандартное средство просмотра изображений сразу доступно, надо только ассоциировать с ним файлы.
А вот OneDrive удалить средствами NTLite не удалось или ОС сама «подтянула» его после установки. Остальные вырезанные UWP-приложения отсутствуют.
Загрузка ОЗУ составила 1.2 ГБ, что заметно меньше, чем на дефолтной Windows 10, и на 200 МБ больше, чем у Windows 10 LTSC. Но я не стремился к максимальному урезанию, а пытался соблюсти баланс между функциями, скоростью и стабильностью ОС.
Дефолтная Windows 10 «кушает», напомню, 1.7 ГБ ОЗУ после загрузки.
Количество запущенных процессов в сборке составляет 103, на дефолтной Windows 10 — 130, на Windows 10 LTSC — 92.
Итоги
На работу с образом Windows 10 через NTLite у меня ушло около получаса, а результат по степени облегчения получился гораздо ближе к Windows 10 LTSC, чем к дефолтной Windows 10. Дополнительный плюс утилиты NTLite — возможность изменения огромного количества настроек Windows 10 с удобным доступом. Но OneDrive, который отключить не удалось, немного испортил впечатление.
Пишите в комментарии, используете ли вы Windows 10 с настройками по умолчанию, или стараетесь ускорить ее работу и сделать ее более удобной?
Этот материал написан посетителем сайта, и за него начислено вознаграждение.
29.08.2019 windows | для начинающих
Если по той или иной причине вам потребовалось определить номер сборки, установленной на компьютере или ноутбуке Windows 10 или же узнать, какая сборка в имеющемся вами образе или на загрузочной флешке — сделать это достаточно просто. В первом случае достаточно заглянуть в параметры системы (но есть и другие способы), во втором — в файлы дистрибутива Windows 10.
В этой инструкции подробно рассмотрены методы узнать сборку Windows 10 как для уже установленной ОС, так и получить её из файлов установки в образе ISO, на флешке или диске. См. также: Как узнать версию и разрядность Windows 10.
- Как узнать номер сборки Windows 10 на компьютере или ноутбуке
- Как узнать сборку Windows 10 в образе ISO или на флешке
- Видео инструкция
Рассказывать, где его найти, не буду. На фоне показавшегося на горизонте конца эпохи Windows 7 Microsoft исключила её практически из всех ранее доступных официальных источников для скачивания. Однако. Какими бы сборками Windows 7 вы не обладали, возьмите за основу официальный (никем не подправленный) релиз. Это позволит избежать впоследствии ошибки установки типа
… не удалось отобразить образы доступные для установки…
а окно с выбором версии Windows просто пустое
И здесь опять никаких советов по выбору подходящего образа не даю: у меня традиционно хранятся несколько официальных сборок, и даже не все они “сработали”. Увы: вам придётся набивать руку самостоятельно.
Про обновления
Как уже говорил, RT 7 Lite требует MSU файлы обновлений: разбивать их на CAB-файлы можно замучиться. Предлагаю вам скачать наиболее крупные, а также необходимые (связанные) пакеты. И придётся подготовиться. Сразу обратите внимание: качаем пакеты для своей версии и разрядности! И вот что я обычно закидываю в личные образы Windows 7:
- подразумеваем, что у вас на руках уже Windows 7 SP1… Т.е. отдельно официальный сервис-пак качать не будем. Но если уж вы храните под сердцем старенький лицензионный диск/образ чистого релиза Windows 7, то вот вам ссылка на SP1.
- обновление Апрель 2020 (они же критические обновления служебного стека); без него дальнейшие обновления не прокатят. На указанной странице вы найдёте ссылки на пакеты соответствующей разрядности.
- обновление системы безопасности (KB3020369) (чтобы DISM отработал как надо)
- Windows 7 SP1 Convenience Rollup. Качаем 64-х битную и 32-х битную версии пакетов;
Предлагаю их указывать RT 7 Lite их именно в таком порядке. Таким образом в моих собственноручных сборках автоматически устанавливаются обновления с SP1 до мая 2020 г. Крупных пакетов обновлений я особо не искал, но учитывая тот факт, что Microsoft ежемесячно (пока ещё) предлагает обновы с фиксами багов и усилением стабильности, вполне вероятно, что они и существуют. Тут я обращаюсь к своим читателям: кидайте ссылки; пусть хотя бы на страницах блогов, подобных моему, Windows 7 ещё немного поживёт. И в связи с этим сам же могу посоветовать одну из самых результативных в своём роде программ для скачивания обновлений Windows 7. Для нашего случая она может пригодиться. Кто не знает, знакомьтесь:
Windows Update Downloader
Эта маленькая утилитка позволяет загрузить на компьютер обновлений вплоть до начала 2020 г. При этом она разбивает обновления по группам:
Вы можете выбрать понравившиеся, активируя или снимая галочки с чек-боксов (по умолчанию скачаются все, и это вообще не обязательно – запихать их в install.wim исходной Windows не получится; впрочем, можете попытаться). Ошибки не будет – они просто не станут во время установки:
Я в статье продолжу интеграцию не только указанных мною обновлений, но и попробую запихнуть скачанные утилиткой WUD. Посмотрим на результат.
Про RT 7 Lite
Пару слов в описание работы программы. Прочитайте перед работой.
Программа очень серьёзная, и умеет гораздо больше, чем интеграция обновлений. С её помощью в образ Windows можно напихать что-угодно, вплоть до скрытых процессов, а также изменить её облик до неузнаваемости. Но сегодня – только обновления.
- Ссылка, которую даю – первая, которую я самолично нагуглил в рунете. Программа давно не обновляется, сайт-родитель уже давно прекратил её поддержку. А ссылка внутри программы, приглашающая скачать обновлённую версию, ведёт на сомнительные ресурсы.
- Бесплатность программы отчасти выходит боком. Во время работы нередки ошибки сценариев подгружаемых скриптов: лезет реклама. Так что во время работы с RT 7 Lite я выключаю интернет.
- Программа работает своеобразно: по всем признакам она словно “зависает”, свернув окно вы можете его долго не увидеть. Так вот, не верьте – всё работает, просто дождитесь окончания всех процессов.
- Во время работы ни под каким предлогом не просматривать ни папку с будущей Windows, ни папку с Windows 7- донором. Иначе ошибок не избежать.
Пилим блины
Манипуляция осуществляется по принципу: «как два пальца об асфальт». Вставляем новый диск в меню DiscConfiguration и задаем необходимые опции (CreatePatitionsModifyPartitions). Как ты уже догадался, пользователю разрешается изменить тип файловой системы, размер нового локального диска и название из одной заглавной буквы. Также можно залить утилиты, которые будут установлены одновременно с Windows. Создаем папку soft (которую потом нужно разместить в каталоге будущего дистрибутива) и закидываем в нее все необходимые программы и дополнения. А затем в меню oobeSystem выбираем «синхронная команда» и пишем, например:
systemdrive%softaimp2.51_330.exe
Большое количество приложений удобнее записать в файле ответов через пересылочный текстовый файл, используя функцию строки cmd.
Последним шагом создания собственного дистрибутива операционной системы служит проверка только что «испеченного» файла ответов и замена полученных файлов в образе установочного DVD.
Долгожданный набор команды
oscdimg –u2 –bc:howtobootetfsboot.com -1SJ_os –h c:howto c:SJ_os.iso
в консоли ImageX создаст образ (в моем случае – SJ_os) твоей индивидуальной операционной системы. Значение «–h» позволяет добавить в дистрибутив скрытые папки и файлы, «-1» выставляет метку, а «b» указывает на загрузочный файл.
Создание своей сборки операционной системы средствами WAIK только сперва кажется трудным и запутанным. В начинаниях всегда поможет обширное руководство, прилагаемое к образу. Немного желания, и создание дистрибутива займет не больше времени, чем ручная оптимизация системы после инсталляции. К тому же настроенный файл ответов позволит спокойно заниматься своими делами, пока идет установка ОС.
Если мои доводы кого-то не убедили, предлагаю воспользоваться утилитой GImageX. С ее помощью можно легко (без применения командной строки) преобразовать файл install.wim. Функционал тезки ImageX ничуть не уступает рассмотренной среде.
Создаём образ Windows 7 с набором обновлений с помощью RT 7 Lite
Настраивайтесь на длительный процесс. Обновления скачаны и лежат в какой-то папке (у меня Загрузки).
- Создадим пустую папку для файлов будущей Windows. Где угодно.
- Запускаем RT 7 Lite от имени администратора. В центральной части программы кнопкой Browse указываем на образ-донор:
- Появится окно, в котором есть 2 кнопки: Select ISO (Выбрать ISO) и Extract Path (Путь к распакованным файлам). Как видите, и Windows-донор и папка монтирования будущей Windows лежат у меня на Рабочем столе:
распаковка образа в Новую папку
В следующем окне я выбираю Windows 7 Профессиональная:
Ждём окончания загрузки образа:
По окончании частично активируется левая панель программы. Нас интересуют кнопки
- Task (окно выбора изменений); в центральном квадранте утилиты выберем только чек-бокс с пунктом Integration;
- в панели слева щёлкаем по Integration. Открывшееся окно начинается с нужной вкладки Updates. Ищем наши файлы MSU-обновлений:
ждать придётся долго
В какой-то момент RT 7 Lite передаёт полномочия DISM – всё в итоге решается через встроенный в Windows инструмент:
После длительного ожидания RT 7 Lite спросит, не пора ли перейти к формированию носителя?
Активируется кнопка ISO-Bootable. Я выбираю установку на флешку, она видна в проводнике как диск G:. Естественно, перед записью её отформатируют:
Ждём, пока флешка не запишется:
Всё, программу закрываем. Та размонтирует созданный образ, Новую папку с распакованными файлами можно удалить.
Описание пунктов меню программы Torque
Адаптер сопряжен, связь с автомобилем установлена. Пора разобраться с пунктами меню программы. Меню приложения Torque состоит из следующих разделов:
- Состояние адаптера
- Графики
- Результаты испытаний
- Обзор на карте
- Считывание ошибок
- Приборная панель
- Плагины
- Настройки
- Помощь
Что означает каждый, для чего нужен и как их настраивать.
Состояние адаптера
Показывает информацию о подключенном диагностическом адаптере и параметрах автомобиля.
- Связь с адаптером – да/нет
- Подключение к ЭБУ – да/нет
- Производитель адаптера
- Версия адаптера
- OBD протокол автомобиля
- Доступные датчики
Графики
В этом разделе можно записывать параметры двигателя в виде графиков.
Для этого нужно выбрать тип графика, максимальное число записей, интервал опроса датчиков и, собственно, сами датчики для построения графиков.
Результаты испытаний
В этом разделе получаемые данные с датчиков автомобиля сравниваются с номинальными значениями.
Обзор на карте
Здесь можно записывать и просматривать текущую и архивные поездки. Данные, получаемые с GPS воспроизводятся на картах Гугл в виде траектории поездки.
Считывание ошибок
Здесь можно прочитать и сбросить ошибки «Check Engine». Сохранить и загрузить журнал ошибок, отправить информацию об ошибке по почте, в сообщении или другими способами. Произвести поиск ошибки в базе данных.
Приборная панель
Это основная рабочая область приложения. Содержит приборы с показаниями датчиков автомобиля, в т.ч. в реальном времени. На приборную панель можно добавлять свои приборы с цифровой информацией, графиками или текстом.
Чтобы добавить нужный вам прибор нужно:
- нажать кнопку «Добавить прибор»;
- выбрать тип прибора: шкала, график, цифровой дисплей, данные о топливе, GPS и другое;
- выбрать данные, которые будут отображаться на этом приборе: CO2, Давление, Температура, GPS, положение дроссельной заслонки и т.п.
- выбрать размер прибора: крошечный, маленький, средний, большой, очень большой.
Приборы можно настраивать, перемещать, удалять.
Профили автомобилей
Под каждый автомобиль можно создавать свой профиль.
В нем указывается:
- Название
- Фотография
- Тип кузова
- Объем двигателя
- Масса
- Тип топлива
- Объем бака
- Максимальное значение тахометра
- Цена топлива
Плагины
Плагины расширяют возможности программы Torque. Особенно популярны плагины для конкретных автопроизводителей: Nissan, Renault, Kia и т.д.
Плагины нужно сначала скачать здесь.
Затем устанавливаем их, как обычное приложение. Установленные плагины появятся в виде дополнительных пунктов меню.
( 1 оценка, среднее 5 из 5 )
В Upgrade Special #1, посвящённом Windows XP, вы уже могли читать статью про автоматическую установку операционной системы, а также про то, каким образом интегрировать в дистрибутив ОС новые драйверы, программы и даже заранее сделать кое-какие настройки системы. Путь это непростой и не каждому по силу. Однако в последнее время появилось несколько программ, с помощью которых создать свою собственную версию Windows может практически каждый.
Но, во-первых, для чего и кому это нужно? Существует такой тип пользователя, для которого переустановка системы — главное и привычное решение всех проблем, гарантированно избавляющее от глюков, накопившихся за несколько месяцев беспечного отношения к операционной системе и элементарным правилам безопасности при работе в интернете.
Разбираться с тонкостями ручного создания файла ответов для инсталлятора Windows winnt.sif такой пользователь, разумеется, не будет, а вот воспользоваться специальными утилитами, которые почти всё сделают за него, ему вполне по силам — в этом случае при плановом сносе Windows он наконец-то будет избавлен от нудного ввода CD-Key, повторной инсталляции обновлений и прочих рутинных настроек системы.
Конечно, было бы гораздо проще один раз поставить ОС, грамотно её настроить и сделать образ системного раздела, чтобы просто перезаливать его, когда ОС в очередной раз пойдёт в разнос, однако многие пользователи почему-то недолюбливают программы создания образов — они кажутся им слишком сложными, да и сам образ требует гораздо больше места для хранения, чем обычный дистрибутив.
Чуть более продвинутый юзер непременно имеет в своём арсенале Norton Ghost [1] и при самом жутком сбое готов в течение получаса вернуть ОС в первозданный вид, но и ему не обойтись без собственного дистрибутива, поскольку постоянно приходится переустанавливать Windows соседям и знакомым, которые даже это не могут сделать самостоятельно — а в этом случае созданный «под себя» образ ни в коей мере не годится.
Как же с наименьшими усилиями создать столь нужный многим модернизированный дистрибутив, включающий в себя все последние обновления системы, обеспечивающий автоматическую установку некоторых драйверов и популярных программ и имеющий уже сделанную типичную настройку как операционной системы, так и самих этих программ? Проще всего для этого воспользоваться небольшой утилитой nLite [2], чрезвычайно простой в работе и имеющей ко всему прочему поддержку русского языка.
Работа с nLite
Перед запуском программы необходимо подготовить все будущие компоненты нашего дистрибутива — сам диск Windows XP, сервис-пак 2, драйверы, которые вам чаще всего приходится устанавливать на свой компьютер (или на машины соседей), а также программы, относящиеся к классу Must Have, например, русский MUI для английской версии Windows XP, Nero Burning ROM, FlashGet и так далее (правда, не каждую программу удастся интегрировать в дистрибутив).
После загрузки nLite первым делом попросит вас указать путь к дистрибутиву Windows XP — его предварительно надо скопировать на винчестер, например, в папку Distrib (не удаляйте её потом — дистрибутив можно многократно пересобирать и изменять, например, при выходе новых хотфиксов). С диска Windows XP нас интересуют лишь папка i386 и файлы без расширения, расположенные в корневой директории компакт-диска (типа WIN51IP). Далее нужно указать путь к exe-файлу сервис-пака — самостоятельно распаковывать его не требуется.
По завершении интеграции пакета обновлений у вас появится выбор — сделать ISO-образ диска Windows XP уже сейчас, без каких-либо иных дополнений, или продолжить работу над ним — разумеется, в нашем случае выбираем следующий этап, которым будет выбор компонентов Windows, которые мы хотим полностью исключить из дистрибутива. В принципе, при создании максимально универсального дистрибутива вы можете оставить всё как есть — вдруг сосед, который им впоследствии воспользуется (ваше присутствие при инсталляции благодаря такому дистрибутиву наконец-то станет необязательно), жить не может без Пинбола или встроенной поддержки zip-архивов.
Если же вы собираете дистрибутив индивидуального потребления, то установите флажки напротив тех программ, служб и компонентов, которые каждый раз после установки ОС и так приходится удалять вручную. Кстати говоря, именно здесь можно удалить из состава Windows XP пресловутый Internet Explorer, что, по заявлениям Microsoft, невозможно. В следующем окне будет предложено вручную ввести имена файлов, которые вам нужно исключить из дистрибутива, но для наших целей эта опция не требуется.
Теперь идёт важнейший этап — настройка будущего процесса автоматической инсталляции Windows с помощью специального файла ответов winnt.sif. Сам файл создавать вручную не требуется — необходимо лишь устанавливать флажки и вводить необходимые данные в интерфейсе nLite. Учтите только, что если на исходном компакт-диске уже имелся файл ответов (такое бывает в OEM-дистрибутивах), то он будет полностью перезаписан, поэтому будет нелишним потом просмотреть содержимое исходного winnt.sif и созданного nLite — возможно, какие-то важные параметры (тот же CD-Key) потребуется восстановить. Кстати, если инсталляция останавливается сразу после загрузки с диска и появляется сообщение о файле txtsetup.sif, то может помочь удаление папки Textmode на диске с дистрибутивом.
Опции nLite
Обратим внимание на самые важные опции, которые предлагает nLite. Для того чтобы получить дистрибутив, пригодный для установки на самые разные ПК, параметр «Тип компьютера» следует оставить в положении Automatic. Ключ компакт-диска, разумеется, имеет смысл указывать для «корпоративной» версии ОС, которая не требует активации, или в том случае, когда вы предполагаете установку ОС только на свой компьютер. Дело в том, что поставив обычные Windows с одним и тем же ключом на компьютеры своих знакомых, вы всего лишь наплодите пиратских ОС, активация которых впоследствии станет проблемой — придётся как минимум вручную менять ключ на правильный.
Параметр «Автоматический режим» следует установить в положение FullUnattended, если вы внесли в файл ответов все параметры и данные, которые запрашивает система во время своей инсталляции. Но если вы будете использовать дистрибутив при установке на ПК соседей по сети, то это не очень подходит — нельзя, например, делать так, чтобы в сети у всех ПК было одно и то же имя. В этом случае, если не хотите потом менять эти параметры уже на установленной ОС, придётся в nLite оставлять соответствующие поля пустыми и выбирать режим DefaultHide — в результате при инсталляции ОС вопросы будут появляться только тогда, когда пользователю будет нужно вводить личные данные. Раздел License Mode нас не интересует, поскольку предназначен для Windows 2003 Server.
Установка драйверов — один из самых сложных моментов. Для того чтобы nLite смогла внедрить их в дистрибутив, необходимо чтобы архив с драйвером был не в виде exe-файла, а уже был распакован, и на диске присутствовал бы необходимый inf-файл, который и следует указывать в nLite. Тут можно использовать пару трюков.
Во-первых, exe-файл драйвера часто оказывается обычным самораспаковывающимся архивом и его легко развернуть с помощью любого приличного архиватора. Во-вторых, можно запустить инсталляцию драйвера, подождать, пока файлы распакуются, и затем просто взять их из временной папки, которую несложно найти где-то в недрах C:Documents and SettingsПОЛЬЗОВАТЕЛЬLocal SettingsTemp. Если же inf-файл получить никак не удаётся, то можно обойтись без интеграции драйвера, а устанавливать его уже на конечном этапе инсталляции ОС в автоматическом режиме как обычное приложение (об этом чуть ниже) — практически все инсталляторы поддерживают режим silent-установки [3], при котором никакого вмешательства пользователя не требуется. Кстати, программа позволяет устанавливать и неподписанные драйверы, так что при их использовании никаких дополнительных сообщений во время инсталляции не будет.
Теперь нужно интегрировать в систему новейшие критические обновления. Для этого их сначала придётся скачать. Чтобы точно знать, какие обновления нужны вашему дистрибутиву, желательно хотя бы раз его установить и затем из-под этой системы зайти на Windows Update. Если вы увидите, что системе не хватает каких-то хотфиксов, то скачайте их на диск, снова вернитесь к nLite, интегрируйте эти патчи и пересоберите дистрибутив — пересборка займёт не более 15 минут вместе с записью диска. Если же хотите обойтись без тестовой установки ОС, то просто посмотрите, какие хотфиксы на сегодняшний день предлагаются [4] для Windows XP SP2, и выберите из них необходимые.
Далее вам предоставляется возможность сделать несколько типичных настроек и «твиков» операционной системы. Здесь сложно давать какие-то рекомендации, так как всё зависит от вкусов пользователя. Единственное, что можно посоветовать — не злоупотреблять «пропатчиванием» системы. nLite позволяет отключить защиту системных файлов, включить возможность установки неподписанных тем оформления, увеличить число одновременных попыток соединения (актуально для SP2, где появились ограничения), но для всего этого ей приходится вносить изменения непосредственно в системные файлы, что может вызвать некоторые проблемы, особенно у неподготовленного пользователя. Так, например, пропатчивание файла uxtheme.dll, разрешающее установку тем оформления, приводит к проблемам при последующей установке сервис-паков. Самой же полезной опцией здесь является, пожалуй, отключение всплывающих сообщений, которое совершенно безопасно и сохраняет пользователю Windows немало нервных клеток, избавляя от надоедливых подсказок.
И в заключение, программа приступит к сборке дистрибутива. На этом этапе могут возникнуть сообщения об ошибках, например, если вы вдруг решили как обычный хотфикс интегрировать в дистрибутив обновление до 10-й версии Windows Media Player. Такие обновления придётся добавлять в дистрибутив вместе с обычными программами, используя silent-установку на последнем этапе инсталляции Windows. По завершении процесса сборки вам будет предложено создать ISO-образ загрузочного диска, но не спешите нажимать эту кнопку — есть смысл ещё кое-что исправить и доработать (программу, кстати, можно закрыть — ISO можно сделать и позже).
Winnt.sif Creator
К сожалению, nLite предоставляет лишь минимальные возможности по созданию файла ответов, поэтому при желании можно использовать другую, более мощную программу — Winnt.sif Creator [5], которая хоть и не знает абсолютно все параметры этого файла, тем не менее, на порядок превосходит nLite по части автоматизации установки и настройки Windows XP. Поэтому если вы хотите большего, то пока вы не создали ISO-файл, рекомендуется полностью переделать уже готовый winnt.sif (к сожалению, редактирование уже созданного файла программа пока не поддерживает, что, впрочем, не является существенной проблемой).
Дело в том, что вы в любой момент можете отредактировать любые файлы дистрибутива, просто изменив всё необходимое в созданной вами на винчестере папке Distrib — nLite может пересоздавать ISO-образ сколько угодно раз, надо лишь при запуске программы оставить включённой только эту опцию. Отредактировать же или распаковать уже готовый ISO-образ тоже можно, например, с помощью программы UltraISO [6], но иногда подобные утилиты повреждают образ.
Winnt.sif Creator значительно превосходит и аналогичную программу для создания winnt.sif от Microsoft, поскольку не только даёт возможность настроить параметры непосредственно инсталляции, но способен создавать даже автоматически внедряемый в систему reg-файл с популярными «твиками» Windows XP. Для этого в программе предусмотрено два основных раздела — «Configuration», отвечающий за unattended-установку, и «Registry Tweaks».
В разделе «Configuration» → «Data» рекомендуется установить опцию загрузки с CD, а также флажок «Auto Partition» — в результате ОС будет инсталлироваться на первый найденный свободный раздел винчестера. Иначе обязательно всплывёт запрос — на какой раздел вы хотите ставить систему, соответственно потребуется вмешательство оператора.
Раздел «Unattended» позволяет запускать установку дополнительных программ и копировать нужные файлы на винчестер — ключ «Install Extra Programs» необходимо обязательно отметить. Опция «Repartition» опасна, так как включает полное переразбиение диска — ни в коем случае не активируйте её, если только дистрибутив не предназначен для установки ОС на новые ПК! Если нужно, чтобы при инсталляции был создан пользователь, то установите флаг «Show create user screen» — иначе после установки Windows вы будете работать под учётной записью Администратора. Однако при этом опять потребуется вмешательство человека при установке ОС, так что, возможно, лучше создать учётные записи уже после установки ОС.
Опция AutoActivate позволит активировать систему в автоматическом режиме, но лучше её не использовать — так как это требует уже настроенного и установленного интернет-соединения. Очень полезен пункт «Driver Path» — благодаря ему вы тоже можете добавлять в дистрибутив драйверы устройств, но не так, как в nLite. Для этого необходимо создать на компакт-диске папку вида $OEM$$1DriversNet, куда распаковать драйверы, например, сетевой карты (чтобы соответствующий INF-файл присутствовал в этой папке), далее аналогичную папку создаём, например, для видео: C:Distrib$OEM$$1DriversCatalyst и так далее. Теперь в поле «Driver Path» через точку с запятой без пробелов указываем системе пути к этим папкам: DriversNet;DriversCatalyst3_62KXP_INF;Driverssound.
Обратите внимание: поскольку для драйверов Catalyst INF-файл оказался в поддиректории 2KXP_INF, то указывать надо путь именно к ней (впрочем, Catalyst лучше ставить как приложение).
Ещё один момент — чтобы задать порядок установки самых важных драйверов (драйверы чипсета, например, принято устанавливать первыми) придумайте их папкам такие названия, чтобы их алфавитный порядок совпадал с требуемым порядком установки. Например, 000_Intel, 002_Sound и так далее. И последний штрих: надо скопировать все inf-файлы всех драйверов ещё и в папку $OEM$$$inf. Теперь при инсталляции ОС нужные драйверы будут автоматически подхвачены. Эта функция дублирует то, что нам предлагал nLite, но продвинутым пользователям рекомендуется пользоваться именно ей.
В разделе «GuiUnattended» следует обратить внимание на параметр «TimeZone Index» — для Москвы это будет 145. Очень интересен параметр «Profiles Path», позволяющий изменить установленный по умолчанию путь к папке Documents and Settings — на уже установленной системе это сделать очень сложно.
В разделе «TapiLocation» необходимо выбрать импульсный набор номера и указать код страны — 7 для России, в справке программы он почему-то отсутствует, как отсутствует в разделе «Regional Settings» код для русского языка — укажите 00000419 в окошке «Language». Весьма полезен раздел «Components» — в нм легко можно выбрать установленные по умолчанию основные системные программы. Обратите внимание, что эти программы не удаляются из дистрибутива и вы в любой момент можете их доустановить при помощи меню «Установка и удаление программ».
Наконец, в разделе «GUIRunOnce» можно прописать пути к командным файлам, которые будут запускать автоматическую инсталляцию интегрированных в дистрибутив приложений, драйверов, выполненных в виде exe-файлов, а также reg-файлов с настройками программ и Windows — запомните указанные пути и названия файлов или измените их как вам удобно — они нам ещё потребуются.
После того как все настройки сделаны, переходим к пункту «Finish», нажимаем «Make My winnt.sif!» и получаем готовый файл ответов. Для тех, кто не боится ковыряться в параметрах системы, настоятельно советуем изучить содержимое этого файла, а также при необходимости ещё и вручную дополнить его, воспользовавшись подробными инструкциями из Upgrade Special #1 за 2004 год либо изучив документ ref.chm из архива SUPPORTTOOLSDeploy.cab дистрибутива Windows. Полученный в результате файл winnt.sif переносим в папку i386 нашего дистрибутива Windows XP.
Настройка системы
Собственно, часть настроек Windows позволяет сделать сам Winnt.sif Creator — его раздел «Registry Tweaks» является, по сути, мини-твикером, и для начала мы советуем воспользоваться именно им, выставив флажки нужных настроек. На выходе программы вы получите готовый reg-файл, который нужно будет импортировать в реестр Windows во время её инсталляции. Делается это несложно — если не забыли, в файле winnt.sif у нас оказался прописан запуск нескольких командных файлов — инструкции из них будут выполнены на конечном этапе установки ОС. Таким образом, чтобы импортировать полученный reg-файл в систему, необходимо команду для этого задать в одном из этих файлов. Для этого создайте в директории $OEM$$1 (именно она является аналогом %systemdrive%, указанного в Winnt.sif Creator) папку install, а в ней — файлы main_batch.cmd, hotfixes.cmd, applications.cmd. Откройте в Блокноте main_batch.cmd и вставьте в него строки:
CLS
@echo off
ECHO Installing Regs..........
start /wait regedit.exe /s %systemdrive%installtweaks.reg
ECHO Complete
Сам файл tweaks.reg также необходимо скопировать в папку $OEM$$1install.
Но, возможно, более грамотно будет создать свой собственный reg-файл с настройками системы. Это несложно сделать вручную, используя готовый шаблон, который можно взять, например, в конференции www.msfn.org/board/index.php?act=ST&f=70&t=27911 [7].
А можно создать и с нуля, но это потребует много времени, поскольку необходимо установить на диск «чистую» копию Windows XP SP2, потом установить используемые вами обычно твикеры, затем сделать снимок состояния реестра при помощи Ashampoo Uninstaller [8], настроить Windows её собственными средствами и с помощью любимых твикеров, затем снова сделать снимок системы и на основе полученного протокола изменений создать в Ashampoo Uninstaller инсталляционный reg-файл. Как видите, процедура непростая и опять требует тестовой установки ОС.
Восстановление активации!
Важным моментом при переустановке Windows XP является восстановление активационных файлов, дабы не пришлось систему активировать заново. Для этого надо всего лишь перенести со старой системы, где Windows XP уже активирована, файл WPA.DBL, в котором, собственно, и содержатся данные о том, что ваша ОС была активирована (разумеется, он сработает только на вашем ПК). Необходимо сделать так, чтобы после установки новой Windows этот файл снова оказался в папке WINDOWSSYSTEM32. Для этого надо всего лишь создать на компакт-диске директорию $OEM$$$System32 и поместить туда копию этого файла — все файлы из этой папки во время инсталляции будут скопированы в аналогичный каталог на жёстком диске.
Учтите только, что для того чтобы какие-либо файлы из папки $OEM$ копировались на винчестер, в разделе [Unattend] файла winnt.sif должны присутствовать параметры OemPreinstall=Yes и UnattendSwitch=Yes. Кстати, данные об активации MS Office находятся в папке C:Documents and SettingsAll UsersApplication DataMicrosoftOfficeData — позаботьтесь и об их сохранении.
Установка программ
Проще всего устанавливать программы, которые работают после простого копирования соответствующей поддиректории папки Program Files — это, например, популярный менеджер закачек FlashGet или Total Commander. Для того чтобы внедрить эту программу в дистрибутив, нужно всего лишь создать на компакт-диске Windows XP папку $OEM$$1Program Files и в неё скопировать папку с уже установленной программой. После установки Windows всё это окажется на вашем жёстком диске.
Если же программа раскидывает свои библиотеки по всему диску, то без полной её инсталляции не обойтись. Большое число программ поддерживают так называемый silent- или unattended- режим установки, при котором не требуется никакого вмешательства пользователя. Чтобы воспользоваться им, необходимо запустить инсталлятор с нужными параметрами командной строки, узнать которые для самых популярных программ и распространённых типов инсталляционных систем вы сможете, например, на сайте oszone.net/display.php?id=2747 [9] и в форуме www.msfn.org/board/index.php?showforum=80 [3].
После того как вы определились с командными строками своих любимых программ (желательно их предварительно испытать, воспользовавшись меню Run), нужно скопировать дистрибутивы в уже упоминавшуюся папку $OEM$$1install, туда же поместить файл applications.cmd, в котором и прописать эти команды вида (для установки русского MUI и Nero):
CLS
@echo off
ECHO Installing Russian MUI..........
start /wait %systemdrive%installmuisetup.exe /i 0419 /d 0419 /l /f /r /s
ECHO Complete
ECHO Installing Nero Burning ROM…
start /wait %systemdrive%installnero6303.exe /silent /noreboot /no_ui /sn=xxxx-xxxx-xxxx-xxxx-xxxx-xxxx /write_sn
ECHO Complete
Здесь крестиками обозначен серийный номер Nero. Для установки же уже упоминавшегося Windows Media Player нужно использовать такую команду:
ECHO Installing Windows Media Player 10
start /wait %systemdrive%installWMP10MP10Setup.exe /q:A /c:"setup_wm.exe /Q /R:N /DisallowSystemRestore"
В заключение желательно отправить ПК на перезагрузку, прописав:
ECHO
shutdown.exe -r -f -t 60 -c "Windows XP will now restart in 1 minute. Don't worry, it's not a virus :-) !"
EXIT
Наконец, точно таким же способом можно инсталлировать и хотфиксы — для этого, если помните, у нас предусмотрен файл hotfixes.cmd. Но поскольку хотфиксы мы уже интегрировали с помощью nLite, этот файл можно не использовать (удалите его упоминание в winnt.sif, впрочем, возможно, проще всего сделать вообще всего один командный файл, а не три, как предлагает Winnt.sif Creator). Подробнее об этом способе читайте в Upgrade Special #1 или по адресу oszone.net/display.php?id=2747 [9].
Существует, правда, ещё один очень элегантный, но более сложный способ установки программ, при котором отображается не консольное, а «виндовое» окно, подробно он описан на странице oszone.net/display.php?id=2762 [10] — после того как вы отработаете инсталляцию через пакетные файлы, можно перейти на него.
Настройка программ
Для того чтобы программы могли не только автоматически устанавливаться вместе с Windows XP, но и настраиваться так, как вы привыкли, можно использовать такую технологию. На чистый компьютер, с только что установленной ОС (это, впрочем, лишь желательное требование, но не обязательное — главное, чтобы программа, настройку которой вы автоматизируете, на него ещё не ставилась), установите программу Ashampoo Uninstaller [8], после чего установите требуемую программу и разок запустите её, не делая никаких настроек. Сделайте с помощью Ashampoo снимок текущей конфигурации системы, снова запустите программу и настройте её так, как вам необходимо. Снова сделайте снимок и получите протокол изменений, которые вносятся в реестр при настройке программы. Теперь выберите в Ashampoo опцию «Create Installation Files» и вы получите reg-файл с вашими настройками — его надо просто внедрить в реестр после установки программы. Делается это аналогично тому, как мы импортировали reg-файл с «твиками» системы, но команду для этого надо прописывать после команды, которая устанавливает программу.
Точно таким же образом решается задача автоматической регистрации shareware-программ. Вам нужно лишь сравнить два снимка системы — до ввода регистрационных данных и после. Таким образом, вы получите reg-файл с ключом программы, внедрение которого в реестр автоматом превратит shareware в полнофункциональную версию. Для того же FlashGet это будут, например, параметры в разделе реестра HKEY_CURRENT_USERSoftwareJetCarJetCarGeneral. Если же вы будете регистрировать программу одновременно с её настройкой, этот параметр тоже должен оказаться в итоговом reg-файле, однако использовать такой дистрибутив можно только на своём ПК — у другого пользователя должен быть свой собственный ключ.
Некоторые программы сохраняют свои регистрационные данные или настройки в специальном файле — это, например, WhereIsIt? [11], Winamp, DrWeb — чтобы перенести его с компакт-диска в нужную папку на винчестере, нужно создать соответствующий подкаталог внутри $OEM$$1Program Files дистрибутива и поместить туда ключевой файл. Единственное, на что следует ещё обратить внимание — объём диска при интеграции в него ещё и программ может сильно перевалить за 700 МБ, поэтому в идеале необходимо пользоваться DVD-RW.
Таким образом, благодаря этим двум новым программам вы получаете возможность легко создавать самые разные дистрибутивы, предназначенные для разных целей:
- дистрибутив с интегрированным SP2 и последними обновлениями как самый универсальный;
- такой же дистрибутив, но уже с реализованной полностью автоматической установкой и некоторыми настройками для установки на ПК начинающих пользователей — с ним они справятся и без вашего участия;
- и, наконец, максимально переработанный дистрибутив с драйверами, программами, хитрыми твиками системы и даже видоизменённым графическим интерфейсом для себя любимого.
Ведь времени на это теперь потребуется гораздо меньше, нежели при ручной сборке подобных дисков.
Полезные ресурсы:
- forum.ru-board.com/topic.cgi?forum=62&topic=0012&start=0 [12]
- forum.ru-board.com/topic.cgi?forum=8&topic=0535 [12]
- forum.ru-board.com/topic.cgi?forum=62&topic=0212 [13]
- mapcell.narod.ru/w2k_unattended_install.doc [14] (документ Word)
- unattended.msfn.org [15]
- unattended.sourceforge.net/installers.html [16]
- www.microsoft.com/windows2000/downloads/servicepacks/sp3/hfdeploy.htm [17]
- ne0n.pp.ru/unattmgr [18]
- unattended.msfn.org/ [15]
- www.vitaligraf.de/home.htm [19]
- jdeboeck.msfnhosting.com/ [20]
- www.msfn.org/board/index.php?showtopic=9817 [21]
- gosh.msfnhosting.com/ [22]
- unattended.oszone.net/ [23]
- forum.oszone.net/forumdisplay.php?f=32 [24]
- www.msfn.org/board/index.php?showforum=88 [25]
Менеджер автоустановки Windows XP
По адресу ne0n.pp.ru/unattmgr [26] вы найдёте ещё одну мощнейшую программу для создания файла ответов — «Менеджер автоустановки Windows XP». Она полностью русскоязычная, способна менять огромное число параметров, превосходя в этом даже Winnt.sif Creator, поэтому в процессе изучения тонкостей автоматической установки рекомендуем обратить внимание и на эту утилиту.