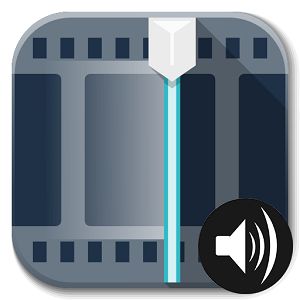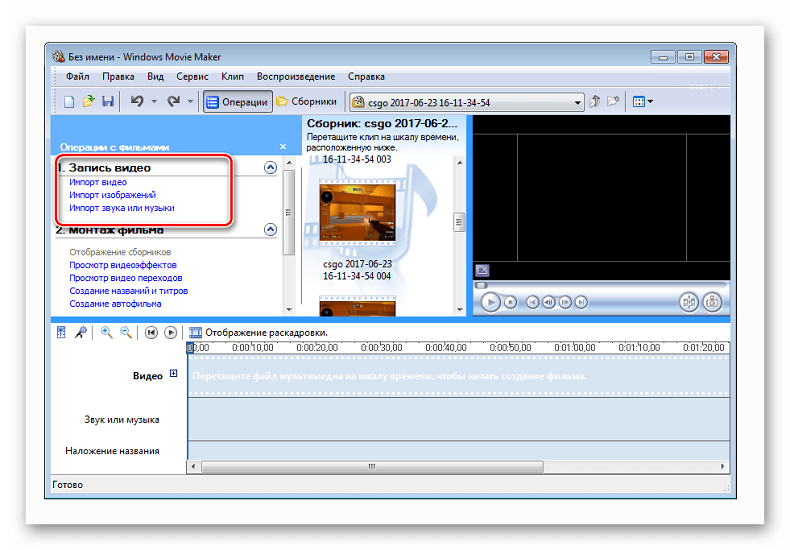В данном редакторе можно обрезать не только видеофайлы, но и аудиодорожки. Для этого в редакторе имеются некоторые инструменты, позволяющие справиться с поставленной задачей за пару минут.
Содержание
- Как разрезать аудиодорожку в Муви Мейкере
- Шаг 1: знакомство с программой
- Шаг 2: добавление файла
- Шаг 3: обрезка аудиофайла
- Шаг 4: вырезание ненужных эпизодов
- Шаг 5: сохранение аудио
Как разрезать аудиодорожку в Муви Мейкере
Процесс практически ничем не отличается от разреза видео на фрагменты, разве что нужно использовать файл, поместив его на дорожке для звука. Как разрезать звуковую дорожку в Муви Мейкер?
Шаг 1: знакомство с программой
Киностудия или Виндовс Муви Мейкер – одна из составляющих программного обеспечения Windows Live, которую разработала организация Майкрософт. Сейчас они уже не занимаются данным паком, поэтому и программы в нем не обновляются. Однако, устаревшие версии до сих пор исправно работают даже на новых версиях операционных платформ.
«Фотоальбом» и «Киностудия» специально создавались для редактирования домашних коллекций пользователей. В данных программах содержатся основные функции по обработке медиа-файлов, и главным достоинством можно считать простой интерфейс, удобную панель инструментов и обилие шаблонов эффектов.
Скачивая пак Виндовс Лайв, и устанавливая его составляющие, можно выбрать не все сразу, а только «Киностудию».
Шаг 2: добавление файла
Чтобы добавить клип или аудио в редактор, необходимо нажать на кнопку «Импорт …» (видео или аудио), после чего в новом окне выбрать его на портативном компьютере. После этого понадобится немного подождать, пока WWM его добавит.
Шаг 3: обрезка аудиофайла
Сделать нужно почти то же самое, что и видео:
Шаг 4: вырезание ненужных эпизодов
Отыщите на раскадровке те моменты, где звук вам не нужен или не нравится.
Можно производить и другие действия в Movie Maker. Звуковая дорожка может накладываться на другие клипы или попросту быть выключенной. Можно отдельно сохранить ее на ПК и отредактировать в специальном редакторе или микшере.
Шаг 5: сохранение аудио
Как только необходимые операции по редактирование звуковой дорожки будут проведены, останется сохранить получившийся отрывок. Для этого необходимо:
| Рекомендуем!InstallPack | Стандартный установщик |
|
|---|---|---|
| Официальный дистрибутив Movie Maker | ||
| Тихая установка без диалоговых окон | ||
| Рекомендации по установке необходимых программ | ||
| Пакетная установка нескольких программ |
рекомендует InstallPack, с его помощью вы сможете быстро установить программы на компьютер, подробнее на сайте.
После этого редактор вновь, в зависимости от мощности компьютера и размера аудио, некоторое время будет конвертировать полученный отрывок, после чего уведомит об успешном сохранении в указанной папке.
Содержание
- Как добавить файлы в программу
- Как в Windows Movie Maker обрезать видео
- Как вырезать фрагмент из видео
- Как убрать с видеозаписи звук
- Как наложить эффект на видеозапись
- Как ускорить воспроизведение видео
- Как на видео наложить музыку
- Как в Windows Movie Maker добавить титры
- Как сохранять кадры из видео
- Как настроить громкость звука
- Как склеить несколько отдельных роликов
- Как добавлять переходы
- Как настроить плавные переходы между звуком
- Как сохранить видео на компьютер
- Вопросы и ответы
Windows Movie Maker – это довольно популярный бесплатный видеоредактор, который можно скачать на русском языке. Но из-за своего не совсем понятного интерфейса программа часто заставляет пользователей задуматься: что и как сделать. Мы решили в этой статье собрать наиболее популярные вопросы и дать на них ответы.
Скачать последнюю версию Windows Movie Maker
Windows Movie Maker — это фирменный редактор видео от компании Microsoft, который входил в стандартный «комплект поставки» операционной системы Windows вплоть до версии Vista. Несмотря на то, что приложение уже давно не поддерживается, оно не спешит терять популярности среди пользователей.
Давайте рассмотрим, как все же пользоваться видеоредактором Муви Мейкер.
Как добавить файлы в программу
Прежде, чем вы приступите к редактированию видео, вам потребуется добавить файлы, с которыми и будет проводиться дальнейшая работа.
- Для этого запустите программу Windows Movie Maker. Кликните по кнопке «Операции», чтобы открыть дополнительное меню, а затем нажмите кнопку в соответствии с типом файла, который вы хотите загрузить: если это видеозапись, кликните по «Импорт видео», если музыка, соответственно, «Импорт звука или музыки» и т.д.
- Начнется процесс импорта, длительность которого будет зависеть от размера загружаемого файла. Как только процедура будет завершена, данное окно автоматически скроется.
- Видео можно добавить в программу и намного проще: достаточно лишь переместить его в окно программы. Но следует это делать только при открытой вкладке «Операции».
Как в Windows Movie Maker обрезать видео
Чтобы обрезать видео, загрузите его в редактор и переключите в режиме «Отображение шкалы времени». Теперь вам нужно внимательно просмотреть видео и определить, какой участок нужно вырезать. С помощью кнопки «Разделить на две части» нарежьте видео, перемещая ползунок в необходимые места. Затем все ненужные фрагменты удалите.
Если же вам нужно просто обрезать видео сначала или с конца, то переместите мышь в начало или конец шкалы времени и когда появится значок обрезки, перетащите ползунок на время, до которого нужно обрезать.
Подробнее смотрите в этой статье:
Как обрезать видео в Windows Movie Maker
Как вырезать фрагмент из видео
Зачастую пользователям требуется не просто обрезать видеозапись, а вырезать из нее лишний фрагмент, который может располагаться, например, по центру. Но сделать это очень просто.
- Для этого переместите ползунок на временной шкале в видео в ту область, где будет обозначено начало фрагмента, который требуется вырезать. Следом откройте в верхней части окна вкладку «Клип» и выберите пункт «Разделить».
- В итоге вместо одного ролика у вас получится два отдельных. Следом переместите ползунок на временной шкале теперь уже в ту область, где будет расположен конец вырезаемого отрезка. Снова выполните разделение.
- В завершение выделите отделенный отрезок одним кликом мыши и удалите его клавишей Del на клавиатуре. Готово.
Как убрать с видеозаписи звук
Чтобы убрать с видеозаписи звук необходимо открыть ее в Windows Movie Maker и вверху найти меню «Клипы». Найдите вкладку «Аудио» и выберите «Выключить». В результате вы получите видео без звука, на которое можно накладывать любую аудиозапись.
Как наложить эффект на видеозапись
Чтобы видео стало ярче и интереснее, на него можно наложить эффекты. Сделать это вы также можете с помощью Windows Movie Maker.
Для этого загрузите видео и найдите меню «Клип». Там нажмите на вкладку «Видео» и выберите «Видеоэффекты». В открывшемся окне вы можете как накладывать эффекты, так и удалять их. К сожалению, функция предпросмотра в редакторе не предусмотрена.
Как ускорить воспроизведение видео
Если вы хотите ускорить или замедлить воспроизведение видео, то вам необходимо загрузить видеозапись, выделить ее и найти в меню пункт «Клип». Там перейдите по вкладке «Видео» и выберите пункт «Видеоэффекты». Здесь вы можете найти такие эффекты, как «Замедление, в два раза» и «Ускорение, в два раза».
Как на видео наложить музыку
Также в Windows Movie Maker вы можете просто и легко наложить на видео аудиозапись. Для этого нужно так же, как и видео, открыть музыку и с помощью мыши перетащить ее под видеозапись на нужное время.
Кстати, так же, как и видеозапись, вы можете обрезать и накладывать эффекты на музыку.
Как в Windows Movie Maker добавить титры
Вы можете добавить титры на свой видеоклип. Для этого найдите меню «Сервис», а там выберите пункт «Название и титры». Теперь вам необходимо выбрать, что и где именно вы хотите разместить. Например, титры в конце фильма. Появится небольшая табличка, которую вы можете заполнить и добавить в клип.
Как сохранять кадры из видео
Довольно часто пользователям требуется «вытащить» кадр из видеозаписи, сохранив его в виде изображения на компьютере. Сделать это в Movie Maker можно буквально в пару мгновений.
- Открыв видео в Movie Maker, с помощью ползунка на временной шкале переместите его в ту часть видео, чтобы на экране отобразился именно тот кадр, который вы и хотите сохранить.
- Чтобы заснять кадр, в правой области окна программы по указанной ниже кнопке.
- На экране отобразится Проводник Windows, в котором вам лишь остается указать конечную папку для сохраняемого изображения.
Как настроить громкость звука
Если, например, вы монтируете видео с комментариями, то уровень громкости наложенной звуковой дорожки с фоновой музыкой должен быть таким, чтобы он не перекрывал собою голос.
- Для этого в нижней левой области окна кликните по кнопке «Уровень звука».
- На экране отобразится шкала, перемещая ползунок на которой вы сможете или сделать преобладание звука из видео (в таком случае перемещайте ползунок левее), или преобладание отдельно загруженного звука или музыки (ползунок следует размещать правее).
- Можно поступить и несколько другим образом: выделите на временной шкале видео или звук, громкость для которого требуется настроить, а затем в верхней части окна кликните по вкладке «Клип», а следом пройдите к меню «Аудио» — «Громкость».
- На экране отобразится шкала, с помощью которой вы сможете отрегулировать громкость звука.
Как склеить несколько отдельных роликов
Предположим, у вас на компьютере имеется несколько отдельных видеозаписей, которые необходимо соединить в одну композицию.
- Загрузите видеозапись, которая станет первой идти при склейке видео, а затем перетащите ее мышкой во временную шкалу. Видео закрепится.
- При необходимости, снова открыв вкладку «Операции», перетащите в окно Movie Maker видео, которое пойдет вслед за первым. Добавив его в программу, перетащите его на временную шкалу точно таким же образом. Подобным образом поступите со всеми роликами, которые вам требуется склеить.
Как добавлять переходы
Если не применять к склеенным видеозаписям переходы, тогда один ролик будет сменяться другим резко, что, согласитесь, будет смотреться оборванно. Решить проблему можно, добавив перед началом каждого видео переход.
- Откройте раздел «Операции» и разверните вкладку «Монтаж видео». Выберите пункт «Просмотр видео переходов».
- На экране отобразится список доступных переходов. Найдя подходящий, перетащите его мышкой на стык между двумя роликами, и он там закрепится.
Как настроить плавные переходы между звуком
Точно так же, как и в видео, звук после склейки по умолчанию резко сменяется другим. Чтобы такого не было, для звука можно применить плавное вступление и затухание.
Для этого выделите на временной шкале ролик или звуковую дорожку одним кликом мыши, после чего откройте в верхней части окна программы вкладку «Клип», пройдите к разделу «Аудио» и отметьте галочками один или сразу два пункта: «Появление» и «Исчезновение».
Как сохранить видео на компьютер
Закончив, наконец, процесс монтажа в Movie Maker, вам остается завершающий этап – сохранить получившийся результат на компьютер.
- Для этого откройте раздел «Операции», разверните вкладку «Завершение создания фильма» и выберите пункт «Сохранение на компьютере».
- На экране отобразится Мастер сохранения фильмов, в котором вам потребуется задать название для своего ролика и указать папку на компьютере, куда он будет сохранен. Кликните по кнопке «Далее».
- При необходимости, установите качество для видео. В нижней части окна вы будете видеть его конечный размер. Выберите кнопку «Далее».
- Начнется процесс экспорта, длительность которого будет зависеть от размера ролика – вам лишь остается дождаться его окончания.
Мы рассмотрели основные возможности программы, которых вам вполне хватит чтобы отредактировать видеозапись. Но вы можете продолжать изучать программу и знакомится с новыми функциями, чтобы ваши видео стали действительно качественными и интересными.
Содержание:
- 1 Как разрезать аудиодорожку в Муви Мейкере
- 1.1 Шаг 1: знакомство с программой
- 1.2 Шаг 2: добавление файла
- 1.3 Шаг 3: обрезка аудиофайла
- 1.4 Шаг 4: вырезание ненужных эпизодов
- 1.5 Шаг 5: сохранение аудио
- 2 Обрезать видео
- 3 Обрезать музыку
- 4 Ответы пользователей
В данном редакторе можно обрезать не только видеофайлы, но и аудиодорожки. Для этого в редакторе имеются некоторые инструменты, позволяющие справиться с поставленной задачей за пару минут.
Как разрезать аудиодорожку в Муви Мейкере
Процесс практически ничем не отличается от разреза видео на фрагменты, разве что нужно использовать файл, поместив его на дорожке для звука. Как разрезать звуковую дорожку в Муви Мейкер?
Шаг 1: знакомство с программой
Киностудия или Виндовс Муви Мейкер – одна из составляющих программного обеспечения Windows Live, которую разработала организация Майкрософт. Сейчас они уже не занимаются данным паком, поэтому и программы в нем не обновляются. Однако, устаревшие версии до сих пор исправно работают даже на новых версиях операционных платформ.
«Фотоальбом» и «Киностудия» специально создавались для редактирования домашних коллекций пользователей. В данных программах содержатся основные функции по обработке медиа-файлов, и главным достоинством можно считать простой интерфейс, удобную панель инструментов и обилие шаблонов эффектов.
Скачивая пак Виндовс Лайв, и устанавливая его составляющие, можно выбрать не все сразу, а только «Киностудию».
Шаг 2: добавление файла
Чтобы добавить клип или аудио в редактор, необходимо нажать на кнопку «Импорт …» (видео или аудио), после чего в новом окне выбрать его на портативном компьютере. После этого понадобится немного подождать, пока WWM его добавит.
Шаг 3: обрезка аудиофайла
Сделать нужно почти то же самое, что и видео:
Шаг 4: вырезание ненужных эпизодов
Отыщите на раскадровке те моменты, где звук вам не нужен или не нравится.
Можно производить и другие действия в Movie Maker. Звуковая дорожка может накладываться на другие клипы или попросту быть выключенной. Можно отдельно сохранить ее на ПК и отредактировать в специальном редакторе или микшере.
Шаг 5: сохранение аудио
Как только необходимые операции по редактирование звуковой дорожки будут проведены, останется сохранить получившийся отрывок. Для этого необходимо:
После этого редактор вновь, в зависимости от мощности компьютера и размера аудио, некоторое время будет конвертировать полученный отрывок, после чего уведомит об успешном сохранении в указанной папке.
Перетащи сюда видео, фото, музыку, гиф для добавления
Однажды Мачете уже узнавал у Фредди, как сделать размытие в муви мейкере онлайн, что помогло ему создать популярный канал в ютуб, но возникла другая проблема.
Мачете так много и так часто ходил в джунгли встречать врагов врагов со своей любимой камерой GoPro на лбу, что у него накопилось немалое количество диких видеоматериалов. И прежде, чем склеивать видео в одно большое кино, потребовалось предварительно видео обрезать. Выделять только самые интересные моменты.
На радость, в мастерской по заточке ножей он повстречал Фредди Крюгера, куда тот пришел поточить свои красивые пальцы.
— Фредди, сколько лет, сколько зим! Я помню, что ты мастерски владеешь онлайн муви мейкером, подскажи, как мне при обрезать музыку и видео, склеивая видео только из самых интересных моментов?
Обрезать видео
— Очень просто, после того, как ты добавил все свои файлы порядок действий для открытия видеоредактора такой:
- Нажми на обрезаемый клип
- Среди появившихся кнопок выбери редактирование
— В открывшемся редакторе, слева, расположена линия времени с визуализацией звуковой дорожки, на ней есть два ползунка, начала и конца, двигай их, выбирая нужный обрезок, а когда выберешь жми кнопку воспроизведения для проверки.
— Когда нужный отрезок выбран, вернись в редактор. Если требуется обрезать другие видеоролики, повтори процедуру для каждого из них. Закончив, нажми кнопку создания и скачай готовый видеоролик.
— Фредди, спасибо, все оказалось так просто!
— Конечно, это же простой видеоредактор, с которым может справиться каждый. Хочешь, я могу остановится на склеивании видеороликов подробней?
— Спасибо, Фредди, но не сейчас, моё мачете уже готово и я спешу на битву с врагами. Давай, я зайду к тебе чуть позднее и ты мне все расскажешь!
— Удачи, Мачете!
По счастливой случайности Фредди Крюгер сделал видео, где он объясняет Мачете, как обрезать видео и музыку
Обрезать музыку
— Мачете, совсем забыл, если понадобится обрезать музыку, то порядок действия абсолютно такой-же, только выполнять ты их будешь в редакторе музыки.
— Спасибо!
Вернувшемуся после битвы Мачете Фредди еще показал:
- Муви мейкер онлайн абсолютно бесплатен
- Объяснил, стоит ли ему регистрироваться в онлайн муви мейкере
- Какие возможности он получит
- Можно ли добавлять gif анимацию в муви мейкер
- Как создавать видео из фото и музыки
- Как добавлять размытие
- Как накладывать на музыку эффект эха, обратного воспроизведения, менять громкость
- Просто ли добавить нарастание и затухание громкости
- Что делать, если снял видео вверх ногами и хочется его повернуть к нормальному виду
- Можно ли в муви мейкер проигрывать видео в обратном порядке
Раздел: Общие вопросы
Добрый день коллеги. Конечно можно и подсказать хорошим людям. Для…
Вентиляция нудна всегда, независимо от типа крыши.
Ответы пользователей
Сохранение обрезанного mp3 файла.Для того, чтобы сохранить обрезанный mp3 файл в разделе Завершение создания фильма выберите опцию Сохранение на компьютере. Перед вами появиться окно Мастер сохранения фильмов. Теперь Введите имя созданного рингтона, а в низу место куда сохранить ваш супер-рингтон. Разумеется лучше всего на Рабочий стол, но выбор за вами. Нажимаем кнопку Далее. Теперь поставьте галку на опции Наилучшее качество воспроизведения на компьютере (рекомендуется) и нажмите Далее. Через несколько секунд можно будет нажать кнопку Готово. Если отметить опцию Воспроизвести фильм после нажатия кнопки Готово – сразу начнется воспроизведение только что созданного рингтона. Теперь о самом главном…Перекодировка обрезанного mp3 файла
Какая еще к черту перекодировка? – скажите вы – Нам нужна была только обрезка mp3 файла и зачем его кодировать если он был в формате mp3, а мы просто обрезали файл? Дело в том, что программа Windows Movie Maker сохраняет полученный файл в формате Window Media Audio (WMA), а такой формат ваш телефон не поддерживает и даже если поддерживает то вас в любом случае не устроит размер этого файла. Значит нам нужно перекодировать наш рингтон из формата WMA в формат MP3. А для этого существую другие программы, которые называются конверторами. Но это уже тема для другого разговора. Итак вы создали свой собственный рингтон! Осталось его только перекодировать и можно загружать в свой мобильный. На этом статья подошла к своему завершению. Приятных вам мобильных трелей
Сохранение обрезанного mp3 файла.
Для того, чтобы сохранить обрезанный mp3 файл в разделе Завершение создания фильма выберите опцию Сохранение на компьютере. Перед вами появиться окно Мастер сохранения фильмов. Теперь Введите имя созданного рингтона, а в низу место куда сохранить ваш супер-рингтон. Разумеется лучше всего на Рабочий стол, но выбор за вами. Нажимаем кнопку Далее. Теперь поставьте галку на опции Наилучшее качество воспроизведения на компьютере (рекомендуется) и нажмите Далее. Через несколько секунд можно будет нажать кнопку Готово. Если отметить опцию Воспроизвести фильм после нажатия кнопки Готово – сразу начнется воспроизведение только что созданного рингтона. Теперь о самом главном…
Перекодировка обрезанного mp3 файла
Какая еще к черту перекодировка? – скажите вы – Нам нужна была только обрезка mp3 файла и зачем его кодировать если он был в формате mp3, а мы просто обрезали файл? Дело в том, что программа Windows Movie Maker сохраняет полученный файл в формате Window Media Audio (WMA), а такой формат ваш телефон не поддерживает и даже если поддерживает то вас в любом случае не устроит размер этого файла. Значит нам нужно перекодировать наш рингтон из формата WMA в формат MP3. А для этого существую другие программы, которые называются конверторами. Но это уже тема для другого разговора. Итак вы создали свой собственный рингтон! Осталось его только перекодировать и можно загружать в свой мобильный. На этом статья подошла к своему завершению. Приятных вам мобильных трелей!
На чтение 5 мин. Просмотров 18.2k. Опубликовано 18.01.2020
Windows Movie Maker – это бесплатный редактор, в который встроены основные инструменты для работы с видео. Рассмотрим, как пользоваться Windows Movie Maker, как создавать качественные видеоролики, слайдшоу или презентации в считанные минуты.
Навигация
- Возможности и функции
- Как работать с Movie Maker
- Добавление видео и звука
- Как вырезать фрагмент из видео
- Работа с эффектами
- Как добавить титры
- Настройка уровня громкости
- Как добавить переходы
- Как сохранить проект в видеофайл
Возможности и функции
Что это за программа – Windows Movie Maker? Это простой и функциональный видеоредактор от компании Microsoft. Продукт уже не поддерживается, но продолжает пользоваться популярностью ввиду понятного интерфейса и простоты в работе.
Существует обновленная версия редактора – Киностудия Windows. Софт предназначен для неопытных пользователей для простого и быстрого монтирования роликов.
Возможности программы следующие:
- монтирование и создание простых видео файлов или изображений, а также их обработка;
- запись готового проекта на CD и DVD диски и публикация на видеохостингах и сайтах;
- использование встроенных эффектов;
- импорт фото и видео с камеры в редактор.
С помощью Windows Movie Maker можно склеивать и обрезать ролики, а также добавлять переходы, титры и заголовки. Перед сохранением проекта можно настроить качество видео.
Как работать с Movie Maker
Редактор входит в стандартный набор приложений для Windows ME, XP и Vista. Для новых версий операционной системы скачать Movie Maker можно на сторонних сайтах. На примере версии Movie Maker 2.6 рассмотрим, как работать в программе.
Перед тем, как переходить к созданию видео, необходимо изучить интерфейс. Он состоит из нескольких основных элементов:
- Главная панель с разделами выпадающего меню.
- Окно с контентом.
- Шкала времени и раскадровки.
- Окно с предварительным просмотром получившегося видео.
Импортировать можно видео, аудио файлы и изображения. Основные команды и функции находятся в главном окне.
Добавление видео и звука
Работать в Movie Maker можно с контентом, который заблаговременно добавляется в редактор. Для начала видео или изображение нужно импортировать.
Для этого сделайте следующее:
- В блоке слева в разделе «Запись видео» нажмите на нужную кнопку для импорта.
- Автоматически откроется проводник системы.
- Выберите файлы: они переместятся в окно контента Movie Maker.
- Ролики или анимацию мышью перетащите на шкалу раскадровки.
Если порядок файлов нужно поменять, сделать это можно прямо на шкале. Чтобы уменьшить продолжительность ролика, откройте отображение шкалы времени и щелкните по файлу левой кнопкой мыши. Появятся две красные стрелочки, которыми можно отрегулировать продолжительность, передвигая их влево или вправо.
Как вырезать фрагмент из видео
Иногда требуется убрать из видео лишнюю часть, например, в середине.
Пошагово рассмотрим, как вырезать часть ролика из любого места:
- Поставьте ползунок на временной шкале в том месте, где нужно обрезать ролик.
- Нажмите на верхней панели «Клип», затем выберите «Разделить».
- На шкале будет видео, что запись разделилась на две части. После этого нужно определить, где закончится вырезанный фрагмент. Поставьте курсор в это место и повторите действие через меню.
- Выделите вырезанный участок и удалите его нажатием клавиши Del.
Команде «Разделить» присвоена горячая комбинация клавиш Ctrl + L.
Если нужно убрать звук из ролика, сделать это можно через меню «Клип». Наведите курсор на строку «Аудио» и в появившемся списке кликните по «Выключить».
Работа с эффектами
С помощью Windows Movie Maker можно накладывать на ролик эффекты.
Для этого действуйте следующим образом:
- Перейдите в список функций «Видео» через меню «Клип».
- Выберите пункт «Видеоэффекты».
- Откроется окно, в котором можно управлять эффектами: накладывать их или удалять.
В отличие от большинства редакторов, в Movie Maker нет функции предпросмотра эффектов.
Как добавить титры
Для создания законченного видеоролика можно наложить заголовок или титры:
- Нажмите на меню «Сервис».
- Выберите функцию «Название и титры».
- В появившемся окне выберите то, что нужно разместить.
- В специальном поле введите текст и щелкните по кнопке «Готово».
Редактор позволяет добавить титры в начале или в конце ролика, а также наложить заголовок на выбранном клипе, перед или после него.
Настройка уровня громкости
Если нужно сделать громкость звуковой дорожки ниже, чтобы она звучала на фоне или не перекрывала голос, то настроить уровень можно следующим образом:
- В нижней области кликните по иконке «Уровень звука», которая представляет собой вертикальную шкалу.
- В появившейся шкале можно определить преобладание звука из видео или наложенной музыки с помощью ползунка.
Есть еще один способ регулировки громкости. Для этого выберите на шкале раскадровки аудио или видео файл, для которого нужно определить уровень звука. Затем щелкните по меню «Клип», наведите курсор на «Аудио» и в появившемся списке нажмите на «Громкость». В шкале сделайте нужные настройки.
Как добавить переходы
Чтобы соединить несколько отдельных роликов в один, следуйте инструкции:
- Перетащите первый файл на временную шкалу.
- Перенесите второй ролик, который должен идти вслед за первым. Они автоматически склеятся.
- Чтобы добавить переходы, в левой панели разверните меню «Монтаж фильма» и выберите «Просмотр видео переходов».
- Появится новое окно, где будет отображен список всех доступных переходов.
- Выберите переход и перетащите его на стык между двух роликов.
Смена кадров получается плавной, визуально ее приятно просматривать. Без них картинка кажется дерганной и не всегда логичной. Для каждого перехода можно применять эффекты.
Как сохранить проект в видеофайл
Чтобы сохранить получившийся результат в формате видео для Windows 7, сделайте следующее:
- Если требуется перейти в главное окно, нажмите на кнопку «Операции».
- Разверните меню слева «Завершение создания фильма».
- Нажмите на кнопку «Сохранение на компьютере».
- Запустится Мастер сохранения фильмов. Здесь введите название ролика, а также укажите путь для сохранения.
- Нажмите на кнопку «Далее».
- В следующем окне можно настроить качество ролика. Внизу отображается его размер.
- Щелкните по кнопке «Далее».
После этого запустится процесс экспорта. Время процедуры зависит от того, какого размера файл.
Мы разобрали описание программы, ее основные возможности и функции, необходимые для создания простого фильма. Редактор дает возможность воплотить свои задумки на ПК. Понятный интерфейс, быстрота и набор основных инструментов для создания ролика – вот основные преимущества Windows Media Maker.
| Рекомендуем!InstallPack | Стандартный установщик |
|
|---|---|---|
| Официальный дистрибутив MoveMaker | ||
| Тихая установка без диалоговых окон | ||
| Рекомендации по установке необходимых программ | ||
| Пакетная установка нескольких программ |
рекомендует InstallPack, с его помощью вы сможете быстро установить программы на компьютер, подробнее на сайте.
Вам когда-нибудь нравилась какая-нибудь песня и вы захотели ее обрезать, чтобы сделать рингтон? Или вы когда-либо пытались выделить раздел из лекции известного человека в качестве учебного материала для студентов? Или вы хотите сократить песню, чтобы сохранить место на iPhone? Для этого вам потребуется специальное приложение. Сегодняшнее руководство представит вам несколько полезных приложений для обрезки песен.
- Решение 1: Crop Song Online
- Решение 2. Как установить песню с помощью Windows Movie Maker
- Решение 3. Как настроить песню на Mac с помощью iTunes
- Решение 4. Как отредактировать песню с помощью проигрывателя Windows Media
Решение 1: Crop Song Online
Online Song Cropper – бесплатный онлайн-подборщик песен без необходимости загрузки программного обеспечения и регистрации в Интернете. В течение нескольких кликов вы можете легко обрезать песню онлайн до требуемой длины. Приложение может обрабатывать песни в различных форматах, таких как MP3, WAV, OGG, FLAC и т. д. Самое главное, что вам не нужно ничего платить за это. Все услуги на этом сайте бесплатны. Чтобы обрезать песни онлайн, вы должны выполнить следующие действия:
1. Перейдите на веб-сайт: http://mp3cut.net/ и нажмите голубую кнопку «Открыть файл», чтобы открыть песню для обрезки.
2. Перетащите левый и правый курсор в положение, необходимое для обрезки. Вы можете щелкнуть зеленую кнопку воспроизведения, чтобы воспроизвести клип. Кроме того, выберите выходной формат под звуковой панелью. Доступны MP3, M4R, WAV, AAC и AMR. Вы можете выбрать MP3 в качестве формата вывода для удобства воспроизведения.
3. Нажмите синюю кнопку «Вырезать» внизу справа, чтобы обрезать песню онлайн. После его завершения вы можете нажать «Загрузить», чтобы загрузить файл.
Решение 2. Как установить песню с помощью Windows Movie Maker
Приложение Windows Movie Maker устанавливается на наш компьютер, во время установки обновления 3 (SP3) для Windows XP, и его нельзя загрузить отдельно. Windows Movie Maker прост в использовании, что позволяет настраивать видео, аудио и изображения, обрезая их и добавляя эффекты. Кроме того, Windows Movie Maker отличается возможностью экспорта видео в разных форматах. Теперь давайте научимся обрезать песню с помощью Windows Movie Maker.
1. Нажмите «Пуск»> «Все программы»> «Windows Movie Maker» или нажмите «Winkey + Q», чтобы войти в Windows Movie Maker и откройте программное обеспечение.
2. Нажмите «На панели инструментов» и нажмите «Импортировать аудио или музыку» в панели «Захват видео».
3. Перейдите на панель «Коллекция» и щелкните правой кнопкой мыши по песне, чтобы добавить ее на шкалу времени, или перетащите песню на временную шкалу. Вы также можете нажать Ctrl + D, чтобы добавить ее на временную шкалу.
4. Нажмите начальную точку, которую вы хотите обрезать, и нажмите Ctrl + Shift + l, затем нажмите конечную точку, которую хотите завершить, и нажмите Ctrl + Shift + O. Не забудьте перетащить звуковой клип в крайнее левое положение, чтобы не было никаких проблем в начале песни.
5. Щелкните правой кнопкой мыши аудиоклип, и вы можете выбрать «Fade In» или «Fade out». После этого нажмите Ctrl + P, чтобы сохранить песню, и она будет сохранена в WMA по умолчанию.
Решение 3. Как сократить песню на Mac с помощью iTunes
Как обрезать песню? iTunes предлагает легкое решение этого вопроса. Прежде чем использовать это приложение для обрезки песни, вы должны подтвердить раздел, который хотите обрезать. Другими словами, вы должны решить, где будет начало и конец. Затем выполните приведенные ниже шаги.
1. Запустите iTunes на Mac и найдите свои любимые песни в iTunes.
2. Щелкните правой кнопкой мыши песню, чтобы выбрать «Получить информацию»> «Параметры», вы можете установить время начала и время остановки здесь, чтобы обрезать песню.
3. Нажмите «ОК», и вы вернетесь на предыдущую страницу. Щелкните правой кнопкой мыши клип и выберите «Создать версию AAC». Таким образом, вы обрезаете песню с помощью iTunes.
Решение 4. Как отредактировать песню с помощью проигрывателя Windows Media
Вам может понадобиться аудиоредактор для обрезки аудиофайлов, но вы можете отредактировать медиа-информацию любой песни с помощью Windows Media Player. Данные мультимедиа, состоящие из имен артистов дорожек, названий песен и других объектов, могут отсутствовать или отображаться некорректно. Это может произойти, если вы используете стороннее программное обеспечение для копирования треков CD вместо использования проигрывателя Windows Media для выполнения этой задачи. Если ваши компьютеры содержат песни и другие мультимедийные файлы, вы можете редактировать их автоматически или вручную с помощью проигрывателя Windows Media.
Редактировать песни автоматически
1. Запустите Windows Media Player и нажмите кнопку «Переключиться на библиотеку», если плеер находится в режиме «Текущая песня». Этот режим отображает элементы в медиатеке.
2. Щелкните правой кнопкой мыши песню, информацию о медиа, которую вы хотите отредактировать, и нажмите «Найти информацию об альбоме». Проигрыватель Windows Media выполняет поиск в Интернете для альбомов, содержащих вашу песню, и отображает список альбомов в результатах поиска.
3. Нажмите альбом, соответствующий вашей песне, и нажмите «Далее», чтобы просмотреть окно подтверждения, отображающее информацию о альбоме.
4. Просмотрите информацию, чтобы убедиться, что она описывает вашу песню. Если информация неверна, нажмите кнопку «Назад», чтобы вернуться к результатам поиска, нажмите другой альбом, а затем нажмите «Далее», чтобы вернуться в окно подтверждения и просмотреть информацию об альбоме.
Редактировать песни вручную
1. Дважды щелкните песню, которую вы хотите отредактировать. Windows Media Player отображает таблицу, содержащую такие столбцы, как «Длина», «Содействующий исполнитель», «Жанр» и «Год выпуска».
2. Щелкните правой кнопкой мыши значение в столбце, который вы хотите отредактировать, и нажмите «Изменить». Например, если вы хотите изменить название альбома, содержащего песню, щелкните правой кнопкой мыши существующее имя в столбце «Альбом» и нажмите «Изменить», чтобы просмотреть текстовое поле.
3. Введите новое значение в текстовое поле, которое появляется после нажатия значения столбца. Повторите этот процесс для всех столбцов, которые вы хотите обновить.
Советы
- В таблице, отображающей столбцы песни, могут быть показаны не все столбцы. Сделайте их видимыми, щелкнув правой кнопкой мыши существующий столбец, а затем нажав «Выбрать столбцы», чтобы открыть диалоговое окно. Прокрутите список столбцов, установите флажки рядом с теми, которые вы хотели бы видеть в таблице, и нажмите «ОК». Затем вы можете обновить значения в этих столбцах, как описано в предыдущем разделе.
- Поскольку для проигрывателя Windows Media необходима правильная информация о мультимедиа, чтобы сохранить элементы в вашей мультимедийной библиотеке, важно сохранить эту информацию правильно, отредактировав данные вашей песни. Если на ваших компьютерах есть другие типы связанных с бизнесом аудиофайлов, таких как презентации продаж, вы также можете использовать эти шаги для их редактирования.
Количество вопросов Кристоферу росло, как снежный ком. Миллион просмотров на ютуб хотел каждый. А какую популярность может набрать ролик без музыки? Правильно, практически никакую.
И однажды Тигра, как самый нетерпеливый житель и по совместительству диджей на лесных вечеринках, сломал Кристоферу запланированный урок, начав жаловаться. Тигра прыгал на месте и взахлёб рассказывал, что видео не видео, без музыки. Прыгнув и остановившись, Тигра сжал руки на груди и скорчив самое жалостливое лицо, которому научился у Пятачка, попросил дорогого Кристофера сделать отступление и ответить на вопрос — как редактировать музыку в муви мейкер?
Кристофер был страшные педант, но зверей обижать не хотел. И вместо лекции на большом лесном экране запустил свой обучающий видеоролик.
Добавление
Сперва, музыку надо добавить. Если кратко, то добавь музыку кнопкой добавления файлов или воспользуйся коллекцией бесплатной музыки.
После того, как музыка добавлена, она появится в самой левой части — музыкальной дорожке.
Перетащив на музыкальную дорожку любое видео и будет использоваться только его музыкальную часть. Как будто это не видео, а обыкновенный музыкальный файл.
Если при добавлении порядок нарушился или желания поменялись — перетаскивай файлы для установления требуемого порядка.
Общие параметры
Для всей добавленной музыки есть несколько общих параметров, помогающих оптимизировать работу. Каждый из этих параметров накладывается на весь аудиоряд и каждую запись:
- Обрезать по видеоряду
- Если общая длительность добавленной музыки больше видеоряда, музыка будет автоматически обрезаться.
- Склейка
- Задает, сколько времени длится переход из одной песни в другую. Когда добавлено несколько музыкальных файлов и их позиция рассчитывается автоматически, т.е. отсутствует значок , в левом верхнем углу.
- Нарастание
- Плавное увеличение громкости в начале каждой записи.
- Затухание
- Плавное уменьшение громкости в конце каждой записи.
- Фильтры
- Различные музыкальные фильтры, например эхо, задержка.
Редактирование
Нажав на музыкальный файл, увидишь различные кнопки. Сейчас нас интересует кнопка редактирования , нажми и перейди в музыкальный редактор.
В редакторе устанавливай разные параметры, которые работают только для выбранного файла. Меняй громкость, обрезай, накладывай различные фильтры и прочее.
Несмотря на то, что программа Windows
Movie Maker является, пожалуй, одним из самых простых видеоредакторов у новичков (да иногда и у достаточно опытных пользователей) не знакомых с процессом создания роликов возникает масса вопросов. Именно для ответов на самые часто задаваемые вопросы и была подготовлена данная статья.
Вопросы о работе с видео:
- Как в программу импортировать видео?
- Что делать, если не получается добавить видеофайл?
- Какие видеоформаты поддерживает программа?
- Что делать если добавленное видео потеряло четкость?
- Как добавить видеопереходы?
Вопросы о работе с аудио:
- Как в программу добавить музыку?
- Что делать, если не получается импортировать аудиофайл?
- Какие аудиофайлы поддерживает программа Windows Movie Maker?
- Как отключить звук для вставленного видео?
- Как включить отключенный звук для добавленного видео?
- Как нарезать музыку?
- Что делать, если при импорте звука его качество ухудшилось?
Вопросы о работе с графикой:
- Как добавить картинку?
- Почему не получается импортировать изображение?
- Какие графические форматы поддерживает программа Windows Movie Maker?
- Как изменить фон ролика?
- Как картинку вписать в фоновый рисунок или сделать ее фон другим цветом?
Вопросы о сохранении / проигрывании видео:
- Как сохранить видео?
- Что делать, если не получается сохранить видео в файл?
- Как проиграть формат MSWMM или конвертировать его в WMV-файл?
- Как воспроизвести сохраненное видео в формате WMV?
Прочие вопросы:
- Где скачать программу Windows Movie Maker?
- Какие форматы поддерживает программа?
- Почему при импорте программа неожиданно закрывается?
- Какие есть альтернативные видеоредакторы?
Вопросы о работе с видео:
-
Как в программу импортировать видео?
Для того чтобы добавить в приложение какой-либо видеоролик или фильм необходимо в панели «Movie Tasks» (Операции
с фильмами) кликнуть по ссылке «Import videos» (Импорт видео). Еще можно добавить видео, нажав в главном меню на
пункт «File» (Файл) и выбрав из всплывающего списка «Import Into Collections…» (Импорт в сборники…) или же
можно просто нажать сочетание клавиш Ctrl+I.
· перейти к списку «Вопросы о работе с видео:» · перейти
наверх
Что делать, если не получается добавить видеофайл?
1. Проверьте, поддерживается ли формат файла, если нет, то конвертируйте файл в формат WMV, например, с помощью
программы Mobile Media
Converter.
2. Возможно, файл был поврежден и, не смотря на то, что он проигрывается в другой
программе его нельзя корректно добавить в Windows Movie Maker. Для решения этой проблемы, можно также
попробовать конвертировать файл в формат WMV.
3. Еще есть вероятность того, что при импорте видеофайла
возникает проблема с каким-либо кодеком, поэтому, если формат файла верный и файл не испорчен, но импортировать
его не удается, то попробуйте просто переустановить программу.
· перейти к списку «Вопросы о работе с видео:» · перейти
наверх
Какие видеоформаты поддерживает программа?
Windows Movie Maker умеет работать с видеофайлами следующих форматов: AVI, ASF, DVR-MS, MPEG, MPG, MP2, WMV, M1V,
WM, MPV2.
· перейти к списку «Вопросы о работе с видео:» · перейти
наверх
Что делать если добавленное видео потеряло четкость?
Вам необходимо увеличить качество видео. Для этого в главном меню нужно кликнуть на пункт «Tools» (Сервис) и
выбрать команду «Options…» (Параметры…), после чего напротив значения «Aspect ratio» (Отношение сторон)
необходимо установить значение не «4:3», а «16:9». А при сохранении видео, можно также задать более высокое
качество, изменив в расширенных настройках формат сохраняемого ролика. Еще вам может помочь улучшить качество
видео конвертация исходных файлов видеороликов в формат WMV с помощью программы Mobile Media Converter
непосредственно перед импортом их в проект.
· перейти к списку «Вопросы о работе с видео:» · перейти
наверх
Как добавить видеопереходы?
Кликните на панели «Movie Tasks» (Операции с фильмами) на ссылку «View video effects» (Просмотр видео переходов)
и перетащите понравившийся переход на временную шакалу.
· перейти к списку «Вопросы о работе с видео:» · перейти
наверх
Вопросы о работе с аудио:
-
Как в программу добавить музыку?
Для этого в панели «Movie Tasks» (Операции с фильмами) необходимо нажать на пункте «Import audio or music»
(Импорт звука или музыки). Также музыку можно импортировать с помощью главного меню нажав на пункт «File»
(Файл), после чего нужно будет выбрать команду «Import Into Collections…» (Импорт в сборники…) или просто
нажать клавиатурное сочетание Ctrl+I.
· перейти к списку «Вопросы о работе с аудио:» · перейти
наверх
Что делать, если не получается импортировать аудиофайл?
Возможно, аудиофайл сохранен в формате, который не поддерживает программа или файл был испорчен. Чтобы решить эту
проблему просто конвертируйте аудиофайл в формат WMA, например, с помощью приложения Free MP3 WMA Convertor или с
помощью какого-либо аналогичного конвертера.
· перейти к списку «Вопросы о работе с аудио:» · перейти
наверх
Какие аудиофайлы поддерживает программа Windows Movie Maker?
Программа умеет работать с такими аудиофайлами, как: AIF, AIFF, AIFC, AU, ASF, MPA, MP2, MP3, WAV, SND, WMA.
· перейти к списку «Вопросы о работе с аудио:» · перейти
наверх
Как отключить звук для вставленного видео?
Для этого необходимо на временной линии нажать правой кнопкой мышки на строке «Audio» (Звук) и выбрать во
всплывающем меню пункт «Mute» (Виключить), после чего в этом меню напротив данного пункта появится галочка,
означающая, что звук отключен.
· перейти к списку «Вопросы о работе с аудио:» · перейти
наверх
Как включить отключенный звук для добавленного видео?
См. предыдущий ответ (дайствия точно такие же, только галочка напротив пункта «Mute» (Выключить) после нажатия на
него снимется, что будет означать, что звук вновь будет слышен).
· перейти к списку «Вопросы о работе с аудио:» · перейти
наверх
Как нарезать музыку?
В программе Windows Movie Maker нет встроенной функции, позволяющей редактировать аудиофайлы, поэтому вам
необходимо воспользоваться сторонним аудиоредактором, например: Audacity или Wavosaur.
· перейти к списку «Вопросы о работе с аудио:» · перейти
наверх
Что делать, если при импорте звука его качество ухудшилось?
Для того чтобы сохранить максимальное качество звука необходимо конвертировать аудиофайл в формат WMA, например,
с помощью программы Free MP3 WMA
Convertor.
· перейти к списку «Вопросы о работе с аудио:» · перейти
наверх
Вопросы о работе с графикой:
-
Как добавить картинку?
Для того чтобы импортировать изображение необходимо в панели под названием «Movie Tasks» (Операции с фильмами)
нажать на пункте «Import pictures» (Импорт изображений). Еще графические файлы можно добавить с помощью команды
главного меню нажав на пункт «File» (Файл) и выбрав из выпадающего списка «Import Into Collections…» (Импорт в
сборники) или же можно просто нажать комбинацию горячих клавиш Ctrl+I.
· перейти к списку «Вопросы о работе с графикой:» · перейти
наверх
Почему не получается импортировать изображение?
Возможно, картинка повреждена (даже, если она нормально отображается в другой программе) или же просто она
сохранена в формате, который не поддерживает Windows Movie Maker. Решением для обеих ситуаций будет просто
открытие изображения в каком-либо фоторедакторе, например, в Paint .NET и пересохранение в формат BMP.
· перейти к списку «Вопросы о работе с графикой:» · перейти
наверх
Какие графические форматы поддерживает программа Windows Movie Maker?
Приложение Windows Movie Maker умеет работать со следующими графическими форматами: BMP, JPG, JPEG, PNG, GIF,
TIFF, WMF, DIB.
· перейти к списку «Вопросы о работе с графикой:» · перейти
наверх
Как изменить фон ролика?
Для того чтобы изменить фон ролика, необходимо в каком-либо популярном фоторедакторе, например, в Paint .NET создать картинку в соотношении
размера 4 к 3 (можно сделать размер 800 на 600 пикселей) и залить ее нужным цветом, после чего сохранить ее и
импортировать в Windows Movie Maker.
· перейти к списку «Вопросы о работе с графикой:» · перейти
наверх
Как картинку вписать в фоновый рисунок или сделать ее фон другим цветом?
Для этого также придется воспользоваться сторонним приложением, предназначенным для редактирования фотографий на
подобии Paint .NET. Создайте картинку размером
800 на 600 пикселей (можно и больше, главное чтобы соотношение длинны и ширины было 4 к 3) и залейте ее нужным
цветом или поместите в качестве фона какое-либо изображение. Затем импортируйте в фоторедактор картинку, которая
будет выступать в качестве центральной фигуры, и разместите ее на фоновой, при необходимости уменьшив масштаб
или обрезав края. Далее сохраните полученное изображение и откройте его в Windows Movie Maker.
· перейти к списку «Вопросы о работе с графикой:» · перейти
наверх
Вопросы о сохранении / проигрывании видео:
Как сохранить видео?
Существует три способа запуска процесса сохранения:
1.В главном меню программы Windows Movie Maker в пункте
«File» (Файл) необходимо выбрать команду под названием «Save Movie File» (Сохранить файл фильма…), после чего
следует щелкнуть на иконке с надписью «My computer» (Мой компьютер).
2. На панели под названием «Movie Tasks»
(Операции с фильмами), в разделе «Finish Movie» (Завершение создания фильма), необходимо щелкнуть по ссылке «Save to
my computer» (Сохранение на компьютере).
3. Пожалуй, самым простым способом воспользоваться функцией сохранения
является нажатие комбинации горячих клавиш Ctrl + P.
Далее в появившемся поле «Enter a file name for your saved
movie» (Введите имя файла для сохраняемого фильма) необходимо ввести имя фильма.
А в поле «Choose a place to
save your movie» (Выберите папку для сохранения фильма) нужно в раскрывающемся списке выбрать папку, где собственно
и будет сохраняться созданный видеофайл. Чтобы выбрать другую папку, не указанную в списке, необходимо нажать на
кнопку «Browse…» (Обзор…).
Затем на странице «Movie Settings» (Параметры фильма) необходимо выполните одно из
нижеуказанных действий. Для того чтобы использовать параметры фильма по умолчанию оставьте галочку на пункте «Best
quality for playback on my computer (recommend)» (Наилучшее качество воспроизведения на компьютере (рекомендуется)).
В области «Setting details» (Сведения о настройке) будут отображены различные данные о настройках, например: «File
type» (Тип файла), «Bit rate» (Скорость), «Display size» (Размер изображения), «Aspekt ratio» (Соотношение сторон),
«Frames per second» (Кадров в секунду).
Для того чтобы изменить настройки для фильма, необходимо щелкнуть на
ссылку «Show fever choises…» (Показать дополнительные варианты…), после чего вы сможете задать некоторые опции
самостоятельно.
Потом нажмите кнопку «Далее» и подождите, пока программа выполнит процесс сохранения
видеоролика.
Если хотите сразу же после сохранения фильма просмотреть его, то установите галочку напротив
пункта «Play movie when I click Finish» (Воспроизвести фильм после нажатия кнопки «Готово»).
И последнее, что
вам нужно сделать — это нажать на кнопку «Готово».
· перейти к списку «Вопросы о сохранении / проигрывании видео:» · перейти наверх
Что делать, если не получается сохранить видео в файл?
- Для начала убедитесь, что на диске, куда вы хотите сохранить
фильм достаточно места для записи обработанных данных. Также проверьте есть ли
место на диске, где установлена операционная система, поскольку, возможно,
потребуется место для динамического увеличения размера файла подкачки, в
соответствии с настройками вашей ОС. - Проверьте вашу файловую систему. Следует отметить, что если
у вас на компьютере используется файловая система FAT32, то вы в силу ее
особенностей вы не сможете сохранять файлы, объем которых превышает 4 ГБ, поскольку
она просто не поддерживает возможность работы с такими большими данными. Поэтому,
вам необходимо либо уменьшить размер файлов, либо просто изменить тип файловой
системы на NTFS. - После этого рекомендуем зайти в настройки и увеличить размер
файла подкачки. Для этого на операционной системе Windows XP зайдите
в «Пуск -> Панель управления -> Система» в ОС Windows Vista и Windows 7 зайдите
в «Пуск -> Панель
управления -> Система и безопасность -> Просмотр объема ОЗУ и скорости
процессора -> Дополнительные параметры системы». Теперь откройте вкладку «Дополнительно»
и напротив пункта «Быстродействие» кликните на «Параметры», затем в новом окне
также перейдите на вкладку под названием «Дополнительно» и нажмите на «Изменить»,
где и нужно будет задать размер файла подкачки. - Проверьте все ли исходные файлы, которые вы добавили в
проект, по-прежнему находятся на своих местах. Если какой-либо из этих файлов
был удален или перемещен, а также в случае, если он используются другими
программами, то вам не удастся сохранить фильм. - Проверьте действительно ли существует папка, в которую вы пытаетесь
сохранить фильм, и есть ли у вас права на запись в нее файлов. Еще попробуйте
при сохранении указать какую-то другую папку на локальном диске. Например,
можно указать папку в корне диска, на котором не установлена ОС и при этом
назвать ее только английскими буквами. - Наберитесь терпения и дайте программе возможность обработать
данные. Если проект большой и в нем использовалось множество файлов, то для
создания фильма программе может потребоваться некоторое время, например, на это
может уйти несколько десяткой минут, а то и часов (в зависимости от мощности
вашего персонального компьютера). - Попробуйте при сохранении указать меньшее разрешение для
создаваемого фильма. - Еще можно попробовать просто переустановить программу, а
также установить пакет кодеков K-Lite Codec
Pack. - Можно попробовать разбить ваш проект на несколько частей и сохранить
их по отдельности, после чего просто склеить полученные отрезки в один фильм. - Вполне возможно, что вам стоится еще задуматься об
увеличении объема оперативной памяти, если на вашем компьютере он меньше 1
гигабайта. - В крайнем случае, вы можете просто скопировать проект, а
также все файлы, которые были в нем использованы на флешку и пойти к своим
знакомым, у которых есть более мощный ПК. Однако при этом вам стоит помнить о
том, что все файлы необходимо скопировать в точно такие же папки, как и на
вашем компьютере.
· перейти к списку «Вопросы о сохранении / проигрывании видео:» ·
перейти наверх
Как проиграть формат MSWMM или конвертировать его в WMV-файл?
MSWMM — это не видеоформат, а файл программы Windows Movie Maker. Т.е. по сути, это проект, содержащий ссылки на
клипы, картинки, аудиофайлы, которые обрабатываются в этом проекте, а также информацию о действиях, которые
необходимо выполнить с этими объектами. Поэтому, для того чтобы сохранить проект MSWMM в WMV необходимо сначала
открыть его в программе Windows Movie Maker, а затем нажать в главном меню на «File» (Файл) > «Save Movie File…»
(Сохранить файл фильма…). После этого вы сможете просматривать полученный файл на любом компьютере,
естественно при наличии соответствующих кодеков.
· перейти к списку «Вопросы о сохранении / проигрывании видео:» ·
перейти наверх
Как воспроизвести сохраненное видео в формате WMV?
Для воспроизведения созданный фильмов необходимо установить на вашем компьютере один из пакетов бесплатных
кодеков:
Скачать K-Lite Codec Pack Full
для всех ОС семейства Windows
Скачать Vista Codec Package для ОС
Windows Vista
Скачать Win7codecs для
ОС Windows 7
· перейти к списку «Вопросы о сохранении / проигрывании видео:» ·
перейти наверх
Прочие вопросы:
-
- Киностудия Windows Live
- VirtualDub
- Ulead MediaStudio Pro
- Corel VideoStudio Pro X3
- Sony Vegas
Где скачать программу Windows Movie Maker?
· перейти к списку «Прочие вопросы:» · перейти
наверх
Какие форматы поддерживает программа?
Вот список форматов, с которыми умеет работать Windows Movie Maker:
Видеофайлы: AVI,
ASF, DVR-MS, MPEG, MPG, MP2, WMV, M1V, WM, MPV2.
Аудиофайлы: AIF, AIFF, AIFC, AU, ASF,
MPA, MP2, MP3, WAV, SND, WMA.
Изображения: BMP, JPG, JPEG, PNG, GIF, TIFF, WMF, DIB.
· перейти к списку «Прочие вопросы:» · перейти
наверх
Почему при импорте программа неожиданно закрывается?
1. Может быть, проблема заключается в кодеках. Поэтому попробуйте заново переустановить программу Windows Movie
Maker.
2. Возможно, файлы, которые вы добавляете были повреждены. Попробуйте конвертировать их в другие
форматы:
a. Видеофайлы можно конвертировать в формат WMV,
воспользовавшись программой Mobile
Media Converter или каким-либо аналогичным конвертером.
b. Аудиофайлы можно конвертировать в
формат WAV, с помощью программы Free
Mp3 Wma Converter.
c. Графические файлы можно пересохранить в формат BMP с помощью такого
фоторедактора, как, например, Paint .NET
· перейти к списку «Прочие вопросы:» · перейти
наверх
Какие есть альтернативные видеоредакторы?
Бесплатные:
Платные:
· перейти к списку «Прочие вопросы:» · перейти
наверх
Не забываем про начало статьи
К каждому фильму можно добавить две звуковые дорожки, первая будет содержать звук, записанный с помощью микрофона видеокамеры, цифрового фотоаппарата или Web-камеры. Другая дорожка может содержать, например, фоновую музыку, звуковые эффекты или дикторское сопровождение. В то время как первую дорожку нельзя с помощью программы Windows Movie Maker отделить от видео, второй дорожкой вы можете распоряжаться по своему усмотрению, например обрезать, расширять и т.д. Различить звуки двух типов можно с помощью панели Шкала времени, где дорожка Звук содержит звуки, записанные вместе с видео с помощью микрофона, а дорожка Звук или музыка — добавленные к видеоклипам файлы в формате MP3 или WMA.
Итак, чтобы добавить к видеоклипу музыкальное или аудиосопровождение, вам понадобится файл, импорт которого поддерживается программой Windows Movie Maker. Чаще всего используются файлы в форматах MP3 и WMA. Импортировав файл в коллекцию, перетащите его значок на дорожку Звук или музыка.
Чтобы поместить файл более точно, перейдите к нужному кадру, выберите кнопку Пауза и перенесите значок аудиофайла непосредственно на зеленую линию, указывающую на текущий кадр клипа. В то время как видеоклип можно добавить после других клипов или разместить между двумя определенными клипами, звуковой файл можно добавить в любое место фильма.
Ничто не мешает вам добавить аудиофайл с различными звуковыми эффектами, например, взрывами, смехом, шипением и т.д. Файлы с такими эффектами можно как загрузить из Интернета, так и создать самостоятельно с помощью любого программного синтезатора.
Обратите внимание на тот факт, что добавляемые звуковые файлы не синхронизируются с видеоклипами. Если вы добавили новый видеоклип или обрезали/изменили уже существующие, то местоположение звукового файла вам придется изменить вручную, в зависимости от того, в каком эпизоде фильма требуется звуковое сопровождение.
Добавление голоса
Как еще можно сделать фильм более эффектным? Конечно, добавив к нему голосовое сопровождение! Что может быть более наглядным, чем ваш голос, описывающий все происходящие с вами приключения на далеком солнечном пляже? Чтобы добавить ваш голос к фильму, не требуется никакого дополнительного оборудования или программ, кроме микрофона. Все остальное сделает программа Windows Movie Maker.
В первую очередь, переместите зеленый указатель на панели Шкала времени на тот кадр, с которого начнется голосовое сопровождение. Если на дорожке Звук или музыка для этого кадра уже находится определенный файл, переместите или удалите его, поскольку нельзя записать новый файл поверх уже существующего.
Теперь выберите команду Сервис>Шкала времени комментария, чтобы открыть панель, показанную далее.
Щелкните на ссылке Показать параметры и проверьте, что в меню Звуковое устройство выбрана правильная звуковая карта. Убедитесь в том, что микрофон подключен и работает. Для этого произнесите в него несколько фраз и следите за индикатором Уровень входа. Если индикатор все время переходит в красную зону, переместите на одно деление ползунок, расположенный рядом с индикатором. Также можно уменьшить чувствительность микрофона в параметрах звуковой карты или просто отодвинуться от микрофона чуть дальше.
Бывает ситуация, когда на дорожке Звук или музыка уже находятся другие звуковые файлы. В таком случае установите флажок Ограничить закадровый текст, чтобы слишком длинная запись не сместила в правую часть дорожки Звук или музыка все другие расположенные на ней файлы. Наконец, установите флажок Выключить динамики, чтобы в процесс записи не вмешивались посторонние звуки, и ваш голос звучал разборчиво и ясно.
Обязательно изучите параметры настройки микрофона в свойствах вашей звуковой платы, поскольку нередко там можно найти функции усиления чувствительности микрофона, шумоподавления, усиления голоса и многие другие.
Разобравшись со всеми параметрами, щелкните на кнопке Запустить и начните комментировать видео, воспроизведение которого будет запущено одновременно с записью, в окне предварительного просмотра. Закончив диктовку, щелкните на кнопке Остановить. Теперь укажите в открывшемся окне папку для хранения только что созданного звукового файла с голосовым сопровождением. Разместите звуковой файл в одной папке с нужным видеофайлом, после чего перетащите значок файла на требуемую позицию дорожки Звук или музыка. Теперь перейдите в начало видеоклипа и запустите воспроизведение, чтобы проверить, все ли записалось правильно.
Что делать, если звук, записанный изначально вместе с видео, перетягивает на себя одеяло и заглушает фоновую музыку или записанный голос? Помочь в этой беде вызовется небольшое окно Уровень звука, для открытия которого выберите команду Сервис>Уровень звука. В открывшемся окне баланс между звуком из фильма и добавленным звуком или музыкой будет равен 50/50. Перетащите ползунок в нужную сторону, чтобы усилить один звук и уменьшить другой, затем проверьте полученный результат на определенном видеофрагменте со звуковым сопровождением. Всего несколько попыток, и надлежащий баланс будет достигнут.
Осталось сохранить проект, и вы готовы к следующему этапу — добавлению названия и титров.