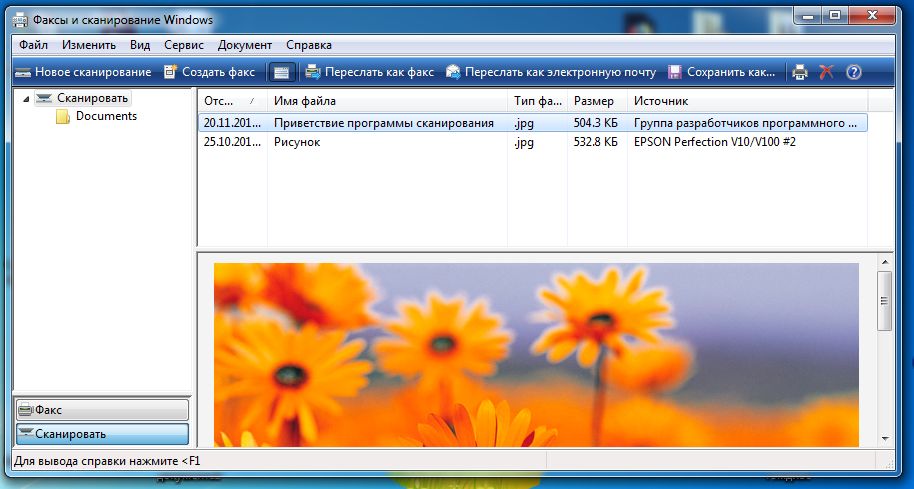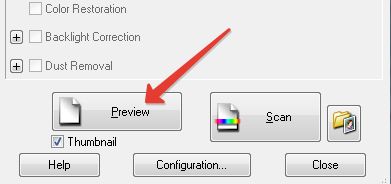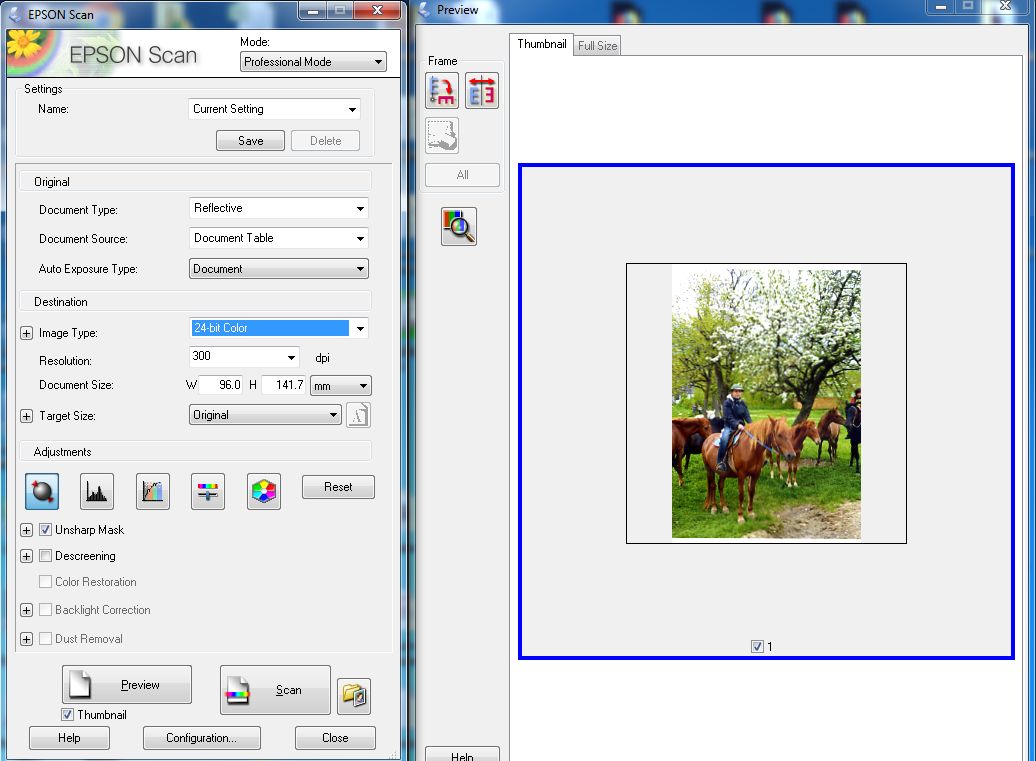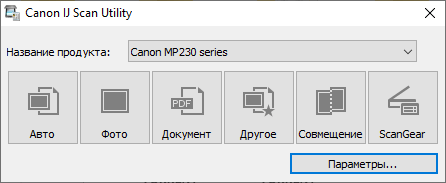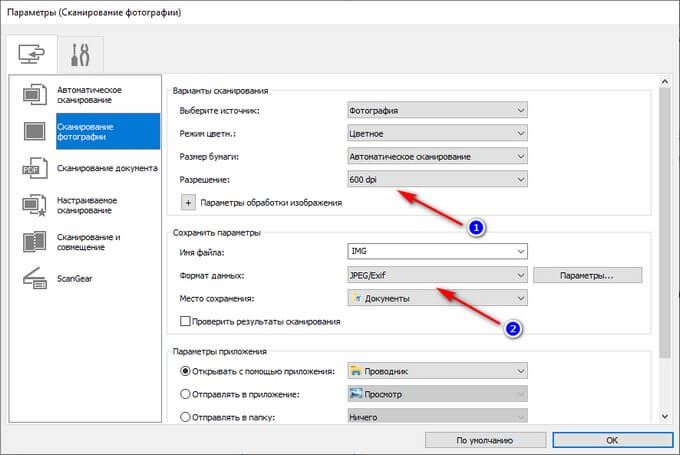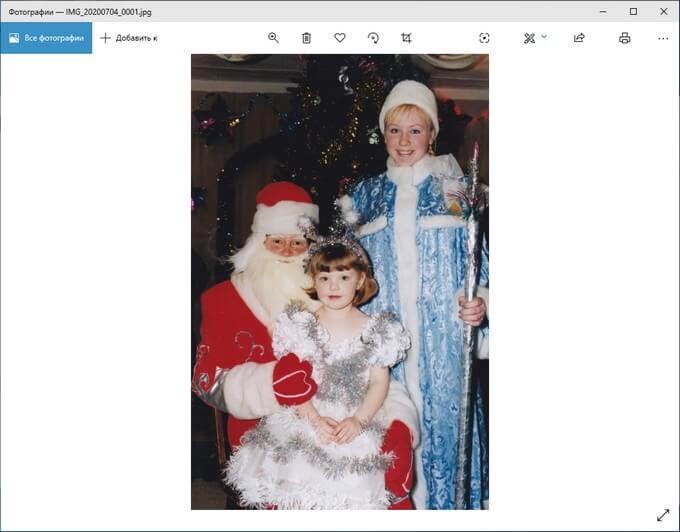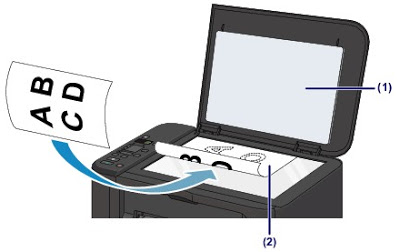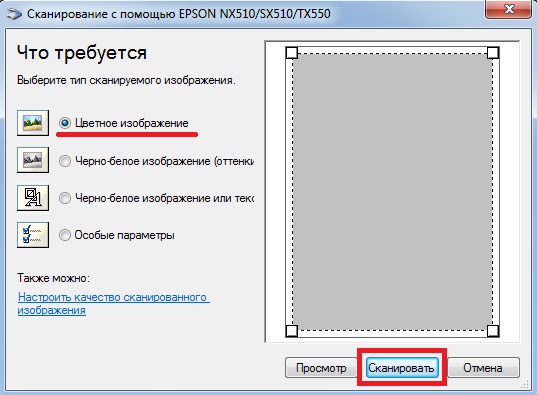- Подготовка к сканированию
- Сканирование через стандартное средство Windows
- Другие стандартные программы
- Paint
- Программы от разработчиков
- Сторонние программы
- ABBYY FineReader
- VueScan
- Сканер CuneiForm
- ScanPapyrus
- 8 советов по сканированию фото
Сканирование фотографий позволяет преобразовать физический снимок в электронный. Цель сканирования может быть разной. Иногда надо скинуть фотографии другому человеку по электронной почте или другим способом. Но более актуальным сканирование будет в случае необходимости сохранение старых фотографий. Со временем бумага меняет свойства, износится, желтеет. Чтобы сохранить фото еще на очень долгое время, можно сделать скан снимка на компьютер. Электронный файл не подвержен износу. К тому же, при сканировании можно выставить параметры, которые могут улучшить качество фотографии – осветлить или затемнить, сделать более или менее контрастной. Если присутствует пятна или дефекты, фото в электронном формате можно отредактировать в разных программах для работы с графикой.
Отсканировать фото на компьютер можно через сканер или принтер, а, точнее, многофункциональное устройство (МФУ), которое включает в себя сразу три устройства – печатающее, сканирующее и копирующее (ксерокс). Оцифровка возможна стандартными средствами операционной системы Windows 7-10 или дополнительно установленными программами (сторонними или официальными от производителей).
Подготовка к сканированию
Чтобы сканировать фотографии или другие носители нужно:
- Убедиться в том, что устройство может выполнять функцию сканирования. С самостоятельным сканером вопросов не возникает, так как он для этого и предназначен. А вот принтер сам по себе не сканирует. В последнем случае важно, чтобы аппарат был многофункциональным, то есть быть принтером 3 в 1 – содержать в себе одновременно сканер, принтер и копир. Убедиться в этом можно из документации к технике или просто попытаться поднять верхнюю крышку. Если под ней есть стекло, тогда сканирование, равно как и ксерокопирование, может осуществляться.
- Правильно подключить сканер к компьютеру (или МФУ). Если для работы принтера соединение с ПК не всегда нужно, например, когда техника может печатать с флешки или через телефон, то для работы сканера надо подключиться к компу. Задание на сканирование и отправка готовой скан-копии фото будет осуществляться с и на компьютер соответственно. Подключение в большинстве случаев делается через USB-шнур. Для обнаружения и работы сканера потребуется дополнительно установить драйвер, если Windows сама автоматически не сделает установку программного обеспечения. Драйвер ставится с диска, который идет в комплекте с техникой, или скачивается с официального сайта производителя.
Чтобы не возникало проблем с работой любой функции МФУ, лучше всего сразу устанавливать полный пакет драйверов вместе с фирменным ПО. Так, могут установиться несколько программ – отдельно для печати, сканирования и копирования.
Сканирование через стандартное средство Windows
Подымите крышку устройства. Положите сканируемое фото на стекло, ориентируясь на направляющую стрелку, которая указывает, где должна располагаться верхняя часть бумаги. Фото должно лежать лицевой стороной вниз.
Зайдите в окно «Устройства и принтеры». Для этого сначала откройте окно «Выполнить» комбинацией клавиш «Windows+R». Затем введите и выполните команду «control printers».
Найдите значок нужного аппарата. Если устройство готово к работе, то значок не будет слегка прозрачным и возле себя не содержит никаких знаков предупреждения.
Нажмите правой кнопкой мышки по значку и выберите «Начать сканирование»
Откроется встроенный в Windows мастер работы со сканером. В окне настраиваются параметры, которые влияют на процесс сканирования и конечное качество цифровой копии фотографии.
- В самом верху окна кнопкой «Изменить» можно выбрать другой сканер для работы. Если подключено только одно устройство, то выбор изначально будет правильным. Но когда подключено несколько разной периферии для сканирования, тогда система может выбрать не ту технику. В идеале надо поставить сканер или принтер по умолчанию, чтобы Windows всегда выбирала необходимый сканер.
- Профиль. При каждом новом сканировании приходится по-новому задавать параметры. Создание нового профиля позволяет сохранить параметры. При очередном сканировании просто выберите нужный профиль и все настройки автоматически подставятся в соответствии с внутренними параметрами профиля. Если приходится сканировать много разных по виду документов, то профилей можно задать необходимое количество.
- Подача. Практически никогда эта настройка не меняется. В 99% случаев в домашнем использовании или малом офисе применяется планшетный сканер, в котором фотография или лист бумаги кладется сверху на стекло и прикрывается крышкой.
- Размер бумаги. Когда сканер может работать с листами увеличенного формата А3 и другими, тогда при необходимости можно изменить размер носителя в этом пункте.
- Тип файла. Проще говоря, конечный формат электронного файла на компьютере – расширение. От параметра зависит не только программа, которой потом придется открывать документ, но и качество скана, а значит, и размер в Мб. Чтобы получить скан фотографии в максимальном качестве, выбирайте формат BMP. Если сканирование проходит слишком долго или высокое качество не требуется, тогда допустимо выбирать форматы JPGи PNG. Дабы сканировать по сети и делиться файлами по электронной почте обычно выбирают формат PDF.
- Разрешение (DPI). Увеличение разрешения повышает качество скана фото. В зависимости от типа и модели сканера максимальное разрешение может отличаться. Измеряется в точках на дюйм. Чем больше количество точек, тем выше качество. Если надо сканировать и потом документ многократно увеличивать без потери качества, тогда выбирайте максимальное значение. Размер скана в хорошем качестве может достигать десятков и более Мб. Поэтому, для частого и многократного сканирования необходимо иметь достаточно свободного места на компьютере.
- Яркость и контрастность. Чтобы не искажать фото, изменять расположение ползунков не рекомендуется. Настройка чаще используется для обычных документов.
- Просмотр. Можете нажать на кнопку, чтобы убедиться в правильном расположении фото на окне сканера и понять, каким будет результат.
После настройки всех параметров можно нажать на кнопку «Сканировать» и сканер запустится в действие.
В зависимости от выставленного качества создание скана может занимать разное время, от нескольких секунд до минуты и более.
Когда сканирование завершится, система предложит сохранить скан-копию. Задайте имя файла и нажмите «Импорт».
В Windows 10 по умолчанию скан попадет в стандартную директорию «Изображения», внутри которой создастся папка, называющаяся текущей датой.
Путь сохранения можно изменить в окне импорта, нажав на ссылку «Дополнительные параметры».
При необходимости смените место сохранения. Возможно также отключить создание папки под скан. В пункте «Имя папки» укажите «Нет».
Другие стандартные программы
В Windows версий 7-10 есть другой встроенный софт, который позволяет сделать скан.
Paint
Многие привыкли использовать стандартный графический редактор Paint только для простого оформления картинок или подписей. Но внутри программы есть функция получения изображения.
Запустите Paint любым способом. В Windows XP зайдите в меню «Пуск» и откройте софт в папке «Стандартные». В более новых Windows найдите редактор через поиск.
Через меню «Файл» кликните по пункту «Со сканера или камеры».
Сделайте базовые настройки.
Расширенный набор настроек доступен после клика по ссылке «Настроить качество сканированного изображения».
Сделайте предварительный просмотр, а после отсканируйте. Скан появится в виде изображения в открытом окне Paint.
Даже если изначально фото было неправильно уложено внутри сканера, в редакторе доступен поворот. Также можно сделать подписи текстом, изменить размер и другое.
Но для редактирования рекомендуется использовать инструменты более продвинутых редакторов фото.
Сохранение делается через пункт «Сохранить как» внутри меню «Файл».
Выберите формат, который обеспечит наилучшее качество – BMP или PNG. JPG тоже даст хорошее качество, но в сравнении с предыдущими форматами недотягивает, размер, естественно, будет меньше.
Программы от разработчиков
Производители дополнительно к стандартному пакету ПО предлагают утилиты. Внутренний интерфейс может отличаться, но интуитивно понятен. Перечень параметров также практически всегда одинаковый.
Софт устанавливается либо сразу с драйверами, либо отдельно через запуск установочного файла на диске. Все программы доступны для загрузки с официальных ресурсов компаний.
Сторонние программы
Если необходимо более гибко настраивать сканер и управляться с полученным документом, например, сразу отправлять файл по E-mail, тогда предлагается воспользоваться специализированными программами для сканирования.
ABBYY FineReader
Программа известна и широко используется благодаря встроенному функционалу, позволяющему распознавать текст и таблицы с изображений. Есть несколько версий программы, которые отличаются возможностями, Цена за каждую версию разная, а стоимость максимального пакета превышает 30 тыс. р.
Обладает как достоинствами, так и недостатками. Для обычного сканирования покупать софт нет смысла. Больше пригодится для профессиональной работы. Также позволяет сканировать в PDF из нескольких листов.
VueScan
Известное приложение, которое рекомендуют даже производители техники. Если нужно гибко и настраивать качество, тогда софт то, что необходимо. Программа поддерживает работу большинства марок, моделей многофункциональных и сканирующих устройств. Имеет встроенную функцию оптического распознавания символов – преобразования изображения в текст.
Сканер CuneiForm
Бесплатная программа, которая доступна для скачивания на официальном сайте разработчика OpenOCR. Имеет минимальные системные требования, не грузит компьютер и быстро работает.
Встроен механизм распознавания текста. Перед сканированием в программе можно поправить область скана, обрезать при необходимости, и сделать цветовую коррекцию. После сканирования можно работать с текстом прямо в окне CuneiForm.
ScanPapyrus
Программа позволяет значительно ускорить сканирование за счет выбора ограниченной области обработки. Например, если считывается фотография размером 10×15, то нет необходимости выполнять сканирование всей области. В настройках можно выставить нужный размер и сканирование пройдет быстрее. Для фото 10 на 15 больше всего подходит размер А6.
Откройте крышку сканера и ориентируясь на разметку, положите фото в нужное место. На корпусе могут быть отметки, которые указывают, какой размер бумаги кладется в конкретную область.
Если подобных отметок нет, то фотографию необходимо класть в угол, где находится стрелка (указывает начало хода сканера).
Предварительно отключите опции «Автообрезка» и «Автоконтраст». Последнюю функцию лучше применять для сканирования текста.
На вкладке «Сканирование» обязательно выставьте качество (рекомендуется «отличное», что приравнивается к 600 т/дюйм) и выберите цветность. Для фотографий лучше выбирать цветное сканирование.
Чтобы запустить процесс, сделайте клик по кнопке «Сканировать страницу». Когда надо отсканировать много страниц, например, перевести много фотографий из старого альбома, тогда лучше воспользоваться функцией потокового сканирования. Нажмите на соответствующую кнопку. Появится окно, где надо выставить интервал времени, которого вам хватит, чтобы сменить фотографию.
По истечении времени сканирование автоматически выполнится и таймер заново начнет отсчет. При необходимости нажмите «Enter» и сканирование сделается без ожидания.
Когда все цифровые образы фотографии создадутся, можете нажать на «Завершить». После, сканы отобразятся и появится простая панель форматирования. По желанию можно воспользоваться встроенными инструментами.
Для сохранения файла нажмите комбинацию «Ctrl+S». Выберите качество, формат, создайте или выберите существующую папку, где окажутся все отсканированные документы.
Другие программы:
- ScanLite;
- СканКорректор.
8 советов по сканированию фото
- Перед процедурой сканирования обязательно протрите экран сканера сухой тряпочкой без ворса. Аналогично вытрите и фотографию, но ни в коем случае не старайтесь оттереть пятна, так как это может привести к повреждению покрытия фото.
- Любые фото лучше переводить в электронный формат через планшетный сканер, а не протяжный. В последнем случае возникает риск повреждения фотобумаги.
- Старые фото, которые со времени пожелтели и выцвели надо сканировать в цветовом режиме, чтобы после профессиональной коррекции качество было самым высоким из возможного.
- Сканировать цветные фото необходимо с максимальной глубиной цвета, которую может обеспечить сканер. Хороший результат достигается при глубине в 24 и более бит.
- Не корректируйте снимки в программах для сканов. Заниматься реставрацией необходимо только в специализированном софте.
- Старые фото, чтобы обеспечить наилучший вид, надо сканировать в самом высоком разрешении. Такое действие позволит при увеличении изображения на ПК разглядеть мелкие детали на снимке, которые на реальной фотобумаге ранее не были видны.
- Чтобы цифровая фотография оказалась очень качественной, сохранять скан необходимо в формат без сжатия – TIFF.
- Если в наличии осталась фотопленка, но нет возможности распечатать фото, то можно отсканировать информацию прямо с пленки. На рынке есть специальные сканеры фотопленок и слайдов.
Фотографии, сделанные еще с помощь старых пленочных устройств и распечатанные на фотобумаге, со временем выцветают, мнутся, портятся от высокой влажности. Избежать потери ценного семейного снимка или памятного кадра помогает оцифровка, для которой обычно используют сканирование. Не обязательно покупать отдельный сканер: сегодня все чаще предпочитают МФУ, который выступает также в роли принтера и копировального автомата. Например, вот такой Canon PIXMA TS5040
может сканировать в цветном режиме с разрешением до 4800×1200 dpi.
Но, даже зная, как сканировать документ на компьютер через сканер, не каждый сможет перенести тем же способом фото без ухудшения качества оригинала. При переносе картинки в «цифру» стоит правильно подготовиться и настроить технику, запустить сканирование и сохранить в подходящий формат. А для компенсации уже произошедших со снимков изменений можно также воспользоваться редактором.
Подготовка сканера и программного обеспечения
Перед тем, как пользоваться сканером, его соединяют с компьютером, используя прилагающийся в комплекте или купленный отдельно кабель. Техника должна быть отключена от сети. Если сканер уже использовался на этом ПК, соединение выполняется автоматически, не требуя установки драйверов. В остальных случаях понадобится установка программного обеспечения — с диска или из интернета.
При отсутствии подключения стоит убедиться, что используется правильный шнур — у современных моделей это кабель USB, у старых сканеров может понадобиться соединение через порт LPT. Если установка драйверов не началась автоматически, ее запускают вручную через раздел «Устройства и принтеры» в «Панели управления» ОС Windows или аналогичными способами для другой платформы.
Перед тем, как отсканировать фото на компьютер, стоит выбрать и подходящую программу:
- Самый простой вариант для Windows, не требующий установки и настройки – встроенная утилита «Факсы и сканирование». Найти ее можно с помощью строки поиска в меню «Пуск». Утилита работает с любыми сканерами, обеспечивая минимум возможностей для сканирования.
- Графический редактор Paint. Тоже устанавливается вместе с Windows. Не обладая серьезным функционалом для редактирования изображений, утилита позволяет их отсканировать. Нужное окно вызывается из меню «Файл» и называется «Импорт со сканера или камеры».
- ABBYY FineReader — платная, но многофункциональная программа, обеспечивающая перенос документа или фото с возможностью распознавания текста на картинке более чем на 150 языках.
- VueScan — программа, подходящая для использования вместе с большинством МФУ и планшетных сканеров, позволяющая сохранять фото в разных форматах, включая JPEG и TIFF.
- Фирменный софт — идеальный, к тому же бесплатный вариант. Такой обычно идет в комплекте с девайсом (или есть ссылка для его скачивания).
Выбранную программу устанавливают (если она уже не установлена) и запускают. Затем помещают одно или несколько фото на поверхности устройства изображением вниз и закрывают крышку. Если снимок занимает не всю поверхность стекла, обратите внимание на стрелку, указывающую верхний левый угол. К нему и надо прижимать фото.
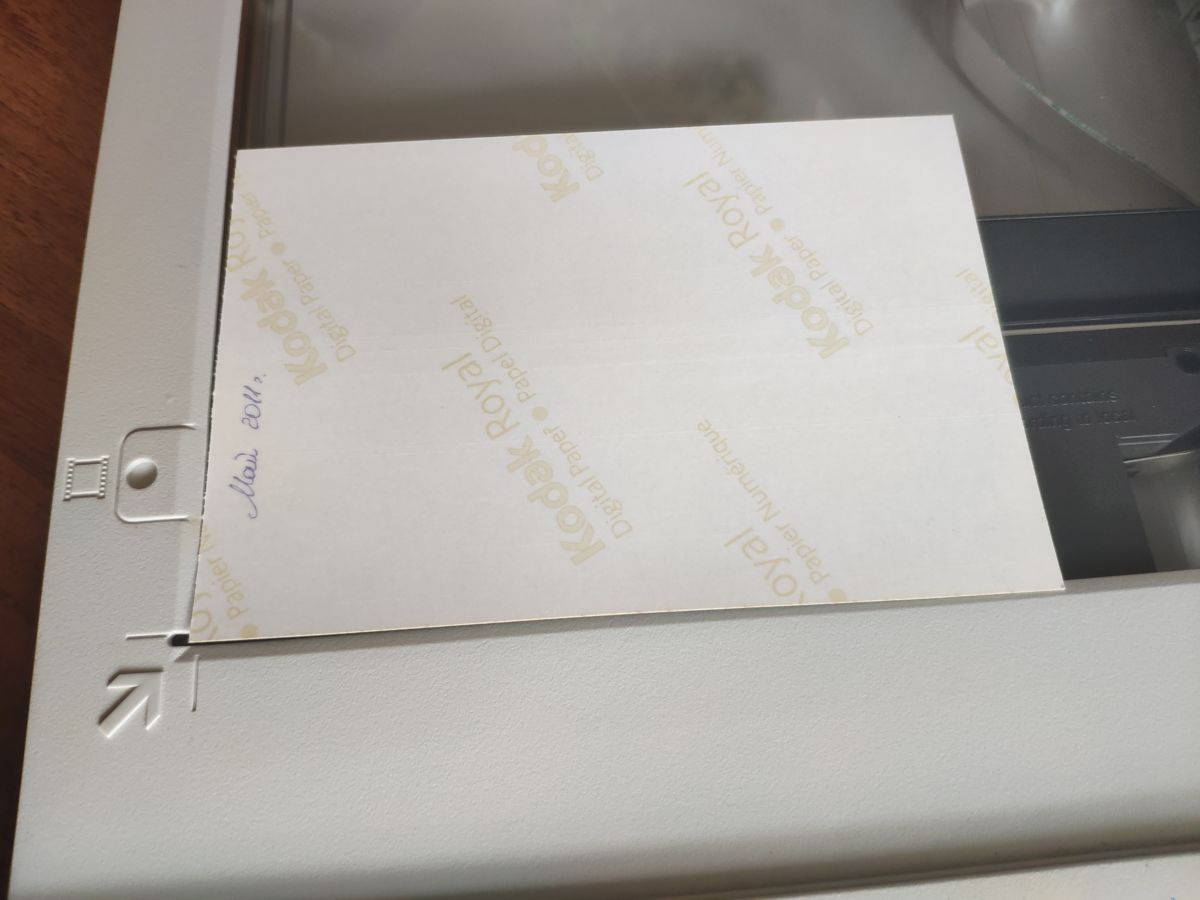
Сканирование изображения
Перед тем, как начать сканирование, лучше использовать функцию «Превью» (или аналогичную.
Она даст вам представление, как именно расположена фотография на стекле, и поможет отсканировать только нужный фрагмент. Иначе, к примеру, ваш скан будет размером с А4, а фотография на нем — 10*15. После «прескана» вы получите вот такой результат.
Теперь можно выделить мышкой фрагмент, который нужно отсканировать. Хотите оцифровать только лицо или конкретного человека? Не вопрос, выделяйте только объект.
Для тех, кто не знает, как пользоваться сканером на компьютере, пошаговая инструкция поможет разобраться в процессе и не совершить ошибок. Порядок действий следующий.
Сначала выбираем основные настройки.
Цветность. Если это черно-белое фото, установите черно-белый режим и на сканере (или градации серого). Такой скан будет «весить» меньше, чем цветной.
Разрешение. Для размещения в интернете хватит и 100 dpi, для печати — не менее 300, для последующей обработки или увеличения фотографии можно поставить и гораздо большее. Помните: чем выше разрешение, тем больше места занимает файл.
Фильтры/Инструменты. Используются только в случае, если вы не планируете редактировать фото далее. Можно, к пример, подкорректировать тона или контраст.
После того, как вы выделили фрагмент и установили настройки, жмите кнопку «Старт».
Сохранение фото
Иногда оцифрованное изображение автоматически сохраняется в выбранной папке и нужном формате — в некоторых случаях утилита требует выбрать эти параметры в конце процесса. Сохранять оцифрованные снимки стоит в отдельной папке, чтобы их было проще найти, но не обязательно давать название каждому — это займет слишком много времени.
Оптимальные разрешения для фотографий — JPG и TIFF. Первое выбирают, если изображение будет размещаться в цифровом фотоальбоме или в альбоме в соцсети.
Отличия формата — уменьшение размера картинки, хотя за счет потерянных данных падает и качество. При сильном увеличении на фото с разрешением JPG будут заметны «артефакты» и размытия, примерно вот такие.
Если снимок предназначен для дальнейшей обработки, стоит выбрать разрешение TIFF. В этом случае качество не отличается от оригинала, а с помощью специальных редакторов изображение проще восстановить, вернув цвета, убрав царапины и другие дефекты. Однако размеры фотографий получатся большими, поэтому, если их много, стоит позаботиться, чтобы на компьютере хватило места.
Несколько полезных советов
Пошаговой инструкции достаточно, чтобы оцифровать фотографии, потратив не больше 1-3 минут на одно сканирование. Но для сохранения качества желательно следовать таким рекомендациям:
- Сканер должен быть планшетным, чтобы не повредить оригинал. Барабанные модели с перемещением снимка при сканировании для такой работы не подходят.
- При сканировании выбирается цветность 24 бит. Такое значение будет оптимальным для изображений любого типа — матовых, глянцевых, черно-белых.
- Снимки не стоит поворачивать с помощью программного обеспечения — это ухудшает качество отсканированные фото. Изображения лучше всего сразу установить в подходящей ориентации, даже если из-за этого на сканере поместится меньше фото.
- Перед сканированием следует выбрать насыщенность и уровни. Изменяя эти характеристики после сканирования, можно ухудшить качество снимков.
- При сканировании большого количества фото, которые будут располагаться на стекле по 2 или 3, стоит разделить их на группы с одинаковыми настройками цвета, разрешения, размера, глубины и ориентации. Это позволяет сэкономить время на настройках.
- Автоматической коррекции с помощью программ для сканирования недостаточно, чтобы получить хорошее качество. Поэтому для восстановления фотографий применяют графические редакторы – например, платный Adobe Photoshop или его бесплатный аналог Gimp.
Разрешение для снимка влияет на качество, размеры оцифрованного снимка и скорость сканирования. Чем выше установить количество dpi, тем больше понадобится времени, чтобы перенести изображение на компьютер, и места на диске для сохранения файла. Но обрабатывать изображение будет проще, а распечатать получится в большем формате.
Читайте также:
- Сканеры документов: сравниваем 5 лучших приложений
- Как отсканировать старые фотографии: 3 простых способа
Многие пользователи желают отсканировать фото, для сохранения изображения в цифровом виде в качестве графического файла, который можно сохранить на компьютере или в интернете. В этом случае, старые отсканированные фотографии обретут новую жизнь.
У многих пользователей дома хранятся альбомы с фотографиями, сделанными в прежние времена, когда не существовало цифровых фотоаппаратов. Иногда, бывает нужно вспомнить моменты прежней жизни, показать снимки своим детям или внукам, родственникам или знакомым. Но, бывает, что старых снимков уже нет, потому что они были случайно потеряны в суете жизни.
Содержание:
- Как отсканировать фотографию
- Как на сканере отсканировать фото
- Как отсканировать фотографию на компьютер с помощью сканера МФУ
- Как сканировать фото на телефоне
- Выводы статьи
Чтобы этого избежать, необходимо оцифровать старые фотографии, чтобы сохранить их на компьютере или в облачном хранилище. При этом варианте, меньше шансов для безвозвратного удаления старых фото по недосмотру.
Хранение фотографий, особенно на внешнем жестком диске или в облачном хранилище, предотвратит потерю старых снимков по неосторожности, потому что у пользователя останутся цифровые копии.
Сканирование фотографий — перевод изображений в цифровую форму. В результате этой операции, у пользователя останется фотоальбом со старыми снимками и копии фото в цифровом виде.
Как отсканировать фотографию
Можно ли отсканировать фотографию? Да, имеется несколько вариантов решения этой проблемы:
- Воспользуйтесь услугами по оцифровке фото в специализированной организации.
- Переснимите фотографии на цифровую камеру.
- Самостоятельная оцифровка фотографий с помощью сканера/МФУ.
- Использование приложения для смартфона.
Если у вас дома нет устройства для сканирования, и нет необходимости для его покупки, обратитесь к профессионалам. Вам придется затратить некоторые средства в качестве оплаты за выполнение заказа в фотолаборатории.
В офисе фирмы оцифруют бумажные фотографии, пленку или негативы, а затем запишут результат на внешний носитель, который вы предоставите: CD/DVD-диск, внешний жесткий диск, USB-флешку или на карту памяти. Работники специализированного центра могут оказать дополнительные услуги по коррекции или реставрации старых изображений, удалению царапин и т. д.
Другие варианты бесплатны, только пользователю следует учитывать затраты времени на выполнение работы.
Для пересъемки старых фото можно использовать современный цифровой фотоаппарат. Чтобы получился хороший снимок потребуется надежно закрепить камеру и наладить освещение.
В этой статье мы разберем, как отсканировать фото на компьютер в обычных домашних условиях, используя простые, распространенные устройства.
Как на сканере отсканировать фото
При выполнении сканирования, необходимо соблюдать некоторые правила, с помощью которых можно повысить качество цифровых копий.
По возможности выполните следующие рекомендации:
- Положите фото как можно ровнее на стекло сканера.
- Если на фото имеются трещины, положите фотографию так, чтобы трещина находилась перпендикулярно ходу лампы сканера.
- Желательно установить разрешение сканера не менее 600 dpi.
- В качестве выходного графического формата лучше использовать TIFF, а не JPG или PNG.
- Не используйте для обработки фото программное обеспечение сканера, если этот функционал там имеется.
При сканировании фотографий нужно выбрать минимальное разрешение — не менее 300 dpi, а лучше — 600 dpi. При более высоком разрешении повысится качество итогового изображения.
Фото лучше сохранить в формате TIFF без сжатия, чтобы избежать потери информации на изображении. После получения цифрового фото, и последующей обработки в графическом редакторе, готовое изображение можно будет сохранить, например, в формате JPG (JPEG) с небольшим сжатием.
Когда мы сканируем старые фото, нам необходимо сохранить изначальное изображение в оригинальном виде, поэтому последующую обработку изображения лучше проводить в Photoshop или в другом подобном графическом приложении, а не использовать ПО сканера.
После выполнения сканирования мы получаем скан в цифровой форме, а затем, если нужно, с помощью программного обеспечения — графической программы, проводим работы по реставрации или улучшению внешнего вида изображений на компьютере.
Как отсканировать фотографию на компьютер с помощью сканера МФУ
Для работ по снятию сканов на дому можно использовать планшетный сканер или обычный принтер МФУ. Сейчас широко распространены обычные офисные МФУ (Многофункциональные устройства), в которых имеются функции принтера, сканера, копира. В одном МФУ объединено сразу несколько отдельных устройств.
На этом примере, я покажу, как отсканировать фотографию на принтере МФУ, имеющим функцию сканирования. При работе используется МФУ Canon начального уровня, на устройствах от других производителей, выполняется похожий алгоритм действий.
Для того, чтобы отсканировать старую фотографию, потребуется выполнить следующие действия:
- Включите устройство, выполняющее сканирование.
- Положите бумажную фотографию на стекло, тщательно выровняйте расположение фото по краям изображения.
- Закройте крышку сканера.
- Откройте приложение, поставляемое с устройством, в котором нужно выбрать настройки сканирования. В моем случае, это утилита Canon U Scan Utility.
- Войдите в настройки приложения для выбора параметров сканирования.
В параметрах утилиты необходимо выбрать разрешение (по умолчанию — 300 dpi). Лучше выберите 600 dpi. В качестве выходного формата данных мне доступны три варианта:
- JPEG/Exif;
- TIFF;
- PNG.
Если исходная фотография неплохого качества и вы не будете потом обрабатывать скан изображения в графической программе, можно оставить настройку по умолчанию — JPEG/Exif. В других случаях, используйте несжатый формат TIFF.
- Запустите процесс оцифровки фотографии.
- После завершения сканирования, откройте скан бумажного фото в графической программе — просмотрщике изображений.
Теперь можно переместить изображение в место постоянного хранения. Если потребуется, откройте изображение в графическом редакторе для выполнения необходимых действий: удаление артефактов, регулировка цветокоррекции и т. п.
Как сканировать фото на телефоне
В некоторых ситуациях, пользователь не имеет возможностей для использования услугами фотоцентра, а дома нет в наличии сканера для оцифровки фото. Из этой ситуации есть выход.
Сейчас, я расскажу, как отсканировать фотографию на телефоне. Мы используем в качестве сканера смартфон. С помощью программного обеспечения на смартфоне, бумажная фотография будет преобразована в цифровое изображение.
Имейте в виду, что качество цифровых фотографий напрямую зависит от параметров камеры, установленной на телефоне.
В статье используется приложение Фотосканер от Google. Выполните следующие действия:
- Установите телефон, работающем под управлением операционных систем Android или iOS, приложение «Фотосканер от Google».
- Положите фото на ровную горизонтальную поверхность, желательно с однотонным и контрастным фоном.
- Запустите программу на телефоне.
- Поместите фотографию в рамку, а затем сфотографируйте бумажную фотографию, которая будет служить основой для итогового изображения.
- На экране устройства появятся четыре точки, на которые по очереди нужно навести объектив камеры.
- Приложение сводит эти кадры в одно итоговое изображение.
Нужно учитывать, что полученное фото не всегда получается приемлемого качества, часто простой снимок выглядит намного лучше.
Выводы статьи
Если пользователь задумывается над вопросом, как сканировать старые фотографии, чтобы перевести их в цифровой формат, он может воспользоваться несколькими способами для решения этой проблемы. Можно обратиться к специалистам в фотоателье, которые выполнят все необходимые действия, или решить этот вопрос самостоятельно: переснять бумажное фото на цифровой фотоаппарат, отсканировать фотографию на устройстве или использовать приложение для смартфона.
Похожие публикации:
- XnConvert — пакетная конвертация и обработка изображений
- Изменение размера фото онлайн и на компьютере
- Как сделать водяной знак на фото онлайн или в программе
- Как изменить формат фото онлайн — 5 сервисов
- Фотошоп онлайн: лучшие редакторы фотографий
Описание двух универсальных способов отсканировать документ с принтера, сканера на компьютер.
Содержание
- Что нужно знать перед началом работы со сканером, принтером на компьютере?
- Как работать с принтером, сканером на компьютере: сканирование документа или фотографии
- Как отсканировать и сохранить на компьютер документ, фотографию средствами операционной системы Windows?
- Как отсканировать и сохранить на компьютер документ, фотографию с помощью программы Paint?
- ВИДЕО: Как сканировать документы с принтера на компьютер?
Практически каждому человеку хотя бы раз за свою жизнь приходилось переводить бумажные фотографии, копии паспортов или других документов в электронный вид. Но, несмотря на простоту этой задачи, некоторые люди не обладают достаточным количеством знаний и навыков, чтобы справиться с ней самостоятельно.
В данной статье представлена подробная инструкция по сканированию фотографий и документов на ПК при помощи принтера или сканера, которая поможет выполнить данную процедуру с максимальной скоростью и без особых хлопот даже неопытным пользователям персональных компьютеров.
Что нужно знать перед началом работы со сканером, принтером на компьютере?
Для того чтобы избежать возможных конфликтов с оборудованием и прочих сложностей при сканировании фотографии или документа, крайне важно правильно подготовиться к этому процессу и удостовериться, что выполнены некоторые условия. Так что же нужно знать перед началом работы со сканером, принтером на компьютере:
- Убедитесь, что ваше устройство предназначено для сканирования документов. Несмотря на то, что современная офисная техника, представленная на рынке сегодня, является многофункциональной, попадается достаточно много моделей узкого профиля, которые не имеют функции сканирования;
- Удостоверьтесь, что принтер или сканер правильно подключен к компьютеру. Большинство моделей позволяют подключиться к компьютеру с помощью Wi-Fi или Bluetooth, однако у некоторых персональных компьютеров могут отсутствовать данные модули. Поэтому лучше всего выбрать способ подключения по USB-кабелю, который идет в комплекте с вашим устройством. Так вы точно будете уверены, что проблем с подключением не возникнет;
- После подключения устройства к компьютеру через USB-шнур необходимо включить само устройство. На нем должна быть кнопка активации, после нажатия на которую на устройстве должны загореться один или несколько световых индикаторов. Если этого не произошло, то стоит проверить USB-шнур. Возможно он вставлен не до конца в разъем или поврежден. Также некоторые модели сканеров и принтеров имеют дополнительные блоки питания, которые требуется подключать в розетку;
ВАЖНО: Для некоторых моделей принтеров и сканеров требуется устанавливать дополнительный софт (драйвера). Как правило, диск с необходимым программным обеспечением идет в комплекте с самим устройством. Если вы его потеряли или повредили, то на задней панели сканера или принтера указана их модель. Введите название модели в поисковик Яндекс или Google и скачайте совместимый для них пакет драйверов.
После того, как вы подключили устройство сканирования к компьютеру и он его распознал, вставьте свою фотографию или документ в соответствующий на принтере/сканере слот и плотно закройте его. На этом подготовительная часть завершена и можно переходить непосредственно к самому процессу сканирования.
Как работать с принтером, сканером на компьютере: сканирование документа или фотографии
Стоит сразу сказать, что существует масса различных программ, которые помогут вам отсканировать документ и сохранить его к себе на компьютер. Есть индивидуальные программы от производителей принтеров и сканеров, которые устанавливаются вместе с пакетом драйверов для отдельных моделей.
Также существуют профессиональные программы по типу ABBYY FineReader, оснащенные внушительным набором инструментов для распознавания печатных и рукописных текстов. Но в данной статье будут рассмотрены два универсальных способа отсканировать и сохранить документ на компьютер без помощи стороннего программного обеспечения.
Как отсканировать и сохранить на компьютер документ, фотографию средствами операционной системы Windows?
Самый простой способ отсканировать и сохранить документ на компьютер – это воспользоваться стандартными средствами операционной системы. После подключения устройства к ПК и установки необходимых драйверов вам необходимо проделать следующие действия:
Шаг 1.
- Раскройте меню «Пуск» и выберите «Панель управления».
- В открывшемся окошке найдите и перейдите в раздел «Устройства и принтеры».
Шаг 2.
- Откроется окно, в котором будет отображена вся офисная техника, когда-либо подключавшаяся к Вашему ПК. Среди этих устройств найдите принтер или сканер, подключенный в данный момент к компьютеру и щелкните по нему правой кнопкой мышки.
- В появившемся контекстном меню следует выбрать строчку «Начать сканирование». Если для сканирования вы используете принтер и в контекстном меню данная функция отсутствует, то ваша модель не имеет функции скана.
Шаг 3.
- Перед вами откроется окошко с настройками сканирования. Здесь вы можете выбрать цветную или черно-белую версию получаемого изображения, настроить его разрешение, отрегулировать контрастность и яркость, улучшить качество текста и так далее.
- Как только вы все настроите, щелкните по кнопке «Сканировать» и через некоторое время программа автоматически предложит вам выбрать путь на диске, куда следует сохранить готовое изображение.
Как отсканировать и сохранить на компьютер документ, фотографию с помощью программы Paint?
Второй способ отсканировать и сохранить документ или фотографию на компьютер – воспользоваться стандартным графическим редактором Windows Paint. Особой разницы между этим вариантом и предыдущим нет. За исключением, разве что, более быстрой настройки и функцией предварительного просмотра получаемого изображения. Порядок действий следующий:
Шаг 1.
- Запустите графический редактор Paint. Сделать этом можно через меню «Пуск», в разделе «Все программы» в папке «Стандартные».
Шаг 2.
- Перед вами откроется рабочая среда графического редактора Paint, которая в дальнейшем будет использована для импорта изображения.
- В левом верхнем углу окна редактора вам необходимо открыть раздел меню «Файл», который имеет вид белого прямоугольника, и в появившемся контекстном меню щелкнуть по строчке «Со сканера или камеры».
Шаг 3.
- Перед вами появится небольшое окошко, в котором можно настроить параметры сканирования. Изначально кажется, что ассортимент предлагаемых параметров сканирования не велик, однако его вполне достаточно для создания изображения в хорошем качестве.
- Выберите необходимые настройки и щелкните по кнопке «Просмотр». Это позволит вам посмотреть, как будет выглядеть конечный результат скана.
- Если вас все устраивает, то щелкните по кнопке «Сканировать» и дождитесь завершения процесса.
Шаг 4.
- После того, как документ отсканируется, его изображение будет автоматически помещено в рабочую среду графического редактора Paint, где вы можете по необходимости сразу внести в него некоторые изменения (добавить текст, повернуть под определенным углом или зеркально отразить).
- Чтобы сохранить изображение на компьютер следует вновь открыть раздел меню «Файл», и далее навести курсор мышки на стрелочку рядом со строчкой «Сохранить как». Таким образом вы сможете выбрать, в каком формате сохранить изображение на компьютер.
- Для получения наилучшего качества рекомендуется сохранить изображение в формате PNG. Если же вам нужен баланс между качеством и весом изображения, то сохраните документ в формате JPEG.
ВИДЕО: Как сканировать документы с принтера на компьютер?
Большинство обладателей офисного оборудования знают, что такое сканер и процесс сканирования. Тем не менее многие начинающие пользователи не знакомы с этой операцией. Давайте попытаемся разобраться, как же отсканировать фото на компьютере?
Что такое сканер?
Сканер – это устройство, которое анализирует какое-либо фото, рисунок или текст, после чего, создает цифровую копию данного объекта. Далее, необходимо сохранить ее в виде файла.
Процесс получения такой цифровой копии называется сканированием.
Способы сканирования
Вариантов сканирования существует несколько:
- программа Paint;
- универсальное сканирование с помощью Windows из пункта «Устройства и принтеры»;
- программа FastStoneImage VieWer;
- с помощью программного обеспечения сканера;
- WinScan2PDF;
- программа «СканКорректор».
Остановимся на каждом из упомянутых методов, и узнаем, как отсканировать фото на сканере.
Через «Устройства и принтеры»
Если вы являетесь начинающим пользователем сканера или МФУ, то способа проще, отсканировать фото на компьютер как этот, вы не найдете:
- пуск;
- «Устройства и принтеры»;
- выбираем сканер;
- «Начать сканирование»;
- «Сканировать».
Программное обеспечение сканера
В комплекте с любым сканером или МФУ поставляется программное обеспечение (ПО) для осуществления операций, предусмотренных данным устройством. Кроме того, в состав этого ПО обычно входят установочные драйвера и другие дополнительные программы по редактированию изображений. Использовать их совсем несложно.
Заходим в программу через ярлык на рабочем столе. Далее действуем согласно подсказкам непосредственно вашего сканера, поскольку для разных моделей настройки и процесс сканирования могут отличаться.
Программа Paint
Эта программа есть в любом компьютере, в папке «Стандартные». Рассмотрим, как же отсканировать фото на принтере или сканере с ее помощью.
- Включаем сканер и кладем нужное фото на его стекло.
- Открываем программу Paint, и в меню «Файл» выбираем «Со сканера или камеры».
- В появившемся окне выбираем тип сканируемого изображения и нажимаем «Сканировать».
- Обычно устройство несколько секунд разогревается, после чего начинается процесс сканирования. По его окончании в окне появится отсканированное изображение.
- Сохраняем полученное фото в нужную папку, предварительно выбрав ему формат и имя.
Вопрос, как добавить фото в компьютер, решен.
Программа FastStoneImage VieWer
Используя эту программу, не нужно ставить отдельные энергоемкие приложения для сканирования.
Запускаем и установленную программу с рабочего стола. Через меню «Файл» выбираем «Получить изображение со сканера» и кнопку «Сканировать». Помещаем документ в устройство, выбираем тип изображения.
После того как фото отсканировано, на компьютере сохраняем его в нужную папку.
Кроме того, в этой программе с легкостью можно осуществить множество операций, по редактированию полученного изображения.
Программа Scanitto Pro
Удобная утилита для сканирования фотографий и документов, которая используется для ОС Windows. Она имеет различные функции редактирования отсканированных изображений.
Программой Scanitto Pro обеспечивается исключительное качество фотографий, сканируемых с помощью TWAIN драйвер-устройства. Она довольно проста даже для пользователей с минимальным уровнем подготовки.
Scanitto Pro послужит единым решением для сканирования, распознавания или копирования фотографий и текстов.
Вот некоторые достоинства этой программы:
- сканируемые изображения сохраняются в форматах JPG, BMP, JP2, TIFF или PNG;
- возможность изменения порядка страниц;
- определение границ сканируемого материала автоматически;
- возможность поиска преобразованных в PDF изображений;
- удобная настройка разрешения, режимов цветности и размеров;
- выделение области сканирования вручную.
- автоматическое и быстрое распознавание текста;
- поддержка 6 языков распознавания.
Программа WinScan2PDF
Эта небольшая программа, не требующая инсталляции, с помощью любого установленного сканера поможет отсканировать различные документы и фото на ваш компьютер в формате PDF. Она отлично справляется с поставленными задачами и проста в использовании.
Как же отсканировать фото на компьютер с помощью WinScan2PDF?
- Скачиваем и запускаем программу.
- Нажимаем «Откуда».
- Выбираем сканер и нажимаем кнопку «Сканировать».
- Откроется обычное окно настроек сканера. Выбрав необходимые настройки, продолжаем сканирование.
- После появления отсканированного изображения нажимаем «в PDF» и сохраняем документ.
Программа «СканКорректор»
Утилита «Скан Корректор» предназначена для быстрого и удобного сканирования фото и документов. С помощью функций цветности, контрастности и яркости, программа произведет корректировку отсканированного файла, улучшив его вид. Преимущество программы в ее маленьком объёме и отсутствии необходимости инсталляции.
Это позволит иметь ее при себе постоянно, на любом съемном носителе, и использовать по необходимости.
Программа предназначена для широкого круга пользователей и не требует дополнительных специальных знаний.
Многие пользователи желают отсканировать фото, для сохранения изображения в цифровом виде в качестве графического файла, который можно сохранить на компьютере или в интернете. В этом случае, старые отсканированные фотографии обретут новую жизнь.
У многих пользователей дома хранятся альбомы с фотографиями, сделанными в прежние времена, когда не существовало цифровых фотоаппаратов. Иногда, бывает нужно вспомнить моменты прежней жизни, показать снимки своим детям или внукам, родственникам или знакомым. Но, бывает, что старых снимков уже нет, потому что они были случайно потеряны в суете жизни.
Чтобы этого избежать, необходимо оцифровать старые фотографии, чтобы сохранить их на компьютере или в облачном хранилище. При этом варианте, меньше шансов для безвозвратного удаления старых фото по недосмотру.
Хранение фотографий, особенно на внешнем жестком диске или в облачном хранилище, предотвратит потерю старых снимков по неосторожности, потому что у пользователя останутся цифровые копии.
Сканирование фотографий — перевод изображений в цифровую форму. В результате этой операции, у пользователя останется фотоальбом со старыми снимками и копии фото в цифровом виде.
Подготовка к сканированию
Чтобы сканировать фотографии или другие носители нужно:
- Убедиться в том, что устройство может выполнять функцию сканирования. С самостоятельным сканером вопросов не возникает, так как он для этого и предназначен. А вот принтер сам по себе сканировать не может. В последнем случае важно, чтобы аппарат был многофункциональным, то есть быть принтером 3 в 1 – содержать в себе одновременно сканер, принтер и копир. Убедиться в этом можно из документации к технике или просто попытаться поднять верхнюю крышку. Если под ней есть стекло, тогда сканирование, равно как и ксерокопирование, может осуществляться.
- Правильно подключить сканер или принтер к компьютеру. Если для работы принтера соединение с ПК не всегда нужно, например, когда техника может печатать с флешки или через телефон, то для работы сканера надо подключиться к компу. Задание на сканирование и отправка готовой скан-копии фото будет осуществляться с и на компьютер соответственно. Подключение в большинстве случаев делается через USB-шнур. Для обнаружения и работы сканера потребуется дополнительно установить драйвер, если Windows сама автоматически не сделает установку программного обеспечения. Драйвер ставится с диска, который идет в комплекте с техникой, или скачивается с официального сайта производителя.
Чтобы не возникало проблем с работой любой функции МФУ, лучше всего сразу устанавливать полный пакет драйверов вместе с фирменным ПО. Так, могут установиться несколько программ – отдельно для печати, сканирования и копирования.
FineScanner AI — сканер с распознанием текста
Этот сканер мне нравится чуть меньше остальных, перечисленных в статье, но у него есть одна полезная функция, которая выделяет его на фоне других. Я говорю про распознавание текста с отсканированного изображения. Правда, за эту функцию придется платить по подписке, но остальными возможностями сканера можно пользоваться без дополнительной платы — то есть бесплатно.
В целом все стандартно, кроме того, что автоматическое определение границ сразу вынесено на главный экран. Дальше все как обычно. Делаем фотографию и переходим к оформлению, где можно выбрать, что дальше сделать с фотографией.
Fine Scanner
Все, что надо знать о приложении Apple и Google для отслеживания коронавируса
Ее можно переименовать, сохранить и отправить кому-то и для любого из этих действий выбрать нужный формат файла.
Сканирование через стандартное средство Windows
Подымите крышку устройства. Положите сканируемое фото на стекло, ориентируясь на направляющую стрелку, которая указывает, где должна располагаться верхняя часть бумаги. Фото должно лежать лицевой стороной вниз.
Зайдите в окно «Устройства и принтеры». Для этого сначала откройте окно «Выполнить» комбинацией клавиш «Windows+R». Затем введите и выполните команду «control printers».
Найдите значок нужного аппарата. Если устройство готово к работе, то значок не будет слегка прозрачным и возле себя не содержит никаких знаков предупреждения.
Нажмите правой кнопкой мышки по значку и выберите «Начать сканирование»
Откроется встроенный в Windows мастер работы со сканером. В окне настраиваются параметры, которые влияют на процесс сканирования и конечное качество цифровой копии фотографии.
- В самом верху окна кнопкой «Изменить» можно выбрать другой сканер для работы. Если подключено только одно устройство, то выбор изначально будет правильным. Но когда подключено несколько разной периферии для сканирования, тогда система может выбрать не ту технику. В идеале надо поставить сканер или принтер по умолчанию, чтобы Windows всегда выбирала необходимый сканер.
- Профиль. При каждом новом сканировании приходится по-новому задавать параметры. Создание нового профиля позволяет сохранить параметры. При очередном сканировании просто выберите нужный профиль и все настройки автоматически подставятся в соответствии с внутренними параметрами профиля. Если приходится сканировать много разных по виду документов, то профилей можно задать необходимое количество.
- Подача. Практически никогда эта настройка не меняется. В 99% случаев в домашнем использовании или малом офисе применяется планшетный сканер, в котором фотография или лист бумаги кладется сверху на стекло и прикрывается крышкой.
- Размер бумаги. Когда сканер может работать с листами увеличенного формата А3 и другими, тогда при необходимости можно изменить размер носителя в этом пункте.
- Тип файла. Проще говоря, конечный формат электронного файла на компьютере – расширение. От параметра зависит не только программа, которой потом придется открывать документ, но и качество скана, а значит, и размер в Мб. Чтобы получить скан фотографии в максимальном качестве, выбирайте формат BMP. Если сканирование проходит слишком долго или высокое качество не требуется, тогда допустимо выбирать форматы JPGи PNG. Дабы сканировать по сети и делиться файлами по электронной почте обычно выбирают формат PDF.
- Разрешение (DPI). Увеличение разрешения повышает качество скана фото. В зависимости от типа и модели сканера максимальное разрешение может отличаться. Измеряется в точках на дюйм. Чем больше количество точек, тем выше качество. Если надо сканировать и потом документ многократно увеличивать без потери качества, тогда выбирайте максимальное значение. Размер скана в хорошем качестве может достигать десятков и более Мб. Поэтому, для частого и многократного сканирования необходимо иметь достаточно свободного места на компьютере.
- Яркость и контрастность. Чтобы не искажать фото, изменять расположение ползунков не рекомендуется. Настройка чаще используется для обычных документов.
- Просмотр. Можете нажать на кнопку, чтобы убедиться в правильном расположении фото на окне сканера и понять, каким будет результат.
После настройки всех параметров можно нажать на кнопку «Сканировать» и сканер запустится в действие.
В зависимости от выставленного качества создание скана может занимать разное время, от нескольких секунд до минуты и более.
Когда сканирование завершится, система предложит сохранить скан-копию. Задайте имя файла и нажмите «Импорт».
В Windows 10 по умолчанию скан попадет в стандартную директорию «Изображения», внутри которой создастся папка, называющаяся текущей датой.
Путь сохранения можно изменить в окне импорта, нажав на ссылку «Дополнительные параметры».
При необходимости смените место сохранения. Возможно также отключить создание папки под скан. В пункте «Имя папки» укажите «Нет».
Clear Scanner — обычный сканер
Последний сканер на сегодня не является чем-то выдающимся и попал в статью только из-за того, что я им какое-то время пользовался и в целом он меня не подводил.
Clear Scanner
У него нет выдающихся возможностей, кроме удобного точного позиционирования углов изображения при обрезке. А еще все сканеры выше запускаются и сразу показывают рабочую область, а этот сначала предлагает выбрать откуда брать изображение. На выбор предлагается камера и альбом. Впрочем, обработка фотографий документов из альбома не является киллер-фичей этого сканера.
Каким сканером пользоваться, выбирать вам. Конечно, иногда удобно пользоваться и МФУ. Например, когда оно работает в офисной или домашней сети и изображение можно получить на телефон. В остальных случаях для быстрой отправки куда проще пользоваться камерой мобильного устройства. Тем более вне дома или офиса.
Другие стандартные программы
В Windows версий 7-10 есть другой встроенный софт, который позволяет сделать скан.
Paint
Многие привыкли использовать стандартный графический редактор Paint только для простого оформления картинок или подписей. Но внутри программы есть функция получения изображения.
Запустите Paint любым способом. В Windows XP зайдите в меню «Пуск» и откройте софт в папке «Стандартные». В более новых Windows найдите редактор через поиск.
Через меню «Файл» кликните по пункту «Со сканера или камеры».
Сделайте базовые настройки.
Расширенный набор настроек доступен после клика по ссылке «Настроить качество сканированного изображения».
Сделайте предварительный просмотр, а после отсканируйте. Скан появится в виде изображения в открытом окне Paint.
Даже если изначально фото было неправильно уложено внутри сканера, в редакторе доступен поворот. Также можно сделать подписи текстом, изменить размер и другое.
Но для редактирования рекомендуется использовать инструменты более продвинутых редакторов фото.
Сохранение делается через пункт «Сохранить как» внутри меню «Файл».
Выберите формат, который обеспечит наилучшее качество – BMP или PNG. JPG тоже даст хорошее качество, но в сравнении с предыдущими форматами недотягивает, размер, естественно, будет меньше.
Как на сканере отсканировать фото
При выполнении сканирования, необходимо соблюдать некоторые правила, с помощью которых можно повысить качество цифровых копий.
По возможности выполните следующие рекомендации:
- Положите фото как можно ровнее на стекло сканера.
- Если на фото имеются трещины, положите фотографию так, чтобы трещина находилась перпендикулярно ходу лампы сканера.
- Желательно установить разрешение сканера не менее 600 dpi.
- В качестве выходного графического формата лучше использовать TIFF, а не JPG или PNG.
- Не используйте для обработки фото программное обеспечение сканера, если этот функционал там имеется.
При сканировании фотографий нужно выбрать минимальное разрешение — не менее 300 dpi, а лучше — 600 dpi. При более высоком разрешении повысится качество итогового изображения.
Фото лучше сохранить в формате TIFF без сжатия, чтобы избежать потери информации на изображении. После получения цифрового фото, и последующей обработки в графическом редакторе, готовое изображение можно будет сохранить, например, в формате JPG (JPEG) с небольшим сжатием.
Когда мы сканируем старые фото, нам необходимо сохранить изначальное изображение в оригинальном виде, поэтому последующую обработку изображения лучше проводить в Photoshop или в другом подобном графическом приложении, а не использовать ПО сканера.
После выполнения сканирования мы получаем скан в цифровой форме, а затем, если нужно, с помощью программного обеспечения — графической программы, проводим работы по реставрации или улучшению внешнего вида изображений на компьютере.
Программы от разработчиков
Производители дополнительно к стандартному пакету ПО предлагают утилиты. Внутренний интерфейс может отличаться, но интуитивно понятен. Перечень параметров также практически всегда одинаковый.
Софт устанавливается либо сразу с драйверами, либо отдельно через запуск установочного файла на диске. Все программы доступны для загрузки с официальных ресурсов компаний.
- HP Scan. Программы от компании лидера на рынке печатающей техники Hewlett-Packard. По интерфейсу практически идентична стандартной утилите сканирования в Windows.
- Epson Scan. Как и предыдущее ПО, разработано брендом Epson для работы со своими продуктами. Настройки таки же, интерфейс прост даже для новичка в пользовании ПК.
Сторонние программы
Если необходимо более гибко настраивать сканер и управляться с полученным документом, например, сразу отправлять файл по E-mail, тогда предлагается воспользоваться специализированными программами для сканирования.
ABBYY FineReader
Программа известна и широко используется благодаря встроенному функционалу, позволяющему распознавать текст и таблицы с изображений. Есть несколько версий программы, которые отличаются возможностями, Цена за каждую версию разная, а стоимость максимального пакета превышает 30 тыс. р.
Обладает как достоинствами, так и недостатками. Для обычного сканирования покупать софт нет смысла. Больше пригодится для профессиональной работы. Также позволяет сканировать в PDF из нескольких листов.
VueScan
Известное приложение, которое рекомендуют даже производители техники. Если нужно гибко и настраивать качество, тогда софт то, что необходимо. Программа поддерживает работу большинства марок, моделей многофункциональных и сканирующих устройств. Имеет встроенную функцию оптического распознавания символов – преобразования изображения в текст.
Сканер CuneiForm
Бесплатная программа, которая доступна для скачивания на официальном сайте разработчика OpenOCR. Имеет минимальные системные требования, не грузит компьютер и быстро работает.
Встроен механизм распознавания текста. Перед сканированием в программе можно поправить область скана, обрезать при необходимости, и сделать цветовую коррекцию. После сканирования можно работать с текстом прямо в окне CuneiForm.
ScanPapyrus
Программа позволяет значительно ускорить сканирование за счет выбора ограниченной области обработки. Например, если считывается фотография размером 10×15, то нет необходимости выполнять сканирование всей области. В настройках можно выставить нужный размер и сканирование пройдет быстрее. Для фото 10 на 15 больше всего подходит размер А6.
Откройте крышку сканера и ориентируясь на разметку, положите фото в нужное место. На корпусе могут быть отметки, которые указывают, какой размер бумаги кладется в конкретную область.
Если подобных отметок нет, то фотографию необходимо класть в угол, где находится стрелка (указывает начало хода сканера).
Предварительно отключите опции «Автообрезка» и «Автоконтраст». Последнюю функцию лучше применять для сканирования текста.
На вкладке «Сканирование» обязательно выставьте качество (рекомендуется «отличное», что приравнивается к 600 т/дюйм) и выберите цветность. Для фотографий лучше выбирать цветное сканирование.
Чтобы запустить процесс, сделайте клик по кнопке «Сканировать страницу». Когда надо отсканировать много страниц, например, перевести много фотографий из старого альбома, тогда лучше воспользоваться функцией потокового сканирования. Нажмите на соответствующую кнопку. Появится окно, где надо выставить интервал времени, которого вам хватит, чтобы сменить фотографию.
По истечении времени сканирование автоматически выполнится и таймер заново начнет отсчет. При необходимости нажмите «Enter» и сканирование сделается без ожидания.
Когда все цифровые образы фотографии создадутся, можете нажать на «Завершить». После, сканы отобразятся и появится простая панель форматирования. По желанию можно воспользоваться встроенными инструментами.
Для сохранения файла нажмите комбинацию «Ctrl+S». Выберите качество, формат, создайте или выберите существующую папку, где окажутся все отсканированные документы.
Другие программы:
- ScanLite;
- СканКорректор.
Как отсканировать фотографию
Можно ли отсканировать фотографию? Да, имеется несколько вариантов решения этой проблемы:
- Воспользуйтесь услугами по оцифровке фото в специализированной организации.
- Переснимите фотографии на цифровую камеру.
- Самостоятельная оцифровка фотографий с помощью сканера/МФУ.
- Использование приложения для смартфона.
Если у вас дома нет устройства для сканирования, и нет необходимости для его покупки, обратитесь к профессионалам. Вам придется затратить некоторые средства в качестве оплаты за выполнение заказа в фотолаборатории.
В офисе фирмы оцифруют бумажные фотографии, пленку или негативы, а затем запишут результат на внешний носитель, который вы предоставите: CD/DVD-диск, внешний жесткий диск, USB-флешку или на карту памяти. Работники специализированного центра могут оказать дополнительные услуги по коррекции или реставрации старых изображений, удалению царапин и т. д.
Другие варианты бесплатны, только пользователю следует учитывать затраты времени на выполнение работы.
Для пересъемки старых фото можно использовать современный цифровой фотоаппарат. Чтобы получился хороший снимок потребуется надежно закрепить камеру и наладить освещение.
В этой статье мы разберем, как отсканировать фото на компьютер в обычных домашних условиях, используя простые, распространенные устройства.
Задача отсканировать фото на компьютер со сканера (планшета или МФУ HP или Canon) не есть сложной. Но у людей, которые со сканированием фотографий, а тем более старых в плохом качестве, не имели ранее дел, может вызывать сложности. Основные недопонимания по поводу: нужных программ, правильности выполнения и очередности шагов, настроек. Главная опция — оптимальное расширение, с которым нужно делать скан для высокого качества и приемлемого размера сканированного документа.
Из этой инструкции Вы узнаете, как подготовить технику, какие программы и как использовать. Найдете обзор возможностей операционной системы Windows 7, 8, 10 для получения цифровых копий изображений. А также советы от профессионалов и видеоинструкцию.
Подготовка к сканированию
Чтобы сканировать фотографии или другие носители нужно:
- Убедиться в том, что устройство может выполнять функцию сканирования. С самостоятельным сканером вопросов не возникает, так как он для этого и предназначен. А вот принтер сам по себе не сканирует. В последнем случае важно, чтобы аппарат был многофункциональным, то есть быть принтером 3 в 1 – содержать в себе одновременно сканер, принтер и копир. Убедиться в этом можно из документации к технике или просто попытаться поднять верхнюю крышку. Если под ней есть стекло, тогда сканирование, равно как и ксерокопирование, может осуществляться.
- Правильно подключить сканер к компьютеру (или МФУ). Если для работы принтера соединение с ПК не всегда нужно, например, когда техника может печатать с флешки или через телефон, то для работы сканера надо подключиться к компу. Задание на сканирование и отправка готовой скан-копии фото будет осуществляться с и на компьютер соответственно. Подключение в большинстве случаев делается через USB-шнур. Для обнаружения и работы сканера потребуется дополнительно установить драйвер, если Windows сама автоматически не сделает установку программного обеспечения. Драйвер ставится с диска, который идет в комплекте с техникой, или скачивается с официального сайта производителя.
Чтобы не возникало проблем с работой любой функции МФУ, лучше всего сразу устанавливать полный пакет драйверов вместе с фирменным ПО. Так, могут установиться несколько программ – отдельно для печати, сканирования и копирования.
Где найти драйвер для принтера
Часто мы теряем драйвера, которые идут в комплекте к устройствам компьютера.
Если вы впервые подключаете принтер к компьютеру и у вас нет к нему программного обеспечения на диске, выполните следующую инструкцию для успешного сканирования:
- Подключите принтер к компьютеру и включите оба устройства;
- На ПК необходимо открыть диспетчер устройств. Для этого нажмите сочетание клавиш WIN+PAUSE;
- Выберите слева в меню пункт «Диспетчер устройств»; Нажмите «Диспетчер устройств»
- Найдите в списке неизвестное устройство. Возле него обычно расположены особые значки; Нажмите на пункт «Обновить драйверы»
- Необходимо выбрать такое устройство ПКМ и нажать «Обновить драйверы». В этот момент у вас должен быть подключен интернет. Так как ПО будет загружаться из сети;
- Если эти действия не привели к результату, снова выберите устройство ПКМ и нажмите «Свойство»;
- Выберите вкладку «Сведения» и внизу нажмите на строку «Свойства». Нажмите в ней «ИД оборудования»; Выберите «Ид оборудования»
- Необходимо выбрать ПКМ первое значение в окне и нажать по нему ПКМ. Выберите пункт «Копировать»; Нажмите на пункт «Копировать»
- Далее откройте браузер и перейдите по адресу: https://driver.ru/;
- Вверху в меню сайта выберите кнопку «Поиск» и вставьте идентификатор принтера, который вы скопировали в окне оборудования. Найдите подходящий файл для вашей версии Windows
Ниже появятся результаты именно для вашей модели устройства. Необходимо обращать внимание на версию Windows, для которой подходит драйвер. Если в списке версий нет нужной, посмотрите остальные результаты. Если на данном сайте вы не сможете отыскать нужное ПО, попробуйте совершить поиск на сайте https://devid.info. После установки драйвера сканирование документов можно будет совершать с программы или драйвера принтера на компьютере.
Сканирование через стандартное средство Windows
Подымите крышку устройства. Положите сканируемое фото на стекло, ориентируясь на направляющую стрелку, которая указывает, где должна располагаться верхняя часть бумаги. Фото должно лежать лицевой стороной вниз.
Зайдите в окно «Устройства и принтеры». Для этого сначала откройте окно «Выполнить» комбинацией клавиш «Windows+R». Затем введите и выполните команду «control printers».
Найдите значок нужного аппарата. Если устройство готово к работе, то значок не будет слегка прозрачным и возле себя не содержит никаких знаков предупреждения.
Нажмите правой кнопкой мышки по значку и выберите «Начать сканирование»
Откроется встроенный в Windows мастер работы со сканером. В окне настраиваются параметры, которые влияют на процесс сканирования и конечное качество цифровой копии фотографии.
- В самом верху окна кнопкой «Изменить» можно выбрать другой сканер для работы. Если подключено только одно устройство, то выбор изначально будет правильным. Но когда подключено несколько разной периферии для сканирования, тогда система может выбрать не ту технику. В идеале надо поставить сканер или принтер по умолчанию, чтобы Windows всегда выбирала необходимый сканер.
- Профиль. При каждом новом сканировании приходится по-новому задавать параметры. Создание нового профиля позволяет сохранить параметры. При очередном сканировании просто выберите нужный профиль и все настройки автоматически подставятся в соответствии с внутренними параметрами профиля. Если приходится сканировать много разных по виду документов, то профилей можно задать необходимое количество.
- Подача. Практически никогда эта настройка не меняется. В 99% случаев в домашнем использовании или малом офисе применяется планшетный сканер, в котором фотография или лист бумаги кладется сверху на стекло и прикрывается крышкой.
- Размер бумаги. Когда сканер может работать с листами увеличенного формата А3 и другими, тогда при необходимости можно изменить размер носителя в этом пункте.
- Тип файла. Проще говоря, конечный формат электронного файла на компьютере – расширение. От параметра зависит не только программа, которой потом придется открывать документ, но и качество скана, а значит, и размер в Мб. Чтобы получить скан фотографии в максимальном качестве, выбирайте формат BMP. Если сканирование проходит слишком долго или высокое качество не требуется, тогда допустимо выбирать форматы JPGи PNG. Дабы сканировать по сети и делиться файлами по электронной почте обычно выбирают формат PDF.
- Разрешение (DPI). Увеличение разрешения повышает качество скана фото. В зависимости от типа и модели сканера максимальное разрешение может отличаться. Измеряется в точках на дюйм. Чем больше количество точек, тем выше качество. Если надо сканировать и потом документ многократно увеличивать без потери качества, тогда выбирайте максимальное значение. Размер скана в хорошем качестве может достигать десятков и более Мб. Поэтому, для частого и многократного сканирования необходимо иметь достаточно свободного места на компьютере.
- Яркость и контрастность. Чтобы не искажать фото, изменять расположение ползунков не рекомендуется. Настройка чаще используется для обычных документов.
- Просмотр. Можете нажать на кнопку, чтобы убедиться в правильном расположении фото на окне сканера и понять, каким будет результат.
После настройки всех параметров можно нажать на кнопку «Сканировать» и сканер запустится в действие.
В зависимости от выставленного качества создание скана может занимать разное время, от нескольких секунд до минуты и более.
Когда сканирование завершится, система предложит сохранить скан-копию. Задайте имя файла и нажмите «Импорт».
В Windows 10 по умолчанию скан попадет в стандартную директорию «Изображения», внутри которой создастся папка, называющаяся текущей датой.
Путь сохранения можно изменить в окне импорта, нажав на ссылку «Дополнительные параметры».
При необходимости смените место сохранения. Возможно также отключить создание папки под скан. В пункте «Имя папки» укажите «Нет».
Метод 2. Печать
Запустите программу, которую вы используете для просмотра ваших фотографий
- Иногда это может быть основано на вашей операционной системе, а иногда это стороннее программное обеспечение (например, Adobe Photoshop), или иногда это совсем другая программа.
Откройте файл изображения, сохраненного ранее в этой программе
Чаще всего это будет сделано с быстрым сочетанием клавиш Ctrl + O, но вам нужно будет обратиться к меню документации программы, чтобы убедиться, что это можно сделать в вашей программе, поскольку не все программы используют одни и те же методы для открытия в окне «Открыть».
Предварительный просмотр изображения при включении принтера (если он не включен)
Убедитесь, что изображение действительно та, которую вы хотите просмотреть. Сделайте окончательные корректировки изображения, чтобы сделать изображение еще лучше. Если вы не являетесь экспертом по фотографии и можете доверять своей программе, чтобы принять правильные решения, используйте настройку автонастройки, чтобы исправить ваши фотографии в режиме редактирования. Если вы не можете, вы можете вручную отрегулировать их с помощью ползунков и в пределах границ программы, пока они не будут соответствовать именно тому стилю, который вам бы хотелось.
Сохраните файл, чтобы обеспечить печать самого последнего изображения
если вы внесли какие-либо изменения.
Используйте комбинацию клавиш Ctrl + P или любую комбинацию клавиш, в которой можно найти меню печати
Выберите принтер, на котором он должен печатать
а также любые другие спецификации стиля документа, которые могут потребоваться установить. Это может включать количество копий, которые необходимо распечатать, а также тип бумаги, которая установлена в принтере. На некоторых принтерах вам потребуется выбрать другие параметры, такие как печать без полей и т. П., Но каждый принтер отличается, поэтому следуйте указаниям на вашем конкретном принтере, чтобы узнать, что принтер может печатать.
Распечатайте фотографию
- Для печати фотографии используйте кнопки на компьютере.
Другие стандартные программы
В Windows версий 7-10 есть другой встроенный софт, который позволяет сделать скан.
Paint
Многие привыкли использовать стандартный графический редактор Paint только для простого оформления картинок или подписей. Но внутри программы есть функция получения изображения.
Запустите Paint любым способом. В Windows XP зайдите в меню «Пуск» и откройте софт в папке «Стандартные». В более новых Windows найдите редактор через поиск.
Через меню «Файл» кликните по пункту «Со сканера или камеры».
Сделайте базовые настройки.
Расширенный набор настроек доступен после клика по ссылке «Настроить качество сканированного изображения».
Сделайте предварительный просмотр, а после отсканируйте. Скан появится в виде изображения в открытом окне Paint.
Даже если изначально фото было неправильно уложено внутри сканера, в редакторе доступен поворот. Также можно сделать подписи текстом, изменить размер и другое.
Но для редактирования рекомендуется использовать инструменты более продвинутых редакторов фото.
Сохранение делается через пункт «Сохранить как» внутри меню «Файл».
Выберите формат, который обеспечит наилучшее качество – BMP или PNG. JPG тоже даст хорошее качество, но в сравнении с предыдущими форматами недотягивает, размер, естественно, будет меньше.
Как на сканере отсканировать фото
При выполнении сканирования, необходимо соблюдать некоторые правила, с помощью которых можно повысить качество цифровых копий.
По возможности выполните следующие рекомендации:
- Положите фото как можно ровнее на стекло сканера.
- Если на фото имеются трещины, положите фотографию так, чтобы трещина находилась перпендикулярно ходу лампы сканера.
- Желательно установить разрешение сканера не менее 600 dpi.
- В качестве выходного графического формата лучше использовать TIFF, а не JPG или PNG.
- Не используйте для обработки фото программное обеспечение сканера, если этот функционал там имеется.
При сканировании фотографий нужно выбрать минимальное разрешение — не менее 300 dpi, а лучше — 600 dpi. При более высоком разрешении повысится качество итогового изображения.
Фото лучше сохранить в формате TIFF без сжатия, чтобы избежать потери информации на изображении. После получения цифрового фото, и последующей обработки в графическом редакторе, готовое изображение можно будет сохранить, например, в формате JPG (JPEG) с небольшим сжатием.
Когда мы сканируем старые фото, нам необходимо сохранить изначальное изображение в оригинальном виде, поэтому последующую обработку изображения лучше проводить в Photoshop или в другом подобном графическом приложении, а не использовать ПО сканера.
После выполнения сканирования мы получаем скан в цифровой форме, а затем, если нужно, с помощью программного обеспечения — графической программы, проводим работы по реставрации или улучшению внешнего вида изображений на компьютере.
Программы от разработчиков
Производители дополнительно к стандартному пакету ПО предлагают утилиты. Внутренний интерфейс может отличаться, но интуитивно понятен. Перечень параметров также практически всегда одинаковый.
Софт устанавливается либо сразу с драйверами, либо отдельно через запуск установочного файла на диске. Все программы доступны для загрузки с официальных ресурсов компаний.
- HP Scan. Программы от компании лидера на рынке печатающей техники Hewlett-Packard. По интерфейсу практически идентична стандартной утилите сканирования в Windows.
- Epson Scan. Как и предыдущее ПО, разработано брендом Epson для работы со своими продуктами. Настройки таки же, интерфейс прост даже для новичка в пользовании ПК.
Сторонние программы
Если необходимо более гибко настраивать сканер и управляться с полученным документом, например, сразу отправлять файл по E-mail, тогда предлагается воспользоваться специализированными программами для сканирования.
ABBYY FineReader
Программа известна и широко используется благодаря встроенному функционалу, позволяющему распознавать текст и таблицы с изображений. Есть несколько версий программы, которые отличаются возможностями, Цена за каждую версию разная, а стоимость максимального пакета превышает 30 тыс. р.
Обладает как достоинствами, так и недостатками. Для обычного сканирования покупать софт нет смысла. Больше пригодится для профессиональной работы. Также позволяет сканировать в PDF из нескольких листов.
VueScan
Известное приложение, которое рекомендуют даже производители техники. Если нужно гибко и настраивать качество, тогда софт то, что необходимо. Программа поддерживает работу большинства марок, моделей многофункциональных и сканирующих устройств. Имеет встроенную функцию оптического распознавания символов – преобразования изображения в текст.
Сканер CuneiForm
Бесплатная программа, которая доступна для скачивания на официальном сайте разработчика OpenOCR. Имеет минимальные системные требования, не грузит компьютер и быстро работает.
Встроен механизм распознавания текста. Перед сканированием в программе можно поправить область скана, обрезать при необходимости, и сделать цветовую коррекцию. После сканирования можно работать с текстом прямо в окне CuneiForm.
ScanPapyrus
Программа позволяет значительно ускорить сканирование за счет выбора ограниченной области обработки. Например, если считывается фотография размером 10×15, то нет необходимости выполнять сканирование всей области. В настройках можно выставить нужный размер и сканирование пройдет быстрее. Для фото 10 на 15 больше всего подходит размер А6.
Откройте крышку сканера и ориентируясь на разметку, положите фото в нужное место. На корпусе могут быть отметки, которые указывают, какой размер бумаги кладется в конкретную область.
Если подобных отметок нет, то фотографию необходимо класть в угол, где находится стрелка (указывает начало хода сканера).
Предварительно отключите опции «Автообрезка» и «Автоконтраст». Последнюю функцию лучше применять для сканирования текста.
На вкладке «Сканирование» обязательно выставьте качество (рекомендуется «отличное», что приравнивается к 600 т/дюйм) и выберите цветность. Для фотографий лучше выбирать цветное сканирование.
Чтобы запустить процесс, сделайте клик по кнопке «Сканировать страницу». Когда надо отсканировать много страниц, например, перевести много фотографий из старого альбома, тогда лучше воспользоваться функцией потокового сканирования. Нажмите на соответствующую кнопку. Появится окно, где надо выставить интервал времени, которого вам хватит, чтобы сменить фотографию.
По истечении времени сканирование автоматически выполнится и таймер заново начнет отсчет. При необходимости нажмите «Enter» и сканирование сделается без ожидания.
Когда все цифровые образы фотографии создадутся, можете нажать на «Завершить». После, сканы отобразятся и появится простая панель форматирования. По желанию можно воспользоваться встроенными инструментами.
Для сохранения файла нажмите комбинацию «Ctrl+S». Выберите качество, формат, создайте или выберите существующую папку, где окажутся все отсканированные документы.
Другие программы:
- ScanLite;
- СканКорректор.
Как выбрать формат отсканированного изображения?
- Печать. Если вам предстоит распечатка отсканированного изображения, тогда лучше сохранять его в tif или Битмап. Качество jpg значительно ниже и это нужно учитывать.
- Интернет. Если планируете использовать сканы в сети (отправлять по почте, например), тогда отдавайте предпочтение gif или jpg. Несложный чертеж или графика – gif, обычные фотографии – jpg.
- Разные цели. Если сканы будут использоваться и для распечатки, и для сети, тогда выбирайте более качественные варианты форматов – psd (фотошоп), tif или Битмап.
Загрузить PDF
Загрузить PDF
У вас накопилась куча старых фотографий, которые вы хотите сохранить, перенеся на компьютер? А может, у вас есть всего парочка фото, которые вы хотите переслать вашим родственникам. Неважно, по какой причине вам нужно отсканировать фотографии, мы поможем вам в этом и расскажем, как получить результаты максимально высокого качества. Читайте с самого начала!
-
1
Включите компьютер и принтер, чтобы убедится, что они подключены. Если подключение не работает:
- проверьте подключение к сети, включая розетки и источники бесперебойного питания;
- проверьте, нет ли где неплотно сидящего разъема;
- убедитесь, что USB-кабель вставлен в нужный порт;
- убедитесь, что выбрали нужный тип кабеля;
- просмотрите руководство пользователя по установке принтера или сканера (или МФУ, многофункционального устройства);
- отправьте запрос в службу онлайн-поддержки производителя.
-
2
Найдите расположение программы для сканирования. В Windows нажмите кнопку «Пуск», чтобы вызвать список установленных программ. Если используете Mac, нажмите иконку сканера. Если программа для сканирования не установлена или вам не удается найти установочный диск, можете воспользоваться простыми встроенными утилитами или загрузить проверенную программу с надежного сайта, например, CNET.
- В Windows встроенная утилита называется «Факсы и сканирование Windows», и ее можно найти с помощью строки поиска в меню «Пуск».
-
3
Запустите программу для сканирования. Найдите программу для сканирования. Запустите ее, дважды щелкнув по иконке программы или нажав кнопку «Сканировать» на вашем принтере или сканере. Нажмите кнопку «Далее», чтобы перейти к следующему шагу. Вам предложат разместить изображение для дальнейшего сканирования.
Реклама
-
1
Поместите сканируемое изображение. Поместите документ изображением вниз на поверхность сканера. Выровняйте изображение согласно разметке на устройстве. Закройте крышку (если она предусмотрена). Нажмите кнопку «Сканировать» на устройстве или воспользуйтесь программой для сканирования.
-
2
Установите опции сканирования. Можно установить такой режим сканирования: цветной, черно-белый, оттенки серого или пользовательский. Можете выбрать цифровой формат, в котором хотите сохранить изображение (jpg, jpeg или tiff).
-
3
Выберите предварительный просмотр. Предварительный просмотр позволяет просмотреть результат сканирования с текущими настройками и внести изменения в случае необходимости. Используйте предварительный просмотр, чтобы определиться с форматом, ориентацией и разрешением изображения, прежде чем начать сканирование. «Ориентация» может быть выбрана портретная или альбомная, «Разрешение» определяет четкость изображения.
- Высокое разрешение сделает изображение более четким и детальным. Чтобы повысить резкость изображения, ставьте более высокое разрешение. Примечание: увеличение разрешения приведет к увеличению размера изображения, а также к существенному увеличению размера файла. Не исключено, что для отправки по электронной почте изображение придется уменьшить. Разрешение выше 300 dpi излишне.
-
4
Нажмите «Завершить» или «Сканировать». Установив все необходимые настройки и проверив их с помощью предварительного просмотра, нажмите «Завершить» или «Сканировать», чтобы завершить процесс. Точная формулировка зависит от используемой вами программы (иногда используются оба слова).
-
5
Воспользуйтесь встроенной программой, чтобы пройти все шаги процесса было легче. Используйте мастер сканирования или другую встроенную программу, если у вас возникли трудности. Мастер покажет вам пошаговую инструкцию, как скопировать изображения со сканера на компьютер или веб-сайт.
-
6
Сохраните фотографии. Некоторые программы автоматически сохраняют изображения в кэше, но в большинстве случаев необходимо самостоятельно сохранять фото на компьютер или выгружать их в интернет. Найдите кнопку «Сохранить» или следуйте инструкциям по сохранению на экране. Сохраняйте фотографии в таком месте, чтобы потом их было легко найти.
- Переименовывать каждую фотографию необязательно. Если их много, это отнимет у вас массу времени!
Реклама
-
1
Уделите время процессу. Если вы и правда хотите, чтобы отсканированные фото отлично выглядели, нужно будет прибегнуть к паре специальных приемов, но главное — уделить проекту достаточно времени. Каждое фото нужно отсканировать отдельно, поэтому, если хотите достигнуть хорошего результата — не пытайтесь сэкономить время, отсканировав все за один проход.[1]
-
2
По возможности сканируйте фото с фотопленки. Если у вас есть такая возможность, отсканируйте фото прямо с пленки с помощью соответствующего сканера — качество изображения будет намного выше. Сканеры для пленки — удовольствие не из дешевых, но если вам нужно сохранить много фотографий, он может стать неплохим вариантом.
-
3
Не переворачивайте фото программным способом. Если повернуть фотографию в программе для сканирования (или в графическом редакторе), это может отразиться на качестве конечного изображения. Изначально сканируйте фотографии в правильной ориентации, с тем чтобы сохранить качество отсканированных фотографий.
-
4
Сканируйте в 24 бита. В списке настроек цветности сканирования встречается вариант 24 бита (24 bit). Это оптимальный вариант для качественного сканирования, и по возможности вам следует выбирать именно его.[2]
-
5
Выставьте уровни и насыщенность. Если используемая вами программа для сканирования позволяет установить уровни и насыщенность цвета до сканирования — воспользуйтесь этой возможностью. Настройка этих параметров программным образом в дальнейшем может привести к тому, что детали будут размыты и общее качество фото ухудшится. С помощью уровней и насыщенности можно изменять цвета, светлые и темные участки картинки, что позволяет восстанавливать выцветшие фотографии.
-
6
Сохраните как файл tiff или png. По возможности следует сохранять изображения в формате TIFF или PNG, поскольку в таком случае максимально сохраняется качество изображения. Формат JPEG занимает намного меньше дискового пространства, но при сохранении в таком формате теряется очень много деталей.
-
7
Для восстановления фотографий используйте Photoshop (или другой графический редактор), а не автоматическую коррекцию. «Ручная» работа всегда будет лучше автоматической подстройки. Вы можете изучить Photoshop сами или обратиться к услугам профессионала для обработки ваших фотографий.
Реклама
Советы
- Отсканированные фотографии можно использовать как заставку или фон рабочего стола.
- Многие разработчики предлагают бесплатную загрузку старых версий своего программного обеспечения. Новые версии придется купить.
Реклама
Предупреждения
- Чтобы избежать заражения компьютера вирусами, загружайте программы только с доверенных веб-сайтов.
- Внимательно читайте пользовательское соглашение при установке и/или загрузке программ.
Реклама
Об этой статье
Эту страницу просматривали 135 953 раза.
Была ли эта статья полезной?
Как оцифровать старые фотографии
в домашних условиях
Думаете о том, чтобы оцифровать фото из семейных архивов? Так вы сможете не переживать, что бумажные фотокарточки будут физически повреждены и на них появятся разрывы, пятна, царапины. Оцифровка старых фотографий в домашних условиях не требует специальных навыков или профессионального оборудования. В этой статье мы расскажем о 3 способах перенести снимки на ПК, а также поделимся инструкцией по улучшению кадров в одной из лучших программ для восстановления старых фото.
Улучшите старые снимки прямо сейчас!
Скачайте редактор ФотоВИНТАЖ:
Оглавление:
1. Как оцифровать фотопленку с помощью сканера или МФУ
2. Как оцифровать старые снимки без сканера
3. Лучший способ обработать оцифрованное фото в программе ФотоВИНТАЖ
4. 10 советов для оцифровки фотографий
Как оцифровать фотопленку с помощью сканера или МФУ
Сканеры и МФУ позволят быстро решить задачу, сохранив качество и детализацию фотокарточек. Если у вас осталась пленка, то можно отсканировать ее. В таком случае на изображении не будет царапин и пятен, которые могли появиться на бумаге от времени.
Сканирование фотопленки
С тем, как сканировать пленку, могут возникнуть сложности. Для оцифровки в хорошем качестве используется слайд-сканер. Техника отличается высокой стоимостью (от 7 тысяч рублей) и предназначена для частой работы с негативами. Среди популярных моделей: ESPADA FilmScanner EC717, Plustek OpticFilm 8100 и ESPADA QPix MDFC 1400.
ESPADA FilmScanner EC717
Если вам необходимо отсканировать одну или две пленки, то вариант выше лучше не рассматривать — это дорого. Выполните сканирование негативов на обычном сканере планшетного типа. Для этого потребуется специальная «насадка», которая будет подсвечивать пленку. Такой отражатель можно сделать самостоятельно из серебристого картона. Затем прибор нужно просто поместить поверх слайда и просканировать.
Пример отражателя, сделанного в домашних условиях
Полученные изображения необходимо будет отредактировать. Это связано с тем, что в негативе светлые места получаются темными, а темные — светлыми.
Пример отсканированного негатива без коррекции
Оцифровка бумажного исходника
Для перевода старинных семейных фото в цифровой формат потребуется планшетный сканер или принтер с функцией сканирования. Перед началом процесса обязательно протрите стекло устройства сухой тканью из микрофибры. Иначе на готовом изображении могут быть заметны пылинки, волосы и т.д.
Положите фотографии на стекло сканера и настройте параметры оцифровки. В первую очередь уделите внимание разрешению. Оно зависит от дальнейших целей:
- для печати — минимум 300 dpi;
- для показа картинки на большом экране телевизора — 400-600 dpi;
- для публикации в сети — 100-200 dpi.
Чтобы не повредить бумагу, используйте оборудование планшетного типа
Как оцифровать старые снимки без сканера
Если у вас нет дома сканера или принтера, не нужно их покупать — старые снимки можно перефотографировать на зеркальную или цифровую камеру, смартфон или планшет.
Такие кадры будут нуждаться в дополнительной обработке, так как могут нечаянно исказиться из-за неровного положения устройства.
Пересъемка фотографий с помощью фотоаппарата
Как переснять слайды цифровым фотоаппаратом:
- Положите фотографию на ровную поверхность. Желательно выбрать место, которое хорошо освещается естественным или искусственным источником света. Оптимально снимать днем в комнате недалеко от окон или в пасмурную погоду на балконе.
- Разместите камеру в 25-30 сантиметрах от объекта. Фотоаппарат необходимо установить на ровную поверхность или штатив. Поставьте его таким образом,
чтобы в кадре не было бликов и отсветов. - Отрегулируйте выдержку, диафрагму и баланс белого. Перейдите в ручной режим и установите точку резкости на фотокарточке. Включите таймер автоспуска.
- Нажмите на кнопку затвора и отойдите от места фотосъемки. Иначе на глянцевой бумаге может появится ваше отражение.
Хорошее освещение — залог высокой детализации фото
С помощью смартфона
Старые фото можно снимать с помощью камеры смартфона или планшета. На мобильных устройствах можно установить программу для сканирования фото. Приложение уберет блики и исправит искажения, возникшие из-за положения телефона.
ТОП-5 приложений для сканирования старых снимков
В сети представлено множество программ, которые можно установить бесплатно. Мы собрали лучшие варианты на Android и iPhone:
1. Фотосканер от Google Фото — подходит для быстрого сканирования и сохранения готовых картинок в облачное хранилище.
2. SlideScan от Photomyne — предназначено для перевода пленки или слайдов в цифру.
3. Фотосканер от Photomyne — позволит быстро оцифровать кадр и автоматически улучшить пропорции и освещение скана.
4. CamScanner — используется для создания фотоснимков в высоком разрешении.
5. U Scanner — подходит для сохранения в PDF и JPEG или отправки картинки в соцсети.
Приложение SlideScan автоматически редактирует фотоснимки
Лучший способ обработать оцифрованное фото:
программа ФотоВИНТАЖ
Вы отсканировали снимки или смогли оцифровать пленку в домашних условиях. Теперь нужно обработать полученные фотографии. Оптимальным решением для ретуши старых снимков будет программа ФотоВИНТАЖ. Она позволяет «проявить» негативы, сделать цветное фото из черно-белого, убрать царапины, трещины, заломы и пятна одним кликом или вручную. В последней версии доступна пакетная обработка — пригодится, если нужно привести в порядок сразу множество фотографий.
Приложение подходит для начинающих пользователей, так как отличается продуманным интерфейсом на русском языке. Также оно предлагает много автоматических функций, например, ретушь и колоризацию изображений можно выполнить одним нажатием кнопки.
Установите редактор на компьютер и запустите его. Затем следуйте пошаговому алгоритму:
1. Загрузите файл. Нажмите на кнопку «Открыть фото». Перейдите в нужную папку и дважды кликните по интересующему вас изображению. Если корректируете скан фотопленки, в разделе «Основное» поставьте галочку рядом с опцией «Негатив».
2. Обрежьте лишние части. При наличии ненужных рамок откройте вкладку «Инструменты» и щелкните по «Обрезка и поворот». Отрегулируйте размер выделения таким образом, чтобы обрамление осталось за его пределами.
3. Настройте освещение кадра. Перейдите в раздел «Улучшения». Если картинка пересвечена, снизьте значение «Экспозиции», «Засветок» и «Светлых». При работе с темным изображением увеличьте число у параметров «Экспозиция», «Тени» и «Темные». Если фотоснимок сильно выцвел, повысьте «Контраст». Для автокоррекции просто поставьте галочку рядом с пунктом «Освещение».
Для повышения детализации откройте вкладку «Резкость» и установите силу в диапазоне от 50 до 150, а радиус — от 1.2 до 4. Катинка сразу станет четче.
4. Уберите царапины, пятна и т.д. Откройте вкладку «Ретушь». Фоторедактор предлагает несколько инструментов, которые помогут решить разные проблемы:
- Восстанавливающая кисть. Применяется для удаления небольших дефектов: пылинок, маленьких царапин, пятен. Настройте размер функции и поставьте степень растушевки и прозрачности в диапазоне от 70 до 100. Закрасьте нежелательный элемент. Софт автоматически уберет объект и перекроет его подходящей текстурой из окружения. На примере ниже были удалены мелкие пятна и царапины.
- Штамп. Подходит для устранения крупных заломов, трещин, царапин. Отрегулируйте величину кисти так, чтобы было удобно закрасить дефект. Укажите его с помощью мышки. Появится выделение. Перетащите его на участок с подходящей текстурой. Тогда нежелательный элемент исчезнет. На фото ниже убраны волосы и пятна.
- Заплатка. Лучше всего работает при удалении крупных недостатков. Обведите дефект мышкой и переместите выделение на место с текстурой, которую нужно наложить на нежелательный элемент. На кадре ниже удалены заломы и лишний объект.
5. Колоризируйте ч/б кадр. Вы можете автоматически раскрасить монохромные фотоснимки. Откройте раздел «Улучшения» и щелкните по кнопке «Сделать черно-белое фото цветным». Дождитесь завершения обработки. Если вы довольны результатом, то примените изменения. Также можно скорректировать детали вручную. Отрегулируйте размер кисти и установите цвет в палитре. Затем закрасьте нужные участки.
6. Сохраните результат. Когда все готово, раскройте меню «Файл». Выберите опцию «Быстрый экспорт». Укажите подходящий формат:
- JPEG используется для картинок, которые нужно опубликовать в сети, отправить через мессенджеры, открыть на ПК или телефоне. Обеспечивает высокий уровень сжатия с сохранением исходного качества.
- PNG подходит для создания файлов маленького размера. Лучше использовать для монохромных фото или изображений с небольшим количеством цветов.
- BMP чаще всего применяется для хранения черно-белых фотографий и рисунков.
- TIFF отличается высоким качеством и хорошей цветопередачей, но много весит.
Посмотрите на результат обработки:
Восстановите старые фотографии сейчас!
Скачайте программу ФотоВИНТАЖ:
10 советов для оцифровки фотографий
1. Перед началом оцифровки соберите все фотопленки и карточки в одном месте. Поделите их на несколько категорий, например, семья, праздники, питомцы, свадьба и т.д. Так вам будет проще сканировать фото пакетно в отдельные тематические папки.
2. Аккуратно уберите пыль с фотокарточек, например, с помощью сжатого воздуха. Не используйте воду или чистящие средства. Также расправьте смятые уголки.
Подготовка позволит ускорить процесс
3. Перед началом сканирования негативов в домашних условиях аккуратно уберите с пленки пыль и волоски. Лучше использовать салфетку из микрофибры (есть специальные тряпочки для протирания очков или электроники).
Посмотрите пленку на свету и выберите кадры для сохранения на ПК
4. Если вы планируете приобрести специальную технику для оцифровки фотографий, отдайте предпочтение сканерам со специальными отсеками для фиксирования фотокарточек. Например, CanoScan 9000F Mark II или Epson Perfection V600 Photo.
5. Если есть крупная трещина на фото, то положите его таким образом, чтобы лампа сканера располагалась перпендикулярно дефекту. При большом количестве трещин, отсканируйте дважды — вдоль и поперек.
6. На стекле сканирующего устройства можно разместить несколько картинок и оцифровать их пакетно. Вы сможете разделить полученные изображения в фоторедакторе.
Для хорошей детализации используйте качественное оборудование
7. Следует сканировать и фотографировать все в цветном режиме. Сделать кадры черно-белыми можно в любой момент, а для раскрашивания потребуется специальный редактор или онлайн-сервис с обученной нейросетью.
8. Для оцифрованного файла лучше установить следующие свойства: разрешение — 600 dpi, формат — TIFF или JPEG, размер бумаги — А4.
Посмотрите фото после завершения процесса
9. При снятии фотокарточек с помощью камеры или смартфона позаботьтесь об освещении. Если естественного света недостаточно, поставьте две лампы по обе стороны фотографии.
10. Для получения качественного результата при съемке на телефон или фотоаппарат можно использовать лайтбокс или световой короб.
Лайтбокс можно сделать своими руками из картона
Теперь вы знаете, как оцифровать фотопленку своими руками или отсканировать старые снимки из семейного альбома. Не нужно обращаться к профессионалам и тратить много денег — сохраните важные моменты с помощью сканера, МФУ, фотоаппарата или смартфона в домашних условиях. Для повышения качества обработайте полученную фотографию в программе ФотоВИНТАЖ. Она позволяет редактировать негативы, убирать царапины, пятна и заломы и многое другое. С ее помощью вы сможете в том числе оформить фото для Бессмертного Полка!
Воспользуйтесь советами из статьи и выполните оцифровку изображений прямо сейчас!
Вам также может быть интересно:
Бывают случаи, когда необходимо отсканировать документ или картинку на компьютер. Давайте узнаем, как пользоваться сканером, и что делать, если стандартные приложения не помогают.
Содержание статьи
- Как отрыть сканер на разных версиях Windows
- Используя программу ControlCenter4
- Факсы и сканирование
- Через Paint
- Как отсканировать через сканер документ на компьютер: пошагово
- Стандартный метод
- Как правильно сканировать через сканер фото: пошагово
- Что делать, если сканер не сканирует
Как отрыть сканер на разных версиях Windows
В интернете много бесплатных приложений, которые помогают перенести как документы, так и фото. У них масса возможностей обработки и удобный интерфейс. Программы могут быть как платными, так и бесплатными.
Чаще всего приложения и алгоритм переноса одинаковые для разных версий Windows. Мы рассмотрим на примере Windows 8.
Используя программу ControlCenter4
Это приложение разработано специально для этой цели, обработки и передачи документа через факс.
Факсы и сканирование
Делаем следующее:
- Кладем документ в принтер.
- Открываем «Пуск».
- В окошке с приложениями ищем изображение белой стрелочки вниз в кружочке. Выбираем его.
- Если значка нет, просто нажимаем на окошке правой клавишей мышки и выбираем Все приложения (All Apps).
- Ищем раздел «Windows Fax and Scan».
- У нас высветит окно. В верхнем левом углу этого окна нажимаем «New Scan».
- Выбираем нужное нам устройство (если на компьютере стоит несколько).
- Нажимаем
- В новом окне настраиваем параметры.
- Нажимаем «Scan».
- На экране появится изображение, которое отсканировалось.
- Сохраняем его.
Существует еще один простой способ, который присутствует во всех типах системы Windows. Делаем следующее:
- Заходим в «Пуск».
- Выбираем раздел «Устройства и принтеры».
- Ищем устройство, подключенное к компьютеру.
- Нажимаем на нем правой клавишей мышки и выбираем «Начать сканирование».
- У нас должно высветить окно с настройками изображения. Можно поэкспериментировать с контрастностью и яркостью, подвигав ползунки в разные стороны.
- Теперь нажимаем «Сканировать».
- У нас высвечивает окно с прогрессом процедуры. Ждем, пока заполнится полоска.
- После окончания процесса ничего не нужно закрывать. Нас автоматически перенесет на окошко, где мы сохраним документ. Вводим его название. Все, работа закончена.
Через Paint
Делаем следующее:
- Кладем документ в устройство.
- Заходим в «Пуск». Выбираем «Paint». Если не получилось его найти, вводим в поисковой строке.
- Выбираем «File».
- Нажимаем «From scanner or camera».
- Выбираем нужное нам устройство (если их несколько).
- Делаем настройки сканирования.
- Нажимаем «Scan».
- Перенесенное изображение должно появиться на экране.
- Сохраняем его.
Справка! На любой версии Windows должны быть последние два способа (через Paint или Факсы и сканирования). Алгоритм работы с программами идентичный.
Как отсканировать через сканер документ на компьютер: пошагово
Перед тем, как начинать работу убедитесь, что принтер многофункциональный, то есть способен выполнять функции устройства. Если устройство просто для печатания, ничего не получится. Для начала нам необходимо подключить принтер к компьютеру. У него два провода: питание (вставляется в розетку) и USB (вставляется в USB-разъем компьютера).
Внимание! После подключения необходимо установить драйвера. Для этого используем диск в комплекте с устройством.
Стандартный метод
Делаем следующее:
- Кладем документ в поле принтера.
- На сама принтере нажимаем кнопку «Сканировать». Она может быть в разных местах и выглядеть по-разному, в зависимости от модели устройства. Но в большинстве случаев рядом с ней есть надпись «scan» или ее можно определить по значку принтера.
- Мастер настройки параметров запускается автоматически. Нам нужно только выбрать, что именно мы хотим перенести (например, цветное изображение или черно-белый текст) и нажать «Далее».
- Электронную копию необходимо сохранить на компьютере или отправить на почту. Документ готов.
Есть и другой способ – если мастер настройки не запустился автоматически. Запускаем вручную. Для этого:
- Открываем «Пуск».
- В строке поиска вводим «Факсы и сканирование».
- Продолжаем работу.
Как правильно сканировать через сканер фото: пошагово
Для переноса фотографий больше подойдет ресурс Paint. Нам нужно сделать следующее:
- Открыть меню.
- Выбрать раздел «Со сканера или камеры».
- У нас высвечивает окно, где нам необходимо выбрать параметры перенесенной картинки (как при сканировании документов, шаг 3). Выбираем цветное или черно-белое изображение.
- Сохраняем фото в любом удобном для нас формате.
Что делать, если сканер не сканирует
Проблема, почему устройство может не работать, скорее всего кроется в том, что стандартных приложений недостаточно. Например, необходимо распознавание текста, особые настройки качества или сохранить в формате, которого нет в списке. Для таких случаев существуют приложения для этого процесса:
- ABBYY FineReader. Сможет распознавать картинки и текст. Программа платная, но есть пробный бесплатный период.
- Подойдет, есть нужно перенести несколько документов.
- OCR CuneiForm. Тоже для распознавания. Поддерживает несколько иностранных языков. Приложение бесплатное.
- Позволяет обрабатывать перенесенные на компьютер фото. Программа бесплатная.
- Позволяет сохранить перенесенные документы в PDF-формате. Бесплатная.
- Может сохранять перенесенные объекты в разных форматах и создавать из них целые галереи.
- Программа подходит для обработки. Может считывать картинку с экрана планшета. Поддерживает более 100 языков.
- Можно подключать к многим цифровым устройствам и нескольким устройствами одновременно.
У большинства программ алгоритм работы похож, отличается только интерфейс. Давайте рассмотрим принцип работы VueScan:
- Кладем документ в устройство.
- Запускам «VueScan».
- Проверяем настройки качества.
- Теперь обрабатываем настройки изображения, которое получится в результате.
- Сканируем.
- Сохраняем на компьютере.
- Обрабатываем при необходимости.
Проблема также может появиться в следующих случаях:
- Неисправное оборудование. Повреждена изоляция или штекер одного из кабелей, залипли контакты или сломан USB-разъем. В таких случаях лучше обратится в сервисный центр.
- Нет драйверов, или они установлены некорректно. Переустановите их. Не забудьте перезагрузить компьютер после установки.
- Возможно, поставлены неправильные настройки. Если к компьютеру подсоединено несколько устройств, убедитесь что выбрали именно то, что вам нужно.