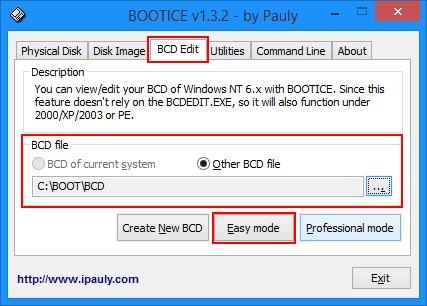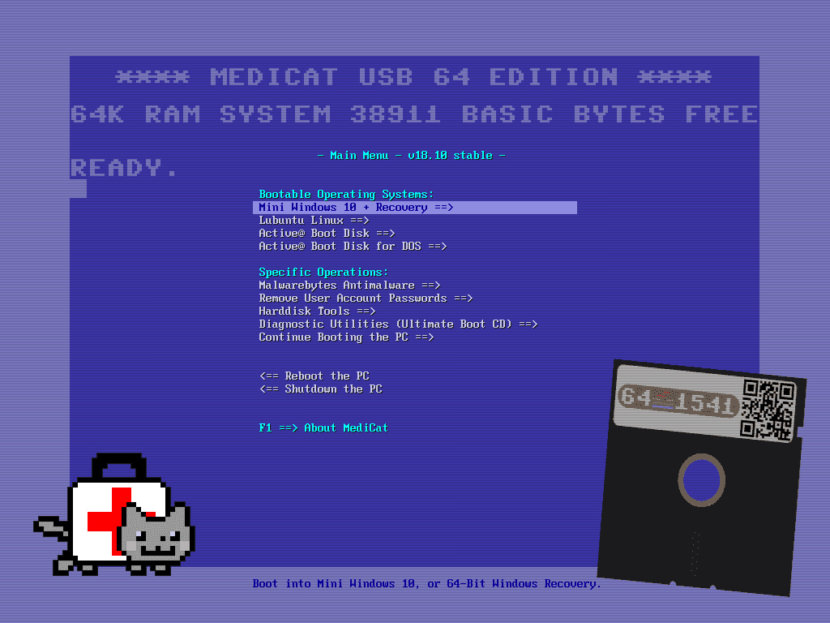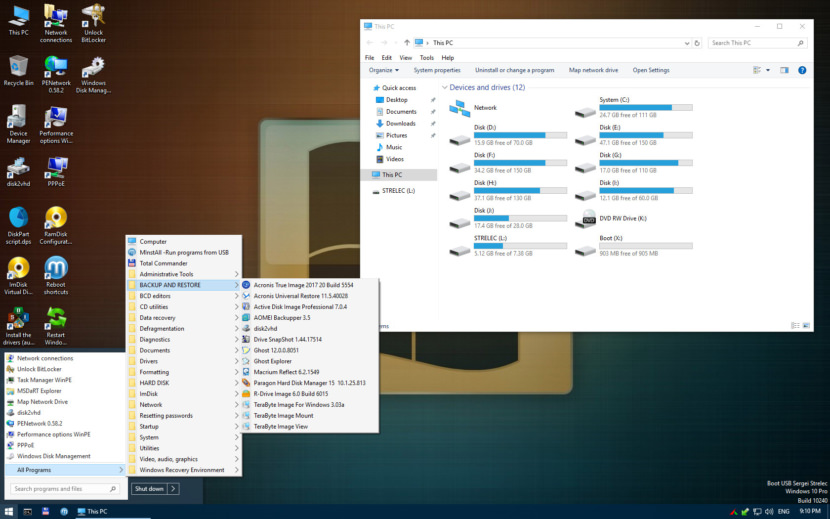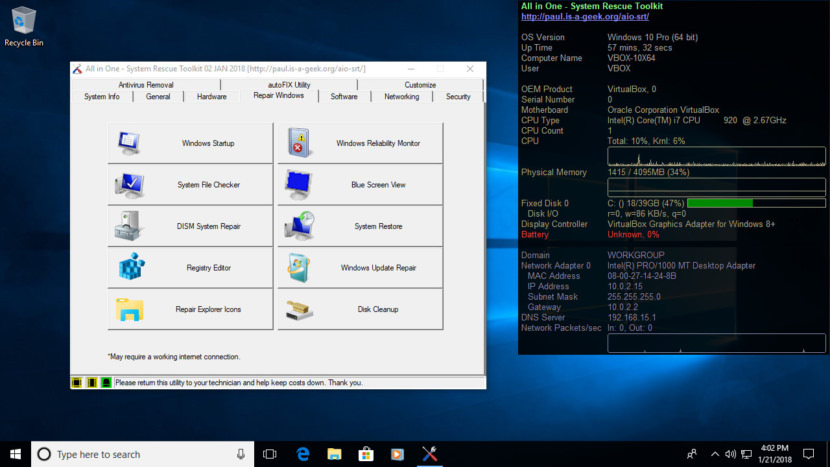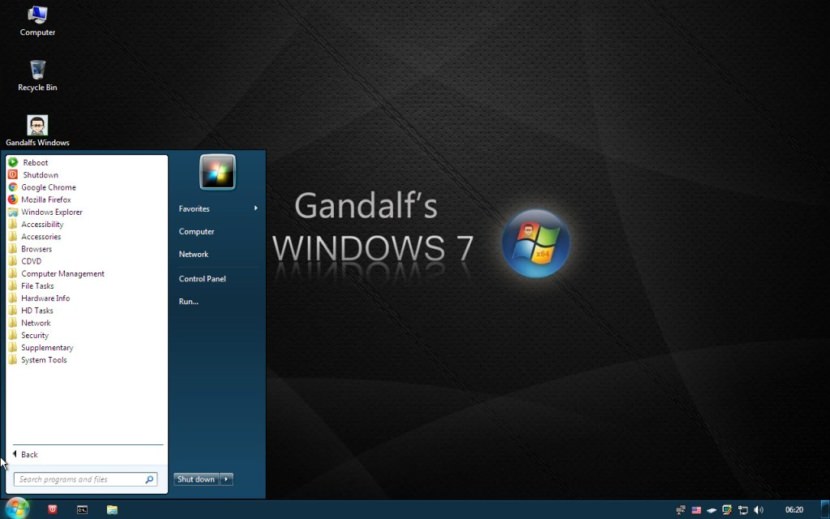В этой публикации, друзья, поговорим с вами о способах восстановления целостности системных файлов Windows 7, 8.1, 10 и 11 на тот случай, если эти системы не загружаются. Такое восстановление – это системная операция Windows, которая заключается в подмене системой своих повреждённых и отсутствующих файлов их целостными эталонными образцами. А повреждаться или уничтожаться системные файлы могут из-за действий вирусов, некорректной работы стороннего ПО, да даже некорректной работы самой Windows. В результате чего мы имеем тормоза, глюки и сбойно работающие или не работающие вовсе системный функционал и сторонние программы. Повреждение и уничтожение важных системных файлов Windows может привести к тому, что операционная система не сможет загрузиться. Это худший сценарий развития событий, но если в среде упавшей Windows у вас много чего нужно перенастраивать и переустанавливать, перед тем, как прибегнуть к крайнему случаю – переустановке, можно попытаться реанимировать систему методом восстановления целостности её файлов. А поможет нам в этом WinPE 10-8 Sergei Strelec.
Итак, друзья, восстановление целостности системных файлов Windows. Это системная функция, присутствующая в любой из современных версий операционной системы – Windows 7, 8.1, 10 и 11. Являет собой консольную утилиту SFC.exe и работает из-под командной строки или PowerShell. В них же работает операция консольной утилиты DISM, которая может потребоваться для восстановления самого хранилища, где берутся целостные образцы системных файлов для замены ими повреждённых или отсутствующих. К консольным утилитам мы можем получить доступ, используя элементарно командную строку в установочном процессе любой из Windows, загрузив компьютер с установочного носителя. О таком способе восстановления целостности файлов незагружающейся Windows мы писали ранее. Сейчас же, друзья, мы рассмотрим альтернативу этому способу, более удобную, ибо восстанавливать целостность файлов Windows мы будем в среде WinPE с мощным инструментарием, где, в частности, нам будут доступны юзабильные средства с графическим интерфейсом. И в качестве такого WinPE мы возьмём небезызвестный WinPE 10-8 Sergei Strelec. Качаем образ этого WinPE и записываем на флешку. И загружаем с такой флешки компьютер.
Первый способ, к которому можно прибегнуть в среде WinPE 10-8 Sergei Strelec для решения поставленной задачи – функция проверки системных файлов в составе интегрированного в этот WinPE другого WinPE – MSDaRT (Microsoft Diagnostics and Recovery Toolset), детища самой компании Microsoft, созданного для корпоративных системщиков. В меню WinPE 10-8 Sergei Strelec запускаем MSDaRT Tools.
В меню MSDaRT кликаем «Средство проверки системных файлов». Друзья, по сути, это та же консольная утилита восстановления целостности файлов Windows SFC.exe, присутствующая в штате операционной системы, но только в графической оболочке.
Жмём «Далее».
Выбираем «Сканировать и исправлять автоматически», жмём «Далее».
Ожидаем завершения проверки. Если она найдёт проблемные файлы и восстановит их, в итоге увидим отчёт с перечнем восстановленных файлов. Жмём «Далее»
И – «Готово».
Но, друзья, даже если проверка не обнаружит проблем и выдаст уведомление «Повреждённые системные файлы не обнаружены», всё равно попытайтесь загрузить Windows. Средство MSDaRT может восстановить файлы, но не указать на это. Но средство может и не решить нашу проблему — не выявить повреждённых или отсутствующих файлов или не справиться с их восстановлением. Тогда действуем иными методами.
Если MSDaRT не выявил никаких проблем, возможно, их выявит консольная утилита SFC.exe. Для её запуска нам потребуется выявить, под какой буквой у нас в среде WinPE 10-8 Sergei Strelec значится системный раздел нашей упавшей Windows. Запускаем управление дисками (Windows Disk Management) на рабочем столе WinPE.
Смотрим букву раздела Windows, в нашем случае это С.
Запускаем командную строку с помощью ярлыка на панели задач WinPE.
Вводим команду типа:
sfc /scannow /offbootdir=C: /offwindir=C:WindowsГде каждый вместо буквы C подставляет свою букву, под которой у него значится раздел с Windows в управлении дисками WinPE.
По итогу работы SFC.exe в идеале получим уведомление:
«Программа защиты ресурсов Windows обнаружила повреждённые файлы и успешно их восстановила»
Это значит, что нецелостные системные файлы заменены их целостными образцами. Но можем получить и уведомление такого плана:
«Защита ресурсов Windows не обнаружила нарушений целостности»
В этом случае, друзья, пересмотрите причины, из-за чего у вас Windows не загружается. Может быть, у вас слетел загрузчик, и с помощью WinPE 10-8 Sergei Strelec вы можете его восстановить, смотрим мануалы для EFI-загрузчика и для MBR-загрузчика. Может быть, у вас установилось проблемное обновление, удалить такое тоже можно с помощью WinPE 10-8 Sergei Strelec. В его меню запускаем средство восстановления Windows.
Указываем раскладку клавиатуры. Выбираем «Поиск и устранение неисправностей».
Далее выбираем «Дополнительные параметры» и «Удалить обновления».
Ещё для удаления обновлений, которые, возможно, спровоцировали неспособность Windows загружаться, можно использовать программу Dism++. Запускаем её в меню WinPE.
Кликаем вверху образ нашей Windows, в разделе «Обновления» отмечаем последние обновления, в которых потенциально может крыться проблема, и удаляем их.
Ещё по итогам работы SFC.exe можем получить уведомления:
«Программа защиты ресурсов Windows обнаружила повреждённые файлы, но не может восстановить некоторые из них»
и
«Защита ресурсов Windows не может выполнить запрошенную операцию»
В таком случае можно прибегнуть к восстановлению самого хранилища целостных образцов системных файлов или запустить SFC.exe с указанием источника получения образцов.
Первым делом можно попробовать восстановить хранилище целостных образцов системных файлов. Сделать это можно с помощью упомянутой программы Dism++. В верхушке окна программы выбираем нашу Windows. Затем идём в меню «Восстановить», здесь есть два пункта – «Проверить» и «Исправить». Первый проверяет хранилище целостных образцов системных файлов на предмет наличия повреждений. Второй исправляет его повреждения, т.е. восстанавливает хранилище.
Но, друзья, для этого у вас в среде WinPE 10-8 Sergei Strelec должен быть Интернет. Если SFC.exe не смогла восстановить целостность системных файлов, нет смысла тратить время на проверку хранилища, очевидно, что оно повреждено. И можно сразу запустить «Исправить». При успешном завершении операции мы получим уведомление, что образ, т.е. хранилище целостных образцов, успешно восстановлен.
И теперь мы по новой запускаем проверку системных файлов с помощью функции MSDaRT или SFC.exe, как описано в предыдущих разделах статьи.
Если Dism++ не сможет восстановить хранилище целостных образцов системных файлов Windows, у нас остаётся последний способ побороться за жизнеспособность нашей операционной системы. Мы скачаем в Интернете установочный ISO-образ нашей версии Windows и запустим SFC.exe с командной получения целостных образцов с этого ISO-образа в качестве источника. В меню WinPE 10-8 Sergei Strelec запускаем браузер Opera.
Качаем ISO-образ Windows 7, 8.1, 10 или Windows 11. Друзья, в случае с Windows 10 и 11 вы должны использовать образ версий самих этих операционных систем не старше той, которая установлена у вас. Версии имеется в виду Windows 10 21H2, Windows 11 21H2 и т.п. Оптимальный вариант – скачать образ актуальной версии системы с сайта Microsoft. Скачанный ISO-образ далее подключаем для отображения в проводнике WinPE. На образе вызываем контекстное меню и открываем его с помощью проводника.
Заходим на подключённый образ и смотрим, какая ему присвоена буква диска. В нашем случае это I.
Теперь запускаем командную строку и вводим команду типа:
sfc /scannow /offbootdir=I:sources /offwindir=C:WindowsГде каждый подставляет вместо I свою букву подключённого ISO-образа, а вместо C – свою букву, как у него значится упавшая Windows в среде WinPE.
И дожидаемся результата.
Вот так, друзья, можно попытаться реанимировать упавшую Windows путём восстановления целостности системных файлов. Но если, как говорится, пациент скорее мёртв, чем жив, ничего не поделаешь. Придётся переустанавливать. Благо, дело это можно произвести прямо в среде WinPE 10-8 Sergei Strelec. И с помощью того же установочного ISO-образа, который мы скачали для попытки реанимации Windows. Заходим на подключённый в проводнике установочный ISO-образ и запускаем переустановку Windows с помощью файла setup.exe.
Это будет точно такой же процесс установки Windows, как на установочном носителе. При этом ещё среда WinPE выгодна тем, что перед переустановкой Windows мы можем с помощью проводника перенести нужные файлы с раздела упавшей Windows на несистемные разделы диска. И напоследок, друзья, если будете переустанавливать операционную систему, а у вас в ней много лицензионного софта, обратите внимание на программку Recover Keys в составе WinPE. Она таблично отображает лицензионные ключи к Windows и сторонним программам и может экспортировать информацию в разные типы документов.

Если вы самостоятельно устанавливали Windows, то уже имели дело с Windows PE, так как на ней основаны первые этапы установки операционной системы. Также на Windows PE работает среда восстановления, к которой можно обратиться в случае возникновения каких-либо проблем в системе.
Особенности Windows PE
О возможностях Windows PE можно узнать на официальном сайте Майкрософт.
Windows PE — это небольшая операционная система, используемая для установки, развертывания и восстановления Windows для настольных компьютеров.
Ее требования к оборудованию практически ничем не отличаются от обычной Windows, но основное ее преимущество заключается в том, что для ее запуска не требуется жесткий диск. Базовая версия Windows PE построенная на Windows 10 требует не более 512 Мб памяти и поэтому может быть запущена как с флешки, так и непосредственно в оперативной памяти.
Легковесность Windows PE может вызвать соблазн использовать ее в качестве основной системы на компьютере или домашнем сервере, однако есть существенные ограничения, которые не позволят это сделать.
Так, например, система автоматически перезапускается через 72 часа непрерывного использования и все изменения при этом будут утеряны. Кроме этого при установке Windows PE по умолчанию используется файловая система FAT32, что ограничивает максимальный размер используемых файлов до 4 Гб.
Но тогда для чего может быть полезна эта версия Windows?
Для чего нужен Windows PE
А как раз для создания загрузочной флешки с привычной (хоть и сильно урезанной) операционной системой.
Например если ваш компьютер перестал загружаться с жесткого диска, то загрузка с такой флешки позволит получить доступ к данным на нем. То есть эту операционную систему можно и нужно использовать по ее прямому назначению — для восстановления или диагностики компьютера.
Именно на Windows PE построены многие известные реаниматоры, то есть готовые сборки, которые можно записать на флешку, а после загрузки с нее вы получите доступ к привычной среде Windows с предустановленным набором программ и утилит.
Именно на Windows PE построены такие популярные сборки, как Hiren’s Boot CD или загрузочные диски Sergei Strelec, которые предназначены для диагностики и обслуживания компьютеров или для восстановления работоспособности ОС.
В эти сборки уже входит набор популярных программ и утилит для быстрой диагностики компьютера, поэтому изучив содержание каждой сборки вы можете выбрать наиболее подходящее для вашей задачи решение.
Скачать понравившуюся сборку можно в виде ISO-образов и затем записать его на флешку с помощью любой предназначенной для этого утилиты, например, Rufus.
Также можно воспользоваться утилитой Ventoy, которой я посвятил отдельную заметку, и записать нужный образ или все образы сразу на флешку, подготовленную с помощью этой программы.
Как создать флешку с Windows PE
Ну и нельзя не упомянуть о том, что вы можете создать свою загрузочную флешку с «голой» Windows PE. Весь алгоритм по ее созданию подробно описан на официальном сайте. Процесс этот хоть и не сложный, но довольно муторный и потребует установки еще дополнительных утилит и надстроек. Не буду подробно на нем останавливаться, так как не думаю, что от «голой» системы есть какая-то существенная польза.
Но вполне возможно вы захотите создать загрузочную флешку со своей собственной сборкой, то есть с набором нужных вам программ. Сделать это довольно просто и существует множество вспомогательных утилит, предназначенных для этого. Давайте рассмотрим две из них.
Утилита AOMEI PE Builder
Пожалуй самой простой и известной утилитой, позволяющей создать свою сборку на базе Windows PE, является утилита AOMEI PE Builder.
Скачиваем и устанавливаем программу на компьютер, а затем запускаем.
На первом шаге нам нужно будет выбрать разрядность Windows.
Я выберу 64-бита. Сейчас подавляющее большинство программ имеют 64-х разрядную версию, однако перед выбором разрядности Windows стоит убедиться, что утилиты, которые вы планируете поместить в сборку также имеют такую же разрядность.
На следующем шаге выбираем программы, которые планируем включить в нашу сборку.
На выбор уже есть небольшое количество утилит, которые разложены по соответствующим разделам. Всего три раздела — работа с файлами (File), с сетью (Network) и с системой (System).
При выборе программы появится ее описание, правда оно на английском.
Тем не менее, все эти утилиты довольно известны, а если какие-то из них вам незнакомы, то можно легко по названию найти в интернете описание программы на русском.
Выбираем нужные программы из списка, а затем добавляем свои. Для этого есть две опции — добавить файл и добавить папку.
Программы должны иметь ту же разрядность, что и Windows, а также быть портативными, то есть запускающимися без предварительной установки на компьютер.
На сайте уже есть несколько заметок, посвященных портативным программам и их созданию. У многих известных программ есть портативные версии и можно их скачать либо с официального сайта приложения, либо со специализированных сайтов, на которых выложено большое количество готовых портативных программ.
Обычно для поиска нужной программы достаточно в поисковике набрать ее название и слово «portable».
Также можно подготовить портативные версии нужных вам программ с помощью специальных утилит.
Я подготовил на рабочем столе папку с портативными версиями программам — VLC media player, утилиты для диагностики жесткого диска Victoria и еще одна утилита для тестирования и идентификации компонентов компьютера AIDA64. Так как все программы состоят более чем из одного файла, то добавим их папками.
Осталось лишь записать сборку на флешку. Сделать это можно прям из программы. Подключенная флешка уже отображается в соответствующем разделе.
Либо можно создать ISO-образ, который потом можно, например, закинуть на флешку с Ventoy или позже записать на нее с помощью любой другой утилиты.
Процесс создания сборки займет довольно много времени, так как все необходимые файлы утилита скачивает из интернета.
После того, как флешка готова загружаемся с нее.
На рабочем столе увидим ярлыки для запуска утилит, которые мы выбрали в процессе создания сборки. Также тут есть еще две утилиты Partition Assistant и Backupper — это программы того же разработчика, что и утилита PE Builder. Backupper позволяет создавать резервные копии данных и целых разделов, а Partition Assistant предназначена для работы с дисками, то есть с ее помощью можно вносить изменения в разделы на жестком диске.
Все выбранные нами вручную утилиты находятся в отдельной папке UserTools. И вот тут меня ждал сюрприз…
Утилитой AOMEI PE Builder я пользовался лет пять назад и тогда мне без проблем удалось добавить в сборку нужные мне программы, однако сейчас все три добавленные мною программы запустить не удалось. Скорее всего это связано с тем, что Windows PE был создан на базе самой последней редакции Windows 10, и с этими редакциями как раз и возникают подобные проблемы, о чем расскажу далее.
Думаю, что если в качестве базы для Windows PE использовать предыдущие редакции десятки, то все будет работать. В любом случае, далее речь пойдет об утилите, которой я пользовался многократно.
Утилита Win10XPE
Вторая утилита, о которой пойдет речь, имеет намного более широкие возможности. Называется она Win10XPE и ее интерфейс нельзя назвать интуитивно понятным, так как здесь содержится огромное количество всевозможных настроек.
Кроме этого есть еще один нюанс — так как утилита использует системные файлы и содержит большое количество специализированных инструментов, то ваш антивирус может на нее реагировать.
На счет вирусов и антивирусов сказано уже очень много и предыдущая моя заметка была посвящена данной теме, поэтому каждый в этом вопросе решает для себя сам.
Скажу лишь, что утилита эта довольно известная и ее страница представлена на одном из крупнейших форумов, посвящённых Windows 10, поэтому лично я ее считаю безопасным и весьма удобным инструментом для быстрого создания нужного вам Live CD/USB диска.
Итак, в первую очередь нам нужно выбрать оригинальный ISO-образ операционной системы, на базе которой мы будем создавать нашу сборку. Это важно, так как у той же Windows 10 уже вышло множество редакций, которые отличаются какими-то инструментами. В итоге созданный Live-диск может не работать или часть его инструментов будет недоступна.
Возможно, именно поэтому у меня не запускались программы с флешки, созданной в PE Builder, так как при создании флешки использовалась самая последняя редакция Windows 10.
На странице утилиты на форуме есть предупреждение, что разработчики утилиты пытались адаптировать ее к последним редакциям Windows 10, но надежного результата получить не удалось, поэтому они рекомендуют использовать Windows 10 версии 2004-20H1.
Так мы и поступим. В окне утилиты щелкаем по ссылке:
Затем выбираем образ и его параметры, а затем скачиваем его на компьютер.
С этого сайта можно скачать официальные образы системы, однако можно использовать любой другой образ, которым вы располагаете.
После загрузки образа его нужно смонтировать, то есть подключить в качестве виртуального диска в DVD-привод. Делается это через контекстное меню:
После этого выбираем содержимое виртуального DVD-привода в утилите:
Осталось лишь выбрать нужные вам программы.
В левой части окна находится список всех встроенных утилит (1), которые мы можем добавить в нашу сборку. Здесь действуем по аналогии — отключаем или включаем нужные инструменты. В отличии от PE Builder набор инструментов здесь более широкий и действительно есть из чего выбрать.
При выборе утилиты в правой части окна появляется ее описание (2) и всевозможные настройки. У разных программ этот набор настроек отличается и зависит от специфики каждой программы.
Для всех программ доступна настройка расположения значка — на рабочем столе будущей Windows, в меню Пуск или закрепить на панели задач (3).
В перечне есть и платные утилиты, вроде AcronisTrueImage. Если у вас есть лицензия к таким утилитам, то можно ее вставить в соответствующее поле (4) и тогда утилиту можно будет включить в сборку и использовать с флешки.
Проходимся по списку, выбираем нужные утилиты и делаем соответствующие настройки.
Практически все готово.
Выбираем первый пункт Build Core.
Здесь собраны еще десятки настроек, которые относятся непосредственно к операционной системе. Например, мы можем повлиять на интерфейс операционной системы, изменив обои рабочего стола, задав значок пользователя или изменив приветственную мелодию, которая звучит при загрузке.
Все готово для создания флешки. Нажимаем на кнопку Play в верхней части окна программы и создаем образ.
Процесс создания образа займет некоторое время и продолжительность будет напрямую зависеть от количества выбранных вами программ, так как в процессе утилита будет скачивать недостающие файлы из интернета.
После того, как образ будет создан, он будет сохранен в папке с утилитой. Можно закинуть его на флешку с Ventoy или записать отдельно с помощью той же Rufus.
Теперь загружаемся с флешки и смотрим на результат.
Все выбранные нами утилиты есть в с системе. Какие-то из них я вынес на рабочий стол, какие-то поместил в панель задач. Доступ к остальным утилитам есть в меню Пуск.
Запускаем нужные утилиты и работаем…
Включение своих программ в сборку
Пока мы использовали только утилиты, которые уже имелись в конструкторе. Но как же включить нужные вам программы в сборку, если их нет в предложенном перечне?
Теоретически мы можем включить в сборку не только портативные программы, но и установленные на основном компьютере. В этом случае придется ковыряться в реестре системы, копируя ключи оттуда и интегрируя их в WinPE. Занятие это не особо приятное и далеко не всегда гарантирующее положительный результат. Поэтому я рассмотрю самый простой и надежный способ — использование уже упомянутых мною ранее портативных версий программ.
У меня уже есть три программы, которые я включал в первую сборку и которые отказались в ней работать. Давайте их подключим и сюда.
Сейчас каждая из программ находится в своей папке. Мне нужно их сжать в архив, чтобы включить в сборку.
Самый последний раздел программы называется Utilites. Воспользуемся им и запустим SFX Constructor. Эта утилита построена на базе архиватора 7-ZIP и с помощью нее мы сейчас упакуем наши портативные программы.
Просто перетягиваю папку с программой в соответствующее поле и затем нажимаю кнопку Create 7z SFX.
Тоже самое проделываю и со второй папкой. VLC плеер есть в стандартных программах, поэтому его добавлять не буду.
Теперь перейдем к утилите XPE Packed Application Creator (1). Она нам позволит добавить собственные портативные программы в сборку. Я скачивал 64-х разрядные версии утилит, поэтому добавляю путь к архиву в соответствующем поле (2). Выбираю созданный ранее архив, а затем в следующем поле я должен указать имя исполняемого файла, то есть имя файла, который программу запускает. Его можно найти в папке с программой (3). Все готово и нажимаем соответствующую кнопку (4), для создания нового приложения:
Тоже самое проделаем и для второй утилиты.
Теперь перейдем в список всех приложений Apps и найдем раздел XPE Plugin Creator. Здесь увидим добавленные нами программы. Можем задать название папки, в которой они будут находиться в меню Пуск, а также указать их дополнительное расположение, например, вынеся их на панель задач.
Пересобираем образ, нажав на кнопку Play, а затем записываем его на флешку и загружаемся с нее.
Новые программы я разместил в панели задач, здесь они и отображаются. Также эти программы я вынес в отдельную папку MySoft в меню Пуск и действительно мы их здесь находим.
Вот таким образом с помощью Windows PE и утилит вроде PE Builder и Win10XPE вы можете создать свою собственную флешку-реаниматор с набором только вам нужных программ и утилит.
«Диск» — это действительно выражение, унаследованное от прошлых лет, потому что, очевидно, в первые дни это был физический компакт-диск (компакт-диск), хотя, как мы уже упоминали ранее, существует много других способов получить диск восстановления, в том числе в разделе жесткого диска. Сегодня мы поговорим об аппаратной части этой системы восстановления, но прежде чем мы перейдем к делу, давайте начнем с самого начала.
Содержание
- Что такое Windows PE и для чего она нужна?
- Как работают эти перьевые накопители для восстановления?
- Какие диски Windows PE самые лучшие?
Если вам когда-либо приходилось выполнять восстановление или восстановление системы, возможно, вам приходилось использовать Linux флэш-накопитель или загрузочный диск для доступа к системным файлам и настройкам. Windows PE расшифровывается как «среда предустановки Windows» или среда предустановки Windows, и это именно Microsoftверсия этих Linux Live CD.
Подобно тому, как работают Linux Live CD, загрузочные диски восстановления Windows PE включают в себя широкий спектр функций и инструментов, таких как:
- Возможность подготовить жесткие диски для установки Windows 10.
- Ремонт готовых установок.
- Восстановление данных, даже если вы не можете загрузиться с жесткого диска.
- Установите различные инструменты восстановления.
- Настроить автоматизированные задачи.
- Обновление драйверов и устранение неполадок.
Хотя это еще не все, самый простой ответ на вопрос «что это?» заключается в том, что эти диски восстановления являются физическим элементом (поскольку для этого обычно используется флеш-накопитель), чтобы помочь вам решить проблемы на вашем ПК, которые не могут быть решены никаким другим способом, либо потому, что ПК не запускается, либо по любой другой причине . Это особенно верно, если что-то повредило ваш жесткий диск, и вы не можете запустить его или получить доступ к разделу восстановления, поэтому, как вы понимаете, гораздо лучше иметь Windows PE на флэш-накопителе или компакт-диске, чем на разделе диска.
Фактически, одной из фундаментальных характеристик Windows PE является то, что она работает как Linux Live CD в том смысле, что вам даже не нужен жесткий диск для загрузки ПК, поэтому он идеален, если вам нужно провести тесты с некоторыми компонентами. оборудования, которое выходит из строя.
Как работают эти перьевые накопители для восстановления?
Диски восстановления работают так, что они начинаются с базовой системы. Windows PE — не единственная базовая система загрузочного диска восстановления, но она является одной из наиболее эффективных, когда вам приходится работать с определенными функциями Windows, такими как командные файлы, сценарии, приложения Win32 и т. Д.
Обычно вы загружаете базовую систему, которая включает в себя различные инструменты; Каждый диск содержит свой собственный набор, так как, например, есть версии, которые больше ориентированы на безопасность, а другие — на сетевые инструменты. Большинство из них включает не только поддержку приложений Windows, но и различные бесплатные инструменты с открытым исходным кодом для помощи в устранении неполадок и восстановлении системы. Хотя многие инструменты, о которых вы никогда не слышали, могут показаться устрашающими, инструменты с открытым исходным кодом обычно имеют поддержку сообщества, и вполне вероятно, что ваша проблема уже была решена кем-то другим и была исправлена для них.
Как следует из названия, загрузочные диски восстановления запускаются при запуске системы, а это означает, что вы загружаетесь с того же флеш-накопителя, а не с жесткого диска ПК, что идеально, если вы точно пытаетесь решить проблему. связанных с ним, или если вы пытаетесь удалить особенно стойкий вирус.
Конечно, и хотя вы можете загрузить практически любой компьютер с одним из этих дисков, Microsoft не позволяет использовать Windows PE в качестве основной операционной системы, и дает вам только три дня, прежде чем вы принудительно перезагрузите компьютер. Система восстанавливает файлы (не хранящиеся на внешнем жестком диске) и настройки при перезапуске; однако любые изменения, внесенные вами в операционную систему на жестком диске, останутся.
Какие диски Windows PE самые лучшие?
Каждый из вариантов диска Windows PE также включает инструкции о том, как создать свой собственный загрузочный флеш-накопитель, поэтому, если вы читаете это, потому что у вас есть проблемы и вы хотите его создать, это будет довольно просто, и на самом деле вам понадобится только функциональный ПК с подключением к Интернету и, очевидно, USB-накопитель, желательно 8 ГБ или больше.
Давайте посмотрим, какие у вас есть лучшие варианты для создания одного из этих дисков:
- У Microsoft есть свой Диск Windows PE которые можно создать из подключаемого модуля развертывания и оценки Windows. Это бесплатно, настраивается, и у вас есть пошаговые инструкции для доступа к плагину и создания загрузочного USB-накопителя.
- Редакция сообщества Paragon Backup & Recovery позволяет создать диск восстановления вместе с множеством утилит. Вы также можете воспользоваться функциями резервного копирования и восстановления файлов, если ваши проблемы связаны с жестким диском.
- Строитель AOEMEI PE помогает вам создавать собственные диски восстановления с использованием любого уже имеющегося у вас дистрибутива Windows PE, или вы также можете создать диск с нуля, используя базовую систему. Вы можете добавить различные инструменты, в том числе для обслуживания компьютеров бренда. Это совершенно бесплатно.
- Hiren’s BootCD PE — единственный вариант в списке, который официально не поддерживается, но пользователям он настолько нравится, что диск теперь поддерживается сообществом и регулярно обновляется. Он включает в себя несколько инструментов для устранения неполадок и восстановления, которые также обновляются по мере необходимости.
В идеале используйте официальную версию Microsoft, но если вы ищете что-то более персонализированное или не можете решить свои проблемы без дополнительных инструментов, вы всегда можете попробовать некоторые другие варианты.
AdminPE – это авариный Live-диск на базе WinPE (урезанной версии обычной Windows), ориентированный на опытных пользователей и системных администраторов. Это, по сути, работающая с флешки или DVD-диска портативная операционная система с возможностями штатного функционала Windows и подборкой стороннего ПО для решения разного рода задач как то: редактирование загрузки, внесение изменений в реестр Windows, сброс пароля и разблокировка BitLocker, проведение операций с жесткими дисками и их разделами, резервное копирование и восстановление системы и данных, тестирование аппаратной части компьютера, нейтрализация вредоносного ПО и т.п. Не считая штатных возможностей WinPE, в состав AdminPE вошло более 200 инструментов – программ, программных пакетов, утилит, консольных DOS-утилит, скриптов запуска, твиков реестра.
Скачать AdminPE можно на официальном сайте adminpe.ru. Зайдя на этот сайт, нужно выбрать сборку Live-диска и по ссылке перейти на предлагаемые торрент-трекеры для непосредственной загрузки дистрибутива посредством торрент-клиента. Создатели проекта предлагают две сборки AdminPE – WinPE5 на базе Windows 8.1 и WinPE10 на базе Windows 10. Список стороннего ПО для этих двух сборок одинаковый, отличие заключается только в среде WinPE. Возможности Live-диска ниже рассмотрим на примере WinPE10.
1. Дистрибутив AdminPE
Дистрибутив Live-диска адаптирован под компьютеры на базе BIOS UEFI, так что для записи ISO-образа на флешку не потребуется возможностей каких-то специальных программ типа Rufus. Это может быть любая программа, умеющая создавать загрузочные USB-носители. В дистрибутив Live-диска, кроме непосредственно ISO-образа AdminPE, включены также инструкции по работе с Live-диском, приложение-патч для обновления содержимого ISO-образа (чтобы через время не скачивать его целиком), а также различные дополнения (папка «Addons»). В числе этих дополнений – портативная утилита Bootice, твики реестра Windows, среда DOS с консольными утилитами и Hirens BootCD для отдельного помещения в корень диска флешки и т.п.
2. Консольные утилиты и ПО на базе Linux в составе AdminPE
После загрузки с носителя с AdminPE увидим среду загрузчика Grub, через которую возможен дальнейший запуск среды WinPE, к ее обзору приступим чуть позже. Из меню Grub также можно попасть среду отдельных консольных утилит и ПО на базе Linux.
Пункт меню «Rescue NT Systems» ведет к подборке ПО для реанимации Windows. В подборке имеются утилиты для работы с файлами, восстановления пароля системы, восстановления загрузчика Windows XP, редактирования реестра.
Пункт меню «Hard Disk Tools» – это пакет утилит для работы с жесткими дисками, в частности, для низкоуровневой диагностики здоровья, реанимации HDD, распределения дискового пространства, резервного копирования.
При выборе пункта меню «Advanced Tools» откроется путь запуска консольных утилит для тестирования оперативной памяти, видеопамяти, прочих комплектующих компьютера и периферии, для загрузки с устройств, не предусмотренных в BIOS, а также для перепрошивки последней.
3. Среда WinPE
После выбора в меню Grub среды WinPE – пункта «AdminPE10 (х86/64)» – попадем в меню загрузчика Windows, где можно выбрать разрядность запускаемой системы.
Войдя непосредственно в среду Windows, увидим привычный рабочий стол с вынесенными на него ярлыками запуска технических служб и наиболее востребованных сторонних программ. В контекстном меню на рабочем столе можно нажать «Обновить информацию о системе», чтобы на экране отображались основные данные компьютера.
Доступ к остальному арсеналу Live-диска спрятан в меню «Пуск». Отдельными разделами в нем реализован доступ к различным подборкам ПО:
- к UEFI-инструментам – утилитам и скриптам запуска командной строки;
- к дополнениям (PEAddons) – сценариям запуска и REG-файлам твика реестра Windows;
- к штатному и стороннему ПО.
Штатное и стороннее ПО в меню «Пуск» удобно каталогизировано по тематическим разделам. В разделах «Accessories» и «Administration Tools» реализован доступ к штатным утилитам WinPE. В разделе «AV Tools» содержится подборка антивирусных программ – локальных сканеров, сканеров, работающих в онлайн-режиме, утилит, специализирующихся на тщательной проверке конкретных секторов компьютера и пр.
AdminPE в целях ускорения запуска загружается без отдельных драйверов, в числе которых драйвера сетевых карт и модулей Wi-Fi. Чтобы выполнить то же антивирусное сканирование в онлайн-режиме, с обновлением антивирусных баз или просто запустить браузер и поискать информацию в Интернете, активацию сетевого оборудования необходимо осуществить отдельным этапом. В начале запуска Live-диска на экран будет автоматически выведен запрос на инициализацию оборудования, в частности, сетевого.
После активации сетевого оборудования можно запускать входящий в состав сборки браузер Maxthon и прочие программы, работающие с сетью. Их обширный перечень можно увидеть в разделе меню «Пуск» «Net».
С особым усердием сборщики AdminPE наполняли Live-диск ПО для работы с носителями информации. В разделе меню «Пуск» «Disks» имеется огромный перечень, состоящий из штатных утилит Windows «Управление дисками» и «Проверка диска», а также сторонних программ, в частности, популярных менеджеров по работе с дисковым пространством от разработчиков AOME, Paragon и Acronis. Менее внушительный, но все равно немалый перечень программ для резервного копирования обнаружим в разделе меню «Пуск» «Backup».
В довесок к сторонним бэкап-инструментам AdminPE в своем составе предусматривает запуск отдельным ярлыком родной среды восстановления Windows 8.1 и 10.
Раздел меню «Пуск» «Filemanagers» запускает файловые менеджеры, архиватор WinRar, чистильщик CCleaner, программу для работы с ISO-образами UltraISO и прочие утилиты. В разделе «Hardware» собраны штатные утилиты для инициализации и настройки комплектующих компьютера, а также различные сторонние программы для диагностики «железа».
Раздел меню «Пуск» «Passwords» включает подборку утилит для сброса пароля к учетным записям установленной Windows. А в разделе «Recovery» предлагается ряд программ для восстановления данных.
4. В целом о продукте
AdminPE перегружен функционалом, потому среда WinPE может грузиться мучительно долго, особенно если Live-диск записан на флешку, подключаемую по интерфейсу USB 2.0. В таких случаях, возможно, лучше прежде попытаться решить проблему без входа в WinPE, с помощью молниеносно запускающихся консольных DOS-утилит.
На момент тестирования AdminPE не все ПО в составе сборки оказалось работоспособным в силу просрочки их демо-режима работы. Но, возможно, в процессе обновления дистрибутива сборщиками эта проблема со временем решится. Также могут возникнуть проблемы с автоматической инициализацией сетевого оборудования.
Тем не менее, даже не смотря на эти недостатки, AdminPE остается незаменимым инструментом в работе системщиков и перекупщиков компьютерной техники на вторичном рынке, а также спасительным средством на все случаи жизни для обычных пользователей, более-менее созревших до уровня оказания помощи самому себе.
Отличного Вам дня!
Содержание
- Как восстановить загрузчик Windows
- Содержание:
- Причины неполадок загрузчика
- Восстановление при загрузке
- Восстановление работоспособности загрузчика Windows в командной строке
- Восстановление удаленных данных
- Часто задаваемые вопросы
- Один комментарий на Как восстановить загрузчик Windows
- Содержание:
- ↑ Восстановление загрузчика Windows 7
- ↑ Восстановление загрузчика Windows 7 автоматически
- Восстановление загрузчика Windows 7 вручную
- ↑ Восстановление загрузчика Windows 7 вручную (способ №2)
- ↑ Как ещё можно восстановить загрузчик Windows 7
- AdminPE – аварийный Live-диск на базе WinPE, содержащий более 200 программ для системщиков
- AdminPE – аварийный Live-диск на базе WinPE, содержащий более 200 программ для системщиков
- Windows 11
- Не отображается текст в ячейке Excel
- Как отобразить строки в Excel
- Как закрыть Эксель, если не закрывается
- Как сделать, чтобы Эксель не округлял числа
- 1. Дистрибутив AdminPE
- 2. Консольные утилиты и ПО на базе Linux в составе AdminPE
- 3. Среда WinPE
- 4. В целом о продукте
- Восстановление загрузчика Windows 7-11 (MBR и GPT)
- Общая
- Восстановление в MBR загрузочной таблице.
- Восстановление в GPT загрузочной таблице.
Как восстановить загрузчик Windows
Windows выдает ошибку во время загрузки и не запускается? Устранить неполадки с запуском операционной системы и восстановить функционал загрузчика можно при помощи командной строки.
Содержание:
Причины неполадок загрузчика
Проблемы с загрузкой Windows являются явным признаком повреждения файлов, отвечающих за загрузку ОС. Некорректный запуск системы может быть вызван многими причинами.
Самые частые из них :
Восстановление при загрузке
«Битые» или отсутствующие файлы загрузчика ОС приводят к невозможности запуска и корректной работы компьютера. В таком случае необходимо прибегнуть к восстановлению загрузчика Windows следующим способом:
Шаг 1. Чтобы начать восстановление загрузки, понадобится диск восстановления Windows или загрузочная флешка. Важно: для корректной работы системы восстановления необходимо произвести загрузку в той же разрядности (32 или 64-bit), что и текущая ОС. В случае загрузки с установочного диска, на экране установки необходимо выбрать «Восстановление системы».
Шаг 2. На экране восстановления необходимо выбрать пункт «Диагностика».
Шаг 3. В открывшемся окне следует выбрать «Восстановление при загрузке».
После этого будет активировано автоматическое восстановление и исправление неполадок, не позволяющих провести нормальную загрузку ОС.
К сожалению, автоматические методы восстановления не всегда помогают возобновить работоспособность ОС, поэтому иногда следует прибегнуть к ручному восстановлению при помощи командной строки.
Восстановление работоспособности загрузчика Windows в командной строке
Чтобы приступить к восстановлению загрузчика при помощи командной строки, прежде всего ее необходимо открыть. Это можно сделать, воспользовавшись загрузочной флешкой или меню восстановления и диагностики.
В случае использования загрузочного накопителя, необходимо нажать Sfit+F10 на экране выбора языка.
Зайти в командную строку через меню диагностики можно, нажав по соответствующей иконке.
После открытия командной строки необходимо ввести следующие команды:
Введение каждой из команд необходимо подтверждать клавишей Enter.
Такой порядок позволит узнать, какой диск является системным (по умолчанию это диск С), и на основе этих знаний попытаться выполнить программное восстановление файлов загрузчика.
После этого необходимо ввести команду bcdboot c:windows, исправляющую большинство проблем с загрузчиком.
Стоит отметить, что при наличии нескольких ОС, установленных на компьютере, данные действия следует проделать поочередно для каждой системы.
Если такой способ не сработал, можно полностью очистить загрузчик и создать его файлы по новой.
Для этого: открываем командную строку любым удобным способом. Вводим diskpart. Затем volume list. После чего находим скрытый диск с загрузчиком (как правило, это диск размером 100-500 мб, создаваемый системой по умолчанию в формате FAT32) и запоминаем букву данного раздела.
Теперь необходимо ввести ряд команд, удаляющих и создающих заново загрузчик.
На этом восстановление загрузчика можно считать законченным.
Теперь необходимо удалить присвоенную букву тома. Это можно сделать в командной строке следующим образом:
Теперь для нормальной загрузки ПК достаточно перезагрузить систему.
Восстановление удаленных данных
Некорректная работа операционной системы и проблемы с загрузчиком могут говорить о наличии вирусов, которые буквально уничтожают все файлы. Если вы обнаружили, что ваши важные данные исчезли, рекомендуем воспользоваться программой RS Partition Recovery, которая сможет быстро восстановить все удаленные данные, поврежденные вирусами или утерянные в случае случайного форматирования.
Также программа RS Partition Recovery позволяет восстанавливать фотографии, видеофайлы, текстовые документы и т.д. после удаления вплоть до нескольких месяцев назад. На сайте recovery-software.ru вы сможете ознакомится со всеми преимуществами и особенностями RS Partition Recovery, а также других продуктов от Recovery Software.
Часто задаваемые вопросы
Один комментарий на Как восстановить загрузчик Windows
А что делать если я вбиус могу зайти но большинство элементов заблокировано в том числe и зброс настроек, в некоторых вкладках пишет unlock и user level 1
Источник
Содержание:
↑ Восстановление загрузчика Windows 7
Привет друзья! Самое главное не волнуйтесь, проблема у вас несложная и в принципе простое средство «Восстановление запуска Windows 7» описанное в нашей статье должно помочь, но! Если данная статья вам не поможет, то должны помочь две другие:
в этих статьях описаны ещё несколько хороших способов восстановить загрузку вашей операционной системы, кроме них есть ещё одна Как восстановить систему Windows 7, так что пробуйте и просто так не сдавайтесь.
Напомню вам, что нельзя устанавливать старшую операционную систему после младшей, Windows 7 ни в коем случае не будет загружаться после установки на компьютер Windows XP, так как последняя при установке переписывает главную загрузочную запись (MBR) на себя. Поэтому вы установили дополнительный менеджер загрузки EasyBCD, который используется для настройки загрузки нескольких операционных систем и имеет в свою очередь свой загрузчик.
↑ Восстановление загрузчика Windows 7 автоматически
далее Восстановление системы.
Происходит недолгий поиск установленных систем Windows и анализ проблем мешающих их загрузке
Обычно проблемы быстро бывают найдены и среда восстановления предлагает устранить их автоматически. Нажмите на кнопку «Исправить и перезапустить», после этого компьютер перезагрузится и загрузка Windows 7 будет восстановлена.
Если проблемы с загрузкой системы продолжатся или вам не будет предложено исправить проблемы автоматически, значит в этом окне нужно выбрать операционную систему, которую нужно восстановить, она у вас скорее всего одна и Далее.
Восстановление загрузчика Windows 7 вручную
Если и это средство не поможет, выбираем средство Командная строка
lis vol (выводим список разделов жёсткого диска и видим, что «Том 1» является скрытым разделом System Reserved (Зарезервировано системой), объём 100 Мб, на нём должны располагаться файлы загрузки Windows 7 и именно его нужно сделать активным). Также видим раздел с установленной Windows 7, у него буква D:, объём 60 Гб.
sel vol 1 (выбираем Том 1)
activ (делаем его активным)
exit (выходим из diskpart)
bcdboot D:Windows (где D: раздел с установленной Windows 7), данная команда восстанавливает файлы загрузки Windows 7 (файл bootmgr и файлы конфигурации хранилища загрузки (BCD))!
«Файлы загрузки успешно созданы»
↑ Восстановление загрузчика Windows 7 вручную (способ №2)
В окне командной строки вводим команду Bootrec и Enter
Операция успешно завершена. В первый сектор загрузочного раздела записана новая загрузочная запись.
Вторая команда Bootrec.exe /FixBoot записывает новый загрузочный сектор.
Операция успешно завершена. Exit. Далее пробуем загрузить нашу Windows 7.
Кроме вышеприведённого способа, есть ещё один, вводим в командной строке bootsect /NT60 SYS, основной загрузочный код, так же будет обновлён.
↑ Как ещё можно восстановить загрузчик Windows 7
Том «Зарезервировано системой» будет отмечен как активный. Нажимаем ОК.
То же самое делаем с Диском 2. Программа Acronis Disk Director работает в режиме отложенной операции, чтобы изменения вступили в силу нажимаем кнопку «Применить ожидающие операции»
Источник
AdminPE – аварийный Live-диск на базе WinPE, содержащий более 200 программ для системщиков
AdminPE – аварийный Live-диск на базе WinPE, содержащий более 200 программ для системщиков
Windows 11
Не отображается текст в ячейке Excel
Как отобразить строки в Excel
Как закрыть Эксель, если не закрывается
Как сделать, чтобы Эксель не округлял числа
AdminPE – это авариный Live-диск на базе WinPE (урезанной версии обычной Windows), ориентированный на опытных пользователей и системных администраторов. Это, по сути, работающая с флешки или DVD-диска портативная операционная система с возможностями штатного функционала Windows и подборкой стороннего ПО для решения разного рода задач как то: редактирование загрузки, внесение изменений в реестр Windows, сброс пароля и разблокировка BitLocker, проведение операций с жесткими дисками и их разделами, резервное копирование и восстановление системы и данных, тестирование аппаратной части компьютера, нейтрализация вредоносного ПО и т.п. Не считая штатных возможностей WinPE, в состав AdminPE вошло более 200 инструментов – программ, программных пакетов, утилит, консольных DOS-утилит, скриптов запуска, твиков реестра.
1. Дистрибутив AdminPE
Дистрибутив Live-диска адаптирован под компьютеры на базе BIOS UEFI, так что для записи ISO-образа на флешку не потребуется возможностей каких-то специальных программ типа Rufus. Это может быть любая программа, умеющая создавать загрузочные USB-носители. В дистрибутив Live-диска, кроме непосредственно ISO-образа AdminPE, включены также инструкции по работе с Live-диском, приложение-патч для обновления содержимого ISO-образа (чтобы через время не скачивать его целиком), а также различные дополнения (папка «Addons»). В числе этих дополнений – портативная утилита Bootice, твики реестра Windows, среда DOS с консольными утилитами и Hirens BootCD для отдельного помещения в корень диска флешки и т.п.
2. Консольные утилиты и ПО на базе Linux в составе AdminPE
После загрузки с носителя с AdminPE увидим среду загрузчика Grub, через которую возможен дальнейший запуск среды WinPE, к ее обзору приступим чуть позже. Из меню Grub также можно попасть среду отдельных консольных утилит и ПО на базе Linux.
Пункт меню «Rescue NT Systems» ведет к подборке ПО для реанимации Windows. В подборке имеются утилиты для работы с файлами, восстановления пароля системы, восстановления загрузчика Windows XP, редактирования реестра.
Пункт меню «Hard Disk Tools» – это пакет утилит для работы с жесткими дисками, в частности, для низкоуровневой диагностики здоровья, реанимации HDD, распределения дискового пространства, резервного копирования.
При выборе пункта меню «Advanced Tools» откроется путь запуска консольных утилит для тестирования оперативной памяти, видеопамяти, прочих комплектующих компьютера и периферии, для загрузки с устройств, не предусмотренных в BIOS, а также для перепрошивки последней.
3. Среда WinPE
После выбора в меню Grub среды WinPE – пункта «AdminPE10 (х86/64)» – попадем в меню загрузчика Windows, где можно выбрать разрядность запускаемой системы.
Войдя непосредственно в среду Windows, увидим привычный рабочий стол с вынесенными на него ярлыками запуска технических служб и наиболее востребованных сторонних программ. В контекстном меню на рабочем столе можно нажать «Обновить информацию о системе», чтобы на экране отображались основные данные компьютера.
Доступ к остальному арсеналу Live-диска спрятан в меню «Пуск». Отдельными разделами в нем реализован доступ к различным подборкам ПО:
Штатное и стороннее ПО в меню «Пуск» удобно каталогизировано по тематическим разделам. В разделах «Accessories» и «Administration Tools» реализован доступ к штатным утилитам WinPE. В разделе «AV Tools» содержится подборка антивирусных программ – локальных сканеров, сканеров, работающих в онлайн-режиме, утилит, специализирующихся на тщательной проверке конкретных секторов компьютера и пр.
AdminPE в целях ускорения запуска загружается без отдельных драйверов, в числе которых драйвера сетевых карт и модулей Wi-Fi. Чтобы выполнить то же антивирусное сканирование в онлайн-режиме, с обновлением антивирусных баз или просто запустить браузер и поискать информацию в Интернете, активацию сетевого оборудования необходимо осуществить отдельным этапом. В начале запуска Live-диска на экран будет автоматически выведен запрос на инициализацию оборудования, в частности, сетевого.
После активации сетевого оборудования можно запускать входящий в состав сборки браузер Maxthon и прочие программы, работающие с сетью. Их обширный перечень можно увидеть в разделе меню «Пуск» «Net».
С особым усердием сборщики AdminPE наполняли Live-диск ПО для работы с носителями информации. В разделе меню «Пуск» «Disks» имеется огромный перечень, состоящий из штатных утилит Windows «Управление дисками» и «Проверка диска», а также сторонних программ, в частности, популярных менеджеров по работе с дисковым пространством от разработчиков AOME, Paragon и Acronis. Менее внушительный, но все равно немалый перечень программ для резервного копирования обнаружим в разделе меню «Пуск» «Backup».
В довесок к сторонним бэкап-инструментам AdminPE в своем составе предусматривает запуск отдельным ярлыком родной среды восстановления Windows 8.1 и 10.
Раздел меню «Пуск» «Filemanagers» запускает файловые менеджеры, архиватор WinRar, чистильщик CCleaner, программу для работы с ISO-образами UltraISO и прочие утилиты. В разделе «Hardware» собраны штатные утилиты для инициализации и настройки комплектующих компьютера, а также различные сторонние программы для диагностики «железа».
Раздел меню «Пуск» «Passwords» включает подборку утилит для сброса пароля к учетным записям установленной Windows. А в разделе «Recovery» предлагается ряд программ для восстановления данных.
4. В целом о продукте
AdminPE перегружен функционалом, потому среда WinPE может грузиться мучительно долго, особенно если Live-диск записан на флешку, подключаемую по интерфейсу USB 2.0. В таких случаях, возможно, лучше прежде попытаться решить проблему без входа в WinPE, с помощью молниеносно запускающихся консольных DOS-утилит.
На момент тестирования AdminPE не все ПО в составе сборки оказалось работоспособным в силу просрочки их демо-режима работы. Но, возможно, в процессе обновления дистрибутива сборщиками эта проблема со временем решится. Также могут возникнуть проблемы с автоматической инициализацией сетевого оборудования.
Тем не менее, даже не смотря на эти недостатки, AdminPE остается незаменимым инструментом в работе системщиков и перекупщиков компьютерной техники на вторичном рынке, а также спасительным средством на все случаи жизни для обычных пользователей, более-менее созревших до уровня оказания помощи самому себе.
Источник
Восстановление загрузчика Windows 7-11 (MBR и GPT)
Общая
Мы часто сталкиваемся с проблемами загрузчика операционной системы, будь это поврежденный по разным причинам загрузочный сектор или после неудачно установленных обновлений от Microsoft в результате которых ОС не грузится и постоянно пытается обновиться. Все это лечится восстановлением или создания с нуля загрузчика Windows. Здесь будет рассказано как восстановить загрузчик Windows в загрузочных таблицах MBR и GPT.
Содержание:
Для проведения данных процедур необходимо загрузить ПК с загрузочного диска или флешки и открыть командную строку.
Восстановление в MBR загрузочной таблице.
Для восстановления загрузочной записи необходимо отформатировать системный раздел. У загрузочных таблиц MBR раздел имеет размер от 100-500 Мб и имеет файловую систему NTFS.
Определить нужный раздел и отформатировать его поможет утилита diskpart.
В командной строке вводим:
Выведем список всех физических дисков установленных в ПК:
Выберем нужный диск:
Выведем список разделов на данном диске:
Выберем раздел MBR размером от 100 до 500Мб и файловой системой NTFS:
Назначим букву разделу:
После чего выйдем из diskpart:
Далее создаем загрузочную запись:
bcdboot C:Windows /s Z: /f ALL
Данную команду нужно выполнить для каждой ОС, установленной в системе.
После проведенных процедур необходимо убрать присвоенную нами ранее букву для диска через утилиту diskpart:
Выберем раздел MBR размером от 100 до 500Мб, файловой системой NTFS и назначенной буквой Диска Z:
select volume N
remove letter=Z
exit
После перезагружаем ПК и пробуем загрузить ОС.
Восстановление в GPT загрузочной таблице.
У загрузочных таблиц GPT раздел имеет размер от 99-300 Мб и имеет файловую систему FAT32.
Определяем нужный раздел утилитой diskpart.
В командной строке вводим:
Выведем список всех физических дисков установленных в ПК:
Выберем нужный диск:
Выведем список разделов на данном диске:
Выберем раздел MBR размером от 99-300 Мб и имеет файловую систему FAT32:
Назначим букву разделу:
После чего выйдем из diskpart:
Переходим в каталог с загрузчиком:
Иногда папка с загрузчиком может отличаться:
z:esdwindowsefimicrosoftboot или z:boot
Создаем загрузочный сектор:
Переименовываем BCD запись:
Пересоздаем BCD запись:
bcdboot C:Windows /s Z: /f ALL
После проведенных процедур необходимо убрать присвоенную нами ранее букву для диска через утилиту diskpart:
Выберем раздел MBR размером от 99-300Мб, файловой системой FAT32 и назначенной буквой Диска Z:
select volume N
remove letter=Z
exit
После перезагружаем ПК и пробуем загрузить ОС.
Источник
Восстановление Boot Configuration Data (BCD – Windows NT6.x):
Инструкция по (пересозданию) восстановлению BCD операционной системы (NT6.x) после повреждений/изменений в таблице разделов:
(в случаях, когда при загрузке ОС выдается сообщение “Boot configuration data file is missing / Boot Configuration Data file is missing some required information”,
либо операционную систему перенесли с диска с разметкой разделов MBR на диск с разметкой GPT )
(ВНИМАНИЕ!: неправильные действия с BCD могут привести к невозможности загрузки операционной системы)
Если у вас есть резервная копия системы и активного (ESP – GPT) раздела – можете спокойно продолжать:
1. (Схема разбивки диска MBR / GPT): BCD присутствует, но поврежден или не синхронизирован с разделами:
Загружаемся в WinPE, запускаем BootIce, переходим на вкладку “BCD Edit” и выбираем файл BCD.
Файл BCD должен находиться в папке Boot в корне активного раздела жесткого диска,
(либо в корне раздела операционной системы, либо на скрытом разделе в 100МБ)
Затем нажимаем кнопку “Easy mode”: 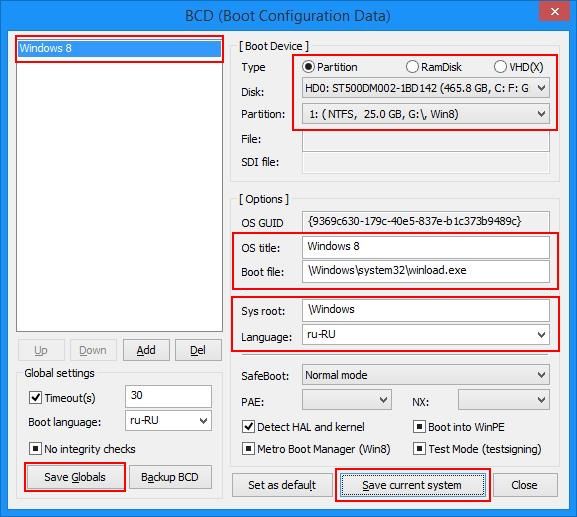
В открывшемся окне выбираем операционную систему (список слева),
Затем ставим переключатель “Type” на “Partition”, и выбираем жесткий диск из выпадающего списка “Disk”.
Затем выбираем раздел, на котором находится операционная система из списка “Partition”:
(вы можете ориентироваться по букве и размеру радела ОС)
После выбора диска и раздела, с которого должна загружаться ОС,
Можно сохранить изменения, нажав “Save current system”, затем “Save Globals”.
После нужно перезагрузиться, и проверить, загружается ли операционная система.
Если система по-прежнему не загружается, можно попробовать пересоздать BCD:
2. (Схема разбивки диска MBR / GPT): BCD отсутствует, либо требуется его пересоздать:
Здесь надо убедиться, что подключены все нужные жесткие диски, и их конфигурация больше не будет изменяться.
Также вы должны выбрать папку где установлена ваша Windows при начальной загрузке в WinPE5 (например C:Windows)
Перед началом операции (желательно) нужно сделать копию оригинального файла BCD и папки Boot.
Найдя его на активном / или ESP 1 (на GPT) разделе, можно просто переименовать всю папку Boot в Boot.bak
(если резервная копия не требуется – можете удалить всю папку Boot, если потребуется – при помощи Unlocker)
Затем заходим в меню Пуск > System Tools > Восстановление BCD автономной системы: 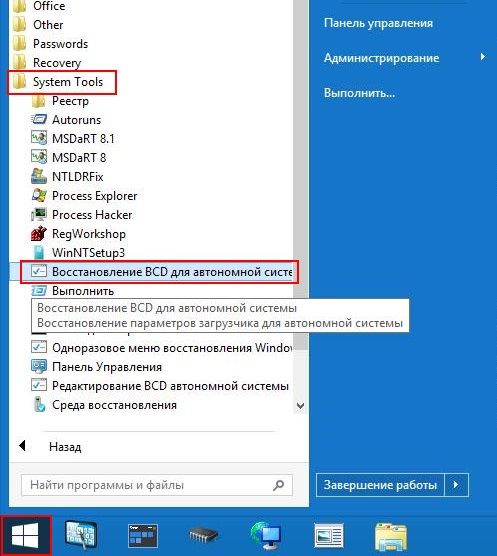
Запустив ярлык, мы выполним команду bcdboot.exe %OFFLINESYSTEM%,
где %OFFLINESYSTEM% – это выбранная вами при старте WinPE5 операционная система (например C:Windows)
Это команда пересоздаст файлы, необходимые для загрузки ОС (папку Boot, BOOTMGR, BCD) на активном разделе жесткого диска.
(если используется схема разделов GPT, то файлы будут созданы на разделе ESP, даже если буква ему не присвоена): 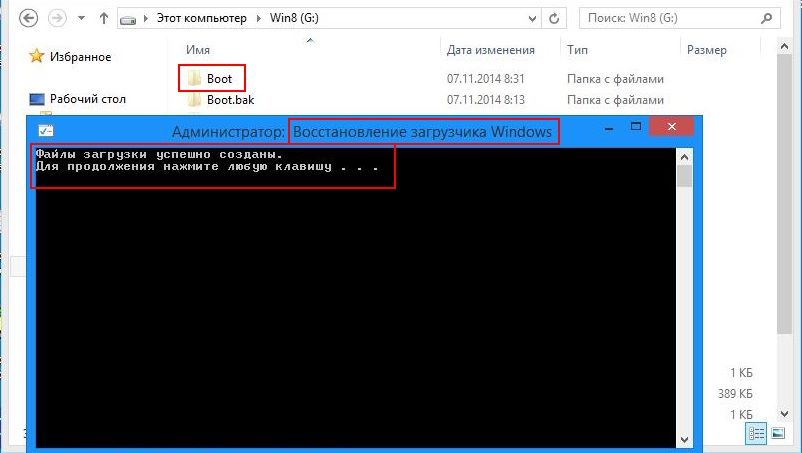
Если вы правильно выбрали папку ОС при старте WinPE5, и удалили старую конфигурацию BCD,
и команда отработала успешно – она сообщит об этом надписью “Файлы загрузки успешно созданы”.
Если в процессе создания файлов произойдет ошибка, будет выведена надпись “Ошибка при копировании файлов загрузки”
Это может означать, что вы неправильно выбрали папку Windows при старте, либо к активному разделу нет доступа, либо активный раздел назначен неправильно.
Дополнительная справка:
При переносе Windows 7/8/8.1 с диска со схемой разделов MBR на диск со схемой разделов GPT – предварительно требуется вручную создать служебный раздел ESP (этот раздел используется в качестве загрузочного на системах UEFI):
Вручную делается это через скрипт DiskPart GPT_ESP_Disk0.dps – он находится в папке PEAddons (дополнения) и создает раздел ESP на диске 0 или 1 (смотрите номер диска в имени и тексте скрипта)
При переносе Windows 7 на плату с загрузкой UEFI требуется, чтобы материнская плата поддерживала модуль совместимости со старыми операционными системами (CSM)
В случае если материнская плата не поддерживает модуль CSM – загрузка Windows 7 в среде UEFI в большинстве случаев будет невозможна.
1 Для UEFI систем загрузчик (BOOTMGR) находится в папке EFIBOOT на скрытом разделе ESP (букву назначайте вручную, через BootIce), а файл BCD – в папке EFIMICROSOFTBOOT.
P.S.: не забываем что для восстановления BCD нужно иметь полный доступ (запись-чтение) к папке Boot и файлу BCD.
Восстановление BCD тестировалось на Windows 7/8/8.1 (x86/x64 UEFI)
Источник
Диск восстановления Windows — средство для возвращения компьютера в работоспособное состояние, в случае возникновения серьезных проблем на устройстве. С помощью этого инструмента пользователь сможет получить доступ в среду восстановления WinPE или сбросить систему к исходному состоянию.
Корпорация Майкрософт — разработчик операционной системы, предлагает пользователям создать Диск восстановления Windows 11, как это было в других предыдущих версиях ОС. Эту операцию рекомендуют проводить каждый год, чтобы повторно создать диск восстановления системы, вместо уже имеющегося.
Содержание:
- Что такое диск восстановления системы
- Создание диска восстановления Windows 11
- Как использовать диск восстановления Windows 11
- Использование установочной флешки Windows 11 для восстановления
- Выводы статьи
- Диск восстановления Windows 11 (видео)
Microsoft объясняет это тем, что операционная система Windows постоянно обновляется, в следствие чего повышается безопасность и производительность компьютера. Поэтому, пользователю необходимо иметь актуальное средство восстановления.
Что такое диск восстановления системы
По разным причинам, на компьютере может возникнуть неприятная ситуация, когда операционная система Windows перестанет загружаться. Это может случится из-за отказа оборудования, из-за воздействия вирусов или неправильных действий самого пользователя.
Поврежденные системные файлы не позволяют выполнить загрузку компьютера. Чтобы исправить ситуацию, необходимо получить доступ к среде восстановления — Windows PE, с помощью которой можно решить многие возникающие проблемы:
- Восстановление Windows 11 из точки восстановления.
- Восстановление при загрузке.
- Восстановление образа системы из резервной копии.
- Вернуть компьютер в исходное состояние.
- Использовать другие инструменты для решения возникших проблем.
Если компьютер не запускается, необходимо загрузится с внешнего носителя — USB-флешки, на которой предварительно нужно создать диск восстановления Windows 11. После загрузки на ПК, вы получите доступ к функциям восстановления операционной системы, чтобы устранить имеющиеся неполадки.
С помощью диска восстановления вы можете сбросить Windows 11 до первоначального состояния, которое она имела на момент установки на компьютер, или в более благоприятной ситуации устранить неисправности без переустановки системы.
Диск восстановления Виндовс включает в свой состав обновления и параметры системы без личных данных.
При отсутствии диска восстановления можно использовать альтернативный вариант: восстановление системы с установочного диска Windows 11 (загрузочной флешки).
Некоторые производители ноутбуков предлагают создание своего диска восстановления. В случае сбоя системы, фирменный диск восстановления может восстановить первоначальное состояние системы, используя данные с специально созданного скрытого раздела «Recovery» на жестком диске компьютера. Это другой способ решения проблем на ПК.
Создание диска восстановления Windows 11
Первое, что нежно сделать — создать диск восстановления Windows. Имея внешний загрузочный USB-носитель, вы получите возможность для входа в среду восстановления, чтобы попытаться решить возникшие проблемы.
В противном случае, если компьютер перестал загружаться, вам придется переустановить Windows 11 самостоятельно или воспользоваться помощью специалиста.
Пройдите несколько последовательных шагов:
- Подключите пустую флешку к USB-порту своего компьютера.
По заявлению Microsoft вам потребуется USB-накопитель размером не менее 16 ГБ. Все данные с него будут удалены, поэтому заранее скопируйте оттуда нужную информацию, если таковая имеется.
- Нажмите на клавиши «Win» + «R».
- В диалоговое окно «Выполнить» введите команду «recoverydrive».
- Нажмите на кнопку «ОК».
- На Рабочем столе в приложении «Диск восстановления» (Recovery Media Creator) откроется окно «Создание диска восстановления». По умолчанию активирован пункт «Выполнить резервное копирование системных файлов на диск восстановления». Нажмите на кнопку «Далее».
Если эта функция включена, у пользователя появится возможность для переустановки системы непосредственно с диска восстановления, помимо использования инструментов среды восстановления WinRE. Если снять флажок с этого параметра, то на диске останутся только утилиты восстановления без системных файлов, необходимых для сброса Windows к заводским настройкам.
- На компьютере некоторое время происходит сканирование системы.
- В окне «Выбор USB-устройства флэш-памяти» отобразятся доступные диски. Диск должен вмещать не менее 16 ГБ данных, а вся информация на нем будет удалена. Нажмите на кнопку «Далее», чтобы перейти к следующему этапу.
- В окне «Создание диска восстановления» вас еще раз предупреждают о потере данных, находящихся на флешке. Нажмите на кнопку «Создать».
- На компьютере выполняются последовательные операции: подготовка диска, форматирование диска, копирование служебных программ, копирование системы.
- Через некоторое время откроется окно «Диск восстановления готов», в котором нужно нажать на кнопку «Готово».
Создание диска восстановления Windows 11 на флешку завершено. Теперь у вас есть резервный диск восстановления. В случае возникновения серьезных проблем на компьютере, вы сможете загрузится с внешнего загрузочного диска, чтобы выполнить необходимые работы для восстановления системы.
Как использовать диск восстановления Windows 11
Если операционная система Windows 11 перестала загружаться, вы не сможете воспользоваться встроенными системными инструментами для ее восстановления. Для решения проблемы необходимо использовать ранее созданный загрузочный носитель.
Выполните следующие действия:
- Подключите USB-накопитель, на который записан диск восстановления, к компьютеру.
- Включите компьютер, а затем войдите в Boot Menu или UEFI, чтобы выбрать флешку в качестве объекта загрузки.
Подробнее:
- Как зайти в Boot Menu на стационарном ПК или ноутбуке
- Как зайти в BIOS на стационарном ПК и ноутбуке: таблица
- На экране откроется окно, где нужно выбрать раскладку клавиатуры.
- В окне «Выбор действия» нажмите на соответствующую кнопку, чтобы приступить к тем или иным действиям:
- Восстановление с диска.
- Продолжить.
- Использовать устройство.
- Поиск и устранение неисправностей.
- Выключить компьютер.
Функция «Восстановление с диска» предназначена для автоматической переустановки Windows 11 и имеет два варианта очистки системного диска:
- Просто удалить мои файлы — используйте эту возможность, если вы не расстаетесь с компьютером.
- Полностью очистить диск — используйте эту возможность, если вы утилизируете компьютер. Это займет несколько часов.
В первом случае, системный диск будет отформатирован и на нем будет установлена Windows 11. Будут удалены личные данные.
Во втором варианте происходит надежное стирание данных перед последующей установкой Windows 11. Произойдет удаление личных данных и программ, ПК вернется к предпродажному состоянию с «заводскими» настройками. Разумеется, подобная операция занимает очень много времени.
В большинстве случаев, рекомендуется воспользоваться функцией «Поиск и устранение неисправностей», с помощью которой вы можете решить большинство проблем.
Вам станут доступными следующие инструменты:
- Восстановление при загрузке — устранение сбоя загрузки Windows.
- Командная строка — расширенное устранение неполадок с помощью командной строки.
- Удалить обновления — удаление недавно установленных обновлений или исправлений из Windows.
- Параметры встроенного ПО UEFI — вход в БИОС компьютера для изменения настроек.
- Восстановление системы — восстановление Windows с помощью точки восстановления.
- Восстановление образа системы — восстановление Windows с помощью ранее созданного резервного образа системы.
Выполните необходимые операции, выбрав соответствующий параметр в зависимости от причины неисправности данного ПК.
Использование установочной флешки Windows 11 для восстановления
Не всегда у пользователей имеется в наличие специально созданный диск восстановления системы. Серьезные неполадки, к сожалению, случаются, и не получается запустить Windows 11.
В этом случае, можете использовать загрузочную флешку с Windows 11. В установочный образ Windows входит нужный нам инструмент — среда восстановления WinRE.
Проделайте следующее:
- Подключите загрузочный USB-накопитель, на который записан образ Windows 11 к компьютеру.
- После включения ПК войдите в Boot Menu (Загрузочное меню), чтобы выбрать флешку в качестве загрузочного устройства.
- В первом окне программы установки Windows нажмите на кнопку «Далее».
- В следующем окне нажмите на кнопку «Восстановление системы», находящуюся в левом нижнем углу.
- В открывшемся окне «Выбор действия» нажмите на кнопку «Поиск и устранение неисправностей».
- В окне «Дополнительные параметры» используйте инструменты среды восстановления Windows RE.
В отличие от диска восстановления, с помощью загрузочной флешки Windows 11 нельзя сбросить систему до начального состояния, но вы можете выполнить «чистую» установку операционной системы с этого USB-носителя.
Выводы статьи
Чтобы возможные неполадки на компьютере не застали пользователя врасплох, рекомендуется создание диска восстановления Windows. Это загрузочный диск с файлами операционной системы, с помощью которого можно войти в параметры инструментов восстановления системы для решения возникающих проблем. Вместо диска восстановления можно использовать загрузочную флешку Windows 11.
Диск восстановления Windows 11 (видео)
Похожие публикации:
- Как настроить Windows 11 после установки на компьютер
- Как создать загрузочную флешку Windows 11 в Media Creation Tool
- Как вернуться на Windows 10 с Windows 11
- Как скачать ISO-образ Windows 11 — 7 способов
- Диск восстановления Windows 10
Загрузочный компакт-диск Hiren был одним из лучших загрузочных компакт-дисков с множеством инструментов для восстановления Microsoft Windows и восстановления потерянных данных, к сожалению, проект был заброшен. То же самое и с Ultimate Boot CD FalconFour и Trinity Rescue Kit. Из-за отсутствия обновлений появилось множество других альтернатив, вдохновленных Hiren’s BootCD.
В отличие от предыдущего поколения, работающего под DOS, сегодняшний загрузочный USB-накопитель для аварийного восстановления поставляется с дистрибутивами Windows PE, это операционные системы mini-Windows, которые можно запускать с USB-накопителя. Загрузочный диск очень удобен, особенно при исправлении неисправной системы Windows. Наличие этого на загрузочном USB-накопителе на случай, если что-то пойдет не так в вашей системе Windows, СУПЕР удобно и спасло меня бесчисленное количество раз.
Для тех, у кого Windows не загружается, аварийный диск может спасти жизнь системному администратору. Он упакован с различными инструментами диагностики и восстановления, которые могут делать такие вещи, как исправление основной загрузочной записи (MBR), восстановление пароля, обнаружение и очистка руткитора, просто позволяя вам спасти данные, передав их с поврежденного диска в другое место. Ниже приведен список загрузочных аварийных дисков.
↓ 01 — MediCat USB
MediCat USB — это полная замена загрузочного диска Hiren для современных компьютеров. MediCat USB призван заменить снятый с производства и устаревший загрузочный диск Hiren. Он ориентирован на современное оборудование и следует циклу выпуска Ubuntu с обновлением выпуска каждые 6 месяцев. Автор MediCat DVD разработал этот загрузочный инструментарий как неофициальный преемник популярной загрузочной среды Hiren’s Boot CD. В этом отношении в меню перечислены следующие параметры:
- 64-битное восстановление Windows: выбор Microsoft или Easy Recovery для Windows 10, Windows 8.1 и Windows 7.
- Инструменты жесткого диска: в настоящее время включают Acronis TrueImage 2017, GParted, Norton Ghost 11.5, Paragon Hard Disk Manager, PloP Boot Manager, SpinRite, SuperGrubDisk, Darik’s Boot и Nuke.
- Утилиты диагностики: в настоящее время включает инструмент обнаружения оборудования Memtest86 +, TestDisk / PhotoRec / LiliPad, Ultimate Boot Cd.
- Сканировать на наличие вирусов: в настоящее время запускается только Comodo Rescue Disk.
- Удаление паролей учетных записей пользователей: средство смены активного пароля, средство восстановления паролей Windows Daossoft, автономный редактор паролей NT и реестра, PCUnlocker, загрузочный компакт-диск Kon-Boot.
Популярная статья: 5 инструментов для 100% надежной очистки чистого SSD — сделать данные невосстановимыми
↓ 02 — WinPE Сергея Стрелеца
Загрузочный диск Windows 10 и 8 PE — для обслуживания компьютеров, жестких дисков и разделов, резервного копирования и восстановления дисков и разделов, диагностики компьютера, восстановления данных, установки Windows. Он включает в себя множество бесплатных программ для восстановления данных, таких как R-Studio 8.7, Active File Recovery, Active Partition Recovery, Runtime GetDataBack для NTFS, Runtime GetDataBack для FAT, DM Disk Editor и Data Recovery, UFS Explorer Professional Recovery, Hetman Partition Recovery, Eassos Recovery , Мастер восстановления данных EaseUS и Ontrack EasyRecovery
↓ 03 — Hiren’s BootCD PE
Hiren’s BootCD PE (Preinstallation Environment) — это восстановленная версия Hiren’s BootCD, основанная на Windows 10 PE x64. Поскольку после ноября 2012 года официальных обновлений нет, PE-версия разрабатывается поклонниками Hiren’s BootCD. Он включает в себя наименьшее количество лучших и обновленных бесплатных инструментов, используемых в Hiren’s BootCD. Он разрабатывается для компьютеров нового поколения, поддерживает загрузку UEFI и требует минимум 2 ГБ ОЗУ. С помощью полезных инструментов внутри ISO вы можете решить многие проблемы, связанные с вашим компьютером. Он не содержит пиратского программного обеспечения, он включает только бесплатное и легальное программное обеспечение.
↓ 04 — Все в одном — Набор средств восстановления системы
All in One — System Rescue Toolkit разработан, чтобы быстро и эффективно помочь техническому специалисту в устранении неполадок и ремонте компьютеров под управлением Windows. Доступ к части Live CD на диске можно получить, загрузив компьютер с компакт-диска AiO-SRT или USB. Среда Live CD — это настроенная среда Ubuntu с поддержкой загрузки BIOS и UEFI (должна поддерживать новое оборудование Apple), сетей Ethernet / Wireless, программных raid-настроек mdadm linux, настроек dmraid «fakeraid». Ремонт Windows включает:
- Запуск Windows
- Проверка системных файлов
- Ремонт системы DISM
- Редактор реестра
- Восстановить значки проводника
- Монитор надежности Windows
- Вид на синий экран
- Восстановление системы
- Восстановление Windows Update
- Очистка диска
Популярная статья: Как восстановить удаленные файлы и папку в Microsoft Windows
↓ 05 — Windows 10PE Гэндальфа [Требуется пожертвование]
Полностью бесплатный загрузочный компакт-диск, содержащий множество полезных инструментов, которые можно использовать в различных ситуациях, таких как анализ, восстановление и исправление вашего компьютера, даже если основная операционная система не может быть загружена. Он призван обеспечить простой способ выполнения административных задач на вашем компьютере, таких как создание и редактирование разделов жесткого диска. Он поставляется с большим количеством программного обеспечения Linux, такого как системные инструменты (parted, partimage, fstools,…) и базовые инструменты (редакторы, Midnight Commander, сетевые инструменты).
Не требует установки. Его можно использовать на серверах Linux, рабочих столах Linux или Windows. Ядро поддерживает важные файловые системы (ext2 / ext3 / ext4, reiserfs, reiser4, btrfs, xfs, jfs, vfat, ntfs, iso9660), а также сетевые файловые системы (samba и nfs). Загрузочный ISO-образ объединяет как можно больше диагностических инструментов на одном загрузочном компакт-диске, DVD-диске или флэш-накопителе. Когда вы загружаетесь с компакт-диска, отображается текстовое меню, и вы можете выбрать инструмент, который хотите запустить. Выбранный инструмент фактически загружается с виртуальной дискеты, созданной в памяти.