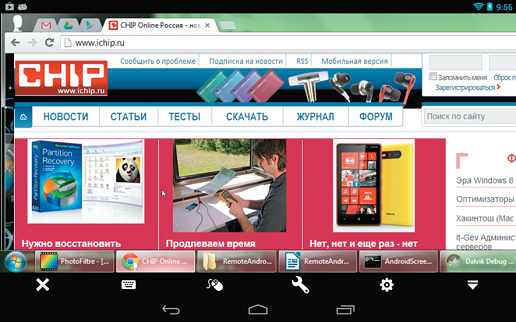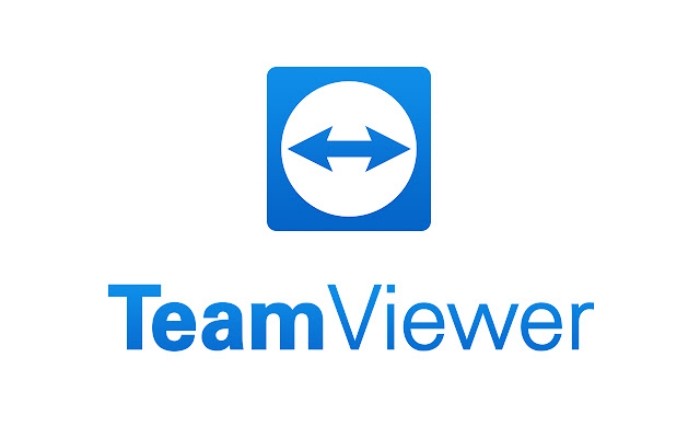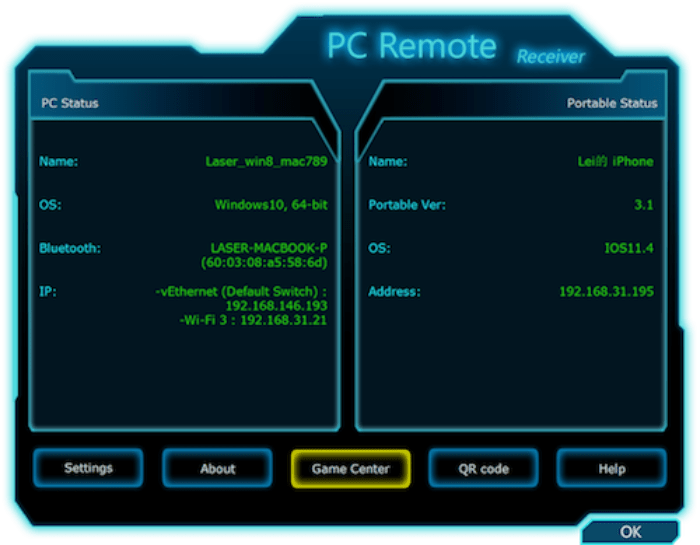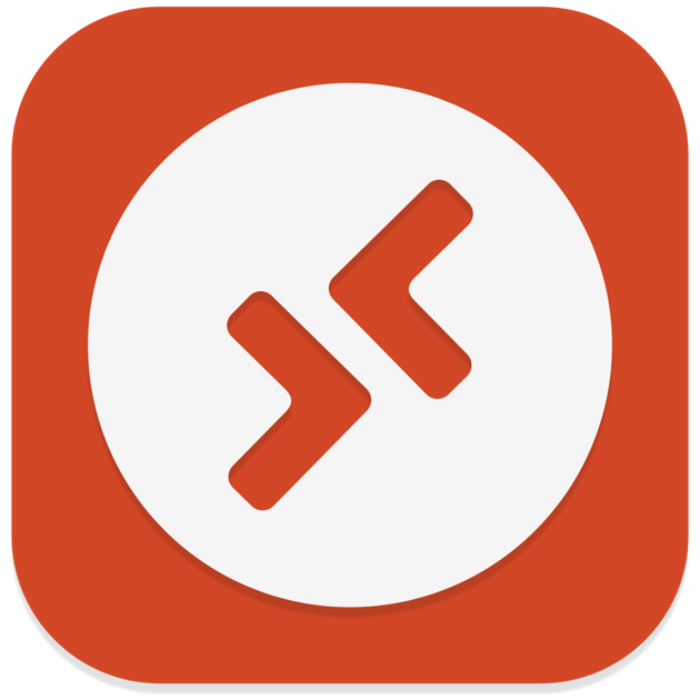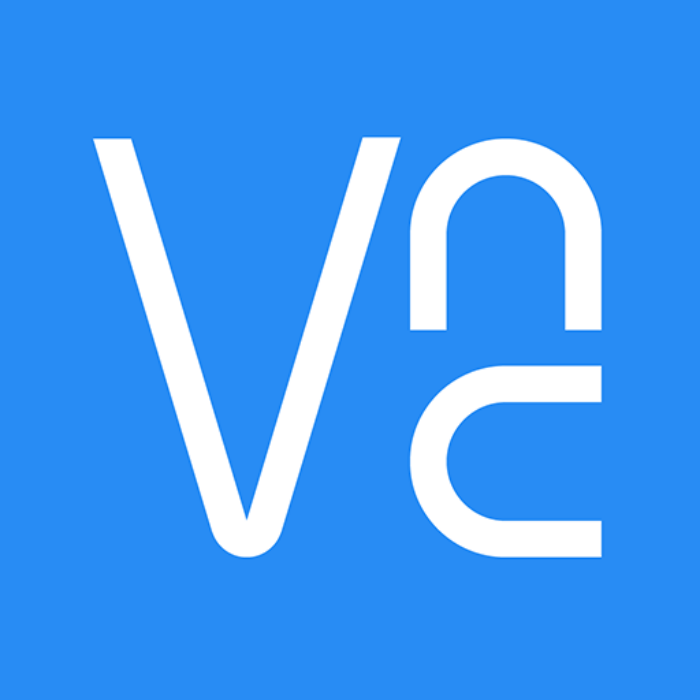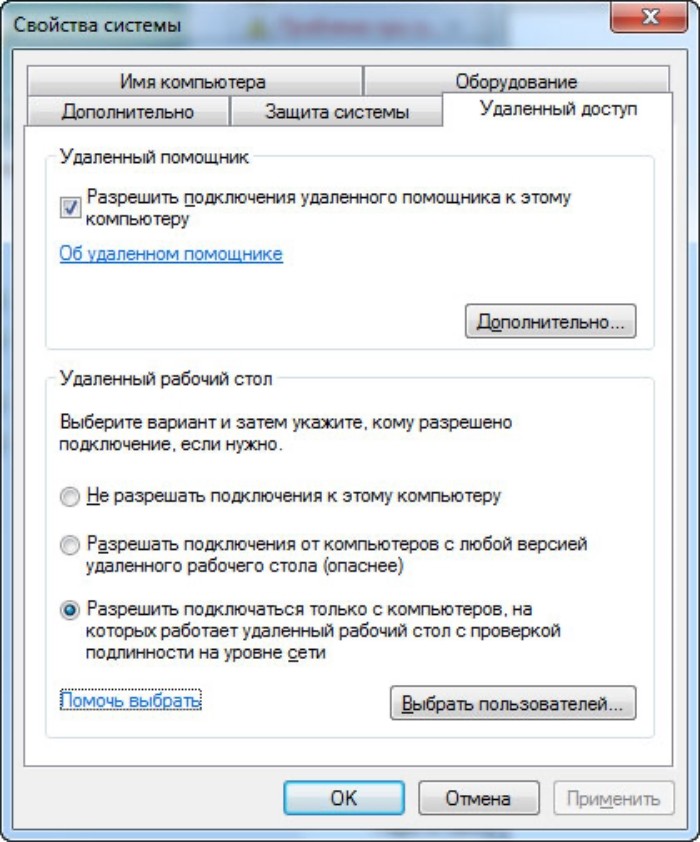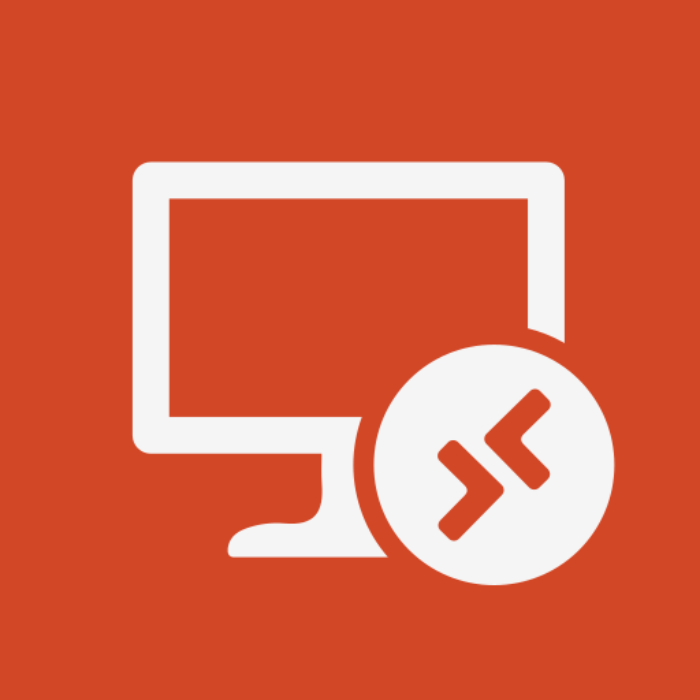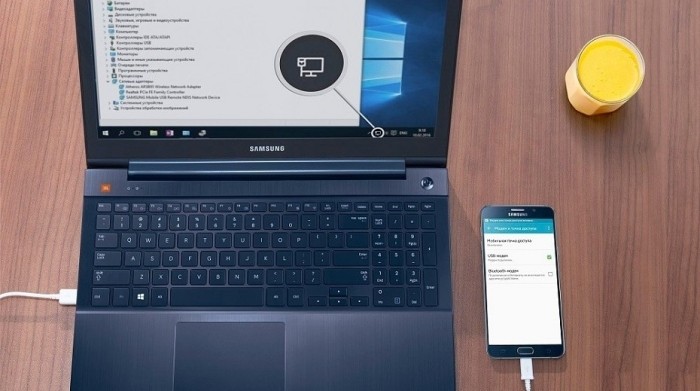Давайте рассмотрим настройки и программы, которые помогут подключить Андроид к удаленному рабочему столу Windows 10. Аналогичные настройки будут и для Win 7, с небольшими корректироваками в названии пунктов.
Данная статья подходит для всех брендов, выпускающих телефоны на Android 11/10/9/8: Samsung, HTC, Lenovo, LG, Sony, ZTE, Huawei, Meizu, Fly, Alcatel, Xiaomi, Nokia и прочие. Мы не несем ответственности за ваши действия.
Внимание! Вы можете задать свой вопрос специалисту в конце статьи.
Содержание
- Использование удаленного рабочего стола на Виндовс 10
- Подключение при помощи TeamViewer
- Удаленный рабочий стол через Chrome Google
Удаленный рабочий стол можно использовать на компьютере с Виндовс 10 или устройстве Андроид, чтобы к компьютеру подключиться дистанционно. Для этого следует включить на компьютере удаленные подключения, к которому следует подключиться:
- На девайсе, к которому нужно подключиться, необходимо выбрать «Пуск», затем «Параметры». Там выбираем «Система» и «Удаленный рабочий стол». В появившемся окне активируем опцию «Включить удаленный рабочий стол».
- Во вкладке «Как подключиться к этому ПК» запоминаем имя компьютера. Понадобится оно позже.
Удаленный рабочий стол используется для подключения к уже настроенному компьютеру:
- На локальном компьютере на Виндовс 10 необходимо на панели задач в поле поиска ввести подключение к удаленному рабочему столу. Затем выбираем «Подключение к удаленному рабочему столу». Вводим в открывшемся окне имя компьютера, к которому следует подключиться, а потом нажимаем на кнопку «Подключиться».
- На гаджете Андроид открываем программу «Удаленный рабочий стол» (доступно в Play Google), добавляем имя компьютера, к которому выполняется подключение. Выбираем имя добавленного ПК, потом ожидаем завершения подключения.
Как управлять телефоном Android через компьютер
Как управлять компьютером/ноутбуком Windows 10 с телефона Android
Нужна помощь?
Не знаешь как решить проблему в работе своего гаджета и нужен совет специалиста? На вопросы отвечает Алексей, мастер по ремонту смартфонов и планшетов в сервисном центре.Напиши мне »
Подключение при помощи TeamViewer
Вначале необходимо установить программу TeamViewer на мобильный гаджет и на компьютер. Андроид версию утилиты можно скачать в Гугл Плей, а для компьютера приложение доступно по ссылке https://www.teamviewer.com/ru/download/windows/. Скачиваем и устанавливаем приложение на оба устройства.
Теперь выполняем инструкцию:
- Запускаем TeamViewer на компьютере. Там в левом меню отобразится ваш ID и пароль. Приложение эти данные генерирует случайно, затем присваивает компьютеру.
- Затем это приложение запускаем на Андроид. Переходим в раздел «Подключиться».
- Вводим ID, сгенерированный утилитой на компьютере. Нажимаем на кнопку «Удаленное управление».
- Теперь утилита просит ввести пароль. Этот пароль можно увидеть в строке «Password» на компьютере в приложении TeamViewer.
Если все данные вы введете правильно, то сможете при помощи планшета или смартфона управлять удаленно своим компьютером.
Читайте Как Android подключить к FTP серверу
Удаленный рабочий стол через Chrome Google
Сначала необходимо установить программу на компьютер. Открываем для этого браузер Google Chrome, входим в собственную учетную запись.
Затем в адресной строке нужно прописать chrome://apps. Отобразится окно, где следует выбрать интернет магазин Chrome.
Пишем название программы «Удаленный рабочий стол Chrome» в поиске по магазину, затем нажимаем «Enter». Теперь нужно только установить эту программу.
Скачать приложение на планшете или телефоне существенно проще. Достаточно просто перейти в Гугл Плей, ввести в поиске название приложения.
Когда плагин будет установлен на компьютере, соответствующий значок отобразится в панели быстрого запуска. Нажимаем на него, чтобы запустить приложение. Появится окно, где выбираем соответствующий пункт.
В меню «Мои компьютеры» нажимаем на «Начало работы». Затем выбираем «Разрешить удаленные подключения».
Теперь в системе необходимо придумать PIN-код. Состоять он должен не меньше, чем из 6 цифр. Вводим пароль, подтверждаем его, после чего нажимаем «ОК».
На смартфоне запускаем соответствующую программу. Еще необходимо авторизоваться в своем аккаунте Гугл. Только в этой ситуации приложение сможет найти ваш компьютер. После запуска программы нужно из списка выбрать ваш компьютер.
Вводим тот же ПИН-код, который указан на компьютере. Нажимаем на кнопку «Подключение». После этого на Андроид будет создать удаленный рабочий стол. Через интернет можно полноценно управлять компьютером.
Инструкция очень простая. Никаких рут прав для этого не потребуется.
АвторМастер Николай
Инженер по ремонту мобильной и компьютерной техники в специализированном сервисном центре, г. Москва. Непрерывный опыт работы с 2010 года.
Есть вопросы? Задавайте в комментариях к статье. Отвечать стараюсь максимально быстро вам на указанную почту. Каждый случай индивидуален и поэтому очень важно, чтобы вы максимально расписали свою проблему и какая у вас модель устройства.
Этот материал написан посетителем сайта, и за него начислено вознаграждение.
У меня, как и многих читателей Overclockers.ru, в связи с деятельностью большая часть дня проходит за компьютером. Неудобное кресло, сидячий образ жизни, постоянный дискомфорт — думаю, что многим читателям с достаточно бюджетными рабочими местами это близко. А сейчас, когда на дворе середина лета, хочется держаться от компьютера подальше, чтобы лишний раз не испытывать на себе жар от системного блока. Но сейчас компьютеры настолько плотно вошли в нашу жизнь, что большинство из нас так или иначе привязаны к ПК: работа, развлечения, общение — все в персональном компьютере. Скажу честно — в моем доме компьютер является центром всего — это и музыкальный аппарат, и кинотеатр, и «печатная машинка», и хранилище информации, и рендер-машина, и средство связи с внешним миром, и игровая станция — всего не перечислить.
И вот незадача: как сохранить связь с ПК, занимаясь в течение дня своими делами? Для себя по данному вопросу я нашел эффективное решение достаточно давно — удаленный рабочий стол прямо с телефона. Это настоящий «персональный компьютер в кармане», тот самый «пульт управления», который, я уверен, многие из вас искали, раз зашли на данную статью.
рекомендации
3070 Gigabyte Gaming за 50 тр с началом
MSI 3050 за 25 тр в Ситилинке
3080 дешевле 70 тр — цены снова пошли вниз
3070 Gainward Phantom дешевле 50 тр
13700K дешевле 40 тр в Регарде
16 видов <b>4070 Ti</b> в Ситилинке — все до 100 тр
3060 Gigabyte Gaming за 30 тр с началом
13600K дешевле 30 тр в Регарде
4080 почти за 100тр — дешевле чем по курсу 60
12900K за 40тр с началом в Ситилинке
RTX 4090 за 140 тр в Регарде
Компьютеры от 10 тр в Ситилинке
3060 Ti Gigabyte за 42 тр в Регарде
3070 дешевле 50 тр в Ситилинке
Удаленный рабочий стол прямо в телефоне — это настоящий «Must-have» для лентяя. Представьте: вы лежите на диване, смотрите кино с подключенного к системному блоку телевизора, время позднее, чувствуете, что засыпаете, но вставать так лень — достали телефон, удаленно закрыли фильм и выключили компьютер — спите спокойно.
Или другая, более специфичная ситуация: вы майнер, помимо добычи криптовалюты вынуждены ходить на работу в офис или на завод. Вы буквально привязаны к своей ферме, потому что какая-либо ошибка, временно пропало соединение — часики тикают, ферма простаивает — несете убытки. И тут опять же вам поможет удаленный рабочий стол — заходим в компьютер прямо из своего смартфона, перезапускаем майнер и продолжаем получать доход. Красота ведь?
А самое главное, такие ситуации, их тысячи — а иметь «пульт» для компьютера было бы полезно и майнеру, и энтузиасту, и геймеру, и даже домохозяйке! Хотите сделать это просто, бесплатно и, самое главное, быстро? Тогда прошу ознакомиться с предоставленным материалом.
Выбор программы для создания удаленного рабочего стола
Итак, всего существуют несколько программ, позволяющих создать «компьютерный пульт». Зайдя в Pay маркет, можно увидеть целый список разнообразных приложений для создания удаленного рабочего стола:
Есть как достаточно известные приложения, такие как: TeamViewer, Remote Desktop от Microsoft и Удаленный рабочий стол Chrome от Google; но существуют и малоизвестные «пульты», скачивать и взаимодействовать с которыми я бы не решился. Мой выбор, собственно, пал на Удаленный рабочий стол Chrome от Google, потому что это наиболее простой в освоении, установке и использовании «пульт». На самом деле, пользуюсь я им уже около двух лет и проблем не наблюдалось как на iPhone под операционной системой IOS, так и на Android-смартфоне. Ну и если это продукт Google, то я не беспокоюсь за сохранность своих данных, ведь корпорация большая, а выпускать некачественный продукт для них просто непозволительно.
Но вы, собственно, можете выбрать для себя любой другой удаленный рабочий стол, я думаю, что процесс установки у них идентичен. А я же, собственно, приступаю к установке программы и ее настройке.
Как установить и настроить Удаленный рабочий стол Chrome от Google?
Итак, для начала мы скачиваем приложение из App Store или Play маркета на свой смартфон. Я думаю, что процесс установки приложения на смартфоне описывать нет никакого смысла — все происходит автоматически.
Далее вам потребуется браузер Google Chrome, установленный на вашем ПК. Если же по какой-то причины у вас нет этого браузера, вам не составит труда скачать его бесплатно.
И в браузере Google Chrome, и на вашем смартфоне должна быть одна учетная запись Google. Если таковой по каким-то причинам у вас еще нет, то, как бы странно это не звучало «зарегистрируйтесь в Google».
Далее в адресной строке Chrome набираем следующее:
Далее вы просто устанавливаете web-приложение себе в браузер Chrome как расширение, а также скачиваете инсталятор chromeremotedesktophost:
Запускаете инсталятор и выполняется простейшая установка.
Следующая задача — предоставить доступ устройства (смартфона) к вашему рабочему столу. Тут все предельно просто: запускаем на компьютере браузер Chrome, в адресной строке вводим ранее известную ссылку, либо же можете нажать на иконку удаленного рабочего стола в Chrome:
Нажимаете на кнопку «Включить», когда вам предложат настроить удаленный доступ.
Далее вам будет предложено создать имя компьютера:
И далее создаем PIN-код длиной не менее 6 цифр:
Жмем на кнопку «Запустить», и ваш рабочий стол готов к эксплуатации.
Но на этом еще не все — переходим к настройке удаленного рабочего стола на смартфоне:
- запускаем ранее скачанное приложение (убедитесь, что в браузере Chrome и в приложении используется одна учетная запись Google);
- ждем, пока прогрузится список «Мои компьютеры»;
- кликаем на свой компьютер;
- вводим придуманный ранее PIN-код.
Вас можно поздравить: теперь вы имеете удаленный доступ к своему ПК из любой точки мира при условии, что на обоих устройствах есть подключение к сети Интернет.
Впечатления от использования Удаленного рабочего стола Chrome
В принципе, Удаленный рабочий стол Chrome позволяет вам управлять своим ПК практически также, как бы вы управляли им, была бы у вас сенсорная панель вместо экрана. Сочетания горячих клавиш, конечно, зажать не получится, но требуется ли оно обыкновенному пользователю, которому надо удаленно выключить компьютер, переключить плейлист, включить фильм? В принципе, вам ничего не составит труда теоретически играть таким образом в игры, но данное удовольствие уж точно для искушенных, хотя мне ничего не помешало, например, выключить с телефона компьютерную игру, находясь на улице:
Если вы плохо видите или не можете попасть, то вам не составит труда растянуть нужный участок рабочего стола, выполнив на дисплее смартфона простое растягивающее движение пальцами.
Также вам ничего не мешает включить экранную клавиатуру, нажав на соответствующую кнопку, чтобы напечатать в нужном вам месте текст, как бы вы сделали и в операционной системе при непосредственном контакте с ПК и реальной клавиатурой.
При использовании данного рабочего стола не стоит забывать о задержке. Ваши действия происходят на компьютере с небольшой задержкой, но, к слову, это не является проблемой при использовании, если вы не додумались играть таким образом в компьютерные игры. Теоретически таким образом можно смотреть кинофильмы, которые есть на вашем компьютере, прямо через смартфон, но звуковая дорожка серьезно отстает от видеоряда, который, к тому же, сильно подтормаживает, и картина превращается в слайдшоу.
Возможно ли заниматься оверклокингом при использовании Удаленного рабочего стола Chrome?
Многие читатели последнее время стали жаловаться на то, что на данный момент выходит крайне мало контента об оверклокинге. И, может быть в шутку, а может быть и нет, но я решил попробовать заняться разгоном через удаленный доступ!
Естественно, что способность к разгону придется испытывать непосредственно в операционной системе. И ничего кроме видеокарты силами ПО в Windows серьезно разогнать не получится.
Итак, я запускаю MSI Afterburner, чтобы попробовать подразогнать GTX 1060. Но, к сожалению, возможность ввести точные значения почему-то отсутствует, утилита просто не реагирует на вводимые мной значения при помощи экранной клавиатуры.
Но за то ползунки отлично реагируют на клики, хотя, как бы я не пытался выставить более или менее точное значение, это оказывается сделать чертовски сложно.
Конечно, чисто теоретически таким образом вполне реально разогнать видеокарту, если вам хочется вывести оверклокинг на дистанционный уровень, разгоняя прямо с дивана или из кухни, занимаясь попутно варкой борща. Но я бы таким заниматься не стал и вам, собственно, не советую.
Заключение
По итогу Удаленный рабочий стол Chrome показал себя как прекрасный помощник в работе с ПК. Оперативной памяти такое решение потребляет совсем немного и практически не нагружает процессор.
Если вы ищите способ дистанционного управления компьютером, то, вполне возможно, что Удаленный рабочий стол Chrome — это ваш выбор, лично я рекомендую данное решение как проверенное и надежное.
А пользовались ли вы другими программами для обеспечения удаленного доступа к компьютеру, и какое у вас сложилось мнение о них?
Этот материал написан посетителем сайта, и за него начислено вознаграждение.
Главная » Браузеры » Как на Android подключиться к удаленному рабочему столу Windows 10
Андроид — гибкая система. Если вы обладаете достаточно мощным смартфоном, то вам под силу даже управлять компьютером. Под управлением подразумевается полный контроль всех действий. Все выглядит так, как будто вы перенесли свой ПК в смартфон. В этой статье мы разберемся, как же подключить смартфон к ПК и управлять им удаленно.
Из статьи вы узнаете
Использование удаленного рабочего стола на Виндовс 10
Удаленный рабочий стол можно использовать на компьютере с Виндовс 10 или устройстве Андроид, чтобы к компьютеру подключиться дистанционно. Для этого следует включить на компьютере удаленные подключения, к которому следует подключиться:
- На девайсе, к которому нужно подключиться, необходимо выбрать «Пуск», затем «Параметры». Там выбираем «Система» и «Удаленный рабочий стол». В появившемся окне активируем опцию «Включить удаленный рабочий стол».
- Во вкладке «Как подключиться к этому ПК» запоминаем имя компьютера. Понадобится оно позже.
Удаленный рабочий стол используется для подключения к уже настроенному компьютеру:
- На локальном компьютере на Виндовс 10 необходимо на панели задач в поле поиска ввести подключение к удаленному рабочему столу. Затем выбираем «Подключение к удаленному рабочему столу». Вводим в открывшемся окне имя компьютера, к которому следует подключиться, а потом нажимаем на кнопку «Подключиться».
- На гаджете Андроид открываем программу «Удаленный рабочий стол» (доступно в Play Google), добавляем имя компьютера, к которому выполняется подключение. Выбираем имя добавленного ПК, потом ожидаем завершения подключения.
Нужна помощь?
Не знаешь как решить проблему в работе своего гаджета и нужен совет специалиста? На вопросы отвечает Алексей, мастер по ремонту смартфонов и планшетов в сервисном центре.Напиши мне »
Microsoft Remote Desktop
Вторая по популярности программа, позволяющая осуществлять удаленное управление компьютером с телефона — Microsoft Remote Desktop. Данное приложение уже встроено в Windows, и его можно найти в панели управления.
Это программное решение транслирует рабочий стол компьютера на смартфон, а также позволяет удаленно использовать все функции и ресурсы ПК. Основной плюс этой программы заключается в том, что она по умолчанию встроена в операционную систему Windows 7 и выше.
Сценарий использования Microsoft Remote Desktop
Из минусов можно выделить невозможность управлять ПК одновременно со смартфона и локально. Как показывает практика, если во время работы этой программы, кто-то начнет работать за компьютером, произойдет разрыв связи.
Удаленное управление компьютером с телефона или планшета в TeamViewer
Для того, чтобы полноценно использовать TeamViewer, вам потребуется установить его на компьютер, к которому вы планируете подключаться удаленно. О том, как это сделать я подробно написал в статье Удаленное управление компьютером с помощью TeamViewer. Достаточно установить TeamViewer Quick Support, но на мой взгляд, если это ваш компьютер, лучше установить полную бесплатную версию программы и настроить «неконтролируемый доступ», который позволит подключаться к удаленному рабочему столу в любое время, при условии что ПК включен и имеет доступ в Интернет.
Жесты для использования при управлении удаленным компьютером
После установки необходимого программного обеспечения на компьютере, запустите TeamViewer на вашем мобильном устройстве и введите ID, после чего нажмите кнопку «Удаленное управление». На запрос пароля укажите либо тот пароль, который был автоматически сгенерирован программой на компьютере, либо тот, который вы установили при настройке «неконтролируемого доступа». После соединения вы увидите сначала инструкцию по использованию жестов на экране устройства, а затем — рабочий стол своего компьютера у себя на планшете или на телефоне.
Мой планшет, подключенный к ноутбуку с Windows 8
Передается, кстати, не только изображение, но и звук.
С помощью кнопок на нижней панели TeamViewer на мобильном устройстве Вы можете вызвать клавиатуру, изменить способ управления мышью или, к примеру, использовать жесты, принятые для Windows 8 при подключении к машине с данной операционной системы. Также имеется возможность удаленной перезагрузки компьютера, передачи комбинаций клавиш и масштабирование щипком, что может оказаться полезным для небольших экранов телефонов.
Передача файлов в TeamViewer для Android
Помимо непосредственно управления компьютером, Вы можете использовать TeamViewer для передачи файлов между компьютером и телефоном в обе стороны. Для этого, на этапе ввода ID для подключения выберите внизу пункт «Файлы». При работе с файлам в программе используются два экрана, один из которых представляет файловую систему удаленного компьютера, другой — мобильного устройства, между которыми можно копировать файлы.
На самом деле, использование TeamViewer на Андроид или iOS не представляет особенных сложностей даже для начинающего пользователя и, немного поэкспериментировав с программой, любой разберется что в ней к чему.
Приложение для подключения Android Mobizen
Mobizen — одно из самых популярных приложений для управления Android-смартфонами и планшетами из удаленного места. Программа имеет несколько уникальных и интуитивно понятных функций, которые и делают ее такой востребованной среди пользователей. Используйте это надежное решение, если хотите быстро передавать видео и фотографии, хранящиеся на удаленном Android-устройстве.
Приложение поддерживает передачу файлов между настольным компьютером и телефоном, создание скриншотов и захват видео с экрана смартфона. С ним вы сможете удаленно управлять рабочим столом, а если на ПК включается режим сенсорного экрана, то и рисовать на экране, и даже осуществлять перемещение (перетаскивание) файлов и иконок свайпом, как на экране Android-устройства, вместо использования классических команд аппаратных клавиш и элементов управления щелчками мышки. Приложение дает возможность сохранять снимки экрана удаленного устройства одним нажатием кнопки. Соединение с удаленным устройством может быть выполнено из браузера или из приложения.
#4 Monect PC Remote
Этот софт не так известен, однако он даёт возможность как управлять рабочим столом с телефона, так и использовать телефон в качестве джойстика в играх на ПК. Также среди прочего функционала доступно управление звуком на компьютере с телефона, доступ к файловой системе и быстрый обмен мультимедиа.
Настроить эту программу нетрудно:
- Скачать клиент на компьютер (Windows XP и старше) можно с официального сайта https://www.monect.com/.
- Установить и дождаться пока программа найдет и установит нужные драйвера.
- На Андроид телефон приложение скачивается с Play Маркет. В официальных интернет-магазинах есть приложения и для iOS, а также для Windows Phone.
- Надо включить как мобильное приложение, так и клиент на компьютере.
- Выбрать тип соединения WiFi или Bluetooth.
- Если всё правильно сделано, то в мобильном приложении появится меню с выбором, как использовать телефон — в качестве мышки, клавиатуры или геймпада.
Тут нет никаких пин-кодов и IP-адресов, это облегчает подключение, но и снижает безопасность.
AirDroid
Мощный инструмент по управлению смартфоном удаленно с персонального компьютера. Пользователям понадобится скачать приложение AirDroid c официального магазина PlayMarket. Для доступа с ПК есть несколько вариантов. Можно загрузить на компьютер или ноутбук официальный клиент. Разработчики предусмотрели версии для Windows и MAC OS. Если захламлять жесткий диск не хочется, воспользуйтесь web версией прямо из браузера.
Регистрация занимает не больше 10 минут — вам потребуется только ввести свою электронную почту. Предварительно необходимо войти в аккаунт на смартфоне, а также дать разрешение на доступ к определенным данным в разделе «Безопасность и удаленный доступ»:
Рабочий стол приложения AirDroid (веб-версии) выглядит следующим образом:
В возможности AirDroid входит:
просмотр файловой системы, фотографий из галереи с возможностью загрузки на компьютер;
полный доступ к контактам, сообщениям и вызовам, возможность вызвать абонента;
удаленный запуск основной и фронтальной камер, изменение качества изображения, трансляция звука;
функция поиска телефона;
трансляция экрана и удаленный доступ.
Однако есть и некоторые ограничения.
Во-первых, бесплатная версия имеет квоту на удаленный доступ в 200 Мб, а также ограничения по объему на управление и скачивание файлов. Максимальное число устройств — два смартфона. Премиум подписка увеличивает эти квоты, а также предоставляет полный функционал.
Во-вторых, для некоторых действий все равно потребуется подтверждение на самом смартфоне. Например, для совершения звонка или режима зеркалирования экрана (хотя по заявлениям разработчиков окно подтверждения можно отключить). Для удаленного доступа понадобится активировать рут-права или по USB установить на гаджет соответствующий плагин.
Естественно, смартфон должен иметь подключение к Интернет, чтобы до него можно было «достучаться» удаленно.
AccessToGo RDP
При использовании программного обеспечения AccessToGo RDP можно выбрать два варианта протокола. Первый – собственный и платный. Второй – бесплатный RDP. С помощью этой программы можно настраивать качество передаваемой картинки, изменять вид клавиатуры (для ПК или стандартная смартфонная), устанавливать управление двухпальцевыми или трехпальцевыми жестами. Есть возможность настройки использования телефона в качестве мыши или тачпада, что позволяет управлять курсором нажатиями или движениями пальцев по экрану.
Среди других особенностей программы – поддержка нескольких языков и отдельный режим прокрутки. А еще – возможность использовать не только виртуальную, но и физическую клавиатуру, которая подключена к смартфону или планшету по USB (при наличии поддержки технологии OTG) или Bluetooth. Звук с компьютера может воспроизводиться динамиками самого ПК или на телефоне, есть защита от стороннего доступа при помощи шифрования.
Единственный недостаток утилиты по сравнению с другими программами – меньшая скорость доступа, которая вряд ли позволит нормально воспроизводить на телефоне Full HD или 2K видео, даже если такой формат поддерживается гаджетом.
ОС Windows 10 для ПК и ОС Android для смартфонов остаются предпочтительным выбором для многих пользователей. Обе ОС пользуются большой популярностью и продолжают развиваться с обновлениями и улучшениями. Как их пользователь, вы всегда гарантировали большую интеграцию между двумя платформами, чтобы доступ к данным стал легким.
Содержание
- Подключите телефон Android к ПК с Windows 10
- Особенности Microsoft Remote Desktop для Android
- Использование Microsoft Remote Desktop для Android
- Конфигурирование вашего Android устройства как вашего смартфона/планшета
- Настройка вашего ПК с Windows 10
- Создание подключения к удаленному рабочему столу на устройстве Android
Подключите телефон Android к ПК с Windows 10
Не было бы огромным преимуществом, если вы можете удаленный доступ на своем ПК с Windows 10 с помощью устройства Android , чтобы иметь доступ к файлам и программы, когда вы не можете физически находиться в одном месте? Удаленный рабочий стол Microsoft для Android – одно из таких приложений, которое поможет вам легко подключить ваше устройство Android к ПК с Windows 10.
Особенности Microsoft Remote Desktop для Android
- Это бесплатное приложение, которое легко доступно для загрузки в Google PlayStore.
- С помощью этого приложения вы можете получить доступ к удаленным ресурсам через шлюз удаленных рабочих столов.
- Он обеспечивает богатый опыт работы с несколькими касаниями благодаря протоколу удаленного рабочего стола (RDP) и RemoteFX, поддерживающему жесты Windows
- Он предлагает безопасное соединение с вашими данными и приложениями с помощью революционной технологии сетевой аутентификации (NLA).
- Простое управление всеми удаленными соединениями из центра соединений
- Он поддерживает высококачественную потоковую передачу видео и звука с улучшенным сжатием и использованием полосы пропускания.
- Поддержка Azure RemoteApp.
Использование Microsoft Remote Desktop для Android
Настройка удаленного рабочего стола для Android в Windows 10 включает три простых обходных пути.
- Конфигурирование вашего Android устройства как вашего смартфона/планшета
- Настройка вашего ПК с Windows 10
- Создание подключения к удаленному рабочему столу на устройстве Android
Давайте пройдемся по ним один за другим.
Конфигурирование вашего Android устройства как вашего смартфона/планшета
Чтобы начать работу с удаленным рабочим столом на устройстве Android, выполните следующие действия.
- Перейдите в Google Playstore на устройстве Android, загрузите клиент удаленного рабочего стола и выберите «Принять».

2. Теперь вам нужно добавить подключение к удаленному рабочему столу или удаленный ресурс. Вы используете соединение для прямого подключения к ПК с Windows и удаленного ресурса для использования программы RemoteApp, рабочего стола на основе сеанса или виртуального рабочего стола, опубликованного локально.
Однако вам необходимо убедиться, что вы правильно настроили свой ПК с Windows 10 для успешного добавления рабочего стола. В следующем разделе подробно описано, как настроить компьютер с Windows 10 для удаленного доступа через устройство Android.
Настройка вашего ПК с Windows 10
Настройка компьютера с Windows 10 необходима для успешного добавления рабочего стола на устройство Android.
Прежде чем пытаться подключить компьютер с ОС Windows от устройства Android, компьютер должен быть включен и иметь сетевое подключение. Удаленный рабочий стол должен быть включен, у вас должен быть сетевой доступ к удаленному компьютеру (это может быть через Интернет), и у вас должно быть разрешение на подключение.
Для получения разрешения на подключение вы должны быть в списке пользователей. Поэтому всегда проверяйте имя компьютера, к которому вы подключаетесь, и убедитесь, что подключения к удаленному рабочему столу разрешены через его брандмауэр.
Включение удаленного рабочего стола
Самый простой способ разрешить доступ к вашему ПК с удаленного устройства – использовать параметры «Удаленный рабочий стол» в разделе «Настройки». Поскольку эта функциональность была добавлена в обновлении Windows 10 Fall Creators (1709), также доступно отдельное загружаемое приложение, которое предоставляет аналогичные функции для более ранних версий Windows.
Просто выполните следующие шаги,
- На устройстве, к которому вы хотите подключиться, выберите Пуск и нажмите значок Настройки слева.
- Выберите группу Система , а затем Удаленный рабочий стол .
- Используйте ползунок, чтобы включить удаленный рабочий стол.
- Рекомендуется также держать компьютер включенным и доступным для обнаружения, чтобы облегчить подключение. Нажмите Показать настройки , чтобы включить.
-
При необходимости добавьте пользователей, которые могут подключаться удаленно, нажав Выбрать пользователей, которые могут получить удаленный доступ к этому компьютеру .
- Члены группы «Администраторы» автоматически получают доступ.
Если у вас установлена более ранняя версия Windows 10 или Windows 8/Windows 7, загрузите и запустите Помощник по удаленному рабочему столу Microsoft . Этот помощник обновляет параметры вашей системы, чтобы включить удаленный доступ, проверяя, что ваш компьютер активен для соединений, и проверяет, разрешает ли ваш брандмауэр подключения к удаленному рабочему столу.

Создание подключения к удаленному рабочему столу на устройстве Android
Чтобы создать подключение к удаленному рабочему столу:

- В Центре подключений нажмите + , а затем нажмите Рабочий стол .
- Введите следующую информацию для компьютера, к которому вы хотите подключиться:
- Имя ПК – имя компьютера. Это может быть имя компьютера с ОС Windows, имя домена в Интернете или IP-адрес. Вы также можете добавить информацию о порте к имени ПК (например, MyDesktop: 3389 или 0.0.1: 3389 ).
- Имя пользователя . Имя пользователя для доступа к удаленному ПК. Вы можете использовать следующие форматы: имя_пользователя , домен имя_пользователя или имя_пользователя@domain.com . Вы также можете указать, запрашивать ли имя пользователя и пароль.
- Выберите Сохранить , и вы можете продолжить.

После подключения и благодаря сенсорным возможностям Windows 10 вы можете свободно перемещаться с помощью сенсорных жестов на экране. Тем не менее, открыв меню настроек из верхней вкладки? Вы можете перетащить курсор пальцем.

Вы можете изучить дополнительные функции удаленного рабочего стола Microsoft, такие как настраиваемое отображение, кнопки мыши и многое другое.
Чтобы узнать больше, посетите docs.microsoft.com. Чтобы загрузить Microsoft Remote Desktop, посетите Google Playstore.
В этом посте будет показано как подключить iPhone к ПК с Windows 10 с помощью Microsoft Remote Desktop.
С их помощью можно решать технические проблемы близких или использовать ресурсы устройств на расстоянии.
Перечисленные программы позволяют контролировать ПК с других компьютеров или мобильных устройств через интернет. Получив удалённый доступ к устройству, вы сможете управлять им так, будто оно находится рядом: менять настройки, запускать установленные приложения, просматривать, редактировать и копировать файлы.
В статье вы увидите такие термины, как «клиент» и «сервер».
Клиент — это любое устройство (ПК, планшет или смартфон), а сервер — удалённый компьютер, к которому оно подключается.
1. Удалённый помощник (Microsoft Remote Assistance)
- К каким платформам можно подключаться: Windows.
- С каких платформ возможно подключение: Windows.
«Удалённый помощник» — встроенная в Windows утилита, благодаря которой можно быстро подключать компьютеры друг к другу без сторонних программ. Этот способ не позволяет обмениваться файлами. Но к вашим услугам полный доступ к удалённому компьютеру, возможность совместной работы с другим пользователем и текстовый чат.
Инструкция для сервера
- Запустите утилиту. Для этого наберите в поиске по системе «Удалённый помощник». Если у вас Windows 10, ищите по запросу MsrA. Кликните правой кнопкой мыши по найденному элементу и выберите «Запуск от имени администратора».
- В открывшемся окне щёлкните «Пригласить того, кому вы доверяете, для оказания помощи». Если система сообщит, что компьютер не настроен, нажмите «Исправить» и следуйте подсказкам. Возможно, после изменения настроек придётся перезапустить утилиту.
- Когда помощник предложит выбрать способ приглашения, кликните «Сохранить приглашение как файл». Затем введите его название, папку хранения и подтвердите создание файла.
- Когда файл появится в указанном месте, на экране отобразится окно с паролем. Скопируйте пароль и отправьте его вместе с файлом клиенту по почте или любым другим способом.
- Дождитесь запроса на подключение от клиента и одобрите его.
Инструкция для клиента
- Откройте файл, созданный сервером, и введите полученный пароль. После этого вы увидите экран удалённого компьютера и сможете наблюдать за ним в специальном окне.
- Чтобы управлять файлами и программами чужого компьютера так, будто вы находитесь рядом с ним, кликните в верхнем меню «Запросить управление» и дождитесь ответа от сервера.
Файл и пароль являются одноразовыми, для следующего сеанса они уже не подойдут.
2. Удалённый рабочий стол (Microsoft Remote Desktop)
- К каким платформам можно подключаться: Windows (только в редакциях Professional, Enterprise и Ultimate).
- С каких платформ возможно подключение: Windows, macOS, Android и iOS.
Это средство представляет собой ещё одну встроенную в Windows программу, предназначенную для удалённого доступа. От предыдущей она отличается прежде всего тем, что выступающий сервером компьютер нельзя использовать во время подключения: его экран автоматически блокируется до конца сеанса.
Зато клиентом может быть Mac и даже мобильные устройства. Кроме того, подключённый пользователь может копировать файлы с удалённого компьютера через общий буфер обмена.
Чтобы использовать «Удалённый рабочий стол», нужно правильно настроить сервер. Это займёт у вас некоторое время. Но если не хотите разбираться в IP‑адресах и сетевых портах, можете использовать другие программы из этой статьи. Они гораздо проще.
Инструкция для сервера
- Включите функцию «Удалённый рабочий стол». В Windows 10 это можно сделать в разделе «Параметры» → «Система» → «Удалённый рабочий стол». В старых версиях ОС эта настройка может находиться в другом месте.
- Узнайте свои локальный и публичный IP‑адреса, к примеру с помощью сервиса 2IP. Если устройством‑клиентом управляет другой человек, сообщите ему публичный IP, а также логин и пароль от своей учётной записи Windows.
- Настройте на роутере перенаправление портов (проброс портов или port forwarding). Эта функция открывает доступ к вашему компьютеру для других устройств через интернет. Процесс настройки на разных роутерах отличается, инструкцию для своей модели вы можете найти на сайте производителя.
В общих чертах действия сводятся к следующему. Вы заходите в специальный раздел настроек роутера и создаёте виртуальный сервер, прописывая в его параметрах локальный IP‑адрес и порт 3389.
Открытие доступа к компьютеру через перенаправление портов создаёт новые лазейки для сетевых атак. Если боитесь вмешательства злоумышленников, ещё раз подумайте, стоит ли использовать именно этот способ.
Инструкция для клиента
- Наберите в поиске по системе «Подключение к удалённому рабочему столу» и запустите найденную утилиту. Или нажмите клавиши Win+R, введите команду
mstscи нажмите Enter. - В открывшемся окне введите публичный IP‑адрес компьютера, который выступает сервером. Затем укажите логин и пароль от его учётной записи Windows.
После этого вы получите полный контроль над рабочим столом удалённого компьютера.
3. Общий экран (Screen Sharing)
- К каким платформам можно подключаться: macOS.
- С каких платформ возможно подключение: macOS.
Пожалуй, простейший способ установить удалённое подключение между двумя компьютерами Mac — сделать это с помощью стандартного macOS‑приложения «Общий экран». Сторонние утилиты для этого вам не понадобятся.
Чтобы подключиться к удалённому компьютеру, нужно найти в поиске Spotlight «Общий экран» и запустить эту программу. В появившемся окошке следует набрать Apple ID удалённого компьютера или имя его пользователя, если оно есть в списке контактов на текущем Mac. После этого остаётся только отправить запрос на подключение.
Получив запрос, пользователь на стороне сервера может разрешить полное управление своим компьютером и его содержимым или только пассивное наблюдение.
4. Удалённый рабочий стол Chrome (Chrome Remote Desktop)
- К каким платформам можно подключаться: Windows, macOS, Linux.
- С каких платформ возможно подключение: Windows, macOS, Linux, Android, iOS.
«Удалённый рабочий стол Chrome» — очень простая кросс‑платформенная программа для организации удалённого доступа. Её десктопная версия представляет собой приложение для Google Chrome, которое позволяет управлять всей системой без лишних настроек.
В десктопной версии «Удалённый рабочий стол Chrome» отображаются два раздела меню: «Удалённый доступ» и «Удалённая поддержка». В первом необходимо задать имя и пароль для подключения к компьютеру. Во втором можно сгенерировать код для соединения (сервер), также ввести код (клиент) для подключения к удалённому ПК.
Мобильное приложение «Удалённый рабочий стол Chrome» предоставляет удалённый доступ к компьютеру. При этом подключаться в обратную сторону — с компьютера к мобильному устройству — нельзя. В то же время десктопная версия может сделать компьютер как клиентом, так и сервером.
5. TeamViewer
- К каким платформам можно подключаться: Windows, macOS, Linux, Android, iOS.
- С каких платформ возможно подключение: Windows, macOS, Linux, Android, iOS.
TeamViewer можно назвать одной из самых известных программ для создания удалённых подключений. Своей популярностью она обязана поддержке множества платформ, простоте использования и количеству функций. Среди прочего программа позволяет записывать сеансы на видео, общаться участникам в голосовом и текстовом чатах и открывать удалённый доступ только к выбранным приложениям.
Чтобы подключить два устройства, нужно сгенерировать на сервере ID и пароль и ввести их на стороне клиента. У TeamViewer очень дружелюбный интерфейс с обилием подсказок, поэтому освоить её очень легко.
Вы можете установить полноценную версию программы либо использовать её портативный вариант QuickSupport. Последний не нуждается в установке, но поддерживает не все возможности TeamViewer. Кроме того, список доступных функций программы меняется в зависимости от используемых платформ.
Приложение не найдено
Загрузить TeamViewer или QuickSupport для Windows, Linux и macOS →
Приложение не найдено
6. Real VNC
- К каким платформам можно подключаться: Windows, macOS, Linux, Raspberry Pi.
- С каких платформ возможно подключение: Windows, macOS, Linux, Raspberry Pi, Chrome, Android, iOS.
Ещё одна популярная программа, которая доступна на всех ключевых платформах и отличается высокой стабильностью работы. Как и другие мощные инструменты, Real VNC распространяется на платной основе. Однако для домашнего персонального использования приложение полностью бесплатно — ограничением является лимит на пять компьютеров и трёх пользователей.
Real VNC работает очень просто. На компьютер нужно установить серверную часть, задать пароль и другие несложные параметры с помощью пошагового мастера настройки. После этого через приложение‑клиент на ПК или мобильном устройстве можно подключиться к серверу для просмотра рабочего стола и управления им. Передача файлов работает только между компьютерами, но в бесплатной версии эта функция недоступна.
Real VNC →
Приложение не найдено
7. AnyDesk
- К каким платформам можно подключаться: Windows, macOS, Linux, Raspberry Pi, Android.
- С каких платформ возможно подключение: Windows, macOS, Linux, Android, iOS, Chrome.
Мощный инструмент для удалённой работы, который охватывает все возможные задачи и полностью бесплатен при условии некоммерческого использования. Серверная часть AnyDesk имеет портативную версию и способна работать даже без установки.
Помимо кроссплатформенности, к преимуществам программы можно отнести простоту подключения — нужно лишь ввести одноразовый код на клиентском устройстве и подтвердить соединение на сервере. AnyDesk поддерживает запись удалённых сессий, а также имеет аудиочат и функцию передачи файлов.
AnyDesk →
8. Remote Utilities
- К каким платформам можно подключаться: Windows.
- С каких платформ возможно подключение: Windows, macOS, Linux, Android, iOS.
Удобный инструмент для удалённого подключения к компьютерам, который можно использовать для оказания помощи друзьям или просто доступа к своей домашней машине через интернет. Серверная часть Remote Utilities устанавливается только на Windows, зато клиенты доступны на всех популярных платформах.
Процесс подключения довольно прост. Помимо просмотра рабочего стола и управления компьютером, в Remote Utilities есть такие полезные функции, как передача файлов, запись сессий и видеочат. Бесплатная лицензия допускает использование до 10 компьютеров, в остальном всё работает без ограничений.
Remote Utilities →
9. Ammyy Admin
- К каким платформам можно подключаться: Windows.
- С каких платформ возможно подключение: Windows.
Одна из самых простых программ, которая позволит подключиться к компьютеру другого человека через интернет для просмотра рабочего стола и администрирования. Работает без установки и перенастройки роутера.
Несмотря на аскетичный интерфейс, предлагает массу полезных возможностей, среди которых передача файлов и папок, а также голосовой чат для общения. Ammyy Admin позволяет удалённо перезагружать компьютер, входить в систему и менять пользователей. После первичной настройки приложение даже не требует присутствия человека у компьютера‑сервера.
Ammyy Admin →
10. AeroAdmin
- К каким платформам можно подключаться: Windows.
- С каких платформ возможно подключение: Windows.
Ещё одна простая утилита для удалённого подключения к Windows. AeroAdmin работает без регистрации, не требует установки и предварительных настроек. Для использования в личных целях бесплатна с лимитом до 17 часов работы в месяц.
Просто запустите AeroAdmin на одном компьютере, а затем на втором введите ID и PIN‑код. После подтверждения запроса на подключение можно управлять сервером и делиться файлами и другим контентом с помощью буфера обмена.
AeroAdmin →
Материал был обновлён 18 января 2020 года
Читайте также 🧐
- Что делать, если компьютер не видит внутренний жёсткий диск
- Что делать, если компьютер включается и сразу выключается
- Как поставить пароль на BIOS, чтобы защитить компьютер
При наличии дома беспроводного маршрутизатора Андроид-смартфон и ПК под управлением Windows могут составить удачный тандем. Ведь копировать объемные мультимедийные файлы с компьютера на мобильное устройство по Wi-Fi гораздо удобней, чем каждый раз подключать гаджет к USB-порту. Кроме того, смартфон можно превратить в пульт дистанционного управления и терминал удаленного доступа, а ПК будет исполнять роль сетевого хранилища и медиасервера.
Все это стало возможным благодаря открытости мобильной платформы Андроид и широчайшим возможностям ОС Windows, а также обилию приложений — как платных, так и бесплатных — для них обеих. В результате операционные системы от компаний Google и Microsoft, несмотря на изначальные различия (Андроид основана на ядре Linux), оказались вполне совместимыми и за последние несколько лет неплохо «сдружились». В любом случае, у них сейчас гораздо больше общего друг с другом, чем с мобильной платформой Apple iOS с ее закрытой архитектурой и запретами на многие, казалось бы, обязательные функции.
В онлайн-магазине Google Play Market представлено большое количество приложений для того, чтобы настроить удаленный доступ к компьютеру со смартфона или планшета, но найти среди них по-настоящему стоящие внимания решения отнюдь не просто. Поэтому мы подберем для вас самые удобные и в то же время абсолютно бесплатные программы для взаимодействия Андроид-устройств с Windows-компьютерами, а также подробно расскажем, как подготовить их к работе.
Удаленный доступ к компьютеру: общая папка Windows
Для того чтобы подключаться к открытой для общего доступа папке на компьютере, учетная запись администратора не подойдет — необходимо создать дополнительную учетную запись Windows. Кроме того, это требуется сделать и в целях безопасности. Для этого перейдите в меню «Пуск | Панель управления | Учетные записи пользователей | Управление другой учетной записью | Создание учетной записи». Затем укажите имя нового профиля пользователя Windows, а также выберите тип «Обычный доступ».
После настройки ПК под управлением Windows установите на Андроид-устройство файловый менеджер «ES Проводник». Помимо работы с локальными файлами он умеет подключаться к FTP-серверам. В большинстве случаев для работы с этим протоколом удобнее использовать специальный AndFTP, о котором далее пойдет речь. Но в данной ситуации нас интересует именно возможность подключения к общим папкам Windows.
Первым делом необходимо подготовить ПК, настроив папки для совместного использования. Кроме того, в Windows необходимо завести новую учетную запись пользователя, о чем мы рассказали выше. Файлы для обмена с планшетом или смартфоном удобно складывать в отдельный каталог, который надо сделать видимым по Сети. Как это реализовать, описано ниже.
После добавления адреса сервера, в качестве которого выступает ваш настольный компьютер, а также данных учетной записи пользователя Windows в главном меню «ES Проводник» появится значок для быстрого подключения к ПК. Стоит на него нажать, как на экране появятся файлы удаленного компьютера.
Передача данных по Wi-Fi: инструкция
1. ЧТОБЫ ОТКРЫТЬ ОБЩИЙ ДОСТУП К ПАПКЕ НА ПК, щелкните по ней правой кнопкой мыши и выберите пункт контекстного меню «Свойства». В появившемся окне перейдите на вкладку «Доступ» и нажмите на «Расширенную настройку». Установите флажок «Открыть общий доступ к этой папке» и кликните по кнопке «Разрешения».
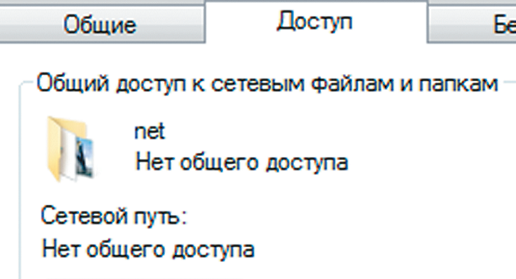
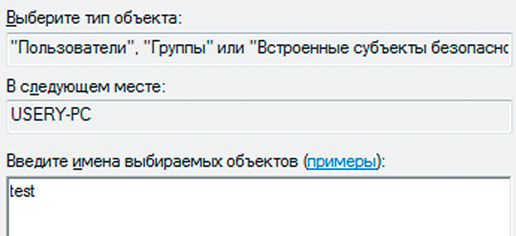
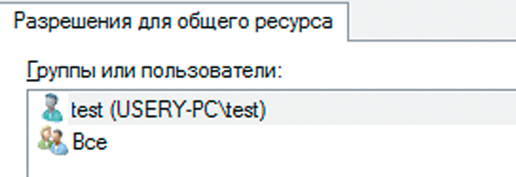
 Удаленный доступ к компьютеру: передача файлов по FTP
Удаленный доступ к компьютеру: передача файлов по FTP
Самый классический способ предоставления доступа к данным появился еще в 1971 году, но до сих пор не утратил актуальность. Серверы на основе протокола FTP легки в настройке и совместимы с любыми устройствами.
Данный протокол имеет ряд недостатков. Так, максимальный объем передаваемого файла не должен превышать 2 Гбайт, а кириллические имена могут отображаться некорректно. Зато легко получить доступ к FTP-серверу можно будет даже находясь за пределами домашней компьютерной сети. Однако для этого нужно предварительно настроить соответствие портов и узнать внешний IP-адрес беспроводного маршрутизатора, присвоенный Интернет-провайдером, либо воспользоваться веб-сервисом No-IP (no-ip.com).
Налаживание взаимодействия Андроид-девайса и ПК советуем начать именно с настольного устройства. Запустите не требующее установки приложение Baby FTP Server, настроить которое, как и следует из названия, по силам даже младенцу. Интерфейс программы и правда незамысловат, а выбор настроек минимальный — даже пароль установить не получится. Поэтому, если вы планируете доступ к вашему серверу не только из домашней сети, но и извне, то в целях безопасности стоит предоставлять права только на чтение. Выберите в главном меню Baby FTP Server пункт «Settings» и укажите папку, к которой будет открыт доступ по протоколу FTP. Затем установите флажки напротив пунктов «Allow Download» (это позволит скачивать файлы с ПК на смартфон) и «Allow Upload» (это необходимо для загрузки данных в обратном направлении). По желанию дайте разрешение на удаленное создание папок, а также переименование и стирание файлов.
Чтобы проверить, нормально ли функционирует ваш только что настроенный FTP-сервер, введите в адресной строке любого браузера ftp://192.168.0.100 (IP-адрес компьютера может отличаться). Если все настройки были произведены верно, на веб-странице вы должны увидеть список файлов, которые содержатся в выделенной под нужды FTP-сервера папке.
После того как FTP-сервер для ОС Windows установлен и настроен, можно приступать к подготовке смартфона или планшета. Пожалуй, лучшим бесплатным FTP-клиентом для мобильной платформы Андроид на сегодняшний день является приложение AndFTP. Помимо продуманного интерфейса, а также высокой скорости и, что не менее важно, стабильности соединения, данный пакет может похвастаться еще и интеграцией с системным меню передачи файлов на смартфоне. Теперь кнопка для быстрой передачи файлов с мобильного гаджета на ПК по протоколу FTP будет находиться рядом со значками Gmail, Bluetooth, «облачных» хранилищ и социальных сетей.
Передача файлов по FTP:инструкция
1. ОБЯЗАТЕЛЬНО АКТИВИРУЙТЕ в настройках Baby FTP Server пункт «Automatically activate server on startup», чтобы приложение запускалось при каждой загрузке ОС Windows.
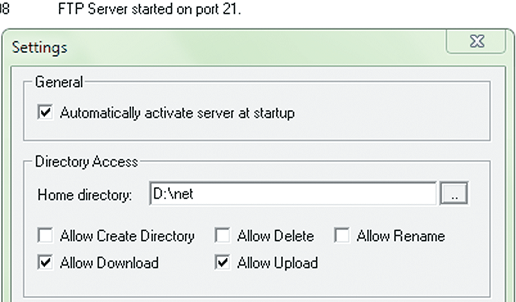
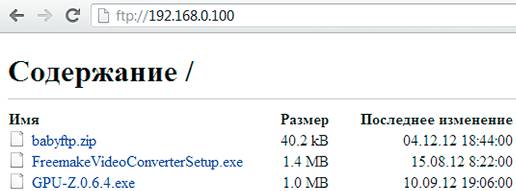
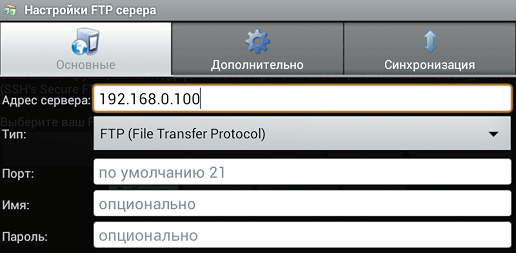
 Удаленный рабочий стол
Удаленный рабочий стол
Беспроводная передача файлов между ПК и Андроид-устройством — это, конечно, хорошо, но время от времени возникает необходимость получить доступ к Рабочему столу Windows. Сделать это можно с помощью Андроид-приложения под названием PocketCloud Remote Desktop.
Чтобы разрешить удаленное подключение к ПК, его нужно предварительно настроить. Для этого нажмите «Пуск | Панель управления | Система | Настройка удаленного доступа», а затем установите флажок «Разрешать подключения от компьютеров с любой версией удаленного рабочего стола (опаснее)». К слову, для подключения будет использоваться рассмотренная выше дополнительная учетная запись Windows (см. раздел «Общая папка Windows»).
В целом, приложение PocketCloud Remote Desktop не вызывает нареканий: экранная клавиатура и эмуляция мыши функционируют корректно, и, как результат, работать с Windows-программами почти так же удобно, как на ПК.
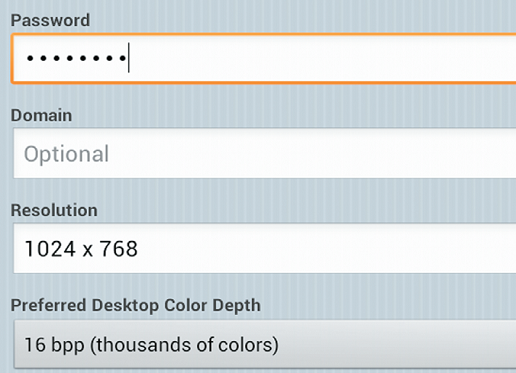
Рассмотренный выше протокол RDP, бесспорно, удобен и не требует установки на ПК дополнительного приложения-сервера. Но, если возникнет необходимость подключиться к удаленному Рабочему столу через Интернет, придется произвести ряд сетевых настроек. Избежать лишних действий поможет хорошо знакомое пользователям Windows приложение TeamViewer, специальная версия которого существует и для мобильной платформы Андроид.
Подключение к удаленному Рабочему столу в TeamViewer происходит на основе логина и пароля, которые автоматически генерируются сервером программы, что весьма удобно. Еще одним преимуществом TeamViewer является автоматическая подстройка качества транслируемого изображения в зависимости от скорости соединения.
Помимо прочего, смартфон под управлением Андроид хорошо подходит на роль пульта дистанционного управления медиапроигрывателями Windows. В каталоге Google Play Market можно найти соответствующие программы практически для всех популярных аудио- и видеоплееров. Так, переключиться на следующую музыкальную композицию либо немного прибавить громкости в стандартном проигрывателе Microsoft — Windows Media Player — можно с помощью приложения WMP Remote LITE.
Для дистанционного управления популярным аудиоплеером AIMP подойдет программа Aimp Control. Аналогичные приложения существуют и для видеопроигрывателей Media Player Classic и VideoLAN — соответственно, Remote MPC и Remote for VLC.
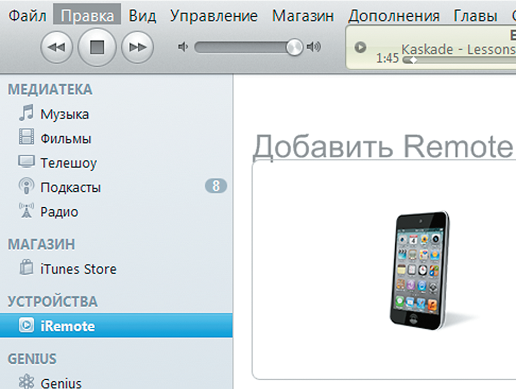
Клиент удаленного доступа ?Torrent Remote позволяет не только узнать процент завершенности загрузок, но и приостановить или, наоборот, запустить отдельные из них. Чтобы воспользоваться приложением ?Torrent Remote для Андроид-устройств, необходимо предварительно указать логин и пароль доступа в настройках программы ?Torrent для Windows. Для этого в главном меню выберите пункт «Настройки | Настройки программы | Удаленный доступ» и установите флажок напротив пункта «Доступ к удаленному ?Torrent».
В результате у вас появится возможность управлять процессом загрузки файлов посредством протокола BitTorrent с помощью смартфона или планшета, как в рамках локальной сети, так и по Интернету.
Инструмент Syncthing
Доступ к данным ПК на базе Windows возможен со смартфона или планшета на Android — например, с использованием файлового менеджера Ghost Commander и плагина Samba. Но во время нашего тестирования он не всегда благополучно работал, к тому же управление не очень удобное.
Проще использовать синхронизацию смартфона с ПК, чтобы, например, фотографии, снятые на смартфон, автоматически копировались на компьютер и наоборот: чтобы аудиозаписи подгружались на смартфон с ПК, при условии, что оба будут включены и подключены к одной и той же беспроводной сети.
Инструмент Syncthing с открытым исходным кодом справляется с этим довольно легко: его собственный Block Exchange Protocol позволяет подключать друг к другу несколько устройств независимо от сети Windows и использует передачу TCP.
1. УСТАНОВИТЕ НА ВАШЕ МОБИЛЬНОЕ УСТРОЙСТВО ANDROID ПРИЛОЖЕНИЕ SYNCTING из магазина Play Market, а на ПК — утилиту SyncTrayzor. Запустите SyncTrayzor на компьютере и откройте меню «Действия | Показать ID».
2. В ПРИЛОЖЕНИИ ANDROID ПЕРЕЙДИТЕ НА ВКЛАДКУ «УСТРОЙСТВА», затем коснитесь значка «+» в правом верхнем углу и затем значка QR-кода справа в поле «ID устройства». Отсканируйте отображенный программой на ПК QR-код и введите название ПК в поле «Имя».
3. ЧЕРЕЗ НЕКОТОРОЕ ВРЕМЯ (МЕНЬШЕ МИНУТЫ) SНТСTRAZOR НА ПК ЗАПРОСИТ РАЗРЕШЕНИЕ НА ПОДКЛЮЧЕНИЕ УСТРОЙСТВА, КОТОРОЕ НУЖНО ПОДТВЕРДИТЬ. В следующем диалоговом окне установите флажок «Auto Accept» и нажмите «Сохранить».
4. ТЕПЕРЬ В ПРИЛОЖЕНИИ НА ВКЛАДКЕ «ПАПКИ» ДОБАВЬТЕ ПАПКИ, которые нужно синхронизировать с ПК. Помимо изображений рекомендуется синхронизировать директории, в которых важные приложения сохраняют резервные копии.
5. ЧТОБЫ СИНХРОНИЗИРОВАТЬ МУЗЫКУ, хранящуюся на компьютере, со смартфоном, в SyncTrayzor нажмите «Добавить папку», задайте описательное название в поле «Ярлык папки», в поле «Путь к папке» укажите папку с музыкальной коллекцией на ПК и далее в поле «Предоставить доступ к устройствам» выберите ваш смартфон.
6. НА СМАРТФОНЕ ПОЯВИТСЯ УВЕДОМЛЕНИЕ Android (снова с некоторой задержкой), что компьютер хочет поделиться папкой, которое нужно подтвердить и затем выбрать или создать на смартфоне целевую папку.
Читайте также:
- Как подключить смартфон на Android к принтеру и распечатать фотографии?
- Самые полезные расширения для Chrome: добавляем недостающее
Все сервера, создаваемые Windows сервера на UltraVDS по умолчанию сразу доступны для подключения по стандартному протоколу RDP (Remote Desktop Protocol) – обычное «Подключение к удалённому рабочему столу» в русскоязычных редакциях Windows.
В данной статье будет описано как подключиться к только что созданному виртуальному серверу на UltraVDS с различных устройств (операционных систем). Если вам требуется какой-либо другой способ подключения (RAdmin, TeamViewer и т.д.) после успешного подключения по RDP, вы сможете его настроить так же, как и любое другое программное обеспечение.
Статья довольно длинная ввиду того, что здесь подробно по шагам расписано как подключаться из каждой наиболее популярной системы, поэтому вынесли вверх горячие ссылки для навигации:





Подключение к виртуальному серверу с десктопной версии Windows (XP, 7, 8, 8.1, 10)
При использовании стандартной операционной системы Windows для подключения к серверу необходимо открыть следующий путь:
Пуск -> Программы -> Стандартные -> Подключение к удалённому рабочему столу
Либо просто нажмите комбинацию клавиш Win+R и в открывшемся окне наберите mstsc
В открывшемся окне необходимо указать IP-адрес созданного для вас VDS сервера. Если вы заказали сервер с несколькими IP-адресами, то можете использовать любой из них для подключения.
IP-адрес вашего сервера указан возле вашего сервера в личном кабинете в разделе «Мои сервера».

После ввода IP-адреса сервера нажмите кнопку «Подключить» и вы увидите окно с полями авторизации. Здесь нужно выходить под новым пользователем:
При создании каждого нового сервера система в автоматическом режиме генерирует случайный пароль пользователя Administrator. Этот пароль отображается также в личном кабинете возле вашего сервера:
В некоторых редакциях Windows есть странность: если пароль от сервера скопировать и вставить в поле авторизации перед подключением, то при попытке подключения ничего не произойдёт, и RDP-клиент снова покажет окно авторизации как будто учётные данные были введены некорректно. В таком случае необходимо ввести пароль вручную (большие буквы большими, маленькие – маленькими, в английской раскладке клавиатуры).
Подключение к удалённому рабочему столу – очень удобная вещь, с её помощью можно переносить файлы с компьютера на сервер и обратно просто копируя и вставляя их, тоже самое с текстом в буфере обмена. Также можно с вашего компьютера, передать на сервер любые включенные в него USB-устройства и сетевые принтеры/сканнеры. Для этого при первом подключении к серверу выберите «Показать параметры» в левом нижнем углу.
В открывшемся окне перейдите на вкладку «Локальные ресурсы» и выберите требуемые вам параметры:

При подключении к серверу вы можете увидеть информацию о недоверенном сертификате безопасности. Причина этого заключается в том, что сервер шифрует передаваемые данные SSL-сертификатом, который он сгенерировал сам в автоматическом режиме. Данное уведомление не является свидетельством о проблеме с безопасностью, а только предупреждает вас о том, что соединение зашифровано с использованием сертификата, который не был выдан авторизованным центром.
Отметьте здесь галочкой поле «Больше не выводить запрос о подключениях к этому компьютеру» и нажмите «Да».
Подключение к VDS серверу с Mac OS
Для Mac OS компания Microsoft выпускает официальный RDP-клиент, который стабильно работает при подключении к любым версиям ОС Windows.
Скачать его можно с iTunes здесь: https://itunes.apple.com/ru/app/microsoft-remote-desktop-10/id1295203466?mt=12
Интерфейс программы простой и интуитивно понятный. Перед началом работы необходимо настроить параметры подключения. Для этого создаём новое:

В окне настроек соединения указываем произвольное название, например, «Сервер на UltraVDS», IP-адрес созданного сервера и данные для авторизации (логин Administrator и назначенный серверу в автоматическом режиме пароль) – эти данные отображаются в вашем личном кабинете.
После выхода из окна настроек всё сохранится автоматически и в списке подключений вы увидите новое созданное:
Кликните на него дважды мышкой, и вы подключитесь к вашему серверу.
При подключении к серверу вы можете увидеть информацию о недоверенном сертификате безопасности. Почему возникает такое уведомление и что оно означает этого описано выше.
Добавив самоподписанный сертификат вашего сервера в доверенные или просто приняв его единожды, вы увидите рабочий стол Windows вашего виртуального сервера.
Подключение к VPS серверу со смартфона или планшета на iOS (с iPhone или iPad)
Перед подключением к серверу необходимо скачать с Apple Store приложение Microsoft Remote Desktop (это официальный RDP-клиент от Microsoft):
https://itunes.apple.com/ru/app/microsoft-remote-desktop-10/id1295203466?mt=12
Запустите приложение после установки и нажмите на добавление нового подключения:

В окне создания нового подключения необходимо указать IP-адрес вашего виртуального сервера и данные для авторизации, которые отображаются в вашем личном кабинете (подробнее о том, где они указано выше).

При подключении к серверу вы можете увидеть информацию о недоверенном сертификате безопасности. Причина этого описана выше.
Выберите «Больше не спрашивать для этого ПК» и нажмите «Принять».
Если авторизационные данные и IP-адрес сервера были введены без ошибок, вы успешно подключитесь к вашему серверу.
Подключение к виртуальному серверу со смартфона или планшета на Android
Прежде всего вам необходимо скачать с Google Play и установить программу Microsoft Remote Desktop (это официальный RDP-клиент от Microsoft):
https://play.google.com/store/apps/details?id=com.microsoft.rdc.android&hl=ru
Запустите приложение после установки и нажмите на добавление нового подключения

В окне создания нового подключения необходимо указать IP-адрес созданного VDS сервера и данные для авторизации (где их взять описано чуть выше).

При подключении к серверу вы можете увидеть информацию о недоверенном сертификате безопасности. Причина этого описана выше.
Выберите галочкой «Don’t ask me again for connections to this computer» и нажмите «Connect».
Если авторизационные данные и IP-адрес сервера были введены без ошибок, вы успешно подключитесь к вашему серверу.
Подключение к серверу по RDP из Ubuntu
RDP – это закрытый протокол компании Microsoft, она же в свою очередь не выпускает RDP-клиентов для операционных систем семейства Linux.
Однако всё же есть различные рабочие версии от тех или иных производителей.
Мы рекомендуем использовать клиент Remmina
Для пользователей Ubuntu есть специальный репозиторий с различными пакетами приложение, в числе которых есть Remmina и RDP.
Установка производится в 3 простые команды, которые вводятся по очереди в Терминале:
Для установки пакета Remmina
sudo apt-add-repository ppa:remmina-ppa-team/remmina-nextУстанавливаем обновления
sudo apt-get updateУстанавливаем плагин протокола RDP
sudo apt-get install remmina remmina-plugin-rdp libfreerdp-plugins-standardЕсли вы до этого уже устанавливали или запускали существующую версию Remmina, то её необходимо перезапустить. Сделать это можно перехагружкой компьютера, либо выполнением следующей команды в том же терминале:
sudo killall remminaЕсли процесс запущен не был, то появится сообщение об ошибке: процесс не найден, что тоже нас устраивает.
Открываем меню поиска и находим там свежеустановленный пакет Remmina
Нажимаем на добавление нового подключения и заполняем поля данными для подключения и авторизации к вашему серверу (где находятся данные для подключения к именно вашему серверу описано выше):

После сохранения ваш сервер будет всегда доступен в списке подключений для быстрого доступа. Для подключения к нему дважды кликните мышкой по строчке вашего сервера.
При первом подключении к серверу вы можете увидеть информацию о недоверенном сертификате безопасности. Причина этого описана выше. Просто нажмите «ОК» и вы увидите рабочий стол вашего сервера.
Подключение к удаленному рабочему столу (RDP) из Debian
RDP (подключение к удалённому рабочему столу) – это закрытый протокол компании Microsoft, они же в свою очередь не выпускает RDP-клиентов для операционных систем семейства Linux.
Но всё же есть различные рабочие версии от тех или иных компаний-разработчиков.
Мы рекомендуем использовать RDP-клиент Remmina
Для установки приложения Remmina и плагина RDP к нему необходимо открыть менеджер установки пакетов:
Здесь в строке поиска вводим «Remmina» и выделяем все результаты для установки:
Установка занимает буквально 3-4 секунды, после чего сразу можно пользоваться приложением.
Находим его в главном меню и запускаем:
Перед началом работы необходимо создать новое подключения для удобства в дальнейшем:
В открывшемся окне необходимо задать корректные параметры RDP подключения и данные для авторизации (указаны в личном кабинете UltraVDS):

После сохранения ваш сервер будет всегда доступен в списке подключений для быстрого доступа. Для подключения к нему просто дважды кликните мышкой по строчке вашего сервера.
При первом подключении к серверу вы можете увидеть информацию о недоверенном сертификате безопасности. Причина этого описана чуть выше. Просто нажмите «ОК» или «Принять» и вы увидите рабочий стол вашего сервера.
Что делать если при попытке подключения с ОС семейства Linux сразу возникает ошибка?
По умолчанию на всех создаваемых на UltraVDS серверах разрешено только подключение по RDP с компьютеров (клиентов), на которых работает проверка подлинности на уровне сети. Некоторые RDP клиенты под Linux эту проверку подлинности могут не поддерживать. В таком случае перед подключением к серверу по RDP необходимо это требование отменить на самом VDS сервере.
На UltraVDS реализована возможность аварийного доступа к серверу в случае если вы не можете к нему подключиться, именно ею мы и воспользуемся для отключения требования обязательной проверки подлинности. Для открытия аварийного режима зайдите в ваш личный кабинет на страницу «Мои сервера» и кликните на скриншот требуемого сервера
В открывшемся окне необходимо активировать возможность авторизации пользователя. Это делается нажатием комбинации клавиш Ctr+Alt+Del, но так как такая комбинация через web передана быть не может, специальная кнопка была вынесена на верхнюю панель окна:
Далее вводим пароль администратора и нажимаем Enter:
Вы увидите стандартный рабочий стол Windows. Здесь нажмите кнопку «Пуск» (Start), найдите там «Мой компьютер» (This PC) и кликните на него правой кнопкой мыши:
Выберите в меню пункт «Свойства» (Properties) для открытия окна информации о системе
В меню слева необходимо найти кнопку управления параметрами удалённого рабочего стола (Remote settings).
Последним шагом снимаем флажок с параметра «Allow connections only from…» и нажимаем «ОК».
Смартфон и компьютер – два самодостаточных устройства, которые могут работать независимо друг от друга. Вместе с тем, работая продолжительное время за ПК, человек может испытывать неудобство из-за сидячего положения. Продолжать работу, изменив положение, помогает удаленное взаимодействие с ПК через смартфон. Поэтому предлагаем разобраться, как управлять компьютером с телефона на операционной системе Android, и что для этого понадобится.
Программы для удаленного управления
По умолчанию смартфоны и ПК не обладают достаточным набором инструментов для удаленного взаимодействия, но с аппаратной точки зрения они имеют все необходимое. Пользователю остается установить приложение, способное предоставить удаленный доступ, после чего задачу можно считать решенной. Далее рассмотрим лучшие программы, помогающие настроить синхронизацию.
Важно. Устанавливать программное обеспечение необходимо как на компьютер, так и на телефон.
Unified Remote
Это приложение удаленного доступа позволяет осуществлять управление компьютером, редактируя каталоги и файлы, а также работая в различных программах. Софт доступен как в платной, так и в бесплатной версии. Стоимость полной версии Unified Remote составляет порядка 340 рублей.
Функционал Unified Remote включает в себя свыше 70 опций. Этого будет вполне достаточно для комфортного взаимодействия с компьютером при наличии под рукой смартфона. Настройка соединения осуществляется по каналу Bluetoothили Wi-Fi.
TeamViewer
Пожалуй, самое популярное приложение подобного рода, доступное как на Андроид, так и на Windows. Программа распространяется бесплатно, но в то же время позволяет получить доступ к полному перечню функций без дополнительных трат.
Интерфейс приложения переведен на русский язык, а внутри есть инструкция, благодаря чему разобраться в особенностях и быстро начать работу в TeamViewer могут даже новички. Подключение происходит по защищенному паролем каналу Wi-Fi, и пользователь всегда может быть уверен, что к ПК подключен только он.
PC Remote
Название этой программы говорит само за себя. PC Remote выступает в качестве пульта для компьютера, чье ПО устанавливается на оба устройства. Как и в случае с TeamViewer, подключение происходит через интернет, что помогает использовать практически все опции, доступные при обычной работе за ПК.
После настройки сопряжения на экране смартфона отображается рабочий стол компьютера. При желании вы можете изменить параметры управления, чтобы не ограничивать себя в выполняемых действиях. Кроме того, в PC Remote доступен виртуальный джойстик на тот случай, если вы решите удаленно поиграть за компьютером.
Microsoft Remote Desktop
Официальный софт Microsoft для пользователей ПК на базе операционной системы Windows. Подключение осуществляется через вкладку «Настройка удаленного доступа», доступную в «Панели управления» компьютером, а также при помощи мобильного приложения Microsoft Remote Desktop.
Программное обеспечение позволяет получить доступ к рабочему столу компьютера при условии, что оба устройства будут подключены к одной сети Wi-Fi. Главным достоинством проги является то, что вам не придется устанавливать дополнительный софт на ПК.
VNC Viewer
Это приложение пользуется особой популярностью в коммерческих структурах за счет своего быстродействия и высокого уровня стабильности. При этом синхронизация двух устройств осуществляется через Wi-Fi как наиболее быстрый способ доступа к беспроводной сети.
Мобильное приложение VNC Viewer установили уже более 5 миллионов раз, что говорит о востребованности софта. После установки ПО на смартфон, вам останется изменить инструкцию и загрузить аналогичную программу на компьютер. Далее вы сможете добавить сразу несколько ПК для удаленного доступа.
Splashtop 2
Программа, обеспечивающая наиболее производительный удаленный доступ. В данном случае речь идет о стабильности софта и его функциональности. Говоря простым языком, со Splashtop 2 можно выполнять любые задачи, которыми вы привыкли заниматься на компьютере.
Но важно сделать оговорку. Splashtop 2 доступен в платной и бесплатной версии. Первая не имеет никаких ограничений, в то время как вторая позволяет подключиться к ПК только проводным способом. Разумеется, такой вариант управления нельзя назвать удаленным, а потому нужно быть готовым к оплате необходимой суммы.
Нюансы управления ПК с телефона
Как правило, удаленное взаимодействие между компьютером осуществляется через беспроводную сеть Wi-Fi.
Принцип подключения отличается в зависимости от того, какой софт вы используете. Если вы решите ограничиться встроенными средствами ПК и приложением Microsoft Remote Desktop, то инструкция будет выглядеть следующим образом:
- Подключите оба устройства к одной сети Wi-Fi.
- На компьютере откройте «Панель управления».
- Перейдите в раздел «Настройка удаленного доступа».
- Во вкладке «Удаленный доступ» поставьте отметку напротив пункта «Разрешить подключаться только с компьютеров, на которых работает рабочий стол с проверкой подлинности на уровне сети».
- Установите Microsoft Remote Desktop на смартфон и запустите приложение.
- Во вкладке «Remote Desktops» создайте новое подключение.
- Укажите IP-адрес компьютера в локальной сети или его имя.
- Авторизуйтесь в учетной записи администратора.
Возможно, более простым способом подключения для вас будет использование стороннего софта, так как он более адаптирован для новичков. Здесь подключение настраивается следующим образом:
- Устанавливаем софт на оба устройства.
- Подключаемся к одной беспроводной сети.
- Запускаем приложение на смартфоне.
- Нажимаем кнопку «Подключиться к ПК».
- Запускаем ту же прогу на компьютере.
- Сканируем QR-код на смартфоне.
Принцип сопряжения может отличаться в зависимости от того, какое приложение вы будете использовать. Далеко не всегда в качестве средства сопряжения выбирается QR-код. Зачастую приходится задавать собственный пароль.
































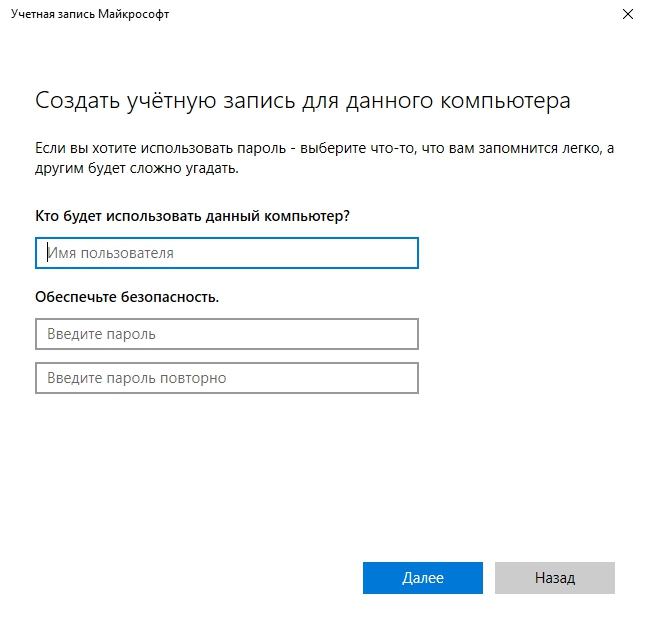
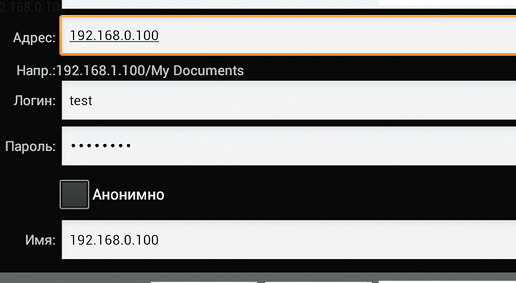 Удаленный доступ к компьютеру: передача файлов по FTP
Удаленный доступ к компьютеру: передача файлов по FTP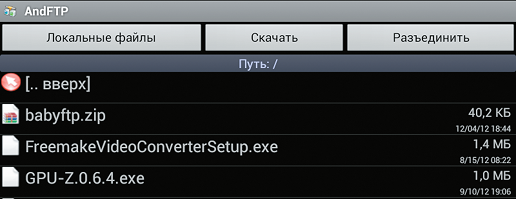 Удаленный рабочий стол
Удаленный рабочий стол