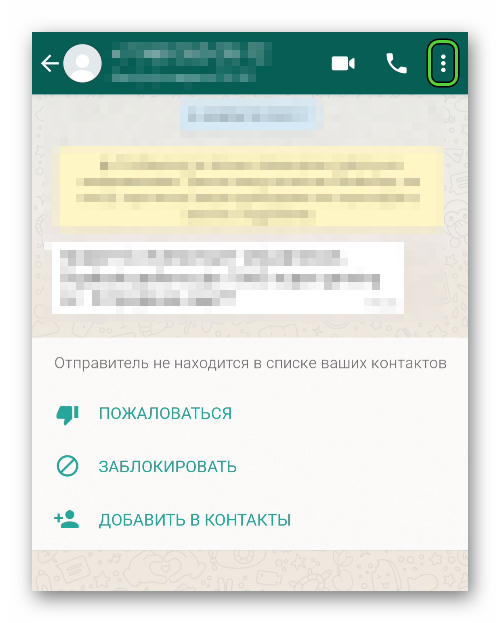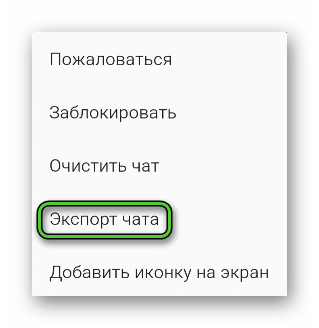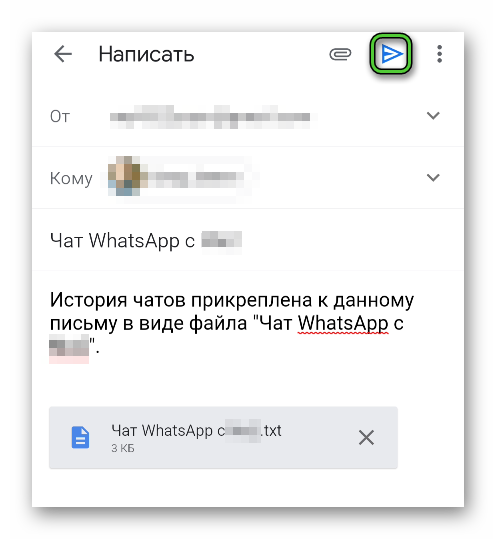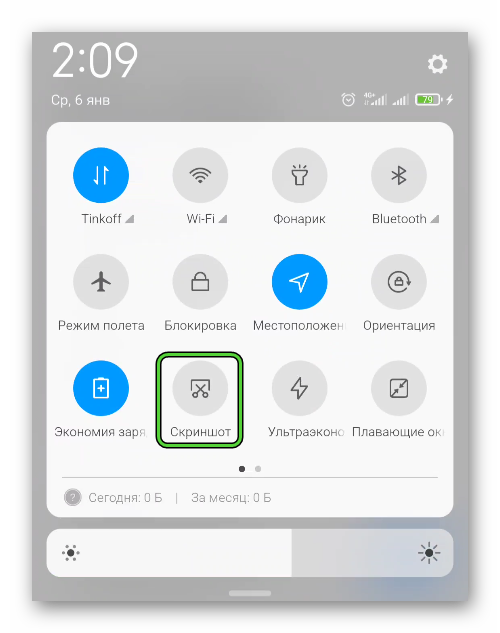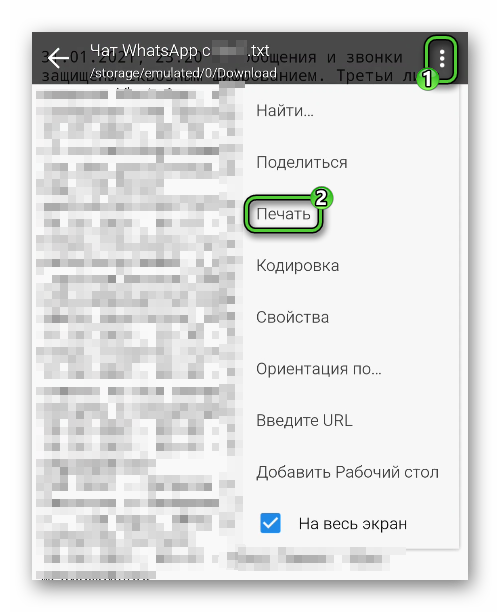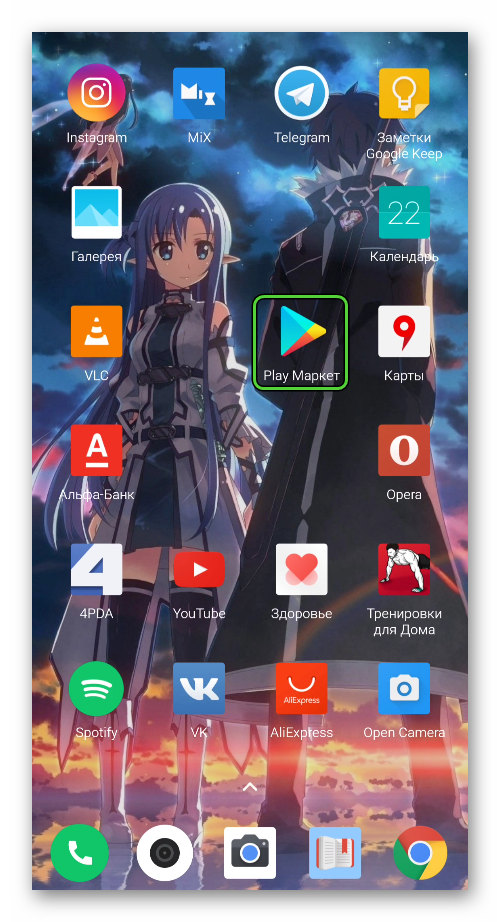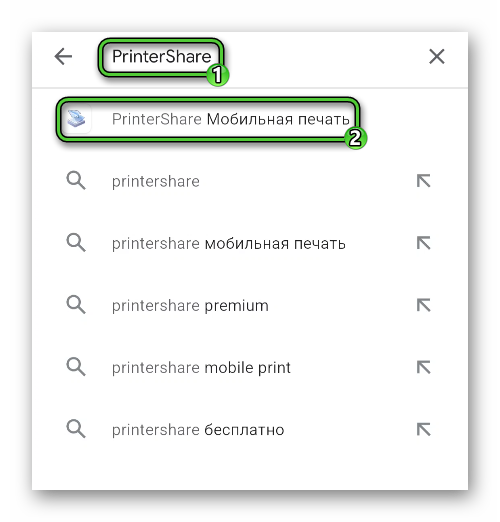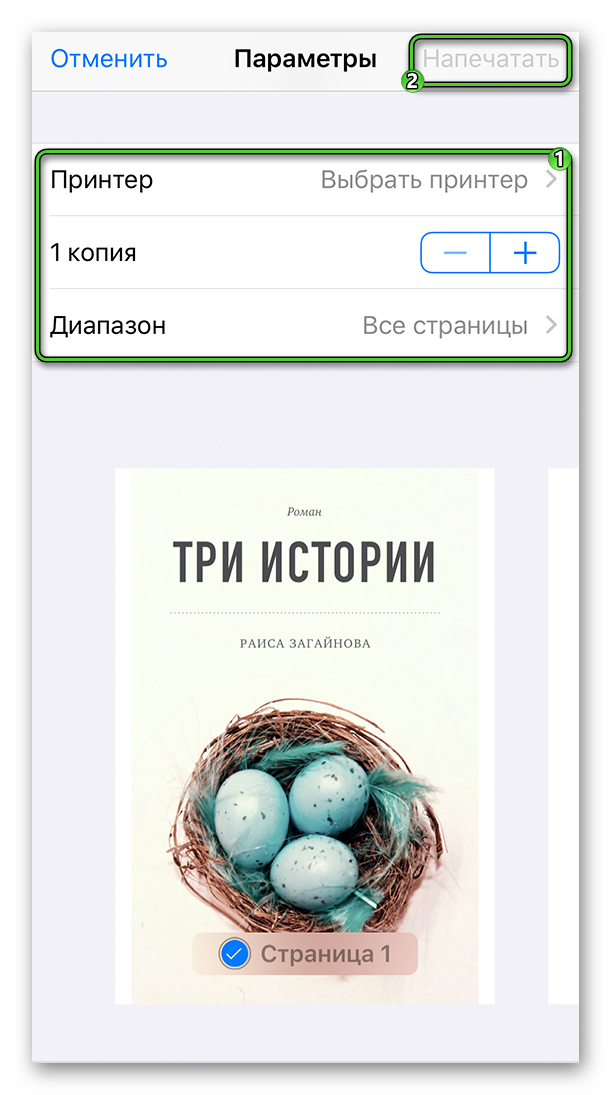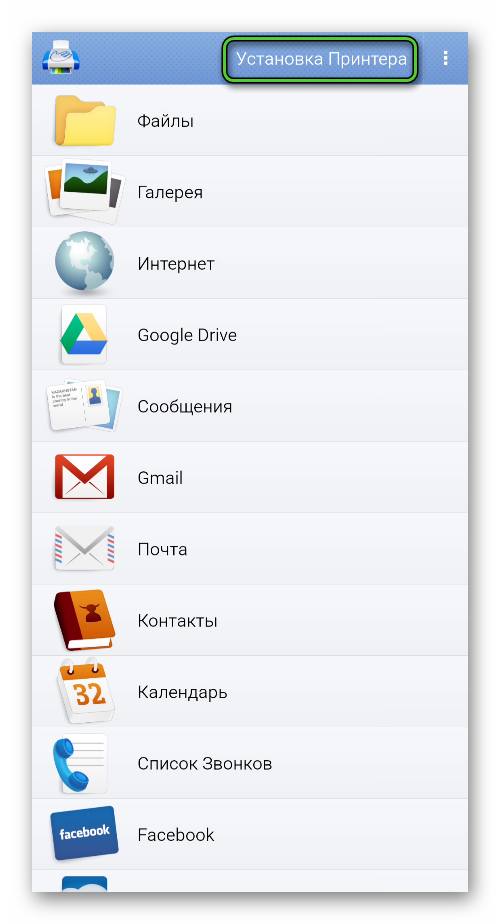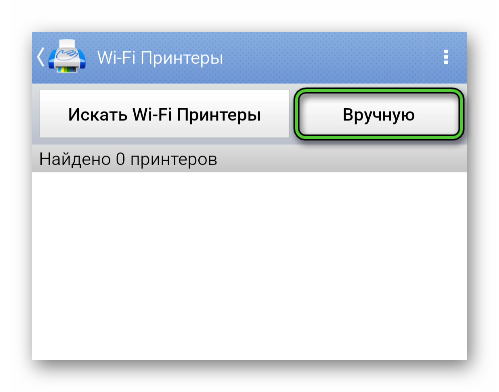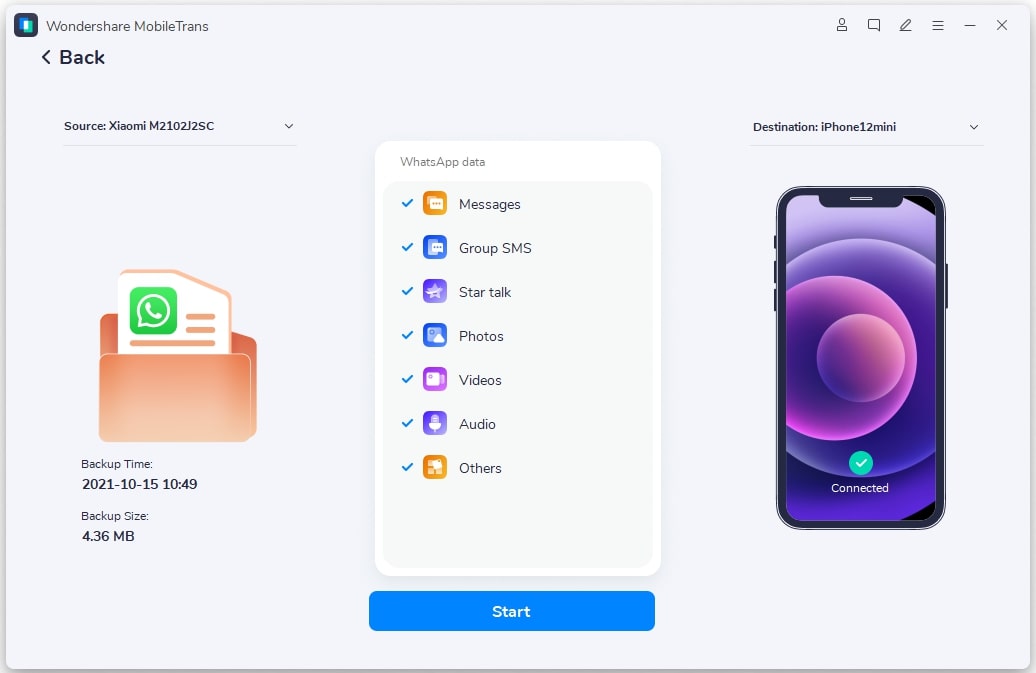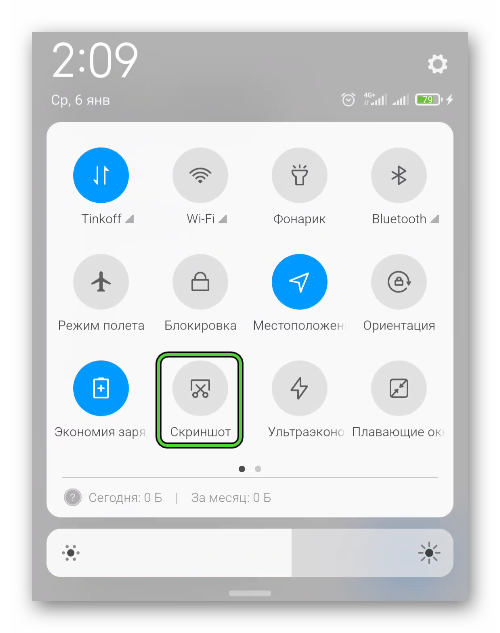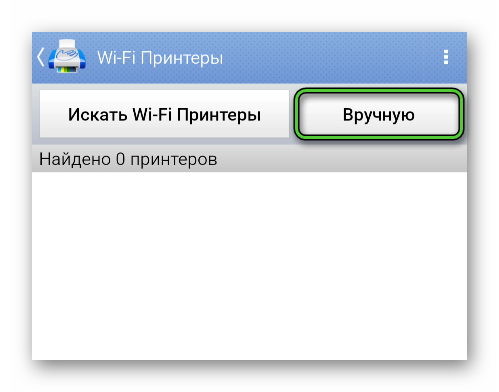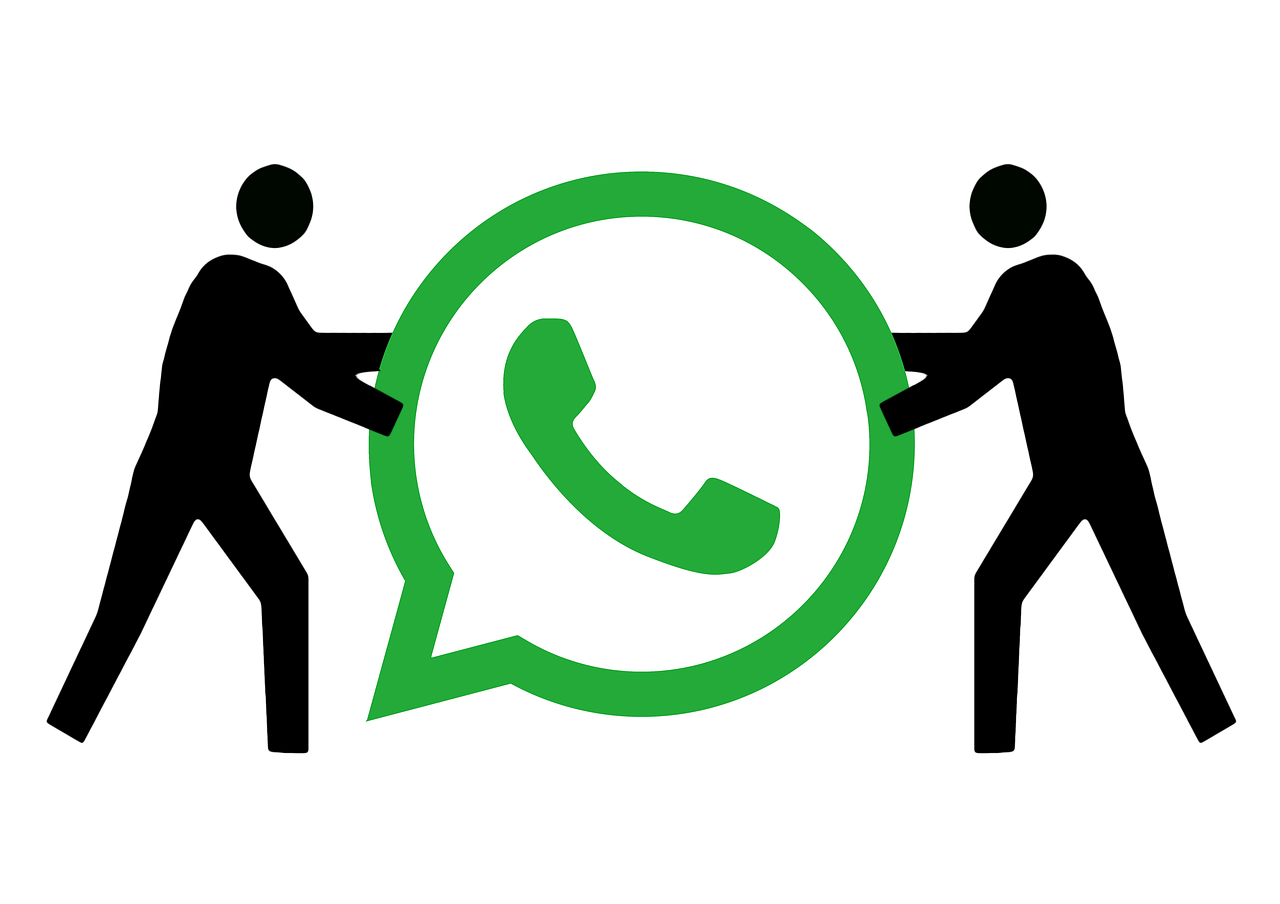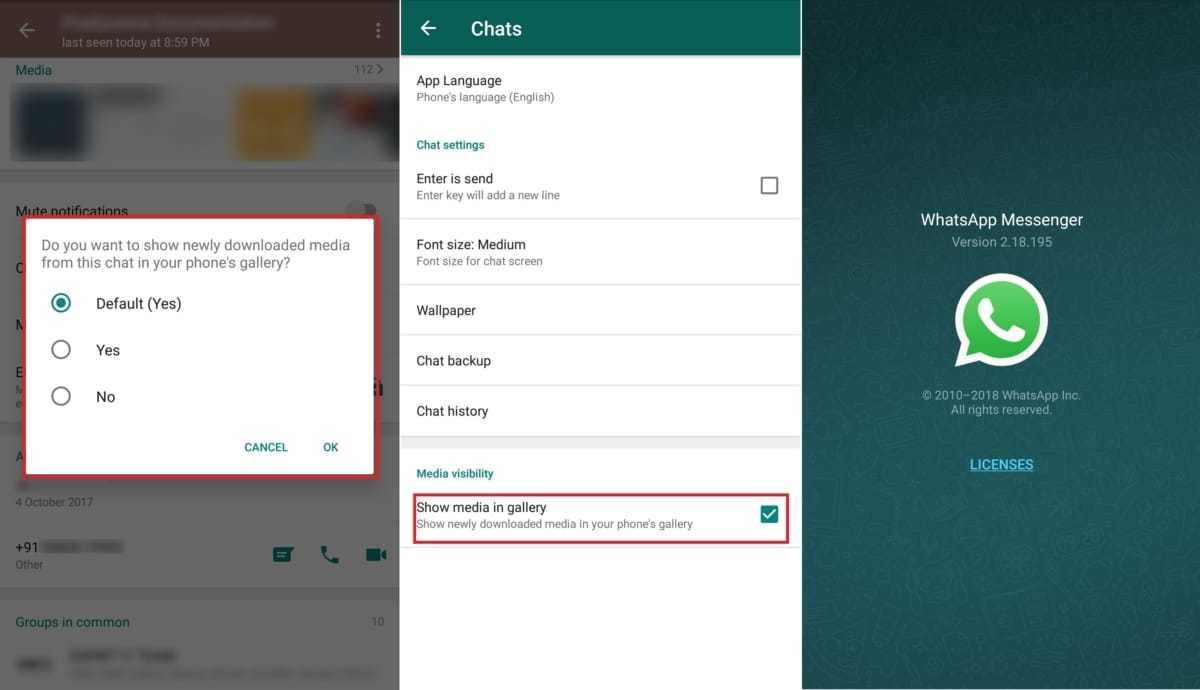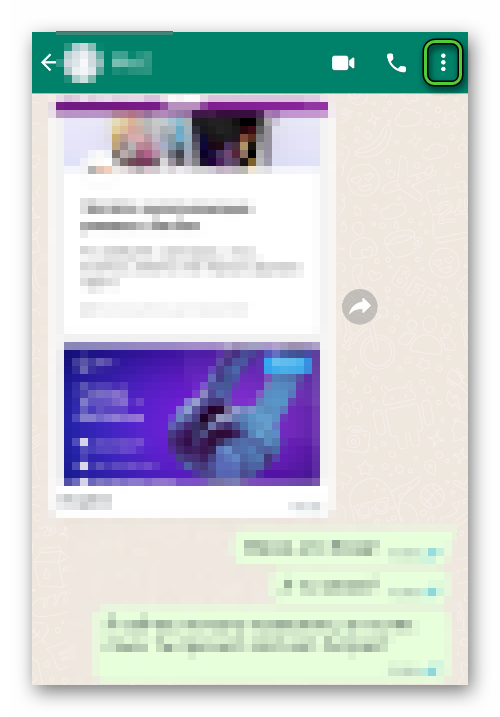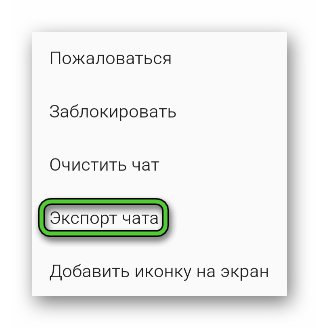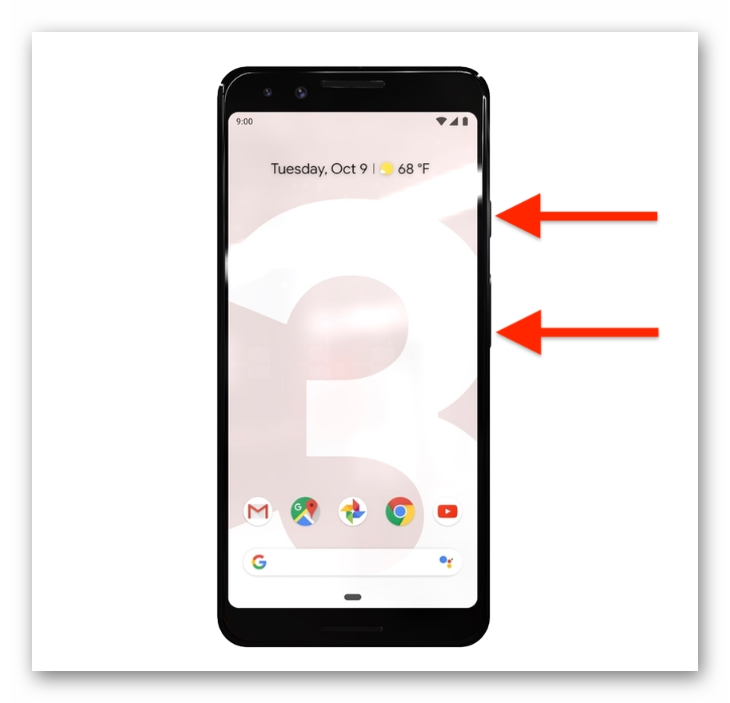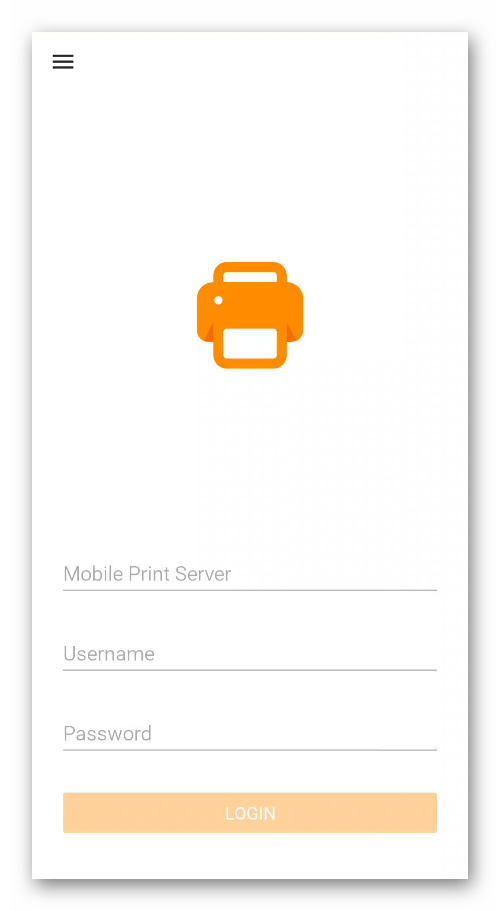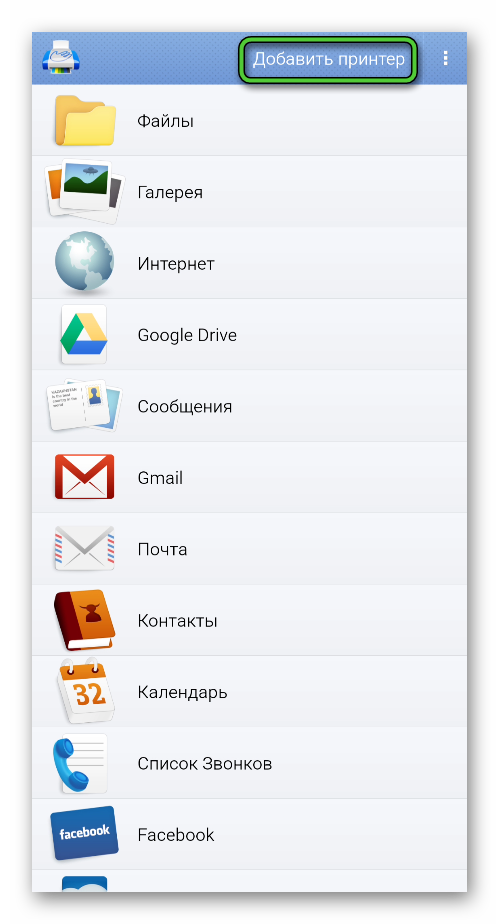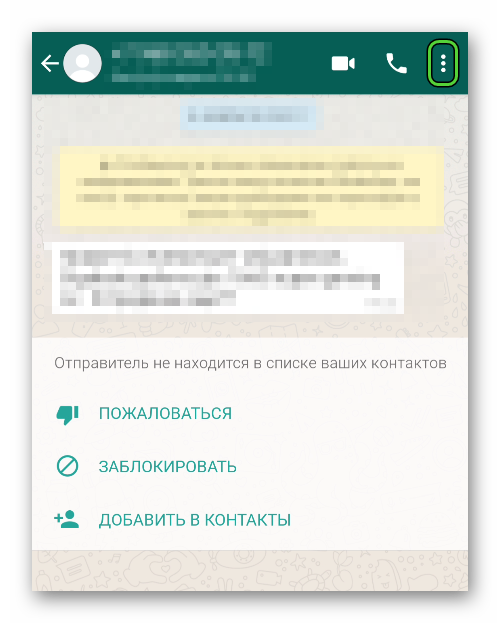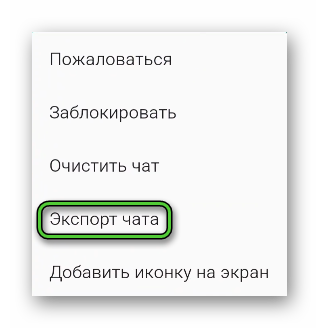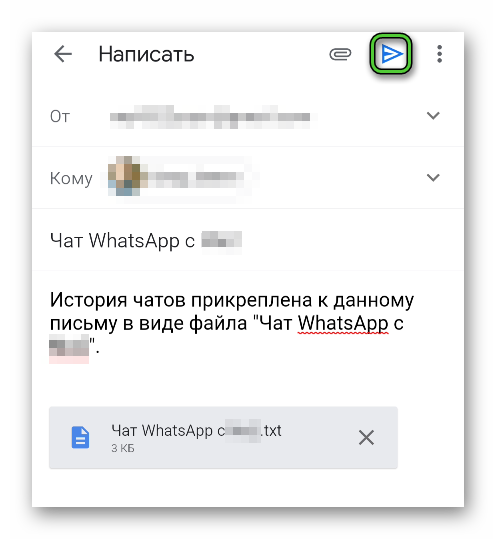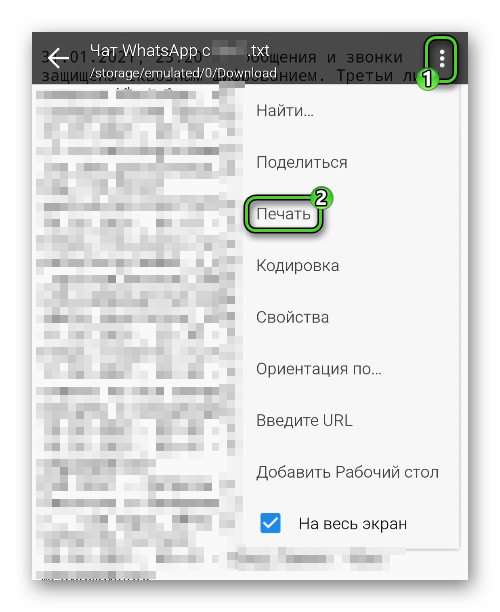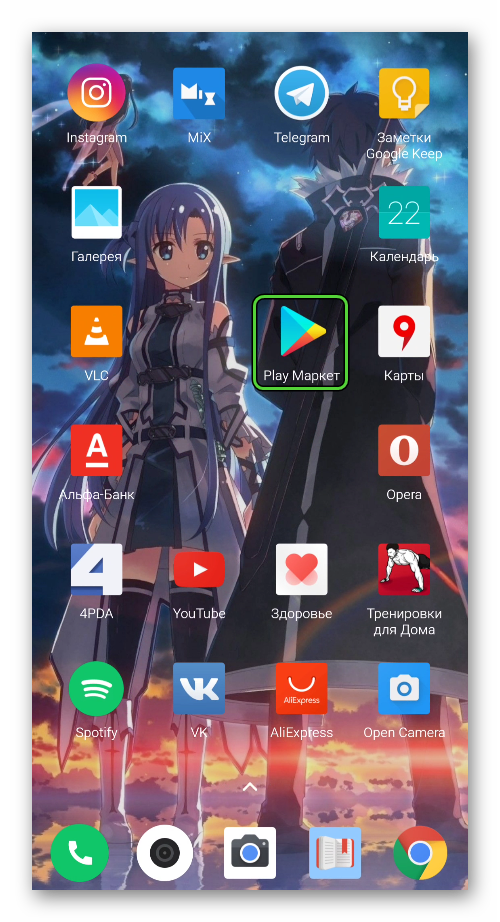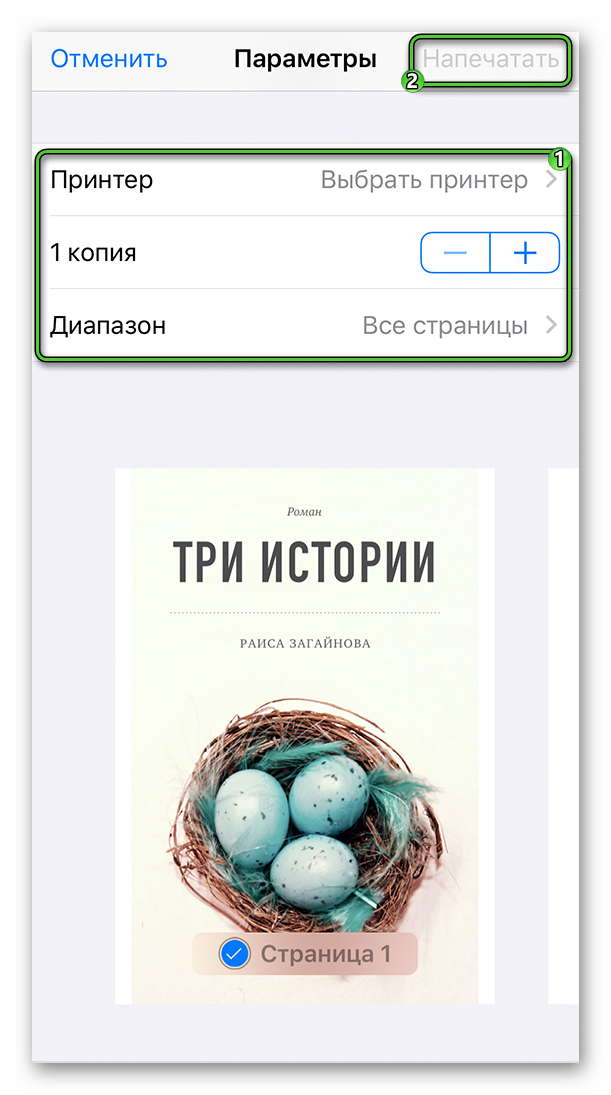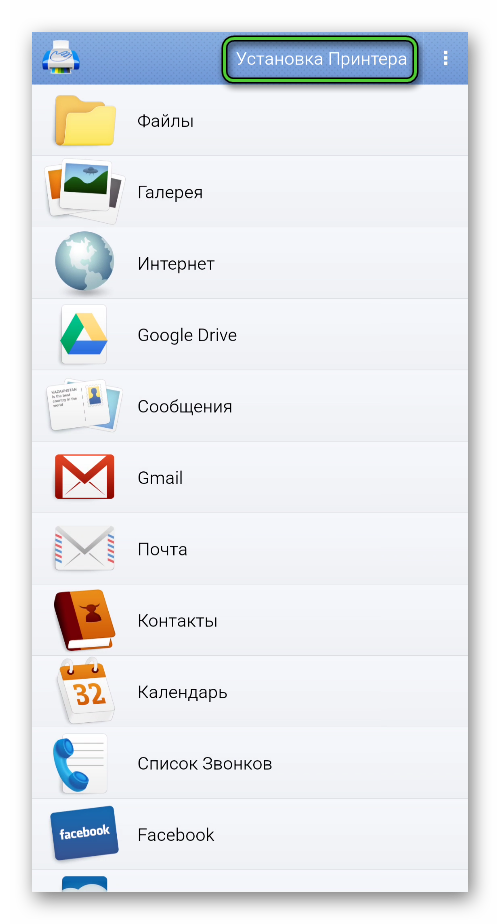Содержание
- Вариант 1: Телефон
- Способ 1: Android
- Способ 2: iOS
- Вариант 2: Компьютер
- Способ 1: Приложение
- Способ 2: Веб-версия
- Вопросы и ответы
Вариант 1: Телефон
Так как для разработчиков WhatsApp современные смартфоны являются приоритетными устройствами, первыми рассмотрим возможности печати именно с мобильных версий мессенджера. Для распечатки документов из него устройство на Android и iOS должны быть подключены к принтеру, а если вы не знаете, как это делается, воспользуйтесь инструкциями далее.
Подробнее: Как подключить телефон к принтеру по USB / Wi-Fi
Способ 1: Android
Для решения поставленной задачи в Android достаточно проделать следующие действия:
- Откройте чат в WhatsApp, где находится файл, который желаете распечатать, найдите документ и выделите его долгим тапом, после чего нажмите на три точки и выберите «Поделиться».
- Появится всплывающее меню, где нужно выбрать пункт «Печать» (если требуется задействовать системные возможности Android) либо стороннее приложение, которое используется для связи с принтером.
- Далее выберите принтер, укажите желаемые параметры и отправьте выбранный документ на распечатку.
Теперь остаётся только подождать, пока файл будет напечатан.
Способ 2: iOS
Нужная операция в iOS совершается подобным Android образом, отличия есть только в интерфейсе.
- Откройте приложение, затем вызовите диалог с пользователем, где находится нужный документ, выделите сообщение долгим нажатием, после чего воспользуйтесь кнопкой «Поделиться».
- Как и в случае с Android, здесь надо выбрать либо системное средство печати, для которого задействуется технология AirPrint, либо стороннее решение.
- Дальше просто выберите принтер, настройте печать и запустите процедуру.
Как видим, рассматриваемая задача на айОС также выполняется просто.
Вариант 2: Компьютер
Если печать с телефона по каким-то причинам недоступна, получить бумажную копию документа можно из приложения ВатсАппа или его веб-версии. Однако стоит иметь в виду, что методов отправки его на распечатку прямо из компьютерных вариантов мессенджера не предусмотрено, поэтому файлы понадобится сперва загружать в хранилище ПК.
Способ 1: Приложение
Для выделенных клиентов ВатсАппа шаги решения рассматриваемой задачи следующие:
- Откройте программу и перейдите к диалогу, где находится сообщение с нужным файлом, найдите уже его и нажмите на кнопку загрузки в виде стрелки вниз.
- Появится системный диалог «Проводника» – выберите местоположение, куда желаете сохранить документ, и кликните по соответствующей кнопке.
- Теперь откройте файл в ассоциированной с ним программе и запустите печать уже оттуда. Инструкцию по правильному выполнению процедуры вы найдёте ниже.
Подробнее: Как распечатать документ с компьютера на принтере
Способ 2: Веб-версия
Вариант мессенджера, который запускается через браузер, по своему интерфейсу идентичен клиентской программе, поэтому действия для него аналогичны предыдущему методу.
Открыть веб-версию WhatsApp
Единственное замечание – большинство обозревателей интернета по умолчанию не показывают диалоговое окно с выбором местоположения, однако ситуацию можно без труда изменить.
Подробнее: Как изменить папку загрузки в Windows
Еще статьи по данной теме:
Помогла ли Вам статья?
Содержание
- Как распечатать документы из WhatsApp (прямо с телефона или ПК)
- Как распечатать фото с Whatsapp?
- Сохранение фото с Whatsapp
- Печать изображений из Whatsapp
- Как распечатать с Ватсапа на компьютере?
- Как перекинуть файлы с WhatsApp на компьютер?
- Как распечатать картинку с Ватсапа?
- Как открыть Вацап на любом компьютере?
- Где находятся файлы WhatsApp на компьютере?
- Как сохранить файлы из WhatsApp?
- Как с Ватсапа отправить на электронную почту?
- Как распечатать сообщение из Ватсапа?
- Как распечатать текст с Ватсапа?
- Можно ли сделать распечатку с Ватсапа?
- Как открыть WhatsApp на компьютере без телефона?
- Как общаться по Ватсапу через компьютер?
- Почему Ватсап не открывается на компьютере?
- Где находятся файлы Ватсапа в айфоне?
- Где хранятся сообщения в Вотсапе?
- Где хранятся все файлы на компьютере?
- Как отправлять документы через WhatsApp на компьютере — инструкция
- Как отправлять файлы через WhatsApp для компьютера
- Фотографии
- Видеоролики
- Документы и презентации
- Как скачать документ с WhatsApp
- Как распечатать документ на компьютере
- Как распечатать с Ватсапа документ на принтере
- Распечатка документов и текстов с Ватсапа
- Как настроить смартфон для печати на принтере
- Инструкция для Андроид
- Настройка AirPrint для Айфона
- Беспроводное соединение с принтером
- Печать через USB
- Итоги
Как распечатать документы из WhatsApp (прямо с телефона или ПК)
Если вы использовали WhatsApp для отправки и получения документов, вам, вероятно, было бы интересно, как вы можете распечатать этот документ из WhatsApp. Есть несколько способов распечатать документ. Либо прямо из WhatsApp на мобильном телефоне, либо сохраните документ на рабочем столе компьютера или ПК, чтобы распечатать его позже. Здесь мы собираемся показать вам, как это сделать, выполнив несколько простых шагов.
ПОЧЕМУ ПЕЧАТЬ ДОКУМЕНТОВ ИЗ WHATSAPP?
Вот несколько основных причин, по которым вам следует печатать из WhatsApp.
Итак, если вам интересно узнать, как печатать из WhatsApp, вот шаги.
# 1 ПЕЧАТЬ ДОКУМЕНТОВ ИЗ WHATSAPP MOBILE
Шаг 1
В WhatsApp перейдите на экран« Чаты ».
Коснитесь окна чата, в котором вы получили документы
Шаг 2
В меню чата, коснитесь документа
Шаг 3
Откроется новое окно с документом. Нажмите здесь кнопку «Поделиться»
Шаг 4
Всплывающее появится меню вверх. Нажмите на значок «Печать» ниже
Шаг 5
В «Параметры принтера» выберите принтер
Если вы хотите печатать прямо из WhatsApp на своем мобильном телефоне, вы можете здесь выберите только беспроводной принтер
Шаг 6
После выбора беспроводного принтера нажмите «Печать»
# 2 ПЕЧАТЬ ДОКУМЕНТОВ С НАСТОЛЬНОГО ПК
Шаг 1
В WhatsApp перейдите в Настройки. Нажмите на «WhatsApp Web/Desktop»
Шаг 2
В меню «WhatsApp Web/Desktop» нажмите «Сканировать QR-код »
Шаг 3
Перейдите на https://web.whatsapp.com
Шаг 4
Используя свой смартфон, отсканируйте QR-код, который там показан
Шаг 5
Перейдите в чат, в котором есть отправленный документ
Нажмите значок стрелки «Загрузить», чтобы загрузить документ на свой настольный компьютер
Шаг 6
Затем вы можете распечатать документ, используя принтер, подключенный к вашему настольному компьютеру
Коснитесь значка «Принтер» там, чтобы продолжить печать документа
Итак, вот оно — Два простых способа распечатать документ nts из WhatsApp с мобильного телефона или компьютера. Пожалуйста, оставьте нам комментарий ниже о том, как часто вы используете WhatsApp для отправки или получения документов.
Также прочтите нашу предыдущую статью о 9 лучших советах и приемах WhatsApp.
Источник
Как распечатать фото с Whatsapp?
Мы часто делимся в Whatsapp памятными фотографиями, и многие из них хотелось бы распечатать. До сих пор не знаете, как это сделать? Есть несколько способов распечатки фото с Whatsapp.
Для начала необходимо сохранить фото из приложения на компьютер или телефон. Для этого изменяем настройки под себя. Можно сохранить одно изображение, но удобнее настроить автоматическое сохранение. После выполнения этих манипуляций все медиафайлы будут появляться в галерее смартфона автоматически.
Инструкция для Android:
Инструкция для iOS:
Теперь фотографии автоматически будут появляться в галерее вашего смартфона.
Теперь можно переходить к следующему шагу.
Сохранение фото с Whatsapp
Чтобы распечатать желаемые изображения из Whatsapp, перекидываем их на ПК, используя один из приемов:
1. Отправить фото на свой e-mail, после чего скачать их на компьютер в нужную папку.
2. Если файлов много, одновременно перекинуть их можно методом подключения смартфона через USB-кабель. Найдите устройство, перейдите в папку Whatsapp и выберите в ней Media – Images. В отобразившихся медиафайлах из приложения скопируйте и вставьте фото на локальный диск ПК.
3. Установите «Ватсапп» на ваш компьютер. Откройте приложение и следуйте предлагаемой инструкции:
Теперь вам доступны все чаты и файлы, которые вы можете без проблем сохранить на ПК напрямую.
Печать изображений из Whatsapp
Чтобы печатать фото, документы или другие изображения из Whatsapp, используют разные методы.
С компьютера или ноутбука
После того как файлы будут перенесены на компьютер, через подключенный принтер распечатайте файлы.
Со смартфона или планшета
Можно найти и скачать одну из специальных программ для печати изображения напрямую с мобильной техники через виртуальный принтер или же приобрести фотопринтер с подключением через USB.
Однако этим возможности не ограничиваются!
Через приложение Mimigram
Со своей стороны мы рады предложить качественную печать памятных фотографий. В приложении Mimigram вы сможете получить не просто яркие фото для семейного альбома в их классическом варианте, но и заказать креативную интерпретацию в виде книг, постеров, фото в рамках, арт-холстов или целого бокса с фотографиями. Также в Mimigram для пользователей доступна печать на футболках, кружках, магнитах а даже создание креативных календарей и пати-пазлов.
Источник
Как распечатать с Ватсапа на компьютере?
Как перекинуть файлы с WhatsApp на компьютер?
Как с WhatsApp перекинуть файлы на ПК
Как распечатать картинку с Ватсапа?
Чтобы распечатать фото с Ватсапа, сначала нужно его сохранить на память телефона. Для этого зайдите в «Настройки» — «Данные» и включите «Сохранять медиа». Теперь изображения будут сохраняться в папке «Фотографии» или «Сохраненные изображения» (для Windows Phone).
Как открыть Вацап на любом компьютере?
Как открыть Ватсап на компьютере через браузер
Выберите пункт Настройки нажатием кнопки с тремя точками. Открываем категорию настроек WhatsApp Web. Теперь нажимаем на плюсик в правом верхнем углу экрана для создания новой сессии. Поднесите смартфон к экрану компьютера, отсканируйте приведенный QR-код камерой.
Где находятся файлы WhatsApp на компьютере?
В доступном формате для просмотра ваши фото на компьютере не хранятся. Все фото хранятся на вашем устройстве — планшете или смартфоне. Кэш фото хранится на компьютере в папке Cache, только он закодирован в файлы.
Как сохранить файлы из WhatsApp?
Как с Ватсапа отправить на электронную почту?
Как отправить с WhatsApp на электронную почту
Как распечатать сообщение из Ватсапа?
Отправка переписки на компьютер из WhatsApp.
…
Как выполняется печать с использованием приложения AirPrint:
Как распечатать текст с Ватсапа?
Как печатать переписку сообщений из Whatsapp
Можно ли сделать распечатку с Ватсапа?
Можно ли сделать распечатку Ватсап? Сделать распечатку ватсап можно, но сложно. Это все-таки не документ Microsoft Word, который можно просто распечатать на принтере, нажав Ctrl+P. Чтобы получить свои, именно свои сообщения WhatsApp для печати, нужно заархивировать их и отправить себе на электронную почту.
Как открыть WhatsApp на компьютере без телефона?
Первое, что вы должны сделать, чтобы использовать WhatsApp без мобильного телефона, – это загрузить Bluestacks – эмулятор Android, который необходимо установить на компьютер, чтобы использовать WhatsApp для ПК. Это бесплатная программа, доступная как для Windows, так и для Mac.
Как общаться по Ватсапу через компьютер?
Первое, что вам нужно сделать,- это перейти на сайт web.whatsapp.com со своего компьютера. Одновременно убедитесь, что ваш телефон по-прежнему присоединен к интернету через мобильное соединение или Wi-Fi. Это важно, ведь именно с его помощью вы сможете присоединить WhatsApp Web к вашей учетной записи.
Почему Ватсап не открывается на компьютере?
Одна из причин, по которой WhatsApp Web не работает на вашем компьютере, заключается в том, что настройки брандмауэра или сети препятствуют загрузке сайта WhatsApp. Как только эти сайты будут разрешены, вы сможете получить к ним доступ и использовать WhatsApp Web на своем ПК.
Где находятся файлы Ватсапа в айфоне?
По умолчанию фото и видео, которые вы получите в WhatsApp, будут автоматически сохранены в папке WhatsApp в разделе Фото на вашем iPhone.
Где хранятся сообщения в Вотсапе?
В Android WhatsApp хранит переписку зашифрованной в памяти телефона. Чтобы ее найти, зайдите в корневой раздел вашего устройства через проводник и найдите там папку WhatsApp. Внутри будет еще одна директория с названием Databases. Здесь хранятся все переписки и резервные копии.
Где хранятся все файлы на компьютере?
Вся информация пользователя, включая операционную систему, программы, игры, документы и прочие данные, хранится на специальных носителях, называемых дисками. Внутри компьютера, как правило, размещается магнитный (в основном) или твердотельный накопитель, именуемый жестким диском (винчестер).
Источник
Как отправлять документы через WhatsApp на компьютере — инструкция
WhatsApp – это бесплатный и удобный мессенджер. Использовать его можно для общения с друзьями и для работы. В инструкции рассмотрим, как отправить документ с компьютера на Ватсап, как сохранить полученный файл и распечатать его на принтере.
Как отправлять файлы через WhatsApp для компьютера
Отправить презентацию с компьютера в Ватсапе или скинуть документ можно за несколько секунд. Мессенджер поддерживает большинство современных расширений и позволяет без труда обмениваться данными.
Для работы подойдет любая версия мессенджера. Это может быть WhatsApp Web или установленный клиент. Для передачи данных требуется постоянное подключение к интернету. Получатель сможет открыть сообщение через телефон или компьютер.
Фотографии
Разберемся, как перекинуть фотографию или картинку через Ватсап на компьютере. Действия будут одинаковые для ноутбука, нетбука и персонального ПК:
Важно. Если скинуть данные в Ватсапе не получается, попробуйте выбрать другую картинку или перекодируйте расширение. Обычно WhatsApp сам определяет тип расширения и проблем не возникает.
Если нужно открыть проводник, нажмите на скрепку, затем выберите картинку или документ. Для поиска нажмите на папку и выберите фотку.
Видеоролики
Помимо изображений в Ватсапе на компьютере можно скопировать и перекинуть видео или анимацию. Действие выполняется так же, как и в случае с картинкой. Нужно найти папку с видеозаписью, открыть нужную беседу и перетянуть видеофайл.
Дополнительно можно воспользоваться скрепкой. В появившемся меню выберите клавишу галереи, откроется проводник, в котором нужно кликнуть по ролику.
Важно. Скинуть большие видео через Ватсап не получится. Если нужно передать большой видеофайл, загрузите его на YouTube или в облачное хранилище и скиньте другу ссылку.
Документы и презентации
Как отправить документ с компьютера на Ватсап? Для этого также есть два способа:
Чаще всего используется метод перетаскивания файлов. Для работы не нужно открывать проводник и специально искать презентацию. Чтобы скинуть файлы через компьютер, действуйте по инструкции:
Второй способ, как перенести текстовые файлы или презентации с Ватсапа на ПК:
Отправить презентацию или текст в Ватсапе с компьютера можно бесплатно. Обычно такие файлы весят мало, поэтому операция выполняется моментально. Попробуйте оба рассмотренных способа и выберите понравившийся.
Как скачать документ с WhatsApp
Как отправить фото, видео или презентацию с ПК на WhatsApp теперь понятно. Разберемся, как сохранить полученные данные:
Перенести данные с Ватсапа на ПК можно в любое время. Количество сохранений не ограничивается. Посмотреть или скачать презентацию можно и на смартфоне. Для этого в мобильнике должно быть специальное приложение.
Обратите внимание. После сохранения можно открыть документ и распечатать его на подключенном к ПК принтере.
Как распечатать документ на компьютере
Как отправить файл через WhatsApp с ноутбука или компьютера, теперь понятно. Рассмотрим, как отправить полученный файл в печать. Распечатать документ можно только на том устройстве, к которому подключен принтер.
Инструкция, как распечатать документ, скачанный с Ватсапа:
Если неудобно нажимать CTRL+P на клавиатуре, найдите иконку принтера в верхней панели документа и нажмите на нее.
Как скопировать и перенести файлы в Ватсап и отправить их другу? Для этого не нужно устанавливать дополнительные сервисы, просто откройте чат и перетяните документ. С помощью WhatsApp можно также передать фото или видео.
Источник
Как распечатать с Ватсапа документ на принтере
В настоящий момент смартфон по своей функциональности может практически полностью заменить компьютер. А из-за своей мобильности он в чем-то даже его превосходит. Бывает такое, что нужно что-то срочно распечатать, принтер под рукой есть, а вот ПК нет. Это одна из тех задач, где отлично справится смартфон. В данной статье мы разберемся, как распечатать с Ватсапа документ на принтере, содержимое переписки или изображение.
Распечатка документов и текстов с Ватсапа
Распечатать переписку можно в виде текстовых сообщений, то есть в формате .txt. В таком случае придется немного «пошаманить» с пользовательскими диалогами:
В результате вы получите txt-файл, где хранятся все сообщения из разговора.
Альтернативный вариант – это создание скриншотов с последующей распечаткой.
На Андроид-устройствах сделать снимок экрана можно, если одновременно зажать кнопку выключения/блокировки и кнопку уменьшения громкости. Если это не сработает, то попробуйте выключение/блокировку плюс увеличение громкости. Также скриншот иногда можно сделать из шторки уведомлений, тапнув на значок с ножницами.
На Айфонах подход несколько иной:
Перейдем к настройке смартфона и подключению к принтеру.
Как настроить смартфон для печати на принтере
Без помощи стороннего ПО сделать распечатку с Ватсапа со смартфона вряд ли получится. Конечно, можно перекинуть описанные выше файлы на ПК или облачное хранилище с дальнейшим использованием, однако это долго и не всегда возможно.
Поэтому рассмотрим ситуацию, когда кроме принтера и смартфона нет ничего. В таком случае для Android понадобится встроенная функция, а для iOS – специальное приложение AirPrint. Рассмотрим особенности каждого подхода и программы. Для удобства восприятия разобьем дальнейшее повествование на несколько логических блоков.
Инструкция для Андроид
В последних версиях системы Android по умолчанию встроена для печати с принтера. Поэтому выполните следующие шаги, чтобы распечатать переписку из WhatsApp:
А если на вашем девайсе нет такой функции, то стоит воспользоваться сторонним приложений. С задачей отлично справится бесплатный PrinterShare или любой его аналог. Рассмотрим процедуру на примере этого приложения:
Как только вы услышите знакомые звуки работы принтера, процесс пошел и можно вздохнуть с облегчением.
Если с этим пока все более или менее понятно, тогда давайте посмотрим, как обстоят дела с распечатками переписок Ватсапа на iOS.
Настройка AirPrint для Айфона
Перед началом процедуры убедитесь, что ваш принтер поддерживают функцию облачной печати AirPrint.
Таким образом можно переносить в бумажный вид не только текстовые документы, но и скриншоты. Если с этим пока все понятно, тогда двигаемся дальше.
Беспроводное соединение с принтером
Беспроводное подключение удобно отсутствием кабелей и портов, сложностей с объединением устройств между собой. Принцип работы беспроводной технологии довольно прост – принтер и смартфон объединяются посредством Wi-Fi точки.
Конечно, сделать это без стороннего ПО не получится, поэтому придется использовать дополнительный функционал. В Сети есть несколько интересных программ, однако популярностью пользуется программа PrintHand.
Это кроссплатформенное приложение, которое подходит для iOS и Android OS, а также компьютерных операционных систем.
Для начала работы переходим на официальный сайт проекта и скачиванием дистрибутив на смартфон, а далее распаковываем системные файлы.
Дальнейшие шаги представлены ниже:
Если автоматический поиск не дал нужных результатов, то пользуемся режимом «Вручную».
Открывается страничка с несколькими пустыми полями. В поле «Название…» вводим любую запись, в «Протокол» – «RAW», в графе «IP» – MAC-адрес роутера, а в поле «Порт» – 9100. Для применения параметров подключения жмем «ОК».
Печать через USB
Уже знакомое нам приложение PrintHand поможет и в подключении принтера и смартфона через USB. Такой вариант взаимодействия предпочтительнее беспроводного, если нельзя использовать общую точку Wi-Fi или по другой причине.
В таком случае придется скачать приложение и на ПК, подключить смартфон к компьютеру и передать пользовательские данные для печати. Процесс будет даже быстрее описанных выше, так как принтер уже подключен к устройству, и остается показать ему путь для начала печати.
Итоги
Возможность в мобильной версии Ватсапа распечатать документ – это очень полезная функция в ряде сценариев. Тем более, что на современных смартфонах присутствует такая возможность. Но непосредственно через мессенджер это сделать не выйдет. Сначала нужно сохранить переписку в текстовый документ или же сделать ее скриншоты.
А дальнейший порядок действий зависит уже от модели устройства. Впрочем, мы описали универсальные способы, как добиться желаемого результата на Айфоне и Андроиде. Следуйте предложенным инструкциям, и тогда все сработает как надо.
Источник
В настоящий момент смартфон по своей функциональности может практически полностью заменить компьютер. А из-за своей мобильности он в чем-то даже его превосходит. Бывает такое, что нужно что-то срочно распечатать, принтер под рукой есть, а вот ПК нет. Это одна из тех задач, где отлично справится смартфон. В данной статье мы разберемся, как распечатать с Ватсапа документ на принтере, содержимое переписки или изображение.
Содержание
- Распечатка документов и текстов с Ватсапа
- Как настроить смартфон для печати на принтере
- Инструкция для Андроид
- Настройка AirPrint для Айфона
- Беспроводное соединение с принтером
- Печать через USB
- Итоги
Распечатка документов и текстов с Ватсапа
Распечатать переписку можно в виде текстовых сообщений, то есть в формате .txt. В таком случае придется немного «пошаманить» с пользовательскими диалогами:
- Авторизуемся в Ватсапе и переходим во вкладку «Чаты».
- Пролистываем перечень диалогов до нахождения нужного и открываем его.
- В окне переписки активируем иконку в виде трех вертикальных точек в правом верхнем углу пользовательского окна.
- В выпадающем списке выбираем вариант «Еще», а затем – «Экспорт чата».
- По желанию сохраняем медиафайлы.
- Выбираем любое приложение, куда можно экспортировать переписку. Электронная почта – отличный вариант, ведь можно отправить письмо самому себе.
В результате вы получите txt-файл, где хранятся все сообщения из разговора.
Альтернативный вариант – это создание скриншотов с последующей распечаткой.
На Андроид-устройствах сделать снимок экрана можно, если одновременно зажать кнопку выключения/блокировки и кнопку уменьшения громкости. Если это не сработает, то попробуйте выключение/блокировку плюс увеличение громкости. Также скриншот иногда можно сделать из шторки уведомлений, тапнув на значок с ножницами.
На Айфонах подход несколько иной:
Перейдем к настройке смартфона и подключению к принтеру.
Как настроить смартфон для печати на принтере
Без помощи стороннего ПО сделать распечатку с Ватсапа со смартфона вряд ли получится. Конечно, можно перекинуть описанные выше файлы на ПК или облачное хранилище с дальнейшим использованием, однако это долго и не всегда возможно.
Поэтому рассмотрим ситуацию, когда кроме принтера и смартфона нет ничего. В таком случае для Android понадобится встроенная функция, а для iOS – специальное приложение AirPrint. Рассмотрим особенности каждого подхода и программы. Для удобства восприятия разобьем дальнейшее повествование на несколько логических блоков.
Инструкция для Андроид
В последних версиях системы Android по умолчанию встроена для печати с принтера. Поэтому выполните следующие шаги, чтобы распечатать переписку из WhatsApp:
- Откройте в текстовом редакторе или в читалке txt-файл. А в случае со скриншотом откройте его через приложение для просмотра фотографий.
- Вызовите контекстное меню, если оно предусмотрено.
- Нажмите на кнопку «Поделиться» или «Отправить». Если есть такая возможность, то сразу же нажмите «Печать».
- Выберите принтер и измените доступные параметры.
- Подтвердите выполнение процедуры.
А если на вашем девайсе нет такой функции, то стоит воспользоваться сторонним приложений. С задачей отлично справится бесплатный PrinterShare или любой его аналог. Рассмотрим процедуру на примере этого приложения:
- Разблокируем смартфон и актируем иконку «Play Маркет» на рабочем столе.
- Активируем поисковую строку и вводим запрос PrinterShare.
- Тапаем по названию приложения в списке подсказок.
- В окне дополнительной информации нажимаем на кнопку «Установить».
- Подтверждаем серьезность намерений и ждем завершения процедуры.
- Запускаем приложение на той же страничке.
- Тапаем по кнопке «Продолжить».
- Выбираем пункт «Документы», «Картинки» или Gmail в зависимости от того, как вы сохранили переписку.
- Указываем файл для печати.
- Соглашаемся с установкой библиотеки Docs Render, если это требуется.
- Настраиваем доступные параметры и запускаем печать.
Как только вы услышите знакомые звуки работы принтера, процесс пошел и можно вздохнуть с облегчением.
Если с этим пока все более или менее понятно, тогда давайте посмотрим, как обстоят дела с распечатками переписок Ватсапа на iOS.
Настройка AirPrint для Айфона
Перед началом процедуры убедитесь, что ваш принтер поддерживают функцию облачной печати AirPrint.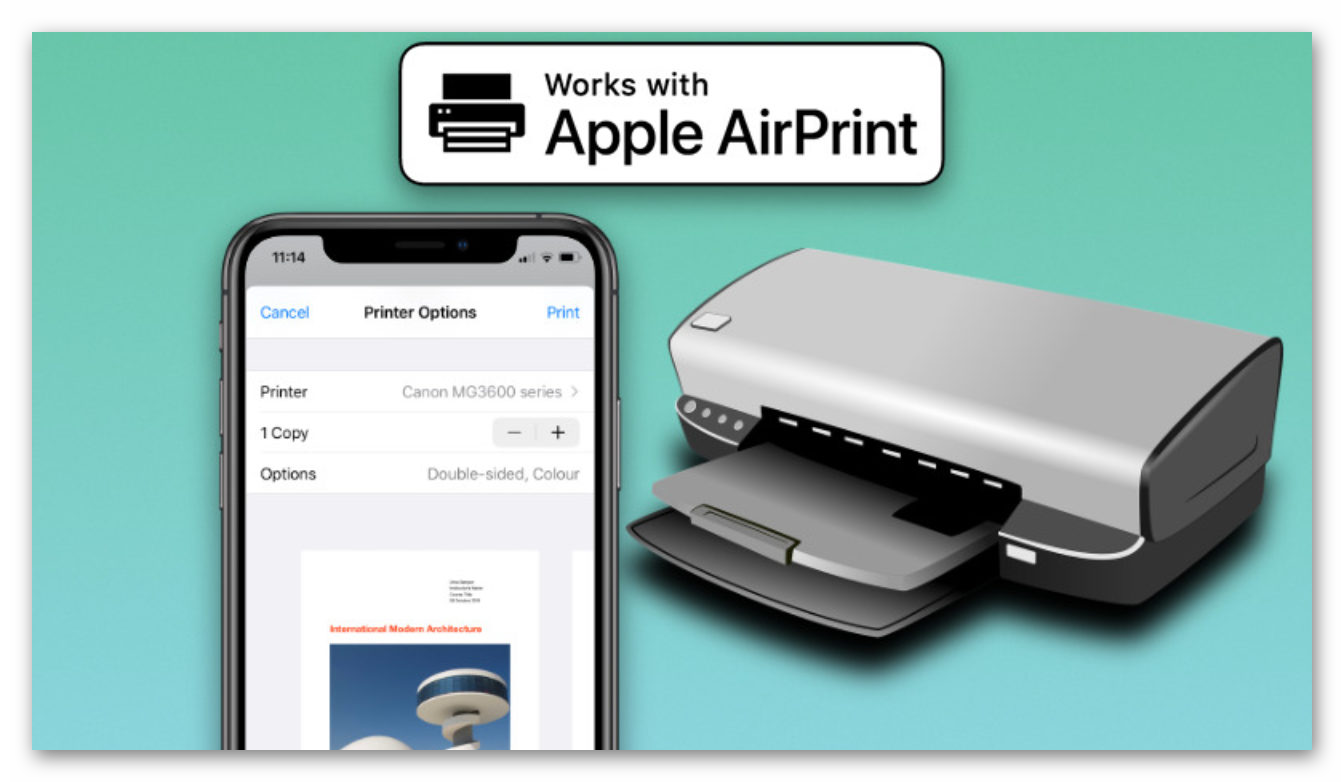
- Открываем на смартфоне приложение, через которое планируется печать. Если речь идет о текстовом файле, то используйте читалку, а если о скриншотах, то галерею.
- Перейдите к нужному документу или картинке и в окне просмотра нажмите на кнопку поделиться (иконки
и
) или вызовите меню (иконка
).
- Прокрутите список доступных опций в самый низ и выберите пункт «Напечатать».
- Укажите принтер с поддержкой технологии AirPrint.
- Настройте доступные параметры и нажмите на кнопку запуска процедуры в правом верхнем углу.
Таким образом можно переносить в бумажный вид не только текстовые документы, но и скриншоты. Если с этим пока все понятно, тогда двигаемся дальше.
Беспроводное соединение с принтером
Беспроводное подключение удобно отсутствием кабелей и портов, сложностей с объединением устройств между собой. Принцип работы беспроводной технологии довольно прост – принтер и смартфон объединяются посредством Wi-Fi точки.
Конечно, сделать это без стороннего ПО не получится, поэтому придется использовать дополнительный функционал. В Сети есть несколько интересных программ, однако популярностью пользуется программа PrintHand.
Это кроссплатформенное приложение, которое подходит для iOS и Android OS, а также компьютерных операционных систем.
Для начала работы переходим на официальный сайт проекта и скачиванием дистрибутив на смартфон, а далее распаковываем системные файлы.
Дальнейшие шаги представлены ниже:
- Разблокируем смартфон и подключаем его к точке Вай-Фай.
- Тапаем по иконке нового приложения на рабочем столе.
- Смахиваем приветственное окно и активируем кнопку «Установка принтера».
- В следующем окне тапаем по надписи «Wi-Fi Принтеры», а затем ждем обнаружения устройства.
- Подключаем его и пользуемся опцией «Напечатать тестовую страницу».
Если автоматический поиск не дал нужных результатов, то пользуемся режимом «Вручную».
Открывается страничка с несколькими пустыми полями. В поле «Название…» вводим любую запись, в «Протокол» – «RAW», в графе «IP» – MAC-адрес роутера, а в поле «Порт» – 9100. Для применения параметров подключения жмем «ОК».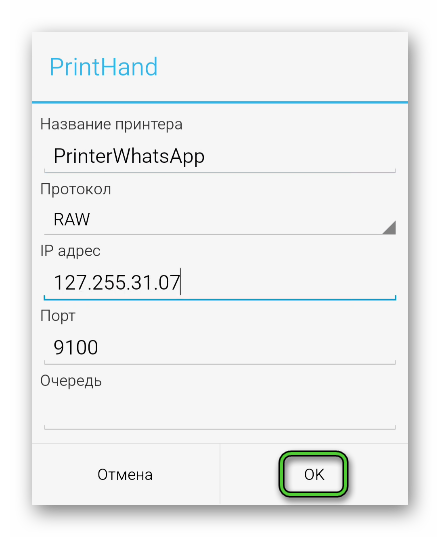
Печать через USB
Уже знакомое нам приложение PrintHand поможет и в подключении принтера и смартфона через USB. Такой вариант взаимодействия предпочтительнее беспроводного, если нельзя использовать общую точку Wi-Fi или по другой причине.
В таком случае придется скачать приложение и на ПК, подключить смартфон к компьютеру и передать пользовательские данные для печати. Процесс будет даже быстрее описанных выше, так как принтер уже подключен к устройству, и остается показать ему путь для начала печати.
Итоги
Возможность в мобильной версии Ватсапа распечатать документ – это очень полезная функция в ряде сценариев. Тем более, что на современных смартфонах присутствует такая возможность. Но непосредственно через мессенджер это сделать не выйдет. Сначала нужно сохранить переписку в текстовый документ или же сделать ее скриншоты.
А дальнейший порядок действий зависит уже от модели устройства. Впрочем, мы описали универсальные способы, как добиться желаемого результата на Айфоне и Андроиде. Следуйте предложенным инструкциям, и тогда все сработает как надо.

Если вы использовали WhatsApp для отправки и получения документов, вам, вероятно, было бы интересно, как вы можете распечатать этот документ из WhatsApp. Есть несколько способов распечатать документ. Либо прямо из WhatsApp на мобильном телефоне, либо сохраните документ на рабочем столе компьютера или ПК, чтобы распечатать его позже. Здесь мы собираемся показать вам, как это сделать, выполнив несколько простых шагов.
ПОЧЕМУ ПЕЧАТЬ ДОКУМЕНТОВ ИЗ WHATSAPP?
Вот несколько основных причин, по которым вам следует печатать из WhatsApp.
- ПРОЩЕ ОБМЕН ДОКУМЕНТАМИ – Люди теперь не так часто используют рабочий стол, как раньше. Поэтому им проще делиться документами с помощью WhatsApp. Если вы хотите получить печатную версию документов, вам нужно научиться распечатывать ее из WhatsApp.
- ДЛЯ УМЕНЬШЕНИЯ ХРАНИЛИЩА – некоторые из отправленных документов вам в WhatsApp займет большую часть вашего хранилища WhatsApp или данных хранилища вашего телефона. Поэтому вам следует удалить документы в WhatsApp, чтобы сэкономить место. Вы можете распечатать документы, если считаете, что документ важен.
Итак, если вам интересно узнать, как печатать из WhatsApp, вот шаги.
# 1 ПЕЧАТЬ ДОКУМЕНТОВ ИЗ WHATSAPP MOBILE

Шаг 1
В WhatsApp перейдите на экран« Чаты ».
Коснитесь окна чата, в котором вы получили документы
Шаг 2
В меню чата, коснитесь документа

Шаг 3
Откроется новое окно с документом. Нажмите здесь кнопку «Поделиться»
Шаг 4
Всплывающее появится меню вверх. Нажмите на значок «Печать» ниже

Шаг 5
В «Параметры принтера» выберите принтер
Если вы хотите печатать прямо из WhatsApp на своем мобильном телефоне, вы можете здесь выберите только беспроводной принтер
Шаг 6
После выбора беспроводного принтера нажмите «Печать»
# 2 ПЕЧАТЬ ДОКУМЕНТОВ С НАСТОЛЬНОГО ПК

Шаг 1
В WhatsApp перейдите в Настройки. Нажмите на «WhatsApp Web/Desktop»
Шаг 2
В меню «WhatsApp Web/Desktop» нажмите «Сканировать QR-код »

Шаг 3
Перейдите на https://web.whatsapp.com
Шаг 4
Используя свой смартфон, отсканируйте QR-код, который там показан

Шаг 5
Перейдите в чат, в котором есть отправленный документ
Нажмите значок стрелки «Загрузить», чтобы загрузить документ на свой настольный компьютер

Шаг 6
Затем вы можете распечатать документ, используя принтер, подключенный к вашему настольному компьютеру
Коснитесь значка «Принтер» там, чтобы продолжить печать документа
Итак, вот оно – Два простых способа распечатать документ nts из WhatsApp с мобильного телефона или компьютера. Пожалуйста, оставьте нам комментарий ниже о том, как часто вы используете WhatsApp для отправки или получения документов.
Также прочтите нашу предыдущую статью о 9 лучших советах и приемах WhatsApp.



StumbleUpon

Tumblr
Содержание
- Похожие сообщения в таксономиях
- Как распечатать сообщения WhatsApp
- Just In
- Не пропустите
Похожие сообщения в таксономиях
- Как изменить обои в группе чата WhatsApp
- Как отправлять исчезающие сообщения WhatsApp (новая функция)
- Как поделиться местоположением Waze в WhatsApp
- Как использовать стикеры WhatsApp (4 простых шага)
- Как использовать WhatsApp без сохранения номера iPhone
- 5 вещей, которые вы должны знать о новых функциях группы WhatsApp
- 9 лучших советов и приемов WhatsApp
- Как отозвать сообщения WhatsApp, которые Вы отправили (и избежали смущения)
- Как создать групповой чат в WhatsApp (5 Simp le Steps)
- Как набрать полужирный, курсив или зачеркнутый текст в WhatsApp
Как распечатать сообщения WhatsApp
Для быстрых предупреждений
Подписаться сейчас

Индия – 10 542 841 | Мир – 94 284 116
Просмотреть образец
Для быстрых предупреждений
РАЗРЕШИТЬ УВЕДОМЛЕНИЯ
Для ежедневных предупреждений
Just In
Не пропустите
Хотите распечатать свои разговоры в WhatsApp? Или даже распечатать уже удаленные тексты? Для этого есть простой трюк.

В этом случае вам пригодится функция переписки по электронной почте в WhatsApp. Как мы все знаем, эта функция позволяет пользователям сохранять документ во всех ваших разговорах в WhatsApp. Она также позволяет отправлять весь разговор кому-то за один выстрел.

Следовательно, чтобы распечатать ваши обычные разговоры в WhatsApp, все, что вам нужно сделать, это-
Шаг 1: Перейдите в профиль друга и щелкните меню.
Шаг 2: Вы найдете историю чата по электронной почте. Нажмите на нее и отправьте им электронное письмо.
Шаг 3: Теперь просто откройте файл на ПК и нажмите Ctrl + P или Файл> Печать.

Что делать, если вы хотите распечатать удаленное сообщение WhatsApp s?
Шаг 1. Вам необходимо восстановить удаленную историю чата из резервной копии WhatsApp.
Шаг 2. После восстановления выполните описанный выше процесс
и распечатайте его.
Новое Мобильные телефоны в Индии по лучшим ценам
Если вы не сделали резервную копию своих разговоров в WhatsApp, не волнуйтесь. Загрузите бесплатную пробную версию приложения FoneLab в свою систему Windows и Mac. Это приложение позволяет восстанавливать сообщения WhatsApp без взлома.
Большинство Читать статьи
-
Неделя 3, 2021 г. Обзор новостей: Galaxy S21 Ultra, vivo Y12s, iQOO 7, vivo Y12s, Motorola One 5G и другие
-
WhatsApp продлевает крайний срок для принятия новых условий обслуживания до 15 мая
-
BSNL Предлагая преимущества OTT с помощью дополнительных пакетов
-
WhatsApp Читать позже Замена заархивированного варианта чата, вероятно, на карточках
-
Распродажа Flipkart Big Saving Days 2021: лучшие предложения на Poco X3, Poco M2 Pro и др.
-
Happy Lohri 2021: Как создавать и отправлять стикеры Lohri WhatsApp на мобильных (Android/iOS) устройствах
-
Распродажа Flipkart Big Shopping Days 2021: предложения на смартфоны, ноутбуки, телевизоры, бытовую технику и многое другое
-
Безопасен ли WhatsApp | Последнее обновление Политики конфиденциальности WhatsApp | Обновленная Политика конфиденциальности WhatsApp
-
Axis Bank FASTag Recharge: как подать заявку и пополнить Axis Bank FASTag Online
-
Удаление WhatsApp не защитит данные, если вы уже используете Facebook, Instagram
-
Samsung Тестирование 4G-варианта Galaxy A32: скоро ли он появится?
-
WhatsApp To Signal стало проще: вот как переместить группу WhatsApp в Signal
Лучшие мобильные в Индии
- Лучшие камеры
- Самые продаваемые
- Предстоящие
-
Xiaomi Mi 10i
21,999
-
Samsung Galaxy Note20 Ultra 5G
99 500
-
Xiaomi Mi 10 5G
48,995
-
Motorola Edge Plus
64 999
-
Huawei P30 Pro
54 535
-
Apple iPhone 12 Pro
1,19 900
-
Samsung Galaxy S20 Плюс
54 999
-
Samsung Galaxy S20 Ultra
86,900
-
Samsung Galaxy S20
59 499
-
Vivo X50 Pro
49 990
-
Samsung Galaxy A51
20 699
-
Apple iPhone 11
49 999
-
Redmi Note 8
11,499
-
Samsung Galaxy S20 Plus
54 999
-
Redmi 8
7,999
-
Samsung Galaxy A10s
8 980
-
Vivo S1 Pro
17091
-
Samsung Galaxy A20s
10 999
-
OnePlus 7T
34,999
-
Apple iPhone XR
39 600
-
Samsung Galaxy A32 5G
24 500
-
Motorola Moto G Power (2021 г.)
14 500
-
Motorola Moto G Stylus (2021 г.)
22 000
-
Motorola one 5G ace
29 370
-
Redmi Note 9T
20,556
-
Realme V15
15862
-
iQOO 7
43,065
-
Vivo Y20 (2021)
10 865
-
Xiaomi Mi 11
44,99 9
-
Vivo X60 Pro
50,150
Чтобы быть в курсе последних технологических новостей и обзоров гаджетов, подпишитесь на GizBot в Twitter, Facebook, YouTube, а также подпишитесь на наши уведомления.
Разрешить уведомления
Вы уже подписались на
Комментарии
Подробнее о: whatsapp windows смартфон android как советы и хитрости новостных приложений
Современные смартфоны давно превратились в карманный мини офис. Этот гаджет уже мало кто использует исключительно для совершения звонков и отправки текстовых сообщений. Смартфоны сегодня могут отправлять почту, помогать управлять «умным домом», совершать видеозвонки и даже отправлять документы на печать из мессенджеров. О том, как с WhatsApp распечатать документ на принтере поговорим сегодня.
Содержание
- 1 Можно ли распечатать переписку из WhatsApp, и как это сделать?
- 2 Как с Ватсап распечатать документ на принтере с использованием смартфона
- 3 Как с WhatsApp распечатать документ на принтере через компьютер
Можно ли распечатать переписку из WhatsApp, и как это сделать?
Чтобы распечатать переписку из мессенджера придется для начала преобразовать ее в текстовый формат. Алгоритм действий выглядит следующим образом:
- Открываем приложение и переходим на вкладку «Чаты»;
- Находим интересующий нас диалог и открываем его;
- В верхнем правом углу находим значок в виде трех точек и нажимаем на него;
- Раскрывается небольшое меню, пролистываем его вниз до строки «Еще»;
- Нажав на строку меню «Еще» откроется небольшой список. Выбираем из него «Экспорт чата»;
- Если вместе с чатом, вы хотите сохранить и все присланные и отправленные в него медиафайлы, то ставим отметку напротив нужной строки;
- Выбираем место, куда хотите отправить чат. Это может быть почта, внешний диск или облачное хранилище;
- Файл будет отправлен в формате txt. В последующем его будет легко распечатать;
Также распечатать переписку можно и более логичным способом – через скриншоты. Однако такой способ представляется весьма затруднительным, если переписка длинная.
Как с Ватсап распечатать документ на принтере с использованием смартфона
Многие используют мессенджер Ватсап не только для ведения личных переписок, но и для решения рабочих вопросов. Часто возникает острая необходимость распечатать отправленный в приложении документ. Сделать это можно несколькими способами – при помощи телефона или ноутбука. Если принтер имеет возможность устанавливать беспроводную связь, то удобнее всего отправить документ на печать прямо с телефона. Для распечатывания лучше всего подойдут такие форматы документа, как docx или pdf.
- Найдите нужный диалог с файлом, который вы хотите распечатать;
- Долгим нажатием на документ, выделите его;
- В верхнем правом углу появится меню. Выберите «Поделиться»;
- Смартфон предложит все доступные способы. Как правило, отправка на принтер находится в самом конце списка;
- Подтвердите выбранный способ, нажатием на клавишу «Отправить».
Также есть и другой способ, менее популярный:
- Выделите в диалоге нужный файл;
- В появившемся окошке нажмите «Средства просмотра»;
- И следующим действием будет отправка документа на печать.
Как с WhatsApp распечатать документ на принтере через компьютер
Сделать распечатку с компьютера чрезвычайно легко. Для этого нужно открыть интернет-версию мессенджера, выбрать нужный документ, открыть его и нажать на клавишу печати.
Если делать выводы, то можно сказать, что распечатка документов из Вотсап не только возможна, но и представляет достаточно простой процесс, не требующий специальных знаний и навыков.
Содержание
- Печать документов из WhatsApp на телефоне и компьютере
- Вариант 1: Телефон
- Способ 1: Android
- Способ 2: iOS
- Вариант 2: Компьютер
- Способ 1: Приложение
- Способ 2: Веб-версия
- Как Распечатать Сообщения Whatsapp — 2 Основных Способа
- Метод 1 — Печать текстов из WhatsApp через электронную почту
- Чтобы восстановить чаты WhatsApp, выполните следующие действия.
- Метод 2 — Простая печать и резервное копирование текстовых сообщений WhatsApp в один клик
- 2.1 — Простой выход : Как распечатать WhatsApp с помощью MobileTrans
- 2.2 — Зачем нужно печатать сообщения WhatsApp
- Заключение
Печать документов из WhatsApp на телефоне и компьютере
Вариант 1: Телефон
Так как для разработчиков WhatsApp современные смартфоны являются приоритетными устройствами, первыми рассмотрим возможности печати именно с мобильных версий мессенджера. Для распечатки документов из него устройство на Android и iOS должны быть подключены к принтеру, а если вы не знаете, как это делается, воспользуйтесь инструкциями далее.
Подробнее: Как подключить телефон к принтеру по USB / Wi-Fi
Способ 1: Android
Для решения поставленной задачи в Android достаточно проделать следующие действия:
- Откройте чат в WhatsApp, где находится файл, который желаете распечатать, найдите документ и выделите его долгим тапом, после чего нажмите на три точки и выберите «Поделиться».
- Появится всплывающее меню, где нужно выбрать пункт «Печать» (если требуется задействовать системные возможности Android) либо стороннее приложение, которое используется для связи с принтером.
Теперь остаётся только подождать, пока файл будет напечатан.
Способ 2: iOS
Нужная операция в iOS совершается подобным Android образом, отличия есть только в интерфейсе.
- Откройте приложение, затем вызовите диалог с пользователем, где находится нужный документ, выделите сообщение долгим нажатием, после чего воспользуйтесь кнопкой «Поделиться».
- Как и в случае с Android, здесь надо выбрать либо системное средство печати, для которого задействуется технология AirPrint, либо стороннее решение.
Как видим, рассматриваемая задача на айОС также выполняется просто.
Вариант 2: Компьютер
Если печать с телефона по каким-то причинам недоступна, получить бумажную копию документа можно из приложения ВатсАппа или его веб-версии. Однако стоит иметь в виду, что методов отправки его на распечатку прямо из компьютерных вариантов мессенджера не предусмотрено, поэтому файлы понадобится сперва загружать в хранилище ПК.
Способ 1: Приложение
Для выделенных клиентов ВатсАппа шаги решения рассматриваемой задачи следующие:
- Откройте программу и перейдите к диалогу, где находится сообщение с нужным файлом, найдите уже его и нажмите на кнопку загрузки в виде стрелки вниз.

Подробнее: Как распечатать документ с компьютера на принтере
Способ 2: Веб-версия
Вариант мессенджера, который запускается через браузер, по своему интерфейсу идентичен клиентской программе, поэтому действия для него аналогичны предыдущему методу.
Единственное замечание – большинство обозревателей интернета по умолчанию не показывают диалоговое окно с выбором местоположения, однако ситуацию можно без труда изменить.
Источник
Как Распечатать Сообщения Whatsapp — 2 Основных Способа






content:
Причиной для распечатки беседы в Whatsapp может быть что угодно. Это может быть: распечатная копия вложений в Whatsapp, распечатная копия официальных чатов в бизнес-группе, распечатка любых PDF-файлов, отправленных в чате, печать изображений или просто печатные доказательства разговоров, если вы ведете судебные тяжбы.
В качестве альтернативы, более положительного варианта, вам может понадобиться распечатать удаленные сообщения WhatsApp с любимыми людьми, чтобы они навсегда остались с вами. В настоящее время пары распечатывают свои первые разговоры и превращают их в альбомы. Это прекрасный способ увековечить память о ваших отношениях и отличный подарок для вашей второй половинки.
Какой бы ни была причина, вы можете следовать приведенным методам, чтобы узнать, как распечатать чаты WhatsApp.
Метод 1 — Печать текстов из WhatsApp через электронную почту
Это довольно долгий, но простой способ распечатать сообщения WhatsApp. Он также сохраняет ваши сообщения в вашей почте, чтобы у вас была готовая копия на случай, если распечатанные копии будут повреждены, потеряны или украдены. Если ваши сообщения WhatsApp были удалены, для их распечатки необходимо сначала восстановить их из облачной резервной копии, которую предоставляет WhatsApp.
Чтобы восстановить чаты WhatsApp, выполните следующие действия.
Шаг 1 — Перейдите на домашний экран и долго нажмите на значок WhatsApp. Если у вас телефон с операционной системой Android, вы должны получить маленькое меню с опцией удаления. Если это iOS, иконки начнут перемещаться, а в правом верхнем углу появится знак «-«. Нажмите кнопку «Удалить», чтобы удалить приложение с телефона.
Шаг 2 — После удаления приложения перейдите в магазин Google Play и установите WhatsApp. Это можно сделать, найдя WhatsApp в приложении, а затем нажав кнопку установить.
Шаг 3 — Когда приложение будет установлено, оно попросит вас ввести номер мобильного телефона для входа в систему. Продолжите вход, и когда он будет завершен, приложение спросит вас, хотите ли вы восстановить данные с диска Google. Нажмите продолжить, когда оно попросит разрешения.
Шаг 4 — Нажмите кнопку «Восстановить», чтобы начать процесс восстановления, и подождите, пока чаты будут восстановлены. Возможно, вам придется подождать несколько часов, чтобы восстановить все чаты и медиафайлы.
После того как ваши чаты будут восстановлены, приступайте к печати.
Вот как распечатать беседу WhatsApp:
Шаг 1 — Выберите беседу, которую вы хотите распечатать. Откройте чат и нажмите на три вертикальные точки в правом верхнем углу.
Шаг 2 — Нажав на него, вы увидите небольшое меню. В нижней части этого меню есть опция под названием «Экспортировать чат».
Шаг 3 — Если вы хотите, чтобы чат был напечатан с медиафайлами, такими как изображения, видео, gif, вам нужно нажать на опцию включить медиа.
Шаг 4 — Когда вы это сделаете, у вас появятся различные опции, такие как электронная почта, диск, сообщения и т.д. Нажмите на опцию электронной почты, чтобы отправить сообщения WhatsApp на свой электронный адрес. Обратите внимание, что в основном они будут сжаты в zip-файл, и вам нужно будет распаковать его при распечатке.
Шаг 5 — В этом шаге показано, как распечатать сообщения WhatsApp с компьютера. Сначала откройте свою почту и загрузите zip-файл. На вашем компьютере будет запущена программа, которая поможет вам разархивировать файл. В Windows такой программой является WinZip или WinRar, которые обычно уже установлены. Однако с недавних пор они стали платными, и для продолжения их использования вам может потребоваться внести плату.
Шаг 6 — После распаковки чатов можно перенести их на флешку или подключить принтер к компьютеру и распечатать.
Метод электронной почты довольно громоздкий и долгий. Проблема может возникнуть, если на вашем компьютере нет программного обеспечения для разархивирования сжатых файлов. Установка такого программного обеспечения, а затем его запуск — очень долгий процесс. Почта имеет ограничение на количество файлов, которые она может отправить в одном письме. Даже если вы сохраните файл на диск, Google Drive не безграничен, и данные, скорее всего, займут все свободное пространство. Или, если у вас ограниченное пространство, файл может быть сохранен не полностью.
В тяжелых случаях у вас может не быть времени, необходимого для этого метода. В таких случаях вы можете использовать MobileTrans для печати ваших чатов. Он может создать резервную копию ваших чатов и значительно упростить их распечатку.
Метод 2 — Простая печать и резервное копирование текстовых сообщений WhatsApp в один клик
Wondershare MobileTrans — это приложение, которое может помочь вам создать резервную копию данных вашего телефона, включая данные WhatsApp, на облачном сервере или на другом устройстве. Оно также может помочь вам перенести данные с устройства Android на устройство iOS без особых проблем. Оно лучше всего подходит для тех чатов, данные которых не были удалены. Следуйте приведенным ниже инструкциям, чтобы узнать, как распечатать сообщения WhatsApp с рабочего стола.
Шаг 1 — Установите MobileTrans на свой компьютер или ноутбук. Для этого перейдите на их сайт и нажмите на кнопку «Загрузить». Программа будет загружена, а все остальное сделает программа настройки вашего ПК.
Шаг 2 — Подключите устройство, сообщения с которого необходимо сохранить, к компьютеру. Для этого можно использовать шнур зарядного устройства или otg-кабель.
Шаг 3 — После подключения откройте программу и нажмите опцию «Резервное копирование сообщений WhatsApp».
Шаг 4 — Подключив свой мобильный телефон, все, что вам нужно сделать, это нажать кнопку «старт» и подождать, пока ваши сообщения будут сохранены на компьютере. Они будут сохранены вместе с данными и носителями, т. е. изображениями, видео, документами, файлами и т. д.
MobileTrans от Wondershare — это, безусловно, быстрый и простой способ перенести вашу информацию на компьютер. После того как нужные вам чаты и сообщения окажутся на компьютере, вы можете приступить к их распечатке. Весь процесс займет не более получаса или, возможно, одного часа, если ваши данные слишком объемны. Вы также можете перенести те же данные на другое устройство.
2.1 — Простой выход : Как распечатать WhatsApp с помощью MobileTrans
Когда вы используете MobileTrans для резервного копирования данных на компьютер, вы можете быть уверены, что ваши данные будут идеально сохранены и будут иметь все свое содержимое. Когда данные будут загружены на компьютер, вы получите уведомление о том, что они сохранены. Нажмите на это уведомление, чтобы открыть загруженные данные. Для эффективной печати вы можете скопировать и вставить все в документ Word.
Шаг 1 — Откройте резервные копии файлов на компьютере.
Шаг 2 — Нажмите Ctrl A, чтобы выделить все. Затем нажмите Ctrl C или Command C, если вы используете iOS. Это скопирует все в буфер обмена.
Шаг 3 — Откройте Google Docs или Microsoft Word на своем компьютере.
Шаг 4 — Нажмите Ctrl V или Command V, чтобы вставить все данные на данную страницу документа.
Шаг 5 — Если к вашему компьютеру подключен принтер, вы можете нажать кнопку печати, чтобы получить бумажную копию.
Видите, как просто создавать резервные копии и печатать сообщения с помощью MobileTrans. Интерфейс программы чрезвычайно удобен, а на сайте также представлены подробные руководства по использованию функций MobileTrans. Она покажет вам, как распечатать сообщения WhatsApp с iPhone, а также как распечатать чат WhatsApp с Android. На сайте также есть руководство по печати сообщений WhatsApp с ПК.
2.2 — Зачем нужно печатать сообщения WhatsApp
В этой статье много говорилось о том, как распечатывать беседы и сообщения WhatsApp. Печатная копия любого разговора или сообщения служит доказательством в судебном деле. Она помогает сохранить данные, которые могут потеряться или повредиться в случае поломки телефона. Иногда, когда мы отдаем свои телефоны детям, они также могут по ошибке удалить приложение.
В таких случаях лучше иметь физическую копию чатов, особенно связанных с работой. В малом бизнесе или в начинающих компаниях чаты WhatsApp являются основным способом общения. Распечатка поможет вам воспроизвести их и сэкономить время на просмотр сотен сообщений чата в поисках инструкций или важной заметки.
Заключение
Такие приложения, как MobileTrans, являются находкой, когда вам нужно сделать резервную копию сообщений или распечатать их в спешке. Одна из проблем электронной почты заключается в том, что письма имеют ограничение по размеру — любой файл размером более 4 мб не может быть отправлен по почте. Поэтому если вы выберете этот вариант, вам придется часами разбивать свои сообщения на маленькие кусочки и пересылать их по почте. Это очень раздражает и утомляет. Вместо этого просто установите MobileTrans, и ваши данные будут переданы и сохранены в течение нескольких минут и всего в один клик мыши!
Источник
Содержание
- Как распечатать фото с Whatsapp?
- Сохранение фото с Whatsapp
- Печать изображений из Whatsapp
- Как распечатать с Ватсапа документ на принтере
- Распечатка документов и текстов с Ватсапа
- Как настроить смартфон для печати на принтере
- Инструкция для Андроид
- Настройка AirPrint для Айфона
- Беспроводное соединение с принтером
- Печать через USB
- Итоги
- Как распечатать с ватсапа документ на принтере?
- Опубликовано kachlife в 28.10.2020 28.10.2020
- Как экспортировать историю чата в WhatsApp
- FoneLab для iOS
- Статьи по теме
- Сохранение фото с Whatsapp
- Способ 1
- Могу ли я сам сделать детализацию сообщений Ватсапа?
- Способ 2
- Можно ли сделать распечатку Ватсап?
- Как печатать переписку сообщений из Whatsapp
- Как настроить телефон, чтобы распечатать на принтер
- Google Cloud Print для Android
- AirPrint для iPhone
- Какого формата можно распечатать документы?
- Беспроводное соединение
- Приложения для беспроводной печати
- Печатаем переписку из почты
- Через USB
- Как распечатать с ватсапа документ на принтере
- Как распечатать документы с вотсапа: инструкция
- Какого формата можно распечатать документы?
- Mobcompany.info
- Сайт о смартфонах и их производителях
- Как с WhatsApp за 1 минуту перекинуть файлы на ПК
- Способ 1
- Способ 2
Как распечатать фото с Whatsapp?
Мы часто делимся в Whatsapp памятными фотографиями, и многие из них хотелось бы распечатать. До сих пор не знаете, как это сделать? Есть несколько способов распечатки фото с Whatsapp.
Для начала необходимо сохранить фото из приложения на компьютер или телефон. Для этого изменяем настройки под себя. Можно сохранить одно изображение, но удобнее настроить автоматическое сохранение. После выполнения этих манипуляций все медиафайлы будут появляться в галерее смартфона автоматически.
Инструкция для Android:
Инструкция для iOS:
Теперь фотографии автоматически будут появляться в галерее вашего смартфона.
Теперь можно переходить к следующему шагу.
Сохранение фото с Whatsapp
Чтобы распечатать желаемые изображения из Whatsapp, перекидываем их на ПК, используя один из приемов:
1. Отправить фото на свой e-mail, после чего скачать их на компьютер в нужную папку.
2. Если файлов много, одновременно перекинуть их можно методом подключения смартфона через USB-кабель. Найдите устройство, перейдите в папку Whatsapp и выберите в ней Media – Images. В отобразившихся медиафайлах из приложения скопируйте и вставьте фото на локальный диск ПК.
3. Установите «Ватсапп» на ваш компьютер. Откройте приложение и следуйте предлагаемой инструкции:
Теперь вам доступны все чаты и файлы, которые вы можете без проблем сохранить на ПК напрямую.
Печать изображений из Whatsapp
Чтобы печатать фото, документы или другие изображения из Whatsapp, используют разные методы.
С компьютера или ноутбука
После того как файлы будут перенесены на компьютер, через подключенный принтер распечатайте файлы.
Со смартфона или планшета
Можно найти и скачать одну из специальных программ для печати изображения напрямую с мобильной техники через виртуальный принтер или же приобрести фотопринтер с подключением через USB.
Однако этим возможности не ограничиваются!
Через приложение Mimigram
Со своей стороны мы рады предложить качественную печать памятных фотографий. В приложении Mimigram вы сможете получить не просто яркие фото для семейного альбома в их классическом варианте, но и заказать креативную интерпретацию в виде книг, постеров, фото в рамках, арт-холстов или целого бокса с фотографиями. Также в Mimigram для пользователей доступна печать на футболках, кружках, магнитах а даже создание креативных календарей и пати-пазлов.
Источник
Как распечатать с Ватсапа документ на принтере
В настоящий момент смартфон по своей функциональности может практически полностью заменить компьютер. А из-за своей мобильности он в чем-то даже его превосходит. Бывает такое, что нужно что-то срочно распечатать, принтер под рукой есть, а вот ПК нет. Это одна из тех задач, где отлично справится смартфон. В данной статье мы разберемся, как распечатать с Ватсапа документ на принтере, содержимое переписки или изображение.
Распечатка документов и текстов с Ватсапа
Распечатать переписку можно в виде текстовых сообщений, то есть в формате .txt. В таком случае придется немного «пошаманить» с пользовательскими диалогами:
В результате вы получите txt-файл, где хранятся все сообщения из разговора.
Альтернативный вариант – это создание скриншотов с последующей распечаткой.
На Андроид-устройствах сделать снимок экрана можно, если одновременно зажать кнопку выключения/блокировки и кнопку уменьшения громкости. Если это не сработает, то попробуйте выключение/блокировку плюс увеличение громкости. Также скриншот иногда можно сделать из шторки уведомлений, тапнув на значок с ножницами.
На Айфонах подход несколько иной:
Перейдем к настройке смартфона и подключению к принтеру.
Как настроить смартфон для печати на принтере
Без помощи стороннего ПО сделать распечатку с Ватсапа со смартфона вряд ли получится. Конечно, можно перекинуть описанные выше файлы на ПК или облачное хранилище с дальнейшим использованием, однако это долго и не всегда возможно.
Поэтому рассмотрим ситуацию, когда кроме принтера и смартфона нет ничего. В таком случае для Android понадобится встроенная функция, а для iOS – специальное приложение AirPrint. Рассмотрим особенности каждого подхода и программы. Для удобства восприятия разобьем дальнейшее повествование на несколько логических блоков.
Инструкция для Андроид
В последних версиях системы Android по умолчанию встроена для печати с принтера. Поэтому выполните следующие шаги, чтобы распечатать переписку из WhatsApp:
А если на вашем девайсе нет такой функции, то стоит воспользоваться сторонним приложений. С задачей отлично справится бесплатный PrinterShare или любой его аналог. Рассмотрим процедуру на примере этого приложения:
Как только вы услышите знакомые звуки работы принтера, процесс пошел и можно вздохнуть с облегчением.
Если с этим пока все более или менее понятно, тогда давайте посмотрим, как обстоят дела с распечатками переписок Ватсапа на iOS.
Настройка AirPrint для Айфона
Перед началом процедуры убедитесь, что ваш принтер поддерживают функцию облачной печати AirPrint.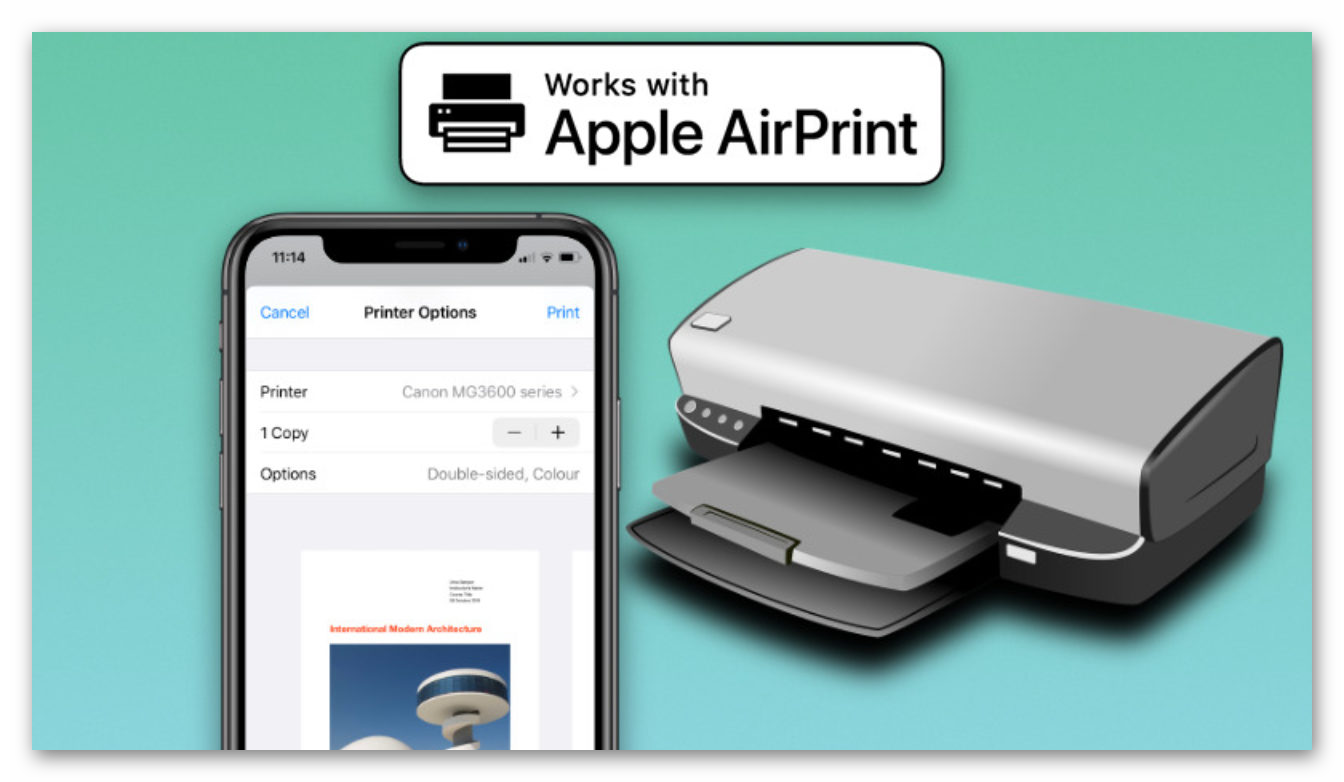
Таким образом можно переносить в бумажный вид не только текстовые документы, но и скриншоты. Если с этим пока все понятно, тогда двигаемся дальше.
Беспроводное соединение с принтером
Беспроводное подключение удобно отсутствием кабелей и портов, сложностей с объединением устройств между собой. Принцип работы беспроводной технологии довольно прост – принтер и смартфон объединяются посредством Wi-Fi точки.
Конечно, сделать это без стороннего ПО не получится, поэтому придется использовать дополнительный функционал. В Сети есть несколько интересных программ, однако популярностью пользуется программа PrintHand.
Это кроссплатформенное приложение, которое подходит для iOS и Android OS, а также компьютерных операционных систем.
Для начала работы переходим на официальный сайт проекта и скачиванием дистрибутив на смартфон, а далее распаковываем системные файлы.
Дальнейшие шаги представлены ниже:
Если автоматический поиск не дал нужных результатов, то пользуемся режимом «Вручную».
Открывается страничка с несколькими пустыми полями. В поле «Название…» вводим любую запись, в «Протокол» – «RAW», в графе «IP» – MAC-адрес роутера, а в поле «Порт» – 9100. Для применения параметров подключения жмем «ОК».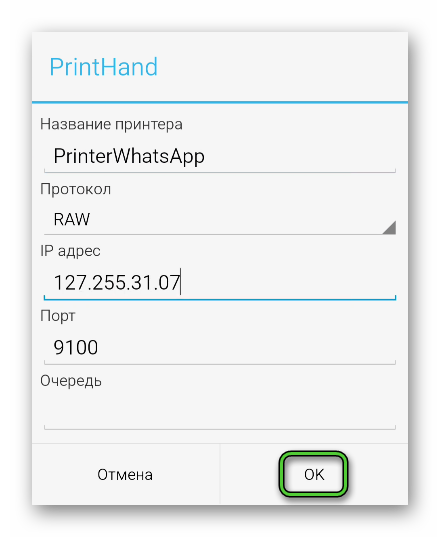
Печать через USB
Уже знакомое нам приложение PrintHand поможет и в подключении принтера и смартфона через USB. Такой вариант взаимодействия предпочтительнее беспроводного, если нельзя использовать общую точку Wi-Fi или по другой причине.
В таком случае придется скачать приложение и на ПК, подключить смартфон к компьютеру и передать пользовательские данные для печати. Процесс будет даже быстрее описанных выше, так как принтер уже подключен к устройству, и остается показать ему путь для начала печати.
Итоги
Возможность в мобильной версии Ватсапа распечатать документ – это очень полезная функция в ряде сценариев. Тем более, что на современных смартфонах присутствует такая возможность. Но непосредственно через мессенджер это сделать не выйдет. Сначала нужно сохранить переписку в текстовый документ или же сделать ее скриншоты.
А дальнейший порядок действий зависит уже от модели устройства. Впрочем, мы описали универсальные способы, как добиться желаемого результата на Айфоне и Андроиде. Следуйте предложенным инструкциям, и тогда все сработает как надо.
Источник
Как распечатать с ватсапа документ на принтере?
Опубликовано kachlife в 28.10.2020 28.10.2020

Как экспортировать историю чата в WhatsApp
Загрузите и установите бесплатную пробную версию с приведенной выше ссылкой в зависимости от операционной системы вашего компьютера.
Когда он закончится, он запустится автоматически. Подключите ваш iPhone к компьютеру через USB-кабель. Программное обеспечение обнаружит устройство в течение нескольких секунд.
После того, как программа обнаружит ваш iPhone, у вас будет три режима восстановления на выбор, Восстановление с устройства iOS, Восстановление из файла резервной копии iTunes и Восстановление из файла резервной копии iCloud, Если вы сделали резервную копию вашего iPhone в iTunes или iCloud, вы можете выбрать Восстановление из файла резервной копии iTunes or Восстановление из файла резервной копии iCloud, В противном случае выберите Восстановление с устройства iOS.
С помощью этого программного обеспечения вы можете легко печатать текстовые сообщения с iPhone. FoneLab iPhone Data Recovery может не только извлечь существующие данные, но и восстановить потерянные или удаленные данные с устройства iOS или из файла резервной копии.
С его помощью вы можете восстановить потерянные данные из внутренней памяти iPhone карточка легко. Он поддерживает восстановление потерянных данных с iPhone iPhone XS, X, 8, 8 Plus, 7, 7 Plus, 6s, 6s Plus, 6, 6 Plus, 5s, 5c, 5, 4S, iPad 2, Air, mini, iPod touch, и т.п.
Более того, он позволяет просматривать перед восстановлением.
FoneLab для iOS
Скачать СкачатьЗагрузить сейчасЗагрузить сейчас
Статьи по теме
Сохранение фото с Whatsapp
1. Отправить фото на свой e-mail, после чего скачать их на компьютер в нужную папку.
3. Установите «Ватсапп» на ваш компьютер. Откройте приложение и следуйте предлагаемой инструкции:
Теперь вам доступны все чаты и файлы, которые вы можете без проблем сохранить на ПК напрямую.
Способ 1
Внимание! Квадрат на экране полностью должен находиться в выделенной области на экране смартфона, иначе у вас ничего не получится.
Будьте внимательны, не нажмите на галочку в левом верхнем углу плитки, таким образом вы просто выберете файл, а не откроете его.
Нужный файл скачан, осталось найти его. Находится файл в папке «Загрузки».
Могу ли я сам сделать детализацию сообщений Ватсапа?
Такие сервисы мало того, что опасны для вас самих, так еще и незаконны. К тому же, использование подобных программ попросту подло по отношению к тому человеку, чью распечатку сообщений в ватсапе вы хотите получить.
Способ 2
Теперь все фотографии будут сохраняться в галерее смартфона.
Это важно! Если у вас не будет включена функция «Сохранить медиа», то все файлы будут находиться только в чатах. Если вы переустановите приложение, то все файлы будут стёрты и получить к ним доступ вы сможете только, если попросите у друзей.
Отправляем файлы на компьютер:
Подсказка: чтобы выбрать сразу несколько файлов удерживайте кнопку Ctrl и нажимайте на файлы.
Можно ли сделать распечатку Ватсап?
Сделать распечатку ватсап можно, но сложно. Это все-таки не документ Microsoft Word, который можно просто распечатать на принтере, нажав Ctrl+P.
Сделать архив сообщений ватсап на андроид можно следующим образом:
Как печатать переписку сообщений из Whatsapp
Сначала нужно заархивировать все сообщения, и только потом отправить их на свой email для последующей распечатки. В устройствах Андроид архив делается так:
Теперь можно отправить переписку на свой адрес, а дальше распечатать ее привычным способом.
Как настроить телефон, чтобы распечатать на принтер
Для распечатки диалога сразу с телефона надо настроить устройство и скачать специальную утилиту. Нужно учитывать, что телефон может не поддерживать некоторые форматы для печати, но это не помешает отправить файл и распечатать его.
Для печати со смартфона нужно подключить виртуальный принтер. Для «Андроида» наиболее оптимальный вариант – Google Cloud Print, для «Айфона» – AirPrint.
Google Cloud Print для Android
Для Android-устройств предусмотрено использование официального сервиса Google Cloud Print.
Для корректной работы программы должны выполняться следующие условия:
Сначала нужно подключить устройство для печати к Google Cloud Print. Это можно сделать напрямую через роутер или с применением USB.
При поддержке Wi-Fi запускается Wi-Fi Protected Setup на роутере. Нужно открыть настройки и выбрать вкладку «Беспроводная сеть». Затем следует кликнуть по WPS и передвинуть ползунок на «ON» возле пункта «Wi-Fi Protected Setup».
Если беспроводное соединение не поддерживается, нужно сделать следующее:
Теперь устройство подключено к облаку и можно запускать приложение на телефоне. В настройках выбирается «Печать» и включается функция «Виртуальный принтер».

AirPrint для iPhone
Перед началом работы с AirPrint нужно проверить, поддерживает ли печатающее устройство это приложение. Для корректного функционирования важно, чтобы принтер и телефон находились в одной сети Wi-Fi.
Как выполняется печать с использованием приложения AirPrint:
Какого формата можно распечатать документы?
Ассортимент поддерживаемых форматов документов и изображений зависит от печатающего устройства. Их список должен быть указан в инструкции по эксплуатации. Даже если телефон не способен открыть какой-либо файл, он отправит его принтеру, а тот, в свою очередь, разберётся. Единственное условие – формат должен входить в название файла – это важно для распознавания.
Беспроводное соединение
Функция Wi-Fi Direct позволяет проводить печать с мобильного устройства без проводного подключения. Смартфон и принтер взаимодействуют напрямую. Телефон должен обнаружить принтер и отправить на него нужные файлы для распечатки.
Есть условия, при которых такой вариант будет работать корректно. Нужно, чтобы принтер был совместим с последней версией приложения для беспроводной печати и свободно обнаруживаться через Wi-Fi.
Приложения для беспроводной печати
Наибольшей популярностью для беспроводной печати пользуется удобное приложение PrintHand. Принцип работы простой – принтер поддерживает беспроводное соединение Wi-Fi и телефон тоже, поэтому их можно соединить.
Приложение работает на разных платформах, включая «Андроид», «Айфон» и «Виндовс». Позволяет подключать устройство несколькими способами, используя проводное и беспроводное соединение. Для работы с PrintHand нужно только скачать его на устройство. Дополнительных драйверов не требуется.
Инструкция по работе с программой:
PrintHand – это платное приложение. После скачивается бесплатно можно распечатать только одну тестовую страницу.
Печатаем переписку из почты
Есть несколько простых способов:
Через USB
Когда печатающее устройство по какой-то причине не обнаруживается по Wi-Fi или не поддерживает беспроводное соединение, можно воспользоваться печатью путем подключения к компьютеру или телефону через USB. Этой дополнительной функцией обладает приложение PrintHand.
Такой способ отличается от предыдущего тем, что нужно подключить принтер и устройство через USB. После соединения проделываются те же действия для распечатки файлов.
Источник
Как распечатать с ватсапа документ на принтере
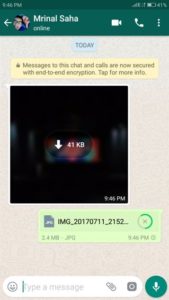
Как распечатать документы с вотсапа: инструкция
На самом деле, приложение WhatsApp – далеко не единственный способ перенести необходимые для распечатки файлы на принтер без участия компьютера. Но использование этой программы считается одним из популярнейших способов и более-менее удобных способов перенести данные. Печатать можно не только изображение или документы, но и переписку для использования в качестве справочной информации или чего-либо другого.
Справка! Функция печати сразу и напрямую в этом приложении не предусмотрена, поэтому придётся предпринимать лишние действия.
В первую очередь следует установить настолько позднее обновление этой программы, насколько позволяет прошивка устройства. Теперь нужно по очереди выполнить следующие действия:
Какого формата можно распечатать документы?

Ассортимент поддерживаемых форматов документов и изображений зависит от печатающего устройства. Их список должен быть указан в инструкции по эксплуатации. Даже если телефон не способен открыть какой-либо файл, он отправит его принтеру, а тот, в свою очередь, разберётся. Единственное условие – формат должен входить в название файла – это важно для распознавания.
Источник
Mobcompany.info
Сайт о смартфонах и их производителях
Как с WhatsApp за 1 минуту перекинуть файлы на ПК
Как скачать файлы из WhatsApp? Многие задавались этим вопросом, ведь иметь все фотографии, видеозаписи и документы на компьютере гораздо удобнее и безопаснее, чем в памяти смартфона. На телефоне нельзя нормально отредактировать фото, добавить в социальные сети или поделиться с друзьями по почте. При переустановке приложения WhatsApp на смартфоне все файлы автоматически удалятся, если их не сохранить вовремя. В сегодняшней статье мы рассмотрим несколько способов скачать файл из WhatsApp.
Способ 1
Сначала, необходимо открыть веб-версию WhatsApp:
Внимание! Квадрат на экране полностью должен находиться в выделенной области на экране смартфона, иначе у вас ничего не получится.
Если всё выполнено правильно, то у вас откроется веб-версия WhatsApp.
Чтобы скачать любой файл из WhatsApp, следуйте этим действиям:
Будьте внимательны, не нажмите на галочку в левом верхнем углу плитки, таким образом вы просто выберете файл, а не откроете его.
Нужный файл скачан, осталось найти его. Находится файл в папке «Загрузки».
Способ 2
Правильно настраиваем ваш смартфон и приложение WhatsApp:
Теперь все фотографии будут сохраняться в галерее смартфона.
Это важно! Если у вас не будет включена функция «Сохранить медиа», то все файлы будут находиться только в чатах. Если вы переустановите приложение, то все файлы будут стёрты и получить к ним доступ вы сможете только, если попросите у друзей.
Отправляем файлы на компьютер:
Подсказка: чтобы выбрать сразу несколько файлов удерживайте кнопку Ctrl и нажимайте на файлы.
Поздравляю, вы научились скачивать файлы из WhatsApp на компьютер. Все процедуры занимают не более пяти минут, поэтому чаще сохраняйте фотографии, чтобы их не утерять.
Источник
Содержание
- 1 Как сохранить файл из «Ватсап»
- 2 Как настроить телефон, чтобы распечатать на принтер
- 2.1 Google Cloud Print для Android
- 2.2 AirPrint для iPhone
- 3 Беспроводное соединение
- 3.1 Приложения для беспроводной печати
- 4 Через USB
Сохраненную переписку из WhatsApp можно распечатать на принтере, используя только мобильный телефон. Для этого нужны специальные инструменты для смартфона, которые есть в свободном доступе. Есть несколько вариантов, как распечатать с «Ватсапа» документ на принтере в зависимости от желаемого формата файла и имеющего оборудования.

Как сохранить файл из «Ватсап»
Распечатать диалог из «Ватсапа» можно в текстовом формате и в виде фото. Второй вариант предполагает создание скриншота. Он подходит и для распечатки фото из диалога. Первый способ, перенести переписку для печати, будет наиболее оптимальным, когда нужен только текст. Распечатанный диалог не будет содержать лишних элементов чата, что сэкономит краску.
Чтобы получить .txt файл для печати, нужно провести некоторые манипуляции в диалогах мессенджера. Нужно учитывать то, что на сохранении файла с «Ватсапа» участие приложения заканчивается. Все дальнейшие действия для печати будут проводиться с использованием программ на телефоне и компьютере. Прямая печать с «Вацапа» не предусмотрена.
Чтобы сохранить фото из приложения, нужно перейти в настройки и выбрать «Данные». В меню отмечаются галочками типы файлов, которые нужно переносить на телефон. После этого все фото будут переноситься на смартфон в галерею. Уже с памяти телефона можно отправить фотографии на печатающее устройство или перенести их на ПК и распечатать с компьютера.
Для сохранения текстовой переписки в «Вотсапе» нужно зайти в пункт меню «Чаты», выбрать нужную переписку, кликнуть по «Меню», затем — «Еще» и выбрать «Экспорт чата». При этом будет предложен вариант сохранения с медиафайлами или без. Нужно выбрать подходящий способ и отправить историю на почту. После этого файл с сообщениями будет отправлен на e-mail в формате .txt. Для распечатки его скачивают на компьютер или телефон.

Как настроить телефон, чтобы распечатать на принтер
Для распечатки диалога сразу с телефона надо настроить устройство и скачать специальную утилиту. Нужно учитывать, что телефон может не поддерживать некоторые форматы для печати, но это не помешает отправить файл и распечатать его.
Для печати со смартфона нужно подключить виртуальный принтер. Для «Андроида» наиболее оптимальный вариант — Google Cloud Print, для «Айфона» — AirPrint.
Google Cloud Print для Android
Для Android-устройств предусмотрено использование официального сервиса Google Cloud Print.
Для корректной работы программы должны выполняться следующие условия:
- установлен «Виртуальный принтер», который можно скачать в магазине Google;
- печатающее устройство поддерживает облачную печать;
- имеется личный аккаунт Google.
Сначала нужно подключить устройство для печати к Google Cloud Print. Это можно сделать напрямую через роутер или с применением USB.
При поддержке Wi-Fi запускается Wi-Fi Protected Setup на роутере. Нужно открыть настройки и выбрать вкладку «Беспроводная сеть». Затем следует кликнуть по WPS и передвинуть ползунок на «ON» возле пункта «Wi-Fi Protected Setup».
Если беспроводное соединение не поддерживается, нужно сделать следующее:
- Зайти в системные настройки ПК, перейти в «Принтеры».
- Открыть браузер Chrome, в поисковой строке ввести chrome://devices.
- В меню «Общие принтеры» нажать «Добавить».
- Выбрать нужное устройство и снова кликнуть «Добавить принтер».
Теперь устройство подключено к облаку и можно запускать приложение на телефоне. В настройках выбирается «Печать» и включается функция «Виртуальный принтер».

AirPrint для iPhone
Перед началом работы с AirPrint нужно проверить, поддерживает ли печатающее устройство это приложение. Для корректного функционирования важно, чтобы принтер и телефон находились в одной сети Wi-Fi.
Как выполняется печать с использованием приложения AirPrint:
- Открыть приложение и перейти в меню, нажав на иконку в виде трех полосок.
- Кликнуть по «Напечатать», затем «Выбрать принтер».
- Установить параметры (количество страниц, нумерацию и др.).
- Нажать «Напечатать».
Беспроводное соединение
Функция Wi-Fi Direct позволяет проводить печать с мобильного устройства без проводного подключения. Смартфон и принтер взаимодействуют напрямую. Телефон должен обнаружить принтер и отправить на него нужные файлы для распечатки.
Есть условия, при которых такой вариант будет работать корректно. Нужно, чтобы принтер был совместим с последней версией приложения для беспроводной печати и свободно обнаруживаться через Wi-Fi.
Приложения для беспроводной печати
Наибольшей популярностью для беспроводной печати пользуется удобное приложение PrintHand. Принцип работы простой — принтер поддерживает беспроводное соединение Wi-Fi и телефон тоже, поэтому их можно соединить.
Приложение работает на разных платформах, включая «Андроид», «Айфон» и «Виндовс». Позволяет подключать устройство несколькими способами, используя проводное и беспроводное соединение. Для работы с PrintHand нужно только скачать его на устройство. Дополнительных драйверов не требуется.
Инструкция по работе с программой:
- Подключить смартфон к Wi-Fi
- Запустить приложение, выбрать «Установка принтера».
- Кликнуть по «Wi-Fi Принтеры», затем — «Вручную».
- В поле «Название принтера» вписать любое имя, «Протокол» — «RAW», «IP» — адрес роутера, «Порт» — «9100», после заполнения кликнуть «ОК».
- В появившемся списке выбрать нужное устройство по названию.
- Нажать «Напечатать тестовую страницу».
PrintHand — это платное приложение. После скачивается бесплатно можно распечатать только одну тестовую страницу.
Через USB
Когда печатающее устройство по какой-то причине не обнаруживается по Wi-Fi или не поддерживает беспроводное соединение, можно воспользоваться печатью путем подключения к компьютеру или телефону через USB. Этой дополнительной функцией обладает приложение PrintHand.
Такой способ отличается от предыдущего тем, что нужно подключить принтер и устройство через USB. После соединения проделываются те же действия для распечатки файлов.
Согласно статистике, за прошедший год мировой рынок смартфонов вырос на 5,7%. Это говорит о том, что спрос на телефоны с каждым годом растет все больше. В определенных сценариях использования он может отодвинуть на второй план даже компьютер. И из данной статьи вы узнаете, как распечатать с Ватсапа документ на принтере. С этой задачей можно справиться за несколько минут.
Содержание
- Распечатка документов и текстов с Ватсапа
- Условия для сохранения файлов и документов в Ватсапе
- Как настроить смартфон для печати на принтере
- Необходимость дополнительной утилиты
- Подключить виртуальный принтер
- Печать PaperCut Mobility Print
- ThinPrint
- Настройка AirPrint для Айфона
- Беспроводное соединение с принтером
- Инструкция
- Печать через USB
- Настройка приложения PrintHand
- Заключение
Распечатка документов и текстов с Ватсапа
Распечатывать с Ватсапа можно не только переписки, но и текстовые документы, которые сохранены в медиабиблиотеке. Однако всю процедуру можно выполнить только в формате .txt.
Условия для сохранения файлов и документов в Ватсапе
Чтобы сделать распечатку диалога, следуйте следующим рекомендациям:
- Откройте мессенджер и перейдите в «Чаты».
- Зайдите в нужный диалог.
- Тапните по значку вызова меню.
- И из выпадающего списка выберете поэтапно «Еще» и «Экспорт чата».
- Если понадобится, сохраните медиафайлы.
- Экспортируйте диалог, например, через сервис электронной почты. Отправьте файл в формате .txt самому себе.
Еще один вариант – создание скринов с экрана. Если у вас телефон на базе Андроид, то зажмите одновременно клавишу включения/блокировки и снижения громкости. Или опустите шторку уведомлений и тапните на «Снимок экрана» или «Скриншот».
Как настроить смартфон для печати на принтере
Вопрос не банальный и, как правило, большинство рядовых пользователей не знают, как сделать распечатку с Ватсапа. Можно ли обойтись стандартным набором функций или понадобится дополнительное программное обеспечение – разберем дальше.
Необходимость дополнительной утилиты
Владельцы смартфонов, работающих на базе Андроид, могут распечатывать документы с Ватсапа как с помощью дополнительных приложений, так и с помощью встроенных функций. А вот пользователи iOS справятся с этим только, скачав специальное приложение.
Подключить виртуальный принтер
С 1 января 2021 года прекратилась поддержка официального приложения Google для печати под названием Google Cloud Print. Однако для подключения принтеров, управления печатью или отслеживания статусов задач существует немало достойных альтернативных решений.
Печать PaperCut Mobility Print
Программа, которая предлагает практически те же самые функции, что и Google Cloud Print. Поэтому она легко станет достойной заменой.
Особенности приложения:
- поддержка устройств под управлением Chrome OS, Mac, Windows, iOS и Android;
- возможность использования в локальных, корпоративных сетях;
- наличие системы шифрования заданий на печать и метаданных.
Приложение доступно для скачивания бесплатно. Только если есть необходимость в отслеживании задач, придется воспользоваться платной версией.
ThinPrint
Программа позволяет печать практически с любого устройства, потому что поддерживает основные платформы: Windows, macOS, iOS и Android. Преимущество ThinPrint в том, что он заменяет коннектор для облачных принтеров. То есть, можно печать с любого пользовательского устройства. Даже если у вас нет Wi-Fi-принтера.
Особенности приложения:
- полностью бесплатное использование;
- преобразование обычного принтера в облачный.
При использовании вы не сможете составлять бюджеты, отслеживать печать. Или запускать безопасную печать по запросу.
Настройка AirPrint для Айфона
Приложение позволяет распечатывать документы и фотографии с Айфона. Оно поддерживает более 5000 принтеров.
Особенности утилиты:
- программа платная без пробного периода;
- нет необходимости в загрузке и установке драйверов;
- для печати телефон и принтер должны быть подключены к одной точке доступа Wi-Fi.
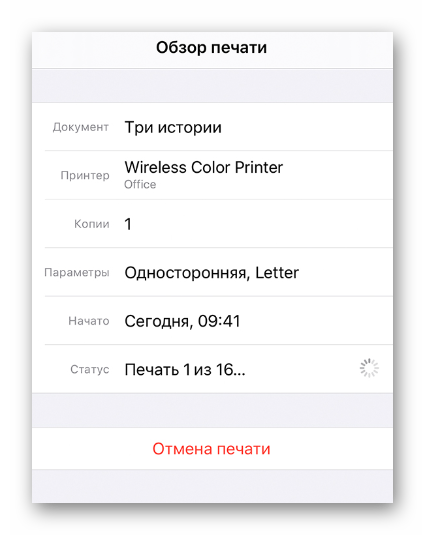
- Скачайте и установите приложение из App Store.
- Откройте нужный документ и вызовите меню нажатием на три вертикальные точки.
- В выпадающем списке нажмите на «Напечатать».
- Выберете принтер, поддерживающий AirPrint.
- Укажите количество копий и тапните на «Печать».
Так вы сможете переносить на бумажный носитель не только текстовую информацию, но и изображения.
Беспроводное соединение с принтером
Принтер и телефон могут работать в паре друг с другом без фактического соединения кабелями. Теперь для этого нужен только Wi-Fi.
Инструкция
Для беспроводного соединения с принтером разработано большое количество приложений. Одно из них – PrinterShare.
Это удобный софт, который пользуется большим спросом среди пользователей Андроид.
Особенности приложения:
- работа через USB-подключение и по Wi-Fi;
- подходит для Андроид-устройств и Айфона;
- для бесплатной версии доступна печать только 20 страниц.
Инструкция, как распечатать переписку из WhatsApp:
- Скачайте мобильное приложение PrinterShare из «Google Play» или App Store.
- Запустите его после установки и нажмите на «Продолжить».
- Тапните на «Документы» или «Картинки». То есть куда вы сохранили диалоги.
- Выберете файл для печати.
- Разрешите установку Docs Render.
- Укажите нужные параметры и запустите печать.
Печать через USB
Можно использовать USB-соединение, если подключение по Wi-Fi невозможно. Для работы понадобится дополнительное ПО, которое придется установить не только на смартфон, но и на компьютер.
Настройка приложения PrintHand
Программа радует большим количеством функций. Однако почти все они платные. Бесплатная версия позволяет пользоваться только Google Cloud.
Особенности:
- поддержка большинства облачных сервисов;
- безопасная передача данных;
- работа с помощью USB-кабеля или Wi-Fi.
Для использования утилиты сделайте так:
- Скачайте ее и установите из магазина приложений.
- Зайдите в PrintHand и нажмите на кнопку «Добавить принтер».
- Далее, нажмите на опцию «USB-принтеры».
- Выберите подключенное оборудование. А если оно не отображается, запустите функцию поиска.
- Появится окно с настройками службы печати на Андроиде.
- После установки этой службы принтер будет готов к работе.
Заключение
Многофункциональные смартфоны сегодня позволяют нам сделать многое – даже печатать документы без компьютера. Переписки из Ватсапа не получится распечатать сразу из мессенджера. Зато их можно сохранить и потом отправить на печать.
Как я могу отправлять и сохранять документы
В WhatsApp есть возможность отправлять документами так же, как вы отправляете медиафайлы, контакты или местоположения.
Вы можете обмениваться документами только, если вы используете Windows Phone 8.1 или более поздние версии. Максимально допустимый размер файла составляет 100 Мб.
Чтобы отправить документ
- Откройте чат, в который вы хотите отправить документ.
- Нажмите на иконку со скрепкой.
- Выберите Документ.
- Выберите документ из предлагаемого списка: вашего телефона, SD-карты или OneDrive.
- Нажмите да, чтобы подтвердить после выбора документа.
Чтобы сохранить документ
Документы сохраняются в телефоне автоматически, как только они будут получены и загружены через WhatsApp. Они расположены в папке Изображения телефона или SD-карты, в зависимости от контроля памяти на вашем телефоне (настройки > система > контроль памяти).
Чтобы получить доступ к документам, вам понадобится приложение file manager. Перейдите к вашей SD-карте или Телефон > Изображения > WhatsApp.
Внимание: Вам нужно установить приложение PDF reader на ваш телефон, чтобы иметь возможность просматривать отправленные или полученные PDF-документы.
Как распечатать с Ватсапа документ на принтере
В настоящий момент смартфон по своей функциональности может практически полностью заменить компьютер. А из-за своей мобильности он в чем-то даже его превосходит. Бывает такое, что нужно что-то срочно распечатать, принтер под рукой есть, а вот ПК нет. Это одна из тех задач, где отлично справится смартфон. В данной статье мы разберемся, как распечатать с Ватсапа документ на принтере, содержимое переписки или изображение.
Распечатка документов и текстов с Ватсапа
Распечатать переписку можно в виде текстовых сообщений, то есть в формате .txt. В таком случае придется немного «пошаманить» с пользовательскими диалогами:
- Авторизуемся в Ватсапе и переходим во вкладку «Чаты».
- Пролистываем перечень диалогов до нахождения нужного и открываем его.
- В окне переписки активируем иконку в виде трех вертикальных точек в правом верхнем углу пользовательского окна.
- В выпадающем списке выбираем вариант «Еще», а затем – «Экспорт чата».
- По желанию сохраняем медиафайлы.
- Выбираем любое приложение, куда можно экспортировать переписку. Электронная почта – отличный вариант, ведь можно отправить письмо самому себе.
В результате вы получите txt-файл, где хранятся все сообщения из разговора.
Альтернативный вариант – это создание скриншотов с последующей распечаткой.
На Андроид-устройствах сделать снимок экрана можно, если одновременно зажать кнопку выключения/блокировки и кнопку уменьшения громкости. Если это не сработает, то попробуйте выключение/блокировку плюс увеличение громкости. Также скриншот иногда можно сделать из шторки уведомлений, тапнув на значок с ножницами.
На Айфонах подход несколько иной:
Перейдем к настройке смартфона и подключению к принтеру.
Как настроить смартфон для печати на принтере
Без помощи стороннего ПО сделать распечатку с Ватсапа со смартфона вряд ли получится. Конечно, можно перекинуть описанные выше файлы на ПК или облачное хранилище с дальнейшим использованием, однако это долго и не всегда возможно.
Поэтому рассмотрим ситуацию, когда кроме принтера и смартфона нет ничего. В таком случае для Android понадобится встроенная функция, а для iOS – специальное приложение AirPrint. Рассмотрим особенности каждого подхода и программы. Для удобства восприятия разобьем дальнейшее повествование на несколько логических блоков.
Инструкция для Андроид
В последних версиях системы Android по умолчанию встроена для печати с принтера. Поэтому выполните следующие шаги, чтобы распечатать переписку из WhatsApp:
- Откройте в текстовом редакторе или в читалке txt-файл. А в случае со скриншотом откройте его через приложение для просмотра фотографий.
- Вызовите контекстное меню, если оно предусмотрено.
- Нажмите на кнопку «Поделиться» или «Отправить». Если есть такая возможность, то сразу же нажмите «Печать».
- Выберите принтер и измените доступные параметры.
- Подтвердите выполнение процедуры.
А если на вашем девайсе нет такой функции, то стоит воспользоваться сторонним приложений. С задачей отлично справится бесплатный PrinterShare или любой его аналог. Рассмотрим процедуру на примере этого приложения:
- Разблокируем смартфон и актируем иконку «PlayМаркет» на рабочем столе.
- Активируем поисковую строку и вводим запрос PrinterShare.
- Тапаем по названию приложения в списке подсказок.
- В окне дополнительной информации нажимаем на кнопку «Установить».
- Подтверждаем серьезность намерений и ждем завершения процедуры.
- Запускаем приложение на той же страничке.
- Тапаем по кнопке «Продолжить».
- Выбираем пункт «Документы», «Картинки» или Gmail в зависимости от того, как вы сохранили переписку.
- Указываем файл для печати.
- Соглашаемся с установкой библиотеки DocsRender, если это требуется.
- Настраиваем доступные параметры и запускаем печать.
Как только вы услышите знакомые звуки работы принтера, процесс пошел и можно вздохнуть с облегчением.
Если с этим пока все более или менее понятно, тогда давайте посмотрим, как обстоят дела с распечатками переписок Ватсапа на iOS.
Настройка AirPrint для Айфона
Перед началом процедуры убедитесь, что ваш принтер поддерживают функцию облачной печати AirPrint.Важно, чтобы оба устройства были подключены к одной точке Wi-Fi. Если все условия соблюдены:
- Открываем на смартфоне приложение, через которое планируется печать. Если речь идет о текстовом файле, то используйте читалку, а если о скриншотах, то галерею.
- Перейдите к нужному документу или картинке и в окне просмотра нажмите на кнопку поделиться (иконки
и
) или вызовите меню (иконка
).
- Прокрутите список доступных опций в самый низ и выберите пункт «Напечатать».
- Укажите принтер с поддержкой технологии AirPrint.
- Настройте доступные параметры и нажмите на кнопку запуска процедуры в правом верхнем углу.
Таким образом можно переносить в бумажный вид не только текстовые документы, но и скриншоты. Если с этим пока все понятно, тогда двигаемся дальше.
Беспроводное соединение с принтером
Беспроводное подключение удобно отсутствием кабелей и портов, сложностей с объединением устройств между собой. Принцип работы беспроводной технологии довольно прост – принтер и смартфон объединяются посредством Wi-Fi точки.
Конечно, сделать это без стороннего ПО не получится, поэтому придется использовать дополнительный функционал. В Сети есть несколько интересных программ, однако популярностью пользуется программа PrintHand.
Это кроссплатформенное приложение, которое подходит для iOS и Android OS, а также компьютерных операционных систем.
Для начала работы переходим на официальный сайт проекта и скачиванием дистрибутив на смартфон, а далее распаковываем системные файлы.
Дальнейшие шаги представлены ниже:
- Разблокируем смартфон и подключаем его к точке Вай-Фай.
- Тапаем по иконке нового приложения на рабочем столе.
- Смахиваем приветственное окно и активируем кнопку «Установка принтера».
- В следующем окне тапаем по надписи «Wi-FiПринтеры», а затем ждем обнаружения устройства.
- Подключаем его и пользуемся опцией «Напечатать тестовую страницу».
Если автоматический поиск не дал нужных результатов, то пользуемся режимом «Вручную».
Открывается страничка с несколькими пустыми полями. В поле «Название…» вводим любую запись, в «Протокол» – «RAW», в графе «IP» – MAC-адрес роутера, а в поле «Порт» – 9100. Для применения параметров подключения жмем «ОК».Теперь пробуем распечатать переписку.
Печать через USB
Уже знакомое нам приложение PrintHand поможет и в подключении принтера и смартфона через USB. Такой вариант взаимодействия предпочтительнее беспроводного, если нельзя использовать общую точку Wi-Fi или по другой причине.
В таком случае придется скачать приложение и на ПК, подключить смартфон к компьютеру и передать пользовательские данные для печати. Процесс будет даже быстрее описанных выше, так как принтер уже подключен к устройству, и остается показать ему путь для начала печати.
Итоги
Возможность в мобильной версии Ватсапа распечатать документ – это очень полезная функция в ряде сценариев. Тем более, что на современных смартфонах присутствует такая возможность. Но непосредственно через мессенджер это сделать не выйдет. Сначала нужно сохранить переписку в текстовый документ или же сделать ее скриншоты.
А дальнейший порядок действий зависит уже от модели устройства. Впрочем, мы описали универсальные способы, как добиться желаемого результата на Айфоне и Андроиде. Следуйте предложенным инструкциям, и тогда все сработает как надо.
Мессенджер Вотсап служит не только для поддержания дружеских и приятельских связей. Многие подписчики используют сервис в качестве средства для деловых переговоров, обмениваясь между собой официальными документами, информацией, мультимедийными файлами. При замене телефона пользователю придется загрузить профиль WhatsApp для нового устройства. При этом особенно важно не потерять содержимое переписки. Далее предлагаются различные способы экспорта чатов мессенджера, позволяющие юзеру сохранить доступ к данным при замене мобильника.
Экспорт переписки из WhatsApp на ПК
Функционал приложения позволяет записать на компьютер не только текстовые месседжи, но и отправленный или полученный мультимедийный контент. При этом важно соблюдать два условия:
- Сохранить можно только беседы, которые не были удалены. На удаленных серверах программы информация не хранится.
- Нельзя записать несколько диалогов одновременно, с каждым чатом нужно работать по отдельности.
Для записи переписки из приложения в виде текстового файла, необходимо выполнить следующие действия:
- Открыть Вотсап.
- Зайти в беседу, предназначенную для сохранения.
- Обладатели устройств на iOS должны нажать имя контактного лица. Владельцы смартфонов на Андроид должны открыть меню, затем выбрать опцию «Еще».
- Выбрать опцию экспорта беседы.
- Отметить параметр «Без медиа» или «Включить медиафайлы».
- Определить место назначения выгрузки чата.
- Перейти к приложению, куда была экспортирована переписка.
- Найти входящий месседж с информацией.
- Для сохранения информации на ПК скачать файлы, приложенные к посланию.
Нужный файл имеет расширение «txt», носит название «Диалог WhatsApp с абонентом» может быть открыт с помощью любой программы, предназначенной для просмотра текстовых файлов (например, «Блокнот»).
Как открыть текстовый файл в удобном виде
Представление текстов в приложении «Блокнот» выглядит не слишком эстетично и неудобно для чтения. Чтобы сделать текст более приятным глазу, применяют следующий алгоритм:
- Выйти из программы «Блокнот».
- Кликнуть по документу правой клавишей мышки.
- Выполнить действие «Открыть при помощи».
- Из списка предложенных программ выбрать Ворд.
По завершению данного перечня действий переписку можно будет читать в приложении Ворд, где текст выглядит более аккуратно.
Если предложенный метод не увенчался успехом, юзер может воспользоваться помощью «Google Docs». Для этого следует:
- Открыть сервис Гугл Док.
- Использовать окно выбора файлов.
- Выполнить загрузку.
- Перетащить нужный файл или выполнить поиск при помощи проводника. Программа откроет файл в формате docs.
- Выбрать опцию «Файл».
- Назначить удобный для пользователя формат целевого файла.
- Подождать, пока документ скачается.
При наличии на ПК синхронизируемой директории Гугл Диск достаточно перетащить туда файл с историей чата, а затем скачать через личный кабинет программы.
Как сохранить переписку Вотсап при замене смартфона
Сохранение полного содержания чатов WhatsApp при смене мобильника выполняется несложно (при условии, что оба смартфона работают на одинаковой операционке). Перенос истории бесед с iPhone на Android или в обратном направлении вызывает больше затруднений.
Метод включает два шага: запись содержания переписки и восстановление всей информации на новом устройстве.
Для iPhone
Создание резервных копий переписки из Вотсап включает следующие шаги:
- Открыть меню настроек.
- Перейти к чатам.
- Выбрать команду копирования.
Для Android
Создание резервных копий переписки из Вотсап включает следующие шаги:
- Открыть блок «Настройки» внутри меню.
- Зайти в раздел «Чаты».
- Создать резервную копию бесед.
Для выполнения таких действий юзер должен предварительно авторизоваться на облачном сервисе, предусмотренном для ОС устройства (Гугл Диск либо iCloud).
Далее рассмотрим способы копирования предварительно сохраненной переписки на новый мобильник. После того, как пользователь прошел процедуру установки мессенджера на новом телефоне и прошел процедуру аутентификации, юзер получает системный запрос, предлагающий восстановить ранее использованные данные. Такие действия возможны только при сохранении прежнего телефонного номера, к которому была привязана учетная запись мессенджера. Юзеру остается только нажать команду «Восстановить» и подождать, когда скопированная на сервер информация будет загружена на устройство и интегрирована в приложение.
Альтернативные методы
Существует менее удобный, однако, более универсальный способ сохранения информации из WhatsApp при замене мобильного устройства. Этот метод может использоваться даже при переходе на устройство с другой операционной системой. Именно данный метод был описан в первой части материала.
Чтобы сохранить доступ к переписке Вотсап при замене мобильника, необходимо придерживаться следующего порядка действий:
- Выполнить на старом телефоне все действия по экспорту переписки, за исключением последнего пункта (запись текстового файла на компьютер). В качестве места сохранения текстового файла нужно выбрать одно из приложений, доступных на новом мобильнике.
- Пройти авторизацию в приложении, куда был отправлен файл с содержимым чатов Вотсап, на новом гаджете. Просмотреть входящие месседжи и сохранить нужный вложенный файл.
Помимо предложенных способов сохранения переписки, подписчик сервиса может установить специальную утилиту из маркета приложений. Существуют также платные программы, позволяющие переносить историю чатов между различными платформами.
Заключение
Даны ответы: как перенести, скинуть архив сообщений ватсап на компьютер или ноутбук; как сохранять чаты вацап с смс при смене телефона для айфон и других устройств.