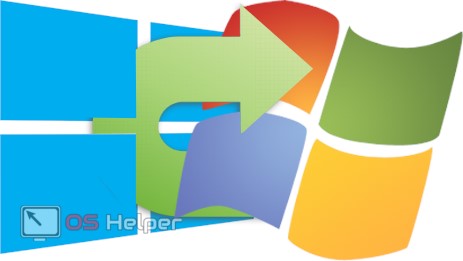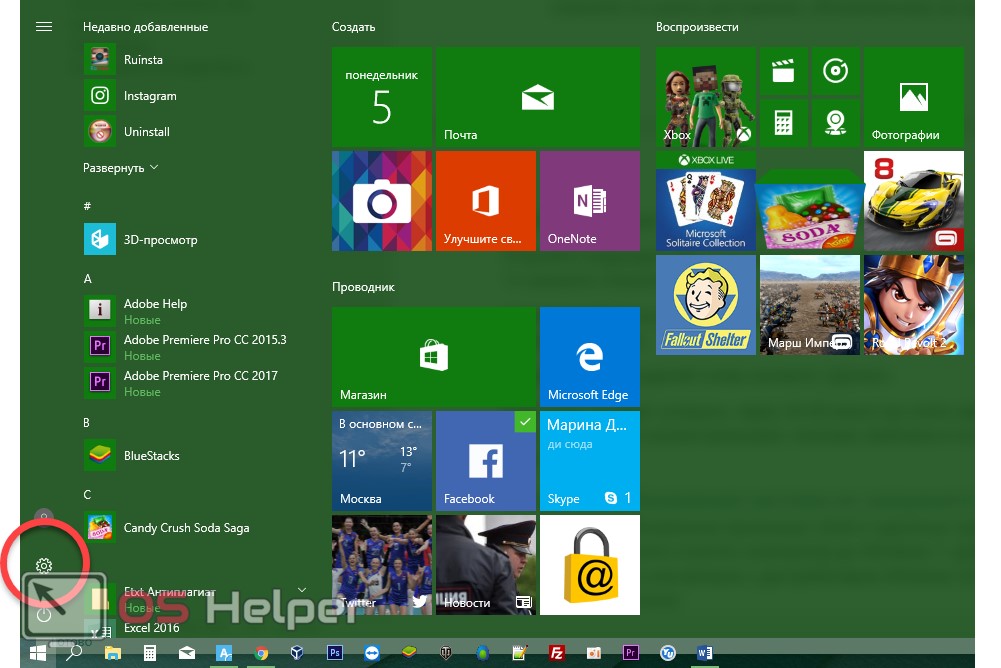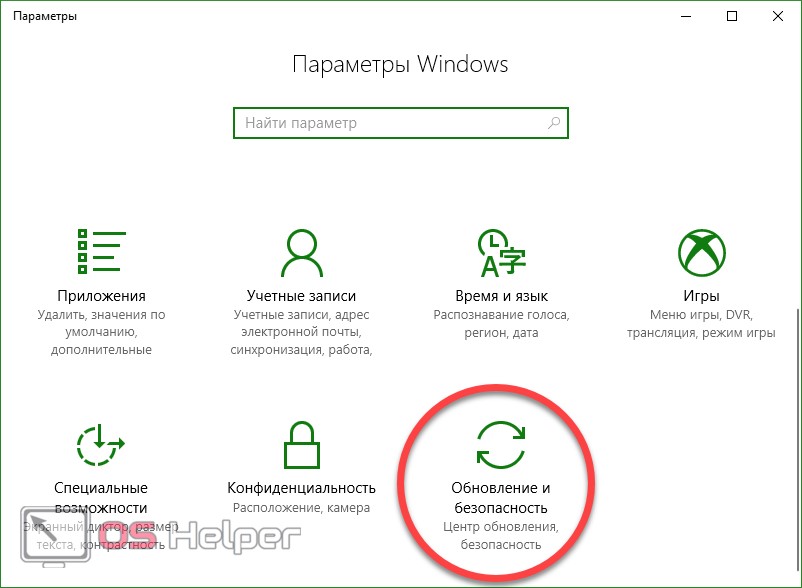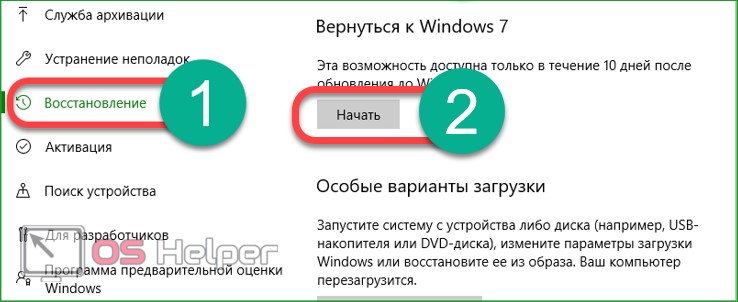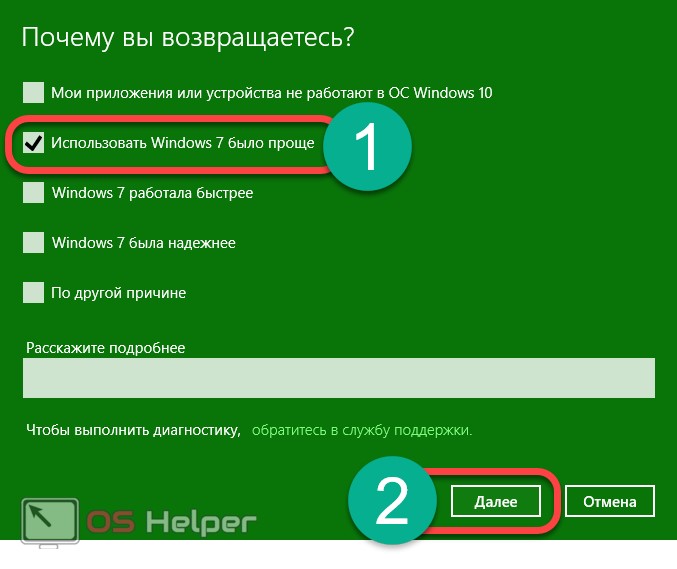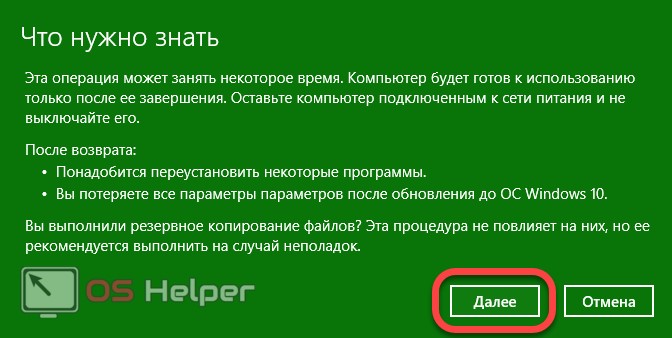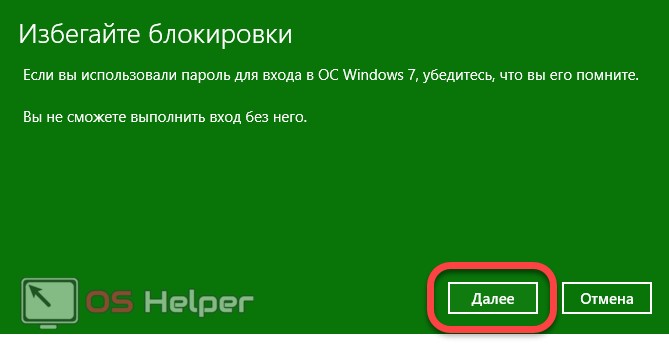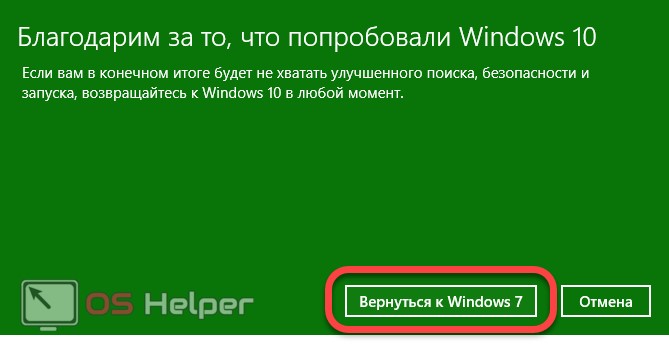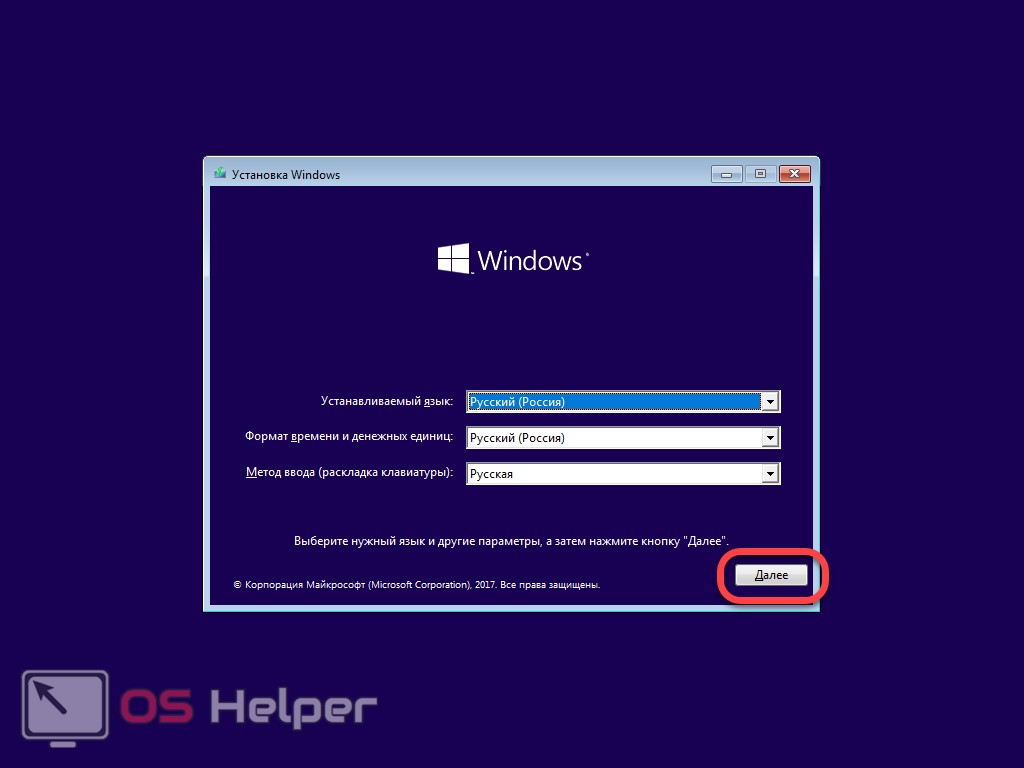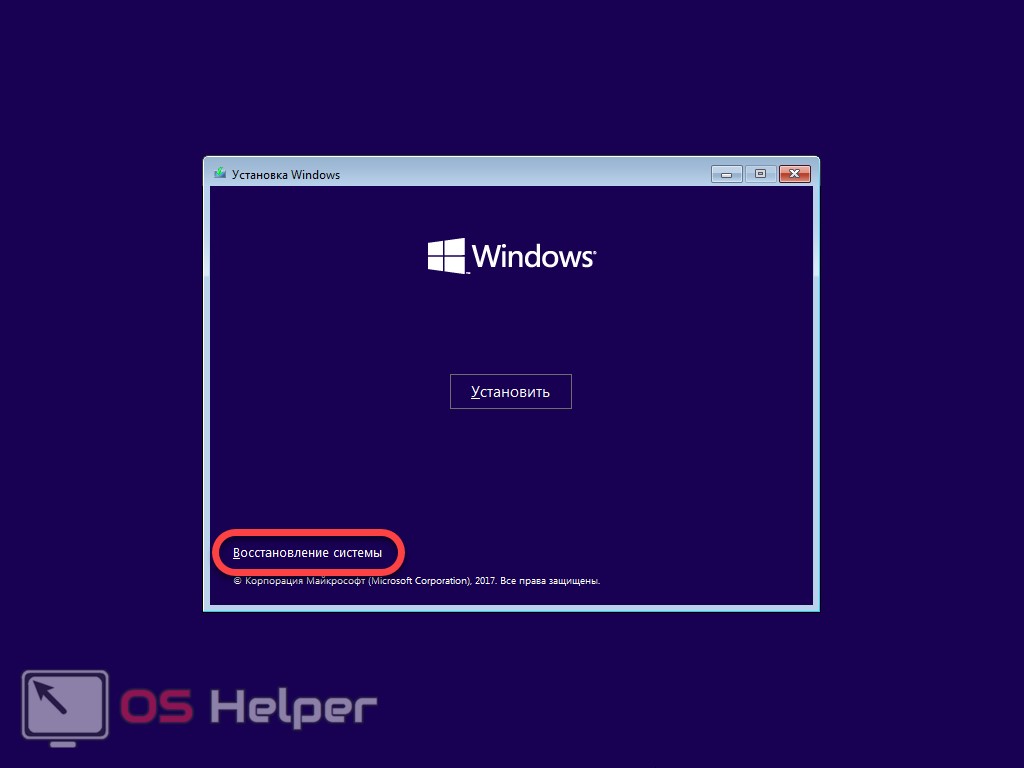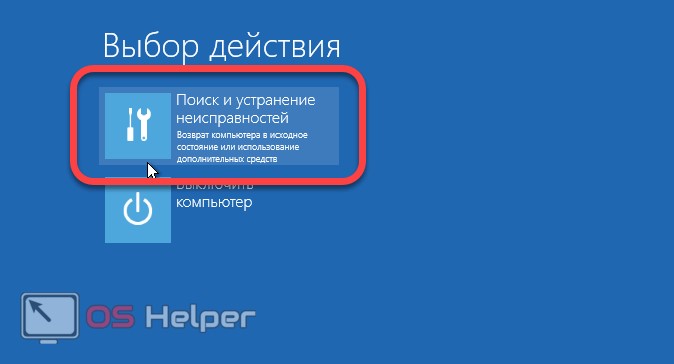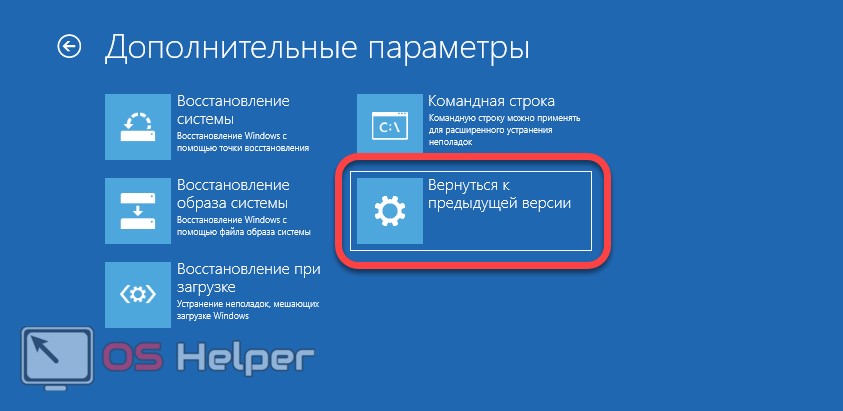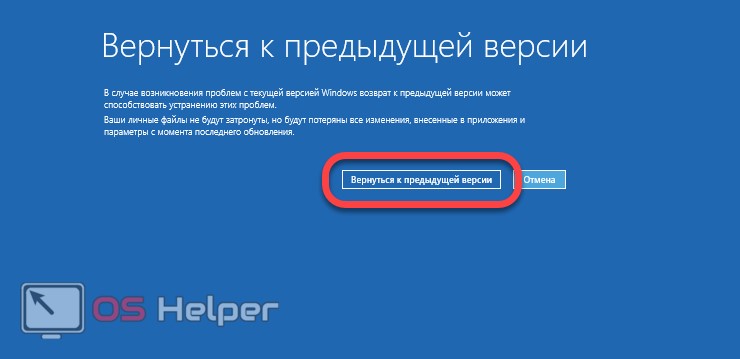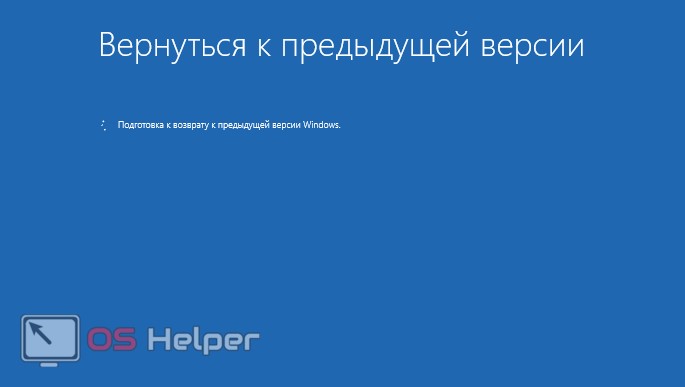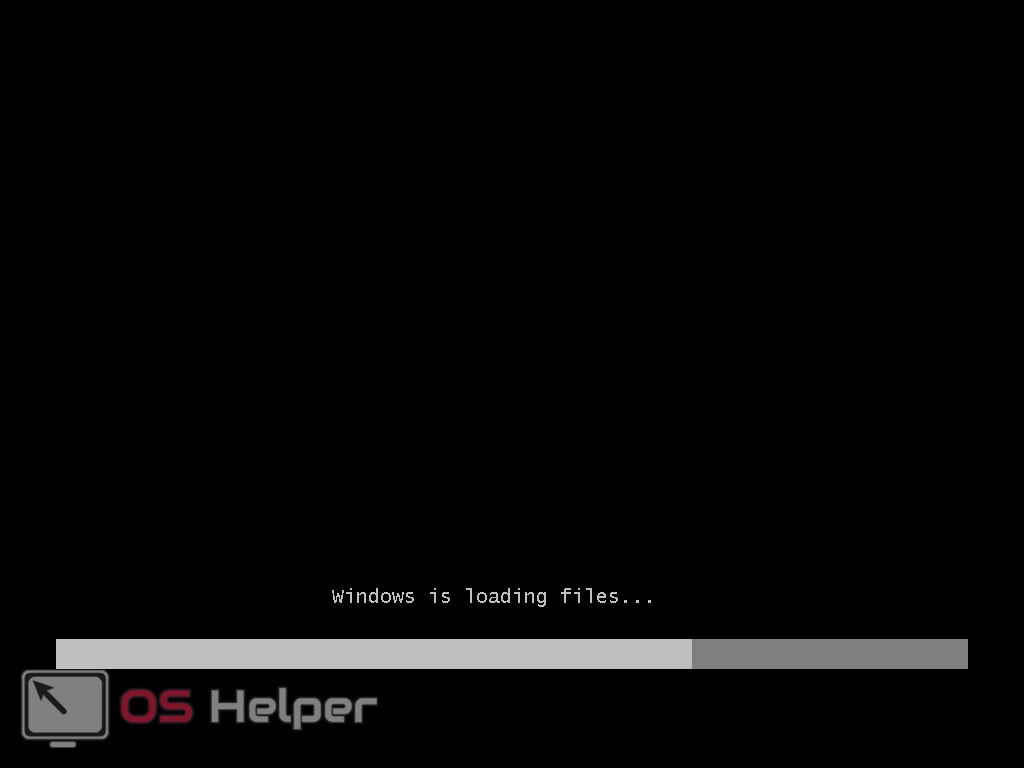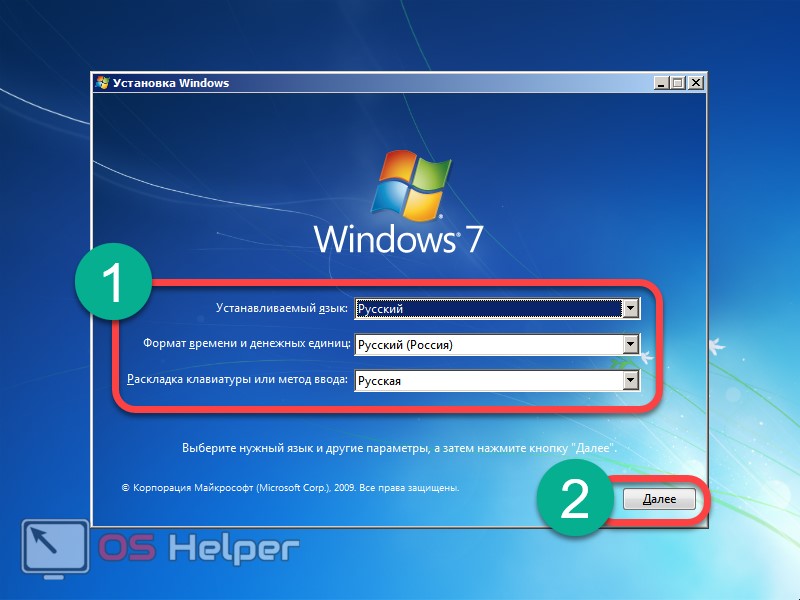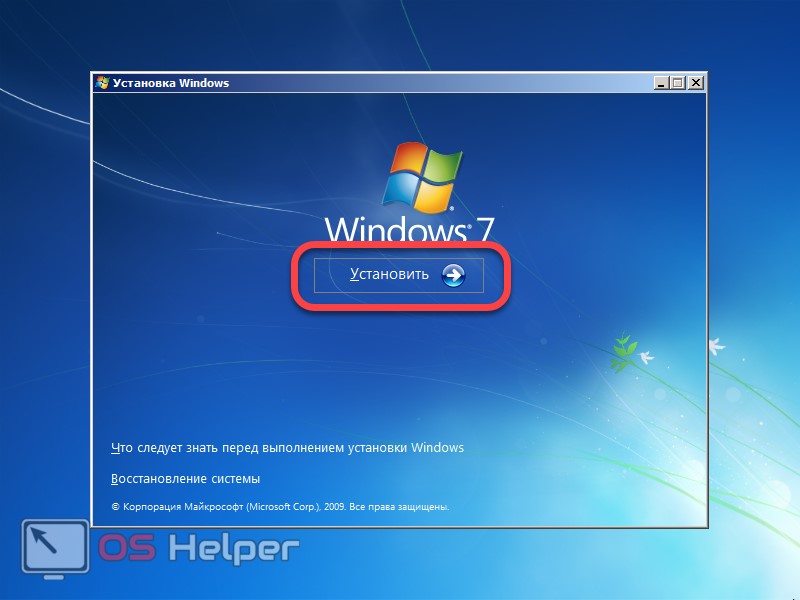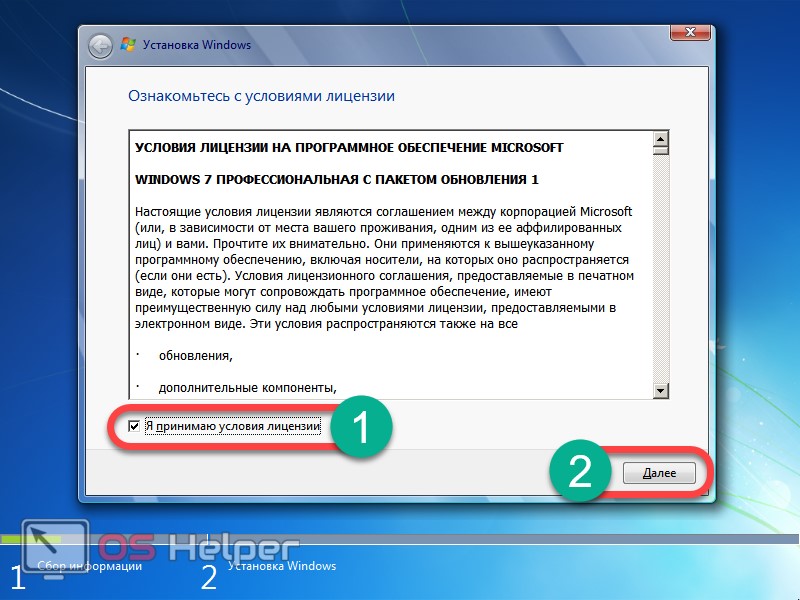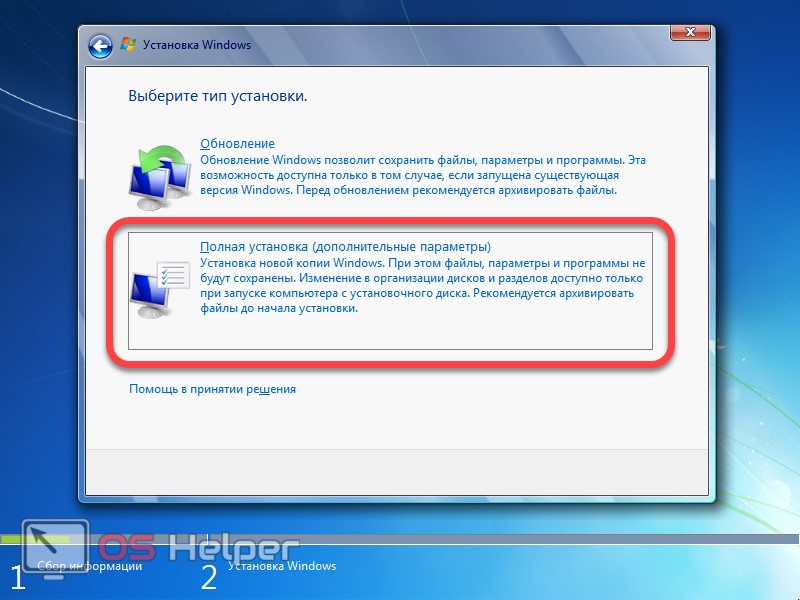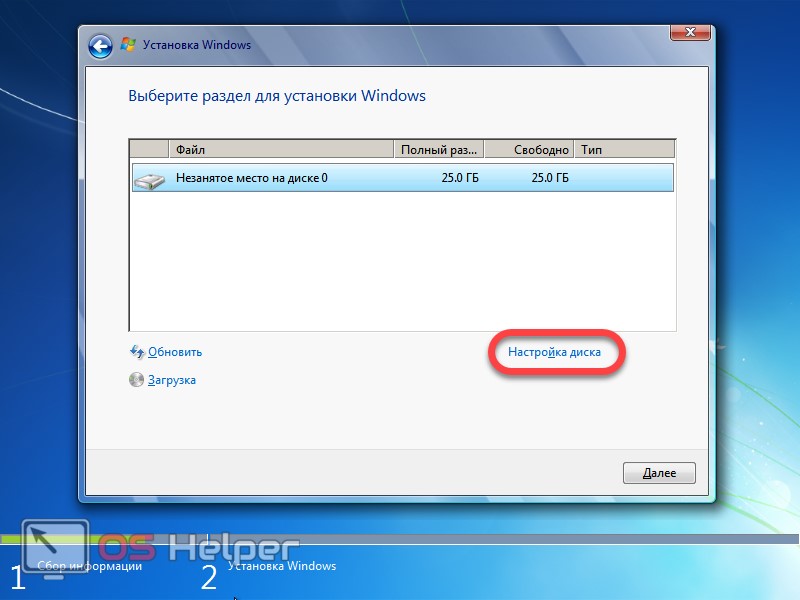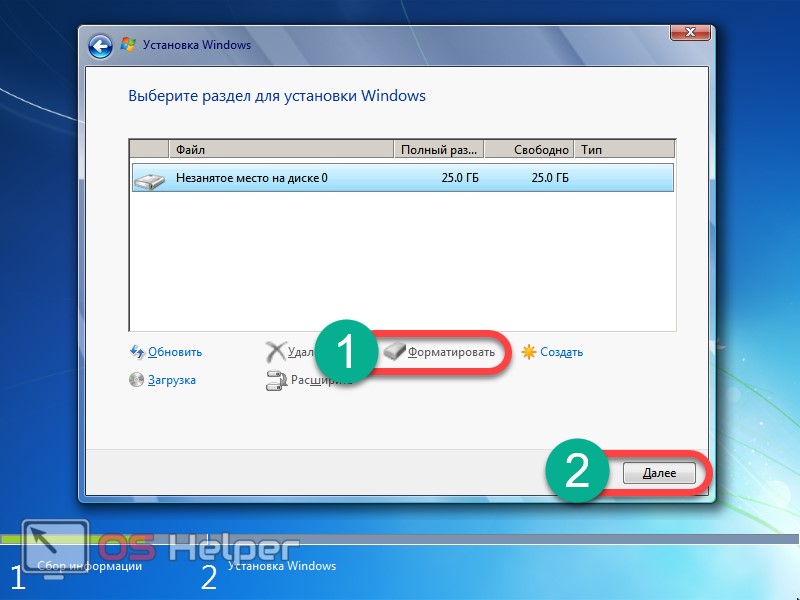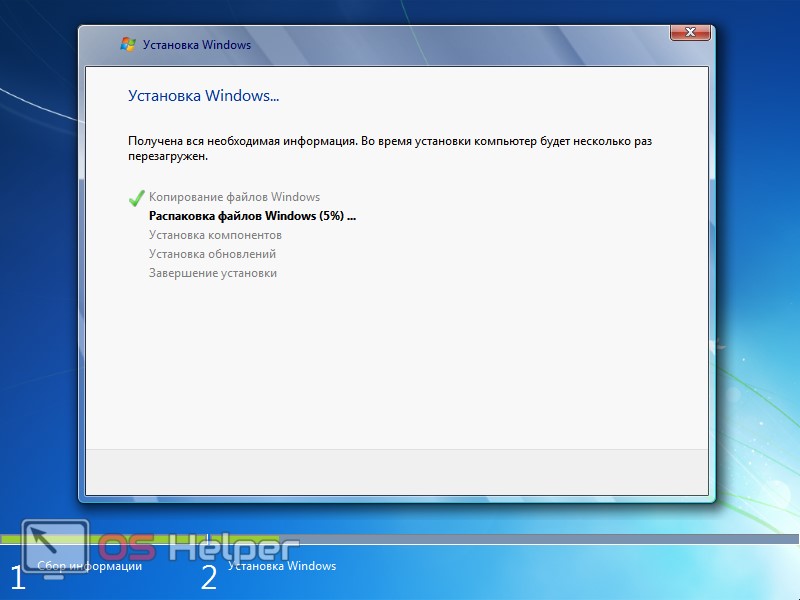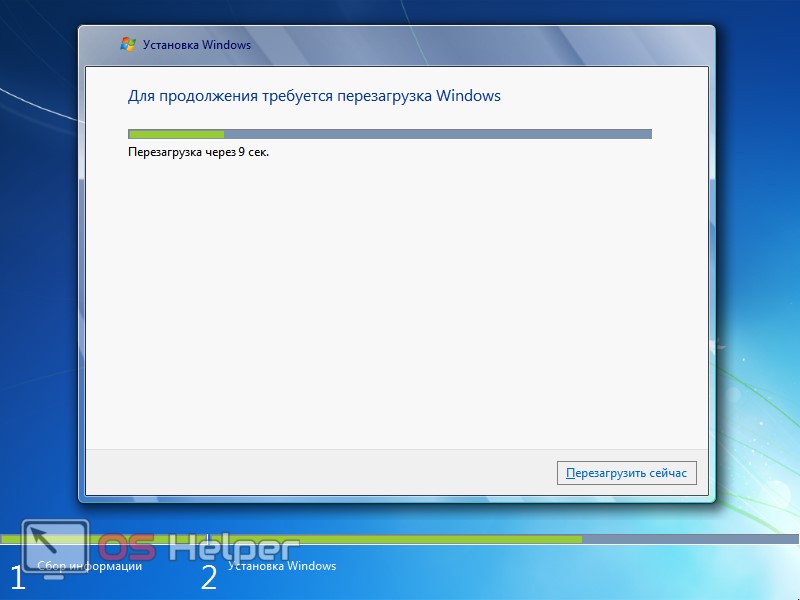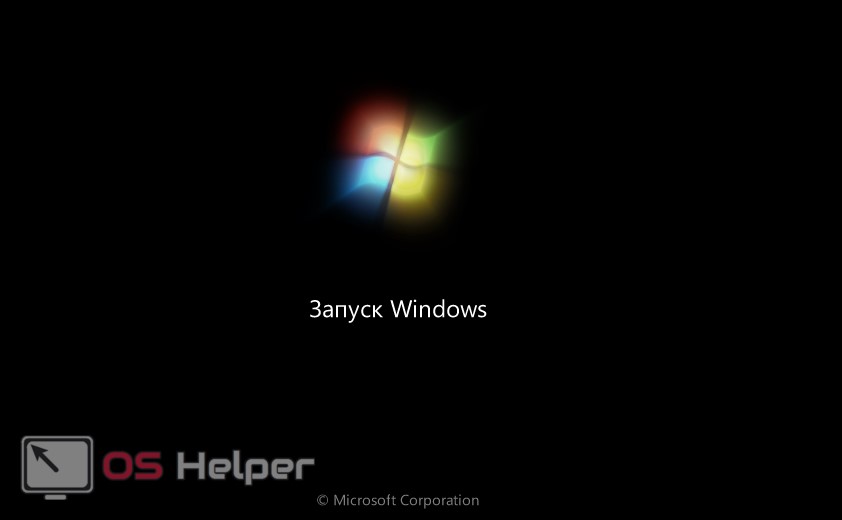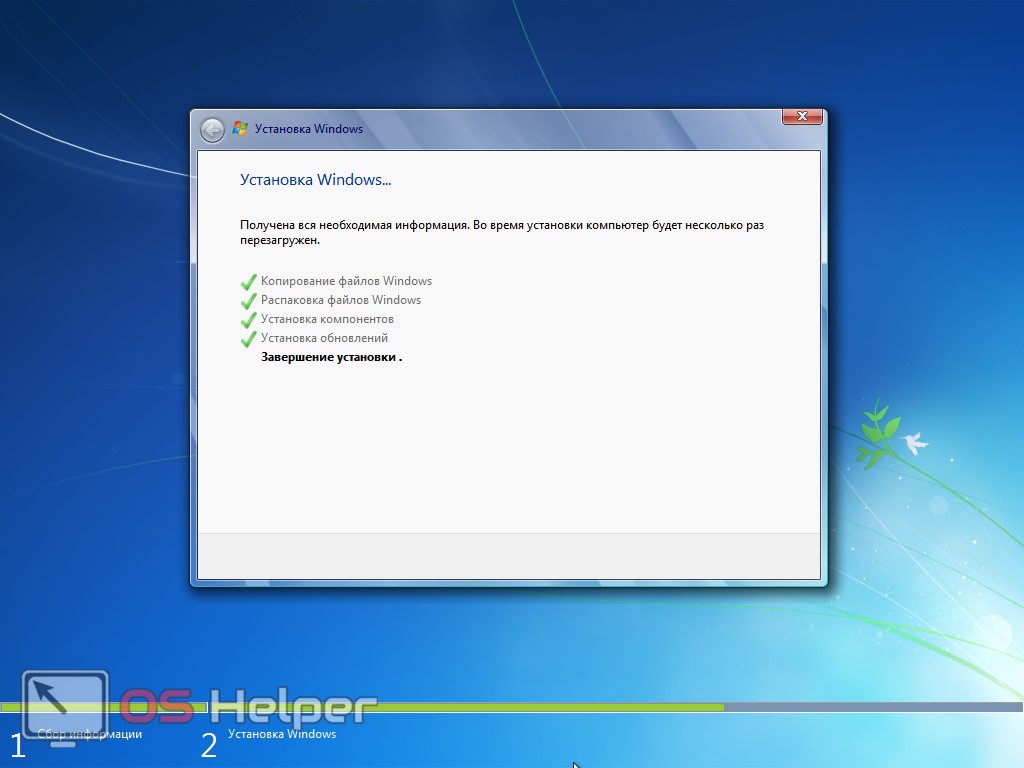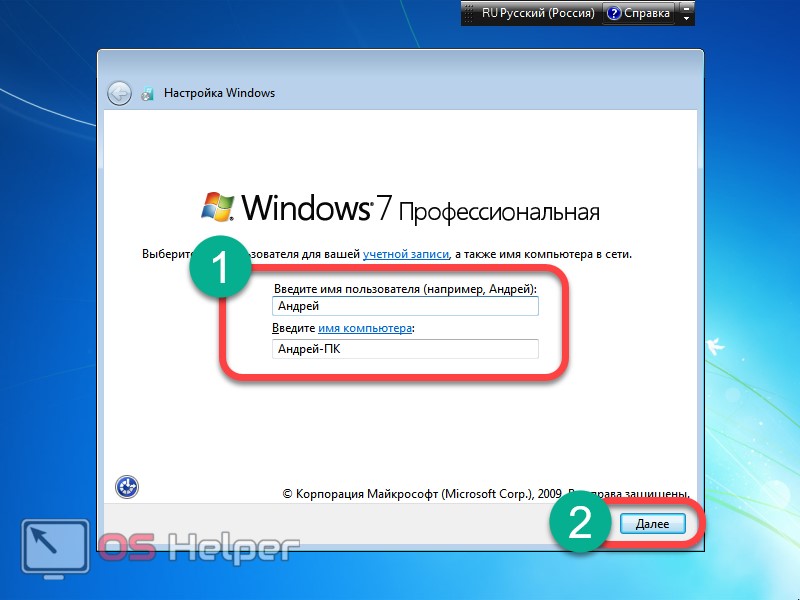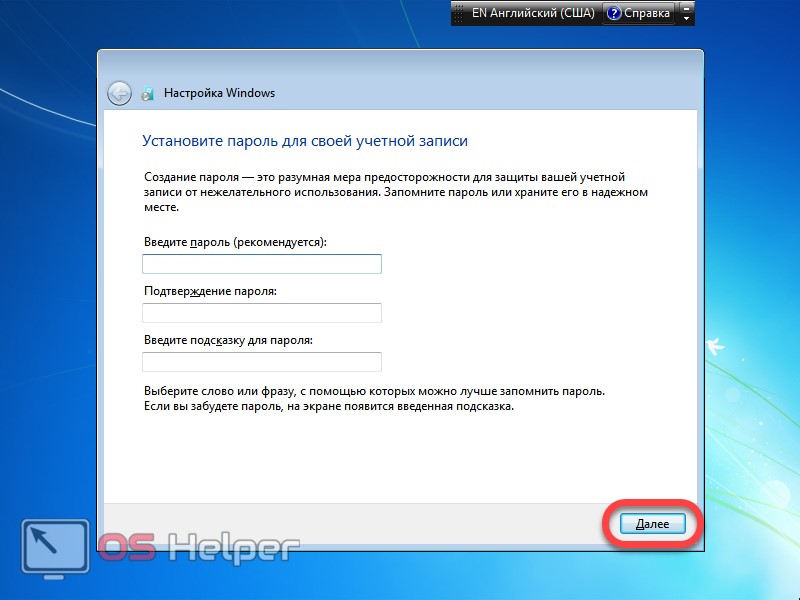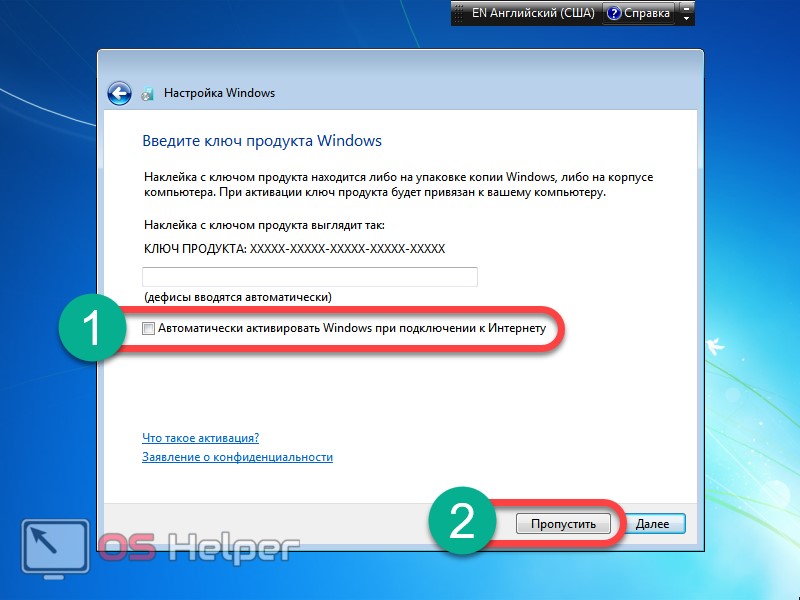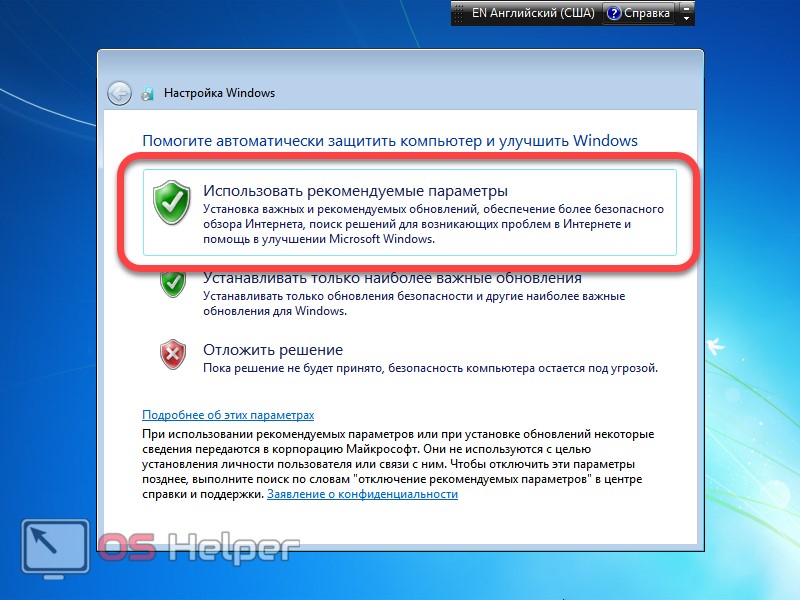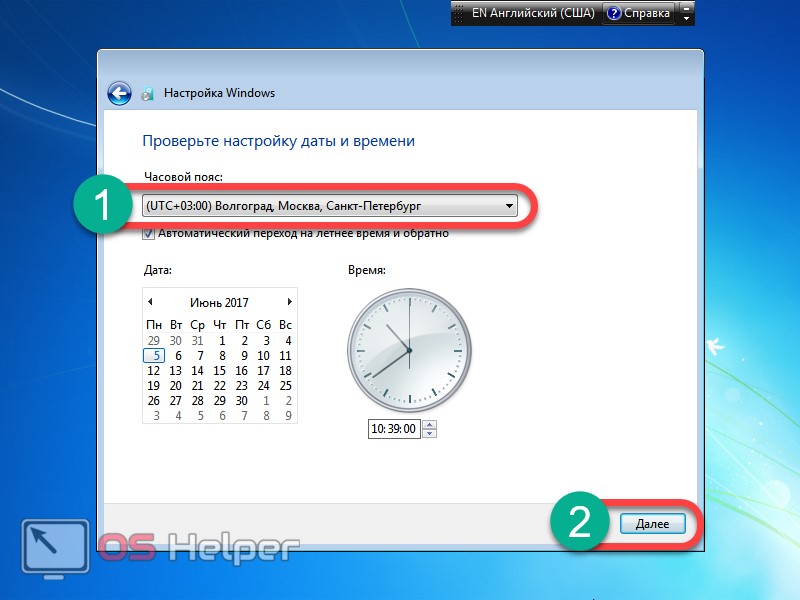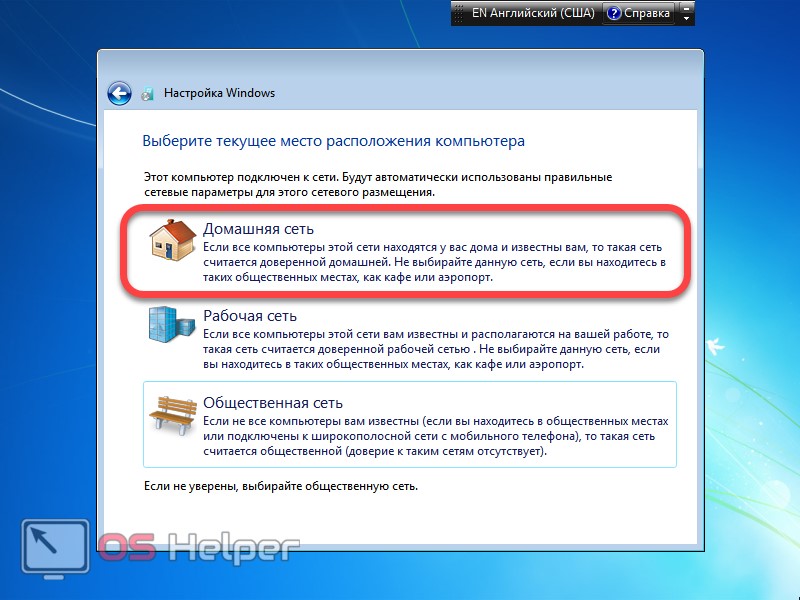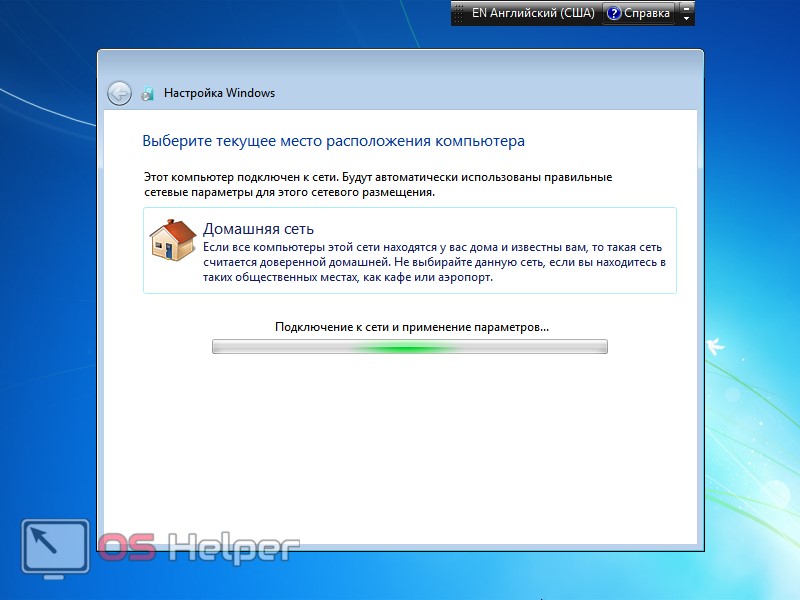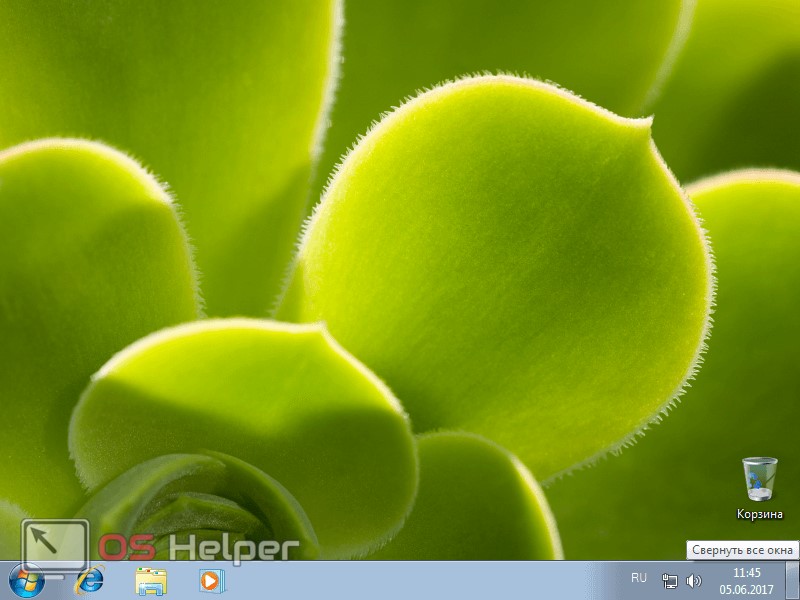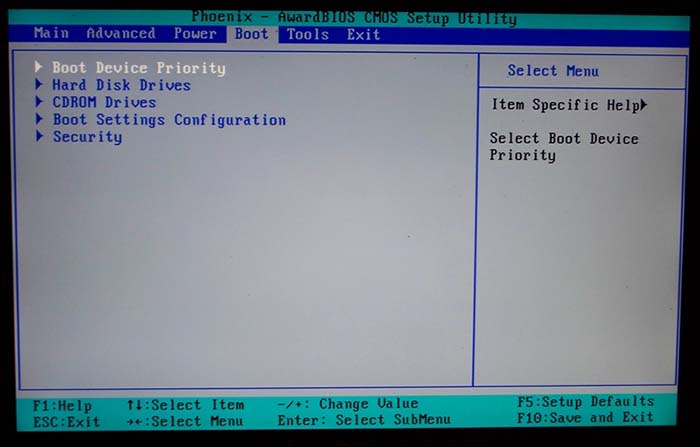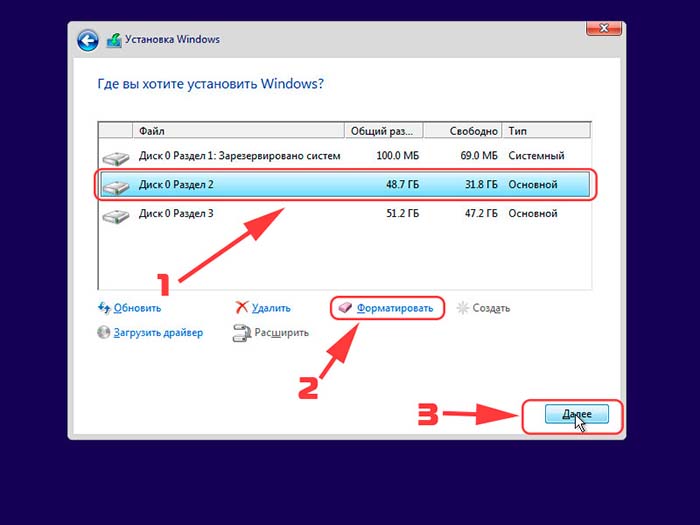С момента выпуска Windows 10 прошло почти 2 года, но многие пользователи категорически не принимают новую систему, оставаясь верными старушке Windows 7. Если на вашем компьютере установлена «десятка», а вы по какой-то причине хотите вернуться на «семерку», эта статья — для вас.

- Вы обновили Виндовс 7 до Виндовс 10, и с момента этого события прошло меньше 10 дней. Обязательное условие: в системном разделе сохранилась папка Windows.old, где находятся все файлы предыдущей установки системы.
- Прежняя копия Виндовс 7 не сохранилась, но вы готовы поставить ее заново.
Содержание
- Возврат на Windows 7 после обновления до Windows 10
- Откат из-под текущей версии Windows 10
- Если после обновления система не загружается
- Чистая установка Windows 7 вместо Windows 10
- Подготовка
- Ход установки
- У меня на ноутбуке есть раздел Recovery с Windows 7. Возможен ли сброс системы к заводскому состоянию (factory reset)?
Возврат на Windows 7 после обновления до Windows 10
Возможность возврата к предыдущей копии системы с сохранением пользовательских файлов, программ и настроек, существует, повторим, только 10 дней с момента обновления (раньше на раздумья отводилось 30 дней, но сейчас этот срок почему-то сократили в 3 раза). Если вы пропустили дедлайн, переходите к разделу инструкции о чистой установке.
В ходе отмены обновления программы и настройки, установленные и сделанные в Виндовс 10, будут удалены. Вы получите компьютер ровно в том состоянии, в каком он был до инсталляции «десятки».
Перед тем как перейти к процедуре отката, Microsoft также рекомендует сделать резервную копию важных файлов на случай возможного сбоя.
Откат из-под текущей версии Windows 10
- Загрузите операционную систему в обычном режиме. Откройте меню «Пуск» и запустите приложение «Параметры».
- Перейдите в раздел «Обновление и безопасность».
- Откройте подраздел «Восстановление» и возле пункта «Вернуться к Windows 7» нажмите «Начать».
- Отметьте любую из причин, почему вы решили отказаться от обновления, и нажмите «Далее».
- В окне предупреждений снова нажмите «Далее».
Если откат пройдет успешно, через 30-40 минут вы опять увидите рабочий стол Windows 7 со всеми ярлыками, папками, файлами и остальным, что на нем было.
Если после обновления система не загружается
Даже если при обновлении произошел сбой и «десятка» перестала грузиться, вы все равно можете откатить компьютер до Windows 7. Для этого вам понадобится диск или флешка с дистрибутивом Windows 10, чтобы войти в среду восстановления.
Как в нее попасть и что делать дальше:
- Подключите установочную флешку или поместите в привод DVD-диск. Перезагрузите компьютер, зайдите в настройки BIOS и назначьте накопитель с дистрибутивом первым загрузочным устройством. Как это сделать, читайте в статье о чистой установке Windows 10.
- После появления окна «Установить» нажмите «Восстановление системы». Так вы перейдете в среду восстановления.
- На экране «Выбор действия» в среде восстановления щелкните мышкой по пункту «Диагностика».
- Выберите «Дополнительные параметры»
- Из перечня дополнительных параметров выберите «Вернуться к предыдущей сборке».
- Для продолжения кликните вашу учетную запись в текущей версии Виндовс.
- Введите пароль входа в аккаунт и нажмите «Продолжить».
После этого система проверит наличие ранее установленной копии (папки Windows.old в корневом разделе диска С) и, если она есть, приступит к процедуре отката.
Чистая установка Windows 7 вместо Windows 10
Под чистой установкой Windows 7 мы понимаем удаление предыдущей копии Windows 10 с форматированием или без форматирования системного раздела. По сути оно ничем не отличается от инсталляции «винды» на новый компьютер: вам потребуется загрузочный носитель с дистрибутивом и ключ для активации ОС, поскольку лицензия «десятки» обратной силы не имеет. И всё же небольшой шанс обойтись без покупки новой лицензии у вас есть, если соблюдены 2 условия:
- на этом компьютере ранее стояла лицензионная Windows 7, которую вы впоследствии обновили до Windows 10;
- раздел, в котором стояла лицензионная система, не подвергался форматированию.
Эти же условия важно соблюсти и при установке новой «семерки»: она непременно должна быть той же версии и разрядности, что и старая (если старая была 32 bit, а вы поставите 64 bit, лицензия будет недействительна). Кроме того, во время инсталляции необходимо сохранить все данные на системном разделе жесткого диска.
Если сохранение лицензии для вас некритично, редакция вновь устанавливаемой системы может быть любой.
Подготовка
О том, как создавать носитель с дистрибутивом «винды» и как загружать с него компьютер, мы рассказывали в статье о методах чистой установки Windows 10. Для записи загрузочной флешки «семерки» можете использовать те же самые утилиты, кроме Media Creation Tools, так как она предназначена только для работы с «десяткой».
Чтобы создать установочный диск DVD, просто запишите на него загруженный из Интернета ISO-образ Windows 7, используя любую подходящую программу (Nero, UltraISO, Alcohol 120%) или собственные средства Windows. При выборе второго варианта поместите чистый диск в привод, откройте контекстное меню файла ISO и кликните по пункту «Записать образ».
Ход установки
Запуск процесса инсталляции «семерки», как и прочих версий Windows, возможен двумя способами:
- Если на компьютере стоит Windows 10, которая нормально загружается и работает, достаточно открыть дистрибутив и дважды кликнуть по файлу Setup.exe.
- Если «десятка» не загружается либо программа установки в ней по каким-то причинам не запускается, следует выключить компьютер и загрузить его с носителя с дистрибутивом.
Дальнейшие действия при том и другом варианте одинаковы. Рассмотрим их поближе.
- В первом окошке, которое откроет программа установки, вам предстоит выбрать основной язык системы, форматы даты и времени, денежные единицы и раскладку клавиатуры.
- За этим следует запуск самого процесса инсталляции. Нажмите кнопку «Установить».
- Согласитесь с условиями лицензии.
- Выберите тип установки. Вариант «Обновление» (с сохранением пользовательских файлов, программ и настроек), к сожалению, не подойдет. Он возможен только тогда, когда на компьютере уже стоит рабочая копия Windows 7, поэтому выбирайте полную установку.
- Далее — самое ответственное: выбор раздела жесткого диска, где будет располагаться новая система. Если вы надеетесь сохранить лицензию, ставьте систему в тот же раздел, где находится Windows 10, и не форматируйте его. Если нет, вы можете не только отформатировать, но и изменить размер раздела. Нажмите «Настройка диска».
- Для изменения емкости раздела кликните кнопку «Создать» и укажите в соответствующем поле его новый размер. Примените настройку и кликните «Далее».
- Когда установщик предложит создать дополнительный раздел для системных файлов, нажмите ОК. Если такой раздел существует (а при повторной установке он должен быть), это окошко появляться не будет.
- Теперь вы можете отформатировать разделы диска. Если пропустите форматирование системного раздела, файлы старой копии Windows и все прочие данные останутся на месте, но будут перемещены в папку C:Windows.old. Кстати, бывают случаи, когда без форматирования Windows не устанавливается. Причина — недостаток свободного места в системном разделе.
- При нажатии кнопки «Форматировать» программа установки предупредит вас, что все данные на диске будут уничтожены. Если вы согласны, кликните ОК.
- Дальше можете немного передохнуть: копирование и распаковка файлов новой ОС, установка компонентов и обновлений не требует участия пользователя. Этот этап длится в среднем 20-40 минут.
- После нескольких перезагрузок вы увидите окно с предложением ввести имена первого пользователя и компьютера. Учетная запись, которая создается при установке, наделяется правами администратора системы.
- Дальше будет предложено защитить свою учетную запись паролем. Если вы не планируете использовать пароль для входа в Виндовс, оставьте эти поля пустыми.
- Следующее окно предназначено для ввода ключа продукта. Если он у вас есть (обычно находится на фирменном лейбле, приклеенном к днищу ноутбука), заполните это поле. Если нет или вы планируете ввести его позднее, нажмите «Пропустить». Также не забудьте снять флажок возле предложения автоматической активации системы при подключении к Интернету.
- После ввода ключа программа настройки предложит скачать и установить обновления Windows 7. Выбор пункта «Использовать рекомендуемые параметры» может затянуть процесс установки на несколько часов — все зависит от скорости Интернета и объема загружаемых файлов. Если хотите закончить инсталляцию побыстрее, нажмите «Отложить решение».
- Настройте системное время и часовой пояс.
- Укажите текущее сетевое расположение компьютера. Можете выбрать любое, но в целях безопасности лучше остановиться на «Общественном». Позже, когда установите антивирус и файервол, вы сможете изменить эту настройку.
- На этом почти всё. Осталось подождать, пока «семерка» закончит применение параметров.
- Подготовка рабочего стола занимает всего пару минут.
И вот, наконец, то, к чему вы стремились: рабочий стол Windows 7. Пока он совершенно пуст. От того, что было в Windows 10, не осталось и следа, ведь вы переустановили систему начисто. Осталось поставить в нее программы — и можно начинать пользоваться.
У меня на ноутбуке есть раздел Recovery с Windows 7. Возможен ли сброс системы к заводскому состоянию (factory reset)?
Вы, наверное, знаете, что функция возврата в к заводскому состоянию присутствует на всех ноутбуках и фирменных ПК, где операционная система предустановлена производителем. Достаточно нажать клавишу — и машина девственно-чиста, как только что из магазина.
Factory reset — действительно полезная функция, но… ровно до того момента, пока вы не установите на компьютер другую версию Виндовс, отличную от седьмой. Расположение и структура подсистемы восстановления к заводскому состоянию каждой новой ОС радикально отличается от предыдущей, поэтому откат Windows 10 к предустановленной Windows 7 становится невозможным.
Содержание
- Установка Виндовс 7 вместо «десятки»
- Шаг 1: Отключение Secure Boot
- Шаг 2: Подготовка загрузочного носителя
- Шаг 3: Конвертирование GPT в MBR
- Шаг 4: Установка
- Шаг 5: Установка драйверов
- Заключение
- Вопросы и ответы
Несмотря на то, что Майкрософт выпустила уж две новых операционных системы, многие пользователи остаются приверженцами старой доброй «семерки» и стремятся использовать ее на всех своих компьютерах. Если с собранными самостоятельно десктопными ПК возникает мало проблем при инсталляции, то вот на ноутбуках с предустановленной «десяткой» придется столкнуться с некоторыми трудностями. В этой статье мы поговорим о том, как сменить ОС с Windows 10 на Windows 7.
Основной проблемой при инсталляции «семерки» на компьютер под управлением Windows 10 является несовместимость микропрограммного обеспечения. Дело в том, что в Win 7 не предусмотрена поддержка UEFI, и, как следствие, структуры дисков типа GPT. Именно эти технологии используются в устройствах с предустановленными системами десятого семейства, лишая нас возможности устанавливать более старые ОС. Мало того, даже загрузка с такого установочного носителя невозможна. Далее мы приведем инструкцию обхода этих ограничений.
Шаг 1: Отключение Secure Boot
По сути, UEFI это тот же BIOS, но с новыми функциями, к которым относится безопасная загрузка или Secure Boot. Она-то и не дает в штатном режиме загрузиться с установочного диска с «семеркой». Для начала эту опцию необходимо выключить в настройках микропрограммного обеспечения.
Подробнее: Отключение Secure Boot в BIOS
Шаг 2: Подготовка загрузочного носителя
Записать загрузочный носитель с Виндовс 7 довольно просто, так как существует масса инструментов, облегчающих задачу. Это UltraISO, Download Tool и другие подобные программы.
Подробнее: Создаем загрузочную флешку с Windows 7
Шаг 3: Конвертирование GPT в MBR
В процессе инсталляции мы неизбежно столкнемся с еще одним препятствием – несовместимостью «семерки» и GPT-дисков. Решается эта проблема несколькими способами. Наиболее быстрым является конвертирование в MBR непосредственно в программе установки Windows с помощью «Командной строки» и консольной дисковой утилиты. Есть и другие варианты, например, предварительное создание загрузочного носителя с поддержкой UEFI или банальное удаление всех имеющихся на диске разделов.
Подробнее: Решение проблемы с GPT-дисками при установке Windows
Шаг 4: Установка
После соблюдения всех необходимых условий останется только установить Windows 7 обычным способом и пользоваться привычной, хоть и уже устаревшей, операционной системой.
Подробнее: Как установить Windows 7 с флешки
Шаг 5: Установка драйверов
По умолчанию в дистрибутивах Windows 7 нет драйверов для портов USB версии 3.0 и, возможно, для других устройств, поэтому после того, как система будет запущена, их нужно будет скачать и установить с профильных ресурсов, сайта производителя (если речь идет о ноутбуке) или воспользоваться специальным софтом. Это же касается и ПО для нового «железа», например, чипсетов.
Подробнее:
Как обновить драйвера
Поиск драйверов по ID устройства
Решение проблем с работой USB после установки Windows 7
Заключение
Мы разобрались, как установить на компьютер «семерку» вместо Windows 10. Для того чтобы избежать возможных проблем после завершения процесса в виде неработоспособности сетевых адаптеров или портов, лучше всегда держать под рукой флешку с актуальным пакетом драйверов, например, Snappy Driver Installer. Обратите внимание, что необходим именно offline-образ «SDI Full», так как подключиться к интернету бывает невозможно.
Еще статьи по данной теме:
Помогла ли Вам статья?
Автор:
Обновлено: 09.10.2022
Некоторые пользователи после установки Windows 10 спустя какое-то понимают, что на предыдущей версии им было намного комфортнее работать, поэтому начинают искать способы перехода на Windows 8.1 или 7. Существует несколько методов, позволяющих осуществить возврат и вновь восстановить предыдущую версию ОС.
Как перейти с Виндовс 10 на Виндовс 7
Содержание
- Как с 10 Windows перейти на 7. Основные методы
- Как откатить Windows 10 до Windows 7 с помощью встроенной опции отката
- Специфика восстановления Виндовс 7 из образа
- Ручная переустановка Виндовс 7/8.1
- Использование утилиты Windows 10 Rollback Utility
- Заключение
- Видео — Вернуться с Windows 10 на Windows 7 и 8.1
Как с 10 Windows перейти на 7. Основные методы
По сравнению с предыдущими модификациями Виндовс, в 10 разработчики предусмотрели возможность возвратиться к 7 или 8.1 версии, если новая «операционка» не подошла по тем или иным причинам. Если еще не прошел месяц с момента инсталляции новой ОС, проблема решается в кратчайшие сроки, так как в самой системе присутствует встроенный инструмент для быстрого возврата. В случае, когда срок истек, придется воспользоваться другими более сложными методами.
Как откатить Windows 10 до Windows 7 с помощью встроенной опции отката
Для отката Windows 10 до Windows 7 стандартным способом потребуется произвести ряд действий:
- Нажать две клавиши «Win+I», после чего появится меню настроек. Перейти в пункт «Обновление и безопасность».
Переходим в пункт «Обновление и безопасность»
- Далее «Восстановление» — «Вернуться к Windows X» (Х – это установленная ранее версия), а в конце кликнуть на «Начать».
Переходим в раздел «Восстановление», в правой части окна находим строку «Вернуться к Windows X», под ней кликаем по кнопке «Начать»
- Далее потребуется определиться с причиной перехода на предыдущую модификацию. Эти данные будут отправлены в компанию Microsoft. Можно поставить галочку на наиболее подходящем варианте и кликнуть на «Далее».
Отмечаем галочкой подходящий пункт, нажимаем «Далее»
- После указания причины отката до предыдущей версии появится предупреждение о возможных последствиях инсталляции. После ознакомления со всеми рекомендациями можно нажимать «Далее».
Читаем информацию, нажимаем «Далее»
- Компанией Microsoft будет выражена благодарность за использование их продуктов. Для возобновления Windows 7 необходимо будет нажать соответствующую опцию в меню.
Нажимаем на кнопку «Вернуться к Windows 7»
Когда выполнятся все манипуляции, новое обновление отменится и получится вернуться на 7 версию.
Специфика восстановления Виндовс 7 из образа
Откат из образа – это фактически смена личных сведений на HDD образными файлами. Например, если посредством «Архивирования данных» получилось создание локального диска С в виде образа, то в случае установки образа на место удастся произвести замену всей информации на диске образными сведениями.
- Нажать «Пуск», в «Панели управления» архивировать сведения компьютера.
В поле поиска вводим «Панель управления», открываем найденный результат
В поле «Просмотр» выбираем режим «Категория», щелкаем по ссылке «Архивирование данных компьютера»
- Осуществить возобновление системных характеристик или ПК.
Кликаем по ссылке «Восстановить системные параметры или компьютер»
- Воспользоваться расширенными методами восстановления.
Нажимаем по ссылке «Расширенные методы восстановления»
- Теперь необходимо воспользоваться образом системы (который создавался ранее) для отката на предыдущую версию ОС.
Кликаем по ссылке «Используйте образ системы, созданный ранее для восстановления компьютера»
- В новом меню появится пункт «Архивировать» и начнется архивационный процесс. В результате появится возможность архивировать данные со всех дисков, на которые планируется инсталляция системного образа. Если заблаговременно осуществлялось сканирование сведений, можно нажать «Пропустить».
Нажимаем «Пропустить»
- Далее следует перезагрузить ПК.
Нажимаем «Перезапустить»
- Выбрать пользователя.
Выбираем пользователя в поле «Пользователь», нажимаем «ОК»
- Восстановить системный образ.
Щелкаем по ссылке «Восстановление образа системы»
- Используйте последний доступный системный образ.
Отмечаем галочкой пункт «Восстановление компьютера с помощью созданного ранее образа системы», нажимаем «Далее»
- Нажимается «Далее», после чего произойдет откат до Windows 7.
Нажимаем «Далее»
Ручная переустановка Виндовс 7/8.1
Если встроенный метод отката и образное восстановление не помогает или вызывает сложности, можно произвести инсталляцию старой версии ОС путем использования лицензионного ключа или диска с операционной системой.
На заметку! Часто пользователи ненамеренно самостоятельно ликвидируют папку «Windows.old», находящуюся в проводнике (ее можно изменять). В данной папке находятся все сведения диска С той ОС, которая была до установки новой модификации.
- Необходимо зайти в «Мой компьютер», затем перейти в локальный диск «С» и проверить наличие папки «Windows.old».
Переходим в «Мой компьютер», затем в локальный диск «С», проверяем наличие папки «Windows.old»
- Далее следует перейти в саму папку, чтобы ознакомиться с ее содержимым. Наличие папки «Recovery» уже говорит о возможности восстановления предыдущей версии ОС.
Проверяем наличие папки «Recovery» («Восстановление»)
- Осталось лишь вставить установочный диск (или загрузочную флешку) Windows 7 или 8.1, перезагрузить компьютер.
Вставляем в дисковод установочный диск или подключаем загрузочную флешку с Windows 7
- Во время загрузки нажмите клавишу «Del» или «F2», во вкладке «Boot» выставьте параметр «Boot Legacy», нажмите «F10».
Переходим в меню «Boot», далее на строку «Boot Mode», щелкаем «Enter», выбираем «Legasy BIOS», щелкаем «Enter», нажимаем «F10», чтобы сохранить изменения
- Нажмите клавишу «F12» и в меню «Boot Manager» с помощью стрелок перейдите к пункту загрузочной флешки или диску, щелкните на этой строке «Enter».
Перемещаемся стрелками к строке с названием «USB», нажимаем «Enter»
- После появления окна «Установка Windows» нажать на «Восстановление системы», после чего начнется автоматический процесс восстановления предыдущей модификации.
Выставляем параметры, нажимаем «Далее»
Нажимаем по ссылке «Восстановление системы»
Использование утилиты Windows 10 Rollback Utility
Если Microsoft автоматически осуществил обновление Виндовс 7 или 8.1 на новую версию, то существует еще один достаточно простой вариант отката – программа под названием Windows 10 Rollback.
Откат системы с помощью утилиты Windows 10 Rollback Utility
На заметку! Программа записывается на флеш-накопитель либо оптический диск и загружается на ПК. Далее будут отсканированы накопители и найдутся доступные системы, с помощью которых появится возможность отката с Виндовс 10.
Windows 10 Rollback Utility считается достаточно простой для использования утилитой, а также пользуется популярностью, поскольку имеет два полезных бонуса. С помощью программы можно не только сделать откат, но и отключить автоматическое обновление, чтобы снова не заниматься процедурой спустя определенный период времени.
Кроме всего прочего, благодаря программе можно отменить и сам откат. Для этого информация о Виндовс 10 помещается в специальную директорию и в случае необходимости ее возможно будет возобновить, если пользователь захочет вновь воспользоваться новой модификацией с большим функционалом.
- Перейдите на надежный сайт и скачайте программу Windows 10 Rollback Utility.
На надежном сайте скачиваем Windows 10 Rollback Utility, нажав «Download»
- Используйте любую специальную программу для записи образов, например UltraIso, запишите образ утилиты на флеш-накопитель или диск.
Щелкаем по скачанному файлу правой кнопкой мышки, выбираем пункт «Показать в папке»
Щелкаем правой кнопкой мышки по файлу, наводим курсор мышки на пункт «Открыть с помощью», выбираем «UltraISO Premium »
Открываем вкладку «Самозагрузка», щелкаем по пункту «Записать образ Жесткого диска»
Выделяем загрузочную флешку, нажимаем «Записать»
- Перезагрузите компьютер, чтобы он загружался с загрузочного устройства. Во время загрузки нажмите клавишу «Del» или «F2», во вкладке «Boot» выставьте вариант «Boot Legacy», нажмите «F10».
Переходим в меню «Boot», далее на строку «Boot Mode», щелкаем «Enter», выбираем «Legasy BIOS», щелкаем «Enter», нажимаем «F10», чтобы сохранить изменения
- Нажмите клавишу «F12» и в окне «Boot Manager», используя стрелки перейдите к пункту загрузочной флешки, щелкните на этой строке «Enter».
Перемещаемся стрелками к строке с названием «USB», нажимаем «Enter»
- После открытия программы нужно нажать «Automated Repair», затем компьютер начнет сканироваться на наличие предыдущих модификаций.
Нажимаем на пункт «Automated Repair», затем «Continue»
- Далее выбирается доступная для восстановления версия ОС.
Выбираем доступную для восстановления версию ОС, нажимаем «Roll Back»
- Начнется процесс отката. После завершения достаточно будет перезагрузить компьютер, нажав на «Restart».
Нажимаем «Restart»
Заключение
Таким образом, если еще не прошло 30 дней с момента инсталляции Windows 10, можно смело пользоваться встроенным инструментом системного отката. В ином случае придется восстанавливать из образа, вручную или же с помощью специальной утилиты.
Видео — Вернуться с Windows 10 на Windows 7 и 8.1
Рекомендуем похожие статьи
Система Windows 10 появилась довольно давно и многие успели её попробовать лично. Кто-то от неё в восхищении, а кому-то она вовсе не понравилась. Немало людей предпочитают вернуться к «семёрке» после того, как обновили её или установили «десятку».
Методы отката Windows 10 до Windows 7.
Как можно откатить Windows 10 до версии 7
Но как откатить Windows 10 назад до 7-й версии? Возможно ли это сделать вообще? Здесь есть несколько вариантов действий, в зависимости от способа установки Windows 10:
- Откат, если «семёрка» просто обновлялась или «десятка» устанавливалась без форматирования винчестера, и прошло не более 30 дней.
- Восстановление системы из заранее созданного архива.
- Чистая установка, с полным удалением «десятки».
Каждый способ применяется в разных ситуациях и имеет свои достоинства и недостатки, поэтому рассмотрим их подробнее.
Встроенная возможность возврата
Когда установка производится на системный диск без его форматирования, автоматически создаётся резервная копия старой системы в папке Windows.old. Также она создаётся при обновлении до «десятки». Эта папка существует 30 дней и позволяет откатиться с Windows 10 на прежний Windows 7. Если за этот период откат не сделан, то папка будет удалена, так как она занимает немало места. Для замены Windows 10 на Windows 7 с помощью этой копии предусмотрены встроенные штатные средства:
- Нажмите клавиши Win+I, появится окно с настройками.
- Перейдите в раздел «Обновление и безопасность».
- Выберите раздел «Восстановление».
- Кликните кнопку «Начать» в разделе «Вернуться к Windows 7». Версия системы может быть и другой, смотря какая стояла до установки «десятки». То есть этот способ можно применять для отката к «восьмёрке». Именно эта кнопка поможет поменять Windows 10 на 7.
Дальше система начнёт пошагово спрашивать про причины отката, предупреждать о необратимости этого шага – нужно выбирать соответствующие пункты и двигаться дальше. На последнем экране появится кнопка «Вернуться к Windows 7», её и нужно нажать. После этого никакого вмешательства больше не требуется — компьютер сам всё сделает и перезагрузится. Windows 7 вернётся на экран, а Windows 10 исчезнет. Но если папка Windows.old была автоматически или вручную удалена, то возврата с Windows 10 не произойдёт и вернуть Windows 7 таким способом не получится.
Восстановление Windows 7 из образа
Откат Windows 10 до прежнего Windows 7 можно проделать другим способом, но только если заранее был сделан образ для восстановления. Чтобы его сделать, в «семёрке» надо зайти в «Пуск» — «Все программы» — «Обслуживание» — «Архивация и восстановление». Если надо создать копию, то выбирается «Создание образа системы», а затем «Создать диск для восстановления системы» — с него потом можно загрузить компьютер и начать откат. Созданный образ при этом надо иметь на каком-нибудь разделе винчестера, кроме системного, или на внешнем винчестере или флешке. Откат системы Windows 10 до 7 возможен, когда имеется архивный образ и загрузочный диск или флешка для восстановления.
- Надо вставить загрузочный диск или флешку и при старте компьютера войти в BIOS, обычно с помощью клавиш Delete или F Клавиши F8 или F12 обычно позволяют просто выбрать нужное устройство без захода в BIOS, если возможно, — это лучший способ.
- Установить загрузочным устройством, в котором находится загрузочный диск и сохранить изменения с перезагрузкой.
- Когда компьютер загрузится с подготовленного заранее диска, нужно выбрать русский язык интерфейса и пункт «Восстановление компьютера с помощью созданного ранее образа системы».
- Найти и выбрать сохранённый ранее образ системы.
- Затем остаётся только нажимать кнопку «Далее», пока не дойдёте до вопроса, форматировать винчестер или нет. Здесь нужно сделать выбор, если это требуется или пройти дальше.
- Подготовительные этапы закончены, нажмите кнопку «Готово».
Далее компьютер распаковывает файлы из ранее созданного образа и копирует их на системный диск. Спустя небольшое время прежняя «семёрка» будет установлена. Обратите внимание, что восстановленная «семёрка» будет в точности той же, какой была при создании образа – со всеми установленными в ней программами и пользовательскими файлами, даже с прежним паролем на вход. Это один из самых простых и надёжных способов, как вернуть Windows 7. Поэтому создание архивного образа системы удобно создать сразу после её установки и настройки, когда в ней имеются все драйвера и необходимые программы. Развёртывание новой системы в этой конфигурации занимает гораздо меньше времени, чем новая установка всего по очереди. При этом она сразу готова к работе. К тому же, это простейший способ, как сбросить Windows 10 на прежний Windows 7. Обратное восстановление Windows 10 после установки Windows 7 таким способом будет невозможно, если только вы также не создадите перед удалением архивный образ «десятки».
Переустановка системы
Если откат вышеназванными методами не удаётся или невозможен, поможет полный снос установленной Windows 10 с последующей установкой версии 7. Однако надо иметь ввиду, что на некоторых современных ноутбуках переустановка Windows 10 на любую версию Windows 7 сильно затруднена, и даже если удастся это сделать, то может не оказаться некоторых драйверов для нормальной работы. Поэтому устанавливать «семёрку» лучше, если вы точно уверены, что она там раньше нормально работала и все драйвера найдутся. Со стационарными компьютерами в этом плане проблемы возникают редко. Чтобы переустанавливать Windows 7, нужен установочный диск с дистрибутивом системы. Этот диск надо поместить в дисковод и в BIOS назначить его первым устройством для загрузки. Иногда при старте компьютера помогают клавиши F8 или F12, которые выводят меню со списком всех доступных для загрузки устройств. Можно использовать загрузочную флешку вместо диска – это не важно, лишь бы компьютер смог с неё загрузиться.
После запуска установки особых вопросов обычно не возникает – всё происходит при минимальном участии пользователя. Нужно только выбрать диск, на который будет установлена система, решить, форматировать его или нет, произвести минимум настроек: выбрать часовой пояс, ввести пароль. Ввод ключа активации можно пропустить – 30 дней всё будет работать и без него, а ввести ключ можно в любое время. На этапе выбора диска для установки обратите внимание, чтобы системный диск, куда будет устанавливаться «семёрка», имел достаточно много места – минимум 20 ГБ, а лучше 50-60 ГБ. Поменять размеры диска можно здесь же, с помощью инструментов внизу окна. Лучше его заодно отформатировать в системе NTFS. Затем можно продолжить установку.
Изменить Windows 10 на 7 таким способом – самое кардинальное решение. «Десятку» после этого вернуть будет нельзя, разве что только установить заново.
Возможные проблемы
При любой работе с программами в общем и с Windows в частности могут возникать ошибки. Если у вас таковые возникли, попробуйте найти их на нашем сайте через поиск в шапке сайта. Вот несколько статей, решающих конкретные проблемы:
- Решение ошибки «Установка Windows на данный диск невозможна…»
- Что делать, если при установке Windows зависает на надписи Getting ready
- Способы устранения ошибки 0x8030002f при установке Windows
- Как исправить ошибку при установке Windows «На диске находится таблица MBR-разделов»
Заключение
Приходилось ли вам менять Windows 10 на 7-ю версию и почему вы так поступили? Расскажите в комментариях, как вы это сделали – любые подробности будут полезны новичкам и помогут им избежать многих ошибок.
Microsoft основательно подходит к вопросу о выходе новых версий своих операционных систем. Их преимущества весьма весомы и рано или поздно даже самые консервативные пользователи переходят на свежие версии Windows. Проблема в том, что одни возможности заменяют другие и некоторые старые программы могут попросту не работать в новой операционной системе. В таких ситуациях полезно знать о том, как вернуться на более старую версию Windows, и о том, как установить несколько систем на один компьютер единовременно.
Откат Windows 10 до предыдущих версий
Для начала нужно разобраться, как совершить откат от самой новой системы компании Microsoft до Windows 7, которая до сих пользуется большой популярностью. Первым делом стоит провести некоторые весьма важные подготовительные процессы. Их также стоит проводить при любой переустановке Windows:
- подготовьте диски с необходимыми драйверами устройств — если Windows 10 и 8 большую часть драйверов скачивает самостоятельно из сети, то предыдущие операционные системы требовали ставить их вручную. И хорошо, если работает интернет, но ведь для него также требуется драйвер сетевой карты. Стоит позаботиться о том, чтобы самые нужные драйверы ваших устройств были сохранены на удобный накопитель;
- скиньте все необходимые документы и установочные файлы программ: несмотря на то, что установку Windows можно производить без форматирования жёсткого диска, всегда есть некоторый риск потерять ценные сведения. Кроме того, вам понадобится переустановить все игры и программы, выбирая их версии на иную операционную систему. Убедитесь, что вы имеете такую возможность;
- если установка выполняется на ноутбук, подключите устройство к сети. Вам понадобится стабильная его работа в течение всего хода установки, иначе вы можете столкнуться с рядом проблем.
После того как все подготовительные действия будут завершены, можно приступать к самой установке. Способ возвращения на Windows 7 зависит от того, как давно вы установили Windows 10. Если с установки Windows 10 поверх прошлой операционной системы прошло не более месяца, то все необходимые для возвращения файлы всё ещё находятся на вашем компьютере. В ином случае вам понадобится образ системы для её установки и лицензионный ключ для активации.
Установка Windows 7 с помощью сохранённых файлов
При обновлении Windows остаются файлы от операционной системы, они хранятся в папке windows.old и могут быть удалены вами в любой момент. Но если они остались, вернуться на Windows 7 будет весьма просто:
- В трее вашего компьютера (правый нижний угол экрана) вызовите меню, отображающее уведомления.
Нажмите на значок в трее для вызова панели уведомлений
- Затем откройте меню параметров. Также попасть в это меню можно, нажав на шестерёнку в меню «Пуск».
Значок с шестеренкой также откроет меню параметров
- Перейдите в меню «Обновление и безопасность», там выберите вкладку «Восстановление».
Выберите пункт «Восстановление» в разделе «Обновление и безопасность»
- В зависимости от вашей предыдущей операционной системы вы увидите опцию возврата. Если вы переходили на Windows 10 с операционной системы Windows 7, то будет возможность вернуться именно на неё. Просто сделайте это, если такая опция доступна.
Найдите предыдущую систему и нажмите клавишу «Начать» для её восстановления
Бывают ситуации, когда несмотря на наличие папки с файлами предыдущей версии Windows, кнопка для отката на неё отсутствует. В таком случае следует воспользоваться специальной программой для этого. Сделайте следующее:
- Скачайте программу Windows 10 Rollback Utility с официального сайта программы. Программа представлена в виде образа, который необходимо записать на накопитель.
Загрузите программу Windows 10 Rollback Utility с официального сайта
- После запуска записанной программы выберите пункт Automated Repair и получите доступ к резервным копиям систем для восстановления. Одна из этих копий и должна быть Windows 7, воссозданная из файлов на вашем жёстком диске.
В программе появятся операционные системы, на которые возможен откат
- Выберите версию Windows для восстановления и приступайте к откату. Во время этого процесса программа также сохранит данные операционной системы, которую вы используете сейчас. Таким образом, вы всегда сможете сделать восстановление из этой копии, если что-то пройдёт не так.
- Дождитесь окончания установки операционной системы, после чего перезапустите компьютер.
После окончания работы программы требуется перезагрузить компьютер
Видео: как быстро вернуться с Windows 10 на Windows 7
Увеличение времени хранения файлов
Восстановление с помощью системных средств позволяет произвести откат в течение одного месяца после установки системы. Но что, если вы хотите увеличить этот срок? Сделать это можно очень просто. Достаточно изменить названия папок, в которых хранятся необходимые для отката данные. Эти папки называются:
- $Windows.~BT;
- $Windows.~WS;
- Windows.old.
Две из них будут скрыты по умолчанию. Для их отображения сделайте следующее:
- Используя проводник, откройте «Параметры папок и поиска».
Откройте «Параметры папки» в проводнике
- В разделе «Вид» есть пункт о скрытии защищённых системных файлов. Уберите галочку с этого пункта и подтвердите изменения.
В дополнительных параметрах установите «Показывать скрытые файлы, папки и диски»
- После этого в корневом каталоге системного диска вы найдёте необходимые папки.
Изменить названия вы можете как угодно. Достаточно добавить в каждое из названий надпись copy («копия») и система уже не обнаружит эти папки. В дальнейшем, когда вы захотите использовать их — просто верните названия папок в прежний вид и они станут доступны для восстановления.
Откат Windows 10 до Windows XP
Если же вы решите вернуться к ещё более старой операционной системе, чем Windows 7 — тут не обойтись без полной переустановки системы. Нет никакой возможности совершить откат на эту ОС без полноценной её установки.
Установка Windows 7 или Windows XP вместо Windows 10
Процесс переустановки Windows 7 или Windows XP отличается от отката тем, что использует не резервную копию операционной системы, а устанавливает её с загрузочного образа или с помощью специальных программ. При этом Windows 10 будет удалена с вашей системы.
Удаление Windows 10
Вы можете выполнить удаление Windows 10 прямо во время установки новой операционной системы. Для этого достаточно выбрать команду на форматирование разделов в процессе установки.
Вы можете удалить Windows 10 через форматирование раздела при установке
Но вы можете полностью удалить операционную систему и без этого. Только стоит помнить, что если на компьютере не будет установлено никакой операционной системы, он попросту не запустится.
Для полного удаления Windows 10 потребуется записать на загрузочный накопитель — например, флешку, — программу GParted LiveCD.
Запись загрузочной флешки с помощью программы Rufus
Rufus — это одна из многих программ, которую вы можете использовать для создания загрузочного накопителя. Рассмотрим процесс записи именно с помощью этой программы, потому что использовать её очень просто.
- Скачайте и установите программу Rufus. Она доступна бесплатно на официальном сайте.
Выберите версию программы и скачайте её с официального сайта
- В первом разделе укажите устройство, на которое вы собираетесь выполнять запись. Разумеется, флешка должна быть уже вставлена в компьютер к этому моменту.
Укажите флешку, которую вы хотите сделать загрузочной
- Установите галочку рядом с пунктом о создании загрузочного диска. Затем справа от этого пункта нажмите на изображение диска и укажите путь к образу, который хотите записать.
Укажите образ, который должен быть записан на загрузочный накопитель
- В качестве схемы раздела выберите GPT.
Выберите GPT в пункте «Схема раздела»
- Начните процесс записи.
Как только запись будет завершена, вы можете использовать созданный загрузочный накопитель. Таким образом, вы можете записать как установочный образ операционной системы, так и различные утилиты необходимые вам для работы с компьютером.
Полное удаление системы с помощью GParted LiveCD
Теперь, когда вы создали загрузочный накопитель с образом этой программы, самое время ей воспользоваться. Но перед этим, убедитесь, что сохранили все необходимые файлы с системного диска — ведь вы будете выполнять его форматирование и диск будет полностью очищен. А затем выполните следующие шаги:
- Вставьте флешку с записанной программой в компьютер и перезагрузите его.
- Во время перезагрузки нажмите клавишу F12 для вызова BOOT Menu. В зависимости от версии BIOS клавиша, которую необходимо нажать, может отличаться. Следите за надписями, которые появляются при включении компьютера.
В Boot Menu выберите ваш загрузочный накопитель
- Выберите загрузочный накопитель и увидите меню программы. Оставьте настройки по умолчанию и просто нажмите Enter.
Оставьте настройку по умолчанию (Default settings)
- Запустится основное рабочее окно программы. В нём выберите раздел жёсткого диска, на котором установлена ваша система.
Выберите раздел, на котором установлена Windows 10
- Через правую кнопку мыши или вкладку Partition выберите команду Format to и укажите формат — NTFS будет оптимальным вариантом. После выбора начнётся форматирование раздела.
Через правую кнопку мыши укажите команду Format to и выберите NTFS
Дождитесь окончания форматирования и операционная система будет полностью удалена с компьютера.
Видео: инструкция по полному удалению Windows с вашего компьютера
Установка Windows 7
Для установки Windows 7 вам понадобится образ операционной системы в ISO-формате. Можете скачать его из интернета, хоть, разумеется, и потребуется приобрести лицензионный ключ для его активации. Образ необходимо записать на загрузочный накопитель — можете использовать метод записи, приведённый в предыдущем разделе. После создания загрузочного накопителя вставьте его в компьютер и сделайте следующее:
- При перезагрузке укажите в BOOT Menu ваш накопитель в качестве приоритетного для загрузки (чтобы он загружался до жёсткого диска).
Выберите ваш накопитель в Boot Menu
- Если вы всё сделаете правильно, то установка Windows 7 начнётся самостоятельно. В первом окне укажите язык и другие начальные настройки операционной системы.
Выберите язык и прочие параметры и нажмите «Далее»
- В следующем окне нажмите клавишу «Установить».
Нажмите клавишу «Установить» посередине экрана
- Выберите метод установки. Можете либо установить новый Windows поверх старого, сохранив важные файлы, либо же выполнить полную установку, в процессе которой диск будет полностью очищен. Полная установка обычно более эффективна, но, если выбираете её, обязательно выполните сохранение всех необходимых файлов и программ.
Рекомендуется выбрать полную установку Windows 7
- Выберите диск для выполнения установки. На диске должно быть достаточно свободного места. Хоть сама система требует не так и много, рекомендуется, чтобы в системном разделе диска было не менее 50 Гб свободного пространства.
Выберите место на диске для установки Windows 7
- Установка начнётся. Это займёт длительное время, на протяжении которого компьютер несколько раз выполнит перезагрузку.
Дождитесь окончания установки Windows 7
- Как только система попросит ввести данные учётной записи пользователей или создать новую, установка будет завершена. Останется лишь выполнить несколько обязательных настроек системы.
Введите имя пользователя и имя компьютера
- Ключ продукта можете ввести сейчас или в течение месяца после установки системы. Поэтому можете пропустить текущий пункт, если хотите.
Введите ключ продукта или отложите ввод, нажав клавишу «Пропустить»
- Затем установите текущую дату и время.
Установите текущие дату и время и нажмите «Далее»
- Когда увидите рабочий стол Windows 7 — система будет готова к использованию.
Установка Windows 7 успешно завершена
Установка Windows XP
Начало установки операционной системы Windows XP не будет отличаться от установки Windows 7. Вам точно так же необходимо записать образ системы на загрузочный диск или флешку, а затем поменять приоритет загрузки в BOOT Menu. Но следующие шаги будут выглядеть немного иначе:
- Установка будет производиться в самом BIOS, без системной оболочки. Поэтому для управления придётся использовать клавиатуру. На окне приветствия установочной программы нажмите Enter, как и указано в левом нижнем углу экрана.
Нажмите Enter на клавиатуре для начала установки
- Изучите условия лицензионного соглашения. Для продолжения установки вам требуется ознакомиться с ним, а затем принять, нажав клавишу F8.
Изучите лицензионное соглашение, затем нажмите F8, чтобы принять его
- Следующий экран необходим для восстановления повреждённых копий операционной системы. Так как вы устанавливаете Windows XP, а не хотите её восстановить, нажмите ESC для продолжения установки.
Пропустите этот пункт, нажав Escape
- Далее вам предложат выбрать раздел для установки. Сделайте это нажатием клавиши Enter.
Подтвердите выбранный раздел, нажав Enter
- Когда предложат указать тип форматирования, выберите между быстрым форматированием и обычным. Быстрое — стирает заголовки файлов, обеспечивая в дальнейшем их перезапись. Но обычно этого более чем достаточно, к тому же сам процесс форматирования в таком случае действительно гораздо быстрее.
Выберите быстрое форматирование и нажмите Enter
- После выбора всех этих настроек начнётся процесс установки. Зайдите снова в BOOT Menu при первом перезапуске компьютера и выставите приоритет на жёсткий диск для корректного хода установки.
- Как только установка будет завершена, введите имя пользователя. Строку «Организация» можете не заполнять.
Укажите своё имя и нажмите «Далее»
- В следующем окне потребуется ввести ключ лицензии продукта. Как и в случае установки Windows 7, можете пропустить этот пункт и активировать Windows позднее.
Введите лицензионный ключ для активации Windows
- Появятся настройки учётной записи пользователя. Устанавливать пароль или нет, решайте сами, а вот имя введите обязательно.
Введите имя компьютера и пароль при необходимости
- Затем задайте имя, дату и установите ваш часовой пояс. Галочку автоматического перехода на летнее или зимнее время лучше снять. В России сейчас переход не осуществляется, вот только Windows XP, скорее всего, об этом знать не будет.
Установите текущую дату и время, снимите галочку с «Автоматического перехода…» и нажмите «Далее»
- После завершения всех настроек вы, наконец, увидите рабочий стол Windows XP, а это значит, что установка успешно выполнена.
Установа Windows XP успешно завершена
Установка Windows 7 или Windows XP вместе с Windows 10
Возможность установить сразу несколько операционных систем и переключаться между ними весьма полезна. Особенно востребована она в случае, если вы используете старую систему лишь время от времени для запуска конкретных программ.
Процесс установки операционной системы рядом с другой ничем не отличается от простой установки. Разница лишь в том, что вам потребуется дополнительный раздел, на который и будет установлена система. Проще всего создать его заранее с помощью системных средств.
- Нажмите сочетание клавиш Win+R для вызова окна «Выполнить» и введите туда команду diskmgmt.msc.
Введите в окно «Выполнить» команду diskmgmt и подтвердите ввод
- Откроется окно утилиты для управления дисками. Выберите раздел, который хотите разбить, и нажмите правую кнопку мыши для вызова контекстного меню.
Выберите раздел диска, нажмите по нему правой кнопкой мыши и выберите «Сжать том»
- Нажмите клавишу «Сжать том» — откроется меню настроек сжатия. В разделе «Размер сжимаемого пространства» укажите объём, необходимый вам для установки операционной системы. Лучше оставить от тридцати до пятидесяти гигабайт.
В строке «Размер сжимаемого пространства» укажите размер будущего раздела
- Теперь тот объём, который вы указали, стал неразмеченной областью. Выберите эту область, вновь нажмите на него правой кнопкой мыши и выберите команду «Создать простой том».
Правой кнопкой нажмите по неразмеченной области и выберите «Создать простой том»
- Файловой системой укажите NTFS, а буквенное обозначение раздела можете задать любое, на ваш вкус.
Раздел создан и при установке Windows 7 или Windows XP необходимо будет только выбрать его среди других разделов. После завершения процессов при запуске компьютера вы будете видеть выбор между установленными на жёстком диске операционными системами.
Видео: установка второй операционной системы на компьютер
Проблемы с установкой Windows 7
При установке Windows 7 также могут возникнуть разнообразные проблемы. Разберём несколько распространённых.
Не запускается Windows 10 после установки Windows 7 второй системой
Вы установили Windows 7 рядом с Windows 10, но при запуске вам не предлагают выбрать старую операционную систему? В этом случае убедитесь, что не перепутали разделы при установке. Если вы поставили Windows 7 поверх Windows 10 или в тот же раздел, причина неработоспособности ясна. Если с разделами всё верно, то сделайте следующее:
- Найдите в интернете и скачайте утилиту bootsect. Разместите её в корне системного диска (например, С:).
- Нажатием клавиши Win+R вызовите окно «Выполнить» и введите команду c:bootsect /nt60 all /force.
Введите в окно «Выполнить» команду c:bootsect /nt60 all /force и подтвердите ввод
- После ввода команды перезагрузите компьютер. Вы сможете выбирать между двумя установленными системами.
После ввода команды вы сможете выбирать, какую операционную систему загружать
Видео: как восстановить загрузку Windows 10 после установки второй операционной системы
Не удаётся установить Windows 7 после Windows 10
Большая часть причин с невозможностью установки связана с невнимательностью пользователя. Стоит сделать следующее:
- убедиться в том, что вы правильно записали загрузочный накопитель — ошибки записи накопителя или запись не в том формате сделают остановку невозможной;
- проверить работу USB-разъёма. Убедитесь, что он не повреждён и способен передавать большие объёмы информации. Самый простой способ проверки — использовать другой разъём, с задней панели компьютера;
- отключить от компьютера всё лишнее — принтер, второй монитор и прочее оборудование;
- если при установке старой операционной системы система говорит об отсутствии драйвера, то следует скачать образ, который уже содержит его. Эта проблема часто встречается на современном оборудовании, так как Windows 7 по умолчанию не поддерживает технологию USB 3.0, в отличие от Windows 10. Эту проблему также можно решить, если какой-то из разъёмов вашего компьютера работает по технологии USB 2.0. Тогда достаточно просто продолжить установку, используя его.
В случае появления ошибки драйвера необходимо найти образ системы с включенным USB 3.0
Выход современной и качественной операционной системы это, безусловно, важно. Но куда важнее, чтобы у пользователя был выбор. Зная как установить Windows 7 или Windows XP как вместо Windows 10, так и рядом с ней, вы получаете возможность организовать работу на своём компьютере удобным образом.
- Распечатать
Всем привет! Мне нравится писать для людей, о компьютерной сфере — будь то работа в различных программах или развлечение в компьютерных играх. Стараюсь писать только о вещах, с которым знаком лично. Люблю путешествовать и считаю, что только в пути можно по-настоящему познать себя.
Оцените статью:
- 5
- 4
- 3
- 2
- 1
(17 голосов, среднее: 3.8 из 5)
Поделитесь с друзьями!
На чтение 9 мин Просмотров 3к. Опубликовано 10.06.2019
После того как мир увидела операционная система Windows 10 прошло немало времени, но все равно, многие пользователи отвергают продукт и остаются сторонниками проверенной Windows 7. В данной статье речь пойдет о том, как на Windows 10 установить Windows 7. Мы обсудим все возможные варианты решения данного вопроса и нюансы, возникающие в связи с этим.
Откатить операционную систему после обновления можно только в том случае, если предыдущая ОС была сохранена в виде копии. Если же «Десятка» стояла на вашем ПК по умолчанию или перед ее установкой диски были отформатированы, поможет только чистая инсталляция системы.
Установить Windows 7 вместо Windows 10 можно по одному из сценариев:
- Windows 7 обновлена до Windows 10 и с периода обновления прошло не более декады. На вашем диске должна обязательно остаться папка Windows.old, где хранятся все файлы прошлой системы;
- старая система не сохранилась и нам нужно установить ее заново.
Содержание
- Возвращаемся на Windows 7
- Откат из-под существующей версии Windows 10
- Что делать, если после обновления Windows 7 перестала запускаться
- Чистая установка
- Ход установки
- Если на ноутбуке присутствует раздел Recovery с Windows 7, получится ли вернуть систему к заводскому состоянию?
- Вместо заключения
- Видео о том, как вернуться с Windows 10 на Windows 7
Возвращаемся на Windows 7
Откат к прошлой редакции Windows и сохранение всех существующих данных можно произвести, как мы уже писали, только в период первых 10 дней после самого обновления (раньше на это отводился целый месяц, но после учета ряда моментов, разработчики решили уменьшить показатель втрое).
Если срок упущен и прошло более 10 дней, пропускайте данный раздел и переходите к «чистой» установке системы. Этот период обуславливается удалением папки с сохраненными данными Windows 7. Чтобы не засорять жесткий диск, «Десятка» стирает их после того, как вы поработаете с новой ОС некоторое время и поймете, что она вас устраивает.
В процессе возврата к «Семерке» все изменения, сделанные в Windows 10, будут отменены, а файлы безвозвратно удалены. Ваш компьютер перейдет к такому состоянию, в котором он был перед тем, как произошло обновление.
По нашей рекомендации и совету самой Microsoft, перед тем как начать откат, обязательно создайте резервную копию всех существующих данных.
Откат из-под существующей версии Windows 10
Данный вариант подразумевает использование ресурсов самой системы для возврата ПК в предыдущее состояние. Приступаем.
- Переходим в параметры Windows 10. Для этого откройте меню «Пуск» и кликните по значку шестеренки, обозначенному на скриншоте.
- Переходим в раздел, обозначенный на картинке красным кружочком.
- В левой половине окошка выбираем пункт «Восстановление», а в правой его части находим надпись «Вернуться к Windows 7» и жмем по «Начать».
- Указываем причину, которая нас побудила вернуться обратно на Windows 7.
- Нам предложат проверить обновления системы: якобы, если мы их установим, то Windows 10 станет лучше и мы передумаем уходить… но нет, мы отказываемся.
- Нам еще раз напоминают, что процесс потребует времени, что нужно будет переустанавливать программы и заново настраивать систему. Ничего не слушаем – жмем «Далее».
- Последним аргументом Microsoft станет вероятность того, что мы забыли пароль и не сможем войти в систему. Все равно кликаем по «Далее».
- Когда уже все аргументы будут исчерпаны и система поймет, что мы не собираемся оставлять все как есть, нам наконец-то разрешат откатиться назад.
- Последует перезагрузка системы.
После этого, если все пойдет хорошо, вы снова увидите знакомый экран Windows 7.
Что делать, если после обновления Windows 7 перестала запускаться
Если при обновлении что-то пошло не так и Windows 10 не дает установить Windows 7 (что нередко в ОС от Microsoft), ситуацию можно исправить. Для этого вам будет нужна установочная флешка или диск. Как записать такой носитель можно прочитать тут.
Далее следуем нашей пошаговой инструкции:
- Загрузите компьютер с установочного носителя и на первом этапе нажмите кнопку «Далее».
- На следующем шаге жмем по строчке, обозначенной на скриншоте.
- Тут выбираем первый вариант.
- Во вновь открывшемся окне выбираем пункт «Вернуться к предыдущей версии».
- Еще раз подтверждаем свое намерение и кликаем по обведенному рамкой пункту.
После этого начнется само восстановление, которое дублирует процесс, описанный выше, с той разницей, что запускали мы его из настроек системы.
Чистая установка
Данная установка подразумевает удаление старой системы и инсталляцию новой. При этом выполнить процесс можно двумя путями: без удаления файлов старой Windows и с таковым. Мы будем использовать второй вариант.
Для того чтобы установить систему, нам не нужен лицензионный ключ. Мы можем ввести его и позднее, когда Windows уже будет установлена.
Существуют 2 варианта, когда ввод ключа не потребуется вовсе:
- на данном ПК или ноутбуке ранее была установлена лицензионная Windows 7, которую мы и обновили до «Десятки»;
- мы не форматировали раздел диска, на котором устанавливалась система.
Те же условия остаются актуальными и при установке другой «Семерки». Например, если у вас была Windows 7 32 bit, а вы удалили ее и установили 64 bit-систему, лицензия сохраняется.
Не забудьте о резервировании всех данных, которые есть на вашем жестком диске. Просто скопируйте файлы на второй раздел или на съемный накопитель.
Ход установки
Начать установку Windows 7, как и любых других ОС от Microsoft, можно двояко:
- Если на ПК уже есть операционная система, можно загрузиться с нее. Для этого нужно открыть установочный образ через проводник и запустить setup.exe.
- Если компьютер не запускается, а его операционная система повреждена, устанавливать «Семерку» придется из-под BIOS. Для этого нужно загрузиться с носителя, подготовленного на предыдущем этапе.
И в том, и в другом случае дальнейшие действия будут аналогичными – следуйте нашей пошаговой инструкции:
- Сразу после запуска с флешки или загрузочного DVD появится черное окошко, в котором система загружает начальную конфигурацию. Процесс занимает около 30 секунд (узнать как записать Windows 7 на флешку можно тут).
- На следующем этапе нужно выбрать региональные параметры. При помощи выпадающих списков укажите язык системы, формат времени и денежных единиц, а также раскладку клавиатуры. Все это можно настроить уже после установки Windows 7, однако лучше сделать это сейчас и в дальнейшем не совершать лишних телодвижений. Так или иначе, жмем «Далее».
- Следующий экран содержит инструменты восстановления системы. Пока они нам не нужны, поэтому просто жмем единственную кнопку с надписью «Установить».
- Инсталляция началась, мы видим ее подготовительный этап.
- Windows предложит нам принять лицензию. Это нужно сделать обязательно, в противном случае вы просто не сможете продолжить установку. Устанавливаем флажок напротив пункта «Я принимаю условия лицензии» и кликаем по «Далее».
- На следующем шаге выбираем пункт «Полная установка». Для наглядности мы обозначили его на скриншоте. Пункт «Обновление» оставляет старую файловую систему без изменений и лишь исправляет файлы Windows. Лучше инсталлировать «чистую» «Семерку», поэтому жмем по указанному разделу.
- Мы попали в приложение для работы с дисками. К данному шагу нужно подходить с максимальной ответственностью. Если на винчестере есть данные, которые нужно сохранить, найдите этот раздел и не предпринимайте над ним никаких действий. Если полезной информации на компьютере нет, то нужно удалить все разделы и заново создать их. Под систему оптимально выделить 100 GB свободного пространства, все остальное будет нашим диском D.
- Раздел, в который будет устанавливаться операционная система, нужно обязательно форматировать. Когда настройка будет завершена, кликаем по «Далее».
- После этого начнется сама установка. Она может потребовать некоторого времени, в зависимости от производительности компьютера, версии операционной системы и других факторов. Ждем окончания процесса.
- Когда главный этап установки будет окончен, начнется отсчет автоматической перезагрузки. Нам необязательно ждать 10 секунд – можно перезагрузить компьютер сразу, нажав кнопку «Перезагрузить сейчас».
- Наша операционная система запустилась, идет первоначальная подготовка.
- Ведутся работы с реестром и другими важными компонентами Windows.
- На следующем этапе система начнет запуск служб.
- Идет завершающий этап установки. Он не потребует много времени.
- Windows 7 перезагрузится в очередной раз.
- Далее нас ждет очередная серия подготовок перед тем, как OS будет запущена и готова к работе.
- Появилось окошко ввода персональных данных. Укажите имя пользователя и название ПК. По окончании нажмите кнопку «Далее».
Внимание! Иногда «Семерка» не хочет принимать имя компьютера, написанное на кириллице. Для того чтобы обойти проблему, укажите латинское название.
- А мы продолжаем. Это окно ввода пароля. Его можно и не указывать, если ПК находится дома, и вы не хотите каждый раз вводить пароль. Можно пропустить данный шаг и просто нажать на «Далее».
- На следующем этапе нужно убрать флажок с пункта, обозначенного на скриншоте и кликнуть по виртуальной кнопке «Пропустить». Если вместе с вашим ПК поставлялся лицензионный код Windows 7, можно сразу ввести его.
- Это настройка безопасности системы. Если вы не собираетесь устанавливать антивирусное программное обеспечение, выберите вариант, обозначенный на скриншоте.
- Укажите часовой пояс для региона, в котором вы проживаете. Это нужно для возможности автоматической настройки времени. Тут же можно указать текущую дату и время, если они установлены неправильно.
- Определяемся с типом сети (если ПК не подключен к интернету, данный шаг будет пропущен). Тут все просто: в зависимости от того, где используется компьютер, выбираем домашнюю, рабочую или общественную сеть.
- Идет применение параметров, ждем завершения процесса.
- Наконец-то наша система установлена и готова к первому запуску.
- Нужно только подождать, когда окончится первоначальная оптимизация.
Windows 7 установлена и готова к работе. На рабочем столе нет ничего, и это не удивительно – мы переустановили OS в «чистом» виде. Все программы придется инсталлировать заново.
Если на ноутбуке присутствует раздел Recovery с Windows 7, получится ли вернуть систему к заводскому состоянию?
Наверное, каждый из вас в курсе, что на всех ноутбуках и компьютерах, на которых была из коробки установлена операционная система Windows, можно вернуть компьютер к заводскому состоянию и восстановить систему из образа. Вы просто нажимаете кнопку и ноутбук или ПК возвращаются к такому состоянию, в котором они были, когда вы их только купили.
Factory reset — полезный инструмент, но только до тех пор, пока вы не решите заменить установленную Windows 7 на более новую систему. Сбросить машину к заводским установкам очень просто, для этого читайте инструкцию своего компьютера.
Вместо заключения
В статье мы разобрались, как установить Windows 7 вместо Windows 10. Если у вас остались какие-либо вопросы, пишите их в комментариях, мы обязательно ответим и подскажем как выйти из сложившейся ситуации.
Видео о том, как вернуться с Windows 10 на Windows 7
Система Windows 10 появилась довольно давно и многие успели её попробовать лично. Кто-то от неё в восхищении, а кому-то она вовсе не понравилась. Немало людей предпочитают вернуться к «семёрке» после того, как обновили её или установили «десятку».
Методы отката Windows 10 до Windows 7.
Откат к прошлой редакции Windows и сохранение всех существующих данных можно произвести, как мы уже писали, только в период первых 10 дней после самого обновления (раньше на это отводился целый месяц, но после учета ряда моментов, разработчики решили уменьшить показатель втрое).
Если срок упущен и прошло более 10 дней, пропускайте данный раздел и переходите к «чистой» установке системы. Этот период обуславливается удалением папки с сохраненными данными Windows 7. Чтобы не засорять жесткий диск, «Десятка» стирает их после того, как вы поработаете с новой ОС некоторое время и поймете, что она вас устраивает.
В процессе возврата к «Семерке» все изменения, сделанные в Windows 10, будут отменены, а файлы безвозвратно удалены. Ваш компьютер перейдет к такому состоянию, в котором он был перед тем, как произошло обновление.
По нашей рекомендации и совету самой Microsoft, перед тем как начать откат, обязательно создайте резервную копию всех существующих данных.
Как вернуть Виндовс 7 без потери данных
Самый надежный метод сохранить необходимую информацию – перенести ее на внешний носитель или в облако. Если документы очень важные, воспользуйтесь несколькими вариантами – шансы, что данные будут целы увеличатся. Вопрос о том, как вернуть «Семерку» без потери личных файлов, волнует многих – это зависит от способа возврата.
Программы из интернета, которые можно переустановить удаляются, но если их много и вам жалко тратить время на их переустановку, можно перенести на диск D: (то есть не системный). После того, как вернетесь, их надо будет отправить назад.
Перенесите папки: документы, фото, видео и т. п. Они должны находиться на D: и в процессе дальнейшей работы. Если их правильно экспортировать (это важно), то все будет функционировать как надо и переживать за документы будете меньше. Проводник прекрасно справляется с отражением личных папок, установленных на ином диске.
Как вернуть на телефоне
Чтобы сделать откат на телефоне (смартфоне) используйте Windows Phone Recovery Tool (Installer.exe). Загрузив ее на компьютер, следуйте рекомендациям по видео на экране, подключив смартфон (телефон) через USB-кабель. Программа производит прошивку, подробно показывая действия пользователя. Внимание: личные настройки удалятся. Вес программы – около 1, 5 Гб; время загрузки – от 10 до 15 мин.
Откат Windows если файлы были удалены
Вернуться к прежней ОС после установки «10» можно с помощью отката до тех пор, пока в Восстановлении есть предложение Начать. Оно будет находиться там пока сохраняется папка Windows.old. По умолчанию ее не трогают месяц. Некоторые чистящие программы могут удалить ее раньше.
Как вернуть Виндовс 7 после установки Виндовс 10, если папка отсутствует? Из вышесказанного понятно, что это невозможно. Остается только установка с флешки или диска. Система, даже если месяц не прошел и архив с дистрибутивом цел, может спровоцировать проблемы при откате.
Выше описывался метод, который не гарантирует возобновление этой функции, но можно попробовать, если образа нет. Переименовываете системную папку $Windows.~BT (либо $Win…~WS) в Windows…old, должна появиться искомая кнопка: «Начать». Если не получилось – значит, остается один вариант – переустановка в ручном режиме.
Если черный экран
Причин возникновения черного экрана очень много. Искать ее нужно с помощью тех возможностей, которые доступны (клавиатура). Попробовать загрузиться в безопасном режиме, через командную строку восстановить поврежденные файлы с помощью команды chkdsk c: /f /r, проанализировать соответствие драйверов, проверить настройки в биос, и многое другое.
Конкретных рекомендаций от Microsoft на этот баг не было. Если функции не доступны или все попытки исправить положение не дают результата, придется переустанавливать систему с внешнего носителя, независимо от того, прошел месяц или нет. При сохранении архива с заводскими настройками, можно попробовать прийти к первоначальному состоянию (которое было при покупке). При этом личные документы удалятся.
Есть еще причина, которая вводит пользователей в ступор. Кнопка «Начать» в восстановлении присутствует, старый файл с «семеркой» есть, месяц не прошел, но активировать процесс не удается. Проверьте в диспетчере задач, нагрузку на процессор. Иногда, во время установки обновлений, которая происходит в фоновом режиме, начинают глючить приложения. Подождите и повторите попытку.
Откат из-под существующей версии Windows 10
Данный вариант подразумевает использование ресурсов самой системы для возврата ПК в предыдущее состояние. Приступаем.
- Переходим в параметры Windows 10. Для этого откройте меню «Пуск» и кликните по значку шестеренки, обозначенному на скриншоте.
- Переходим в раздел, обозначенный на картинке красным кружочком.
- В левой половине окошка выбираем пункт «Восстановление», а в правой его части находим надпись «Вернуться к Windows 7» и жмем по «Начать».
- Указываем причину, которая нас побудила вернуться обратно на Windows 7.
- Нам предложат проверить обновления системы: якобы, если мы их установим, то Windows 10 станет лучше и мы передумаем уходить… но нет, мы отказываемся.
- Нам еще раз напоминают, что процесс потребует времени, что нужно будет переустанавливать программы и заново настраивать систему. Ничего не слушаем – жмем «Далее».
- Последним аргументом Microsoft станет вероятность того, что мы забыли пароль и не сможем войти в систему. Все равно кликаем по «Далее».
- Когда уже все аргументы будут исчерпаны и система поймет, что мы не собираемся оставлять все как есть, нам наконец-то разрешат откатиться назад.
- Последует перезагрузка системы.
После этого, если все пойдет хорошо, вы снова увидите знакомый экран Windows 7.
Что делать, если после обновления Windows 7 перестала запускаться
Если при обновлении что-то пошло не так и Windows 10 не дает установить Windows 7 (что нередко в ОС от Microsoft), ситуацию можно исправить. Для этого вам будет нужна установочная флешка или диск. Как записать такой носитель можно прочитать тут.
Далее следуем нашей пошаговой инструкции:
- Загрузите компьютер с установочного носителя и на первом этапе нажмите кнопку «Далее».
- На следующем шаге жмем по строчке, обозначенной на скриншоте.
- Тут выбираем первый вариант.
- Во вновь открывшемся окне выбираем пункт «Вернуться к предыдущей версии».
- Еще раз подтверждаем свое намерение и кликаем по обведенному рамкой пункту.
После этого начнется само восстановление, которое дублирует процесс, описанный выше, с той разницей, что запускали мы его из настроек системы.
Восстановление при помощи дистрибутива
У многих возникает вопрос, как с 10 винды перейти на 7 если прошло больше месяца? Нужно использовать образ. Возможно у вас есть диск с 7 виндой или флешка, если нет тогда нужно скачать Windows 7 и записать на носитель.
Создаем загрузочный носитель
Для этого понадобится специальная утилита, например, Ultra ISO. Алгоритм записи дистрибутива следующий:
- Загрузите приложение Ултра ИСО, установите его.
- Далее следует запустить программу, кликнуть на «Пробный период».
- Затем на верхней панели следует открыть раздел «Файл», выбрать «Открыть».
- Нужно указать путь, где располагается загруженный дистрибутив с Windows 7.
- После этого откроется оболочка, где нужно выполнить форматирование флешки.
- Затем появится новое окно, кликаете по кнопке «Начать», а затем «Записать».
Далее открываете раздел «Самозагрузка», а там «Записать образ жесткого диска».
Устанавливаем операционную систему
Теперь перейдем к тому, как установить Windows 7 с флешки:
- Вставляем USB-носитель в соответствующий порт.
- Перезагружаем ПК и когда начнется запуск компьютера, следует перейти в BIOS, для этого используется клавиша F2, Delete либо F10, в зависимости от производителя БИОСа.
- Там нужно выставить параметры загрузки так, чтобы первой загружалась именно флешка, а не жесткий диск.
- Следует выйти из сборника микропрограмм с сохранением изменений.
- ПК перезагрузится, а вы увидите черный экран с бегущей белой полосой.
- Запустится установщик операционной системы. Первым делом нужно выбрать язык.
- Нужно согласиться с лицензионным соглашением, нажать на кнопку «Далее».
- Следующим шагом будет предложено выбрать тип установки, кликаем на «Полная установка».
- Будет предложено выбрать раздел, куда будет устанавливаться система.
- Следует кликнуть по кнопке «Далее» и будет выполнена установка.
Вам останется настроить Винду и установить драйвера, а также нужные программы, например:
- Yandex Browser
- Open Office
Вот, собственно, ответ на вопрос, как с 10 винды перейти на 7 через БИОС.
Чистая установка
Данная установка подразумевает удаление старой системы и инсталляцию новой. При этом выполнить процесс можно двумя путями: без удаления файлов старой Windows и с таковым. Мы будем использовать второй вариант.
Для того чтобы установить систему, нам не нужен лицензионный ключ. Мы можем ввести его и позднее, когда Windows уже будет установлена.
Существуют 2 варианта, когда ввод ключа не потребуется вовсе:
- на данном ПК или ноутбуке ранее была установлена лицензионная Windows 7, которую мы и обновили до «Десятки»;
- мы не форматировали раздел диска, на котором устанавливалась система.
Те же условия остаются актуальными и при установке другой «Семерки». Например, если у вас была Windows 7 32 bit, а вы удалили ее и установили 64 bit-систему, лицензия сохраняется.
Не забудьте о резервировании всех данных, которые есть на вашем жестком диске. Просто скопируйте файлы на второй раздел или на съемный накопитель.
( 1 оценка, среднее 4 из 5 )
Операционная система Виндовс 10 вышла несколько лет назад, однако по-прежнему находятся пользователи, которые не воспринимают её достаточно серьёзно. По этой причине, может возникнуть логичный вопрос: «Как перейти с Виндовс 10 на Windows 7»? Постараемся ответить на него достаточно просто и при этом подробно.
Содержание
- 1 Варианты перехода с «десятки» на «семёрку»
- 2 «Откат» к Виндовс 7 после загрузки обновлений «десятки»
Варианты перехода с «десятки» на «семёрку»
Стоит оговориться, что возможность отката одной версии операционной системы к другой сохраняется лишь тогда, когда желаемая версия программы имеется на твердотельном накопителе. Если на персональном компьютере или ноутбуке с самого начала была установлена «десятка» или при её установке были удалены файлы предыдущей версии, то Windows 7 появится лишь после чистой установки.
У желающих «откатиться» встречаются две самых распространённых ситуации:
- Сохранение всех необходимых файлов предыдущей системы;
- Чистая установка.
Обязательным условием первого способа возврата к «семёрке» является наличие папки Windows.old, которая должна храниться в системных разделах ОС. Если вы следовали нашей инструкции – как удалить папку Windows.old, то увы, у вас нет способа именно откатиться, остается только чистая установка с нуля.
Итак, если Вы не хотите узнать, как обновить Виндовс 8 до Windows 10, а желаете проследовать обратным путём, давайте разбираться в деталях процесса. Для вас мы специально сделали ранее инструкцию, как откатиться к прежней версии ОС. Изучите ее.
Откатиться к предыдущей версии операционной системы, с имеющимися пользовательскими файлами, программами и настройками можно лишь в течении первых 10 дней, после обновления до «десятки». Раньше этот срок был в три раза длиннее и составлял 30 дней. Поэтому, если этот пункт не относится к Вам, можете смело начинать чистую установку «семёрки».
Стоит также напомнить о том, что отмена обновлений ОС, настроек, которые были установлены и сделаны в ОС Виндовс 10 приведёт к их удалению. Другими словами, компьютер или ноутбук вернётся к изначальному функциональному и техническому состоянию.
Чтобы защитить себя на случай сбоев, рекомендуем создать резервную копию важных документов.
Процедура отката подразумевает следующие шаги:
- Нужно открыть «Пуск» и запустить стандартное приложение – «Параметры»;
- В открывшемся окне выбрать пункт «Обновление и безопасность»;
- Перейти к подразделу «Восстановление»;
- Рядом с пунктом «Вернуться к Windows 7» нужно нажать «Начать»;
- Указать какую-нибудь причину «отката» и нажать «Далее»;
- Снова нажать «Далее»;
При соблюдении всех правил и рекомендаций, через 35-45 минут перед Вами будет Windows 7, со всеми имеющимися документами, папками, ярлыками и файлами. Но учтите, что некоторые программы, установленные ранее, могут пропасть. Также не останется «Корзины» и некоторых системных настроек, которые вы проводили ранее.
Если обновление осложнилось какими-то проблемами, с помощью носителя, на котором имеется дистрибутив Windows 10, можно попасть в область восстановления и проделать следующее:
- Нужно зайти в раздел BIOS;
- Установить внешний накопитель основным источником загрузки ОС;
- После перезапуска ПК, нажать на «Восстановление системы»;
- Выбрать пункт «Диагностика»;
- Затем нажать на «Вернуться к предыдущей сборке»;
Всё остальное, «умная» машина должна проделать самостоятельно.
Во всех остальных случаях, Вам поможет только чистая установка ОС. Возможно будет интересно перед этим узнать, как записать Виндовс 10 на флешку, чтобы в случае чего всегда была возможность начать пользоваться самой последней версией продукта от компании Microsoft, если семерка после всех манипуляций вам все же тоже не подошла.
Тем, кто даже после прочтения этой инструкции и всех инструкций по ссылкам выше, все еще не понимает, как вернуться, рекомендуем следующую видео-инструкцию:

Загрузка…
Последняя операционная система Windows 10, как и некоторые предыдущие, оказалась «сыроватой». Часто автоматические обновления к ней выводят систему из строя. Из-за этого многие пользователи хотят переустановить Windows 7 после Windows 10 обратно. Ведь седьмая версия на сегодняшний день для многих является привычной и стабильной.
На момент выхода операционной системы Виндовс 10 в 2016 году для всех пользователей была возможность перейти на нее бесплатно в течении 6 месяцев. Если пользователю по каким-то причинам не нравилась новинка, компания Майкрософт позволяла откатиться до старой версии, которая была установлена до обновления в течении 30 дней с момента установки. Сегодня такой возможности у пользователей больше нет.
Исключением является случай, когда на ноутбуке была установлена «Семерка» разработчиком и вы можете откатиться на нее из любой установленной системы. В остальных случаях необходимо сделать бэкапы браузеров и других программ, после чего сохранить их на съемный диск. И установить ОС традиционным способом, отформатировав при этом жесткий диск.
Подготовка к установке Windows 7
Перед тем, как ставить Виндовс 7 после ОС Windows 10, необходимо записать образ на диск. Это будет сделать легко с утилитой UltraISO (или подобная). Чтобы создать загрузочный диск:
- нажмите правой кнопкой мыши на файле образа Windows 7 и выберите «Записать образ диска» из контекстного меню;
- затем выберите записывающее устройство, т.е. букву дисковода в системе;
- подтвердите запись.
При этом скорость записи диска желательно устанавливать минимальной. Это позволит исключить ошибки и сбои во время записи. Когда диск будет готов, нужно выставить загрузку со съемного диска. Делается это через подсистему BIOS. Для того, чтобы попасть в это меню, необходимо до загрузки ОС нажать соответствующую кнопку. Какую именно – зависит от модели и фирмы-изготовителя вашей Motherboard (материнской платы). Вы можете посмотреть эту информацию в документации, которая находилась в комплекте при покупке компьютера.
Когда вы окажитесь в меню BIOS, найдите раздел «Boot Priority» или что-то подобное (в зависимости от версии BIOS этот раздел может называться немного иначе). Здесь вы сможете увидеть список устройств хранения информации – список дисков компьютера. По умолчанию на первом месте стоит название винчестера, обычно название его фирмы-производителя. Поставьте на первое место диск, с которого вы будете устанавливать операционную систему. После этого нажмите «F10» и «Y».
Важно также собрать все драйвера, которые шли в комплекте к модулям компьютера. Они понадобятся после того, как вы совершите установку Windows 7 после версии Windows 10.
Установка Windows 7
Вставьте диск с образом ОС, и перезагрузите компьютер.
- начнется установка временных файлов на винчестер компьютера;
- когда завершится процесс, вам будет предоставлено выбрать системные параметры – язык, часовой пояс и т.д.
- затем нажмите продолжить (в зависимости от сборки операционной системы шаги могут немного различаться);
- в окне выбора способа установки необходимо выбрать «Полная установка»;
- появится менеджер управления жестким диском, здесь нужно будет удалить старые разделы диска и создать новые с полным форматированием;
- чтобы удалить раздел, нужно его выбрать и нажать кнопку «Удалить», которая находится ниже на панели внизу;
- для системного диска вполне достаточно 60 Гб, создайте диск с этим значением. Остальное место отведите другому диску и присвойте ему название в виде латинской буквы;
- затем диски нужно будет отформатировать;
- в завершении выберите диск, на который установится Виндовс и нажмите «Далее».
Очень важно при «чистой» установке ОС делить диск на 2 тома. Это делается для того, чтобы в дальнейшем при переустановке Windows 7, даже после Виндовс 10, можно было сохранить файлы на одном из разделов. Обычно все файлы пользователи хранят на диске D, операционная система устанавливается на диск C. При следующих переустановках нам нужно будет отформатировать только диск C, чтобы на нем разместилась нова система.
Как установить две ОС Windows
Если необходимо установить 2 системы и Windows 10, и Windows 7 на компьютер, для этого понадобится второй жесткий диск, предварительно подключенный к компьютеру.
- Наведите курсор на иконку «Компьютер» и выберите «Управление».
- В списке слева нажмите «Управление дисками», пункт расположен предпоследним.
- Внизу окна справа отобразится второй подключенный винчестер, выберите его и нажмите правой кнопкой мыши.
- Из списка выберите «Инициализировать диск» и в следующем окошке сделайте клик по «ОК».
- Выберите снова диск и нажмите правой кнопкой мыши. Выберите из списка «Создать простой том».
- После два раза укажите «Далее», выбрать букву тома и снова «Далее». Затем нажмите «Готово».
- Далее запустите диск с образом Windows 7 и продолжайте установку обычным способом. Только теперь необходимо указать новый диск.