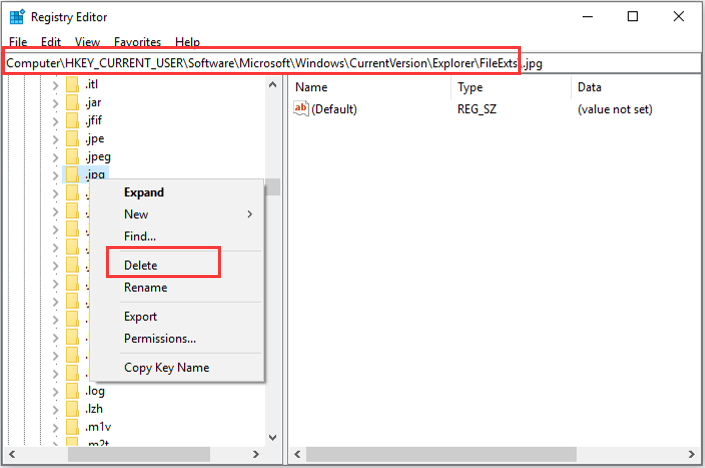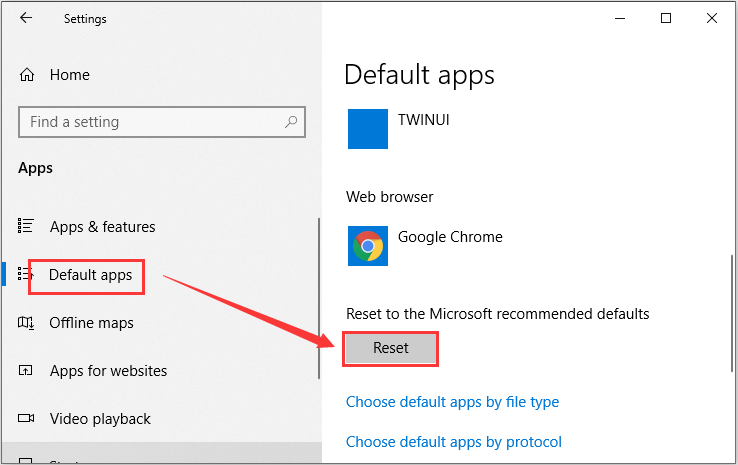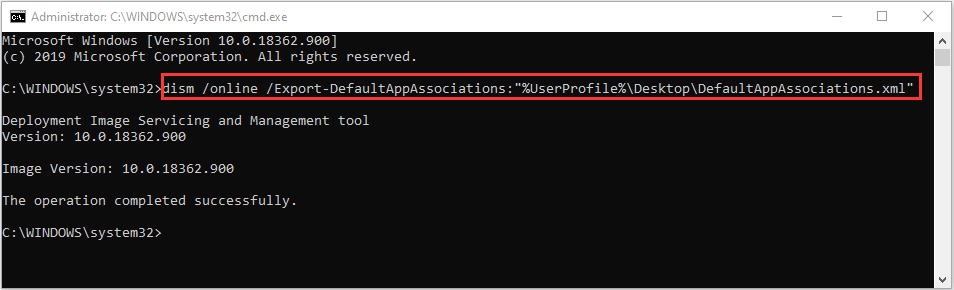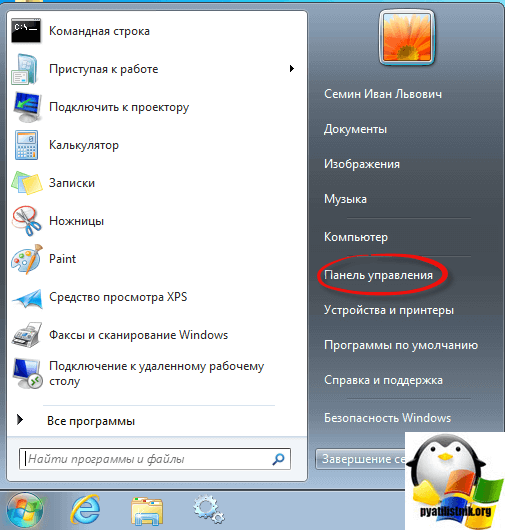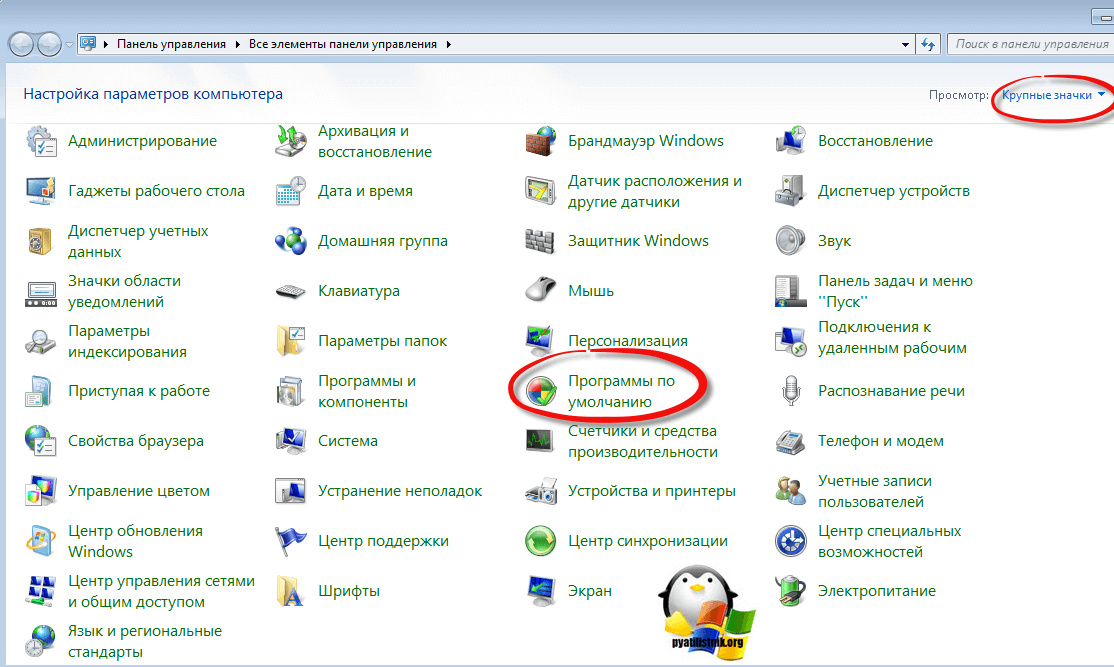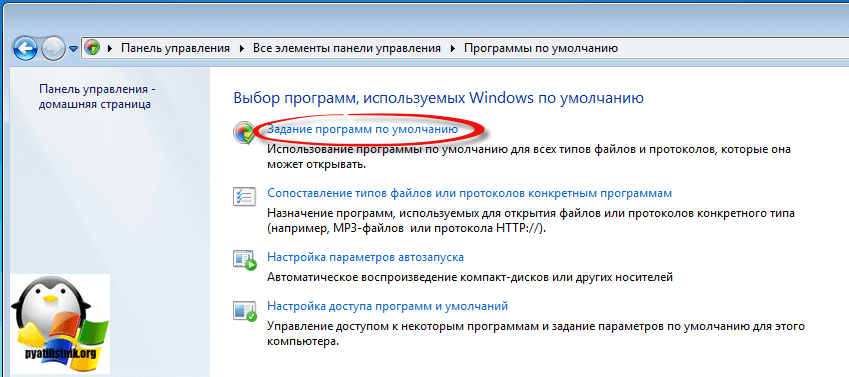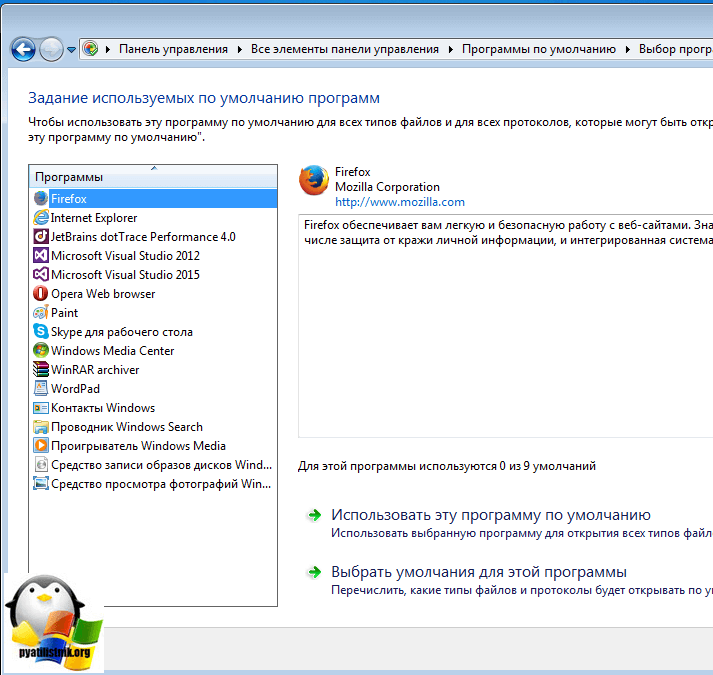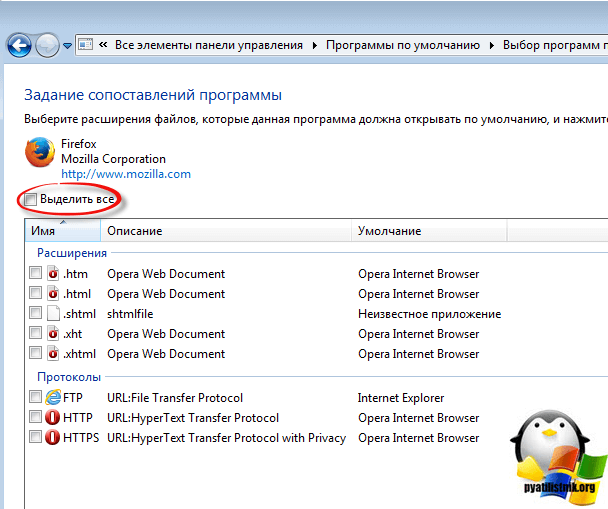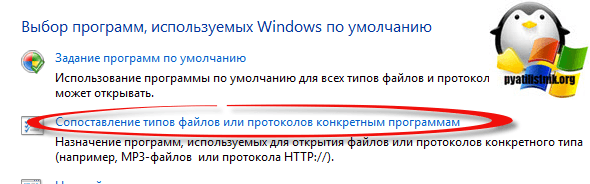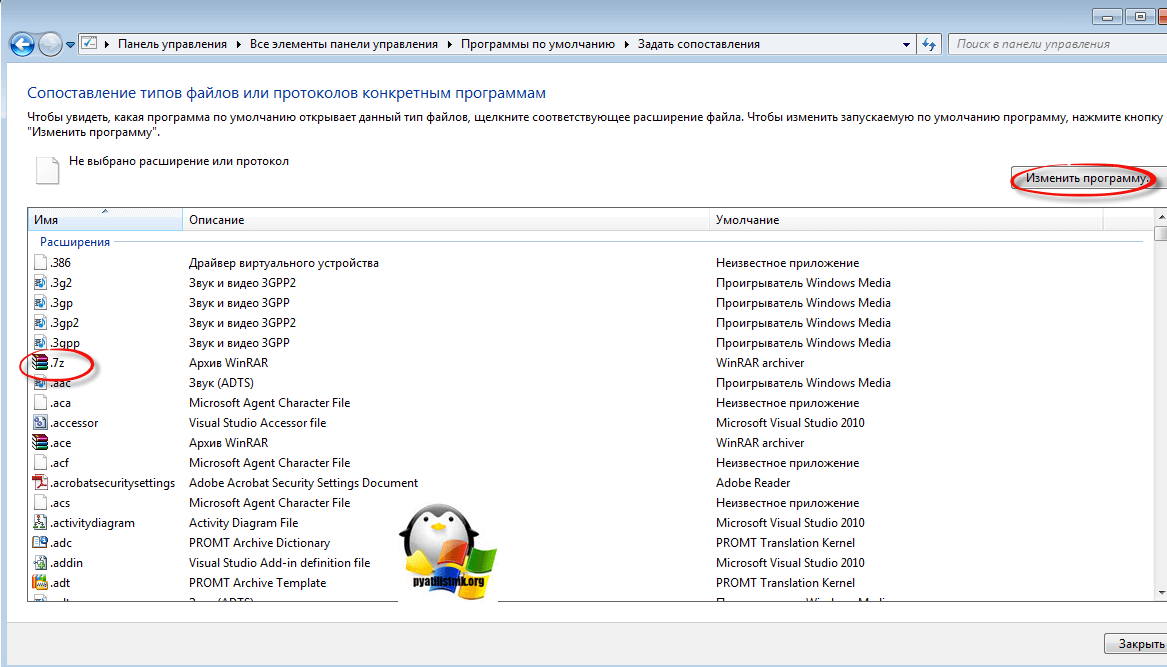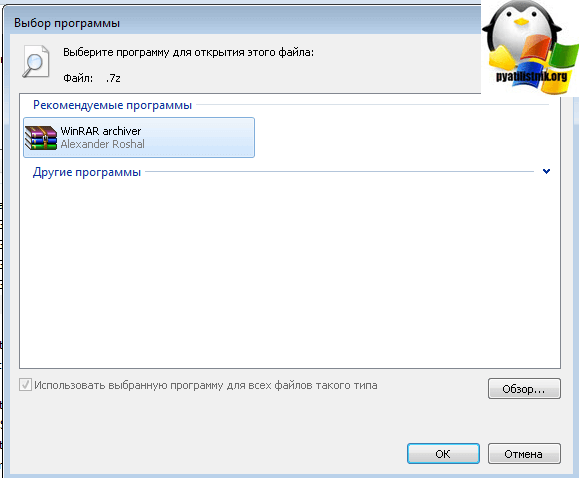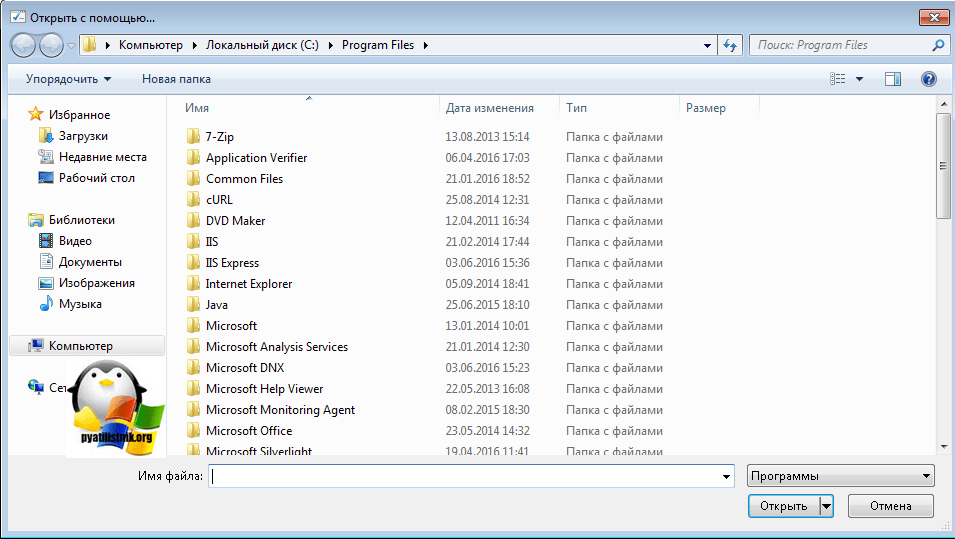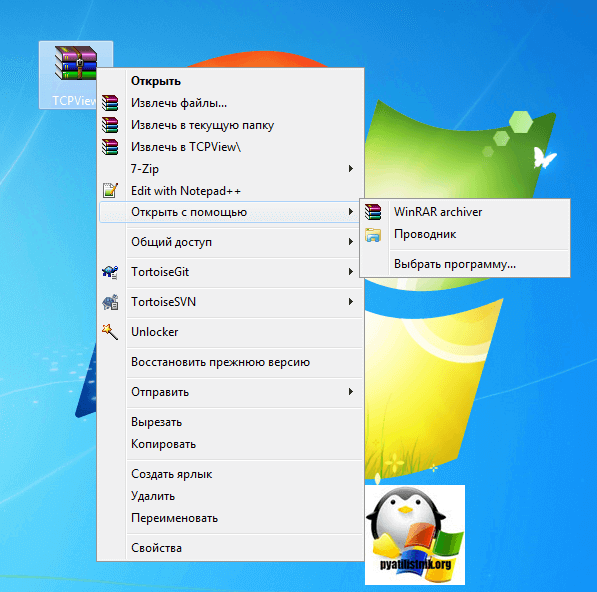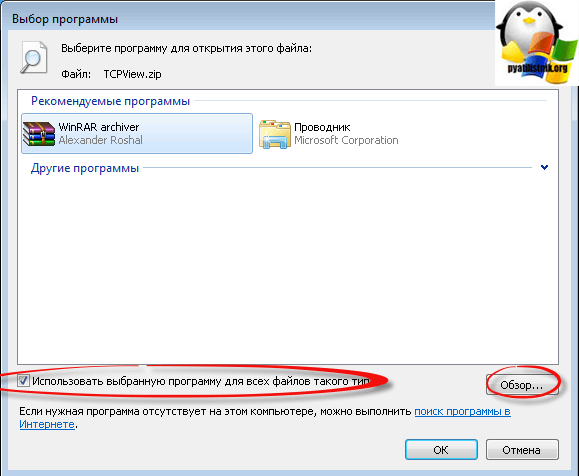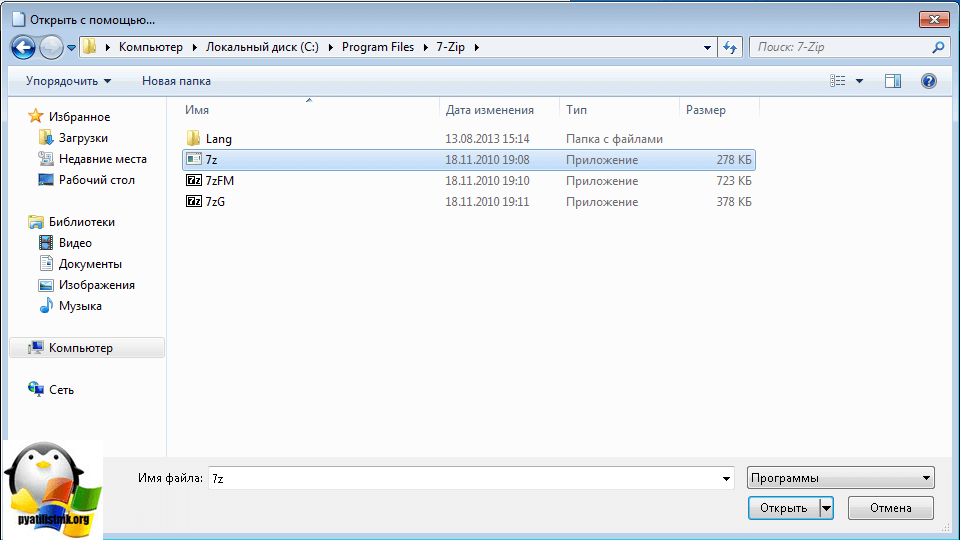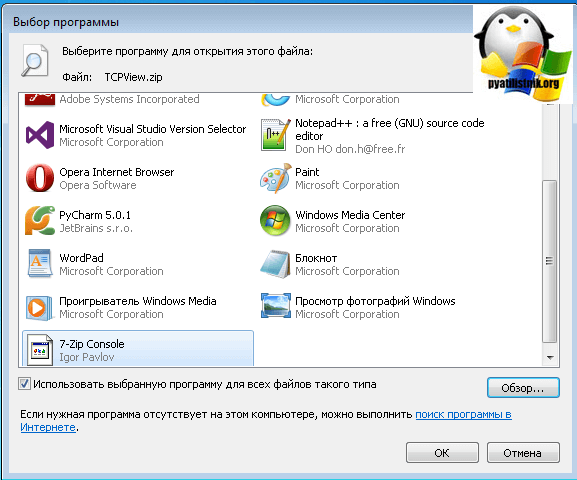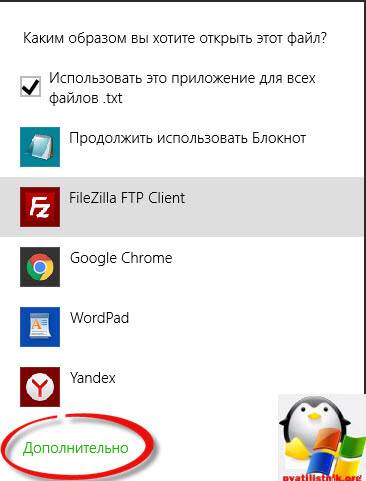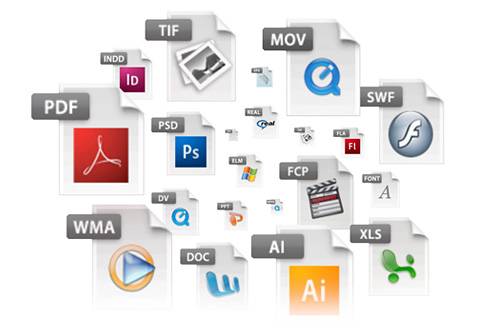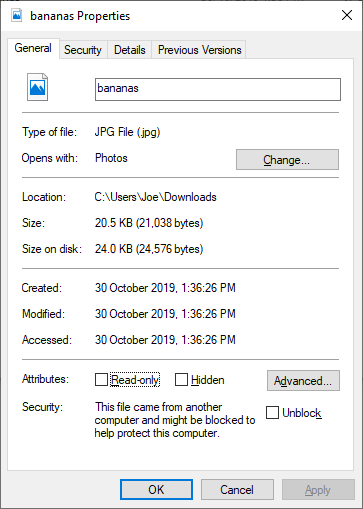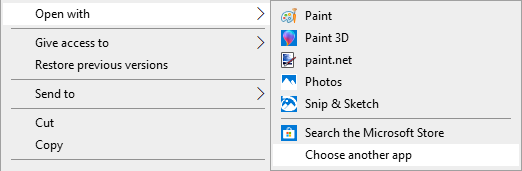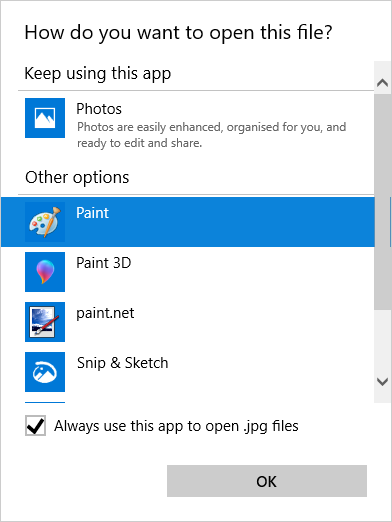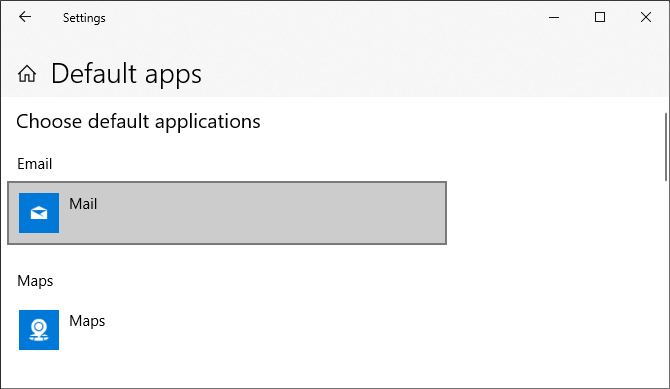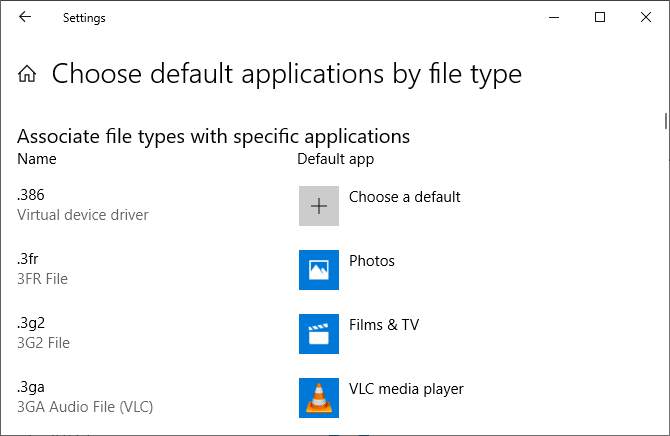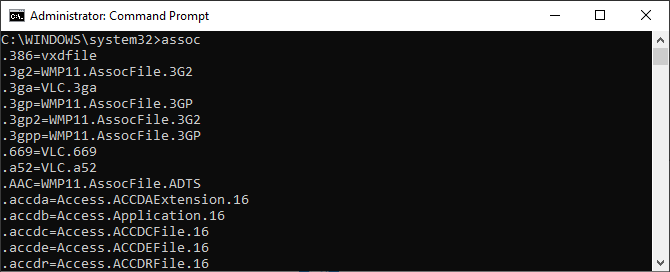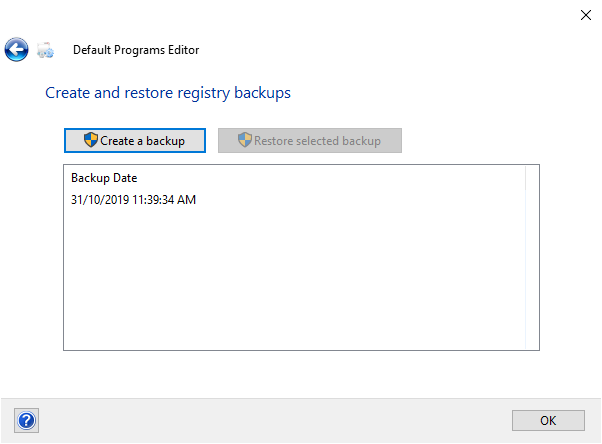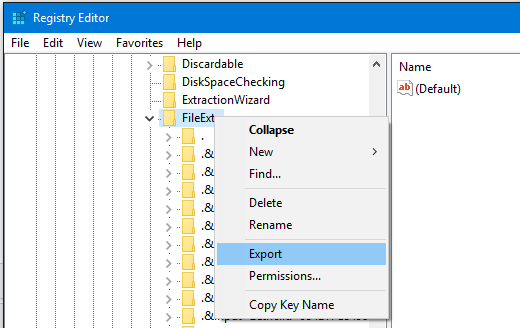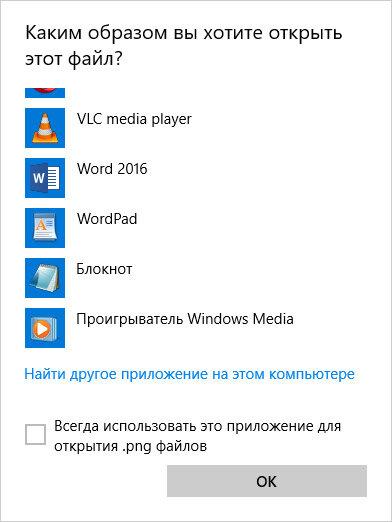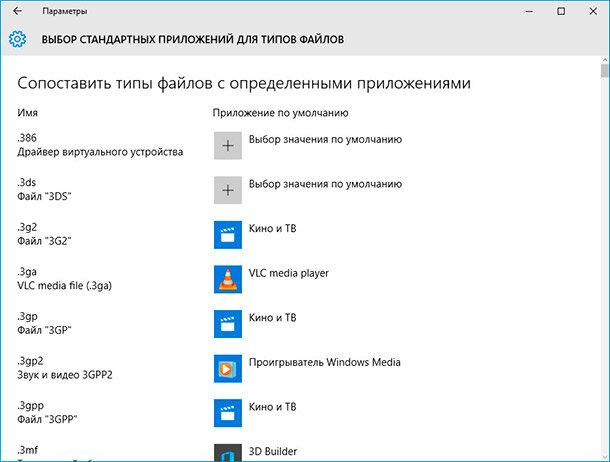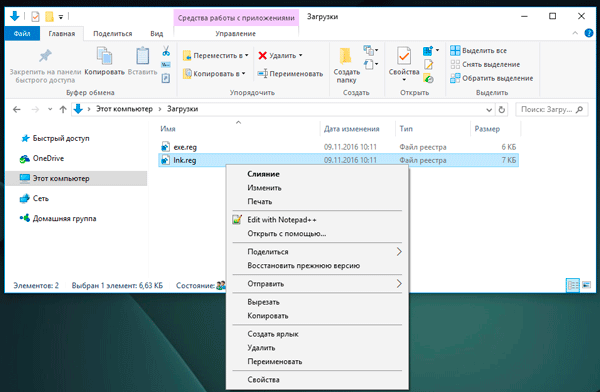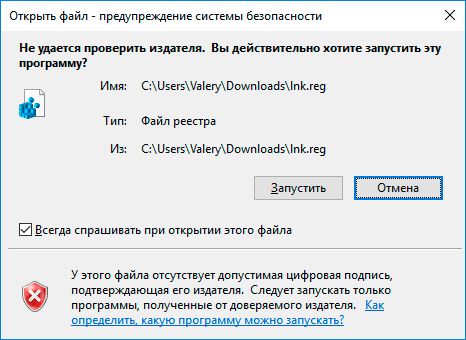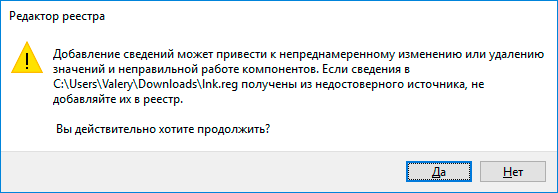Windows 10 открывает файлы разных типов с помощью определенной программы. Это достигается путем сопоставления файлов, когда программа или приложение было установлено в качестве файла по умолчанию для этого типа файлов.
Если вы хотите установить программы по умолчанию и изменить ассоциации файлов в Windows 10, мы покажем вам все способы сделать это.
Каждый файл в вашей системе хранится в определенном формате, например файлы изображений JPG и файлы DOC Word.
Некоторые программы могут открывать только определенные файлы. Например, файл изображения, такой как JPG, нельзя открыть в текстовом редакторе, таком как Word. Вместо этого вы бы открыли изображение в чем-то вроде приложения Windows 10 Photos.
Вместо того, чтобы указывать, какую программу вы хотите использовать для открытия файла при каждом обращении к нему, Windows назначает каждому типу файла программу по умолчанию. Эти значения по умолчанию могут быть изменены пользователем, или программа может установить свои собственные при установке.
Вот почему иногда возникает необходимость настроить ассоциации типов файлов. К счастью, это легко сделать.
Давайте выясним, как вы можете увидеть, какого типа ваши файлы, а затем — различные способы изменить ассоциации файлов Windows 10.
Какой тип у моего файла?
Прежде чем вы сможете изменить ассоциации файлов, вам необходимо знать, какие типы файлов вы храните.
Сначала откройте проводник и перейдите в папку, в которой находится ваш файл. Затем щелкните файл правой кнопкой мыши и выберите «Свойства».
Откроется новое окно с информацией об этом файле. Тип файла скажет вам, что расширение файла файла. Откроется с помощью сообщит вам, в какой программе он будет открыт.
Вы можете установить его так, чтобы расширение файла отображалось с именем файла в проводнике. Для этого откройте проводник и перейдите на вкладку «Вид». Затем установите флажок для расширений имени файла.
Как изменить ассоциации типов файлов в Windows 10
В Windows есть три быстрых и простых способа изменить ассоциации типов файлов.
1. Открыть с помощью
Вы можете изменить ассоциации типов файлов прямо из проводника. Для этого щелкните правой кнопкой мыши файл и затем наведите курсор мыши на Открыть.
Вы увидите список программ, которые вы можете использовать для открытия файла, но это будет только одноразовым и не изменит ваши настройки навсегда. Чтобы сделать постоянное изменение, выберите Выбрать другое приложение.
Теперь выберите приложение из списка, который вы хотите использовать, чтобы открыть тип файла выбранного вами файла. Если вы не видите нужную программу, прокрутите вниз и выберите Дополнительные приложения для более широкого выбора.
Если его по-прежнему нет, выберите Искать другое приложение на этом ПК . Затем вы можете просмотреть свои программные файлы и найти исполняемый файл для нужной вам программы.
Если этот флажок установлен, установите флажок Всегда использовать это приложение, чтобы открывать файлы X в нижней части окна. Это навсегда изменит ассоциацию типов файлов. Затем нажмите ОК.
2. Установите настройки файлов по умолчанию в настройках
Лучшее место для полного изменения ассоциаций файлов и установки приложений по умолчанию — через Настройки.
Для начала нажмите клавишу Windows + I, чтобы открыть Настройки. Перейдите в Приложения → Приложения по умолчанию.
Здесь вы можете устанавливать и использовать приложения по умолчанию для таких вещей, как электронная почта, карты, музыка и т.д. Нажмите на приложение, чтобы выбрать другое из списка.
Вы можете нажать «Сброс», чтобы вернуть все к «рекомендуемым по умолчанию Microsoft». Как и следовало ожидать, это означает, что созданные по умолчанию программы Windows 10 для Windows 10, такие как Groove Music для музыки и Edge для просмотра веб-страниц.
Прокрутите вниз, и вы увидите три варианта для уточнения управления ассоциациями файлов:
- Выберите приложения по умолчанию по типу файла
- Выберите приложения по умолчанию по протоколу
- Установить значения по умолчанию в приложении
Выбор по типу файла позволяет вам устанавливать специальные программы для JPG, DOC и т.д. Это вариант, который вам, скорее всего, нужен.
Выбор по протоколу для действий или ссылок. Например, встречая ссылку URL: калькулятор , вы можете указать, какая программа используется. В любом случае, подавляющее большинство из них будет зависеть от конкретного приложения, поэтому вам редко придется их менять.
Наконец, настройка по приложениям позволяет вам управлять всей программой и связанными с ней типами файлов и протоколами из одного места.
3. Удалите ассоциации файлов в командной строке
Невозможно сбросить ассоциации файлов через настройки. Для этого вам нужно использовать командную строку.
Нажмите Пуск, введите cmd, и он найдет командную строку. Щелкните правой кнопкой мыши запись и выберите Запуск от имени администратора.
Напечатайте ассоциацию, нажмите Enter, и это вызовет все типы файлов и их ассоциации.
Чтобы быстро проверить определенный тип файла, введите:
assoc .ext
Замените ext на тип файла. Например, введите assoc .jpg, и вы увидите, какая программа открывает файлы JPG.
Чтобы удалить ассоциацию из программы, введите:
assoc .ext=
Снова замените ext. Вы можете ввести первую команду, чтобы дважды проверить ее работоспособность, так как вы должны увидеть ошибку «сопоставление файла не найдено».
Резервное копирование и восстановление ассоциаций типов файлов
Известно, что Windows 10 сбрасывает приложения по умолчанию, изменяя ассоциации типов файлов после каждого обновления. Лучшее, что вы можете сделать, чтобы это исправить, — это создать резервные копии ассоциаций типов файлов и восстановить их, как только вы обнаружите, что обновление Windows 10 с ними связывался.
1. Использование редактора программ по умолчанию
Самым простым способом резервного копирования и восстановления ассоциаций типов файлов является использование сторонней утилиты под названием «Редактор программ по умолчанию».
После загрузки и установки запустите его и нажмите «Создать или восстановить резервную копию настроек реестра».
Нажмите Создать резервную копию. Он обработает и добавит в таблицу запись с датой и временем.
Когда пришло время для восстановления, вернитесь к этому экрану, щелкните запись и нажмите Восстановить выбранную резервную копию. Наконец, перезагрузите компьютер.
2. Использование реестра
Вы также можете перейти непосредственно в реестр для резервного копирования ассоциаций типов файлов. Однако это немного сложнее, и иногда это может привести к ошибке разрешения при восстановлении определенных связей. Таким образом, используйте его в качестве крайней меры.
Нажмите клавишу Windows + R, чтобы открыть Run. Введите regedit и нажмите Enter, чтобы запустить редактор реестра. Теперь перейдите к следующему ключу:
HKEY_CURRENT_USERSoftwareMicrosoftWindowsCurrentVersionExplorerFileExts
Щелкните правой кнопкой мыши FileExts (или нужную подпапку), выберите «Экспорт» и выберите место назначения и имя файла для резервной копии файла .reg.
Как только вам нужно будет восстановить эту резервную копию, щелкните правой кнопкой мыши соответствующий REG-файл, который вы сохранили ранее, и выберите Объединить. Это перезапишет текущие настройки в вашем реестре и восстановит ранее сохраненные настройки.
Получите полный контроль над ассоциациями файлов
С помощью этих методов вы получите полный контроль над ассоциациями типов файлов, гарантируя, что все ваши файлы открываются в наиболее подходящей программе по умолчанию. Будьте осторожны при установке новой программы, так как некоторые из них попросят стать программой по умолчанию для набора типов файлов, и вы можете этого не захотеть.
В этой статье мы рассмотрим, как ассоциировать разные расширения (типы) файлов с программами в Windows 10/11 и Windows Server 2022/2019/2016/2012R2. В качестве примера мы покажем, как в Windows назначать программу по-умолчанию для открытия *.pdf файлов, импортировать эти настройки в xml файл и распространить полученный файл с параметрами сопоставления файлов на другие компьютеры вручную или с помощью групповых политик.
Главное отличие Windows 10 и 11 от предыдущих версий ОС — теперь нельзя назначить файловые ассоциации через реестр или функционал Group Policy Preferences Open With. Зато появилась новая возможность выгрузить текущие настройки файловых ассоциаций (FTA, File Type Assotiations) с “эталонного” компьютера в xml файл и использовать данный файл для изменения настроек сопоставления расширений файлов на других компьютерах. Также вы можете экспортировать файл с настройками ассоциаций файлов в стандартный образ системы, который разворачивается на клиентах в вашей сети (вручную, через WDS или SCCM).
Содержание:
- Задать программу по умолчанию для открытия типа файлов в Windows 10/11
- Изменить ассоциации программ с типами файлами в Windows из командной строки
- Экспорт, импорт и перенос настроек ассоциаций файлов Windows через XML файл
- Настройка ассоциаций файлов в Windows с помощью GPO
- Изменить файловые ассоциации через реестр Windows
- Сброс всех ассоциаций файлов в Windows
Задать программу по умолчанию для открытия типа файлов в Windows 10/11
Предположим, вы хотите использовать Adobe Reader DC для открытия *.pdf файлов на всех компьютерах домена. Т.е. вы хотите создать ассоциацию этого расширения файлов с приложением. Для этого нам понадобится эталонный компьютер с Windows 10 или 11 (в этом примере используется актуальный билд 22H1) и установленным Acrobat Reader DC.
Обратите внимание, что в Windows 10 и 11 теперь по умолчанию установлен браузер Microsoft Edge, который используется как программа по-умолчанию для просмотра PDF файлов.
Чтобы вручную создать сопоставление определенного типа файла с программой, откройте панель Settings -> Default Apps (для быстрого перехода используйте команду быстрого доступа Settings ->
ms-settings:defaultapps
) и нажмите кнопку Choose default apps by file type.
Найдите в списке расширений тип файлов .pdf. Затем щелкните по значку программы, которая ассоциирована с этим расширением и смените программу по-умолчанию для просмотра PDF файлов с Microsoft Edge на Acrobat.
Можно автоматически ассоциировать определенную программу с типами файлов, для которых она зарегистрирована. Для этого в разделе Default Apps выберите Set default by apps, найдите в списке нужную программу и нажмите кнопку Manage.
В открывшемся списке будет присутствовать список поддерживаемых приложением типов файлов. Выберите расширения файлов, которые должны открываться с помощью Acrobat Reader.
Изменить ассоциации программ с типами файлами в Windows из командной строки
В Windows вы можете использовать утилиту командной строки assoc для настройки сопоставления типов файлов с приложениями. Например, чтобы вывести программу, которая назначена для открытия файлов PDF, выполните команду:
assoc .pdf
В данном примере видно, что с этим расширением ассоциирован тип файлов AcroExch.Document.DC:
.pdf=AcroExch.Document.DC
Вывести все сопостаяления расширения с типами файлов:
assoc|more
Чтобы понять с каким исполняемым файлом ассоциирован тип файла AcroExch.Document.DC, выполните:
ftype AcroExch.Document.DC
Вы можете задать тип для определенных файлов с помощью команды:
ASSOC .csv=txtfile
В этом примере мы указали, что все CSV файлы нужно открывать как обычные текстовые файлы (по умолчанию с помощью notepad.exe).
Из командной строки вы можете создать или изменить ассоциацию файл с программой. Например, вы хотите чтобы все файлы с расширением tx1 открывались с помощью notepad++.exe. Сначала нужно создать ассоциацию расширения .tx1 с новым типом файлов tx1file.
assoc .tx1=tx1file
Теперь укажем программу, которая должна использоваться по умолчанию при открытии файлов с расширением tx1.
ftype tx1file="%programfiles(x86)%"Notepad++notepad++.exe" "%1"
Также вы можете использовать стороннюю утилиту SetUserFTA чтобы назначить файловые ассоциации в Windows. SetUserFTA эта утилита командой строки для быстрой настройки файловых ассоциаций (часто используется на RDS фермах Windows Server 2019/2022 для настройки сопоставления файлов с приложениями).
Список текущих ассоциаций и заданных для них progid в Windows можно вывести так:
SetUserFTA get
Чтобы задать ассоциацию для определенного типа файлов, используется команда:
SetUserFTA.exe extension progid
Например, назначить Chrome браузером по-умолчанию:
SetUserFTA http ChromeHTML
SetUserFTA https ChromeHTML
SetUserFTA .htm ChromeHTML
SetUserFTA .html ChromeHTML
Если для приложения не создан класс файлов или Progid, можно указать его исполняемый файл. Например:
SetUserFTA .txt applicationsnotepad++.exe
Это возможно для приложений, зарегистрированных в ветке реестра
HKEY_CLASSES_ROOTApplications
.
Экспорт, импорт и перенос настроек ассоциаций файлов Windows через XML файл
Текущие настройки ассоциаций файлов с программами, которые настроены под текущим пользователем, можно экспортировать в файл .XML с помощью DISM:
Dism.exe /online /Export-DefaultAppAssociations:C:PSDefaultAssoc.xml
Команда экспортирует в XML файл все настроенные у вас сопоставлений программ. Вы можете открыть файл DefaultAssoc.xml в любом текстовом редакторе, и посмотреть полный список настроек. Если вы хотите использовать только часть ассоциаций из этого списка (чтобы не переопределять имеющиеся настройки для остальных расширений файлов на других компьютерах), можно вручную отредактировать XML файл. Оставьте только строки с нужными вам расширениями файлов. К примеру, оставьте только строки для расширений .pdf и .fdf, остальные строки удалите. Должен получиться примерно такой XML-файл:
<?xml version="1.0" encoding="UTF-8"?> <DefaultAssociations> <Association Identifier=".fdf" ProgId="AcroExch.FDFDoc" ApplicationName="Adobe Acrobat Reader DC" /> <Association Identifier=".pdf" ProgId="AcroExch.Document.DC" ApplicationName="Adobe Acrobat Reader DC" /> </DefaultAssociations>
Полученный XML файл можно импортировать в образ Windows на другом компьютере с помощью DISM в режиме онлайн:
Dism.exe /Online /Import-DefaultAppAssociations:C:PSDefaultAssoc.xml
Важно. Данные настройки сопоставления расширений файлов с программами будут применены только к новым пользователям системы во время их первого входа. Если при импорте появится ошибка App default reset notification, проверьте синтаксис XML файла.
Также можно импортировать параметры ассоциаций в офлайн образ Windows в wim файл (который вы используете для раскатки образа на новые компьютеры). Сначала нужно смонтировать образ:
Dism /Mount-Image /ImageFile:C:mntimagesinstall.wim /MountDir:C:mntoffline
А затем импортировать xml файл:
Dism.exe /Image:C:mntoffline /Import-DefaultAppAssociations:\Server1ShareDefaultAssoc.xml
Совет. Текущие настройки ассоциаций файлов в офлайн образе Windows можно получить с помощью такой команды:
Dism.exe /Image:C:mntoffline /Get-DefaultAppAssociations
Настройка ассоциаций файлов в Windows с помощью GPO
В современных версиях Windows можно использовать новый параметр групповых политик, позволяющий применить xml файл с настройками ассоциаций файлов ко всем текущим пользователям компьютера.
Например, вы хотите применить групповую политику с настройками ассоциаций файлов ко всем компьютерам в определенном OU (Organizational Unit) Active Directory.
- Откройте консоль управления доменными GPO (
gpmc.msc
); - Найдите OU с компьютерами, для которых вы хотите применить файловые ассоциации и создайте новую GPO;
- Переключитесь в режим редактирования GPO и перейдите в раздел Computer Configuration -> Administrative Templates -> Windows Components -> File Explorer;
- Найдите параметр Set a default associations configuration file (Задать файл конфигурации сопоставлений по умолчанию);
- Включите политику и укажите UNC путь к вашему xml файлу (убедитесь, что путь не содержит кавычки или пробелы). Его можно разместить на общедоступном файловом сервере, в каталоге SYSVOL на контроллере домена, или предварительно скопировать файл на компьютеры с помощью GPP/ SCCM;
- Перезагрузите компьютер, чтобы применить новые ассоциации файлов.
Новые настройки сопоставлений будут применены ко всем пользователям компьютера после следующего входа.
Путь к XML файлу с новыми настройками ассоциации файлов содержится в параметре реестра DefaultAssociationsConfiguration в разделе ComputerHKEY_LOCAL_MACHINESOFTWAREPoliciesMicrosoftWindowsSystem.
Т.к. Windows 10 отслеживает настройки файловых ассоциаций, при первой попытке открыть PDF файл может появится окно с подтверждением использования Acrobat Reader как программы по–умолчанию для открытия этого типа файлов (запрос появляется только один раз). Такой запрос будет всегда появляться также после установки нового приложения, которое регистрируется для открытия существующего типа файлов или протоколов. Можно скрыть данные уведомления, включив в этом же разделе GPO политику Do not show the ‘new application installed‘ notification (Не показывать уведомление “установлено новое приложение”).
Отметим, что пользователь в своем сеансе может изменить назначенные ассоциации файлов. Но при следующем обновлении групповой политики во время входа в систему, ассоциаций файлов пользователя будут перезаписаны настройками из xml файла.
Изменить файловые ассоциации через реестр Windows
Как мы уже говорили выше, в Windows 10/11 изменился подход к изменению настроек ассоциации файлов. В предыдущей секции мы показали, как настроить ассоциацию .pdf файла с Acrobat Reader через XML файл и групповую политику. Теперь посмотрим, как это выглядит в реестре.
Запустите редактор regedit.exe и перейдите в ветку
HKEY_CURRENT_USERSoftwareMicrosoftWindowsCurrentVersionExplorerFileExts.pdfUserChoice
.
Обратите внимание, что в данной ветке с настройками ассоциация для расширения html есть два параметра:
- ProgId – идентификатор зарегистрированной программы для открытия этого типа файлов. Если вместо имени приложения указан длинный идентификатора, значит назначена ассоциация файла с современным приложением UWP/Metro. Проверьте, что оно не удалено из вашего образа Windows 10;
- Hash – хеш, который генерируется автоматически для валидации настройки сопоставления типа файлов с программой. Наличие этого хэша, гарантирует, что именно пользователь или администратор (через GPO) настроил данное сопоставление. Этот механизм нужен для защиты пользователей от вредоносных программ, которые могут подменить ассоциации файлов без его ведома.
Если вы попробуете руками изменить значение ProgId и назначить другую программу, значение Hash перестанет быть валидным. В этом случае Windows автоматически сбросит настройки ассоциации файла к значению по-умолчанию и пользователь увидит уведомление:
Стандартное приложение сброшено. Приложение вызвало проблемы с настройкой стандартного приложения для файлов .html, поэтому оно сброшено для Microsoft Edge.
An app default was reset. An app caused a problem with the default app setting for .html files, so it was reset to Microsoft Edge.
Соотвественно, в Windows 10 не сможете настроить сопоставление файлов через реестр, как это работало в Windows 7.
В сети есть неофициальная утилита SetUserFTA.exe, которая позволяет вычислить хэш и назначить сопоставление программе типу файлов напрямую через реестр.
Сброс всех ассоциаций файлов в Windows
С помощью следующей команды можно сбросить импортированные ранее настройки ассоциаций файлов в Windows:
Dism.exe /Online /Remove-DefaultAppAssociations
После выполнения данной команды, все новые пользователи системы будут загружаться со стандартными настройками ассоциаций (на имеющиеся профили пользователей системы такой сброс не действует).
Чтобы сбросить ассоциации файлов, настроенные пользователем вручную, нужно в панели Параметры -> Система -> Приложения по умолчанию (Default Apps) нажать на кнопку Сброс (Reset).
При этом все ассоциации файлов вернутся к состоянию чистой Windows 10.
-
Partition Wizard
-
Partition Manager
- How to Remove File Type Association Windows 10 Easily
By Amanda | Follow |
Last Updated July 16, 2020
Do you know what file type association is? Do you know how to remove file association Windows 10 and how to restore it? Don’t worry. You can get the answers in this article from MiniTool Partition Wizard.
What Is File Type Association?
A file association associates a file with a specific application that is able to open the file. Similarly, a file type association associates a type of files with a corresponding application. The file type is commonly determined by the filename extension. For example, the .docx files may be associated with Microsoft Word.
A single file extension might have more than one association for performing different actions. Specifically speaking, an application might be associated with a file extension to open this type of files, but another program might also be associated to open and edit the files.
File type association is very helpful, but it might get corrupted. As a result, a file will be opened with another application that is not suitable. In this case, you should remove file type associations for the file to stop opening the file with the associated app by default.
Related article: How To Set Default Programs/Apps In Windows 10
How to Remove File Association Windows 10
To remove file type association in Windows 10, you can go to modify Windows Registry. Here is a simple guide and you can refer to it to remove file type association of the file extension you want.
Step 1: Press Windows + R to open Run window.
Step 2: Input regedit and click OK button to launch Registry Editor.
Step 3: Copy-paste the following path to the address bar and press Enter: ComputerHKEY_CURRENT_USERSoftwareMicrosoftWindowsCurrentVersionExplorerFileExts.
Step 4: Under FileExts key, find the file extension you want to remove file association for. Right-click it and choose Delete.
Step 5: Restart your computer for the changes to take effect.
Once it’s done, this type of file will not be opened with the default application and you can choose another program to associate as your needs.
How to Restore File Type Associations
Commonly, users might change the file type associations according to their preferences. But sometimes, you might want to restore the default file type association for certain reasons. Here are 2 options available to restore file associations.
Option 1: Via Windows Settings
The easiest method to restore file type association is to reset it. You can follow the steps below to make it.
Step 1: Press Windows + I to open Windows Settings.
Step 2: Choose Apps category and click Default apps section in the left pane.
Step 3: In the right pane, click the Reset button to reset to the Microsoft recommended defaults.
Option 2: Via DISM Tool
If the file type association on your computer is messed up, you can make use of another PC where the association has no problems. To do that, you need to prepare a USB drive and follow the steps below.
Step 1: On a working computer, open Command Prompt as administrator.
Step 2: Input the following command line and press Enter key: dism /online /Export-DefaultAppAssociations:”%UserProfile%DesktopDefaultAppAssociations.xml”. This will export the default file association of the computer and create a .xml file on the desktop.
Step 3: Now, connect the prepared USB drive to the computer and copy the created file to it. Then, disconnect the USB drive and connect it to your problematic PC and move the file to the desktop.
Step 4: Run Command Prompt as administrator on this PC. Type the following command and press Enter: dism /online /Import-DefaultAppAssociations:”%UserProfile%DesktopMyDefaultAppAssociations.xml“
After that, restart your system and the file type association in your PC should be restored successfully.
See also: Fixed – This File Does Not Have a Program Associated with It
About The Author
Position: Columnist
Amanda has been working as English editor for the MiniTool team since she was graduated from university. She enjoys sharing effective solutions and her own experience to help readers fix various issues with computers, dedicated to make their tech life easier and more enjoyable.
She has published many articles, covering fields of data recovery, partition management, disk backup, and etc. In order to provide more useful tips and information, she is still committed to expand her technical knowledge.
-
Partition Wizard
-
Partition Manager
- How to Remove File Type Association Windows 10 Easily
By Amanda | Follow |
Last Updated July 16, 2020
Do you know what file type association is? Do you know how to remove file association Windows 10 and how to restore it? Don’t worry. You can get the answers in this article from MiniTool Partition Wizard.
What Is File Type Association?
A file association associates a file with a specific application that is able to open the file. Similarly, a file type association associates a type of files with a corresponding application. The file type is commonly determined by the filename extension. For example, the .docx files may be associated with Microsoft Word.
A single file extension might have more than one association for performing different actions. Specifically speaking, an application might be associated with a file extension to open this type of files, but another program might also be associated to open and edit the files.
File type association is very helpful, but it might get corrupted. As a result, a file will be opened with another application that is not suitable. In this case, you should remove file type associations for the file to stop opening the file with the associated app by default.
Related article: How To Set Default Programs/Apps In Windows 10
How to Remove File Association Windows 10
To remove file type association in Windows 10, you can go to modify Windows Registry. Here is a simple guide and you can refer to it to remove file type association of the file extension you want.
Step 1: Press Windows + R to open Run window.
Step 2: Input regedit and click OK button to launch Registry Editor.
Step 3: Copy-paste the following path to the address bar and press Enter: ComputerHKEY_CURRENT_USERSoftwareMicrosoftWindowsCurrentVersionExplorerFileExts.
Step 4: Under FileExts key, find the file extension you want to remove file association for. Right-click it and choose Delete.
Step 5: Restart your computer for the changes to take effect.
Once it’s done, this type of file will not be opened with the default application and you can choose another program to associate as your needs.
How to Restore File Type Associations
Commonly, users might change the file type associations according to their preferences. But sometimes, you might want to restore the default file type association for certain reasons. Here are 2 options available to restore file associations.
Option 1: Via Windows Settings
The easiest method to restore file type association is to reset it. You can follow the steps below to make it.
Step 1: Press Windows + I to open Windows Settings.
Step 2: Choose Apps category and click Default apps section in the left pane.
Step 3: In the right pane, click the Reset button to reset to the Microsoft recommended defaults.
Option 2: Via DISM Tool
If the file type association on your computer is messed up, you can make use of another PC where the association has no problems. To do that, you need to prepare a USB drive and follow the steps below.
Step 1: On a working computer, open Command Prompt as administrator.
Step 2: Input the following command line and press Enter key: dism /online /Export-DefaultAppAssociations:”%UserProfile%DesktopDefaultAppAssociations.xml”. This will export the default file association of the computer and create a .xml file on the desktop.
Step 3: Now, connect the prepared USB drive to the computer and copy the created file to it. Then, disconnect the USB drive and connect it to your problematic PC and move the file to the desktop.
Step 4: Run Command Prompt as administrator on this PC. Type the following command and press Enter: dism /online /Import-DefaultAppAssociations:”%UserProfile%DesktopMyDefaultAppAssociations.xml“
After that, restart your system and the file type association in your PC should be restored successfully.
See also: Fixed – This File Does Not Have a Program Associated with It
About The Author
Position: Columnist
Amanda has been working as English editor for the MiniTool team since she was graduated from university. She enjoys sharing effective solutions and her own experience to help readers fix various issues with computers, dedicated to make their tech life easier and more enjoyable.
She has published many articles, covering fields of data recovery, partition management, disk backup, and etc. In order to provide more useful tips and information, she is still committed to expand her technical knowledge.
Содержание
- Способ 1: В настройках системы
- Способ 2: «Командная строка»
- Способ 3: Сторонние программы
- Способ 4: Импорт XML-файла
- Способ 5: Точка восстановления
- Вопросы и ответы
Способ 1: В настройках системы
Частично сбросить сбившиеся ассоциации файлов в Windows 10 можно средствами самой операционной системы, в приложении «Параметры» при условии, что само приложение запускается.
- Откройте «Параметры» нажатием комбинации клавиш Win + I и перейдите в раздел «Приложения» → «Приложения по умолчанию». Также нужные настройки могут находиться в разделе «Система».
- Прокрутив содержимое окна вниз, нажмите кнопку «Сбросить».

К сожалению, данное решение не лишено недостатков. Во-первых, оно приводит к сбросу только тех ассоциаций, которые были изменены пользователем, во-вторых, в случае повреждения ассоциации файлов EXE и LNK оно может не принести положительного результата.
Способ 2: «Командная строка»
Эффективный способ сброса файловых ассоциаций, позволяющий восстановить системные привязки форматов к приложениям, но действенен он по отношению только к новым учетным записям. Используйте его лишь в тех случаях, когда испробовали другие решения и решились на создание новой учетной записи.
- Запустите от имени администратора «Командную строку» или «PowerShell» из поиска Windows или меню «Пуск».
- Выполните команду
Dism.exe /Online /Remove-DefaultAppAssociations.


Способ 3: Сторонние программы
Для восстановления сбившихся ассоциаций файлов также можно использовать специализированный софт, например бесплатную утилиту File Association Fixer Tool, считающуюся одним из лучших инструментов для исправления проблем с файловыми ассоциациями.
Скачать File Association Fixer Tool с официального сайта
- Распакуйте архив с утилитой, запустите исполняемый файл FAF x86.exe или FAF x64.exe в соответствии с разрядностью операционной системы.
- В открывшемся окне утилиты нажмите «Fix Files». Отметьте флажками расширения файлов, ассоциации которых хотите исправить, и нажмите кнопку «Fix Selected».
- Откроется окошко с уведомлением об успешной операции. Нажмите в нем «OK» и закройте утилиту.

Способ 4: Импорт XML-файла
В случае наличия доступа к другому компьютеру с неизмененными ассоциациями, можно позаимствовать последние с него и перенести их на проблемный ПК. Для этого выполните следующие шаги:
- Запустите на другом рабочем компьютере с Windows 10 классическую «Командную строку» или «PowerShell».
- Выполните команду экспорта ассоциаций
Dism.exe /online /Export-DefaultAppAssociations:C:DefaultAssoc.xml. В результате в корне системного тома появится файл «DefaultAssoc.xml». Скопируйте его на флешку или в облако и перенесите на проблемный компьютер. - Откройте на компьютере со сбившимися ассоциациями «Редактор локальных групповых политик» командой «gpedit.msc», выполненной в диалоговом окошке быстрого запуска. Вызвать его можно нажатием клавиш Win + R.
- Перейдите в разделу «Конфигурация компьютера» → «Административные шаблоны» → «Компоненты Windows» → «Проводник» и откройте двойным кликом свойства политики «Задать файл конфигурации сопоставлений по умолчанию».
- Включите политику и укажите в поле «Файл конфигурации сопоставлений по умолчанию» путь к созданному и перенесенному файлу XML с экспортированными ассоциациями. Сохраните настройки.


Чтобы ассоциации прописались в системе, перезагрузите компьютер или перезайдите в учетную запись.
Способ 5: Точка восстановления
Если проблема с ассоциациями файлов возникла недавно, воспользуйтесь стандартной функцией отката Windows 10 к ближайшей точке восстановления. При этом, однако, следует учитывать, что такой откат может затронуть настройки системы и программ, поэтому прибегать к этому решению следует лишь тогда, когда другие способы не принесли положительного результата.
Подробнее: Откат к точке восстановления в Windows 10
Еще статьи по данной теме:
Помогла ли Вам статья?
Как в среде Windows 10 удалить ассоциацию файлов – их привязку к определённой программе, которая автоматически открывает их типы (с тем или иным расширением, например, «.doc», «.mp3», «.avi» и т.п.) по двойному клику? Не сменить одну программу на другую, как это предлагается, например, в свойствах файлов. А полностью отвязать их тип от любой программы – хоть сторонней, хоть из числа штатных средств Windows 10. Если для нужных типов файлов не будет задана программа по умолчанию, их каждый раз можно открывать в подходящем по ситуации приложении по двойному клику.
Что, согласитесь, более удобно, чем использовать в контекстном меню проводника имеющееся в системе решение этого вопроса — опцию «Открыть с помощью».
В своих параметрах Windows 10 может предложить либо смену одной программы по умолчанию на другую по типу того, как это делается в свойствах файлов, либо сброс ассоциаций к дефолтным.
Но такой сброс приводит настройки в начальное состояние только в части возврата ассоциаций штатным UWP-приложениям Windows 10. Такой сброс не удаляет ассоциации, более того, он даже не действует на классические программы Win32. Даже если у Windows есть собственные средства открытия определённых расширений, как, например, проводник для «.iso», эти расширения после сброса так и останутся привязанными к стороннему софту. Менять ассоциацию в таком случае необходимо только вручную.
Так как же полностью убрать ассоциации? Есть два варианта, как это сделать.
Некоторые сторонние программы при установке не втихую назначают сами себя главными в системе по открытию того или иного типа файлов, а позволяют пользователю решить, под какие расширения он хочет подвязать эту программу. При установке такого софта нужно просто снять галочки либо со всех поддерживаемых расширений, либо только с нужных, для которых планируется в дальнейшем выбор открытия.
Если программа уже установлена в системе, можно покопаться в её настройках. В них может быть предусмотрена отвязка ассоциаций. В медиаплеере PotPlayer это, например, раздел настроек «Связи».
Универсальный способ отвязки ассоциаций, действующий для любого установленного в Windows 10 софта – это правка реестра системы. Открываем regedit.exe. Раскрываем ветвь:
КомпьютерHKEY_CLASSES_ROOT
В ней ищем нужное расширение и удаляем его папку.
Далее ищем папку этого же расширения по пути:
КомпьютерHKEY_CURRENT_USERSoftwareMicrosoftWindowsCurrentVersionExplorerFileExts
И снова удаляем.
И так проделываем с каждым отдельным типом файлов. После чего перезагружаем систему. И вот — можем наблюдать файлы, не привязанные к запуску конкретной программой.
Ассоциация файлов связывает файл с конкретным приложением, которое может открыть файл. Точно так же ассоциация типа файла связывает тип файла вместе с соответствующим приложением. Тип файла обычно определяется по расширению имени файла. Например, файлы .docx могут быть связаны с Microsoft Word. Просто прочтите эту статью, чтобы узнать все о том, как удалить ассоциацию файлов в Windows 10.
Одно расширение файла может иметь до одной ассоциации для выполнения различных действий. В частности, приложение также может быть связано с расширением файла, чтобы открыть этот тип файла. Однако для открытия и редактирования файлов также может быть связана другая программа.
Ассоциация типов файлов очень полезна, однако она может быть повреждена. В результате файл откроется вместе с другим неподходящим приложением. В этом случае вам, ребята, следует удалить ассоциации типов файлов для файла, чтобы он перестал открывать файл вместе со связанным приложением по умолчанию.
Восстановление ассоциаций типов файлов с помощью DISM Tool
Примечание. Подойдите к рабочему компьютеру и сначала выполните команду «Экспорт». Затем вернитесь к компьютеру и выполните команду «Импорт».
- Нажмите на Windows Key + X, затем выберите командную строку (администратор).
- Затем введите следующую команду в cmd и нажмите Enter:
DISM / online /Export-DefaultAppAssociations:»%UserProfile%DesktopDefaultAppAssociations.xml «
Примечание. По сути, это создаст файл DefaultAppAssociations.xml на вашем рабочем столе.
- Перейдите на рабочий стол и скопируйте файл на USB.
- Затем перейдите на компьютер, на котором ассоциация файлов нарушена, и затем скопируйте файл на свой рабочий стол (это необходимо для работы приведенной ниже команды).
- Теперь восстановите исходную ассоциацию файлов на вашем ПК, набрав команду:
Примечание. Если вы, ребята, переименовали файл DefaultAppAssociations.xml или скопировали файл в другое место, а не на рабочий стол. Затем вы должны изменить команду, выделенную красным, на новый путь или новое имя, которое вы, ребята, выбрали для файла.
DISM / online /Import-DefaultAppAssociations:»%UserProfile%DesktopMyDefaultAppAssociations.xml «
Примечание. Просто замените указанный выше путь (C: PATH TO FILE.xml) на местоположение скопированного файла.
- Перезагрузите компьютер, и на вашем компьютере могут быть восстановленные ассоциации типов файлов.
Удалить ассоциацию файлов для определенного приложения вручную
- Откройте Блокнот и нажмите Файл> Сохранить как.
- Затем введите имя с расширением .xyz, например Aditya.XYZ.
- Выберите желаемое место, где вы хотите сохранить файл.
- Затем выберите «Все файлы» в разделе «Тип файла» и нажмите «Сохранить».
- Теперь щелкните правой кнопкой мыши свой файл (чью ассоциацию типа файла вы хотите удалить) и выберите «Открыть с помощью», затем нажмите «Выбрать другое приложение».
- Теперь отметьте «Всегда используйте это приложение для открытия файлов .txt » а затем выберите «Искать другое приложение на этом компьютере».
- Выберите «Все файлы» в нижнем правом раскрывающемся списке и перейдите к файлу, который вы сохранили выше (в данном случае Aditya.XYZ), выберите этот файл и нажмите «Открыть».
- Если вы попытаетесь открыть свой файл, вы, ребята, столкнетесь с ошибкой. Это приложение не может работать на вашем компьютере, нет проблем, просто перейдите к следующему шагу.
- Когда ассоциация типа файла будет подтверждена, просто удалите файл, который вы создали выше (Aditya.XYZ). Теперь он заставит тип файла .png (или файл, который вы выберете) снова создать ассоциацию файлов. Затем вы можете выбрать приложение, в котором вы хотите, чтобы ваша программа открывалась.
- Если вы не хотите выбирать приложение каждый раз, когда открываете файл, снова нажмите правой кнопкой мыши, затем выберите «Открыть с помощью», затем нажмите «Выбрать другое приложение».
- Теперь отметьте «Всегда используйте это приложение для открытия файлов .txt » а затем выберите приложение, с помощью которого вы хотите открыть файл.
- Теперь перезагрузите компьютер, чтобы сохранить изменения.
Сброс всех типов файлов и ассоциаций протоколов на значения по умолчанию Microsoft
- Нажмите Windows Key + I, чтобы открыть Настройки, затем нажмите Система.
- Затем в левой части окна выберите Приложения по умолчанию.
- Нажмите на Сброс под Сброс до рекомендованных Microsoft значений по умолчанию.
- Вот и все, что вы также сбросили все ассоциации типов файлов на значения по умолчанию Microsoft.
Исправление реестра для удаления ассоциации файлов
- Нажмите Windows Key + R, затем введите Regedit и нажмите Enter, чтобы открыть редактор реестра.
- Теперь перейдите к следующему разделу реестра:
HKEY_CURRENT_USER Программное обеспечение Microsoft Windows CurrentVersion Explorer FileExts
- Теперь найдите расширение файла, для которого вы хотите удалить ассоциацию в указанном выше ключе.
- Когда вы найдете расширение, нажмите правой кнопкой мыши и выберите «Удалить». Это удалит ассоциацию файлов программы по умолчанию. Например: если вы хотите удалить ассоциацию файлов .jpeg по умолчанию, то есть Photo Viewer, удалите подраздел .jpeg в указанном выше пути, и всякий раз, когда вы снова откроете файл .jpeg, он попросит программу по умолчанию открыть приложение с .
- Чтобы вышеизложенное вступило в силу, перезагрузите компьютер, а также перезапустите explorer.exe.
- Если вы все еще не можете удалить ассоциации файлов, вам также необходимо удалить тот же ключ в HKEY_CLASSES_ROOT.
Когда вы это сделаете, вы сможете успешно удалить ассоциации типов файлов для конкретного файла. Однако есть и другие варианты, если вы не хотите возиться с реестром.
Удалите ассоциации файлов с помощью сторонней утилиты Unassociate File Types
- Сначала загрузите инструмент unassoc_1_4.zip.
- Затем нажмите правой кнопкой мыши на zip и выберите здесь извлечь.
- Щелкните правой кнопкой мыши файл unassoc.exe и выберите «Запуск от имени администратора».
- Теперь выберите тип файла из списка и нажмите «Удалить ассоциацию файлов (Пользователь)».
- Когда ассоциация типа файла удаляется, вам нужно повторно связать файл, что легко. Когда вы снова откроете приложение, оно попросит вас вместе с возможностью выбрать программу для открытия файла.
- Теперь кнопка «Удалить» помогает, если вы хотите полностью удалить ассоциацию типов файлов из реестра. Как пользовательские, так и глобальные ассоциации для выбранного типа файла удаляются.
- Перезагрузите компьютер, чтобы также сохранить изменения, и это будет успешно Также удалите ассоциации типов файлов.
Заключение
Что ж, это все с моей стороны. Если вы хотите узнать больше об этой статье или у вас есть вопросы. Тогда не стесняйтесь спрашивать меня о чем угодно в разделе комментариев ниже.
Хорошего дня!
Post Views: 979
Содержание
- 1 Ассоциации файлов windows, простым языком
- 2 Ассоциации файлов windows, простым языком
- 3 Ассоциации файлов в Windows 7
- 4 Ассоциации файлов в Windows 8.1
- 5 Ассоциации файлов в Windows 10
- 6 Что делать, чтобы восстановить ассоциации файлов в Windows 10?
- 7 Что такое ассоциации файлов Windows 10?
- 8 Какой тип у моего файла?
- 9 Как изменить ассоциации типов файлов в Windows 10
- 10 Резервное копирование и восстановление ассоциаций типов файлов
- 11 Получите полный контроль над ассоциациями файлов
Ассоциации файлов windows, простым языком
Ассоциации файлов windows, простым языком
Добрый день уважаемые читатели и подписчики блога pyatilistnik.org, сегодня я вам расскажу, что такое ассоциации файлов windows, на примере операционных систем Windows 7 по 10. Мы рассмотрим варианты восстановления ассоциаций файлов, после сбоя, чтобы нужные форматы открывались нужными программами. Понимание данной информации поможет лучше осознать внутреннее устройство операционных систем Microsoft и в конечном итоге сможет сильно сэкономить время при возможных неприятностях.
Ассоциации файлов windows
Представим себе ситуацию, вы скачали с какого-нибудь торрента новый фильм, допусти в формате mkv, думаете сейчас я посмотрю фильм, щелкаете по нему, а у вас он открывается не в проигрывателе, а, например в sony vegas 13, который вы установили в Windows 10 для редактирования видео. Или еще пример вы открываете документ в формате doc, и в место того чтобы открыться в MS Word он открывается у вас блокнотом, в итоге все в кракозябрах и работать нельзя, что случилось. Сбилась ассоциация файла в Windows, давайте ниже смотреть что это и как это исправлять в разных версиях Windows.
Что такое ассоциация файла
Ассоциация файла в Windows это то каким образом или точнее какой программой открывать определенный формат файлов в операционной системе. Например, форматы docx открываются MS Word, txt блокнотом. В Windows это изначально заложено, но с установкой программ, работающих с теми же форматами, данный порядок может меняться кардинальным образом. И если вы попали в ситуацию, что нужный вам файл открывается не тем приложением, то вам потребуется процедура восстановления ассоциации файлов.
Бывает еще глюк, когда вы удалили программу, и что-то пошло не так, программы на компьютере нет, а старая ассоциация есть 🙂 да Windows такое умеет.
Смотреть мы начнем по порядку, могу отметить, что методы, представленные в Windows 7, подойдут и для Windows 8.1 и 10, можно назвать их общими
Ассоциации файлов в Windows 7
Первый метод восстановления ассоциаций lnk файлов
Давайте разбираться с первым методом ассоциаций lnk в Windows 7, и это будет через панель управления. Попасть в нее можно очень просто Пуск > Панель управления
После чего в пуске просмотр ставим Крупные значки, чтобы все было удобно, и далее ищем вот такой пункт Программы по умолчанию.
тут будет на выбор 4 пункта, но нас будут интересовать только первые два
- Задание программ по умолчанию
- Сопоставление типов файлов или протоколов конкретных программ
Выбираем первый пункт Задание программ по умолчанию.
Тут у вас в левой части будут находится программы, которые в данный момент в операционной системе используются по умолчанию, снизу будут два пункта, с помощью которых можно менять значения
- Использовать эту программу по умолчанию > этот пункт позволяет задать программу по умолчанию
- Выбрать умолчания для этой программы > а вот этот позволит, какая ассоциация файлов в windows 7, будет у вас. Щелкаем именно по нему.
Например, выберем браузер Mozilla FireFox, как видите у вас открылся выбор расширений таких как html или htm, можете выбрать кнопкой Выделить все и вы получите, что все что относится к расширениям браузеров будет открываться именно рыжей лисой (Mozilla FireFox)
Но есть в данном пункте большое, но не все программы тут присутствуют в списке и как следствие вы не все форматы в ней настроите, но не спешите расстраиваться, есть же второй пункт, Сопоставление типов файлов или протоколов конкретных программ
В открывшемся окне вы получите полный список расширений и протоколов известных Windows 7. Например есть формат .7z это архивный формат, допустим я хочу изменить утилиту, которая будет его открывать, проще говоря сменить ассоциацию, для этого в верхнем правом углу жмем кнопку Изменить программу.
У вас откроется окно Выбора программы со списком доступных, допустим у вас не отобразилось нужно программы, в данном случаем можно нажать кнопку Обзор, для указания пути до нужной утилиты, которую вы хотите задействовать.
Указываем путь либо до ярлыка утилиты, либо до самого exe запускного файла. После чего не забываем поставить галку Использовать выбранную программу для всех файлов такого типа.
Все после этих действий вы получите нужное соответствие формата файла и программу, которая его открывает. Как видите ассоциация файлов в windows 7 не такая уж и сложная и вы всегда сможете ее восстановить в любое время.
Второй метод восстановления ассоциаций lnk файлов
Переходим ко второму методу восстановления ассоциаций lnk файлов в Windows 7, теперь рассмотрим более быстрый метод, я не рассказал о нем в первую очередь, так как хотел, чтобы вы более подробно поняли, что и где в операционной системе относится к ассоциациям форматов и программ которые их открывают.
Допустим у вас есть файл, для примера пускай это будет архив, который сейчас открывается с помощью WinRar, я хочу чтобы формат rar, открывала программа 7 Zip, для этого щелкаем по файлу правым кликом и выбираем Открыть с помощью > Выбрать программу
Для того, чтобы сменить или восстановить ассоциации файлов, выберите из списка рекомендуемых программ нужную, если ее тут нет, то вам необходимо нажать Обзор и сразу выставите галку Использовать выбранную программу для всех файлов такого типа.
Указываем путь до файла нужно программы
И как видите, нужная мне утилита появилась в списке доступных программ, после чего формат rar будет у меня открываться программой 7 zip.
Забегая вперед в Windows 8.1 и Windows 10 окно восстановления ассоциаций будет вот такое, все тоже самое, но для выбора другой программы следует нажать Дополнительно.
Как восстановить ассоциации файлов через реестр
Да для более продвинутых пользователей, к коем и вы скоро начнете относить себя, в виду освоения метода соотнесения формата файла с открываемой программой. Напомню реестр Windows это некая область которая содержит в себе все настройки операционной системы, все, что вы меняете в графическом интерфейсе, на самом деле меняется именно в реестре.
Нажимаем знакомые нам клавиши Win+R и вводим regedit
Чтобы изменить ассоциации файла, нам нужно перейти вот в такую ветку
HKEY_CLASSES_ROOT
Раскрыв ее вы обнаружите знакомый вам список всех доступных форматов, в операционной системе Windows. Удаляем нужную папку с форматом, не бойтесь. Далее запустите программу и перетащите в нее нужный вам файл, в реестре создастся новая ассоциация файлов. Как видите, не так уж и сложно.
Ассоциации файлов в Windows 8.1
В данном разделе мы рассмотрим методы восстановления ассоциаций в Windows 8.1, методы, описанные выше для семерки в данной операционной системе, будут работать абсолютно так же. Не важно какая из причин у вас привела к поломке, давайте чинить. Для начала давайте нажмем волшебную комбинацию кнопок в восьмерке, а именно
Win+I для открытия бокового меню Параметры, остальные горячие клавиши windows 8 смотрите по ссылке
В итоге в боковой панели нас с вами будет интересовать пункт в самом низу, под названием Изменение параметров компьютера, переходим в него.
Далее нас будет интересовать пункт в левой части под названием Поиск и приложения, именно он отвечает в интерфейсе Metro за ассоциации файлов windows
Теперь идем далее в пункт По умолчанию и в левой части вы увидите небольшой список программ по умолчанию, на моем примере у меня идет Веб-браузер Google Chrome.
Щелкнем для примера по тому же значку Google Chrome, то начнется выбор на изменение ассоциаций файлов, и вы увидите доступные варианты, среди которых будут и другие доступные браузеры.
Или, например, для видео файлов, тоже как видите есть варианты.
ассоциация файлов windows 8.1 для всех доступных форматов меняется, через пункт в самом низу, Выбор стандартных приложений для типов файлов.
Тут как видите, представлен список, всех известных системе расширений, они представлены для удобства в алфавитном порядке.
Давайте для примера изменим js ассоциация файлов для формата .avi, для этого щелкаете по текущей программе с помощью которой он открывается, и вы получаете список доступных приложений, даже есть доступ в магазине приложений. Выбираете нужный и сохраняете.
Если в указанном разделе в пункте «Сброс к рекомендованным Майкрософт значениями по умолчанию» нажать «Сбросить», то все ассоциации файлов будут приведены к состоянию, которое было на момент установки системы, удалив заданные пользователем значения (Кстати, в том же окне, ниже, есть пункт «Выбор стандартных приложений для типов файлов», чтобы задать конкретные ассоциации программ для каждого типа файлов.).
А теперь об ограничениях работы этой функции: дело в том, что в процессе ее использования, удаляются заданные пользователем сопоставления файлов: в большинстве случаев, это срабатывает для того, чтобы исправить типичные нарушения ассоциаций файлов.
Как видите поменять соответствие форматов к нужным программам совсем не сложно в Windows 8.1, плюсуем этот метод к первым приведенным для Windows 7.
Ассоциации файлов в Windows 10
Ну и наконец мы с вами подошли к последней операционной системе на текущий момент, давайте разбираться как восстановить ассоциации файлов по умолчанию windows 10.
Напомню вам Уважаемый читатель, что описанные методы для Windows 7 выше, подойдут и тут
Как вы знаете из истории Windows 10, эволюционировала из восьмерки, и значит так должна работать комбинация
Win+I, нажимаем
У вас откроется окно Параметры, в нем вам нужно открыть пункт Система.
В пункте система переходите на вкладку Приложения по умолчанию, именно оно отвечает за сопоставление ассоциации файлов с программами на вашем компьютере. В правой части вам нужно промотать ползунок до самого низу.
Тут есть 4 полезных пункта:
- Это кнопка Сбросить > необходима для возврата к рекомендуемым Microsoft значениям по умолчанию, по русски это восстановить ассоциации файлов на те, что были при установке системы. Полезно, когда после какого нибудь вируса, у вас полетели все или большое количество типов файлов.
- Выбор стандартных приложений для типов файлов
- Выбор стандартных приложений для протоколов
- Задать значения по умолчанию по приложению
Давайте разбираться, что за, что отвечает. Первое, что мы нажмем это Выбор стандартных приложений для типов файлов. У вас открывается полный список всех форматов, для примера я выбрал формат .avi это видео файлы, по умолчанию он открывается приложением Кино и Тв, щелкаю по нему и у вас открылся более расширенный список доступных приложений, если чего то нет, то нажимаем Найти приложение в Магазине, это ручное соотнесение ассоциации файлов в Windows 10.
Теперь выберем пункт Выбор стандартных приложений для протоколов. Напомню протоколы это по простому правила и стандарты по которым работают все программы. Допустим я хочу протокол http, который отвечает за просмотр веб страниц, открывать не Microsoft Edge, щелкаем по значку и перед нами все тот же знакомый список с выбором утилиты.
И последний пункт Задать значения по умолчанию по приложению. Откроет вам окно, где будет представлен весь список установленных в Windows 10 программ, и у вас будет возможно задать нужную, как программу по умолчанию. Простой пример браузером по умолчанию в Windows 10 идет Edge, а я например хочу, чтобы был Internet Explore, для этого я его выбираю и нажимаю использовать по умолчанию.
Или могу сказать, что по умолчанию будет Edge, но вот формат https будет открываться Internet Explore, делается это в пункте Выбрать значения по умолчанию для этой программы.
Как видите, настройка ассоциации файлов в Windows 10, ничем не сложнее более старых ОС. Но это не последние методы, есть еще специальные утилиты позволяющие проделать то же самое.
Еще вариант это открыть поиск и в строке поиска ввести программы, и далее в списке найденых выберем Программы по умолчанию
И вы наблюдаете все те же пункты, которые вы уже видели.
Если у вас допустим вчера работала правильная ассоциация файлов в Windows, то попробуйте произвести восстановление системы windows 10.
Ассоциация файлов windows с помощью утилит
Выше мы разобрали, что такое ассоциация файлов и как ее восстанавливать в разных операционных системах, были рассмотрены встроенные средства, но для ленивых есть еще и сторонние утилиты, позволяющие решать те же задачи, приведу для примера две.
Обе утилиты вы сможете скачать с яндекс диска в конце статьи
Утилита Unassociate File Types
Unassociate File Types помогает восстанавливать ассоциации .exe и .lnk файлов. Скачиваем ее и запускаем. Скажу сразу программа для Windows 7, для 8 и 10 чуть ниже. Сама программа похожа на метод с реестром, выбираете нужный формат и жмете Delete file type, после чего ассоциация с данным форматом будет удалена, затем вы открываете нужную программу и просто перетаскиваете в нее нужный вам файл.
Готовые reg файлы для Windows 10
Есть товарищи с tenforums.com , которые уже подготовили готовые запускаемые файлы реестра, вам нужно их скачать и применить. Качаем ниже.
Производим сброс ассоциаций файлов в Windows 10, качаем файл архив, распакуем его.
Указываем место назначения папки.
В итоге у вас будет папка с большим списком. Выбираем нужный и запускаем. Вы увидите сообщение редактора реестра о том, что внесение сведений может привести к непреднамеренному изменению или удалению значений — согласитесь и
после сообщения об успешном добавлении данных в реестр, закройте редактор реестра и перезагрузите компьютер, все должно заработать как раньше.
После захода в систему ассоциация файлов windows будет прежней.
Подведем итоги, мы разобрались, что такое ассоциация файлов, как ее восстановить если вдруг она сбилась, если есть вопросы пишите в комментариях.
Июн 11, 2016 20:36
Что делать, чтобы восстановить файловые ассоциации для ярлыков, папок и обычных пользовательских файлов. Как установить программу по умолчанию или сбросить связи. Ассоциации файлов – это сопоставление типа файла с программой, с помощью которой он будет выполняться. В силу сбоев или ошибок Windows, такие ассоциации могут нарушаться.
Что делать, чтобы восстановить ассоциации файлов в Windows 10?
- Ассоциации обычных файлов;
- Ассоциации ярлыков и EXE файлов;
Шаг 1: Ассоциации обычных файлов
-
Для установки ассоциации программы и конкретного типа файлов используйте пункт «Открыть с помощью». Кликните правой кнопкой мыши по файлу, сопоставление для которого необходимо изменить. Из списка предложенных программ выберите приложение, которое вам подходит или поищите другое.
-
Для просомтра и изменения всех связей запустите Панель управления / Программы по умолчанию / Сопоставление типов файлов или протоколов с конкретными программами. Чтобы увидеть, какая программа по умолчанию открывает данный тип файлов, щелкните соответствующее расширение файла. Чтобы изменить запускаемую по умолчанию программу, нажмите кнопку «Изменить программу».
-
Для сброса связей на значения по умолчанию запустите Параметры компьютера / Система / Приложения по умолчанию. Внизу открывшегося окна выберите пункт Выбор стандартных приложений для типов файлов.
Шаг 2: Ассоциации ярлыков и EXE файлов
Описанные выше способы применимы для обычных типов файлов (изображений, документов, видео или аудио форматов и т.д.). Если имеет место нарушение ассоциации папок, ярлыков или .exe файлов в Windows 10, то исправить их можно с помощью Редактора реестра.
Более продвинутые пользователи могут осуществить это вручную. Но, чтобы не вводить соответствующие значения в реестре вручную, можно использовать готовые .reg файлы, которые предназначены для внесения данных в реестр Windows.
- Для исправления ассоциаций EXE файлов;
- Для исправления ассоциаций LNK файлов;
Cкачайте файлы и запустите их, или кликните на нужном файле правой кнопкой мыши и выберите «Слияние».
Согласитесь с предупреждением о безопасности (нажмите «Запустить»).
Подтвердите внесение изменений в реестр нажав кнопку «Да», в следующем окне.
После этого, закройте редактор реестра и перезагрузите компьютер. В результате, ассоциации для .exe и .lnk файлов должны работать как и раньше.
Если у вас было включено автоматическое создание точек восстановления системы, то исправить ассоциации файлов вы, вероятно, сможете куда быстрее, используя точки восстановления.
Файловые ассоциации удалось восстановить? Оставляйте отзывы и задавайте ваши вопросы в комментариях.
Windows 10 открывает файлы разных типов с помощью определенной программы. Это достигается путем сопоставления файлов, когда программа или приложение было установлено в качестве файла по умолчанию для этого типа файлов.
Если вы хотите установить программы по умолчанию и изменить ассоциации файлов в Windows 10, мы покажем вам все способы сделать это.
Что такое ассоциации файлов Windows 10?
Каждый файл в вашей системе хранится в определенном формате, например файлы изображений JPG и файлы DOC Word.
Некоторые программы могут открывать только определенные файлы. Например, файл изображения, такой как JPG, нельзя открыть в текстовом редакторе, таком как Word. Вместо этого вы бы открыли изображение в чем-то вроде приложения Windows 10 Photos.
Вместо того, чтобы указывать, какую программу вы хотите использовать для открытия файла при каждом обращении к нему, Windows назначает каждому типу файла программу по умолчанию. Эти значения по умолчанию могут быть изменены пользователем, или программа может установить свои собственные при установке.
Вот почему иногда возникает необходимость настроить ассоциации типов файлов. К счастью, это легко сделать.
Давайте выясним, как вы можете увидеть, какого типа ваши файлы, а затем — различные способы изменить ассоциации файлов Windows 10.
Какой тип у моего файла?
Прежде чем вы сможете изменить ассоциации файлов, вам необходимо знать, какие типы файлов вы храните.
Сначала откройте проводник и перейдите в папку, в которой находится ваш файл. Затем щелкните файл правой кнопкой мыши и выберите «Свойства».
Откроется новое окно с информацией об этом файле. Тип файла скажет вам, что расширение файла файла. Откроется с помощью сообщит вам, в какой программе он будет открыт.
Вы можете установить его так, чтобы расширение файла отображалось с именем файла в проводнике. Для этого откройте проводник и перейдите на вкладку «Вид». Затем установите флажок для расширений имени файла.
Как изменить ассоциации типов файлов в Windows 10
В Windows есть три быстрых и простых способа изменить ассоциации типов файлов.
1. Открыть с помощью
Вы можете изменить ассоциации типов файлов прямо из проводника. Для этого щелкните правой кнопкой мыши файл и затем наведите курсор мыши на Открыть.
Вы увидите список программ, которые вы можете использовать для открытия файла, но это будет только одноразовым и не изменит ваши настройки навсегда. Чтобы сделать постоянное изменение, выберите Выбрать другое приложение.
Теперь выберите приложение из списка, который вы хотите использовать, чтобы открыть тип файла выбранного вами файла. Если вы не видите нужную программу, прокрутите вниз и выберите Дополнительные приложения для более широкого выбора.
Если его по-прежнему нет, выберите Искать другое приложение на этом ПК . Затем вы можете просмотреть свои программные файлы и найти исполняемый файл для нужной вам программы.
Если этот флажок установлен, установите флажок Всегда использовать это приложение, чтобы открывать файлы X в нижней части окна. Это навсегда изменит ассоциацию типов файлов. Затем нажмите ОК.
2. Установите настройки файлов по умолчанию в настройках
Лучшее место для полного изменения ассоциаций файлов и установки приложений по умолчанию — через Настройки.
Для начала нажмите клавишу Windows + I, чтобы открыть Настройки. Перейдите в Приложения → Приложения по умолчанию.
Здесь вы можете устанавливать и использовать приложения по умолчанию для таких вещей, как электронная почта, карты, музыка и т.д. Нажмите на приложение, чтобы выбрать другое из списка.
Вы можете нажать «Сброс», чтобы вернуть все к «рекомендуемым по умолчанию Microsoft». Как и следовало ожидать, это означает, что созданные по умолчанию программы Windows 10 для Windows 10, такие как Groove Music для музыки и Edge для просмотра веб-страниц.
Прокрутите вниз, и вы увидите три варианта для уточнения управления ассоциациями файлов:
- Выберите приложения по умолчанию по типу файла
- Выберите приложения по умолчанию по протоколу
- Установить значения по умолчанию в приложении
Выбор по типу файла позволяет вам устанавливать специальные программы для JPG, DOC и т.д. Это вариант, который вам, скорее всего, нужен.
Выбор по протоколу для действий или ссылок. Например, встречая ссылку URL: калькулятор , вы можете указать, какая программа используется. В любом случае, подавляющее большинство из них будет зависеть от конкретного приложения, поэтому вам редко придется их менять.
Наконец, настройка по приложениям позволяет вам управлять всей программой и связанными с ней типами файлов и протоколами из одного места.
3. Удалите ассоциации файлов в командной строке
Невозможно сбросить ассоциации файлов через настройки. Для этого вам нужно использовать командную строку.
Нажмите Пуск, введите cmd, и он найдет командную строку. Щелкните правой кнопкой мыши запись и выберите Запуск от имени администратора.
Напечатайте ассоциацию, нажмите Enter, и это вызовет все типы файлов и их ассоциации.
Чтобы быстро проверить определенный тип файла, введите:
assoc .ext
Замените ext на тип файла. Например, введите assoc .jpg, и вы увидите, какая программа открывает файлы JPG.
Чтобы удалить ассоциацию из программы, введите:
assoc .ext=
Снова замените ext. Вы можете ввести первую команду, чтобы дважды проверить ее работоспособность, так как вы должны увидеть ошибку «сопоставление файла не найдено».
Резервное копирование и восстановление ассоциаций типов файлов
Известно, что Windows 10 сбрасывает приложения по умолчанию, изменяя ассоциации типов файлов после каждого обновления. Лучшее, что вы можете сделать, чтобы это исправить, — это создать резервные копии ассоциаций типов файлов и восстановить их, как только вы обнаружите, что обновление Windows 10 с ними связывался.
1. Использование редактора программ по умолчанию
Самым простым способом резервного копирования и восстановления ассоциаций типов файлов является использование сторонней утилиты под названием «Редактор программ по умолчанию».
После загрузки и установки запустите его и нажмите «Создать или восстановить резервную копию настроек реестра».
Нажмите Создать резервную копию. Он обработает и добавит в таблицу запись с датой и временем.
Когда пришло время для восстановления, вернитесь к этому экрану, щелкните запись и нажмите Восстановить выбранную резервную копию. Наконец, перезагрузите компьютер.
2. Использование реестра
Вы также можете перейти непосредственно в реестр для резервного копирования ассоциаций типов файлов. Однако это немного сложнее, и иногда это может привести к ошибке разрешения при восстановлении определенных связей. Таким образом, используйте его в качестве крайней меры.
Нажмите клавишу Windows + R, чтобы открыть Run. Введите regedit и нажмите Enter, чтобы запустить редактор реестра. Теперь перейдите к следующему ключу:
HKEY_CURRENT_USERSoftwareMicrosoftWindowsCurrentVersionExplorerFileExts
Щелкните правой кнопкой мыши FileExts (или нужную подпапку), выберите «Экспорт» и выберите место назначения и имя файла для резервной копии файла .reg.
Как только вам нужно будет восстановить эту резервную копию, щелкните правой кнопкой мыши соответствующий REG-файл, который вы сохранили ранее, и выберите Объединить. Это перезапишет текущие настройки в вашем реестре и восстановит ранее сохраненные настройки.
Получите полный контроль над ассоциациями файлов
С помощью этих методов вы получите полный контроль над ассоциациями типов файлов, гарантируя, что все ваши файлы открываются в наиболее подходящей программе по умолчанию. Будьте осторожны при установке новой программы, так как некоторые из них попросят стать программой по умолчанию для набора типов файлов, и вы можете этого не захотеть.
Используемые источники:
- http://pyatilistnik.org/assotsiatsii-faylov-windows-prostyim-yazyikom/
- https://hetmanrecovery.com/ru/recovery_news/how-to-recover-file-associations.htm
- https://ip-calculator.ru/blog/ask/kak-izmenit-assotsiatsii-fajlov-windows-10-i-programmy-po-umolchaniyu/
Для ускорения и упрощения работы с различными типами данных в Windows важно уметь правильно настроить ассоциации файлов.
Среди многих удобств, за которые пользователи любят Windows, нельзя не вспомнить о функции быстрого открытия различных файлов в сопоставленной для них программе. Например, кликнул два раза по DOC-файлу и он открылся в текстовом редакторе. Или, скажем, дважды нажал левой кнопкой мыши по MP3-треку и он заиграл в аудиоплеере.
Однако, как и многие другие полезные функции, такая ассоциация файлов может сыграть с пользователем и нехорошую шутку. Например, в один прекрасный (или не очень) день Вы можете обнаружить, что у Вас не запускается ни одна программа, поскольку все EXE-файлы открываются, например, в Блокноте…
Чтобы не впасть в панику при возникновении подобных ошибок и быстро всё исправить важно знать принципы ассоциации файлов в Windows и способы их восстановления.
Как работает ассоциация файлов
Технически ассоциация файлов в Windows работает благодаря реестру. В нём создаются специальные записи, образующие пары типа «расширение файла – программа», которые и задают соответствия по умолчанию. Соответственно, создать такие записи для ассоциации файлов можно при помощи Редактора реестра вручную. Но делать это стоит только в крайних случаях…
В Windows существует несколько способов ассоциации файлов без необходимости правки реестра. И первая из них – ассоциация при установке программ. Инсталляторы некоторых приложений уже имеют в себе заложенный механизм, который ассоциирует определённые типы данных c устанавливаемым софтом автоматически или по выбору пользователя:
Такой способ является весьма удобным, поскольку позволяет массово ассоциировать с нужной программой сразу целый ряд типов файлов без необходимости делать это по одному (как при использовании других способов). Однако, к сожалению, не все программы умеют это делать, а среди тех, которые умеют, не все корректно работают с появившимся ещё в Windows Vista механизмом защиты UAC.
Поэтому в ряде случаев Вам, всё же, придётся настраивать ассоциации файлов вручную. Рассмотрим возможные способы…
Ассоциация файлов через «Открыть с помощью»
Ещё со времён Windows 98 данный способ ассоциации файлов был одним из наиболее востребованных ввиду своей простоты. Заключается он в том, что в контекстном меню нужного файла вызывается команда «Открыть с помощью» и из предложенного списка или путём произвольного выбора пользователь указывает, какой бы программой хотел воспользоваться:
При этом, если в диалоге выбора будет активной специальная галочка «Использовать для всех файлов», то автоматически создастся ассоциация текущего типа файла с выбранной программой:
Если же в диалоге выбора нет нужной Вам программы, нажмите кнопку «Дополнительно» внизу и в открывшемся окне укажите исполняемый файл требуемого приложения. Такой способ особенно удобен, например, для ассоциации файлов с portable-версиями любого софта.
Стоит заметить, что диалог выбора программ для сопоставления может появиться также, если Вы попытаетесь открыть двойным щелчком файл, который ещё ни с чем не ассоциирован в системе. Аналогичный диалог открывается, если в контекстном меню выбрать «Свойства» файла, а затем на вкладке «Общие» нажать кнопку «Изменить» в строчке «Приложение».
Штатная оснастка для ассоциации файлов
В Windows XP появилась специальная системная оснастка для просмотра ассоциаций типов файлов, которая вызывалась из Панели управления. Правда, нормально функционировать она начала только с «Семёрки», но с тех пор стала довольно-таки удобным инструментом.
Чтобы получить доступ к инструментам оснастки нужно вызвать Панель управления (универсальный способ для всех Windows: WIN+R – команда «control» (без кавычек) – Enter) и перейти в раздел «Программы по умолчанию». Здесь нас интересуют первые два инструмента:
Первый из них – «Задание программ по умолчанию». Он очень удобен для массовой ассоциации файлов. В левой части окна оснастки мы можем выбирать зарегистрированные программы из списка, а в правой имеется две кнопки. Первая («Использовать эту программу по умолчанию») позволяет автоматически ассоциировать выбранное приложение со всеми поддерживаемыми ею типами данных. Вторая же позволяет задать ассоциации выборочно:
Второй инструмент для ассоциации файлов называется «Сопоставление типов файлов или протоколов с конкретными программами». Здесь мы можем точечно настроить или перенастроить ассоциацию конкретного типа файла с определённой программой. Достаточно выделить нужное Вам расширение файла из списка зарегистрированных, нажать кнопку «Изменить программу» и в появившемся окошке выбрать нужную:
Ассоциация файлов в Командной строке
Если Вас не смущает интерфейс Командной строки, то в штатной консоли Windows Вы можете обнаружить две полезные для нашей задачи команды. Первая из них – assoc:
Данная команда позволяет просматривать все сопоставленные в системе типы файлов и точечно менять или удалять их ассоциации. Выполнение команды без дополнительных параметров выводит список всех зарегистрированных в системе типов файлов с их ассоциациями. Для удобного просмотра и дальнейшего анализа делать вывод лучше всего в файл, как это показано на скриншоте выше.
Команда ASSOC может принимать два параметра, которые разделяются между собой знаком равенства. Первый параметр указывает расширение файлов, с которым мы будем работать, а второй – зарегистрированное в системе имя ассоциированной программы.
Если ввести команду с указанием только расширения, она выведет ассоциацию для него (например, команда «assoc .3gp» выдаст результат вида «.3gp=WMP.PlayMedia». Если мы захотим удалить сопоставление для выбранного типа файлов, нам нужно будет просто добавит знак равенства после расширения без указания программы (пример: «assoc .3gp=»). Если же нужно задать соответствие с другой программой, после знака равенства нужно указать её зарегистрированное имя (пример ассоциирует 3GP-файлы с KMPlayer: «assoc .3gp=KMPlayer.3gp»).
Второй командой для настройки ассоциаций файлов в Командной строке можно назвать ftype:
Данная команда напоминает по принципу работы предыдущую. Но, в отличие от неё, даёт возможность настроить принцип обработки файлов зарегистрированными для них командами с возможностью выбора не только исполняемого файла, но и нужных параметров. Чтобы лучше понять, что имеется в виду, взглянём на сравнение результатов выполнения команд ASSOC и FTYPE для расширения 3GP:
C:Windowssystem32>assoc .3gp
.3gp=KMPlayer.3gp
C:Windowssystem32>ftype KMPlayer.3gp
KMPlayer.3gp=»C:Program Files (x86)KMPlayerkmplayer.exe» «%1»
Результатом выполнения первого запроса стало получение команды, сопоставленной для открытия файлов с расширением 3GP. Второй запрос же позволил нам посмотреть, какая программа ассоциирована с нужной нам командой. Иными словами, при помощи ASSOC мы можем посмотреть, какая команда используется для открытия того или иного типа файлов, а при помощи FTYPE настроить (или даже создать) эту команду, сопоставив её с реальным исполняемым файлом какой-либо программы.
В качестве примера практического применения обеих команд, можем создать новую ассоциацию для уже рассмотренных нами выше файлов с расширением 3GP. Допустим, мы хотим открывать их в Ace Player, для которого ещё нет зарегистрированной в системе функции. Для этого сперва при помощи FTYPE создадим такую функцию (назвав её, например, AcePlayer.3gp), а затем ассоциируем с ней сам формат файлов. В итоге получится следующая последовательность команд:
C:Windowssystem32>ftype AcePlayer.3gp=»C:UsersAdminAppDataRoamingACEStreamplayerace_player.exe» «%1»
AcePlayer.3gp=»C:UsersAdminAppDataRoamingACEStreamplayerace_player.exe» «%1»
C:Windowssystem32>assoc .3gp=AcePlayer.3gp
.3gp=AcePlayer.3gp
Программы для ассоциации файлов
Несмотря на то, что в Windows и так встроен неплохой набор функций по изменению ассоциаций файлов, существуют некоторые программы, реализующие те или иные нюансы. Например, иногда возникают проблемы с выбором программ по умолчанию штатными средствами. И вот чтобы не лезть в Командную строку или реестр, можно прибегнуть к помощи специального софта для исправления таких проблем.
Если у Вас Windows Vista или 7, Вы можете воспользоваться программой Unassoc для того, чтобы полностью удалить ассоциации для конкретных типов файлов:
Программа выдаёт список всех зарегистрированных в системе файлов и имеет две основные функции. Первая – «Remove file association», собственно, и удаляет любое сопоставление для выбранного типа данных. Вторая – «Delete file type» – позволяет вообще удалить регистрацию для конкретного расширения файлов. Программу удобно использовать для исправления возникающих накладок с файловыми ассоциациями, но, как уже говорилось выше, запускается она только на Windows Vista или 7.
Если же Вам нужен подобный инструмент, который бы работал во всех новых версиях операционной системы, можете попробовать программу File Association Fixer:
Как и предыдущая утилита File Association Fixer не требует установки, но имеет 64-битную версию и подходит как для «Семёрки», так и для более поздних версий Windows. К сожалению, с её помощью нельзя удалить ассоциацию для любого типа файлов зарегистрированного в системе, но, тем не менее, доступен выбор из 70 наиболее часто используемых расширений.
Ассоциация файлов в реестре
Ну и, наконец, рассмотрим принцип прямой правки ассоциаций файлов в реестре. Настоятельно рекомендую перед любыми манипуляциями сделать резервную копию реестра. Для этого откройте Редактор (WIN+R – regedit – Enter) и в меню «Файл» нажмите пункт «Экспорт». В параметрах экспорта выберите опцию «Весь реестр»:
Теперь мы готовы к экспериментам! А экспериментировать мы будем с веткой реестра HKEY_CLASSES_ROOT. В ней в верхней части хранится список всех известных системе расширений, а ниже перечень зарегистрированных функций для вызова тех или иных программ (аналогично ASSOC и FTYPE). Для начала рассмотрим пример записи с расширением файла:
Если выбрать запись с расширением файла, то у неё (если файл зарегистрирован в системе) в значении (По умолчанию) будет указана зарегистрированная функция вызова исполняемой программы (как при выполнении ASSOC). Собственно, здесь и можно изменить «привязанную» стандартную программу, через которую файлы данного типа будут открываться. Кроме того, каждое расширение может иметь ряд дополнительных веток с параметрами:
- OpenWithList – группа, в которой перечисляются имена исполняемых файлов программ, отображаемых в меню «Открыть с помощью».
- OpenWithProgids – группа, в которой перечисляются зарегистрированные функции вызова программ, отображаемых в меню «Открыть с помощью».
- PersistentHandler – группа, в которой перечисляются системные обработчики вызова файла.
- ShellEx – группа, в которой перечисляются обработчики вызова файла, отображаемые в меню Проводника.
- ShellNew – группа, в которой перечисляются обработчики для создания нового файла в контекстном меню «Создать».
Для специфических типов файлов могут создаваться и другие ветки, но перечисленные выше являются стандартными. Они могут присутствовать у файла не все сразу, но хотя бы парочка из них будет у всех зарегистрированных и ассоциированных расширений.
Как я уже говорил, под списком расширений идёт список зарегистрированных функций вызова программ (аналог FTYPE). Посмотрим на их содержимое:
Основной веткой, содержащей в себе параметры запуска программ, здесь является SHELL. Внутри неё имеется вложение OPEN, в котором могут быть перечислены функции, отображаемые в контекстном меню файла, а уже внутри OPEN содержится ключ COMMAND, в котором прописана команда запуска исполняемого файла.
Дополнительными ключами могут также быть CLSID, в котором прописывается идентификатор класса исполняемой программы в оболочке Windows, CURVER (если есть зависимости от версии исполняемого файла) и DEFAULTICON, в котором задаётся иконка для отображения команды в контекстных меню или иных областях Проводника.
Напоследок стоит сказать, что бывают особо запущенные случаи, когда вследствие сбоя или вредоносной деятельности вирусов на компьютере нарушаются ассоциации исполняемых EXE- и BAT-файлов. Симптомами такого нарушения будет невозможность запуска программ (в том числе Командной строки и Редактора реестра)! Если Вы столкнулись с такой проблемой, Вам помогут специальные REG-файлы, которые сбрасывают ассоциации для исполняемых файлов:
- скачать исправления ассоциаций файлов для Windows XP;
- скачать исправления ассоциаций файлов для Windows Vista;
- скачать исправления ассоциаций файлов для Windows 7 (альтернативный вариант);
- скачать исправления ассоциаций файлов для Windows 8;
- скачать исправления ассоциаций файлов для Windows 10.
Просто скачайте нужный Вам пакет твиков реестра, запустите требуемый REG-файл и перезагрузите компьютер. При следующей загрузке должны восстановиться стандартные ассоциации и Вы снова сможете запускать программы и другие исполняемые файлы.
Выводы
Ассоциация файлов в Windows – штука весьма удобная, но иногда может преподнести различные неприятные сюрпризы. И к ним нужно быть заранее готовым, чтобы потом не ломать голову над извечными вопросами «кто виноват» и «что делать» 
Наша статья не скажет Вам, кто стал виновником возникших проблем (хотя, Вы наверняка догадываетесь из-за кого происходит большинство ошибок на ПК ;)), но наверняка даст Вам исчерпывающий ответ на вопрос о дальнейших действиях. Успехов Вам и корректных файловых ассоциаций!
P.S. Разрешается свободно копировать и цитировать данную статью при условии указания открытой активной ссылки на источник и сохранения авторства Руслана Тертышного.
Содержание
- Как изменить ассоциации файлов Windows 10 и программы по умолчанию
- Что такое ассоциации файлов Windows 10?
- Какой тип у моего файла?
- Как изменить ассоциации типов файлов в Windows 10
- 1. Открыть с помощью
- 2. Установите настройки файлов по умолчанию в настройках
- 3. Удалите ассоциации файлов в командной строке
- Резервное копирование и восстановление ассоциаций типов файлов
- 1. Использование редактора программ по умолчанию
- 2. Использование реестра
- Получите полный контроль над ассоциациями файлов
- Как сбросить ассоциации файлов к значениям по умолчанию в Windows 10
- Как сбросить ассоциации файлов используя «Параметры Windows»
- Настройка ассоциаций файлов используя элементы классической панели управления
- Как изменить ассоциации файлов в Windows 10
- Способ №1 — Изменить программу по умолчанию для одного типа файлов
- Способ №2 – Изменить программу по умолчанию для нескольких типов файлов
- Как удалить ассоциацию файлов в Windows 10
- Как удалить ассоциацию файлов в Windows 10
- 1. Настройки стороннего софта
- 2. Удаление расширений в системном реестре
- Как удалить ассоциацию файлов в Windows 10
- Как изменить ассоциации файлов Windows 10 и программы по умолчанию
- Что такое ассоциации файлов Windows 10?
- Какой тип у моего файла?
- Как изменить ассоциации типов файлов в Windows 10
- 1. Открыть с помощью
- 2. Установите настройки файлов по умолчанию в настройках
- 3. Удалите ассоциации файлов в командной строке
- Резервное копирование и восстановление ассоциаций типов файлов
- 1. Использование редактора программ по умолчанию
- 2. Использование реестра
- Получите полный контроль над ассоциациями файлов
- Как удалить ассоциацию файлов в Windows 10
- Удалить ассоциацию файла
- Сведения о вопросе
- Как удалить ассоциацию файлов в Windows 10
- Вопрос
- Ответы
- Как восстановить файловые ассоциации в Windows 10
- Что делать, чтобы восстановить ассоциации файлов в Windows 10?
- Шаг 1: Ассоциации обычных файлов
- Шаг 2: Ассоциации ярлыков и EXE файлов
- Как удалить ассоциацию файлов в Windows 10
- Как удалить ассоциацию файлов в Windows 10
- 1. Настройки стороннего софта
- 2. Удаление расширений в системном реестре
Как изменить ассоциации файлов Windows 10 и программы по умолчанию
Windows 10 открывает файлы разных типов с помощью определенной программы. Это достигается путем сопоставления файлов, когда программа или приложение было установлено в качестве файла по умолчанию для этого типа файлов.
Если вы хотите установить программы по умолчанию и изменить ассоциации файлов в Windows 10, мы покажем вам все способы сделать это.
Что такое ассоциации файлов Windows 10?
Каждый файл в вашей системе хранится в определенном формате, например файлы изображений JPG и файлы DOC Word.
Некоторые программы могут открывать только определенные файлы. Например, файл изображения, такой как JPG, нельзя открыть в текстовом редакторе, таком как Word. Вместо этого вы бы открыли изображение в чем-то вроде приложения Windows 10 Photos.
Вместо того, чтобы указывать, какую программу вы хотите использовать для открытия файла при каждом обращении к нему, Windows назначает каждому типу файла программу по умолчанию. Эти значения по умолчанию могут быть изменены пользователем, или программа может установить свои собственные при установке.
Вот почему иногда возникает необходимость настроить ассоциации типов файлов. К счастью, это легко сделать.
Давайте выясним, как вы можете увидеть, какого типа ваши файлы, а затем — различные способы изменить ассоциации файлов Windows 10.
Какой тип у моего файла?
Прежде чем вы сможете изменить ассоциации файлов, вам необходимо знать, какие типы файлов вы храните.
Сначала откройте проводник и перейдите в папку, в которой находится ваш файл. Затем щелкните файл правой кнопкой мыши и выберите «Свойства».
Откроется новое окно с информацией об этом файле. Тип файла скажет вам, что расширение файла файла. Откроется с помощью сообщит вам, в какой программе он будет открыт.
Вы можете установить его так, чтобы расширение файла отображалось с именем файла в проводнике. Для этого откройте проводник и перейдите на вкладку «Вид». Затем установите флажок для расширений имени файла.
Как изменить ассоциации типов файлов в Windows 10
В Windows есть три быстрых и простых способа изменить ассоциации типов файлов.
1. Открыть с помощью
Вы можете изменить ассоциации типов файлов прямо из проводника. Для этого щелкните правой кнопкой мыши файл и затем наведите курсор мыши на Открыть.
Вы увидите список программ, которые вы можете использовать для открытия файла, но это будет только одноразовым и не изменит ваши настройки навсегда. Чтобы сделать постоянное изменение, выберите Выбрать другое приложение.
Теперь выберите приложение из списка, который вы хотите использовать, чтобы открыть тип файла выбранного вами файла. Если вы не видите нужную программу, прокрутите вниз и выберите Дополнительные приложения для более широкого выбора.
Если этот флажок установлен, установите флажок Всегда использовать это приложение, чтобы открывать файлы X в нижней части окна. Это навсегда изменит ассоциацию типов файлов. Затем нажмите ОК.
2. Установите настройки файлов по умолчанию в настройках
Лучшее место для полного изменения ассоциаций файлов и установки приложений по умолчанию — через Настройки.
Для начала нажмите клавишу Windows + I, чтобы открыть Настройки. Перейдите в Приложения → Приложения по умолчанию.
Здесь вы можете устанавливать и использовать приложения по умолчанию для таких вещей, как электронная почта, карты, музыка и т.д. Нажмите на приложение, чтобы выбрать другое из списка.
Вы можете нажать «Сброс», чтобы вернуть все к «рекомендуемым по умолчанию Microsoft». Как и следовало ожидать, это означает, что созданные по умолчанию программы Windows 10 для Windows 10, такие как Groove Music для музыки и Edge для просмотра веб-страниц.
Прокрутите вниз, и вы увидите три варианта для уточнения управления ассоциациями файлов:
Выбор по типу файла позволяет вам устанавливать специальные программы для JPG, DOC и т.д. Это вариант, который вам, скорее всего, нужен.
Наконец, настройка по приложениям позволяет вам управлять всей программой и связанными с ней типами файлов и протоколами из одного места.
3. Удалите ассоциации файлов в командной строке
Невозможно сбросить ассоциации файлов через настройки. Для этого вам нужно использовать командную строку.
Нажмите Пуск, введите cmd, и он найдет командную строку. Щелкните правой кнопкой мыши запись и выберите Запуск от имени администратора.
Напечатайте ассоциацию, нажмите Enter, и это вызовет все типы файлов и их ассоциации.
Чтобы быстро проверить определенный тип файла, введите:
Чтобы удалить ассоциацию из программы, введите:
Снова замените ext. Вы можете ввести первую команду, чтобы дважды проверить ее работоспособность, так как вы должны увидеть ошибку «сопоставление файла не найдено».
Резервное копирование и восстановление ассоциаций типов файлов
Известно, что Windows 10 сбрасывает приложения по умолчанию, изменяя ассоциации типов файлов после каждого обновления. Лучшее, что вы можете сделать, чтобы это исправить, — это создать резервные копии ассоциаций типов файлов и восстановить их, как только вы обнаружите, что обновление Windows 10 с ними связывался.
1. Использование редактора программ по умолчанию
Самым простым способом резервного копирования и восстановления ассоциаций типов файлов является использование сторонней утилиты под названием «Редактор программ по умолчанию».
После загрузки и установки запустите его и нажмите «Создать или восстановить резервную копию настроек реестра».
Нажмите Создать резервную копию. Он обработает и добавит в таблицу запись с датой и временем.
Когда пришло время для восстановления, вернитесь к этому экрану, щелкните запись и нажмите Восстановить выбранную резервную копию. Наконец, перезагрузите компьютер.
2. Использование реестра
Вы также можете перейти непосредственно в реестр для резервного копирования ассоциаций типов файлов. Однако это немного сложнее, и иногда это может привести к ошибке разрешения при восстановлении определенных связей. Таким образом, используйте его в качестве крайней меры.
Нажмите клавишу Windows + R, чтобы открыть Run. Введите regedit и нажмите Enter, чтобы запустить редактор реестра. Теперь перейдите к следующему ключу:
Как только вам нужно будет восстановить эту резервную копию, щелкните правой кнопкой мыши соответствующий REG-файл, который вы сохранили ранее, и выберите Объединить. Это перезапишет текущие настройки в вашем реестре и восстановит ранее сохраненные настройки.
Получите полный контроль над ассоциациями файлов
С помощью этих методов вы получите полный контроль над ассоциациями типов файлов, гарантируя, что все ваши файлы открываются в наиболее подходящей программе по умолчанию. Будьте осторожны при установке новой программы, так как некоторые из них попросят стать программой по умолчанию для набора типов файлов, и вы можете этого не захотеть.
Источник
Как сбросить ассоциации файлов к значениям по умолчанию в Windows 10
В данной статье показаны действия, с помощью которых можно сбросить ассоциации файлов к значениям по умолчанию в операционной системе Windows 10.
Каждый файл в операционной системе Windows имеет расширение в конце своего имени, например *.txt, *.doc. Эти расширения используются для идентификации программы, с помощью которой Windows может открыть этот файл.
Вы можете самостоятельно устанавливать или изменять ассоциации файлов в Windows. В случае, если ассоциации файлов были нарушены, то прочитав данную инструкцию, можно сбросить их к значениям по умолчанию.
Как сбросить ассоциации файлов используя «Параметры Windows»
В открывшемся окне «Параметры» выберите Приложения.
Далее выберите вкладку Приложения по умолчанию и в правой части окна в разделе Сброс к рекомендованным Майкрософт значениям по умолчанию нажмите кнопку Сбросить.
В результате выполнения рассмотренных выше действий, все ассоциации файлов будут сброшены к состоянию, которое было на момент установки операционной системы, также соответственно будут удалены все значения заданные пользователем.
Здесь можно сопоставить типы файлов с определенными приложениями нажав на ссылку
Выбор стандартных приложений для типов файлов
Также, здесь есть возможность сопоставить протоколы с определенными приложениями нажав на ссылку
Выбор стандартных приложений для протоколов
И ещё можно задать программу по умолчанию для типов файлов и протоколов, нажав на ссылку
Задать значения по умолчанию по приложению
Настройка ассоциаций файлов используя элементы классической панели управления
Для предыдущих версий операционной системы Windows, таких как Windows 8, Windows 8.1 и более ранних версий Windows 10, настроить ассоциации файлов можно используя элементы классической панели управления.
Чтобы настроить ассоциации по типам файлов (по расширению файла), в адресной строке проводника Windows или в диалоговом окне Выполнить, выполните следующую команду:
control /name Microsoft.DefaultPrograms /page pageFileAssoc
Чтобы настроить ассоциации по программе (выбрать программу по умолчанию),в адресной строке проводника Windows или в диалоговом окне Выполнить, выполните следующую команду:
Источник
Как изменить ассоциации файлов в Windows 10
Многие пользователи операционной системы Windows сталкиваются с такой проблемой как неверная ассоциация файлов. Возникает она чаще всего после установки какого-либо приложения, когда оно само ставится как «программа запуска по умолчанию» для файлов с определенным расширением. Из данной статьи вы узнаете, как изменить ассоциации файлов в Windows 10.
Способ №1 — Изменить программу по умолчанию для одного типа файлов
Если вам нужно изменить программу запуска по умолчанию для какого-то конкретного типа файлов, то сделать это достаточно просто.
Шаг 1: щелкните правой кнопкой мыши по файлу того типа, для которого вы хотите изменить ассоциацию с программой.
Шаг 2: в появившемся меню выберите «Открыть с помощью».
Шаг 3: после этого Windows предложит вам подходящие для открытия данного файла приложения.
Шаг 4: выберите из списка программу с помощью, которой вы хотите открывать файлы такого типа и поставьте напротив пункта «Всегда использовать это приложение для открытия» галочку.
Примечание: если в списке отсутствует нужная вам программа, щелкните по пункту «Еще приложения» и далее выберите пункт «Найти другое приложение на этом компьютере». Затем, в открывшемся окне, перейдите в папку с установленным приложением и выберите исполняемый файл программы.
Теперь любые файлы этого типа будут открываться с помощью выбранного вами приложения.
Способ №2 – Изменить программу по умолчанию для нескольких типов файлов
Если вы хотите изменить ассоциации для нескольких типов файлов, то нужно проделать следующие действия.
Шаг 1: из меню «Пуск» перейдите в меню «Параметры». Либо нажмите сочетание клавиш Windows Key + X и выберите «Параметры» из появившегося меню.
Шаг 2: в открывшемся окне выберите раздел «Приложения».
Шаг 3: далее перейдите в раздел «Приложения по умолчанию»
Шаг 4: прокрутите список вниз и щелкните по пункту «Выбор стандартных приложений для типов файлов».
В открывшемся окне будет представлен список всех типов файлов, поддерживаемых Windows 10, с приложением по умолчанию в колонке справа. Если для какого-то типа файлов нет определенного приложения, то в данной колонке будет отображаться серый значок «+».
Шаг 5: прокрутите список, чтобы найти тип файла, для которого вы хотите изменить ассоциацию файлов. Нажмите на значок приложения или «+» справа от него.
Шаг 6: выберите предпочитаемое приложение из появившегося списка и щелкните по соответствующему значку.
В случае некоторых типов файлов будет несколько вариантов, в то время как другие могут не иметь ни одного.
Если у вас нет приложений для открытия какого-то файла, вы можете самостоятельно загрузить необходимое приложение из Интернета или выбрать значок «Поиск приложения в Microsoft Store», после чего вы непосредственно попадете в Microsoft Store. В появившемся окне вам будут представлены соответствующие приложения, которые могут открыть данный тип файла.
Собственно, вот и все, теперь вы знаете, как изменить ассоциации файлов в Windows 10.
Источник
Как удалить ассоциацию файлов в Windows 10
Как удалить ассоциацию файлов в Windows 10
Что, согласитесь, более удобно, чем использовать в контекстном меню проводника имеющееся в системе решение этого вопроса — опцию «Открыть с помощью».
В своих параметрах Windows 10 может предложить либо смену одной программы по умолчанию на другую по типу того, как это делается в свойствах файлов, либо сброс ассоциаций к дефолтным.
Добавить в заметки чтобы посмотреть позже?
Так как же полностью убрать ассоциации? Есть два варианта, как это сделать.
1. Настройки стороннего софта
Некоторые сторонние программы при установке не втихую назначают сами себя главными в системе по открытию того или иного типа файлов, а позволяют пользователю решить, под какие расширения он хочет подвязать эту программу. При установке такого софта нужно просто снять галочки либо со всех поддерживаемых расширений, либо только с нужных, для которых планируется в дальнейшем выбор открытия.
Если программа уже установлена в системе, можно покопаться в её настройках. В них может быть предусмотрена отвязка ассоциаций. В медиаплеере PotPlayer это, например, раздел настроек «Связи».
2. Удаление расширений в системном реестре
Универсальный способ отвязки ассоциаций, действующий для любого установленного в Windows 10 софта – это правка реестра системы. Открываем regedit.exe. Раскрываем ветвь:
В ней ищем нужное расширение и удаляем его папку.
Далее ищем папку этого же расширения по пути:
И так проделываем с каждым отдельным типом файлов. После чего перезагружаем систему. И вот — можем наблюдать файлы, не привязанные к запуску конкретной программой.
Источник
Как удалить ассоциацию файлов в Windows 10
Как изменить ассоциации файлов Windows 10 и программы по умолчанию
Windows 10 открывает файлы разных типов с помощью определенной программы. Это достигается путем сопоставления файлов, когда программа или приложение было установлено в качестве файла по умолчанию для этого типа файлов.
Если вы хотите установить программы по умолчанию и изменить ассоциации файлов в Windows 10, мы покажем вам все способы сделать это.
Что такое ассоциации файлов Windows 10?
Каждый файл в вашей системе хранится в определенном формате, например файлы изображений JPG и файлы DOC Word.
Некоторые программы могут открывать только определенные файлы. Например, файл изображения, такой как JPG, нельзя открыть в текстовом редакторе, таком как Word. Вместо этого вы бы открыли изображение в чем-то вроде приложения Windows 10 Photos.
Вместо того, чтобы указывать, какую программу вы хотите использовать для открытия файла при каждом обращении к нему, Windows назначает каждому типу файла программу по умолчанию. Эти значения по умолчанию могут быть изменены пользователем, или программа может установить свои собственные при установке.
Вот почему иногда возникает необходимость настроить ассоциации типов файлов. К счастью, это легко сделать.
Давайте выясним, как вы можете увидеть, какого типа ваши файлы, а затем — различные способы изменить ассоциации файлов Windows 10.
Какой тип у моего файла?
Прежде чем вы сможете изменить ассоциации файлов, вам необходимо знать, какие типы файлов вы храните.
Сначала откройте проводник и перейдите в папку, в которой находится ваш файл. Затем щелкните файл правой кнопкой мыши и выберите «Свойства».
Откроется новое окно с информацией об этом файле. Тип файла скажет вам, что расширение файла файла. Откроется с помощью сообщит вам, в какой программе он будет открыт.
Вы можете установить его так, чтобы расширение файла отображалось с именем файла в проводнике. Для этого откройте проводник и перейдите на вкладку «Вид». Затем установите флажок для расширений имени файла.
Как изменить ассоциации типов файлов в Windows 10
В Windows есть три быстрых и простых способа изменить ассоциации типов файлов.
1. Открыть с помощью
Вы можете изменить ассоциации типов файлов прямо из проводника. Для этого щелкните правой кнопкой мыши файл и затем наведите курсор мыши на Открыть.
Вы увидите список программ, которые вы можете использовать для открытия файла, но это будет только одноразовым и не изменит ваши настройки навсегда. Чтобы сделать постоянное изменение, выберите Выбрать другое приложение.
Теперь выберите приложение из списка, который вы хотите использовать, чтобы открыть тип файла выбранного вами файла. Если вы не видите нужную программу, прокрутите вниз и выберите Дополнительные приложения для более широкого выбора.
Если этот флажок установлен, установите флажок Всегда использовать это приложение, чтобы открывать файлы X в нижней части окна. Это навсегда изменит ассоциацию типов файлов. Затем нажмите ОК.
2. Установите настройки файлов по умолчанию в настройках
Лучшее место для полного изменения ассоциаций файлов и установки приложений по умолчанию — через Настройки.
Для начала нажмите клавишу Windows + I, чтобы открыть Настройки. Перейдите в Приложения → Приложения по умолчанию.
Здесь вы можете устанавливать и использовать приложения по умолчанию для таких вещей, как электронная почта, карты, музыка и т.д. Нажмите на приложение, чтобы выбрать другое из списка.
Вы можете нажать «Сброс», чтобы вернуть все к «рекомендуемым по умолчанию Microsoft». Как и следовало ожидать, это означает, что созданные по умолчанию программы Windows 10 для Windows 10, такие как Groove Music для музыки и Edge для просмотра веб-страниц.
Прокрутите вниз, и вы увидите три варианта для уточнения управления ассоциациями файлов:
Выбор по типу файла позволяет вам устанавливать специальные программы для JPG, DOC и т.д. Это вариант, который вам, скорее всего, нужен.
Наконец, настройка по приложениям позволяет вам управлять всей программой и связанными с ней типами файлов и протоколами из одного места.
3. Удалите ассоциации файлов в командной строке
Невозможно сбросить ассоциации файлов через настройки. Для этого вам нужно использовать командную строку.
Нажмите Пуск, введите cmd, и он найдет командную строку. Щелкните правой кнопкой мыши запись и выберите Запуск от имени администратора.
Напечатайте ассоциацию, нажмите Enter, и это вызовет все типы файлов и их ассоциации.
Чтобы быстро проверить определенный тип файла, введите:
Чтобы удалить ассоциацию из программы, введите:
Снова замените ext. Вы можете ввести первую команду, чтобы дважды проверить ее работоспособность, так как вы должны увидеть ошибку «сопоставление файла не найдено».
Резервное копирование и восстановление ассоциаций типов файлов
Известно, что Windows 10 сбрасывает приложения по умолчанию, изменяя ассоциации типов файлов после каждого обновления. Лучшее, что вы можете сделать, чтобы это исправить, — это создать резервные копии ассоциаций типов файлов и восстановить их, как только вы обнаружите, что обновление Windows 10 с ними связывался.
1. Использование редактора программ по умолчанию
Самым простым способом резервного копирования и восстановления ассоциаций типов файлов является использование сторонней утилиты под названием «Редактор программ по умолчанию».
После загрузки и установки запустите его и нажмите «Создать или восстановить резервную копию настроек реестра».
Нажмите Создать резервную копию. Он обработает и добавит в таблицу запись с датой и временем.
Когда пришло время для восстановления, вернитесь к этому экрану, щелкните запись и нажмите Восстановить выбранную резервную копию. Наконец, перезагрузите компьютер.
2. Использование реестра
Вы также можете перейти непосредственно в реестр для резервного копирования ассоциаций типов файлов. Однако это немного сложнее, и иногда это может привести к ошибке разрешения при восстановлении определенных связей. Таким образом, используйте его в качестве крайней меры.
Нажмите клавишу Windows + R, чтобы открыть Run. Введите regedit и нажмите Enter, чтобы запустить редактор реестра. Теперь перейдите к следующему ключу:
Как только вам нужно будет восстановить эту резервную копию, щелкните правой кнопкой мыши соответствующий REG-файл, который вы сохранили ранее, и выберите Объединить. Это перезапишет текущие настройки в вашем реестре и восстановит ранее сохраненные настройки.
Получите полный контроль над ассоциациями файлов
С помощью этих методов вы получите полный контроль над ассоциациями типов файлов, гарантируя, что все ваши файлы открываются в наиболее подходящей программе по умолчанию. Будьте осторожны при установке новой программы, так как некоторые из них попросят стать программой по умолчанию для набора типов файлов, и вы можете этого не захотеть.
Как удалить ассоциацию файлов в Windows 10
Как в среде Windows 10 удалить ассоциацию файлов – их привязку к определённой программе, которая автоматически открывает их типы (с тем или иным расширением, например, «.doc», «.mp3», «.avi» и т.п.) по двойному клику? Не сменить одну программу на другую, как это предлагается, например, в свойствах файлов. А полностью отвязать их тип от любой программы – хоть сторонней, хоть из числа штатных средств Windows 10. Если для нужных типов файлов не будет задана программа по умолчанию, их каждый раз можно открывать в подходящем по ситуации приложении по двойному клику.
Как удалить ассоциацию файлов в Windows 10
Что, согласитесь, более удобно, чем использовать в контекстном меню проводника имеющееся в системе решение этого вопроса — опцию «Открыть с помощью».
В своих параметрах Windows 10 может предложить либо смену одной программы по умолчанию на другую по типу того, как это делается в свойствах файлов, либо сброс ассоциаций к дефолтным.
Но такой сброс приводит настройки в начальное состояние только в части возврата ассоциаций штатным UWP-приложениям Windows 10. Такой сброс не удаляет ассоциации, более того, он даже не действует на классические программы Win32. Даже если у Windows есть собственные средства открытия определённых расширений, как, например, проводник для «.iso», эти расширения после сброса так и останутся привязанными к стороннему софту. Менять ассоциацию в таком случае необходимо только вручную.
Так как же полностью убрать ассоциации? Есть два варианта, как это сделать.
1. Настройки стороннего софта
Некоторые сторонние программы при установке не втихую назначают сами себя главными в системе по открытию того или иного типа файлов, а позволяют пользователю решить, под какие расширения он хочет подвязать эту программу. При установке такого софта нужно просто снять галочки либо со всех поддерживаемых расширений, либо только с нужных, для которых планируется в дальнейшем выбор открытия.
Если программа уже установлена в системе, можно покопаться в её настройках. В них может быть предусмотрена отвязка ассоциаций. В медиаплеере PotPlayer это, например, раздел настроек «Связи».
2. Удаление расширений в системном реестре
Универсальный способ отвязки ассоциаций, действующий для любого установленного в Windows 10 софта – это правка реестра системы. Открываем regedit.exe. Раскрываем ветвь:
КомпьютерHKEY_CLASSES_ROOT
В ней ищем нужное расширение и удаляем его папку.
Далее ищем папку этого же расширения по пути:
И так проделываем с каждым отдельным типом файлов. После чего перезагружаем систему. И вот — можем наблюдать файлы, не привязанные к запуску конкретной программой.
Удалить ассоциацию файла
Делал сброс в разделе «Приложения по умолчанию»;
Удалял ветку реестра: HKEY_CLASSES_ROOT.bin;
Удалял ветку реестра: HKEY_CURRENT_USERSoftwareClasses.bin.
Все эти советы взял из интернета.
Сведения о вопросе
Windows Registry Editor Version 5.00
Этот ответ помог 12 польз.
Это помогло устранить вашу проблему?
К сожалению, это не помогло.
Великолепно! Спасибо, что пометили это как ответ.
Насколько Вы удовлетворены этим ответом?
Благодарим за отзыв, он поможет улучшить наш сайт.
Как удалить ассоциацию файлов в Windows 10
Вопрос
Установлена файловая ассоциация для торрент-файлов. Я хочу её удалить, чтобы каждый раз при запуске торрент-файла Windows спрашивала меня, какой программой его открыть. Как это сделать?
Пытался с помощью программы «Unassoc», не помогло.
Ответы
1. Смотрите на файл, какого он у Вас расширения.
2. Заходите в regedit > HKEY_CLASSES_ROOT > Находите расширение > Выбираете и открываете ключ Default> Удаляете значения.
Мнения, высказанные здесь, являются отражением моих личных взглядов, а не позиции корпорации Microsoft. Вся информация предоставляется «как есть» без каких-либо гарантий.
1. Смотрите на файл, какого он у Вас расширения.
2. Заходите в regedit > HKEY_CLASSES_ROOT > Находите расширение > Выбираете и открываете ключ Default> Удаляете значения.
Сделал так, потом перезагрузился. Но двойной щелчок по-прежнему открывает файл в программе по умолчанию. Я даже удивился. Тогда попробовал удалить ещё подразделы «OpenWithList» и «OpenWithProgIds» — помогло! Правда при этом списки программ, с помощью которых я открывал это расширение, очистились, но это не беда. Главное, Windows стала спрашивать, какой программой открыть, что и требовалось!
Правда, очень жаль, что каждый раз нужно делать лишние телодвижения мышью: сначала щёлкать «Выбор программы из списка установленных программ», а потом снимать флажок «Использовать выбранную программу для всех файлов такого типа». Никогда не понимал, зачем разработчики программ устанавливают по умолчанию флажки, которые предотвращают в дальнейшем появления окон, в которых эти самые флажки отображаются. Получается, те пользователи, которые хотят пользоваться этим окном, вынуждены КАЖДЫЙ РАЗ снимать этот флажок, а те, кому окно не нужно, могут вообще ничего не нажимать. Это ведь несправедливо! Намного удобней было бы, если бы флажок был снят по умолчанию: в таком случае тем пользователям, которые больше не хотят видеть это окно, достаточно лишь ЕДИНОЖДЫ установить флажок «больше не показывать», а те, которые хотят пользоваться окном постоянно, могут не снимать этот флажок КАЖДЫЙ РАЗ. По-моему, это было бы намного логичнее. А ещё мне кажется странным, что операционная система не позволяет штатными средствами исправить положение, если пользователь случайно один раз забудет снять флажок «больше не спрашивать». Для этого приходится блин в реестр лезть. Обидно. Даже в XP была возможность удалить ассоциацию через GUI, а теперь вот в реестре копайся. Неприятно. Но эти все рассуждения относятся, конечно, не к Вам, а к разработчикам Windows 7.
Как восстановить файловые ассоциации в Windows 10
Что делать, чтобы восстановить файловые ассоциации для ярлыков, папок и обычных пользовательских файлов. Как установить программу по умолчанию или сбросить связи. Ассоциации файлов – это сопоставление типа файла с программой, с помощью которой он будет выполняться. В силу сбоев или ошибок Windows, такие ассоциации могут нарушаться.
Что делать, чтобы восстановить ассоциации файлов в Windows 10?
Шаг 1: Ассоциации обычных файлов
Для установки ассоциации программы и конкретного типа файлов используйте пункт «Открыть с помощью». Кликните правой кнопкой мыши по файлу, сопоставление для которого необходимо изменить. Из списка предложенных программ выберите приложение, которое вам подходит или поищите другое.
Для просомтра и изменения всех связей запустите Панель управления / Программы по умолчанию / Сопоставление типов файлов или протоколов с конкретными программами. Чтобы увидеть, какая программа по умолчанию открывает данный тип файлов, щелкните соответствующее расширение файла. Чтобы изменить запускаемую по умолчанию программу, нажмите кнопку «Изменить программу».
Для сброса связей на значения по умолчанию запустите Параметры компьютера / Система / Приложения по умолчанию. Внизу открывшегося окна выберите пункт Выбор стандартных приложений для типов файлов.
Шаг 2: Ассоциации ярлыков и EXE файлов
Cкачайте файлы и запустите их, или кликните на нужном файле правой кнопкой мыши и выберите «Слияние».
Согласитесь с предупреждением о безопасности (нажмите «Запустить»).
Подтвердите внесение изменений в реестр нажав кнопку «Да», в следующем окне.
После этого, закройте редактор реестра и перезагрузите компьютер. В результате, ассоциации для .exe и .lnk файлов должны работать как и раньше.
Если у вас было включено автоматическое создание точек восстановления системы, то исправить ассоциации файлов вы, вероятно, сможете куда быстрее, используя точки восстановления.
Файловые ассоциации удалось восстановить? Оставляйте отзывы и задавайте ваши вопросы в комментариях.
Как удалить ассоциацию файлов в Windows 10
Как удалить ассоциацию файлов в Windows 10
Что, согласитесь, более удобно, чем использовать в контекстном меню проводника имеющееся в системе решение этого вопроса — опцию «Открыть с помощью».
В своих параметрах Windows 10 может предложить либо смену одной программы по умолчанию на другую по типу того, как это делается в свойствах файлов, либо сброс ассоциаций к дефолтным.
Так как же полностью убрать ассоциации? Есть два варианта, как это сделать.
1. Настройки стороннего софта
Некоторые сторонние программы при установке не втихую назначают сами себя главными в системе по открытию того или иного типа файлов, а позволяют пользователю решить, под какие расширения он хочет подвязать эту программу. При установке такого софта нужно просто снять галочки либо со всех поддерживаемых расширений, либо только с нужных, для которых планируется в дальнейшем выбор открытия.
Если программа уже установлена в системе, можно покопаться в её настройках. В них может быть предусмотрена отвязка ассоциаций. В медиаплеере PotPlayer это, например, раздел настроек «Связи».
2. Удаление расширений в системном реестре
Универсальный способ отвязки ассоциаций, действующий для любого установленного в Windows 10 софта – это правка реестра системы. Открываем regedit.exe. Раскрываем ветвь:
В ней ищем нужное расширение и удаляем его папку.
Далее ищем папку этого же расширения по пути:
И так проделываем с каждым отдельным типом файлов. После чего перезагружаем систему. И вот — можем наблюдать файлы, не привязанные к запуску конкретной программой.
Понравилось? Голосуй! Поддержи проект: 


Источник