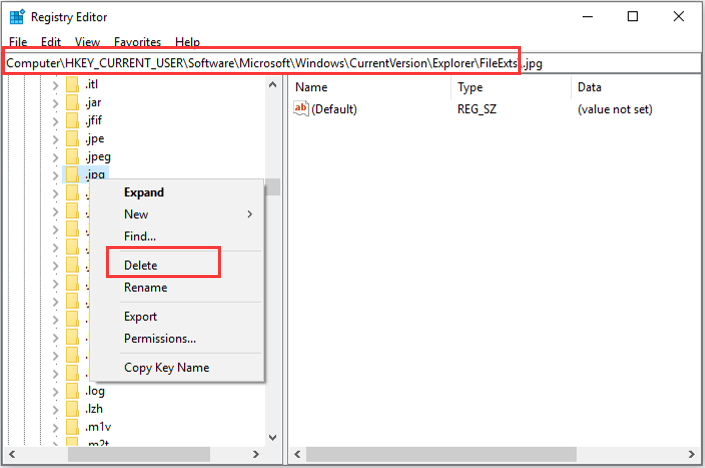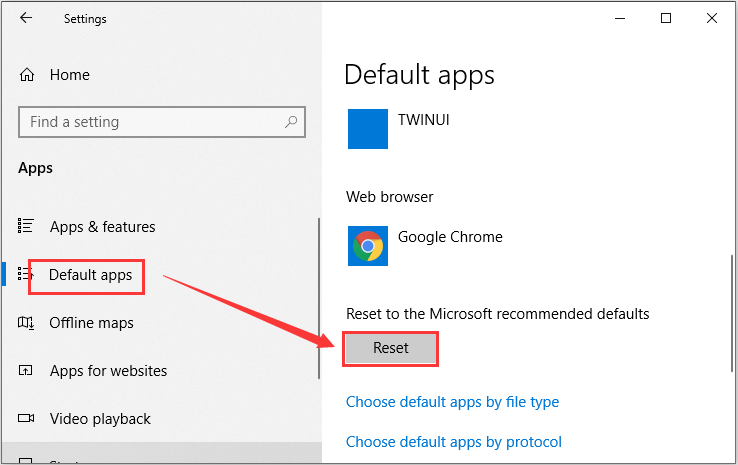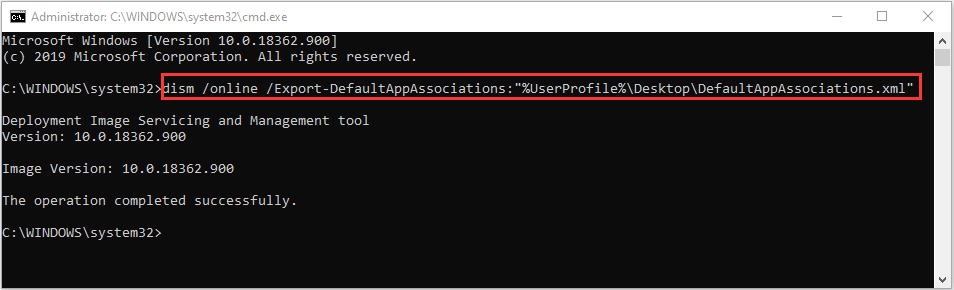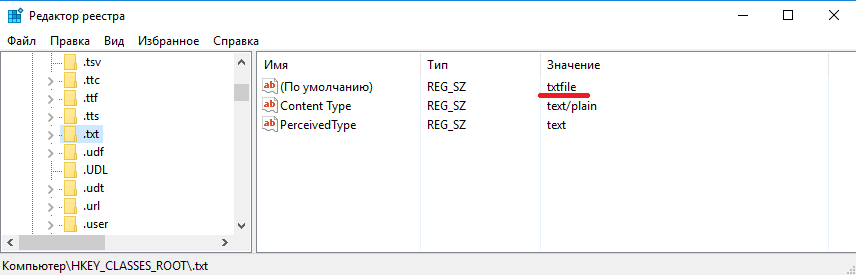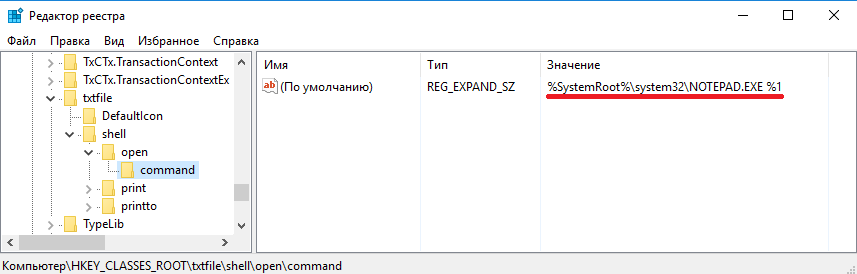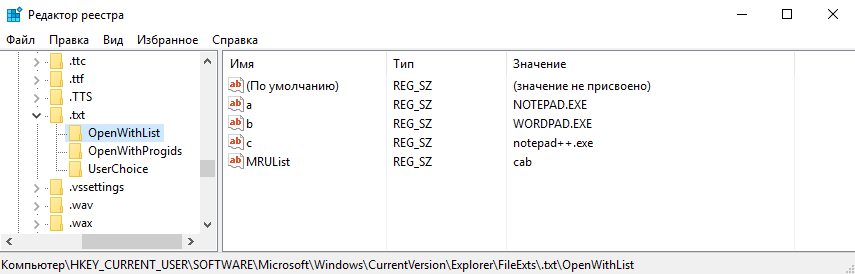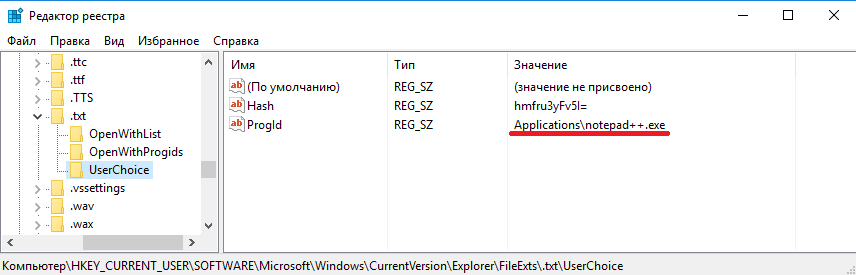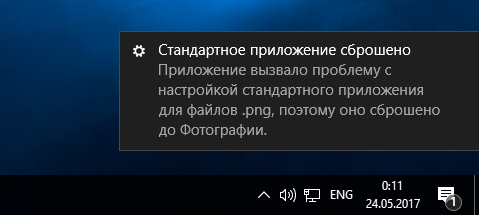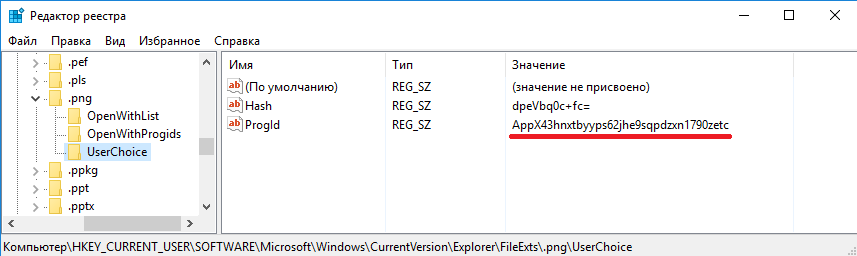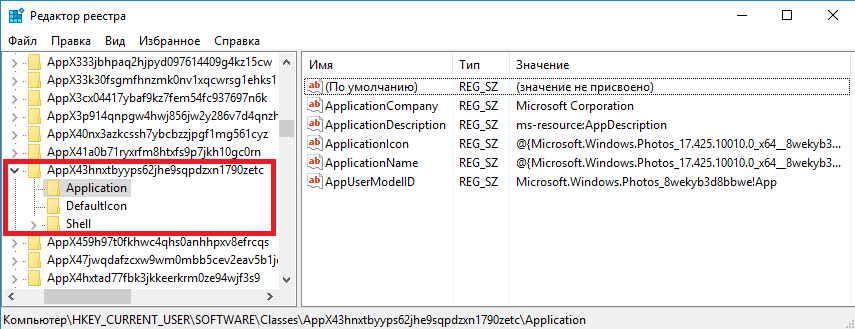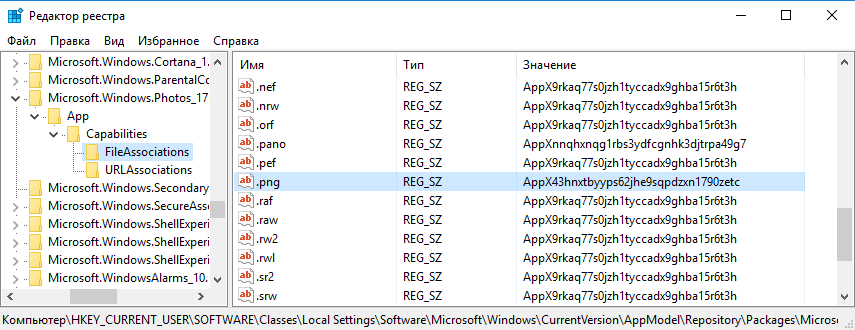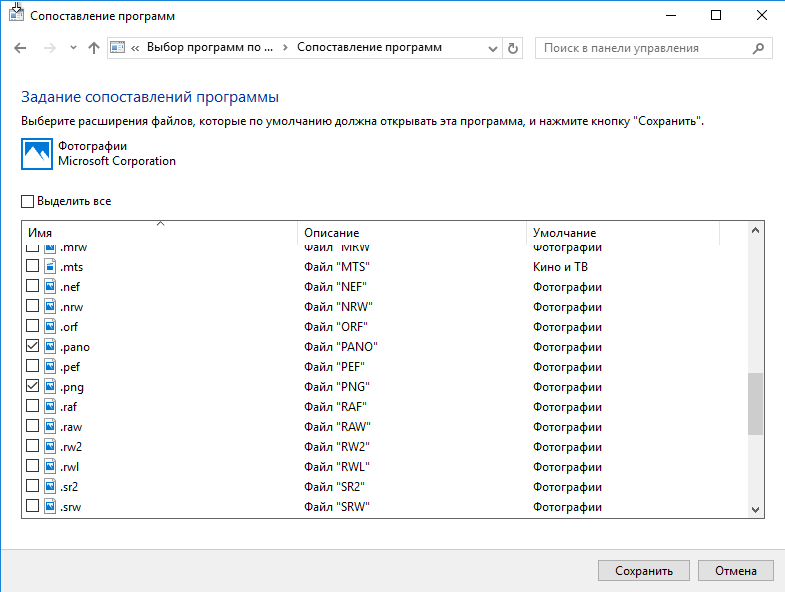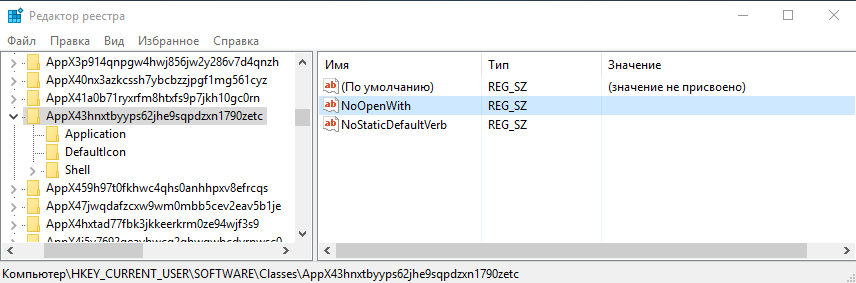Как в среде Windows 10 удалить ассоциацию файлов – их привязку к определённой программе, которая автоматически открывает их типы (с тем или иным расширением, например, «.doc», «.mp3», «.avi» и т.п.) по двойному клику? Не сменить одну программу на другую, как это предлагается, например, в свойствах файлов. А полностью отвязать их тип от любой программы – хоть сторонней, хоть из числа штатных средств Windows 10. Если для нужных типов файлов не будет задана программа по умолчанию, их каждый раз можно открывать в подходящем по ситуации приложении по двойному клику.
Что, согласитесь, более удобно, чем использовать в контекстном меню проводника имеющееся в системе решение этого вопроса — опцию «Открыть с помощью».
В своих параметрах Windows 10 может предложить либо смену одной программы по умолчанию на другую по типу того, как это делается в свойствах файлов, либо сброс ассоциаций к дефолтным.
Но такой сброс приводит настройки в начальное состояние только в части возврата ассоциаций штатным UWP-приложениям Windows 10. Такой сброс не удаляет ассоциации, более того, он даже не действует на классические программы Win32. Даже если у Windows есть собственные средства открытия определённых расширений, как, например, проводник для «.iso», эти расширения после сброса так и останутся привязанными к стороннему софту. Менять ассоциацию в таком случае необходимо только вручную.
Так как же полностью убрать ассоциации? Есть два варианта, как это сделать.
Некоторые сторонние программы при установке не втихую назначают сами себя главными в системе по открытию того или иного типа файлов, а позволяют пользователю решить, под какие расширения он хочет подвязать эту программу. При установке такого софта нужно просто снять галочки либо со всех поддерживаемых расширений, либо только с нужных, для которых планируется в дальнейшем выбор открытия.
Если программа уже установлена в системе, можно покопаться в её настройках. В них может быть предусмотрена отвязка ассоциаций. В медиаплеере PotPlayer это, например, раздел настроек «Связи».
Универсальный способ отвязки ассоциаций, действующий для любого установленного в Windows 10 софта – это правка реестра системы. Открываем regedit.exe. Раскрываем ветвь:
КомпьютерHKEY_CLASSES_ROOT
В ней ищем нужное расширение и удаляем его папку.
Далее ищем папку этого же расширения по пути:
КомпьютерHKEY_CURRENT_USERSoftwareMicrosoftWindowsCurrentVersionExplorerFileExts
И снова удаляем.
И так проделываем с каждым отдельным типом файлов. После чего перезагружаем систему. И вот — можем наблюдать файлы, не привязанные к запуску конкретной программой.
В этой статье мы рассмотрим, как ассоциировать разные расширения (типы) файлов с программами в Windows 10/11 и Windows Server 2022/2019/2016/2012R2. В качестве примера мы покажем, как в Windows назначать программу по-умолчанию для открытия *.pdf файлов, импортировать эти настройки в xml файл и распространить полученный файл с параметрами сопоставления файлов на другие компьютеры вручную или с помощью групповых политик.
Главное отличие Windows 10 и 11 от предыдущих версий ОС — теперь нельзя назначить файловые ассоциации через реестр или функционал Group Policy Preferences Open With. Зато появилась новая возможность выгрузить текущие настройки файловых ассоциаций (FTA, File Type Assotiations) с “эталонного” компьютера в xml файл и использовать данный файл для изменения настроек сопоставления расширений файлов на других компьютерах. Также вы можете экспортировать файл с настройками ассоциаций файлов в стандартный образ системы, который разворачивается на клиентах в вашей сети (вручную, через WDS или SCCM).
Содержание:
- Задать программу по умолчанию для открытия типа файлов в Windows 10/11
- Изменить ассоциации программ с типами файлами в Windows из командной строки
- Экспорт, импорт и перенос настроек ассоциаций файлов Windows через XML файл
- Настройка ассоциаций файлов в Windows с помощью GPO
- Изменить файловые ассоциации через реестр Windows
- Сброс всех ассоциаций файлов в Windows
Задать программу по умолчанию для открытия типа файлов в Windows 10/11
Предположим, вы хотите использовать Adobe Reader DC для открытия *.pdf файлов на всех компьютерах домена. Т.е. вы хотите создать ассоциацию этого расширения файлов с приложением. Для этого нам понадобится эталонный компьютер с Windows 10 или 11 (в этом примере используется актуальный билд 22H1) и установленным Acrobat Reader DC.
Обратите внимание, что в Windows 10 и 11 теперь по умолчанию установлен браузер Microsoft Edge, который используется как программа по-умолчанию для просмотра PDF файлов.
Чтобы вручную создать сопоставление определенного типа файла с программой, откройте панель Settings -> Default Apps (для быстрого перехода используйте команду быстрого доступа Settings ->
ms-settings:defaultapps
) и нажмите кнопку Choose default apps by file type.
Найдите в списке расширений тип файлов .pdf. Затем щелкните по значку программы, которая ассоциирована с этим расширением и смените программу по-умолчанию для просмотра PDF файлов с Microsoft Edge на Acrobat.
Можно автоматически ассоциировать определенную программу с типами файлов, для которых она зарегистрирована. Для этого в разделе Default Apps выберите Set default by apps, найдите в списке нужную программу и нажмите кнопку Manage.
В открывшемся списке будет присутствовать список поддерживаемых приложением типов файлов. Выберите расширения файлов, которые должны открываться с помощью Acrobat Reader.
Изменить ассоциации программ с типами файлами в Windows из командной строки
В Windows вы можете использовать утилиту командной строки assoc для настройки сопоставления типов файлов с приложениями. Например, чтобы вывести программу, которая назначена для открытия файлов PDF, выполните команду:
assoc .pdf
В данном примере видно, что с этим расширением ассоциирован тип файлов AcroExch.Document.DC:
.pdf=AcroExch.Document.DC
Вывести все сопостаяления расширения с типами файлов:
assoc|more
Чтобы понять с каким исполняемым файлом ассоциирован тип файла AcroExch.Document.DC, выполните:
ftype AcroExch.Document.DC
Вы можете задать тип для определенных файлов с помощью команды:
ASSOC .csv=txtfile
В этом примере мы указали, что все CSV файлы нужно открывать как обычные текстовые файлы (по умолчанию с помощью notepad.exe).
Из командной строки вы можете создать или изменить ассоциацию файл с программой. Например, вы хотите чтобы все файлы с расширением tx1 открывались с помощью notepad++.exe. Сначала нужно создать ассоциацию расширения .tx1 с новым типом файлов tx1file.
assoc .tx1=tx1file
Теперь укажем программу, которая должна использоваться по умолчанию при открытии файлов с расширением tx1.
ftype tx1file="%programfiles(x86)%"Notepad++notepad++.exe" "%1"
Также вы можете использовать стороннюю утилиту SetUserFTA чтобы назначить файловые ассоциации в Windows. SetUserFTA эта утилита командой строки для быстрой настройки файловых ассоциаций (часто используется на RDS фермах Windows Server 2019/2022 для настройки сопоставления файлов с приложениями).
Список текущих ассоциаций и заданных для них progid в Windows можно вывести так:
SetUserFTA get
Чтобы задать ассоциацию для определенного типа файлов, используется команда:
SetUserFTA.exe extension progid
Например, назначить Chrome браузером по-умолчанию:
SetUserFTA http ChromeHTML
SetUserFTA https ChromeHTML
SetUserFTA .htm ChromeHTML
SetUserFTA .html ChromeHTML
Если для приложения не создан класс файлов или Progid, можно указать его исполняемый файл. Например:
SetUserFTA .txt applicationsnotepad++.exe
Это возможно для приложений, зарегистрированных в ветке реестра
HKEY_CLASSES_ROOTApplications
.
Экспорт, импорт и перенос настроек ассоциаций файлов Windows через XML файл
Текущие настройки ассоциаций файлов с программами, которые настроены под текущим пользователем, можно экспортировать в файл .XML с помощью DISM:
Dism.exe /online /Export-DefaultAppAssociations:C:PSDefaultAssoc.xml
Команда экспортирует в XML файл все настроенные у вас сопоставлений программ. Вы можете открыть файл DefaultAssoc.xml в любом текстовом редакторе, и посмотреть полный список настроек. Если вы хотите использовать только часть ассоциаций из этого списка (чтобы не переопределять имеющиеся настройки для остальных расширений файлов на других компьютерах), можно вручную отредактировать XML файл. Оставьте только строки с нужными вам расширениями файлов. К примеру, оставьте только строки для расширений .pdf и .fdf, остальные строки удалите. Должен получиться примерно такой XML-файл:
<?xml version="1.0" encoding="UTF-8"?> <DefaultAssociations> <Association Identifier=".fdf" ProgId="AcroExch.FDFDoc" ApplicationName="Adobe Acrobat Reader DC" /> <Association Identifier=".pdf" ProgId="AcroExch.Document.DC" ApplicationName="Adobe Acrobat Reader DC" /> </DefaultAssociations>
Полученный XML файл можно импортировать в образ Windows на другом компьютере с помощью DISM в режиме онлайн:
Dism.exe /Online /Import-DefaultAppAssociations:C:PSDefaultAssoc.xml
Важно. Данные настройки сопоставления расширений файлов с программами будут применены только к новым пользователям системы во время их первого входа. Если при импорте появится ошибка App default reset notification, проверьте синтаксис XML файла.
Также можно импортировать параметры ассоциаций в офлайн образ Windows в wim файл (который вы используете для раскатки образа на новые компьютеры). Сначала нужно смонтировать образ:
Dism /Mount-Image /ImageFile:C:mntimagesinstall.wim /MountDir:C:mntoffline
А затем импортировать xml файл:
Dism.exe /Image:C:mntoffline /Import-DefaultAppAssociations:\Server1ShareDefaultAssoc.xml
Совет. Текущие настройки ассоциаций файлов в офлайн образе Windows можно получить с помощью такой команды:
Dism.exe /Image:C:mntoffline /Get-DefaultAppAssociations
Настройка ассоциаций файлов в Windows с помощью GPO
В современных версиях Windows можно использовать новый параметр групповых политик, позволяющий применить xml файл с настройками ассоциаций файлов ко всем текущим пользователям компьютера.
Например, вы хотите применить групповую политику с настройками ассоциаций файлов ко всем компьютерам в определенном OU (Organizational Unit) Active Directory.
- Откройте консоль управления доменными GPO (
gpmc.msc
); - Найдите OU с компьютерами, для которых вы хотите применить файловые ассоциации и создайте новую GPO;
- Переключитесь в режим редактирования GPO и перейдите в раздел Computer Configuration -> Administrative Templates -> Windows Components -> File Explorer;
- Найдите параметр Set a default associations configuration file (Задать файл конфигурации сопоставлений по умолчанию);
- Включите политику и укажите UNC путь к вашему xml файлу (убедитесь, что путь не содержит кавычки или пробелы). Его можно разместить на общедоступном файловом сервере, в каталоге SYSVOL на контроллере домена, или предварительно скопировать файл на компьютеры с помощью GPP/ SCCM;
- Перезагрузите компьютер, чтобы применить новые ассоциации файлов.
Новые настройки сопоставлений будут применены ко всем пользователям компьютера после следующего входа.
Путь к XML файлу с новыми настройками ассоциации файлов содержится в параметре реестра DefaultAssociationsConfiguration в разделе ComputerHKEY_LOCAL_MACHINESOFTWAREPoliciesMicrosoftWindowsSystem.
Т.к. Windows 10 отслеживает настройки файловых ассоциаций, при первой попытке открыть PDF файл может появится окно с подтверждением использования Acrobat Reader как программы по–умолчанию для открытия этого типа файлов (запрос появляется только один раз). Такой запрос будет всегда появляться также после установки нового приложения, которое регистрируется для открытия существующего типа файлов или протоколов. Можно скрыть данные уведомления, включив в этом же разделе GPO политику Do not show the ‘new application installed‘ notification (Не показывать уведомление “установлено новое приложение”).
Отметим, что пользователь в своем сеансе может изменить назначенные ассоциации файлов. Но при следующем обновлении групповой политики во время входа в систему, ассоциаций файлов пользователя будут перезаписаны настройками из xml файла.
Изменить файловые ассоциации через реестр Windows
Как мы уже говорили выше, в Windows 10/11 изменился подход к изменению настроек ассоциации файлов. В предыдущей секции мы показали, как настроить ассоциацию .pdf файла с Acrobat Reader через XML файл и групповую политику. Теперь посмотрим, как это выглядит в реестре.
Запустите редактор regedit.exe и перейдите в ветку
HKEY_CURRENT_USERSoftwareMicrosoftWindowsCurrentVersionExplorerFileExts.pdfUserChoice
.
Обратите внимание, что в данной ветке с настройками ассоциация для расширения html есть два параметра:
- ProgId – идентификатор зарегистрированной программы для открытия этого типа файлов. Если вместо имени приложения указан длинный идентификатора, значит назначена ассоциация файла с современным приложением UWP/Metro. Проверьте, что оно не удалено из вашего образа Windows 10;
- Hash – хеш, который генерируется автоматически для валидации настройки сопоставления типа файлов с программой. Наличие этого хэша, гарантирует, что именно пользователь или администратор (через GPO) настроил данное сопоставление. Этот механизм нужен для защиты пользователей от вредоносных программ, которые могут подменить ассоциации файлов без его ведома.
Если вы попробуете руками изменить значение ProgId и назначить другую программу, значение Hash перестанет быть валидным. В этом случае Windows автоматически сбросит настройки ассоциации файла к значению по-умолчанию и пользователь увидит уведомление:
Стандартное приложение сброшено. Приложение вызвало проблемы с настройкой стандартного приложения для файлов .html, поэтому оно сброшено для Microsoft Edge.
An app default was reset. An app caused a problem with the default app setting for .html files, so it was reset to Microsoft Edge.
Соотвественно, в Windows 10 не сможете настроить сопоставление файлов через реестр, как это работало в Windows 7.
В сети есть неофициальная утилита SetUserFTA.exe, которая позволяет вычислить хэш и назначить сопоставление программе типу файлов напрямую через реестр.
Сброс всех ассоциаций файлов в Windows
С помощью следующей команды можно сбросить импортированные ранее настройки ассоциаций файлов в Windows:
Dism.exe /Online /Remove-DefaultAppAssociations
После выполнения данной команды, все новые пользователи системы будут загружаться со стандартными настройками ассоциаций (на имеющиеся профили пользователей системы такой сброс не действует).
Чтобы сбросить ассоциации файлов, настроенные пользователем вручную, нужно в панели Параметры -> Система -> Приложения по умолчанию (Default Apps) нажать на кнопку Сброс (Reset).
При этом все ассоциации файлов вернутся к состоянию чистой Windows 10.
-
Partition Wizard
-
Partition Manager
- How to Remove File Type Association Windows 10 Easily
By Amanda | Follow |
Last Updated July 16, 2020
Do you know what file type association is? Do you know how to remove file association Windows 10 and how to restore it? Don’t worry. You can get the answers in this article from MiniTool Partition Wizard.
What Is File Type Association?
A file association associates a file with a specific application that is able to open the file. Similarly, a file type association associates a type of files with a corresponding application. The file type is commonly determined by the filename extension. For example, the .docx files may be associated with Microsoft Word.
A single file extension might have more than one association for performing different actions. Specifically speaking, an application might be associated with a file extension to open this type of files, but another program might also be associated to open and edit the files.
File type association is very helpful, but it might get corrupted. As a result, a file will be opened with another application that is not suitable. In this case, you should remove file type associations for the file to stop opening the file with the associated app by default.
Related article: How To Set Default Programs/Apps In Windows 10
How to Remove File Association Windows 10
To remove file type association in Windows 10, you can go to modify Windows Registry. Here is a simple guide and you can refer to it to remove file type association of the file extension you want.
Step 1: Press Windows + R to open Run window.
Step 2: Input regedit and click OK button to launch Registry Editor.
Step 3: Copy-paste the following path to the address bar and press Enter: ComputerHKEY_CURRENT_USERSoftwareMicrosoftWindowsCurrentVersionExplorerFileExts.
Step 4: Under FileExts key, find the file extension you want to remove file association for. Right-click it and choose Delete.
Step 5: Restart your computer for the changes to take effect.
Once it’s done, this type of file will not be opened with the default application and you can choose another program to associate as your needs.
How to Restore File Type Associations
Commonly, users might change the file type associations according to their preferences. But sometimes, you might want to restore the default file type association for certain reasons. Here are 2 options available to restore file associations.
Option 1: Via Windows Settings
The easiest method to restore file type association is to reset it. You can follow the steps below to make it.
Step 1: Press Windows + I to open Windows Settings.
Step 2: Choose Apps category and click Default apps section in the left pane.
Step 3: In the right pane, click the Reset button to reset to the Microsoft recommended defaults.
Option 2: Via DISM Tool
If the file type association on your computer is messed up, you can make use of another PC where the association has no problems. To do that, you need to prepare a USB drive and follow the steps below.
Step 1: On a working computer, open Command Prompt as administrator.
Step 2: Input the following command line and press Enter key: dism /online /Export-DefaultAppAssociations:”%UserProfile%DesktopDefaultAppAssociations.xml”. This will export the default file association of the computer and create a .xml file on the desktop.
Step 3: Now, connect the prepared USB drive to the computer and copy the created file to it. Then, disconnect the USB drive and connect it to your problematic PC and move the file to the desktop.
Step 4: Run Command Prompt as administrator on this PC. Type the following command and press Enter: dism /online /Import-DefaultAppAssociations:”%UserProfile%DesktopMyDefaultAppAssociations.xml“
After that, restart your system and the file type association in your PC should be restored successfully.
See also: Fixed – This File Does Not Have a Program Associated with It
About The Author
Position: Columnist
Amanda has been working as English editor for the MiniTool team since she was graduated from university. She enjoys sharing effective solutions and her own experience to help readers fix various issues with computers, dedicated to make their tech life easier and more enjoyable.
She has published many articles, covering fields of data recovery, partition management, disk backup, and etc. In order to provide more useful tips and information, she is still committed to expand her technical knowledge.
-
Partition Wizard
-
Partition Manager
- How to Remove File Type Association Windows 10 Easily
By Amanda | Follow |
Last Updated July 16, 2020
Do you know what file type association is? Do you know how to remove file association Windows 10 and how to restore it? Don’t worry. You can get the answers in this article from MiniTool Partition Wizard.
What Is File Type Association?
A file association associates a file with a specific application that is able to open the file. Similarly, a file type association associates a type of files with a corresponding application. The file type is commonly determined by the filename extension. For example, the .docx files may be associated with Microsoft Word.
A single file extension might have more than one association for performing different actions. Specifically speaking, an application might be associated with a file extension to open this type of files, but another program might also be associated to open and edit the files.
File type association is very helpful, but it might get corrupted. As a result, a file will be opened with another application that is not suitable. In this case, you should remove file type associations for the file to stop opening the file with the associated app by default.
Related article: How To Set Default Programs/Apps In Windows 10
How to Remove File Association Windows 10
To remove file type association in Windows 10, you can go to modify Windows Registry. Here is a simple guide and you can refer to it to remove file type association of the file extension you want.
Step 1: Press Windows + R to open Run window.
Step 2: Input regedit and click OK button to launch Registry Editor.
Step 3: Copy-paste the following path to the address bar and press Enter: ComputerHKEY_CURRENT_USERSoftwareMicrosoftWindowsCurrentVersionExplorerFileExts.
Step 4: Under FileExts key, find the file extension you want to remove file association for. Right-click it and choose Delete.
Step 5: Restart your computer for the changes to take effect.
Once it’s done, this type of file will not be opened with the default application and you can choose another program to associate as your needs.
How to Restore File Type Associations
Commonly, users might change the file type associations according to their preferences. But sometimes, you might want to restore the default file type association for certain reasons. Here are 2 options available to restore file associations.
Option 1: Via Windows Settings
The easiest method to restore file type association is to reset it. You can follow the steps below to make it.
Step 1: Press Windows + I to open Windows Settings.
Step 2: Choose Apps category and click Default apps section in the left pane.
Step 3: In the right pane, click the Reset button to reset to the Microsoft recommended defaults.
Option 2: Via DISM Tool
If the file type association on your computer is messed up, you can make use of another PC where the association has no problems. To do that, you need to prepare a USB drive and follow the steps below.
Step 1: On a working computer, open Command Prompt as administrator.
Step 2: Input the following command line and press Enter key: dism /online /Export-DefaultAppAssociations:”%UserProfile%DesktopDefaultAppAssociations.xml”. This will export the default file association of the computer and create a .xml file on the desktop.
Step 3: Now, connect the prepared USB drive to the computer and copy the created file to it. Then, disconnect the USB drive and connect it to your problematic PC and move the file to the desktop.
Step 4: Run Command Prompt as administrator on this PC. Type the following command and press Enter: dism /online /Import-DefaultAppAssociations:”%UserProfile%DesktopMyDefaultAppAssociations.xml“
After that, restart your system and the file type association in your PC should be restored successfully.
See also: Fixed – This File Does Not Have a Program Associated with It
About The Author
Position: Columnist
Amanda has been working as English editor for the MiniTool team since she was graduated from university. She enjoys sharing effective solutions and her own experience to help readers fix various issues with computers, dedicated to make their tech life easier and more enjoyable.
She has published many articles, covering fields of data recovery, partition management, disk backup, and etc. In order to provide more useful tips and information, she is still committed to expand her technical knowledge.

В этой инструкции о том, каким образом можно восстановить ассоциации файлов в Windows 10 — для обычных файлов, а также для системно значимых, таких как упомянутые ярлыки, программы и не только. Кстати, если у вас было включено автоматическое создание точек восстановления системы, то исправить ассоциации файлов вы, вероятно, сможете куда быстрее, используя точки восстановления Windows 10. В конце статьи имеется также видео инструкция, в которой показано все описанное.
Восстановление ассоциаций файлов в настройках Windows 10
В параметрах Windows 10 появился пункт, позволяющий сбросить все ассоциации файлов на настройки по умолчанию (который работает с некоторыми ограничениями, о чем далее).
Найти его можно в «Параметры» (клавиши Win+I) — Система — Приложения по умолчанию. Если в указанном разделе в пункте «Сброс к рекомендованным Майкрософт значениями по умолчанию» нажать «Сбросить», то все ассоциации файлов будут приведены к состоянию, которое было на момент установки системы, удалив заданные пользователем значения (Кстати, в том же окне, ниже, есть пункт «Выбор стандартных приложений для типов файлов», чтобы задать конкретные ассоциации программ для каждого типа файлов.).
А теперь об ограничениях работы этой функции: дело в том, что в процессе ее использования, удаляются заданные пользователем сопоставления файлов: в большинстве случаев, это срабатывает для того, чтобы исправить типичные нарушения ассоциаций файлов.
Но не всегда: например, если были нарушены ассоциации файлов exe и lnk, но не только добавлением программы для их открытия, но и повреждением записей в реестре (что тоже случается) об этих типах файлов, то после сброса при запуске такого файла, вас спросят: «Каким образом вы хотите открыть этот файл?», но правильного варианта не предложат.
Автоматическое восстановление ассоциаций файлов с помощью бесплатных программ
Есть программы, которые автоматизируют восстановление ассоциаций системных типов файлов в Windows 10. Одна из таких программ — File Association Fixer Tool, позволяющая исправить открытие файлов BAT, CAB, CMD, COM, EXE, IMG, INF, INI, ISO, LNK, MSC, MSI, MSP, MSU, REG, SCR, THEME, TXT, VBS, VHD, ZIP, а также папок и дисков.
Подробно об использовании программы и где её скачать: Исправление ассоциаций файлов в File Association Fixer Tool.
Восстановление ассоциации .exe и .lnk файлов с помощью редактора реестра
Также, как и в предыдущих версиях ОС, в Windows 10 можно восстановить ассоциации системных файлов с помощью редактора реестра. Не вводя соответствующие значения в реестре вручную, а используя готовые reg файлы для импорта в реестр, возвращающие правильные записи для соответствующих типов файлов, чаще всего речь идет о lnk (ярлыки) и exe (программы) файлах.
Где взять такие файлы? Так как я на этом сайте каких-либо файлов для загрузки не выкладываю, рекомендую следующий источник, которому можно доверять: tenforums.com
В конце указанной страницы вы найдете список типов файлов, для которых имеются исправления ассоциаций. Загрузите .reg файл для того типа файла, которые требуется исправить и «запустите» его (либо кликните правой кнопкой мыши по файлу и выберите «слияние»). Для этого требуются права администратора.
Вы увидите сообщение редактора реестра о том, что внесение сведений может привести к непреднамеренному изменению или удалению значений — согласитесь и, после сообщения об успешном добавлении данных в реестр, закройте редактор реестра и перезагрузите компьютер, все должно заработать как раньше.
Восстановление ассоциации файлов Windows 10 — видео
В завершение — видео инструкция, в которой показаны способы восстановить испорченные ассоциации файлов в Windows 10 различными способами.
Дополнительная информация
В Windows 10 также имеется элемент панели управления «Программы по умолчанию», позволяющий, помимо прочего, настроить вручную ассоциации типов файлов с программами.
Примечание: в Windows 10 1709 эти элементы в панели управления стали открывать соответствующий раздел параметров, однако можно открыть и старый интерфейс — нажмите Win+R и введите одно из:
- control /name Microsoft.DefaultPrograms /page pageFileAssoc (для ассоциаций по типам файлов)
- control /name Microsoft.DefaultPrograms /page pageDefaultProgram (для ассоциаций по программе)
Для его использования, вы можете выбрать данный элемент или использовать поиск Windows 10, после чего выбрать пункт «Сопоставление типов файлов или протоколов с конкретными программами» и задать необходимые вам ассоциации. Если же ничто не помогает, возможно, проблемы решить помогут какие-то способы из руководства Восстановление Windows 10.
В этой статье мы рассмотрим способы восстановления или изменения ассоциации файлов в Windows. Ассоциация файла — это сопоставление типа файла с определенным приложением, с помощью которого данный файл запускается для выполнения действия.
Например, после клика по исполняемому файлу «EXE» запустится программа, после клика по файлу в формате «JPEG», файл откроется в программе, которая имеет сопоставление с данным типом файла.
Содержание:
- Изменение ассоциации файлов при помощи «открыть с помощью»
- Сопоставление типов файлов
- Восстановление ассоциации файлов в Kaspersky Cleaner
- Восстановление ассоциации файлов в AVZ
- Исправление ассоциации файлов в File Association Fixer
- Восстановление ассоциации в Windows при помощи файлов реестра
- Восстановление ассоциации файлов Windows 7
- Восстановление ассоциации файлов Windows 8 и Windows 8.1
- Восстановление ассоциации файлов Windows 10
- Восстановление ассоциации файлов в Windows 10 средством системы
- Выводы статьи
Иногда, на компьютере происходит нарушение ассоциации файлов, которые случаются из-за неправильного выбора пользователя, или в результате действия вредоносного программного обеспечения.
При неправильном выборе, пользователь не сможет открыть файл данного типа на своем компьютере, из-за того, что ошибочно выбранная программа, не поддерживает открытие файлов данного типа. Причем, бывают достаточно серьезные случаи, когда из-за неправильного соответствия типов файлов, парализуется работа на компьютере.
После клика по ярлыку не запускается программа для открытия файлов данного типа, вместо нее открывается другая, которая не может открыть нужный файл, или на компьютере вообще ничего не происходит.
Выход из этой ситуации: изменение ассоциации для файлов данного типа. Есть два варианта решения проблемы: изменение ассоциации для конкретного файла данного типа (подходит для обычных файлов), или сброс настроек ассоциации по умолчанию в Windows, с помощью программ или с помощью проведения изменений в реестре.
В первом случае, для восстановления правильной ассоциации, изменение затронет только файл данного типа. Во втором случае, будут изменены все ассоциации файлов по умолчанию, файловые ассоциации будут такими, как на только что установленной Windows.
Изменение ассоциации файлов при помощи «открыть с помощью»
Изменить ассоциацию файлов можно с помощью средств операционной системы. После клика по файлу, в контекстном меню выберите «Открыть с помощью», а затем в раскрывшемся списке нажмите на пункт «Выбрать другое приложение».
В открывшемся окне задается вопрос: «Каким образом вы хотите открыть этот файл?». Операционная система Windows предложит вам программы, подходящие по ее мнению для открытия файла данного типа. В Windows 7 эти окна выглядят немного по-другому.
Обратите внимание на то, что выбор системы не всегда бывает правильным. Поэтому, если вы не знаете, каким приложением следует открыть файл данного типа, снимите галку напротив пункта «Всегда использовать это приложение для открытия .*** файлов». Таким образом, опытным путем вы сможете подобрать подходящую программу. В следующий раз, активируйте этот пункт для того, чтобы автоматически открывать файл данного типа.
Вполне возможно, что в предложенном списке программ, не окажется подходящего варианта. Для поиска нужной программы, нажмите на ссылку «Еще приложения». Далее, в окне Проводника найдите на своем компьютере необходимую программу.
Сопоставление типов файлов
Этот способ я покажу на примере Windows 10 (в других версиях Windows подобный алгоритм действий). Войдите в меню «Пуск», далее «Все приложения», «Служебные», «Программы по умолчанию». В окне «Программы по умолчанию» перейдите по ссылке «Сопоставление типов файлов или протоколов с конкретными программами».
Далее в окне «Настройка сопоставлений», для восстановления правильной ассоциации, выделите нужный тип файла, а затем нажмите на кнопку «Изменить программу…».
В открывшемся окне зададут вопрос: «Как вы хотите теперь открывать этот файл?», выберите другое приложение.
Если нарушены ассоциации исполняемых файлов (exe-файлов), папок, ярлыков (lnk-файлов), файлов реестра (reg-файлов) и т. д., описанные выше способы не помогут. Восстановить ассоциации файлов по умолчанию в Windows можно с помощью специальных программ.
Восстановление ассоциации файлов в Kaspersky Cleaner
В бесплатной программе Kaspersky Cleaner присутствует раздел «Восстановление параметров системы». После открытия вкладки, выберите для исправления ассоциации файлов, посмотрите все параметры: «Важные проблемы», «Проблемы средней тяжести», «Незначительные проблемы», отметьте необходимые пункты, а затем запустите восстановление параметров системы.
Подробнее об использовании Kaspersky Cleaner читайте здесь.
Восстановление ассоциации файлов в AVZ
В антивирусной утилите AVZ можно восстановить ассоциации некоторых типов файлов.
Запустите программу AVZ, войдите в меню «Файл», выберите пункт контекстного меню «Восстановление системы». В окне «Восстановление настроек системы» поставьте галку напротив пункта «Восстановление параметров запуска .exe, .com, .pif файлов», а затем нажмите на кнопку «Выполнить отмеченные действия».
Исправление ассоциации файлов в File Association Fixer
Бесплатная программа File Association Fixer v2 исправляет ассоциации файлов в Windows 10, Windows 8.1, Windows 8, Windows 7 в 32-bit и 64-bit системах. Скачайте архив с программой на компьютер, а затем распакуйте архив. Запустите приложение File Association Fixer с файла соответствующего разрядности операционной системы, установленной на компьютере.
File Association Fixer скачать
После запуска программы File Association Fixer, в главном окне нажмите на ссылку «Fix Files». После этого откроется окно «Select the Association to Fix». Выберите нужные расширения файлов для восстановления параметров по умолчанию, а потом нажмите на кнопку «Fix Selected».
Другие бесплатные программы: Open With (на русском языке), Unassociate File Types, изменяют или восстанавливают ассоциации файлов в Windows 7 (с тех пор программы не обновлялись).
Восстановление ассоциации в Windows при помощи файлов реестра
Для восстановления в Windows файловых ассоциаций по умолчанию, можно воспользоваться готовыми файлами реестра. После запуска .reg файла и выполнения действия, распространенные файловые ассоциации будут исправлены.
Для запуска файлов реестра используйте следующий порядок действий:
- Распакуйте ZIP архив.
- Выделите нужный файл реестра.
- Запустите файл реестра от имени администратора (клик по файлу два раза левой кнопкой мыши, или после клика правой кнопкой мыши выбрать в контекстном меню «Слияние»).
- Перезагрузите компьютер.
Восстановление ассоциации файлов Windows 7
Скачайте ZIP архив на компьютер. В архиве найдете две папки: в одной папке один файл реестра для восстановления всех ассоциаций файлов в Windows 7, в другой папке находятся отдельные файлы реестра для восстановления отдельных ассоциаций.
Скачать восстановление ассоциации Windows 7
Восстановление ассоциации файлов Windows 8 и Windows 8.1
После скачивания и распаковки ZIP архива, в папке вы найдете отдельные файлы реестра для исправления ассоциации файлов в Windows 8.
Скачать восстановление ассоциации Windows 8
Восстановление ассоциации файлов Windows 10
Скачайте и распакуйте ZIP архив. Запустите из папки отдельные файлы реестра для восстановления ассоциации по умолчанию в Windows 10.
Скачать восстановление ассоциации Windows 10
Восстановление ассоциации файлов в Windows 10 средством системы
Если в операционной системе Windows 10 нарушена ассоциация файлов, то с помощью средства системы, можно легко исправить ассоциации файлов на значения по умолчанию.
Войдите в меню «Пуск», выберите «Параметры», далее перейдите в окно «Система», нажмите на раздел «Приложения по умолчанию», а затем выберите настройку «Сброс к рекомендованным значениям по умолчанию».
Для сброса сопоставления файловых ассоциаций, нажмите на кнопку «Сбросить».
В этом разделе также можно выбрать другие варианты: «Выбор стандартных приложений для типов файлов», «Выбор стандартных приложений для протоколов», «Задать значения по умолчанию по приложению».
Выводы статьи
С помощью разных способов можно восстановить или изменить ассоциации файлов в операционной системе Windows. Если файловые ассоциации нарушены, или выбраны неправильно, в Windows можно восстановить ассоциации файлов по умолчанию, или изменить ассоциации, выбрав соответствующее приложение.
Похожие публикации:
- Как изменить расширение файла в Windows
- Экранная лупа в Windows 10
- Как показать расширения файлов в Windows 7/8/10
- Как изменить букву диска в Windows
- Средство устранения неполадок Windows 10
Windows 10 открывает файлы разных типов с помощью определенной программы. Это достигается путем сопоставления файлов, когда программа или приложение было установлено в качестве файла по умолчанию для этого типа файлов.
Если вы хотите установить программы по умолчанию и изменить ассоциации файлов в Windows 10, мы покажем вам все способы сделать это.
Каждый файл в вашей системе хранится в определенном формате, например файлы изображений JPG и файлы DOC Word.
Некоторые программы могут открывать только определенные файлы. Например, файл изображения, такой как JPG, нельзя открыть в текстовом редакторе, таком как Word. Вместо этого вы бы открыли изображение в чем-то вроде приложения Windows 10 Photos.
Вместо того, чтобы указывать, какую программу вы хотите использовать для открытия файла при каждом обращении к нему, Windows назначает каждому типу файла программу по умолчанию. Эти значения по умолчанию могут быть изменены пользователем, или программа может установить свои собственные при установке.
Вот почему иногда возникает необходимость настроить ассоциации типов файлов. К счастью, это легко сделать.
Давайте выясним, как вы можете увидеть, какого типа ваши файлы, а затем — различные способы изменить ассоциации файлов Windows 10.
Какой тип у моего файла?
Прежде чем вы сможете изменить ассоциации файлов, вам необходимо знать, какие типы файлов вы храните.
Сначала откройте проводник и перейдите в папку, в которой находится ваш файл. Затем щелкните файл правой кнопкой мыши и выберите «Свойства».
Откроется новое окно с информацией об этом файле. Тип файла скажет вам, что расширение файла файла. Откроется с помощью сообщит вам, в какой программе он будет открыт.
Вы можете установить его так, чтобы расширение файла отображалось с именем файла в проводнике. Для этого откройте проводник и перейдите на вкладку «Вид». Затем установите флажок для расширений имени файла.
Как изменить ассоциации типов файлов в Windows 10
В Windows есть три быстрых и простых способа изменить ассоциации типов файлов.
1. Открыть с помощью
Вы можете изменить ассоциации типов файлов прямо из проводника. Для этого щелкните правой кнопкой мыши файл и затем наведите курсор мыши на Открыть.
Вы увидите список программ, которые вы можете использовать для открытия файла, но это будет только одноразовым и не изменит ваши настройки навсегда. Чтобы сделать постоянное изменение, выберите Выбрать другое приложение.
Теперь выберите приложение из списка, который вы хотите использовать, чтобы открыть тип файла выбранного вами файла. Если вы не видите нужную программу, прокрутите вниз и выберите Дополнительные приложения для более широкого выбора.
Если его по-прежнему нет, выберите Искать другое приложение на этом ПК . Затем вы можете просмотреть свои программные файлы и найти исполняемый файл для нужной вам программы.
Если этот флажок установлен, установите флажок Всегда использовать это приложение, чтобы открывать файлы X в нижней части окна. Это навсегда изменит ассоциацию типов файлов. Затем нажмите ОК.
2. Установите настройки файлов по умолчанию в настройках
Лучшее место для полного изменения ассоциаций файлов и установки приложений по умолчанию — через Настройки.
Для начала нажмите клавишу Windows + I, чтобы открыть Настройки. Перейдите в Приложения → Приложения по умолчанию.
Здесь вы можете устанавливать и использовать приложения по умолчанию для таких вещей, как электронная почта, карты, музыка и т.д. Нажмите на приложение, чтобы выбрать другое из списка.
Вы можете нажать «Сброс», чтобы вернуть все к «рекомендуемым по умолчанию Microsoft». Как и следовало ожидать, это означает, что созданные по умолчанию программы Windows 10 для Windows 10, такие как Groove Music для музыки и Edge для просмотра веб-страниц.
Прокрутите вниз, и вы увидите три варианта для уточнения управления ассоциациями файлов:
- Выберите приложения по умолчанию по типу файла
- Выберите приложения по умолчанию по протоколу
- Установить значения по умолчанию в приложении
Выбор по типу файла позволяет вам устанавливать специальные программы для JPG, DOC и т.д. Это вариант, который вам, скорее всего, нужен.
Выбор по протоколу для действий или ссылок. Например, встречая ссылку URL: калькулятор , вы можете указать, какая программа используется. В любом случае, подавляющее большинство из них будет зависеть от конкретного приложения, поэтому вам редко придется их менять.
Наконец, настройка по приложениям позволяет вам управлять всей программой и связанными с ней типами файлов и протоколами из одного места.
3. Удалите ассоциации файлов в командной строке
Невозможно сбросить ассоциации файлов через настройки. Для этого вам нужно использовать командную строку.
Нажмите Пуск, введите cmd, и он найдет командную строку. Щелкните правой кнопкой мыши запись и выберите Запуск от имени администратора.
Напечатайте ассоциацию, нажмите Enter, и это вызовет все типы файлов и их ассоциации.
Чтобы быстро проверить определенный тип файла, введите:
assoc .ext
Замените ext на тип файла. Например, введите assoc .jpg, и вы увидите, какая программа открывает файлы JPG.
Чтобы удалить ассоциацию из программы, введите:
assoc .ext=
Снова замените ext. Вы можете ввести первую команду, чтобы дважды проверить ее работоспособность, так как вы должны увидеть ошибку «сопоставление файла не найдено».
Резервное копирование и восстановление ассоциаций типов файлов
Известно, что Windows 10 сбрасывает приложения по умолчанию, изменяя ассоциации типов файлов после каждого обновления. Лучшее, что вы можете сделать, чтобы это исправить, — это создать резервные копии ассоциаций типов файлов и восстановить их, как только вы обнаружите, что обновление Windows 10 с ними связывался.
1. Использование редактора программ по умолчанию
Самым простым способом резервного копирования и восстановления ассоциаций типов файлов является использование сторонней утилиты под названием «Редактор программ по умолчанию».
После загрузки и установки запустите его и нажмите «Создать или восстановить резервную копию настроек реестра».
Нажмите Создать резервную копию. Он обработает и добавит в таблицу запись с датой и временем.
Когда пришло время для восстановления, вернитесь к этому экрану, щелкните запись и нажмите Восстановить выбранную резервную копию. Наконец, перезагрузите компьютер.
2. Использование реестра
Вы также можете перейти непосредственно в реестр для резервного копирования ассоциаций типов файлов. Однако это немного сложнее, и иногда это может привести к ошибке разрешения при восстановлении определенных связей. Таким образом, используйте его в качестве крайней меры.
Нажмите клавишу Windows + R, чтобы открыть Run. Введите regedit и нажмите Enter, чтобы запустить редактор реестра. Теперь перейдите к следующему ключу:
HKEY_CURRENT_USERSoftwareMicrosoftWindowsCurrentVersionExplorerFileExts
Щелкните правой кнопкой мыши FileExts (или нужную подпапку), выберите «Экспорт» и выберите место назначения и имя файла для резервной копии файла .reg.
Как только вам нужно будет восстановить эту резервную копию, щелкните правой кнопкой мыши соответствующий REG-файл, который вы сохранили ранее, и выберите Объединить. Это перезапишет текущие настройки в вашем реестре и восстановит ранее сохраненные настройки.
Получите полный контроль над ассоциациями файлов
С помощью этих методов вы получите полный контроль над ассоциациями типов файлов, гарантируя, что все ваши файлы открываются в наиболее подходящей программе по умолчанию. Будьте осторожны при установке новой программы, так как некоторые из них попросят стать программой по умолчанию для набора типов файлов, и вы можете этого не захотеть.
Обновлено 14.04.2021
Добрый день уважаемые читатели и подписчики блога pyatilistnik.org, сегодня я вам расскажу, что такое ассоциации файлов windows, на примере операционных систем Windows 7 по 10. Мы рассмотрим варианты восстановления ассоциаций файлов, после сбоя, чтобы нужные форматы открывались нужными программами. Понимание данной информации поможет лучше осознать внутреннее устройство операционных систем Microsoft и в конечном итоге сможет сильно сэкономить время при возможных неприятностях.
Ассоциации файлов windows
Представим себе ситуацию, вы скачали с какого-нибудь торрента новый фильм, допусти в формате mkv, думаете сейчас я посмотрю фильм, щелкаете по нему, а у вас он открывается не в проигрывателе, а, например в sony vegas 13, который вы установили в Windows 10 для редактирования видео. Или еще пример вы открываете документ в формате doc, и в место того чтобы открыться в MS Word он открывается у вас блокнотом, в итоге все в кракозябрах и работать нельзя, что случилось. Сбилась ассоциация файла в Windows, давайте ниже смотреть что это и как это исправлять в разных версиях Windows.
Что такое ассоциация файла
Ассоциация файла в Windows это то каким образом или точнее какой программой открывать определенный формат файлов в операционной системе. Например, форматы docx открываются MS Word, txt блокнотом. В Windows это изначально заложено, но с установкой программ, работающих с теми же форматами, данный порядок может меняться кардинальным образом. И если вы попали в ситуацию, что нужный вам файл открывается не тем приложением, то вам потребуется процедура восстановления ассоциации файлов.
Бывает еще глюк, когда вы удалили программу, и что-то пошло не так, программы на компьютере нет, а старая ассоциация есть 🙂 да Windows такое умеет.
Смотреть мы начнем по порядку, могу отметить, что методы, представленные в Windows 7, подойдут и для Windows 8.1 и 10, можно назвать их общими
Ассоциации файлов в Windows 7
Первый метод восстановления ассоциаций lnk файлов
Давайте разбираться с первым методом ассоциаций lnk в Windows 7, и это будет через панель управления. Попасть в нее можно очень просто Пуск > Панель управления
После чего в пуске просмотр ставим Крупные значки, чтобы все было удобно, и далее ищем вот такой пункт Программы по умолчанию.
тут будет на выбор 4 пункта, но нас будут интересовать только первые два
- Задание программ по умолчанию
- Сопоставление типов файлов или протоколов конкретных программ
Выбираем первый пункт Задание программ по умолчанию.
Тут у вас в левой части будут находится программы, которые в данный момент в операционной системе используются по умолчанию, снизу будут два пункта, с помощью которых можно менять значения
- Использовать эту программу по умолчанию > этот пункт позволяет задать программу по умолчанию
- Выбрать умолчания для этой программы > а вот этот позволит, какая ассоциация файлов в windows 7, будет у вас. Щелкаем именно по нему.
Например, выберем браузер Mozilla FireFox, как видите у вас открылся выбор расширений таких как html или htm, можете выбрать кнопкой Выделить все и вы получите, что все что относится к расширениям браузеров будет открываться именно рыжей лисой (Mozilla FireFox)
Но есть в данном пункте большое, но не все программы тут присутствуют в списке и как следствие вы не все форматы в ней настроите, но не спешите расстраиваться, есть же второй пункт, Сопоставление типов файлов или протоколов конкретных программ
В открывшемся окне вы получите полный список расширений и протоколов известных Windows 7. Например есть формат .7z это архивный формат, допустим я хочу изменить утилиту, которая будет его открывать, проще говоря сменить ассоциацию, для этого в верхнем правом углу жмем кнопку Изменить программу.
У вас откроется окно Выбора программы со списком доступных, допустим у вас не отобразилось нужно программы, в данном случаем можно нажать кнопку Обзор, для указания пути до нужной утилиты, которую вы хотите задействовать.
Указываем путь либо до ярлыка утилиты, либо до самого exe запускного файла. После чего не забываем поставить галку Использовать выбранную программу для всех файлов такого типа.
Все после этих действий вы получите нужное соответствие формата файла и программу, которая его открывает. Как видите ассоциация файлов в windows 7 не такая уж и сложная и вы всегда сможете ее восстановить в любое время.
Второй метод восстановления ассоциаций lnk файлов
Переходим ко второму методу восстановления ассоциаций lnk файлов в Windows 7, теперь рассмотрим более быстрый метод, я не рассказал о нем в первую очередь, так как хотел, чтобы вы более подробно поняли, что и где в операционной системе относится к ассоциациям форматов и программ которые их открывают.
Допустим у вас есть файл, для примера пускай это будет архив, который сейчас открывается с помощью WinRar, я хочу чтобы формат rar, открывала программа 7 Zip, для этого щелкаем по файлу правым кликом и выбираем Открыть с помощью > Выбрать программу
Для того, чтобы сменить или восстановить ассоциации файлов, выберите из списка рекомендуемых программ нужную, если ее тут нет, то вам необходимо нажать Обзор и сразу выставите галку Использовать выбранную программу для всех файлов такого типа.
Указываем путь до файла нужно программы
И как видите, нужная мне утилита появилась в списке доступных программ, после чего формат rar будет у меня открываться программой 7 zip.
Забегая вперед в Windows 8.1 и Windows 10 окно восстановления ассоциаций будет вот такое, все тоже самое, но для выбора другой программы следует нажать Дополнительно.
Как восстановить ассоциации файлов через реестр
Да для более продвинутых пользователей, к коем и вы скоро начнете относить себя, в виду освоения метода соотнесения формата файла с открываемой программой. Напомню реестр Windows это некая область которая содержит в себе все настройки операционной системы, все, что вы меняете в графическом интерфейсе, на самом деле меняется именно в реестре.
Нажимаем знакомые нам клавиши Win+R и вводим regedit
Чтобы изменить ассоциации файла, нам нужно перейти вот в такую ветку
Раскрыв ее вы обнаружите знакомый вам список всех доступных форматов, в операционной системе Windows. Удаляем нужную папку с форматом, не бойтесь. Далее запустите программу и перетащите в нее нужный вам файл, в реестре создастся новая ассоциация файлов. Как видите, не так уж и сложно.
Ассоциации файлов в Windows 8.1
В данном разделе мы рассмотрим методы восстановления ассоциаций в Windows 8.1, методы, описанные выше для семерки в данной операционной системе, будут работать абсолютно так же. Не важно какая из причин у вас привела к поломке, давайте чинить. Для начала давайте нажмем волшебную комбинацию кнопок в восьмерке, а именно
В итоге в боковой панели нас с вами будет интересовать пункт в самом низу, под названием Изменение параметров компьютера, переходим в него.
Далее нас будет интересовать пункт в левой части под названием Поиск и приложения, именно он отвечает в интерфейсе Metro за ассоциации файлов windows
Теперь идем далее в пункт По умолчанию и в левой части вы увидите небольшой список программ по умолчанию, на моем примере у меня идет Веб-браузер Google Chrome.
Щелкнем для примера по тому же значку Google Chrome, то начнется выбор на изменение ассоциаций файлов, и вы увидите доступные варианты, среди которых будут и другие доступные браузеры.
Или, например, для видео файлов, тоже как видите есть варианты.
ассоциация файлов windows 8.1 для всех доступных форматов меняется, через пункт в самом низу, Выбор стандартных приложений для типов файлов.
Тут как видите, представлен список, всех известных системе расширений, они представлены для удобства в алфавитном порядке.
Давайте для примера изменим js ассоциация файлов для формата .avi, для этого щелкаете по текущей программе с помощью которой он открывается, и вы получаете список доступных приложений, даже есть доступ в магазине приложений. Выбираете нужный и сохраняете.
Если в указанном разделе в пункте «Сброс к рекомендованным Майкрософт значениями по умолчанию» нажать «Сбросить», то все ассоциации файлов будут приведены к состоянию, которое было на момент установки системы, удалив заданные пользователем значения (Кстати, в том же окне, ниже, есть пункт «Выбор стандартных приложений для типов файлов», чтобы задать конкретные ассоциации программ для каждого типа файлов.).
А теперь об ограничениях работы этой функции: дело в том, что в процессе ее использования, удаляются заданные пользователем сопоставления файлов: в большинстве случаев, это срабатывает для того, чтобы исправить типичные нарушения ассоциаций файлов.
Как видите поменять соответствие форматов к нужным программам совсем не сложно в Windows 8.1, плюсуем этот метод к первым приведенным для Windows 7.
Ассоциации файлов в Windows 10
Ну и наконец мы с вами подошли к последней операционной системе на текущий момент, давайте разбираться как восстановить ассоциации файлов по умолчанию windows 10.
Напомню вам Уважаемый читатель, что описанные методы для Windows 7 выше, подойдут и тут
Как вы знаете из истории Windows 10, эволюционировала из восьмерки, и значит так должна работать комбинация
У вас откроется окно Параметры, в нем вам нужно открыть пункт Система.
В пункте система переходите на вкладку Приложения по умолчанию, именно оно отвечает за сопоставление ассоциации файлов с программами на вашем компьютере. В правой части вам нужно промотать ползунок до самого низу.
Тут есть 4 полезных пункта:
- Это кнопка Сбросить > необходима для возврата к рекомендуемым Microsoft значениям по умолчанию, по русски это восстановить ассоциации файлов на те, что были при установке системы. Полезно, когда после какого нибудь вируса, у вас полетели все или большое количество типов файлов.
- Выбор стандартных приложений для типов файлов
- Выбор стандартных приложений для протоколов
- Задать значения по умолчанию по приложению
Давайте разбираться, что за, что отвечает. Первое, что мы нажмем это Выбор стандартных приложений для типов файлов. У вас открывается полный список всех форматов, для примера я выбрал формат .avi это видео файлы, по умолчанию он открывается приложением Кино и Тв, щелкаю по нему и у вас открылся более расширенный список доступных приложений, если чего то нет, то нажимаем Найти приложение в Магазине, это ручное соотнесение ассоциации файлов в Windows 10.
Теперь выберем пункт Выбор стандартных приложений для протоколов. Напомню протоколы это по простому правила и стандарты по которым работают все программы. Допустим я хочу протокол http, который отвечает за просмотр веб страниц, открывать не Microsoft Edge, щелкаем по значку и перед нами все тот же знакомый список с выбором утилиты.
И последний пункт Задать значения по умолчанию по приложению. Откроет вам окно, где будет представлен весь список установленных в Windows 10 программ, и у вас будет возможно задать нужную, как программу по умолчанию. Простой пример браузером по умолчанию в Windows 10 идет Edge, а я например хочу, чтобы был Internet Explore, для этого я его выбираю и нажимаю использовать по умолчанию.
Или могу сказать, что по умолчанию будет Edge, но вот формат https будет открываться Internet Explore, делается это в пункте Выбрать значения по умолчанию для этой программы.
Как видите, настройка ассоциации файлов в Windows 10, ничем не сложнее более старых ОС. Но это не последние методы, есть еще специальные утилиты позволяющие проделать то же самое.
Еще вариант это открыть поиск и в строке поиска ввести программы, и далее в списке найденых выберем Программы по умолчанию
И вы наблюдаете все те же пункты, которые вы уже видели.
Если у вас допустим вчера работала правильная ассоциация файлов в Windows, то попробуйте произвести восстановление системы windows 10.
Ассоциация файлов windows с помощью утилит
Выше мы разобрали, что такое ассоциация файлов и как ее восстанавливать в разных операционных системах, были рассмотрены встроенные средства, но для ленивых есть еще и сторонние утилиты, позволяющие решать те же задачи, приведу для примера две.
Обе утилиты вы сможете скачать с яндекс диска в конце статьи
Утилита Unassociate File Types
Unassociate File Types помогает восстанавливать ассоциации .exe и .lnk файлов. Скачиваем ее и запускаем. Скажу сразу программа для Windows 7, для 8 и 10 чуть ниже. Сама программа похожа на метод с реестром, выбираете нужный формат и жмете Delete file type, после чего ассоциация с данным форматом будет удалена, затем вы открываете нужную программу и просто перетаскиваете в нее нужный вам файл.
Готовые reg файлы для Windows 10
Есть товарищи с tenforums.com , которые уже подготовили готовые запускаемые файлы реестра, вам нужно их скачать и применить. Качаем ниже.
Производим сброс ассоциаций файлов в Windows 10, качаем файл архив, распакуем его.
Указываем место назначения папки.
В итоге у вас будет папка с большим списком. Выбираем нужный и запускаем. Вы увидите сообщение редактора реестра о том, что внесение сведений может привести к непреднамеренному изменению или удалению значений — согласитесь и
после сообщения об успешном добавлении данных в реестр, закройте редактор реестра и перезагрузите компьютер, все должно заработать как раньше.
После захода в систему ассоциация файлов windows будет прежней.
Подведем итоги, мы разобрались, что такое ассоциация файлов, как ее восстановить если вдруг она сбилась, если есть вопросы пишите в комментариях.
Продолжаем разговор о программах по умолчанию в Windows 10. Сегодня мы рассмотрим параметры реестра, отвечающие за настройки ассоциаций файлов.
Первое место, куда мы заглянем, это раздел HKEY_CLASSES_ROOT, именно в нем можно посмотреть тип файла и ассоциированные с ним программы.
Примечание. Раздел HKEY_CLASSES_ROOT (HKCR) состоит из содержимого разделов HKLMSOFTWAREClasses и HKCUSoftwareClasses. Соответственно изменения можно вносить не в HKCR, а один из этих двух разделов. В HKLMSOFTWAREClasses содержатся настройки для всех пользователей компьютера, в HKCUSoftwareClasses — настройки для текущего пользователя.
Каждый зарегистрированный в системе файл хранит свои настройки в двух подразделах, которые называются подраздел расширения и подраздел идентификатора файла. Для примера возьмем обычный текстовый файл. Его подраздел расширения имеет название .txt и соответствует расширению файла с точкой перед ним. А в параметре по умолчанию содержится идентификатор данного типа файла — txtfile.
Далее в HKCR находим раздел txtfile, соответствующий найденному идентификатору и переходим в подраздел HKCRtxtfileshellopencommand. Здесь в параметре по умолчанию хранится команда, которая используется системой для открытия всех файлов данного типа. Для текстового файла она имеет вид %SystemRoot%System32Notepad.exe %1, где %SystemRoot%System32Notepad.exe — это путь к программе Notepad, а вместо %1 подставляется имя файла.
Для управления этими настройками есть специальные утилиты командной строки assoc и ftype. С помощью утилиты assoc можно посмотреть тип файла (идентификатор):
assoc .txt
А затем ftype покажет для него программу по умолчанию:
ftype txtfile
С помощью ftype можно не только посмотреть, но и поменять программу по умолчанию. Для примера укажем в качестве программы для открытия txt-файлов редактор Notepad++ такой командой:
ftype txtfile=″C:Program Files (x86)Notepad++.exe″ ″%1″
Описанные выше параметры содержат настройки системы по умолчанию и применяются до тех пор, пока пользователь не переопределит их. Текущие же настройки пользователя хранятся в разделе HKCUSOFTWAREMicrosoftWindowsCurrentVersionExplorerFileExts.
В разделе OpenWithList можно посмотреть список программ, которыми открывали данный тип файлов. Так в нашем случае для открытия текстовых файлов использовались Notepad, Wordpad и Notepad++. В параметре MRUList содержится очередность, в которой эти программы использовались — сначала Wordpad (b), затем Notepad (a) и последним Notepad++ (c).
А когда вы открываете в проводнике свойства текстового файла и изменяете программу по умолчанию, то эти настройки сохраняются в разделе HKCUSOFTWAREMicrosoftWindowsCurrentVersionExplorerFileExts.txtUserChoice. В параметре ProgID хранится идентификатор, а в параметре Hash — хэш программы. Хэш вычисляется каждый раз, когда вы выбираете программу по умолчанию. Его наличие говорит о том, что настройка была произведена пользователем, с помощью специально предназначенной для этого оснастки. Этот механизм предназначен для защиты от вредоносного ПО, которое может подменить файловые ассоциации без ведома пользователя.
Изменить или удалить параметры в UserChoice нельзя, но можно удалить весь раздел целиком. Это приведет к сбросу текущих настроек и возвращению настроек операционной системы по умолчанию. Для примера сбросим настройки для графических файлов типа png.
А теперь внимание. Если проверить ассоциации для png файлов с помощью assoc и ftype, то можно заметить, что файлы данного типа по умолчанию ассоциированы с программой Просмотр фотографий Windows (Windows Photo Viewer), а настройки сбросились до приложения Фотографии (Photos).
А параметр ProgID вместо нормального названия принял какое-то невразумительное значение, состоящее из хаотичного набора букв и цифр.
Дело в том, что в Windows 10 кроме классических программ есть современные приложения (modern-apps). И если заглянуть в раздел HKCUSOFTWAREClasses, то можно выяснить, что это самое значение AppX43hnxtbyyps62jhe9sqpdzxn1790zetc как раз соответствует приложению Фотографии.
Чтобы выяснить, для каких еще файлов приложение Фотографии является программой по умолчанию, надо перейти в HKCUSOFTWAREClassesLocal SettingsSoftwareMicrosoftWindowsCurrentVersionAppModelRepositoryPackages и открыть раздел, соответствующий данному приложению. Найти нужный раздел просто — его имя состоит из названия приложения и его текущей версии, например Microsoft.Windows.Photos_17.425.10010.0_x64__8wekyb3d8bbwe. Все типы файлов, которые могут быть ассоциированы с данным приложением, перечислены в подразделе AppCapabilitiesFileAssociations.
Это тот же самый список, который можно увидеть в оснастке панели управления при выборе сопоставлений для программы.
Этот список нельзя отредактировать. Можно изменить ассоциации для отдельно взятого типа файлов, но при сбросе настроек для наиболее популярных форматов графических файлов по умолчанию будет назначено приложение Photos. Это же касается и других modern-приложений, например браузером по умолчанию становится Edge, аудиоплеером — Groove и т.д.
Такое поведение системы не очень удобно, особенно с учетом того, что файловые ассоциации в Windows 10 могут сбрасываться самопроизвольно, например при установке обновлений. Но не все так плохо, и хотя нежелательное приложение нельзя убрать из списка, можно запретить его использование для открытия файлов определенного типа. Для этого необходимо в разделе HKCUSOFTWAREClasses найти раздел, соответствующий идентификатору приложения для нужного типа файлов. Значение идентификатора можно найти в описанном выше разделе FileAssociations, либо в разделе UserChoice, в параметре ProgID (предварительно сбросив настройки на дефолтные). Например для файлов png это то самое значение AppX43hnxtbyyps62jhe9sqpdzxn1790zetc.
Для того, чтобы приложение не предлагалось по умолчанию при сбросе настроек, в этом разделе надо создать строковый параметр NoStaticDefaultVerb с пустым значением. А если добавить параметр NoOpenWith, то приложение не будет предлагаться для выбора по умолчанию при настройке вручную и пропадет из списка «Открыть с помощью» в контекстном меню проводника. А при сбросе настроек выбор программы по умолчанию будут производиться согласно настройкам в HKEY_CLASSES_ROOT.
Как видите, настраивать программы по умолчанию с помощью реестра в Windows 10 крайне затруднительно. Поэтому при необходимости централизованной настройки лучше использовать другие инструменты, о которых я расскажу в следующей статье. А на сегодня все.
Ассоциация файлов связывает файл с конкретным приложением, которое может открыть файл. Точно так же ассоциация типа файла связывает тип файла вместе с соответствующим приложением. Тип файла обычно определяется по расширению имени файла. Например, файлы .docx могут быть связаны с Microsoft Word. Просто прочтите эту статью, чтобы узнать все о том, как удалить ассоциацию файлов в Windows 10.
Одно расширение файла может иметь до одной ассоциации для выполнения различных действий. В частности, приложение также может быть связано с расширением файла, чтобы открыть этот тип файла. Однако для открытия и редактирования файлов также может быть связана другая программа.
Ассоциация типов файлов очень полезна, однако она может быть повреждена. В результате файл откроется вместе с другим неподходящим приложением. В этом случае вам, ребята, следует удалить ассоциации типов файлов для файла, чтобы он перестал открывать файл вместе со связанным приложением по умолчанию.
Восстановление ассоциаций типов файлов с помощью DISM Tool
Примечание. Подойдите к рабочему компьютеру и сначала выполните команду «Экспорт». Затем вернитесь к компьютеру и выполните команду «Импорт».
- Нажмите на Windows Key + X, затем выберите командную строку (администратор).
- Затем введите следующую команду в cmd и нажмите Enter:
DISM / online /Export-DefaultAppAssociations:»%UserProfile%DesktopDefaultAppAssociations.xml «
Примечание. По сути, это создаст файл DefaultAppAssociations.xml на вашем рабочем столе.
- Перейдите на рабочий стол и скопируйте файл на USB.
- Затем перейдите на компьютер, на котором ассоциация файлов нарушена, и затем скопируйте файл на свой рабочий стол (это необходимо для работы приведенной ниже команды).
- Теперь восстановите исходную ассоциацию файлов на вашем ПК, набрав команду:
Примечание. Если вы, ребята, переименовали файл DefaultAppAssociations.xml или скопировали файл в другое место, а не на рабочий стол. Затем вы должны изменить команду, выделенную красным, на новый путь или новое имя, которое вы, ребята, выбрали для файла.
DISM / online /Import-DefaultAppAssociations:»%UserProfile%DesktopMyDefaultAppAssociations.xml «
Примечание. Просто замените указанный выше путь (C: PATH TO FILE.xml) на местоположение скопированного файла.
- Перезагрузите компьютер, и на вашем компьютере могут быть восстановленные ассоциации типов файлов.
Удалить ассоциацию файлов для определенного приложения вручную
- Откройте Блокнот и нажмите Файл> Сохранить как.
- Затем введите имя с расширением .xyz, например Aditya.XYZ.
- Выберите желаемое место, где вы хотите сохранить файл.
- Затем выберите «Все файлы» в разделе «Тип файла» и нажмите «Сохранить».
- Теперь щелкните правой кнопкой мыши свой файл (чью ассоциацию типа файла вы хотите удалить) и выберите «Открыть с помощью», затем нажмите «Выбрать другое приложение».
- Теперь отметьте «Всегда используйте это приложение для открытия файлов .txt » а затем выберите «Искать другое приложение на этом компьютере».
- Выберите «Все файлы» в нижнем правом раскрывающемся списке и перейдите к файлу, который вы сохранили выше (в данном случае Aditya.XYZ), выберите этот файл и нажмите «Открыть».
- Если вы попытаетесь открыть свой файл, вы, ребята, столкнетесь с ошибкой. Это приложение не может работать на вашем компьютере, нет проблем, просто перейдите к следующему шагу.
- Когда ассоциация типа файла будет подтверждена, просто удалите файл, который вы создали выше (Aditya.XYZ). Теперь он заставит тип файла .png (или файл, который вы выберете) снова создать ассоциацию файлов. Затем вы можете выбрать приложение, в котором вы хотите, чтобы ваша программа открывалась.
- Если вы не хотите выбирать приложение каждый раз, когда открываете файл, снова нажмите правой кнопкой мыши, затем выберите «Открыть с помощью», затем нажмите «Выбрать другое приложение».
- Теперь отметьте «Всегда используйте это приложение для открытия файлов .txt » а затем выберите приложение, с помощью которого вы хотите открыть файл.
- Теперь перезагрузите компьютер, чтобы сохранить изменения.
Сброс всех типов файлов и ассоциаций протоколов на значения по умолчанию Microsoft
- Нажмите Windows Key + I, чтобы открыть Настройки, затем нажмите Система.
- Затем в левой части окна выберите Приложения по умолчанию.
- Нажмите на Сброс под Сброс до рекомендованных Microsoft значений по умолчанию.
- Вот и все, что вы также сбросили все ассоциации типов файлов на значения по умолчанию Microsoft.
Исправление реестра для удаления ассоциации файлов
- Нажмите Windows Key + R, затем введите Regedit и нажмите Enter, чтобы открыть редактор реестра.
- Теперь перейдите к следующему разделу реестра:
HKEY_CURRENT_USER Программное обеспечение Microsoft Windows CurrentVersion Explorer FileExts
- Теперь найдите расширение файла, для которого вы хотите удалить ассоциацию в указанном выше ключе.
- Когда вы найдете расширение, нажмите правой кнопкой мыши и выберите «Удалить». Это удалит ассоциацию файлов программы по умолчанию. Например: если вы хотите удалить ассоциацию файлов .jpeg по умолчанию, то есть Photo Viewer, удалите подраздел .jpeg в указанном выше пути, и всякий раз, когда вы снова откроете файл .jpeg, он попросит программу по умолчанию открыть приложение с .
- Чтобы вышеизложенное вступило в силу, перезагрузите компьютер, а также перезапустите explorer.exe.
- Если вы все еще не можете удалить ассоциации файлов, вам также необходимо удалить тот же ключ в HKEY_CLASSES_ROOT.
Когда вы это сделаете, вы сможете успешно удалить ассоциации типов файлов для конкретного файла. Однако есть и другие варианты, если вы не хотите возиться с реестром.
Удалите ассоциации файлов с помощью сторонней утилиты Unassociate File Types
- Сначала загрузите инструмент unassoc_1_4.zip.
- Затем нажмите правой кнопкой мыши на zip и выберите здесь извлечь.
- Щелкните правой кнопкой мыши файл unassoc.exe и выберите «Запуск от имени администратора».
- Теперь выберите тип файла из списка и нажмите «Удалить ассоциацию файлов (Пользователь)».
- Когда ассоциация типа файла удаляется, вам нужно повторно связать файл, что легко. Когда вы снова откроете приложение, оно попросит вас вместе с возможностью выбрать программу для открытия файла.
- Теперь кнопка «Удалить» помогает, если вы хотите полностью удалить ассоциацию типов файлов из реестра. Как пользовательские, так и глобальные ассоциации для выбранного типа файла удаляются.
- Перезагрузите компьютер, чтобы также сохранить изменения, и это будет успешно Также удалите ассоциации типов файлов.
Заключение
Что ж, это все с моей стороны. Если вы хотите узнать больше об этой статье или у вас есть вопросы. Тогда не стесняйтесь спрашивать меня о чем угодно в разделе комментариев ниже.
Хорошего дня!
Post Views: 980