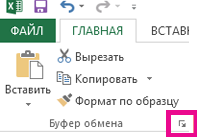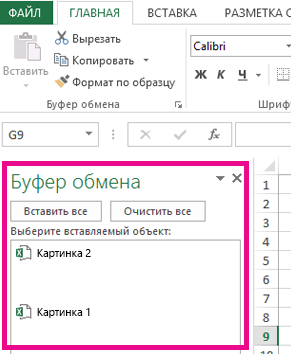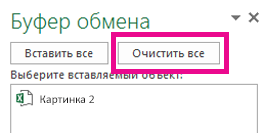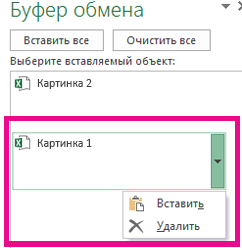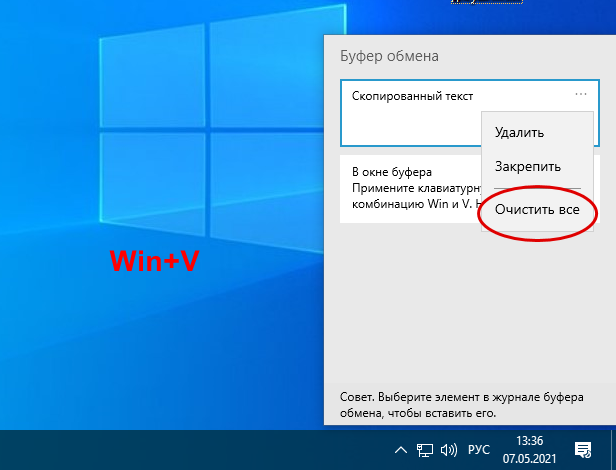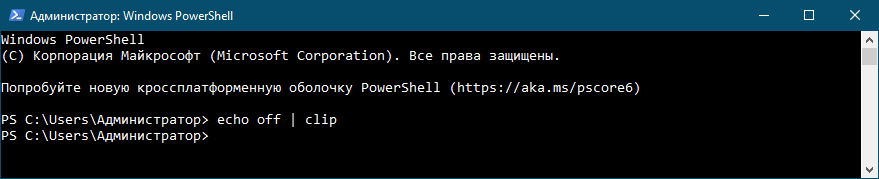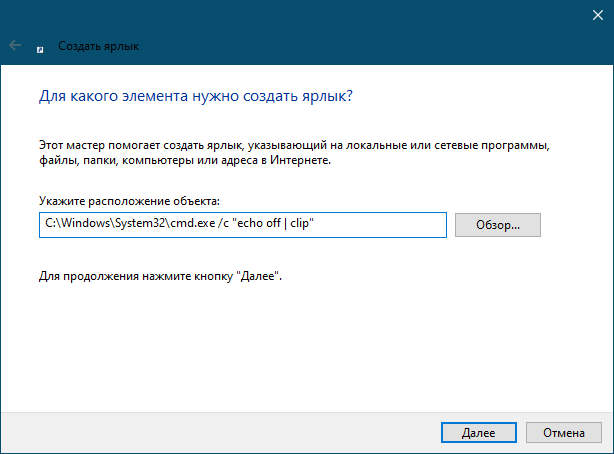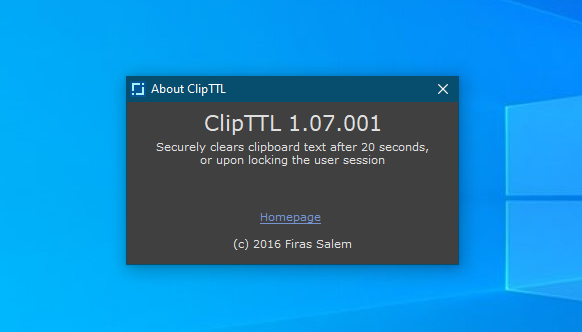Для чего может понадобиться очистка буфера обмена? Например, вы не хотите чтобы кто-то посторонний вставил из буфера что-то, что ему не стоит видеть (например, пароль, хотя для них и не стоит использовать буфер обмена), либо содержимое буфера достаточно объемно (например, это — часть фотографии в очень высоком разрешении) и требуется освободить оперативную память.
Очистка буфера обмена в Windows 10
Начиная с версии 1809 October 2018 Update, в Windows 10 появилась новая функция — журнал буфера обмена, позволяющая, в том числе очищать буфер. Сделать это можно, открыв журнал с помощью клавиш Windows + V.
Второй способ очистить буфер в новой системе — зайти в Пуск — Параметры — Система — Буфер обмена и использовать соответствующую кнопку настроек.
Замена содержимого буфера обмена — самый простой и быстрый способ
Вместо того, чтобы очищать буфер обмена Windows, вы можете просто заменить его содержимое другим контентом. Сделать это можно буквально за один шаг, причем по-разному.
- Выделите любой текст, даже одну букву (можно и на этой странице) и нажмите клавиши Ctrl+C, Ctrl+Insert или кликните по нему правой кнопкой мыши и выберите пункт меню «Копировать». Содержимое буфера обмена будет заменено этим текстом.
- Кликните правой кнопкой мыши по любому ярлыку на рабочем столе и выберите «Копировать», он будет скопирован в буфер обмена вместо предыдущего содержимого (и не займет много места).
- Нажмите клавишу Print Screen (PrtScn) на клавиатуре (на ноутбуке может потребоваться Fn + Print Screen). В буфер обмена будет помещен снимок экрана (займет в памяти несколько мегабайт).
Обычно приведенный способ оказывается приемлемым вариантом, хотя это и не вполне очистка. Но, если такой способ не подходит, можно поступить иначе.
Очистка буфера обмена с помощью командной строки
Если вам требуется именно очистить буфер обмена Windows, вы можете использовать командную строку для этого (при этом права администратора не потребуются)
- Запустите командную строку (в Windows 10 и 8 для этого можно кликнуть правой кнопкой мыши по кнопке Пуск и выбрать нужный пункт меню).
- В командной строке введите echo off | clip и нажмите Enter (клавиша для ввода вертикальной черты — обычно Shift + крайняя справа в верхнем ряду клавиатуры).
Готово, буфер обмена будет очищен после выполнения команды, можно закрыть командную строку.
Так как прибегать всякий раз к запуску командной строки и ручному вводу команды не особо удобно, вы можете создать ярлык с этой командой и закрепить его, например, на панели задач, а затем использовать, когда потребуется очистить буфер обмена.
Для того, что создать такой ярлык, кликните в любом месте рабочего стола правой кнопкой мыши, выберите «Создать» — «Ярлык» и в поле «Объект» введите
C:WindowsSystem32cmd.exe /c "echo off | clip"
Затем нажмите «Далее», введите имя ярлыка, например «Очистить буфер обмена» и нажмите Ок.
Теперь для очистки достаточно просто открыть этот ярлык.
Программы для очистки буфера обмена
Не уверен, что это оправдано для одной единственной описываемой здесь ситуации, но вы можете использовать и сторонние бесплатные программы для очистки буфера обмена Windows 10, 8 и Windows 7 (впрочем, у большинства из приведенных программ более широкий функционал).
Дополнительно, если кто-то из вас применяет утилиту AutoHotKey для назначения горячих клавиш, вы можете создать и скрипт для очистки буфера обмена Windows с помощью удобного для вас сочетания.
Следующий пример выполняет очистку по Win+Shift+C
+#C:: Clipboard := Return
Надеюсь, приведенных вариантов окажется достаточно для вашей задачи. Если же нет, или вдруг есть свои, дополнительные способы — можно поделиться в комментариях.
Excel для Microsoft 365 Excel 2021 Excel 2019 Excel 2016 Excel 2013 Еще…Меньше
При сборе слишком многких элементов в буфере обмена может возникнуть ошибка с сообщением о том, что буфер обмена заполнен. Вот как можно очистить буфер обмена.
Чтобы удалить все фрагменты или только некоторые из них, сначала откройте область задач Буфер обмена.
-
На вкладке Главная в группе Буфер обмена нажмите кнопку вызова диалогового окна Буфер обмена.
-
Область задач Буфер обмена отображается в левой части листа, и в ней показаны все фрагменты, содержащиеся в буфере обмена.
-
Чтобы очистить весь буфер обмена, нажмите кнопку Очистить все.
-
Чтобы удалить отдельный фрагмент, щелкните стрелку справа от него и нажмите кнопку Удалить.
См. также
Копирование и вставка с использованием буфера обмена Office
Нужна дополнительная помощь?
Независимо от того, являетесь ли вы новичком или закаленным в боях ветераном Windows 10, вы, вероятно, обнаружите, что используете комбинацию копирования и вставки хотя бы раз в день. Windows 10, как и ее предшественники, позволяет копировать и вставлять тексты, ссылки и многое другое между различными приложениями. И это достигается с помощью функции под названием «Буфер обмена». Сегодня мы кратко рассмотрим, что это такое и как можно полностью стереть буфер обмена в Windows 1o.
Связанный: Как очистить буфер обмена на Mac
Когда вы копируете фрагмент текста, номер или ссылку, Windows вызывает буфер обмена, чтобы отслеживать ваши изменения. Встроенное приложение просто сохраняет скопированные данные и раскрывает их, когда вы нажимаете «Вставить» или «Ctrl + V». В отличие от macOS, которая позволяет вам вспомнить только вашу последнюю запись, Windows 10 также предоставляет вам возможность получать данные из предыдущих копий. И хотя мы не можем не восхищаться этой изящной функцией, мы также должны быть готовы к потенциальным нарушениям конфиденциальности.
Итак, если вы один из миллионов пользователей, которые делятся своим компьютером с другими людьми, важно внимательно следить за своей историей буфера обмена и время от времени стирать записи.
Как найти буфер обмена в Windows 10
Что ж, каждый из приведенных ниже методов поможет вам довольно легко очистить буфер обмена. Но если вы хотите сначала найти буфер обмена и просмотреть его содержимое, выберите методы ниже, которые покажут вам полный список. Не используйте описанные ниже методы очистки одним щелчком, если вы хотите сначала просмотреть содержимое буфера обмена.
Как очистить буфер обмена в Windows 10: методы 7
Буфер обмена — исключительно полезный инструмент. Тем не менее, это может быстро стать помехой, если вы не будете время от времени убирать его. Ниже приведены семь основных способов очистки буфера обмена Windows 10.
Метод №1: Использование сочетания клавиш
Чтобы просмотреть, использовать и удалить свои предыдущие копии, вам нужно открыть буфер обмена и взять его оттуда. Нажмите «Windows + V», чтобы открыть меню буфера обмена. Как только вы получите маленькое окошко со всеми вашими копиями, нажмите кнопку с многоточием справа от скопированного элемента, чтобы получить доступ к дополнительному меню. Вверху есть возможность удалить эту конкретную запись. Для этого нажмите «Удалить».
Повторите этот шаг для всех записей, которые хотите удалить.
Примечание: нажатие обычного ярлыка вставки — «Ctrl + V» — дает вам доступ только к самой последней записи. Но Windows + V показывает все ваши недавно скопированные элементы.
Чтобы сразу очистить буфер обмена, нажмите «Очистить все» для любого элемента.
Весь ваш буфер обмена Windows 10 будет удален.
Метод № 2: Использование настроек
Windows 10 упростила общий пользовательский интерфейс с помощью интуитивно понятных меню. А меню «Настройки» — одно из наших любимых. Вы можете добраться до серверной части системы и внести столько изменений, сколько вам нужно, не создавая беспорядка. Как и миллионы маленьких опций в разделе «Настройки», вы можете очистить и изменить поведение собственного буфера обмена Windows 10.
Сначала нажмите кнопку Windows в нижнем левом углу и нажмите значок шестеренки.
Теперь перейдите в «Система».
После того, как вы попадете на страницу настроек системы, прокрутите список опций, пока не увидите опцию «Буфер обмена».
После того, как вы нажмете на нее, вы найдете доступные параметры настройки, связанные с приложением буфера обмена. Прокрутите страницу вниз и найдите баннер «Очистить данные буфера обмена». Нажмите кнопку «Очистить», чтобы очистить все содержимое буфера обмена.
Если вы хотите, чтобы Windows 10 не отслеживала ваши предыдущие копии, вы можете просто попросить ее перестать запоминать ваши данные. Для этого просто нажмите переключатель в разделе «История буфера обмена» и покончите с этим.
Метод № 3: Использование командной строки
Командная строка является неотъемлемой частью систем Windows и регулярно позволяет выполнять множество задач с помощью легко запоминающихся команд. Очистка буфера обмена — одна из многих полезных задач, которые может выполнить командная строка, и ниже мы рассмотрим, как это сделать.
Сначала найдите строку поиска в левом нижнем углу экрана — справа от кнопки Windows — и введите «CMD».
Теперь, после запуска командной строки, введите:
cmd / c «эхо выкл | клип»
Нажмите Enter.
Следующая строка будет пустой, что означает очистку буфера обмена.
Метод №4: Использование ярлыка
В предыдущем подразделе мы проверили, как можно использовать командную строку для стирания буфера обмена. Здесь мы воспользуемся той же рабочей формулой, чтобы создать ярлык на рабочем столе и мгновенно очистить доску.
Сначала перейдите на рабочий стол и щелкните правой кнопкой мыши в любом месте экрана. Теперь разверните раздел «Новый» и нажмите «Ярлык».
Windows попросит вас добавить источник ярлыка. Введите «cmd / c echo. | Clip» и нажмите «Далее».
На следующей странице Windows распознает его как сценарий командной строки. Выберите имя для ярлыка и нажмите «Готово».
Здесь мы используем «Стереть буфер обмена».
Теперь, когда мы нажимаем на ярлык, скрипт будет выполняться и очищать буфер обмена.
Метод № 5: Использование контекстного меню
Добавление ярлыка очистки буфера обмена в контекстное меню может оказаться полезным, так как вам не нужно будет перепрыгивать через пяльцы, когда вы захотите стереть буфер обмена в следующий раз. Вам нужно будет поиграть с редактором реестра, чтобы добавить параметр в контекстное меню.
Сначала найдите «Regedit», щелкнув строку поиска в левом нижнем углу и нажав «Открыть».
Когда он откроется, найдите «HKEY_CLASSES_ROOT Directory Background».
Затем щелкните правой кнопкой мыши папку «Shell» и создайте новый ключ.
Дайте ему подходящее имя — например, «Стереть буфер обмена». Щелкните правой кнопкой мыши «Стереть буфер обмена» и добавьте новый ключ. Назовите его «CMD».
Теперь, выбрав клавишу «CMD» слева, дважды щелкните значение справа. В качестве значения укажите следующую команду:
cmd.exe / c эхо выключено | зажим
Нажмите «ОК» и выйдите из зоны.
Перейдите на рабочий стол и щелкните правой кнопкой мыши в любом месте экрана. Вы найдете вариант «Очистить буфер обмена», ожидающий вас.
Нажмите на нее, чтобы очистить буфер обмена Windows 10.
Метод # 6: Использование Powershell
Перейдите в панель поиска рядом с кнопкой Windows и введите «Powershell». Теперь запустите приложение от имени администратора.
Когда Powershell оживает, введите следующую команду:
Restart-Service -Name «cbdhsvc *» -force
Нажмите Enter и посмотрите, как перезапускается служба буфера обмена.
Метод № 7: перезагрузите компьютер
Всякий раз, когда мы сталкиваемся с проблемой, мысль о перезагрузке компьютера часто всплывает как единственное логическое решение. То же самое и с буфером обмена. Если по какой-то причине вам не удается стереть буфер обмена одним из шести методов, которые мы обсуждали выше, вы всегда можете вернуться к основам и перезагрузить компьютер с Windows 10.
Чтобы перезапустить, нажмите кнопку запуска в нижнем левом углу экрана и нажмите кнопку питания.
Теперь нажмите «Перезагрузить».
Если приложения не позволяют вашему компьютеру перезагружаться, закройте их и продолжайте. Когда ваш компьютер загрузится, ваш буфер обмена будет очищен
Как удалить буфер обмена Word в Windows 10
В Microsoft Word есть собственный небольшой буфер обмена, который позволяет вырезать / копировать текст и анимацию из любого места и вставлять их в любой файл Word. Поскольку вы можете копировать несколько файлов, буфер обмена Word может стать немного беспорядочным, поэтому вам следует избавиться от ненужных файлов в буфере обмена. Однако перед удалением сохраненных элементов вам необходимо просмотреть их.
Сначала запустите приложение Microsoft Word и перейдите на вкладку «Главная».
В верхнем левом углу экрана вы найдете раздел «Буфер обмена». Нажмите на пусковую установку — диагональную стрелку — в правом нижнем углу.
Теперь щелкните правой кнопкой мыши элементы, которые хотите удалить, и нажмите «Удалить».
И чтобы очистить их все сразу, нажмите «Очистить все».
Как удалить буфер обмена Excel в Windows 10
Подобно Word, Microsoft Excel также имеет специальный буфер обмена. Все, что вы копируете во время работы в Excel, попадает прямо в буфер обмена, и вы можете вызвать его в любое время. Это, конечно, гениальное маленькое дополнение, но буфер обмена может быть немного переполнен, если вы не стираете его время от времени. К счастью, избавиться от старых копий проще, чем сказано.
Запустите приложение Microsoft Excel и перейдите на вкладку «Главная» вверху экрана.
В крайнем левом разделе вы получите варианты форматирования листа. Справа под ним вы найдете баннер буфера обмена со значком запуска в правом нижнем углу.
Щелкните по нему, чтобы развернуть буфер обмена. Теперь щелкните стрелку вниз рядом с скопированным содержимым, чтобы развернуть его параметры. Нажмите «Удалить», чтобы удалить элемент из вашего списка.
Если вы хотите очистить весь буфер обмена сразу, нажмите кнопку «Очистить все» вверху.
Как остановить сбор в буфере обмена Office
Приложения Microsoft Office — например, Microsoft Word, Microsoft Excel — используют универсальный буфер обмена под названием «Буфер обмена Office». Он вступает в игру только тогда, когда вы запускаете приложение Office и делитесь своими данными с собственным буфером обмена Windows. Даже если вы сворачиваете приложение Office и переходите в другое окно, буфер обмена Office продолжает записывать ваши копии, делая их доступными для использования в вашем любимом приложении пакета Office.
Буфер обмена Office может хранить только 24 копии, поэтому вы можете запретить ему собирать ваши данные, если вы не собираетесь использовать их в приложении Office. Отказ от сбора данных довольно стандартен. Сначала нажмите стрелку вверх в правом нижнем углу панели задач, чтобы увидеть значок буфера обмена Office.
Щелкните его правой кнопкой мыши и выберите параметр «Остановить сбор».
Это оно! Буфер обмена Office не будет собирать данные, когда вы переключаетесь на приложение, отличное от Office.
СВЯЗАННЫЕ С
На чтение 5 мин Просмотров 4.3к. Опубликовано 11.01.2021 Обновлено 11.01.2021
Оглавление
- Как быстро очистить буфер обмена в Windows 10?
- 1. При помощи горячих клавиш ⇒
- 2. Через параметры Windows ⇒
- 3. Используем командную строку ⇒
- Дополнительная информация и советы
- Программы для очистки буфера обмена
В этой статье я объясню, как очистить буфер обмена в Windows 10. При копировании или вырезании данных в Виндовс, они сохраняются в буфер обмена для их дальнейшей вставки. Буфер обмена представляет собой область в оперативной памяти, которая содержит скопированную вами информацию. Например, вы копируете часть текста в буфер с помощью клавиш Ctrl+C и дальше вставляете при помощи Ctrl+V. Без его наличия, это было бы не возможно.
Буфер обмена имеет ограничения на количество хранимых элементов и их объем. Для того чтобы он не был постоянно заполненным и не тормозил работу, его необходимо периодически очищать.
Как быстро очистить буфер обмена в Windows 10?
1. При помощи горячих клавиш ⇒
1.1. Нажмите клавиши Windows + V
1.2. В появившемся списке сохраненных элементов буфера обмена, вы можете удалить конкретный элемент

2. Через параметры Windows ⇒
2.1. Жмем кнопку Пуск ⇒ Параметры ⇒ Система ⇒ Буфер обмена ⇒ Очистить
Произойдет очистка всего буфера обмена Виндовс (кроме закрепленных элементов) за один раз. Windows также очищает историю буфера обмена каждый раз при перезагрузке компьютера, за исключением закрепленных вами элементов.
3. Используем командную строку ⇒
Есть еще способ через командную строку, но он у меня не сработал. Виновата в этом версия ОС или просто это не работает я так и не понял. На всякий случай напишу об этом. Возможно у вас сработает.
Нажмите Win+R и в появившееся окно введите команду cmd /c echo.|clip. Всё содержимое буфер обмена должно быть немедленно удалено.
Запустите командную строку, нажав кнопку поиска 🔎 и введя в ней cmd. В командной строке введите echo off | clip и нажмите ввод.
После выполнения команды, буфер обмена должен быть очищен.
Дополнительная информация и советы
С обновления Windows 10 October 2018 Update (версия 1809), улучшенный буфер обмена может сохранять до 25 элементов, которые вы копируете, а также синхронизировать их с вашей учетной записью. До этого мог храниться только один элемент.
Буфер обмена Windows поддерживает текстовые документы, HTML и изображения размером до 4 Мб каждое. История буфера обмена не хранит ничего, что превышает это ограничение. В буфере можно закрепить до 25 элементов. Когда вы закрепляете больше, наиболее старые элементы автоматически стираются, чтобы освободить место для новых. Будьте внимательны при очистке и удалении данных.
Если вы хотите что-то закрепить в своем буфере обмена, чтобы оно не стиралось, откройте историю буфера обмена и нажмите символ закрепления
. Элемент останется в буфере обмена, пока вы не открепите его. Он не удалиться даже при очистке буфера или перезагрузке ПК или ноутбука.
Чтобы удалить закрепленный элемент, выберите сначала “Открепить”, а затем “Удалить” или “Очистить все”.
Программы для очистки буфера обмена

Например, можно копировать несколько объектов или фрагментов текста, после чего вставить их в нужные места из истории программы. Вставка чего-либо из буфера обмена осуществляется по нажатию сочетания клавиш Ctrl+D. Вы также можете задать собственную комбинацию. Позволяет легко очистить буфер.
ClipDiary значительно увеличивает продуктивность работы с компьютером. Программа проста в обращении и имеет удобный пользовательский интерфейс на русском языке.
Бесплатна для домашнего использования. Есть портативная версия и версия утилиты 3.9 для работы под Windows XP.
Для активации в пункте меню “Помощь” выберете “Бесплатная активация” и активируйте ее полученным кодом.
Через горячие клавиши
54.55%
Через параметры Windows
18.18%
С помощью командной строки
0%
Используете стороннее ПО
0%
Никогда этого не делаете
27.27%
Проголосовало: 11

Александр
В 1998 году — первое знакомство с компьютером. С 2002 года постоянно развиваюсь и изучаю компьютерные технологии и интернет. Сейчас военный пенсионер. Занимаюсь детьми, спортом и этим проектом.
Задать вопрос
Буфер обмена является одним из наиболее часто используемых компонентов Windows 10. В течение дня мы прибегаем к нему десятки, если не сотни раз, копируя данные из одних источников и вставляя их в другие, причём данные эти могут быть самые разные, начиная от простого текста и заканчивая содержимым документов универсального типа, включающим форматированный текст, шрифты, изображения и другие объекты. В буфере данные могут храниться в разных форматах, например, в виде битового массива или текста в Юникоде, исключение составляют лишь файлы и каталоги, когда вы их копируете, в буфер обмена попадают лишь их указатели.
Как очистить буфер обмена Windows 10

Очистка журнала буфера
Если у вас включён журнал буфера обмена, вы можете удалить содержимое буфера путём очистки его журнала. Вызовите комбинацией клавиш Win + V окошко журнала буфера, кликните по троеточию в блоке с любым сохранённым элементом истории и нажмите «Очистить всё». Эту же операцию можно выполнить в разделе приложения «Параметры» Система → Буфер обмена → Очистить данные буфера обмена.

Более универсальным способом очистки буфера обмена является использование командной строки, вернее, команды echo off | clip или cmd /c echo off | clip, если вместо командной строки вы захотите воспользоваться окошком «Выполнить», вызываемом нажатием Win + R. 

Для очистки содержимого буфера обмена можно также использовать сторонние инструменты. Их много и самых разных, здесь мы приведём лишь самые простые.
Clear Clipboard
Простейший инструмент очистки буфера обмена. Скачайте её, установите и запустите кликом по ярлыку на рабочем столе. В результате буфер будет очищен, а вы получите соответствующее уведомление «Data from Windows clipboard was deleted». Для удобства ярлык
Clear Clipboard можно разместить на панели задач.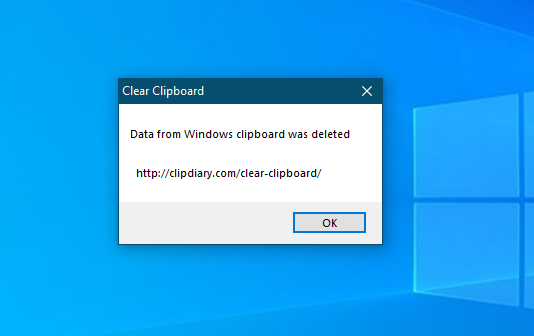
В отличие от
Clear Clipboard, утилита GuardBuferCleaner не нуждается в установке и может работать в фоновом режиме, очищая буфер обмена через каждые 1, 3, 5, 10 и 30 минут. Поддерживается инструментов и очистка по требованию, нажатием одноименной кнопки. К сожалению, утилита более недоступна на сайте автора, скачать её сегодня можно только со свободных источников.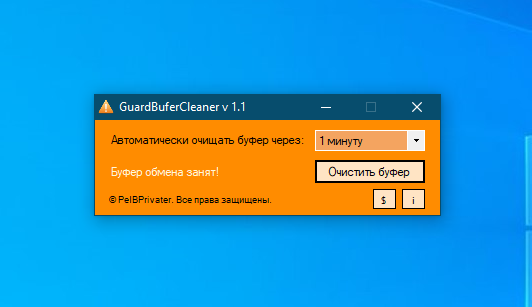
Похожий на GuardBuferCleaner инструмент, только ещё более простой. ClipTTL не требует установки, после запуска поселяется в системном трее и очищает буфера обмена каждый 20 секунд. Поддерживается очистка буфера по требованию, но, учитывая столь краткий отрезок времени между автоматической очисткой, особого смысла прибегать в ней нет. Недостатком этого инструмента является невозможность изменения периодичности очистки. Скачать ClipTTL можно из свободных источников.
Содержание
- Способ 1: Вызов журнала буфера обмена
- Способ 2: Копирование новой информации
- Способ 3: «Командная строка»
- Способ 4: Использование программ
- Вопросы и ответы
Способ 1: Вызов журнала буфера обмена
В одной из версий Windows 10 появился журнал буфера обмена, позволяющий пользователю просматривать сразу несколько скопированных элементов, включая сохранение информации из прошлых сеансов работы ПК. Помимо работы с этим инструментом по прямому назначению, его содержимое можно очистить выборочно или полностью.
- Нажмите сочетание клавиш Win + V. В месте, где установлен курсор, появится небольшое окно с последними скопированными данными.
- В зависимости от цели удалите как одну запись, так и все сразу. Для этого нажмите на кнопку с тремя точками напротив любого или только того контента, который хотите стереть.
- Здесь выберите «Удалить» или «Очистить все» в зависимости от желаемого результата.
- При полной очистке вы увидите уведомление, подтверждающее то, что процедура прошла успешно.
- Можете и вовсе отключить работу этой функции: клавишами Win + I или через «Пуск» перейдите в системное приложение «Параметры».
- Здесь вам нужен первый же раздел «Система».
- На панели слева выберите «Буфер обмена».
- Тут кликните по переключателю, переведя его в состояние «Выкл.».
- Кстати, чуть ниже также доступна кнопка очистки «Буфера обмена».

Способ 2: Копирование новой информации
Когда достаточно просто убрать текущую скопированную запись из памяти, просто замените ее чем-то новым. Это может быть любая буква или пробел в текстовом редакторе, браузере, или созданный скриншот рабочего слова нажатием на клавишу Print Screen на клавиатуре. Вставить куда-либо предыдущий скопированный в буфер обмена элемент уже не получится, но учтите, что если другой юзер знает о вызове журнала буфера обмена (Способ 1), ему не составит труда просмотреть то, что содержалось в нем до этого. Поэтому при необходимости отключите его автоматическое ведение, о чем тоже рассказано выше.
Способ 3: «Командная строка»
Через консоль удалить последнюю запись в буфере обмена можно вводом одной несложной команды. Сразу же хотим обратить внимание на то, что очистка всего буфера не происходит — вы просто заменяете последнюю скопированную запись пустотой, которую нельзя вставить (т. е. даже не пробелом). Поэтому все предостережения, написанные выше, в Способе 2, актуальны и по отношению к этому методу! Для постоянного удаления скопированных элементов таким образом пользователю предлагается создать специальный ярлык на рабочем столе или в другом удобном месте.
- Вызовите «Командную строку», например, отыскав это приложение через «Пуск».
- Напишите команду
echo off | clipи нажмите Enter. Никакого уведомления о ее выполнении вы не получите. - Чтобы постоянно не выполнять этот алгоритм действий, есть смысл создать специальный ярлык на рабочем столе, нажатие по которому осуществляло бы аналогичные действия. Нажмите правой кнопкой мыши по пустому месту на рабочем столе и выберите «Создать» > «Ярлык».
- В единственное доступное поле вставьте следующую строку:
C:WindowsSystem32cmd.exe /c "echo off | clip"и переходите «Далее». - Задайте произвольное имя для будущего ярлыка и подтвердите действие кнопкой «Готово».
- Результат вы увидите на рабочем столе. При нажатии по ярлыку произойдет автоматическая замена последней скопированной записи пустотой, при этом никакие окна и подтверждения на экран выведены не будут. Переместить его можно в любую папку операционной системы.


Способ 4: Использование программ
Сторонний софт тоже может помочь в решении поставленной задачи. Найти подходящий менеджер для работы с буфером обмена (типа Clipdiary, позволяющего гибко управлять им и очищать тоже) вы можете самостоятельно, а мы упомянем о нестандартном решении, которое больше пригодится в рабочих целях, нежели для домашнего использования. Приложение называется ClipTTL и очищает буфер обмена каждые 20 секунд.
- У программы нет графического интерфейса, поэтому узнать, запущена ли она, можно только через трей. Нажатие по ее иконке левой кнопкой мыши приостанавливает работу до повторного клика.
- Когда она работает, буфер обмена очищается каждые 20 секунд, но если есть необходимость изменить это время, придется выполнить запуск через «Командную строку».
- Откройте консоль и наберите команду
clipttl.exe 50, где 50 замените на желаемый период автоочистки (в секундах) и нажмите Enter.


Аналогом выступает программа Clipboard Auto-Clear, вот только здесь не удастся указать абсолютно любое время очистки, так как есть всего 4 доступных варианта: от 5 до 20 секунд. Дополнительных настроек у нее нет, добавлена только функция автозапуска при включении компьютера.

Оба приложения уже нельзя загрузить с официальных сайтов, поэтому вам придется подыскать источники для их скачивания самостоятельно.
Еще статьи по данной теме:
Помогла ли Вам статья?
Очищаем буфер обмена Windows 10: ручная очистка
Самый быстрый и простой способ удалить объекты из буфера обмена в Windows 10 — это ручное удаление. Поскольку начиная с Windows 10 в буфере могут храниться несколько объектов, их можно открыть с помощью нового инструмента:
- Если опция «Журнал буфера обмена» активирована, вы можете использовать сочетания клавиш [Win] и [V] для доступа к тексту и графике, которые вы копировали в последний раз.
- Чтобы удалить элемент из журнала, нажмите на три точки, расположенные в правом верхнем углу каждого элемента и выберите «Удалить».
- Вы также можете удалить все элементы из буфера обмена, нажав кнопку «Удалить все».
Как отключить Журнал буфера обмена
Начиная с Windows 10, вы можете включить «Журнал буфера обмена», в котором обычно сохраняется более одного элемента. Список легко очистить вручную, также он удаляется автоматически с каждой перезагрузкой системы. Вы также можете отключить Журнал.
- Откройте настройки Windows 10 с помощью сочетаний клавиш [Win] и [I].
- Выберите «Система», а затем в левом столбце нажмите «Буфер обмена».
- Отключите опцию «Журнал буфера обмена».
- Здесь вы также можете очистить Журнал в пункте «Очистить данные буфера обмена».
Как создать сценарий для быстрой очистки буфера обмена
Как и для большинства функций в Windows, для буфера обмена есть короткие команды, которые вы можете ввести в окне «Выполнить» или командной строке, например, чтобы очистить его.
- Выясните, какое имя имеет служба буфера обмена на вашем компьютере. Для этого сначала откройте диалоговое окно «Выполнить» с помощью сочетания клавиш [Win] + [R].
- Введите без кавычек команду «services.msc» и нажмите кнопку «ОК».
- Прокрутите список вниз, чтобы найти службу, называемую «Пользовательская служба буфера обмена».
- Дважды щелкните по этой записи, чтобы открыть свойства службы.
- В разделе «Имя службы» вы найдете обозначение, начинающееся с «cbdhsvc», а затем последовательность чисел. Выделите и скопируйте полное имя службы.
- Создайте новый файл на рабочем столе, щелкнув правой кнопкой мыши по пустому месту и выбрав «Создать» — «Текстовый документ». Задайте файлу имя и откройте его.
- В этом документе в первой строке введите команду «net stop cbdhsvc_#####» без кавычек, а в следующей строке — «net start cbdhsvc_#####». При этом вы должны заменить имя службы, указанное здесь, на имя службы, найденное и скопированное на предыдущем шаге.
- Сохраните файл, щелкните по нему правой кнопкой мыши и выберите [Свойства].
- Измените расширение файла с «txt» на «.bat» и сохраните его, нажав на [OK].
- С этого момента, если вы откроете файл от имени администратора, ваш буфер обмена будет очищен за считанные секунды.
Читайте также:
- Защитник Windows нашел нежелательное приложение — что делать?=«content_internal_link»>
- Как ускорить работу SSD диска: лучшие лайфхаки=«content_internal_link»>
Manage the history of copied items on the much improved Windows 10 clipboard.
Updated on February 16, 2021
What to Know:
- Press Windows key + V and click the three-dot menu next to an item and select Delete.
- Select Clear all from that menu to remove all items from the clipboard’s history.
- Windows 10 Clipboard requires the Windows 10 1809 (October 2018) update or higher.
This article explains how to clear the clipboard history in Windows 10 as well as how to disable it. It also outlines the limitations imposed by Windows on the items you can keep on the clipboard.
How to Clear Your Clipboard in Windows 10
The Windows 10 Clipboard history stores up to 25 items. You can clear individual items from your clipboard or clear all the items together in Windows 10.
-
Open Clipboard with the Windows key + V keyboard shortcut.
-
To delete an individual entry, select the ellipses (three dots) on the top-right.
-
Select Delete to clear a specific entry.
If you want to pin something to your clipboard so it doesn’t get erased, open the Clipboard history, click the three dot menu and then select Pin. This keeps the item on your clipboard until you unpin it.
-
Select Clear all to remove all pasted items from the clipboard’s history.
-
Clipboard won’t remove any pinned items. To remove a pinned item, select Unpin first and then choose Delete from the options again.
Tip:
You can also clear all your clipboard data from Windows Settings. Go to Settings > System > Clipboard and go down to the Clear Clipboard Data section. Select the Clear button to clear your entire Windows clipboard (except the pinned items) in one go. Windows also clears the clipboard history each time you restart your PC, except for those items you’ve pinned.
What Clipboard Data Gets Stored?
The earlier Windows clipboard was basic as it stored only one item at a time. This made third-party developers introduce clipboard managers which could handle more than that. Microsoft introduced the new improved Clipboard in the Windows 10 1809 (October 2018) update.
You can now copy and past more than one item and keep a history of items you paste frequently. You can also sync clipboard items between devices that are running Windows 10 with the 1809 update onwards. All items are synced to your Windows account.
The Windows Clipboard supports text, HTML, and bitmap images when each is up to 4 MB in size. Clipboard history won’t store anything larger than the 4 MB limit. You can pin up to 25 items in the clipboard. When you pin more, older items are automatically pushed out to make room for new ones.
How to Disable Clipboard History
When Clipboard history is enabled, anything you copy will appear in the Clipboard history list. If you are concerned about cloud sync and privacy, you can disable the feature in Windows Settings. You also might not want to use the utility because you have mapped the key combination to another critical shortcut.
-
To disable clipboard history, select the Start button, and choose the gear icon for Settings. Alternatively, use the Windows key + I keyboard shortcut.
-
In Settings, select System.
-
On the System sidebar, scroll to Clipboard. Go to the section called Clipboard history and toggle the switch to Off.
-
If you press Windows+V now, you will see a small window notifying you that Windows 10 cannot show your Clipboard history because the feature is turned off.
Thanks for letting us know!
Get the Latest Tech News Delivered Every Day
Subscribe
Manage the history of copied items on the much improved Windows 10 clipboard.
Updated on February 16, 2021
What to Know:
- Press Windows key + V and click the three-dot menu next to an item and select Delete.
- Select Clear all from that menu to remove all items from the clipboard’s history.
- Windows 10 Clipboard requires the Windows 10 1809 (October 2018) update or higher.
This article explains how to clear the clipboard history in Windows 10 as well as how to disable it. It also outlines the limitations imposed by Windows on the items you can keep on the clipboard.
How to Clear Your Clipboard in Windows 10
The Windows 10 Clipboard history stores up to 25 items. You can clear individual items from your clipboard or clear all the items together in Windows 10.
-
Open Clipboard with the Windows key + V keyboard shortcut.
-
To delete an individual entry, select the ellipses (three dots) on the top-right.
-
Select Delete to clear a specific entry.
If you want to pin something to your clipboard so it doesn’t get erased, open the Clipboard history, click the three dot menu and then select Pin. This keeps the item on your clipboard until you unpin it.
-
Select Clear all to remove all pasted items from the clipboard’s history.
-
Clipboard won’t remove any pinned items. To remove a pinned item, select Unpin first and then choose Delete from the options again.
Tip:
You can also clear all your clipboard data from Windows Settings. Go to Settings > System > Clipboard and go down to the Clear Clipboard Data section. Select the Clear button to clear your entire Windows clipboard (except the pinned items) in one go. Windows also clears the clipboard history each time you restart your PC, except for those items you’ve pinned.
What Clipboard Data Gets Stored?
The earlier Windows clipboard was basic as it stored only one item at a time. This made third-party developers introduce clipboard managers which could handle more than that. Microsoft introduced the new improved Clipboard in the Windows 10 1809 (October 2018) update.
You can now copy and past more than one item and keep a history of items you paste frequently. You can also sync clipboard items between devices that are running Windows 10 with the 1809 update onwards. All items are synced to your Windows account.
The Windows Clipboard supports text, HTML, and bitmap images when each is up to 4 MB in size. Clipboard history won’t store anything larger than the 4 MB limit. You can pin up to 25 items in the clipboard. When you pin more, older items are automatically pushed out to make room for new ones.
How to Disable Clipboard History
When Clipboard history is enabled, anything you copy will appear in the Clipboard history list. If you are concerned about cloud sync and privacy, you can disable the feature in Windows Settings. You also might not want to use the utility because you have mapped the key combination to another critical shortcut.
-
To disable clipboard history, select the Start button, and choose the gear icon for Settings. Alternatively, use the Windows key + I keyboard shortcut.
-
In Settings, select System.
-
On the System sidebar, scroll to Clipboard. Go to the section called Clipboard history and toggle the switch to Off.
-
If you press Windows+V now, you will see a small window notifying you that Windows 10 cannot show your Clipboard history because the feature is turned off.
Thanks for letting us know!
Get the Latest Tech News Delivered Every Day
Subscribe