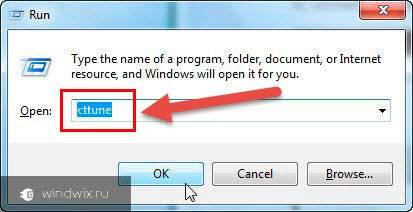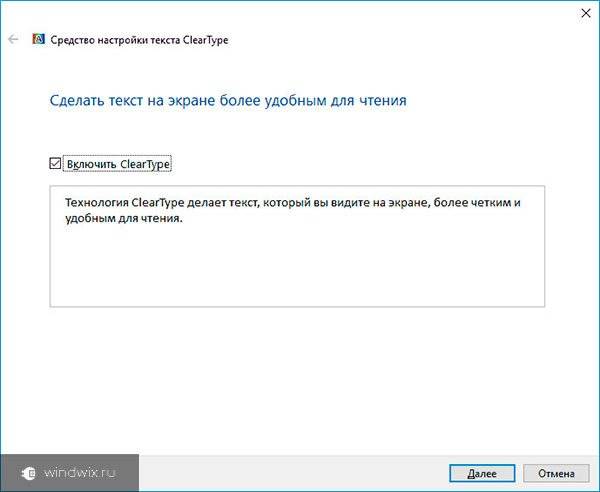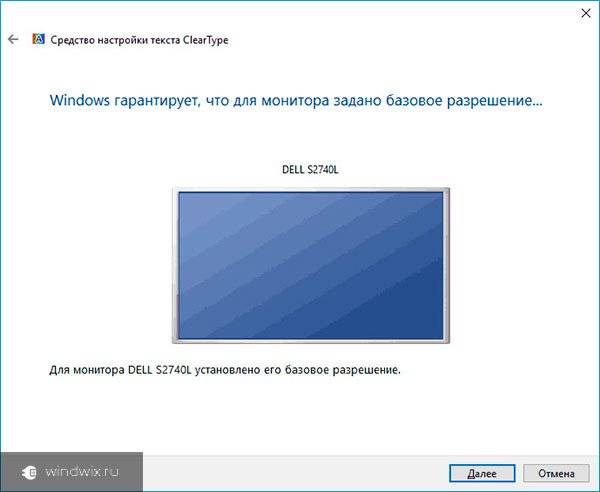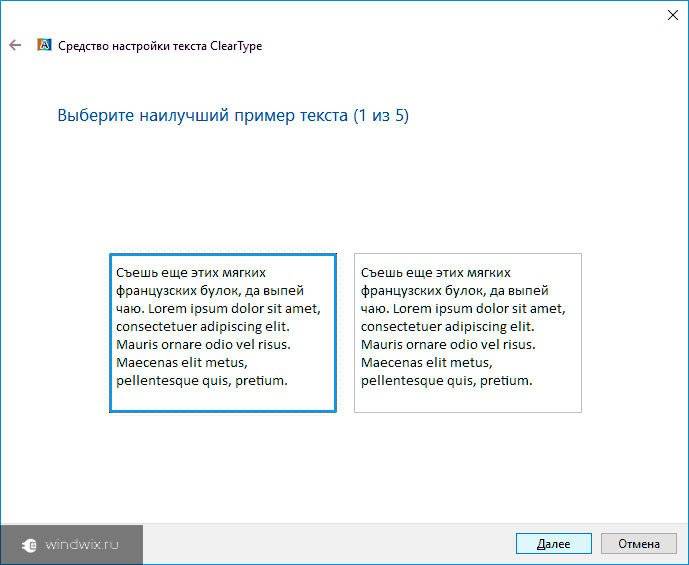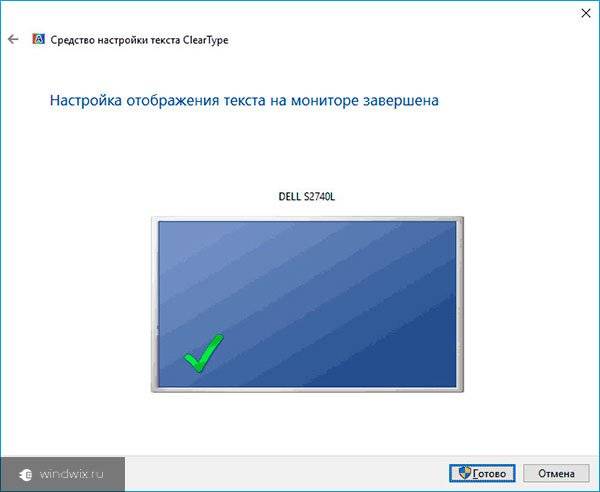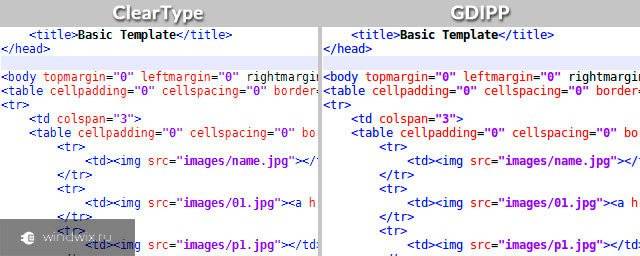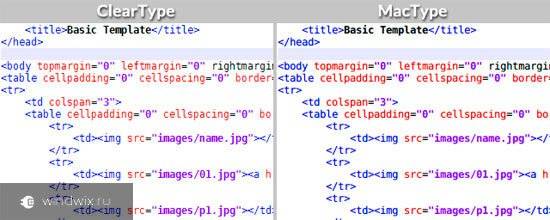ClearType включен по умолчанию в Windows 7, 8 и 10. Чтобы включить или выключить ClearType, вам необходимо запустить ClearType Text Tuner. Нажмите «Пуск», введите «cleartype» и выберите «Настроить текст ClearType». Чтобы включить или выключить ClearType, просто установите или снимите флажок «Включить ClearType», а затем нажмите «Далее».
Как узнать, включен ли ClearType?
Вот как:
1 Нажмите клавиши Win + R, чтобы открыть «Выполнить», введите cttune в «Выполнить» и нажмите / коснитесь «ОК», чтобы открыть ClearType Text Tuner. Вы можете быстро установить или снять флажок Включить ClearType, чтобы предварительно просмотреть, как будет выглядеть ваш текст с ClearType и без него.
Почему ClearType продолжает отключаться?
Убедитесь, что у вас установлено последнее обновление функций, чтобы узнать, исправлено ли это. Попробуйте снова настроить тип очистки, если проблема не исчезнет, отключите быстрый запуск и перезапустите. Щелкните Сохранить изменения. Нажмите «Перезагрузить сейчас» и посмотрите, работает ли он.
Как сбросить настройки ClearType?
Сбросить настройки ClearType в Windows 7
- Откройте меню «Пуск» и введите ClearType в поле поиска.
- Щелкните Настроить текст ClearType.
- Установите флажок Включить ClearType. Нажмите «Далее. …
- Нажмите «Далее.
- Щелкните поле слева.
- Нажмите «Далее.
- Щелкните среднее поле в верхнем ряду.
- Нажмите «Далее.
Как изменить настройки текста в Windows 10?
Чтобы изменить отображение в Windows 10, выберите «Пуск»> «Параметры»> «Простота доступа»> «Дисплей». Чтобы увеличить только текст на экране, отрегулируйте ползунок в разделе «Увеличить текст». Чтобы увеличить все, включая изображения и приложения, выберите параметр в раскрывающемся меню в разделе «Увеличить все».
Стоит ли использовать ClearType?
ClearType полезен только тогда, когда он знает, как рендерить на уровне субпикселей, поэтому RGB / BGR имеет значение. … Большинство дисплеев имеют RGB-подсветку, поэтому значения по умолчанию обычно подойдут, но после настройки он будет выглядеть лучше… Если вы не масштабировали дисплей. Если вы масштабировали дисплей, потому что это HDPI, визуализация шрифта также масштабируется.
Как отключить сглаживание шрифтов в Windows 10?
В дополнительных настройках системы перейдите на вкладку «Дополнительно». Нажмите кнопку «Настройки» под «Производительностью». Снимите флажок «Сглаживание краев экранного шрифта». Нажмите «Применить» и «ОК», чтобы отключить сглаживание шрифтов.
Как исправить шрифт рендеринга Chrome?
Вот как я это исправил: Включил ClearType с настройками по умолчанию. Перейдите в Панель управления> Оформление и персонализация> Дисплей> Настроить текст ClearType (слева). Установите флажок «Включить ClearType». Пройдя через короткий мастер, это исправит некоторые проблемы с отрисовкой текста в Chrome.
Как исправить размытые шрифты в OSX Mojave?
Как включить сглаживание шрифтов в MacOS Mojave
- Сначала перейдите в меню Apple и выберите «Системные настройки».
- Выберите панель предпочтений «Общие» и установите флажок «Использовать сглаживание шрифтов, если доступно», чтобы он был включен (или отключен).
26 центов 2018 г.
Содержание
- Как сбросить настройки ClearType в Windows 10?
- Как включить ClearType в Windows 10?
- Как правильно настроить ClearType?
- Как отключить Clear Type?
- Как включить ClearType в Windows 7?
- Как сделать сглаживание шрифтов?
- Как настроить четкость текста на экране?
- Как улучшить качество шрифта в Windows 10?
- Как включить сглаживание шрифтов в Google Chrome?
- Как убрать сглаживание шрифтов в Windows 10?
- Как сбросить настройки ClearType по умолчанию?
- Как правильно настроить ClearType?
- Как сделать сглаживание шрифтов?
- Как включить сглаживание шрифтов в Windows 10?
- Как отключить Clear Type?
- Как настроить ClearType Windows 10?
- Как включить сглаживание шрифтов в Windows 7?
- Как включить сглаживание шрифтов в Google Chrome?
- Как исправить Размытые шрифты в Windows 10?
- Как сделать жирный шрифт в Windows 10?
- Как сделать нормальный шрифт в Windows 10?
- Как настроить четкость текста на экране?
- Как вернуть нормальный шрифт на компьютере?
- Как отключить сглаживание шрифтов в Windows 10?
- Как сбросить настройки ClearType в Windows 10?
- Как включить шрифты ClearType в Windows 10
- Что такое ClearType?
- Включение и отключение технологии
- Настройка ClearType
- Другие настройки отображения шрифта
- Размытие текста в приложениях
- Как включить или отключить ClearType в Windows 10?
- Через Параметры экрана
- Через Свойства системы
- Как настроить ClearType Windows 10?
- Как правильно настроить ClearType?
- Как сбросить настройки ClearType по умолчанию?
- Как исправить Размытые шрифты в Windows 10?
- Как изменить шрифт на рабочем столе Windows 10?
- Как сделать сглаживание шрифтов?
- Как включить сглаживание шрифтов в Windows 7?
- Как включить сглаживание шрифтов в Windows 10?
- Как отключить Clear Type?
- Почему в виндовс 10 размытые буквы в окнах?
- Как исправить Размытые шрифты в Windows 7?
- Как сделать нормальный шрифт в Windows 10?
- Как изменить размер шрифта на рабочем столе Windows 10?
- Как поменять шрифт папок на рабочем столе?
- Как изменить стиль шрифта в HTML?
Как сбросить настройки ClearType в Windows 10?
Нажмите «Пуск», введите «cleartype» и выберите «Настроить текст ClearType». Чтобы включить или отключить ClearType, просто выберите или снимите флажок «Включить ClearType», а затем нажмите «Далее».
Как включить ClearType в Windows 10?
Как правильно настроить ClearType?
Включение и отключение технологии
Как отключить Clear Type?
Как включить ClearType в Windows 7?
Самый простой способ настроить ClearType в Windows 7, это ввести «ClearType» без кавычек в строку поиска меню Пуск и выбрать — «Настройка текста ClearType» из результатов поиска.
Как сделать сглаживание шрифтов?
Включение сглаживания шрифтов
Как настроить четкость текста на экране?
Сначала перейдите в Параметрах — Персонализация — Шрифты. В правой части в самом низу открытого окна найдите и нажмите на пункт Настройка текста ClearType. В открывшемся окне поставьте галочку у пункта Включить ClearType. Нажимайте кнопку Далее, а во всех окнах выбирайте наиболее чёткий текст.
Как улучшить качество шрифта в Windows 10?
Устранение размытости текста при масштабировании
Как включить сглаживание шрифтов в Google Chrome?
Шаг 1. Примените инструмент настройки текста
Как убрать сглаживание шрифтов в Windows 10?
Кликните на «Дополнительные параметры системы». Переместитесь во вкладку «Дополнительно» и в блоке «Быстродействие» выберите «Параметры». В параметрах быстродействия вас интересует вкладка «Визуальные эффекты». В ней убедитесь, что возле пункта «Сглаживание неровностей экранных шрифтов» стоит галочка.
Источник
Как сбросить настройки ClearType по умолчанию?
Нажмите «Пуск», введите «cleartype» и выберите «Настроить текст ClearType». Чтобы включить или отключить ClearType, просто выберите или снимите флажок «Включить ClearType», а затем нажмите «Далее».
Как правильно настроить ClearType?
Включение и отключение технологии
Как сделать сглаживание шрифтов?
Включение сглаживания шрифтов
Как включить сглаживание шрифтов в Windows 10?
Кликните на «Дополнительные параметры системы». Переместитесь во вкладку «Дополнительно» и в блоке «Быстродействие» выберите «Параметры». В параметрах быстродействия вас интересует вкладка «Визуальные эффекты». В ней убедитесь, что возле пункта «Сглаживание неровностей экранных шрифтов» стоит галочка.
Как отключить Clear Type?
Как настроить ClearType Windows 10?
Как включить сглаживание шрифтов в Windows 7?
Windows 7 — включение сглаживания шрифтов
Как включить сглаживание шрифтов в Google Chrome?
Шаг 1. Примените инструмент настройки текста
Как исправить Размытые шрифты в Windows 10?
Устранение размытости текста при масштабировании
Как сделать жирный шрифт в Windows 10?
Зайдите в Пуск — Параметры (или нажмите клавиши Win+I) и откройте «Специальные возможности». В разделе «Дисплей», вверху, выберите нужный размер шрифта (задается в процентах от текущего). Нажмите «Применить»и подождите некоторое время, пока настройки не будут применены.
Как сделать нормальный шрифт в Windows 10?
Щелкните правой кнопкой мыши на рабочем столе и зайдите в параметры «Персонализации». Зайдите в категорию «Шрифты» и выберите подходящий, или установите нужный из Microsoft Store нажав на соответствующую ссылку. Запомните название шрифта, например «Segoe Script».
Как настроить четкость текста на экране?
Сначала перейдите в Параметрах — Персонализация — Шрифты. В правой части в самом низу открытого окна найдите и нажмите на пункт Настройка текста ClearType. В открывшемся окне поставьте галочку у пункта Включить ClearType. Нажимайте кнопку Далее, а во всех окнах выбирайте наиболее чёткий текст.
Как вернуть нормальный шрифт на компьютере?
Перейдите в Панель управления — > Оформление и персонализация — > Шрифты.
Как отключить сглаживание шрифтов в Windows 10?
Кликните на «Дополнительные параметры системы». Переместитесь во вкладку «Дополнительно» и в блоке «Быстродействие» выберите «Параметры». В параметрах быстродействия вас интересует вкладка «Визуальные эффекты». В ней убедитесь, что возле пункта «Сглаживание неровностей экранных шрифтов» стоит галочка.
Как сбросить настройки ClearType в Windows 10?
Нажмите «Пуск», введите «cleartype» и выберите «Настроить текст ClearType». Чтобы включить или отключить ClearType, просто выберите или снимите флажок «Включить ClearType», а затем нажмите «Далее».
Источник
Как включить шрифты ClearType в Windows 10
В этой статье разберем, что такое ClearType, кому это подходит и как это включить на примере Windows 10.
Что такое ClearType?
Это технология сглаживания, которая была представлена еще на Windows XP. Эффект достигается за счет использования субпиксельного рендеринга. Необходимость в ClearType возникла при массовом переходе на LCD-дисплеи. На старых ЭЛТ-мониторах не было фиксированных пикселей, поэтому шрифты даже при большом увеличении не выглядели неровными и разбитыми на части.
Технология ClearType подразумевает многократное затенение, благодаря которому текст становится более четким и плотным. Разница заметна как при серьезном увеличении масштаба, так и в обычном режиме – шрифт читается намного легче.
Включение и отключение технологии
По умолчанию технология включена во всех последних версиях Windows, начиная с «семерки». Чтобы убедиться в том, что ClearType работает, выполните следующие действия:
Если пункт «Включить» отмечен, значит, технология уже работает. Если галочки нет, поставьте ее и нажмите «Далее».
Если вы хотите отключить функцию, уберите отметку и тоже нажмите «Далее». Мастер предложит пройти те же шаги, что и при включении ClearType, чтобы настроить отображение шрифтов на экране.
Настройка ClearType
После нажатия кнопки «Далее» мастер проверит, какое разрешение установлено в настройках дисплея. Если выставлено не базовое значение, вам придется поменять его вручную. Чтобы удостовериться в том, что в настройках экрана установлено подходящее соотношение пикселей:
У базового соотношения должно быть пояснение, что оно является рекомендованным. Если вы не доверяете подсказке, найдите в интернете технические характеристики своего дисплея. Если в характеристиках указано одно значение, а система называет базовым другое или вообще не показывает подходящее соотношение пикселей, переустановите драйверы видеокарты.
Если с разрешением все в порядке, то в окне настройки ClearType вы увидите соответствующее сообщение.
Если к компьютеру подключено несколько мониторов, настраивайте их по очереди.
После проверки разрешения мастер настройки предложит выбрать наилучший пример текста. Синей рамкой выделены параметры, выставленные по умолчанию. Если вам нравится другой вариант, смело отмечайте его и нажимайте «Далее». Ориентируйтесь на свое восприятие, здесь не может быть подсказок со стороны.
Процедуру необходимо повторить 4-5 раз в зависимости от версии Windows (на «десятке» 5 раз, например). После прохождения всех шагов мастер предложит применить конфигурацию для дисплея или настроить второй монитор, если он есть.
На Windows 7 и 8 настройка выполняется аналогичным образом. На Vista XP есть только опции включения/выключения функции. Для регулировки параметров необходимо использовать специальную утилиту ClearType Tuner PowerToy for XP, которая доступна для бесплатного скачивания с сайта Microsoft.
Другие настройки отображения шрифта
Большинство сайтов оптимизированы под разрешение 1920×1080, поэтому при использовании 2K или 4K мониторов шрифт на них может казаться чересчур маленьким. Чтобы сделать его больше, примените масштабирование.
После масштабирования текст может стать размытым. Исправить эту ситуацию можно перезагрузкой компьютера или повторной настройкой ClearType. Если это не помогает, выполните следующие действия:
Если эти действия не помогли устранить размытие, сделайте наоборот: в параметрах масштабирования поставьте 100%, а в панели управления – увеличенный масштаб.
Размытие текста в приложениях
Если текст размывается в конкретных приложениях, поможет индивидуальная регулировка свойств проблемной программы. Чтобы она не масштабировалась вместе с остальной системой:
После такой настройки шрифты в системе будут масштабироваться, а в отдельных программах отображение будет прежним, так что размытие исчезнет.
Источник
Как включить или отключить ClearType в Windows 10?
ClearType это такая технология, которая сглаживает изображение на мониторе для более комфортного восприятия, можно и отключить, но при этом будет немного «корявая» картинка.
Четкость не пропадет, но шрифты уже не будут такими красивыми, да и удобство в работе с Windows 10 снизится.
ClearType основана на технологии SubPixel Rendering и особенно эффективна для использования на ЖК мониторах, но была даже в Windows XP, хотя в те времена ЖК это было большой роскошью (да и редкостью тоже!).
Но не все так гладко, ClearType несомненно полезная и нужная опция, за работу которой отвечает или процессор, или видеокарта с поддержкой DirectX 10, которая может выполнять сглаживание без участия процессора. Именно поэтому, если видеокарта не поддерживает ClearType, то это обеспечивает процессор, и если это сглаживание отключить, то система начинает шустрее работать.
Теперь давайте разберемся с тем, как вообще отключить или включить этот ClearType в Windows 10?
Сперва я покажу более сложный способ, а потом простой =)
Через Параметры экрана
На рабочем столе нажимаем правой кнопкой мышки, там выбираем Параметры экрана:
Теперь внизу нажимаем на дополнительные параметры:
Теперь снова идем вниз, там будет опция Текст ClearType, ее и нажимаем:
Появится окно, где вам нужно снять галочку, если вы хотите отключить или наоборот — поставить, чтобы включить:
Потом нажимаете Далее, там вам будет предложено еще выбрать некоторые виды шрифтов, в общем можете выбирать — а можете просто нажимать все Далее. Это возможные варианты, которые вам удобны для глаз, вот на основании их выбора и будет конечный эффект.
Через Свойства системы
Теперь способ попроще, тут вам нужно просто снять галочку и все — сглаживание ClearType сразу исчезнет, для этого переходим в пункт Система (правой кнопкой мышки по значку Пуск):
А там выбираем дополнительные параметры:
Появится небольшое окно Свойства системы, там должна быть открыта вкладка Дополнительно, ну а если нет — то перейдите на нее и нажмите там Параметры… (там где быстродействие):
Откроется еще одно окно, там будет галочка которая отвечает за сглаживание, если вам нужно его отключить, то снимите галочку, если включить то наоборот (это вкладка Визуальные эффекты должна быть открыта):
Потом нажмите OK и изменения сразу будут вам видны, не думаю что вам они понравятся в визуальном плане, но вот то, что система начнет «шустренько» бегать — думаю вы заметите.
Источник
Как настроить ClearType Windows 10?
Как правильно настроить ClearType?
Включение и отключение технологии
Как сбросить настройки ClearType по умолчанию?
Нажмите «Пуск», введите «cleartype» и выберите «Настроить текст ClearType». Чтобы включить или отключить ClearType, просто выберите или снимите флажок «Включить ClearType», а затем нажмите «Далее».
Как исправить Размытые шрифты в Windows 10?
Устранение размытости текста при масштабировании
Как изменить шрифт на рабочем столе Windows 10?
Как открыть настройки размера текста Windows 10:
Как сделать сглаживание шрифтов?
Включение сглаживания шрифтов
Как включить сглаживание шрифтов в Windows 7?
Windows 7 — включение сглаживания шрифтов
Как включить сглаживание шрифтов в Windows 10?
Кликните на «Дополнительные параметры системы». Переместитесь во вкладку «Дополнительно» и в блоке «Быстродействие» выберите «Параметры». В параметрах быстродействия вас интересует вкладка «Визуальные эффекты». В ней убедитесь, что возле пункта «Сглаживание неровностей экранных шрифтов» стоит галочка.
Как отключить Clear Type?
Почему в виндовс 10 размытые буквы в окнах?
Одна из причин, почему в Windows 10 размытый шрифт, вообще не связана с версией операционной системы. К размытию приводит неправильно выбранное пользователем (или автоматически) разрешение. … Здесь следует выбрать параметры экрана и уже на вкладке «Дисплей» установить необходимое разрешение.
Как исправить Размытые шрифты в Windows 7?
Как исправить размытые шрифты вWindows 7
Как сделать нормальный шрифт в Windows 10?
Щелкните правой кнопкой мыши на рабочем столе и зайдите в параметры «Персонализации». Зайдите в категорию «Шрифты» и выберите подходящий, или установите нужный из Microsoft Store нажав на соответствующую ссылку. Запомните название шрифта, например «Segoe Script».
Как изменить размер шрифта на рабочем столе Windows 10?
Изменение размера текста без изменения масштабирования в Windows 10
Как поменять шрифт папок на рабочем столе?
Восстановление базовых параметров
Как изменить стиль шрифта в HTML?
Источник
Содержание
- Что такое ClearType?
- Включение и отключение технологии
- Настройка ClearType
- Другие настройки отображения шрифта
- Размытие текста в приложениях
Настройка ClearType на Windows 10 и более ранних версиях ОС от Microsoft позволяет улучшить отображение шрифтов на дисплеях, сделанных по современным стандартам. На старых мониторах эту опцию включать не рекомендуется, так как она делает изображение только хуже.
В этой статье разберем, что такое ClearType, кому это подходит и как это включить на примере Windows 10.
Что такое ClearType?
Это технология сглаживания, которая была представлена еще на Windows XP. Эффект достигается за счет использования субпиксельного рендеринга. Необходимость в ClearType возникла при массовом переходе на LCD-дисплеи. На старых ЭЛТ-мониторах не было фиксированных пикселей, поэтому шрифты даже при большом увеличении не выглядели неровными и разбитыми на части.
Технология ClearType подразумевает многократное затенение, благодаря которому текст становится более четким и плотным. Разница заметна как при серьезном увеличении масштаба, так и в обычном режиме – шрифт читается намного легче.
Включение и отключение технологии
По умолчанию технология включена во всех последних версиях Windows, начиная с «семерки». Чтобы убедиться в том, что ClearType работает, выполните следующие действия:
- Откройте панель управления.
- Перейдите в режим просмотра «Мелкие значки».
- Зайдите в раздел «Экран».
- Найдите в меню слева пункт «Настройка текста ClearType».
Если пункт «Включить» отмечен, значит, технология уже работает. Если галочки нет, поставьте ее и нажмите «Далее».
Если вы хотите отключить функцию, уберите отметку и тоже нажмите «Далее». Мастер предложит пройти те же шаги, что и при включении ClearType, чтобы настроить отображение шрифтов на экране.
Настройка ClearType
После нажатия кнопки «Далее» мастер проверит, какое разрешение установлено в настройках дисплея. Если выставлено не базовое значение, вам придется поменять его вручную. Чтобы удостовериться в том, что в настройках экрана установлено подходящее соотношение пикселей:
- Откройте Параметры Виндовс 10.
- Выберите подраздел «Система».
- На вкладке «Экран» щелкните по ссылке «Дополнительные параметры». Попасть в этот подраздел можно также через рабочий стол: кликните по свободному месту правой кнопкой и выберите «Параметры экрана».
- Посмотрите, какое значение выставлено в строке «Разрешение».
У базового соотношения должно быть пояснение, что оно является рекомендованным. Если вы не доверяете подсказке, найдите в интернете технические характеристики своего дисплея. Если в характеристиках указано одно значение, а система называет базовым другое или вообще не показывает подходящее соотношение пикселей, переустановите драйверы видеокарты.
Если с разрешением все в порядке, то в окне настройки ClearType вы увидите соответствующее сообщение.
Если к компьютеру подключено несколько мониторов, настраивайте их по очереди.
После проверки разрешения мастер настройки предложит выбрать наилучший пример текста. Синей рамкой выделены параметры, выставленные по умолчанию. Если вам нравится другой вариант, смело отмечайте его и нажимайте «Далее». Ориентируйтесь на свое восприятие, здесь не может быть подсказок со стороны.
Процедуру необходимо повторить 4-5 раз в зависимости от версии Windows (на «десятке» 5 раз, например). После прохождения всех шагов мастер предложит применить конфигурацию для дисплея или настроить второй монитор, если он есть.
На Windows 7 и 8 настройка выполняется аналогичным образом. На Vista XP есть только опции включения/выключения функции. Для регулировки параметров необходимо использовать специальную утилиту ClearType Tuner PowerToy for XP, которая доступна для бесплатного скачивания с сайта Microsoft.
Другие настройки отображения шрифта
Большинство сайтов оптимизированы под разрешение 1920×1080, поэтому при использовании 2K или 4K мониторов шрифт на них может казаться чересчур маленьким. Чтобы сделать его больше, примените масштабирование.
- Откройте Параметры «десятки».
- Зайдите в раздел «Система».
- На вкладке «Экран» найдите бегунок «Изменение размера текста» и поиграйте с его значением, подбирая оптимальный размер шрифта.
После масштабирования текст может стать размытым. Исправить эту ситуацию можно перезагрузкой компьютера или повторной настройкой ClearType. Если это не помогает, выполните следующие действия:
- Откройте панель управления.
- Сделайте просмотр «Мелкие значки».
- Перейдите в раздел «Экран».
- Щелкните по ссылке «Установить настраиваемый уровень…».
- Установите ползунок на уровне 100% от исходного размера.
Если эти действия не помогли устранить размытие, сделайте наоборот: в параметрах масштабирования поставьте 100%, а в панели управления – увеличенный масштаб.
Размытие текста в приложениях
Если текст размывается в конкретных приложениях, поможет индивидуальная регулировка свойств проблемной программы. Чтобы она не масштабировалась вместе с остальной системой:
- Найдите исполняющий файл программы. Щелкните по нему правой кнопкой и откройте свойства.
- Перейдите к вкладке «Совместимость».
- Отметьте опцию «Отключить масштабирование» и щелкните «ОК».
После такой настройки шрифты в системе будут масштабироваться, а в отдельных программах отображение будет прежним, так что размытие исчезнет.
Понравилась статья? Оцените её:
Windows 10 has the built-in font-smoothing technology named ClearType for using multiple color shading on text and making text more readable on touch screen or LCD monitor. By default ClearType is enabled in system and works with multiple displays if you have connected. Here are the tips to tweak your ClearType settings to handle high-DPI displays or resolve the related problem.
How to disable or enable ClearType in Windows 10
* From your desktop, type ClearType into Cortana Search box or Start menu, and select the “Adjust ClearType text.” from result.
* Check the “Turn on ClearType” box, and click Next button to continue. If you want to disable the feature, just clear the box.
* The Windows 10 will detect your single or multiple display(s), and the wizard let you click Yes or No option to tune all displays or only selected dispay, and click Next.
* Then you need to keep current screen resolution or change to native resolution, and configure the text sample in five steps by picking the one which feels right to you, and the process is finished.
However, if you have already turn ClearType on and the facing a Blurry Fonts problem, such as the Web fonts become blurry or blank and nothingf else to see in Edge or IE browser, the best way is to reset ClearType text to factory settings in Windows 10. You could try the method belwo to restore default settings to get rid of any green or blue tint in the text.
* Type Control Panel in Start menu, and open it from result. You can also press Win+R from keyboard, type shell:fonts and press Enter, then choose font settings.
* Go to Appearance and Personalization > Fonts > Font settings, and click Restore default font settings button.
* Finally go to also reset your Monitor to factory settings. That’s it.
* If it is still not working, you need to re-open the ClearType window, and follow the on-screen instructions to complete the process
AD
Технология ClearType, направленная на повышение удобочитаемости текста на жидкокристаллических мониторах впервые была применена Microsoft в Windows XP, применяется она и в Windows 10. Если текст кажется вам слишком размытым или напротив, слишком резким, изменив специальные параметры сглаживания шрифта, вы можете настроить его внешний вид в соответствии с вашими предпочтениями.
Давайте посмотрим, как это делается в Windows 10.
За сглаживание шрифта в Windows отвечает встроенная утилита Cttune.exe. Откройте нажатием Win + R окошко «Выполнить», введите в него команду cttune и нажмите ввод.
Откроется средство настройки текста ClearType. Здесь вы сразу можете снять (или оставить) галочку с чекбокса «Включить ClearType» и посмотреть на примере как будет выглядеть шрифт без применения сглаживания.
Затем нажмите «Далее» выберите из двух образцов шрифта наиболее вам подходящий.
Снова жмем «Далее» и еще раз выбираем самый читабельный вариант текста.
В общей сложности вам будет предложено сделать выбор пять раз. По завершении настроек жмем «Готово». Если к компьютеру подключено несколько экранов, утилита может предложить повторить действия для каждого из их в отдельности.
Вот и все, никаких перезагрузок выполнять не надо, настройки вступают в силу немедленно.
Учтите, однако, что технологию сглаживания шрифта используют не все компоненты Windows 10. Независимо от того, как вы настроите ClearType, изменения не коснутся универсальных (магазинных) приложений, меню Пуск, а также прочих элементов интерфейса, основанных на UWP.
Загрузка…
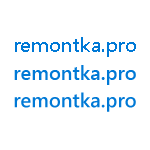
В этой инструкции подробно о настройке ClearType в Windows 10, 8 и Windows 7. А также кратко о том, как настроить ClearType в Windows XP и Vista и когда это может потребоваться. Также может оказаться полезным: Как исправить размытые шрифты в Windows 10.
Как включить или выключить и настроить ClearType в Windows 10 – 7
Для чего может потребоваться настройка ClearType? В некоторых случаях и для некоторых мониторов (а также, возможно, в зависимости от восприятия пользователя), используемые Windows по умолчанию параметры ClearType могут приводить не к удобству чтения, а к обратному эффекту — шрифт может казаться размытым или просто «необычным».
Изменить отображение шрифтов (если дело именно в ClearType, а не в неверно установленном разрешении монитора, см. Как изменить разрешение экрана монитора) вы можете с помощью соответствующих параметров.
- Запустите средство настройки ClearType — сделать это проще всего, начав набирать ClearType в поиске на панели задач Windows 10 или в меню пуск Windows 7.
- В окне настройки ClearType вы можете выключить функцию (по умолчанию для ЖК мониторов она включена). Если требуется настройка, то не выключайте, а нажмите «Далее».
- Если на вашем компьютере несколько мониторов, вам будет предложено выбрать один из них или выполнить настройку двух одновременно (лучше делать это по отдельности). Если один — вы сразу перейдете к пункту 4.
- Будет выполнена проверка того, что для монитора установлено правильное (физическое разрешение).
- После чего в течение нескольких этапов вам будет предлагаться выбрать тот вариант отображения текста, который кажется вам лучше других. Нажимайте «Далее» после каждого из этих этапов.
- В завершение процесса вы увидите сообщение о том, что «Настройка отображения текста на мониторе завершена». Нажмите «Готово» (внимание: для применения настроек вам потребуются права Администратора на компьютере).
Готово, на этом настройка будет закончена. При желании, если результат не понравится, в любой момент вы сможете повторить ее или отключить ClearType.
ClearType в Windows XP и Vista
Функция сглаживания экранных шрифтов ClearType присутствует также в Windows XP и Vista — в первом случае она по умолчанию выключена, а во втором — включена. И в обоих операционных системах нет встроенных инструментов для настройки ClearType, как в предыдущем разделе — только возможность включить и выключить функцию.
Включение и выключение ClearType в этих системах находится в параметрах экрана — оформление — эффекты.
А для настройки существует онлайн средство настройки ClearType для Windows XP и отдельная программа Microsoft ClearType Tuner PowerToy for XP (которая работает и в Windows Vista). Скачать ее можно с официального сайта https://www.microsoft.com/typography/ClearTypePowerToy.mspx (примечание: странным образом, на момент написания статьи загрузка программы с официального сайта не происходит, хотя пользовался ей недавно. Возможно, дело в том, что пробую скачать ее из Windows 10).
После установки программы в панели управления появится пункт ClearType Tuning, запустив который вы сможете пройти процесс настройки ClearType почти также, как в Windows 10 и 7 (и даже с некоторыми дополнительными настройками, такими как параметры контрастности и очередности цветов на матрице экрана на вкладке «Дополнительно» в ClearType Tuner).
Обещал рассказать для чего это может понадобиться:
- Если вы работаете с виртуальной машиной Windows XP или с ней же на новом ЖК мониторе — не забудьте включить ClearType, так как по умолчанию сглаживание шрифтов отключено, а для XP сегодня оно обычно полезно и повысит удобство работы.
- Если вы запустили Windows Vista на каком-то древнем ПК с ЭЛТ монитором — рекомендую выключить ClearType, если вам предстоит работать за этим устройством.
На этом завершаю, а если что-то работает не так, как ожидается или возникли иные проблемы при установке параметров ClearType в Windows, сообщайте в комментариях — я постараюсь помочь.
Как исправить размытый шрифт в Windows 10, чтобы изображение стало четким и удобным для восприятия? В Windows 10 по сравнению с другими ОС, стала чаще возникать проблема с размытым изображением. Дело в том, что Microsoft поменяла алгоритм сглаживания и отображения изображений и текста. Всё это было сделано в угоду постоянно растущего разрешения экранов – Full HD, 2K, 4K экраны – на каждом из них отображение должно быть одинаковое, в зависимости от масштабирования.
Если Вы столкнулись с проблемой, что в Windows 10 размытый шрифт только в приложениях и системных утилитах, для начала убедитесь, что у Вас установлена актуальная версия системы.
Раньше проблема возникала из-за автоматических настроек масштабирования, система определяла размер и разрешение экрана, после чего выставляла нужный масштаб. Вместе с разрешением элементов рабочего стола и интерфейса страдал шрифт, который не был оптимизирован под нужный размер. Это касается версий Windows 10 1507, 1511 и 1607, чтобы узнать версию вашей ОС, выполните команду winver
или пройдите Параметры – Система – О системе (О программе) и узнайте Вашу версию ОС.
Сейчас, когда вышла обновление Creators Update (1703), проблемы размытого шрифта в Windows 10 при масштабировании должны быть устранены. В версии Fall Creators Update (1709) немного подправили алгоритм масштабирования и сглаживания, поэтому данная проблема может быть неактуальна у большинства пользователей.
По личным наблюдениям, после выхода версии 1703, количество обращений в техподдержку с проблемами размытого шрифта уменьшилось в несколько раз. Для того чтобы обновиться до актуальной версии Windows 10, ознакомьтесь с отдельной статьей. Тем, у кого эта проблема актуальна, должны помочь следующие советы.
Как убрать размытый шрифт на Windows 10
Основной причиной размытости было некорректное масштабирование. Для того чтобы поменять его и выставить корректное, нужно пройти в Параметры — Система
Затем выбрать Дисплей и в пункте Масштаб и разметка будет отображен пункт Изменения размера текста, приложений и других элементов.
Выставьте Масштаб на рекомендуемое значение и выполните выход из учетной записи пользователя для того, чтобы изменения вступили в силу.
При стандартных размерах экранов (HD, Full HD) масштабирование избыточно, при 2К и 4К экранах масштабирование может включаться автоматически, потому что все элементы интерфейса будут крайне малы.
Также убедитесь, что у Вас установлено корректное разрешение экрана. При выставлении некорректного разрешения экрана (например, монитор с разрешением 1920х1080, а выставлено 1280х1024) Вы можете заметись искажение изображения – размытость, пикселизацию, неровные края и др.
За корректное отображение, а также разрешение и масштабирование отвечает драйвер видеоадаптера. Если такая ситуация произошла после установки, обновления системы или сбоя, попробуйте обновить драйвер видеокарты.
Откройте диспетчер устройств (ПКМ по кнопке пуск):
Откройте вкладку Видеоадаптеры и выберите нужную видеокарту, нажмите ПКМ и выберите Обновить драйвер.
Или воспользоваться альтернативным способом и загрузить драйвера с сайта производителя.
После всех обновлений, попробуйте выставить рекомендуемое масштабирование и разрешение экрана, в большинстве случаев, проблема будет решена.
Настройка ClearType
Бывают случаи, когда после накопительных обновлений в Windows 10 шрифт стал размытым, причиной может быть сброс параметров ClearType – технология сглаживания текста.
Чтобы его настроить повторно, откройте меню поиска (Win+S), введите запрос ClearType и выберите Настройка текста ClearType.
Откроется Средство настройки текста, где предложат включить функцию ClearType и выбрать среди предложенных вариантов отображения текста для калибровки функции.
По завершению проверьте четкость текста в приложениях, использующие системные шрифты — размытие должно пройти.
Размытый текст в приложениях
Бывает, что в виндовс 10 размытый шрифт только в программах, в системных приложениях всё в порядке. В данном случае на это также может влиять масштабирование, чтобы включитьотключить для конкретного приложения нужно выполнить следующие рекомендации:
- Нажать ПКМ по ярлыку приложения и открыть Свойства
- Пройти во вкладку Совместимость
- Для версий 1507, 1511 или 1607 нужно поставить галочку на «Отключить масштабирование изображения при высоком разрешении экрана»
- Для Windows 10 версий 1703, 1709 и старше нужно поставить галочку на «Переопределить режим масштабирования высокого разрешения» и выбрать один из режимов Приложение, Система или Система (Расширенная)
Дополнительно
Ручная настройка масштабирования
Может помочь с выставлением удобного отображения элементов системы, а также исправить проблему размытого шрифта. Настройка находится, в Параметры – Система – Дисплей – Настраиваемое масштабирование. Задать масштаб можно в диапазоне от 100% до 500%.
Windows 10 DPI Fix
Если ни один из предложенных вариантов Вам не помог, попробуйте воспользоваться утилитой Windows 10 DPI Fix.
Запустите программу и выберите нужный способ масштабирования: Старый (Windows 8.1) или новый (Windows 10), а также задайте процентное соотношение масштаба.
Есть несколько особенностей работы данного приложения:
- Не отключайте его из автозагрузки
- В браузере Edge некоторые элементы Adobe Flash Player могут отображаться меньше положенного. В других браузерах (Chrome, Yandex, IE, Opera или FireFox) отображение выполняется корректно.
Если предложенные варианты Вам не помогли, то напишите в комментарии, с какой проблемой Вы столкнулись, постараемся Вам ответить и помочь.
Отличного Вам дня!
Пользователи операционной системы Windows 10 иногда сталкиваются с тем, что текст не видно достаточно хорошо. В таких случаях рекомендуется настроить и активировать некоторые системные функции для оптимизации шрифтов на экране. Есть два встроенных в операционную систему инструмента, которые помогут в этой задаче.
Содержание:
- Как включить сглаживание шрифтов в Windows 10
- метод 1: ClearType
- Метод 2: Сглаживание неровности экранных шрифтов
- Исправление размытых шрифтов
- Вопросы и ответы
Как включить сглаживание шрифтов в Windows 10
Рассматриваемая задача не является чем-то трудным. Даже неопытный пользователь, который не имеет дополнительных знаний и навыков, сможет справиться с ней. Мы поможем вам понять как решить эту проблему и предоставим инструкции для каждого метода.
Если вы хотите использовать нестандартные шрифты, то сначала нужно их установить и только после этого перейти к описанным ниже методам.
метод 1: ClearType
Средство настройки текста ClearType был разработан компанией Microsoft и позволяет выбрать наиболее оптимальное отображение системных знаков. Пользователь получает несколько вариантов и он должен выбрать, какой из них лучший. Вся процедура осуществляется следующим образом:
- Откройте «Пуск» и введите «ClearType» в поле поиска, щелкните левой кнопкой мыши на него.
- Проверьте «Включить ClearType» и перейдите к следующему шагу.
- Вы будете уведомлены, что используемый монитор установлен в базовом разрешении. Откройте, нажав на соответствующую кнопку.
- Теперь начинается основной процесс — выбор лучшего варианта для текста. Проверьте соответствующую опцию и нажмите на «Далее» .
- здесь есть различные варианты, которые работают по одному и тому же принципу.
- После того, как вы закончите, появится сообщение, что настройка для отображения текста на мониторе закончилась. Вы можете выйти из окна мастера, нажав кнопку «Завершить» .
Если вы не увидели каких-либо изменений сразу, перезагрузите систему, а затем проверьте еще раз эффективность используемого инструмента.
метод 2: Сглаживание неровности экранных шрифтов
Предыдущий метод является основным и, как правило, помогает оптимизировать системный текст наилучшим образом. В случае, если вы не получили желаемого результата, то вы должны проверить, включен ли один важный параметр, который отвечает за анти-псевдонимы. Его активация осуществляется согласно следующей инструкции:
- Откройте меню «Пуск» и перейдите в классическое приложение «Панель управления» .
- Найдите пункт «Система», наведите курсор на него и нажмите левую кнопку мыши.
- В окне, которое откроется, слева вы увидите несколько ссылок. Нажмите кнопку «Дополнительные параметры системы«.
- Откройте вкладку «Дополнительно» и выберите «Параметры».
- Далее переходим на вкладку «Визуальные эффекты» . здесь мы должны убедиться, что есть флажок возле пункта «Сглаживание неровности экранных шрифтов» . Если его нет, то нужно поставить его и применить изменения.
В конце этой процедуры рекомендуется также перезагрузить компьютер, после чего должны исчезнуть все неровности шрифтов на экране.
Исправление размытых шрифтов.
Если вы столкнулись с тем, что текст не только содержит мелкие неточности и дефекты, но и размыт, то методы, перечисленные выше, могут не помочь решить эту проблему. Когда возникнет такая ситуация, в первую очередь следует обратить внимание на масштаб и разрешение экрана.
Сегодня вы знакомились с двумя основными методами для активации сглаживания шрифтов в операционной системе Windows 10 — инструмент ClearType и функция «Smoothing irregularities of screen fonts» . В этой задаче нет ничего сложного, пользователю требуется только активировать параметры и настроить их для себя.
Рассматриваемая задача не является чем-то сложным, справиться с ней сможет даже неопытный пользователь, не обладающий дополнительными знаниями и навыками. Мы же поможем разобраться в этом, предоставив наглядные руководства для каждого метода.
Если вы желаете использовать нестандартные шрифты, сначала произведите их инсталляцию, а уже потом переходите к описанным ниже способам. Ознакомьтесь с детальными инструкциями по этой теме в статье от другого нашего автора по следующей ссылке.
Читайте также: Изменение шрифта в Windows 10
Способ 1: ClearType
Средство настройки текста ClearType было разработано компанией Microsoft и позволяет подобрать наиболее оптимальное отображение системных надписей. Пользователю показывают несколько картинок, а ему нужно выбрать, какая из них является наилучшей. Вся процедура осуществляется так:
- Откройте «Пуск» и в поле поиска напечатайте «ClearType», нажмите левой кнопкой мыши на отобразившееся соответствие.
Отметьте галочкой «Включить ClearType» и переходите к следующему шагу.</li>
Вы будете уведомлены о том, что для используемого монитора задано базовое разрешение. Перемещайтесь далее, нажав на соответствующую кнопку.</li>
Теперь начинается основной процесс – выбор наилучшего примера текста. Отметьте подходящий вариант и кликните на «Далее».</li>
Вас ожидает пять этапов с различными примерами. Проходятся все они по одному и тому же принципу, меняется только количество предлагаемых вариантов.</li>По завершении появится уведомление о том, что настройка отображения текста на мониторе окончена. Выйти из окна Мастера можно нажатием на «Готово».</li></ol>
Если вы сразу не увидели никаких изменений, перезагрузите систему, а потом повторно проверьте действенность используемого инструмента.
Способ 2: Сглаживание неровностей экранных шрифтов
Предыдущий метод является основным и обычно помогает оптимизировать системный текст лучшим образом. Однако в случае когда вы не получили желаемого результата, стоит проверить, включен ли один важный параметр, отвечающий за сглаживание. Его нахождение и активация происходит по следующей инструкции:
- Откройте меню «Пуск» и перейдите в классическое приложение «Панель управления».
- Отыщите среди всех значков элемент «Система», наведите на него курсор и кликните левой кнопкой мыши.
- В открывшемся окне слева вы увидите несколько ссылок. Кликните на «Дополнительные параметры системы».
- Переместитесь во вкладку «Дополнительно» и в блоке «Быстродействие» выберите «Параметры».
- В параметрах быстродействия вас интересует вкладка «Визуальные эффекты». В ней убедитесь, что возле пункта «Сглаживание неровностей экранных шрифтов» стоит галочка. Если ее нет, поставьте и примените изменения.
По окончании этой процедуры также рекомендуется перезапустить компьютер, после чего все неровности экранных шрифтов должны исчезнуть.
Исправление размытых шрифтов
Если вы столкнулись с тем, что на отображаемом тексте не просто присутствуют небольшие неточности и дефекты, а он размыт, перечисленные выше способы могут не помочь решить эту проблему. При возникновении такой ситуации в первую очередь обратить внимание нужно на масштабирование и разрешение экрана. Детальнее об этом читайте в другом нашем материале по ссылке ниже.
Подробнее: Как исправить размытые шрифты в Windows 10
Сегодня вы были ознакомлены с двумя основными методами активации сглаживания шрифтов в операционной системе Windows 10 – инструмент ClearType и функция «Сглаживание неровностей экранных шрифтов». В данной задаче нет ничего сложного, ведь от пользователя требуется только активировать параметры и корректировать их под себя.
Читайте также: Исправление проблемы с отображением русских букв в Windows 10Мы рады, что смогли помочь Вам в решении проблемы.Опишите, что у вас не получилось. Наши специалисты постараются ответить максимально быстро.
Помогла ли вам эта статья?
Общая информация
Как говорилось выше, в Windows предусмотрен специальный инструмент, позволяющий улучшить отображение текста. Этот элемент является отдельной технологией сглаживания шрифтов. Он предназначен для более удобного чтения на жидкокристаллических дисплеях, типа TFT, OLED и прочих. В прошлом подключение данного ресурса не требовалось, так как использовались мониторы с электронно-лучевой трубкой. При этом в версии Vista вышеописанная функция была включена автоматически, а потому на старых мониторах символы выглядели непривычно, некрасиво и имели неудобный вид для просмотра.
Настройка ClearType в Windows 7-10
Многим пользователям различных персональных компьютеров или ноутбуков интересно, как включить, настроить или как отключить описываемый инструмент. Чем это может быть полезным? Как говорилось в самом начале, некоторые стандартные настройки, установленные по умолчанию, не просто ни к чему не приводят, а даже мешают. В таких случаях шрифт кажется размытым или по крайней мере непривычным.
Важно! Необходимо точно понимать, что вся проблема именно в ClearType, а не в неправильно выставленном разрешении дисплея. Ведь иногда бывает и так. А потому лучше сначала проверить этот параметр, а только потом настраивать остальные.
Важно! Для того, чтобы все последующие действия вступили в силу, необходимо обладать правами Администратора.
Поменять отображение символов можно при помощи соответствующего инструмента:
- Отправляемся в «Пуск» и в строке поиска прописываем «ClearType». Появится соответствующее меню. Нажимаем на него левой кнопкой мыши.
Если по каким-то причинам у вас не находит нужный инструмент, его можно разыскать на системном диске. Где находится решение? В папке «System32», расположенной в «Windows». Ищите компонент «cttune». Кроме того, можете нажать «Win+R». Появится окно «Выполнить», в котором прописываем указанный выше элемент.
- Независимо от выбранного варианта должно возникнуть новое окно настройки. Именно здесь можно отключить работу ClearType (для жидкокристаллических мониторов она запускается автоматически). В случае простой настройки, не убираем галочку, а просто нажимаем «Далее».
- При использовании нескольких мониторов, перед пользователями появится предложение выбрать взаимодействие с одним или сразу несколькими. Рекомендуем делать это отдельно. Исключением является подключение одинаковых устройств. Нажимаем «Далее».
- Начнется проверка того, что для дисплея выставлено правильное разрешение.
- Затем в несколько этапов юзерам предлагается несколько вариантов отображения шрифтов, чтобы они могли указать максимально подходящий. После каждого нужно нажимать «Далее».
- В самом конце перед глазами появится сообщение, в котором говорится, что процесс настройки завершен. Нажимаем «Готово».
Вот и все. В случае, если вам по каким-то причинам вдруг не нравится результат, вы всегда можете вернуться к этой процедуре.
Как установить шрифт Apple?
Существует масса мнений, какая именно операционная система лучше. Но есть отдельные пункты, с которыми спорить практически невозможно. Так, например, никто не может возразить, что дизайн Mac OS проработан лучше остальных представителей рынка. А потому многие попросту берут его за основу.
Несмотря на то, что в Win предусмотрен свой инструмент «улучшения» отображения символов, многие хотят видеть их, как в Mac OS. И для этого существует сразу два решения проблемы. Они представляют собой небольшие приложения Gdipp и MacType.
Первый является открытым проектом, работа которого заключается в альтернативном методе обработки шрифтов в Win. И при этом обеспечивается гладкое, а главное приятное для восприятия начертание. Обычно оно встречается в ОС от Apple и дистрибутивах Linux.
Gdipp поддерживает как 32- , так и х64-разрядные версии систем от Microsoft. Что делать пользователям? Просто отправляйтесь на официальный ресурс разработчиков, скачивайте последнюю сборку и устанавливаете.
Важно отметить, что в некоторых приложениях отображение текста может казаться неудобным.
Это происходит в результате различий в стандартах архитектур.
Кроме того, большой популярностью пользуется решение MacType. В целом оно выполняет такие же функции, как и прошлый инструмент. Но вместе с тем обладает дополнительными возможностями, одной из которых является запуск на Windows 1703 сборки.
При первом запуске решения перед юзерами появится новое окно с иероглифами. Не стоит волноваться, ведь в настройках можно поменять язык. После этого каждый желающий может выбрать один из уже имеющихся вариантов сглаживания или же полностью создать собственный.
Как обычно, тематическое видео:
Надеюсь, вы сможете правильно настроить все необходимые параметры на своем устройстве.
Материалы по теме
Используемые источники:
- https://windowsphoner.ru/14645
- https://lumpics.ru/how-to-enable-font-smoothing-in-windows-10/
- https://windwix.ru/sglazhivanie-shriftov-v-windows-10/
Пользователи операционной системы Windows 10 иногда сталкиваются с тем, что отображаемый текст видно недостаточно хорошо. В таких случаях рекомендуется провести индивидуальную настройку и включение некоторых системных функций для оптимизации экранных шрифтов. Помогут в выполнении этой задачи два встроенных в ОС инструмента.
Активируем сглаживание шрифтов в Windows 10
Рассматриваемая задача не является чем-то сложным, справиться с ней сможет даже неопытный пользователь, не обладающий дополнительными знаниями и навыками. Мы же поможем разобраться в этом, предоставив наглядные руководства для каждого метода.
Если вы желаете использовать нестандартные шрифты, сначала произведите их инсталляцию, а уже потом переходите к описанным ниже способам. Ознакомьтесь с детальными инструкциями по этой теме в статье от другого нашего автора по следующей ссылке.
Способ 1: ClearType
Средство настройки текста ClearType было разработано компанией Microsoft и позволяет подобрать наиболее оптимальное отображение системных надписей. Пользователю показывают несколько картинок, а ему нужно выбрать, какая из них является наилучшей. Вся процедура осуществляется так:
- Откройте «Пуск» и в поле поиска напечатайте «ClearType», нажмите левой кнопкой мыши на отобразившееся соответствие.
Если вы сразу не увидели никаких изменений, перезагрузите систему, а потом повторно проверьте действенность используемого инструмента.
Способ 2: Сглаживание неровностей экранных шрифтов
Предыдущий метод является основным и обычно помогает оптимизировать системный текст лучшим образом. Однако в случае когда вы не получили желаемого результата, стоит проверить, включен ли один важный параметр, отвечающий за сглаживание. Его нахождение и активация происходит по следующей инструкции:
- Откройте меню «Пуск» и перейдите в классическое приложение «Панель управления».
По окончании этой процедуры также рекомендуется перезапустить компьютер, после чего все неровности экранных шрифтов должны исчезнуть.
Исправление размытых шрифтов
Если вы столкнулись с тем, что на отображаемом тексте не просто присутствуют небольшие неточности и дефекты, а он размыт, перечисленные выше способы могут не помочь решить эту проблему. При возникновении такой ситуации в первую очередь обратить внимание нужно на масштабирование и разрешение экрана. Детальнее об этом читайте в другом нашем материале по ссылке ниже.
Сегодня вы были ознакомлены с двумя основными методами активации сглаживания шрифтов в операционной системе Windows 10 – инструмент ClearType и функция «Сглаживание неровностей экранных шрифтов». В данной задаче нет ничего сложного, ведь от пользователя требуется только активировать параметры и корректировать их под себя.

Как исправить размытые и пиксельные иконки в Windows 10
Как что-то, что сработало без проблем в Windows 7, может так плохо работать в Windows 10? Что ж, ответ на этот вопрос известен только разработчикам Windows 10. Им каким-то образом удалось усложнить масштабирование для пользователей, которые используют мониторы с высоким разрешением, поскольку несоответствие DPI делает интерфейс размытым или пиксельным, при этом все выглядит больше, чем должно быть. Это, конечно, влияет на значки на рабочем столе и в Проводнике, которые являются размытыми и пиксельными.
У нас есть несколько решений для этой проблемы, но не стоит надеяться. Это общая проблема, и она по-прежнему беспокоит некоторых пользователей, несмотря на все предполагаемые исправления, предоставленные Microsoft.
Как я могу исправить размытые и пиксельные иконки на ПК?
- Проверьте разрешение .
- Установите правильные драйверы графического процессора
- Обновить Windows
- Уменьшите размер DPI
- Изменить частоту обновления монитора
- Измените настройки визуальных эффектов на «Лучший внешний вид»
- Откатите обновление
- Перезагрузите компьютер
Решение 1 – Проверьте разрешение
Давайте начнем устранение неполадок, убедившись, что ваше собственное разрешение установлено. Если с драйверами графического процессора все в порядке, вы можете увидеть собственное разрешение монитора в настройках дисплея. Конечно, это поможет вам понять, что проблема масштабирования DPI для мониторов с высоким разрешением в Windows 10 является широко известным злодеянием.
Если вы не уверены, как установить собственное разрешение в Windows 10, обязательно выполните следующие действия:
- Нажмите правой кнопкой мыши на рабочем столе и откройте Настройки отображения .
- В разделе Разрешение выберите рекомендуемое разрешение .
- Примените изменения и перезагрузите компьютер.
Кроме того, вы можете щелкнуть правой кнопкой мыши на рабочем столе, выбрать «Вид» и установить значки «Маленькие».
- ЧИТАЙТЕ ТАКЖЕ: ИСПРАВЛЕНИЕ: Windows 10 самостоятельно меняет разрешение
Решение 2. Установите соответствующие драйверы графического процессора
В настоящее время неисправные драйверы являются наиболее распространенной причиной общей размытости и пикселизации пользовательского интерфейса Windows. Те, которые предоставляются Windows 10 автоматически после установки системы, иногда работают, а иногда нет. И, как правило, универсальный драйвер графического процессора не позволяет графическому процессору правильно настроить DPI для больших мониторов. Не говоря о невозможности установить собственное разрешение без надлежащих драйверов графического процессора.
Имея это в виду, мы предлагаем перейти на официальный веб-сайт поддержки OEM и загрузить последнюю версию драйвера для вашего ПК. Если вы не уверены, какой графический процессор используете, выполните следующие действия:
- Нажмите правой кнопкой мыши на Пуск и откройте Диспетчер устройств .
- Разверните раздел Адаптеры дисплея .
- Нажмите правой кнопкой мыши на графическом процессоре и откройте Свойства .
- Перейдите на вкладку Подробности и в раскрывающемся меню Свойства выберите Идентификатор оборудования .
- Скопируйте первое значение и вставьте его в веб-браузер.
После того, как вы узнали о деталях графического процессора, перейдите на один из этих 3 веб-сайтов и найдите его:
- NVidia
- AMD/ATI
- Intel
Если вы не хотите загружать драйверы вручную, вы всегда можете загрузить их автоматически с помощью стороннего инструмента. Большим преимуществом использования таких сборов является то, что они находят версии, которые на самом деле совместимы и работают в вашей системе. Таким образом, он предотвращает повреждение вашего ПК, загружая и устанавливая неправильные версии драйверов.
TweakBit Driver Updater – это простой инструмент, который может автоматически обновлять все ваши драйверы одним щелчком мыши, поэтому, если вы не хотите искать и загружать драйверы вручную, обязательно попробуйте этот инструмент.
Примечание. Некоторые функции этого инструмента могут быть не бесплатными
Решение 3 – Обновление Windows
Обновления Windows 10 Основные обновления, как правило, нарушают работу даже самых важных функций системы. Многие пользователи сообщали о размытых и пиксельных значках после того, как крупное обновление появилось в колоде. Это относится практически к каждому значительному обновлению, начиная с Anniversary Update, поэтому мы можем с уверенностью сказать, что Microsoft точно не проверяет их основные сборки перед выпуском. В их защиту не так-то просто оптимизировать систему под тысячи различных конфигураций.
- ЧИТАЙТЕ ТАКЖЕ: обновление Windows 10 вызывает все эти ошибки
В любом случае, до сегодняшнего дня практикой было исправление ошибок после того, как пользовательский отзыв заставил их понять, что что-то не работает. По этой причине мы рекомендуем обновить вашу систему как можно скорее.Надеюсь, это решит вашу проблему.
Вот как обновить Windows 10:
- Нажмите клавишу Windows + I, чтобы открыть Настройки .
- Выберите Обновление и безопасность .
- В Центре обновления Windows нажмите « Проверить наличие обновлений ».
Решение 4 – Уменьшить размер DPI
Если вы случайно установили более высокие настройки DPI, мы предлагаем уменьшить его до 100% (96 DPI). Это рекомендуемое значение. Конечно, это серьезная проблема для пользователей больших мониторов с высоким разрешением, так как все на интерфейсе будет крошечным и едва заметным.
Однако, если вы используете монитор стандартного размера, есть вероятность, что это может решить проблему с пиксельными и размытыми значками на рабочем столе.
Вот что вам нужно сделать:
- Нажмите правой кнопкой мыши на рабочем столе и откройте Настройки отображения .
- В разделе “Масштаб и макет” выберите 100% .
- Теперь нажмите на Расширенные настройки масштабирования .
- Установите флажок « Разрешить Windows исправлять приложения, чтобы они не были размытыми ».
- ЧИТАЙТЕ ТАКЖЕ: как исправить проблемы с рендерингом шрифтов в Windows 10
Решение 5. Изменить частоту обновления монитора
Некоторым пользователям удалось решить проблему, изменив частоту обновления монитора. Этот параметр не должен влиять на масштабирование точки на пиксель, но стоит попробовать. Если вы все еще застряли с пиксельными и размытыми значками, обязательно попробуйте различные значения частоты обновления. Может быть, проблема будет решена таким образом.
Вот как изменить частоту обновления монитора за несколько простых шагов:
- Нажмите правой кнопкой мыши Рабочий стол и перейдите в Настройки экрана.
- Откройте Расширенные настройки дисплея
- Выберите Связанные настройки , а затем откройте Свойства адаптера дисплея .
- Перейдите на вкладку Монитор и выберите альтернативную частоту обновления в Частоте обновления экрана.
Решение 6 – Измените настройки визуальных эффектов на лучший внешний вид
Еще одно жизнеспособное решение, предложенное одним из затронутых пользователей, – установить параметр «Лучший внешний вид». Эта опция находится в расширенных настройках системы, в ней речь идет об оптимизации системной графики.
Например, вы можете оптимизировать свой ПК для повышения производительности без визуальных эффектов пользовательского интерфейса или, в этом случае, выбрать полную настройку визуальных эффектов. Имейте в виду, что это может повлиять на производительность вашей системы, особенно если вы используете ПК с низкими характеристиками.
Вот как можно изменить визуальные эффекты:
- На панели поиска Windows введите Дополнительно и откройте Просмотр дополнительных настроек системы из списка результатов.
- В разделе Эффективность нажмите Настройки .
- Установите флажок « Настроить для лучшего внешнего вида » и подтвердите изменения.
- ЧИТАЙТЕ ТАКЖЕ: как отключить визуальные эффекты в Windows 10, 8.1?
Решение 7. Откатите обновление
Мы уже упоминали обновление как возможное решение. Однако, если вы страдаете от этой проблемы в течение длительного периода времени и не можете ее решить, откат обновления должен помочь. Основные обновления, такие как недавнее октябрьское обновление, обычно вызывают много проблем после первоначального выпуска.
К счастью, есть способ восстановить вашу систему до предыдущей версии и, надеюсь, исправить ошибку под рукой. Вот как это сделать:
- Нажмите клавишу Windows + I, чтобы открыть приложение Настройки .
- Выберите раздел Обновление и безопасность .
- Выберите Восстановление на левой панели.
- В разделе « Вернуться к предыдущей версии Windows 10 » нажмите «Начать».
Решение 8 – перезагрузите компьютер
Наконец, если ни один из предыдущих шагов не помог вам, мы предлагаем либо выполнить чистую переустановку, либо дать шанс встроенному восстановлению. Чистая переустановка по-прежнему является лучшим выбором, но она может занять много времени и требует резервного копирования всех данных из системного раздела.
- ЧИТАЙТЕ ТАКЖЕ: ИСПРАВЛЕНИЕ: ошибка обновления «Этот инструмент не может обновить ваш компьютер»
Кроме того, вам нужно взять в свои руки инструмент создания медиа и создать загрузочный диск. С другой стороны, опция восстановления «Сбросить этот ПК» позволяет начать все заново, не затрагивая при этом все необходимое.
Вот как можно восстановить заводские настройки вашего компьютера:
- Нажмите клавишу Windows + I, чтобы открыть приложение Настройки .
- Выберите раздел Обновление и безопасность .
- Выберите Восстановление на левой панели.
- В разделе « Сбросить этот компьютер » нажмите «Начать».
Если это не поможет, узнайте здесь, как выполнить чистую переустановку Windows 10. И, с учетом сказанного, мы можем назвать это переносом. Если у вас есть какие-либо вопросы, предложения или альтернативные решения, не стесняйтесь сообщить нам в разделе комментариев ниже.
Почему шрифт моего браузера выглядит пиксельным?
Похоже, что как-то деактивировали ClearType. ClearType — это реализация Microsoft сглаживания шрифтов. Вы можете найти настройки ClearType, выполнив поиск в меню «Пуск» или перейдя в Панель управления → Оформление и персонализация → Шрифты, а затем выбрав «Настроить текст ClearType» на боковой панели.
Почему мой шрифт в Chrome выглядит пиксельным?
Включен ClearType с настройками по умолчанию. Перейдите в Панель управления> Оформление и персонализация> Дисплей> Настроить текст ClearType (слева). Установите флажок «Включить ClearType». Пройдя через короткий мастер, это исправит некоторые проблемы с отрисовкой текста в Chrome.
Почему мой шрифт выглядит пиксельным?
Сглаживание — наиболее распространенная причина, по которой текст может выглядеть пикселизированным или даже самим шрифтом. Если разрешение изображения или проекта, над которым вы работаете, слишком низкое, вы также можете столкнуться с пикселизацией текста.
Как исправить мой шрифт в Google Chrome?
Как изменить шрифт в браузере Google Chrome
- Откройте Google Chrome на вашем Mac или ПК.
- Щелкните три вертикальные точки (кнопка меню) справа от строки URL. …
- Выберите «Настройки».
- Прокрутите вниз и выберите «Настроить шрифты». Это будет под заголовком «Внешний вид».
Почему мои шрифты Windows 10 ужасно выглядят?
Исправьте размытые шрифты Windows 10. Есть обходной путь, который вы можете использовать. Щелкните правой кнопкой мыши ярлык приложения, с которым у вас возникла проблема, а затем щелкните Свойства. Затем выберите вкладку «Совместимость» и включите параметр «Отключить масштабирование дисплея при высоких настройках разрешения».
Как изменить шрифт в моем браузере?
Изменение шрифтов в Google Chrome для Windows 10
- Щелкните или коснитесь значка меню «Настроить» в правом верхнем углу окна браузера или нажмите «Alt» + «F».
- В появившемся меню выберите «Настройки» или нажмите «S».
- На экране «Настройки» введите «Пользовательский» в поле поиска.
- Выберите «Настроить шрифты», который будет выделен в результатах поиска.
Как исправить пиксельный экран?
Что делать, если после обновления Windows на экране появляются пиксели?
- Обновите драйверы монитора.
- Измените разрешение экрана.
- Проверьте, совместимы ли ваши драйверы.
- Установите размер DPI.
- Измените частоту обновления монитора.
- Обновите Windows.
Как исправить пиксельные шрифты?
Вы можете найти настройки ClearType, выполнив поиск в меню «Пуск» или перейдя в Панель управления → Оформление и персонализация → Шрифты, а затем выбрав «Настроить текст ClearType» на боковой панели.
Почему мой текст выглядит пиксельным в Premiere Pro?
Проблема, скорее всего, заключается в настройках вашей последовательности в сочетании с настройками экспорта. В ваших настройках экспорта вы выбрали Match Source, что показывает, что ваша последовательность DVCPRO HD и чересстрочная.
Какой шрифт используется по умолчанию в Google Chrome?
По умолчанию: Times New Roman в Windows.
Как изменить шрифт по умолчанию в Google Chrome?
Сбросить настройки Chrome по умолчанию
- На вашем компьютере откройте Chrome.
- В правом верхнем углу нажмите на значок «Ещё». Настройки.
- Внизу нажмите «Дополнительно». Chromebook, Linux и Mac: в разделе «Сбросить настройки» нажмите «Восстановить исходные значения по умолчанию». Сбросить настройки. Windows: в разделе «Сброс и очистка» нажмите «Сбросить настройки».
Как исправить размытый текст в Chrome?
Текст выглядит нечетким или размытым (только для Windows)
- На компьютере с Windows щелкните меню «Пуск»: или.
- В поле поиска введите ClearType. Когда вы видите «Настроить текст ClearType», щелкните его или нажмите клавишу ВВОД.
- В окне настройки текста ClearType установите флажок «Включить ClearType».
- Щелкните Далее, затем выполните действия.
- Щелкните Готово.
Какой лучший шрифт для Chrome?
10 лучших шрифтов Google в 2019 году — по мнению масс
- Робото. Без засечек. Стили: 12. Просмотр шрифта. …
- Open Sans. Без засечек. Стили: 10. Просмотр шрифта. …
- Лато. Без засечек. Стили: 10. Просмотр шрифта. …
- Slabo 27px / 13px. Serif. Стили: 2. Просмотр шрифта. …
- Освальд. Без засечек. Стили: 6. Просмотр шрифта. …
- Источник Sans Pro. Без засечек. Стили: 12. Просмотр шрифта.
Как улучшить внешний вид шрифтов в Windows 10?
1. Нажмите кнопку «Пуск» в Windows 10, чтобы открыть поле поиска.
- Нажмите кнопку «Пуск» в Windows 10, чтобы открыть поле поиска. …
- В поле «Поиск» введите «Настроить текст ClearType».
- В разделе «Лучшее совпадение» нажмите «Настроить текст ClearType».
- Установите флажок рядом с «Включить ClearType». …
- Щелкните Далее, чтобы увидеть дополнительные параметры.
Как исправить проблемы со шрифтами в Windows 10?
Чтобы решить эту проблему, вам необходимо найти и удалить проблемное обновление с вашего ПК. Шрифты Windows 10 отсутствуют, повреждены — это еще одна относительно распространенная проблема с Windows 10 и шрифтами. Если ваши шрифты повреждены или отсутствуют, вам просто нужно переустановить их, чтобы решить эту проблему.
Как исправить размытый шрифт в Windows 10?
Исправить размытые шрифты Windows 10
Щелкните правой кнопкой мыши ярлык приложения, с которым у вас возникла проблема, а затем щелкните Свойства. Затем выберите вкладку «Совместимость» и включите параметр «Отключить масштабирование дисплея при высоких настройках разрешения». Для завершения процесса потребуется перезагрузка.


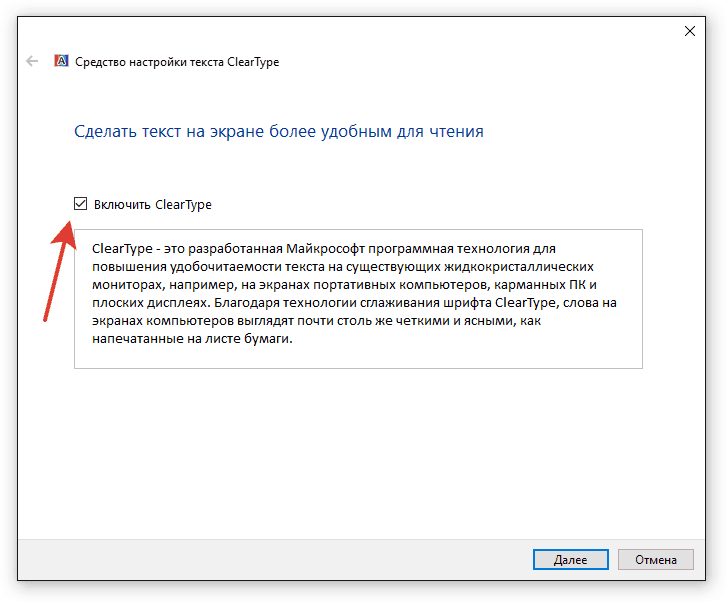

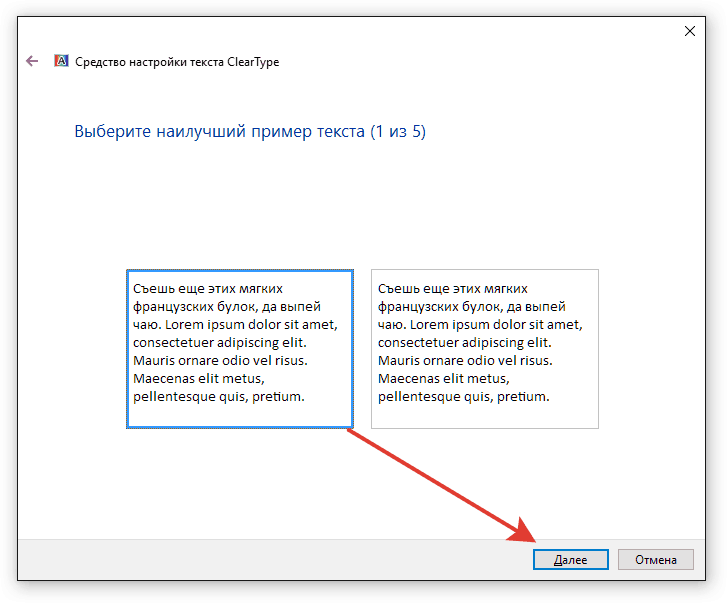


































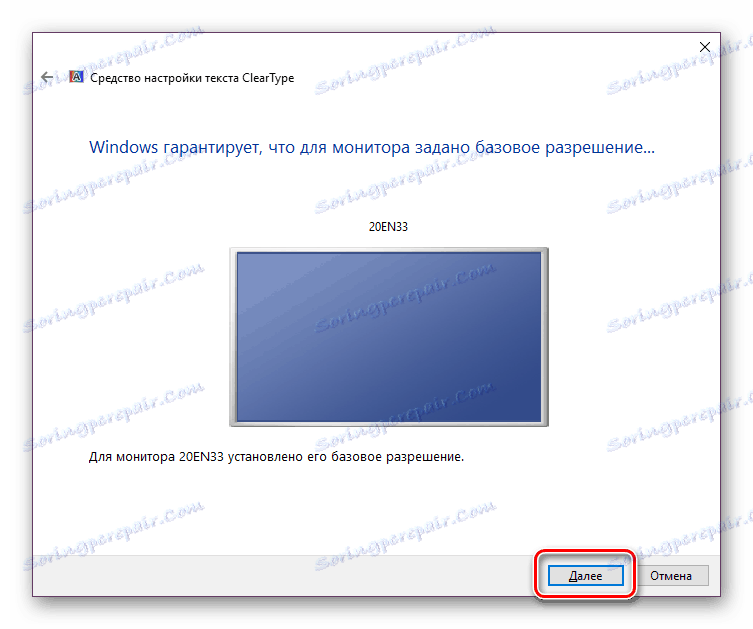
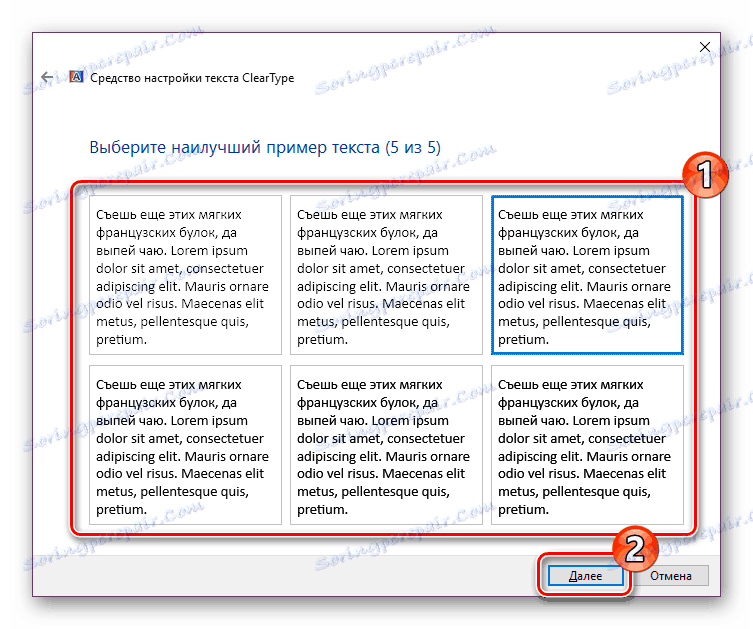
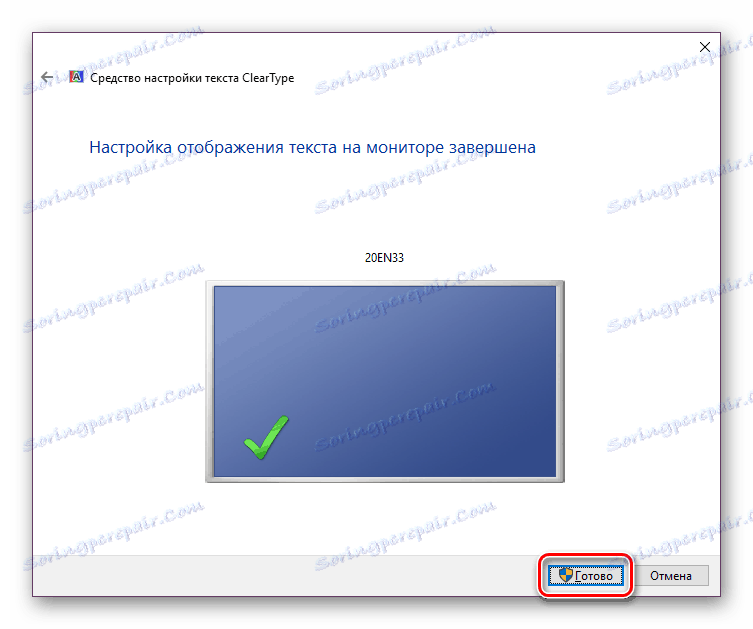
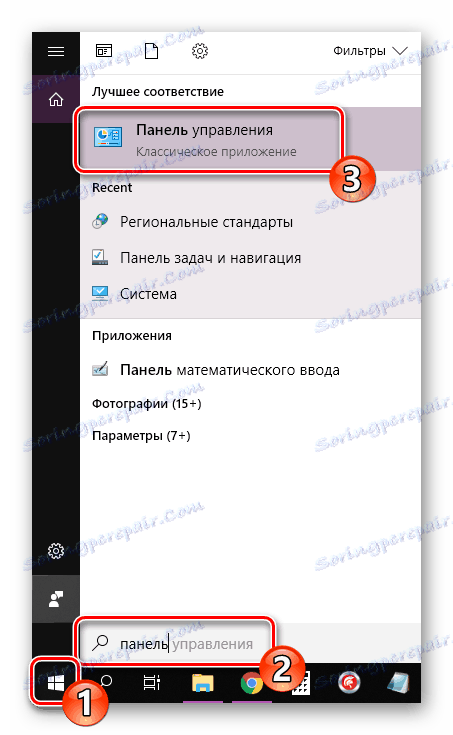
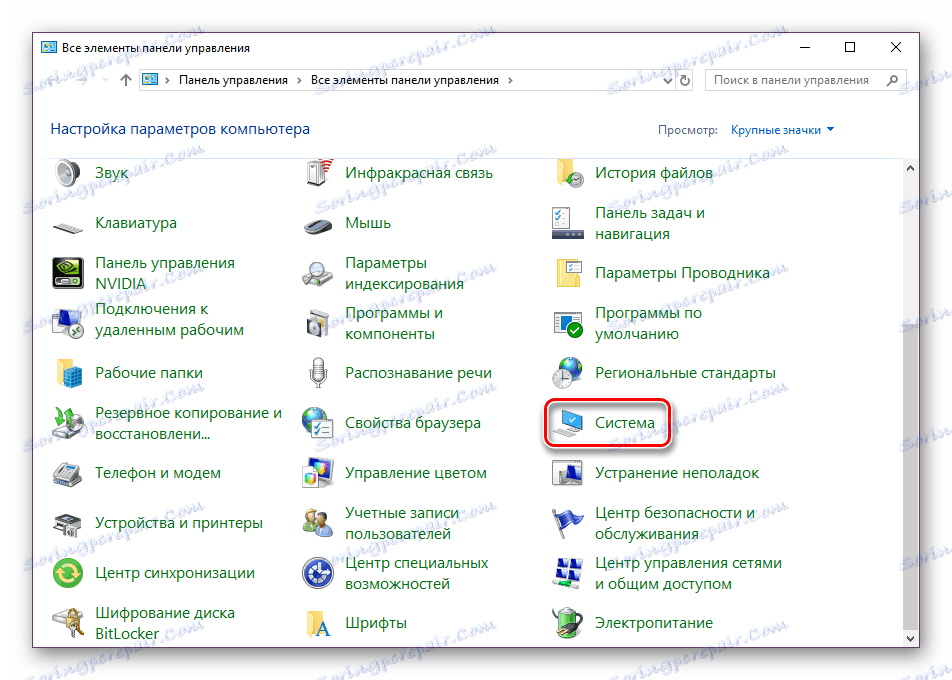
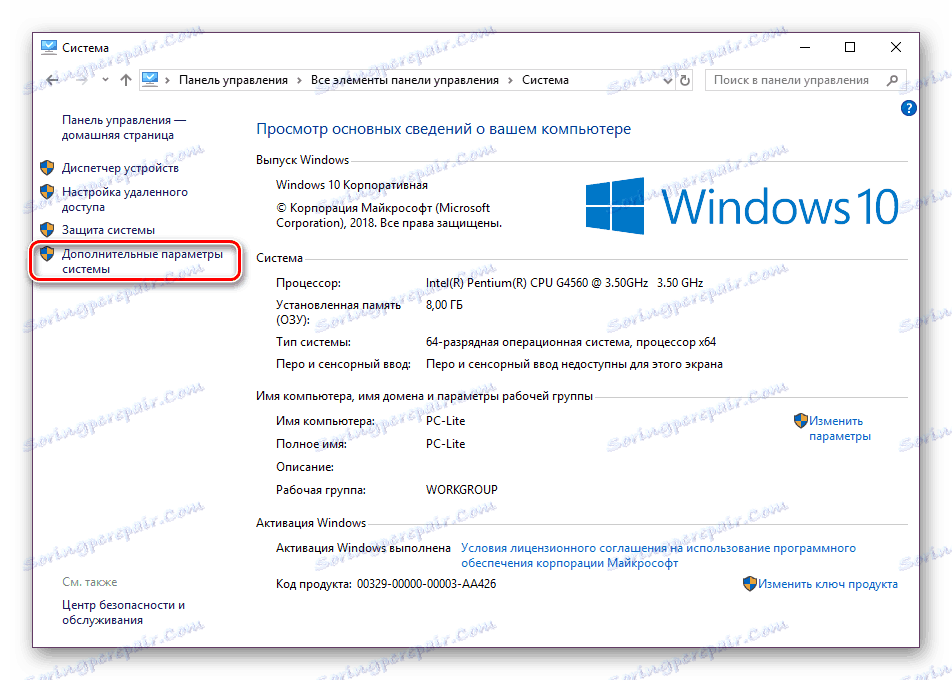
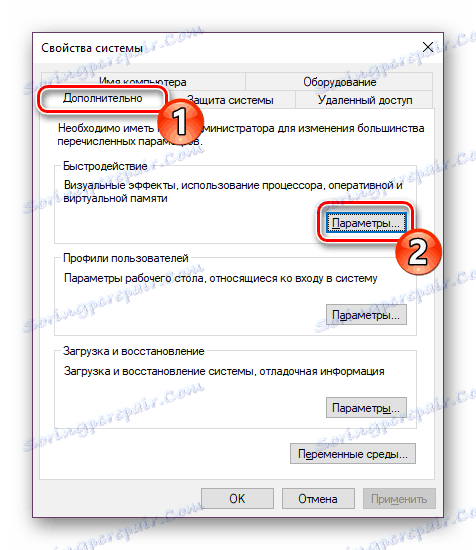
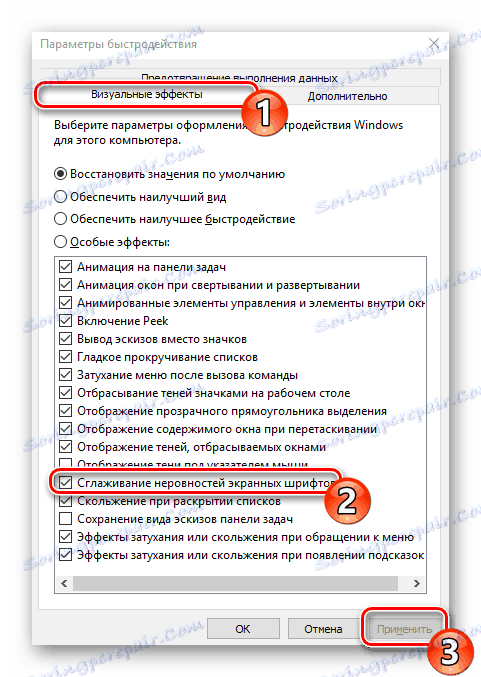
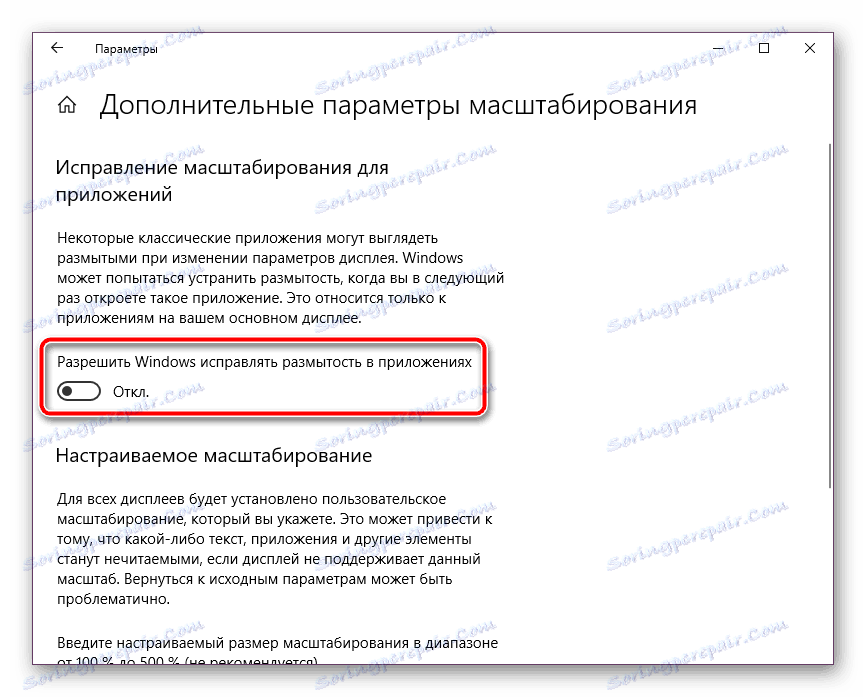
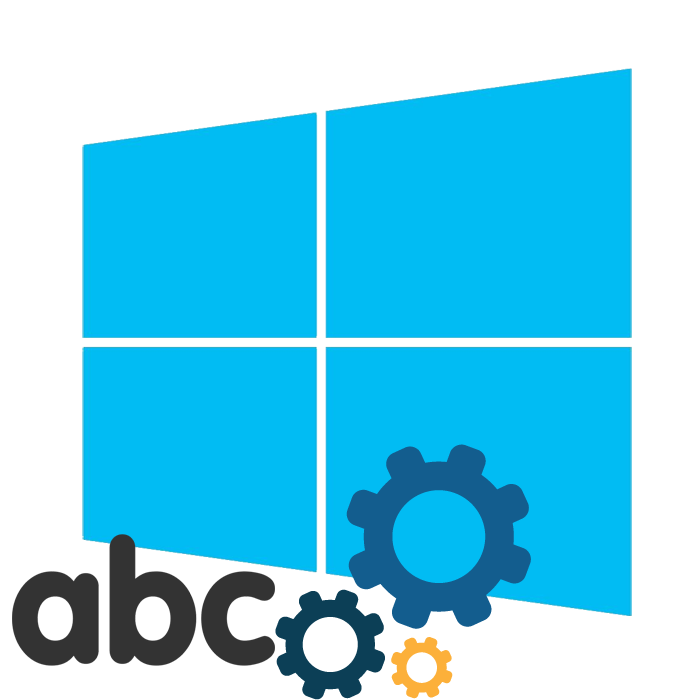
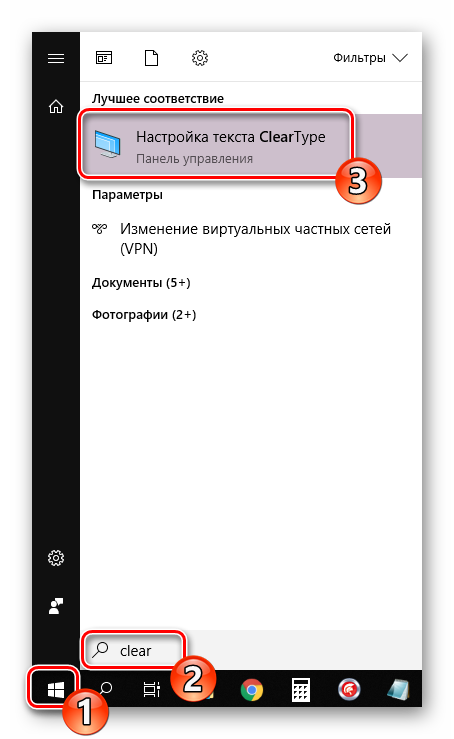
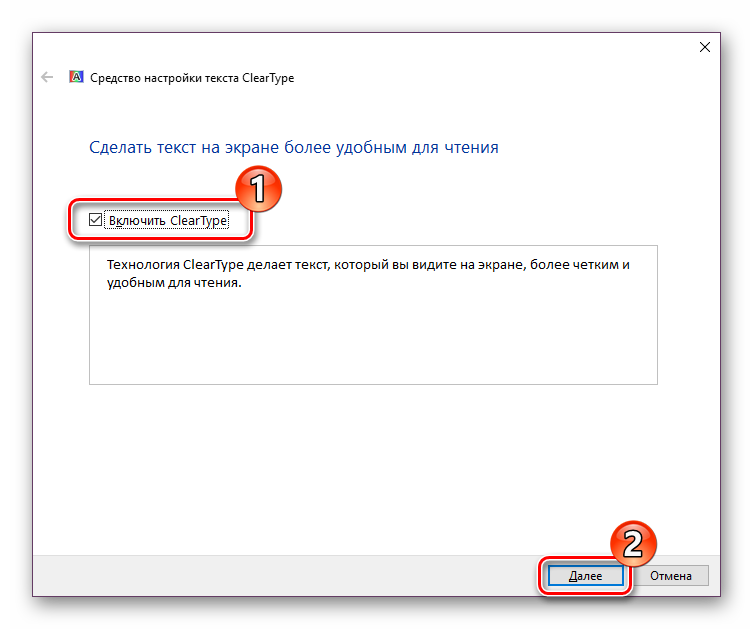

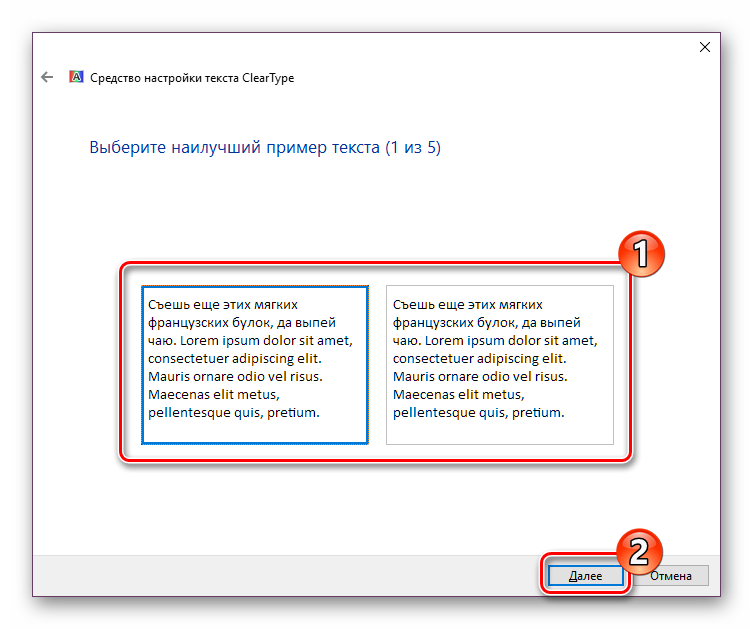
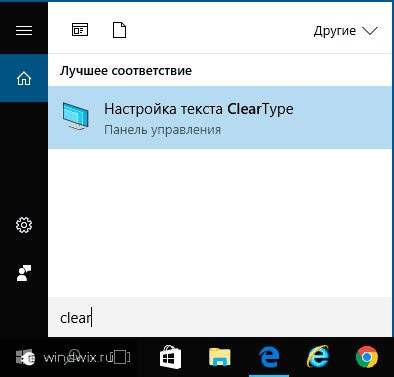 Если по каким-то причинам у вас не находит нужный инструмент, его можно разыскать на системном диске. Где находится решение? В папке «System32», расположенной в «Windows». Ищите компонент «cttune». Кроме того, можете нажать «Win+R». Появится окно «Выполнить», в котором прописываем указанный выше элемент.
Если по каким-то причинам у вас не находит нужный инструмент, его можно разыскать на системном диске. Где находится решение? В папке «System32», расположенной в «Windows». Ищите компонент «cttune». Кроме того, можете нажать «Win+R». Появится окно «Выполнить», в котором прописываем указанный выше элемент.