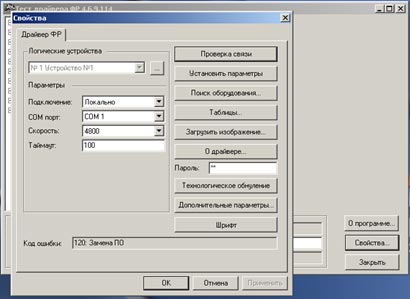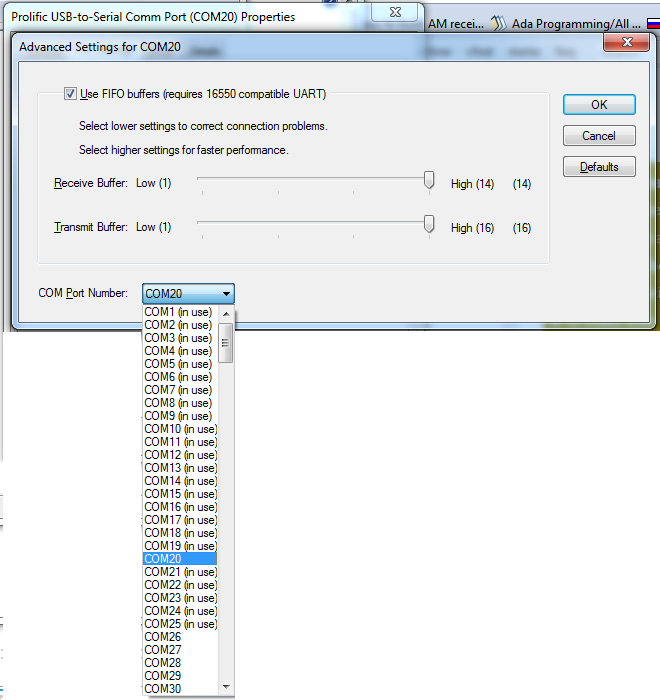Когда вы подключаете к компьютеру новое COM или некоторые USB устройства (например, USB модем, мобильный телефон, Bluetooth адаптер, конвертеров последовательных портов в USB и т.п.), Windows определяет его через механизм Plug-n-Play и назначит ему номер COM порта в диапазоне от 1 до 255 (COM1, COM2, COM3 и т.д.). При повторном подключении этого же устройств, ему назначается номер COM порта (Communication Port, или Serial port), зарезервированный за ним ранее. Новым устройствам выдается первый незанятый номер COM порта. Не редкость, когда внешние устройства при подключении создают сразу несколько COM портов (в моем случае после подключения адаптера Bluetooth, в системе появилось сразу 10
!!!!
новых COM портов).
Ряд приложений (как правило, довольно древних), способны адресовать только двухзначные номера COM портов, и отказываются работать с COM100 и выше. Или видят только COM1-COM9 устройства. Что делать, если подключенное устройство получило высокий номер COM порта? Можно ли сбросить нумерацию для зарезервированных COM портов и удалить назначенные порты?
Содержание:
- Изменить номер COM порта устройства в Windows
- Определяем процесс, который использует COM в Windows
- Сброс назначенных COM портов Windows через реестр
Изменить номер COM порта устройства в Windows
В Windows можно вручную изменить номер COM порта, назначенный устройству. Предположим требуемый COM порт уже занят, и мы хотим его попробовать его освободить. Для этого:
- Откройте диспетчер устройств (Device Manager) командой devmgmt.msc;
- В меню выберите View->Show Hidden Devices;
- Затем разверните Ports (COM & LPT) и найдите в списке устройство;
- Перейдите на вкладку Port Settings и нажмите кнопку Advanced;
- Текущий номер COM порта, назначенный устройству указан в поле COM Port Number;
- Чтобы изменить его, раскройте выпадающий список и выберите номер COMпорта, который хотите задать.
Но чаще всего изменить номер COM порт на другой не получится, так как все «низкие» COM порт уже используются (in use);
- В этом случае нужно попробовать удалить резервацию COM порта за другим устройством. В ветке Ports (COM & LPT) найдите которому назначен нужный вам номер COM порта (бледная иконка означает, что данный COM порт назначен, но в сейчас это устройство не подключено);
- Щелкните по нему ПКМ и выберите Uninstall;
- Теперь вы можете назначить освобожденный COM порт другому устройству. Еще раз откройте свойства вашего устройство, перейдите на вкладку Port Settings -> Advanced. Задайте свободный номер COM порта для вашего устройства.
Однако такой способ позволяет освободить занятый COM порт не во всех случаях.
Вы можете вывести полный список занятых COM портов в Windows с помощью PowerShell:
Get-WMIObject Win32_SerialPort | Select-Object Name,DeviceID,Description
Можно определить номер COM порта для определённого устройства по его имени, например:
Get-WMIObject Win32_SerialPort | Where-Object { $_.Name -like "*Arduino*"}|select name, deviceid
Или
Get-WMIObject Win32_SerialPort | Where-Object { $_.Name -like "*GPS*"}|select name, deviceid
Определяем процесс, который использует COM в Windows
Вы не сможете освободить COM порт устройства, которое используется Windows или запущенной программой, процессом. Сначала вам нужно завершить процесс/программу, которая использует сейчас COM порт. Чтобы определить имя процесса, который использует COM порт понадобится утилита Process Explorer (https://docs.microsoft.com/en-gb/sysinternals/downloads/process-explorer).
Сначала нужно вывести имя службы, которая использует COM порт. Выполните команду PowerShell:
get-pnpdevice -class Ports -ea 0| Select Name, PNPDeviceID, Status, Service
Имя службы данного COM порта указано в столбце Service. Например, для COM2 это Serial. Теперь нужно запустить Process Explorer с правами администратора и выбрать в меню Find -> Find Handle or DLL. В строке Hangde or DLL substring введите значение Service, полученное ранее. В нашем примере это
Serial
.
Process Explorer должен показать процесс, который использует сейчас ваш COM порт. Чтобы освободить COM порт, завершите процесс или программу.
Сброс назначенных COM портов Windows через реестр
Информация об используемых COM портах хранится в ключе реестра CommDB в разделе HKEY_LOCAL_MACHINESYSTEMCurrentControlSetControlCOM Name Arbiter
- Откройте редактор реестра (regedit.exe) и перейдите в указанную ветку.
Важно! Настоятельно рекомендуем предварительно создать резервную копию данной ветки реестра (File -> Export). В том случае, если что-то пойдет не так, вы сможете вернуться к первоначальной конфигурации COM портов.
- Значение параметра ComDB в двоичном формате определяет список COM портов, зарезервированных в системе. Каждый бит определяет состояние соответствующего порта (от 1 до 255). К примеру, если нам нужно оставить резервацию только для COM3, hex значение ComDB будет равно 04 (0000 0100);
Важно! Будьте предельно внимательными, ни в коем случае не добавьте в этот параметр дополнительные байт, иначе система может начать падать в BSOD.
- Если нужно полностью сбросить все привязки COM, измените значение ключа ComDB на 0.
Примечание. В разделе HKEY_LOCAL_MACHINEHARDWAREDEVICEMAPSERIALCOMM можно увидеть полный список COM портов, доступных в Windows.В разделе HKEY_LOCAL_MACHINEHARDWAREDEVICEMAPSERIALCOMM можно увидеться список COM портов, подключенных к системе.
- В ветке HKEY_LOCAL_MACHINESOFTWAREMicrosoftWindows NTCurrentVersionPorts содержится список назначенных COM портов. Все ненужные порты можно удалить (в нашем примере мы оставим только COM3 и удалим остальные);
- Отключите все оборудование и перезагрузите Windows;
- После перезагрузки включите оборудование в нужном порядке (переустановите конверторы USB-to-serial и т.д.). Все обнаруженные COM-порты автоматически определяться системой и им будут последовательно выделены номера COM портов.
Также вы можете использовать следующие две бесплатные утилиты для очистки занятых (In Use) COM портов:
- COM Name Arbiter Tool – утилита для освобождения занятых COM портов. Запустите утилиту с правами администратора, выберите COM порты, которые вы хотите освободить и нажмите Clear unused Reservations и Remove non-present devices;
- Device Cleanup Tool – утилита используется для поиска в реестре информации о ранее подключенных устройств (в ветке HKEY_LOCAL_MACHINESYSTEMCurrentControlSetEnum) и удаления неиспользуемых устройств и очистки резерваций COM портов.
Каждый раз, когда подключается новое устройство COM или USB (верно для модемов, сотовых телефонов, Bluetooth, преобразователей последовательного интерфейса в USB и т.д.), Windows обнаруживает его с помощью механизма Plug-n-Play и назначает ему номер COM-порта в диапазон от 1 до 255. При повторном подключении того же устройства ему назначается COM-порт, ранее зарезервированный для него. Новым устройствам присваивается первый незанятый номер COM-порта. Нередки случаи, когда внешние устройства при подключении создают одновременно несколько COM-портов (в моем случае после подключения адаптера Bluetooth в системе одновременно появилось 10 новых COM-портов).
Ряд приложений (обычно довольно старых) могут обращаться только к двузначным номерам COM-портов, отказываясь работать с COM100 и более поздними версиями. В более «запущенных» вариантах эти программы корректно работают только на портах с COM1-COM9. Что делать, если подключенное устройство получает большой номер? Могу ли я сбросить нумерацию зарезервированных COM-портов и удалить назначенные порты? Попробуем разобраться на примере Windows 7.
Как правило, в свойствах оборудования невозможно поменять выданный COM-порт на другой, так как система пишет, что все “младшие” COM-порты уже заняты).
Прежде всего, вы должны попытаться вручную изменить номер COM-порта для определенного COM-устройства. Предположим, требуемый COM-порт уже занят, и вы хотите попробовать его освободить.
- Запустим диспетчер устройств так:
set devmgr_show_nonpresent_devices=1start devmgmt.msc - В меню консоли выберите Вид-> Показать скрытые устройства.
- Разверните ветку Порты (COM и LPT) и в списке найдите устройство, которому назначен желаемый COM-порт (тусклый значок означает, что этот COM-порт назначен, но это устройство в настоящее время не подключено). Щелкните его правой кнопкой мыши и выберите Удалить
- Освободившийся COM-порт можно назначить другому устройству. Найдите свое устройство в той же ветке, откройте его окно свойств. Затем перейдите на вкладку «Параметры порта» и нажмите кнопку «Дополнительно». В раскрывающемся списке выберите неиспользуемый COM-порт.
Вышеупомянутый метод не всегда позволяет освободить занятый COM-порт. В этом случае придется прибегнуть к редактированию реестра.
Сброс привязок COM портов через реестр
Информация об используемых COM-портах хранится в разделе реестра CommDB в HKEY_LOCAL_MACHINE SYSTEM CurrentControlSet Control COM Name Arbiter
- Откройте редактор реестра (regedit) и перейдите в указанную ветку. Настоятельно рекомендуется сначала создать резервную копию этой ветки реестра (Файл -> Экспорт). Если что-то пойдет не так, вы можете восстановить исходную конфигурацию порта.
- Двоичное значение ComDB определяет список зарезервированных COM-портов в системе. Каждый бит определяет статус соответствующего порта (от 1 до 255). Например, если нам нужно оставить резервирование только для COM3, шестнадцатеричное значение ComDB будет 04 (0000 0100)
Важно! Будьте очень осторожны, чтобы не добавлять лишние байты в этот параметр, иначе система может начать давать сбой в BSOD.
- Если вам нужно полностью восстановить все ассоциации COM, измените ключ ComDB на 0.
Примечание. В разделе HKEY_LOCAL_MACHINE HARDWARE DEVICEMAP SERIALCOMM вы можете увидеть список COM-портов, подключенных к системе.
- Ветка HKEY_LOCAL_MACHINE SOFTWARE Microsoft Windows NT CurrentVersion Ports содержит список назначенных COM-портов. Все ненужные порты можно удалить (в нашем примере мы просто оставим COM3, а остальные удалим.
- Отключите все оборудование и перезагрузите компьютер.
- После перезагрузки включите оборудование в правильном порядке (переустановите преобразователи USB в последовательные и т.д.). Все обнаруженные COM-порты автоматически обнаруживаются системой, и им назначаются последовательные номера COM-портов.
Источник изображения: winitpro.ru
Статья
При присоединении абсолютно нового COM устройства или USB устройства, Windows обнаруживает благодаря Plug-n-Play и присваивает ему номер COM порта в диапазоне от 1 до 255. Если же вы подключаете устройство еще раз, ему прикрепляется тот же, зарезервированный за ним ранее COM порт. Если же вы подключаете еще одно новое устройство, то ему назначается другой незанятый номер COM порта.
Некоторые программы (чаще старые), способны работать только на двухзначных номерах COM портов, и не работают с COM100 и более. Некоторые очень древние программы работают только портами с COM1-COM9. Как поступить, если устройство получило не нужный COM порт? Можно ли удалить номер зарезервированного COM порта?
Смена номера COM порта для приложения или устройства
В первую очередь стоит попробовать вручную переопределить номер COM порта для определенного COM-устройства. Предположим требуемый COM порт уже занят, и мы хотим его попробовать его освободить.
- Запустим диспетчер устройств (Device Manager) таким образом: set devmgr_show_nonpresent_devices=1
start devmgmt.msc - В меню консоли выберем View->Show Hidden Devices.
- Разверните ветку Ports (COM &LPT) и в списке найдите устройство, которому назначен нужный COM порт (бледная иконка означает, что данный COM порт назначен, но в настоящий момент это устройство не подключено). Щелкните по нему ПКМ и выберите Uninstall
- Освобожденный COM порт может быть назначен другому устройству. Найдите в этой же ветке свое устройство, откройте окно его свойств (Properties). Затем перейдите на вкладку PortSettings и нажмите кнопку Advanced. В выпадающем списке выберите неиспользуемый COM порт.
Приведенная выше методика не всегда позволяет освободить занятый COM порт. В этом случае придется прибегнуть к редактированию реестра.
Сброс привязок COM портов через реестр
Информация об используемых COM портах хранится в ключе реестра CommDB в разделеHKEY_LOCAL_MACHINESYSTEMCurrentControlSetControlCOM Name Arbiter
- Откройте редактор реестра (regedit) и перейдите в указанную ветку.
Как проверить чем занят com порт
Требования.
Статья применима для Windows 2000/XP/Vista/7.
Информация.
При установке некоторых программ иногда возникает проблема с доступностью порта. Т.е. вы устанавливаете программу, а она вам говорит: «Извините, но предпочитаемый порт номер занят!». И самое интересное программа не говорит чем или кем занят порт.
Как определить каким процессом (программой) занят порт.
1. В меню «Пуск» выберите пункт «Выполнить«;
2. В поле «Открыть» наберите команду cmd и нажмите кнопку «ОК»;
Откроется окно командной строки, примерно такого вида:
3. Наберите команду netstat -ano и нажмите кнопку «Ввод» (Enter) на клавиатуре;
Результатом выполнения данной команды, должен быть список всех активных подключений, с ip-адресами и номерами портов.
4. Теперь в колонке «Локальный адрес», находим нужный нам порт и записываем его идентификатор в колонке «PID»;
Например порт номер 80, его идентификатор 440.
5. Снова открываем меню «Пучк» и выбираем пункт «Выполнить«;
6. В поле «Открыть» вводим команду taskmgr и нажимаем кнопку «ОК»;
7. В окне «Диспетчер задач Windows» переходим на вкладку «Процессы«;
8. В главном меню открываем пункт «Вид» и выбираем пункт «Выбрать столбцы. «;
9. В окне «Выбор столбцов» находим пункт «Идентиф. процесса (PID)» и ставим рядом с ним галочку;
10. Нажимаем кнопку «ОК»;
11. Теперь в окне «Диспетчер задач Windows«, нажимаем на заголовок столбца «PID», для сортировки процессов по возрастанию;
12. Находим номер нашего процесса 440 и в столбце «Имя образа«, смотрим какой процесс занимает наш порт;
Каждый раз при подключении нового COM устройства или USB устройства (верно для модем, мобильных телефонов, Bluetooth, конвертеров последовательных портов в USB и т.п.), Windows определяет его через механизм Plug-n-Play и назначит ему некий номер COM порта в диапазоне от 1 до 255. При повторном подключении этого же устройств, ему назначается ранее зарезервированный за ним COM порт. Новым устройствам выдается первый незанятый номер COM порта. Не редкость, когда внешние устройства при подключении создают сразу несколько COM портов (в моем случае после подключения адаптер Bluetooth, в системе появилось сразу 10 . новых COM портов).
Ряд приложений (как правило, довольно древних), способны адресовать только двухзначные номера COM портов, отказываясь работать с COM100 и выше. В самых «запущенных» вариантах, такие программы корректно работают только портами с COM1-COM9. Что делать, если подключенное устройство получило высокий номер? Можно ли сбросить нумерацию для зарезервированных COM портов и удалить назначенные порты? Попробуем разобраться на примере Windows 7.
Как правило в свойствах оборудования изменить выданный COM порт на другой не получается, т.к. система пишет, что все «низкие» COM порт уже используются (in use).
Смена номера COM порта для конкретного устройства
В первую очередь стоит попробовать вручную переопределить номер COM порта для определенного COM-устройства. Предположим требуемый COM порт уже занят, и мы хотим его попробовать его освободить.
Приведенная выше методика не всегда позволяет освободить занятый COM порт. В этом случае придется прибегнуть к редактированию реестра.
Сброс привязок COM портов через реестр
Информация об используемых COM портах хранится в ключе реестра CommDB в разделе HKEY_LOCAL_MACHINESYSTEMCurrentControlSetControlCOM Name Arbiter
- Откройте редактор реестра (regedit) и перейдите в указанную ветку.
Значение параметра ComDB в двоичном формате определяет список COM портов зарезервированных в системе. Каждый бит определяет состояние соответствующего порта (от 1 до 255). К примеру, если нам нужно оставить резервацию только для COM3, hex значение ComDB будет равно 04 (0000 0100)
Однако именно забитость портов является одной из первостепенных причин некорректной работы сети: зависаний, торможений, «лагов». Каждая из программ хоть и использует свой порт, но порой несколько программ пересекаются в одном из них, и случается своего рода «затык». Как обнаружить пресловутый «затык» – расскажем далее.
Самая распространённая проблема занятости порта встречается именно с портом номер 80 – одним из самых основных маршрутов у многих программ.
Итак, нам нужна наша любимая командная строка. Вызывается она через меню «Выполнить», которое, в свою очередь, вызывается комбинацией горячих клавиш Windows+R. В меню «Выполнить» вводим cmd – мы в командной строке.
Здесь нам необходима команда netstat -ano (прописываем именно так, с пробелом перед дефисом и без пробела без него!).
Мы увидим множество локальных адресов. все они имеют примерный вид xxx.xxx.x.xxx:PORT. Да, порт прописывается после двоеточия.
Выбираем конкретный порт, проводим пальцем до последнего столбца и узнаем ID процесса. Запоминаем число ID. На этом работа с командной строкой закончена.
Запускаем диспетчер задач (как его вызвать, знают все: Ctrl+Alt+Del или Ctrl+Shift+ESC).
Если вы используете систему Windows 8/8.1, то ID прописываются изначально во вкладке «Подробности». Если же Ваша OS – Windows 7 или ниже, то для начала идём в меню «Вид», выбираем пункт «Выбрать столбцы» и ставим галочку напротив PID.
Подтвердив изменения, мы увидим столбец с ID. Ищем число ID из командной строки, и тем самым легко узнаём, какой процесс, а следовательно – какая программа использует тот или иной порт. Итак, теперь Вы знаете, как проверить порты на предмет забитости, а это очень даже полезное умение в условиях большого количества программ, работающих в сети Интернет. Удачи!
Com порт занят другим приложением штрих м
Каждый раз при подключении нового COM устройства или USB устройства (верно для модем, мобильных телефонов, Bluetooth, конвертеров последовательных портов в USB и т.п.), Windows определяет его через механизм Plug-n-Play и назначит ему некий номер COM порта в диапазоне от 1 до 255. При повторном подключении этого же устройств, ему назначается ранее зарезервированный за ним COM порт. Новым устройствам выдается первый незанятый номер COM порта. Не редкость, когда внешние устройства при подключении создают сразу несколько COM портов (в моем случае после подключения адаптер Bluetooth, в системе появилось сразу 10 . новых COM портов).
Ряд приложений (как правило, довольно древних), способны адресовать только двухзначные номера COM портов, отказываясь работать с COM100 и выше. В самых «запущенных» вариантах, такие программы корректно работают только портами с COM1-COM9. Что делать, если подключенное устройство получило высокий номер? Можно ли сбросить нумерацию для зарезервированных COM портов и удалить назначенные порты? Попробуем разобраться на примере Windows 7.
Как правило в свойствах оборудования изменить выданный COM порт на другой не получается, т.к. система пишет, что все «низкие» COM порт уже используются (in use).
Смена номера COM порта для конкретного устройства
В первую очередь стоит попробовать вручную переопределить номер COM порта для определенного COM-устройства. Предположим требуемый COM порт уже занят, и мы хотим его попробовать его освободить.
Приведенная выше методика не всегда позволяет освободить занятый COM порт. В этом случае придется прибегнуть к редактированию реестра.
Сброс привязок COM портов через реестр
Информация об используемых COM портах хранится в ключе реестра CommDB в разделе HKEY_LOCAL_MACHINESYSTEMCurrentControlSetControlCOM Name Arbiter
- Откройте редактор реестра (regedit) и перейдите в указанную ветку.
Значение параметра ComDB в двоичном формате определяет список COM портов зарезервированных в системе. Каждый бит определяет состояние соответствующего порта (от 1 до 255). К примеру, если нам нужно оставить резервацию только для COM3, hex значение ComDB будет равно 04 (0000 0100)
Нет связи с фискальником, аппарат не найден. И другие порой драматические сообщения вашей кассовой программы.
Итак, постараемся раскрыть наиболее часто встречающиеся проблемы (мой практический опыт) – разберем главные проблемы и способы их решения в случае если это возможно сделать собственными силами.
1) Просто включите на 5-7 секунд кассовый аппарат, и включите его заново.
2) Перегрузите кассовый компьютер и загрузите заново кассовую программу именно так как вы это делаете обычно.
3) Обычно фискальный аппарат просто отвалился от компьютера, т.е или его забыли включить (проверьте что бы горел соответствующий светодиод как правило зеленого цвета, красный обычно загорается при ошибке в работе ккм – бумага закончилась, датчик не отработал нужным образом, и тд)
При этом в подавляющем большинстве случаев даже в случае с красным светодиодом – т.е. в случае если аппарат висит в ошибке связь будет – и программа просто напишет в информационном сообщении что либо о конкретной ошибке – что не нравиться аппарату или что вы сделали не правильно – закончилась бумага, или ошибка такая.. да бывают тяжелые случае как например залили аппарат водой, или от перепада напряжения – скакнуло напряжение и погорела половины приборов в магазине в том числе и касса, в таких случаях понятное дело касса с красным светодиодом не найдется. Т.е кассовая программа напишет, нет связи ККТ ШТРИХ, АТОЛ, ПРИМ, но это из разрядов тяжелых случаев с которыми в любом случае самостоятельно не справиться.
4) Проверьте кабель соединяющий com-порт компьютера или юзб порт компьютера с соответствующем разъемом кассового аппарат, а при использовании переходника и надежность фиксации разъемов самого переходника USB-COM.
При использовании разъема USB – важно вставить соединительный провод именно в тот разъем в котором и был подключен аппарат. Так как фискальные аппараты работают все равно в эмуляции com-порта, и каждому гнезду USB присваиваться свой номер – который в конечном итоге фигурирует во всех настройках кассовой программы. Но об этом еще по говорим ниже…
Вообще подавляющее большинство вариантов такой ошибки решается именно таким способом – ПРОВЕРЯЕМ СМОТРИМ КАБЕЛИ – простой проверкой надежности контактов соединительного кабеля.
Однако что же делать если аппарат включен – горит зеленым, провода проверили, компьютер перегрузили, а связи по прежнему нет?
Здесь подход такой, как правило, в большинстве случаев на кассовом компьютере стоит установленным не только кассовая программа, но и заводской драйвер-утилита для настройки и проверки аппарата от производителя кассы.
Рассмотрим простой случай у нас кассовая программа работает под операционной системой Windows – не важно какой версии и/или поколения.
Проще всего выйти из программы – закрыть ее полностью (не гося – не закрывая смены если она отрыта конечно). Просто выходим (!Не сворачиваем, а выходим – закрываем – завершаем программу кассира).
Затем в зависимости от производителя кассы- (чаще всего из фискальников встречаются ШТРИХ и АТОЛ – в силу обратно же легкости их настройки и подключения к большинству существующих кассовых программ) заходим в меню Пуск –Все программы – АТОЛ технологии или Штрих затем в подпунктах находим «Драйвер ККМ –ФР любой версии – с любыми циферками»
Запускаем утилиту.
Затем в правой части программы с низу находим кнопочку «Свойства» нажимаем ее. Открывается под-окно, в нем ищем справа кнопочку «Поиск» – «Поиск оборудования». Нажимает ее.
Кассовые аппараты порт
Открывается третье подокно. В нем нажимаем кнопочку «Поиск» или «Начать поиск». Здесь мы видим все com-порты компьютера, в том числе и виртуальные. В случае если оборудование – фискальник найден – высвечивается номер ком-порта, скорость работы ком порта фискальника, и модель аппарата.
Запомнив эти данные мы закрываем наше крайнее окно и в преведущем устанавливаем соответствующие запомненные нами значения. Жмем кнопку «Проверки связи».
Если в «Строке состоянии:» или строке «Код ошибки:» в нижней части высветился номер и название кассового аппарата, то все сделано правильно, и в случае с 1С-кой достаточно часто этого достаточно. Так как данные настройки драйвера автоматически берутся многими 1с –ками.
В случае с другими кассовыми программами мы лишь выяснили, что аппарат находится компьютером, и проблема в кассовой программе. Иногда достаточно просто зайти под администраторам в программу и поменять на соответствующей настроечной вкладке – в соответствующем разделе настройки кассового оборудования – программы на наши найденные значения. После чего по логике вещей аппарат найдется. Но здесь возникаем вопрос, а почему поменялся косм-порт и скорость?
Здесь продолжим уже рассмотренные выше капризи юзб.. В случае с USB – это может объясняться тем что шнурок от кассы просто о вынули – или он сами вывалился из разъема и его воткнули по ошибки в соседний не заметив этого. НЕ смотря на то, что разъемы одинаковые, но в случае с кассами каждому их юзби разъемов присваивается виртуальный com-порт. И у каждого гнезда он свой. И если в случае с обычным принтером иногда виндовс прощает это, в случае с кассой такой номер не пройдет. Поэтому просто пометьте какое гнездо USB вы отвели под кассовый аппарат (к прикручивать ЮЗБ не возможности ).
В случае с родным com – портом, нумерация поменяться не могла, но комп-порт с данным номером может занять другое приложение. (существует два вида реализации программных продуктов – порт занимается лишь во время выполнения операции или он занимается конкретным приложением в момент его загрузки и не освобождается – становиться не доступным для других до момента завершения -закрытия данного приложения).
Иногда по невнимательности вы можете просто запустить дважды например 1-ку, при этом вторая с значительной долей вероятности может уже не найти фискальник, так как порт занят первым (в 1c – ке– вариантов реализации работы с компортом столько же сколько и программистов))).
Подробно с принсринами каждого шага о том как первоначально настроить кассу ФР для работы с компьютером (запуск, выбор портов, скорости, и тд) написано здесь:
В случае с другой скоростью аппарата: варианты скорее всего будут такими:
1) Аппарат забирали в ремонт, или просто перенастраивали – и не вернули его старые параметры обмена –т.е. скорость работы его интерфейса – com порта.
Т.е. любой фискальник может работать на следующих скоростях: 4800, 9600, 19200, 57000, 115000. Наиболее распространенные: 111500, и 9600, а так еже иногда 4800. В случае с использованием последнего – при пробитии кассового чека с значительной дополнительной информацией – длинным чеком с длинным полным наименованием товаров – может наблюдаться увеличение времени пробития чека в 2-3 раза в сравнении с использованием скорости ком-порта в 115 200 Бит. Т.е пробитие простого чего без дополнительной текстовой информации (в виде наименований товара, большого длинного клише – логотипа, просто рекламной информации) по скорости исполнения проводиться практически одинаково, так как сами суммы чека передаются при любой скорости почти мгновенно, а вот в случае если необходимо передать дополнительную информации в случае с 4800 наблюдается явное заметное снижение производительности – скорости работы аппарата. Хотя конечно не смертельное, и не всегда как уже писалось выше многими заметное.
Однако мы отвлеклись, описывая влияние скорости печати чеков от скорости обмена. Т.е. в фискальнике можно установить любую из указанных скоростей, но точно такую же скорость нужно устанавливать и в кассовой программе. В противном случае программа его не найдет.
2)Так же сброситься на 4800 скорость может по следующим причинам:
В случае продукцией Штрих – был сделан селф-тест – проверочный тест –т.е. аппарат переключили с зажатой кнопкой протяжки – аппарат прошел тест – распечатал техническую информацию и тестовый символы для проверки качества печати термоголовки, после переключения он вышел из данного состояния теста, но скорость его останется на 4800. В случае с продукцией Штрих М или (ПТК) – ФР из-за не совсем удачного расположения кнопки протяжки – данное явление периодически наблюдается в виде самопроизвольного перехода аппарата в данный режим за счет недооджима кнопки протяжки в следствии слишком малого места между корпусом и самой кнопкой.
3) Третий вариант более плачевен, аппарат обнулился, т.е. исчез заголовок- вместо названия вашей фирмы печатается например слово «Торговый объект», улетела дата на несколько лет назад (к году выпуска прошивки аппарата). В таком случае просто выключите аппарат и вызовите мастера, и лучше обойтись без попыток пробития или закрытия смены. А проверяется все просто снимаем х-отчет – документа который ни чего не делает, ни чего не двигает, а просто снимает оперативную сводку по кассе без каких либо изменений в содержании счетчиков оной.
Однако мы обратно отвлеклись..
4) слетели настройки в программы или в драйвере – очень редко, но все же не исключен и здесь вариант с вирусами на компьютере или самовольном обновлении например с операционной системой Window 8 (где для разрешения работы драйвера после стандартного обновления необходимо перегружаться по F8, и разрешать конкретному приложению работу.. безопасность мля..).
Вариант с вирусами которые до такой степени «съели систему» призрачен. Так как кроме данной проблемы обычно начинаются проблемы в работе кассовой программы и операционной системы в целом, а не только в проблемах с связью аппарата и компьютера.
Уф, устал, наверное пока хватит.. Вообще конечно сложно вот так запихнуть в одну статью не «..хнуемое» однако если будет время и желание подраскоем тему и дальше..
Каждый раз при подключении нового COM устройства или USB устройства (верно для модем, мобильных телефонов, Bluetooth, конвертеров последовательных портов в USB и т.п.), Windows определяет его через механизм Plug-n-Play и назначит ему некий номер COM порта в диапазоне от 1 до 255. При повторном подключении этого же устройств, ему назначается ранее зарезервированный за ним COM порт. Новым устройствам выдается первый незанятый номер COM порта. Не редкость, когда внешние устройства при подключении создают сразу несколько COM портов (в моем случае после подключения адаптер Bluetooth, в системе появилось сразу 10 . новых COM портов).
Ряд приложений (как правило, довольно древних), способны адресовать только двухзначные номера COM портов, отказываясь работать с COM100 и выше. В самых «запущенных» вариантах, такие программы корректно работают только портами с COM1-COM9. Что делать, если подключенное устройство получило высокий номер? Можно ли сбросить нумерацию для зарезервированных COM портов и удалить назначенные порты? Попробуем разобраться на примере Windows 7.
Как правило в свойствах оборудования изменить выданный COM порт на другой не получается, т.к. система пишет, что все «низкие» COM порт уже используются (in use).
Смена номера COM порта для конкретного устройства
В первую очередь стоит попробовать вручную переопределить номер COM порта для определенного COM-устройства. Предположим требуемый COM порт уже занят, и мы хотим его попробовать его освободить.
Приведенная выше методика не всегда позволяет освободить занятый COM порт. В этом случае придется прибегнуть к редактированию реестра.
Сброс привязок COM портов через реестр
Информация об используемых COM портах хранится в ключе реестра CommDB в разделе HKEY_LOCAL_MACHINESYSTEMCurrentControlSetControlCOM Name Arbiter
- Откройте редактор реестра (regedit) и перейдите в указанную ветку.
Значение параметра ComDB в двоичном формате определяет список COM портов зарезервированных в системе. Каждый бит определяет состояние соответствующего порта (от 1 до 255). К примеру, если нам нужно оставить резервацию только для COM3, hex значение ComDB будет равно 04 (0000 0100)
При присоединении абсолютно нового COM устройства или USB устройства, Windows обнаруживает благодаря Plug-n-Play и присваивает ему номер COM порта в диапазоне от 1 до 255. Если же вы подключаете устройство еще раз, ему прикрепляется тот же, зарезервированный за ним ранее COM порт. Если же вы подключаете еще одно новое устройство, то ему назначается другой незанятый номер COM порта.
Некоторые программы (чаще старые), способны работать только на двухзначных номерах COM портов, и не работают с COM100 и более. Некоторые очень древние программы работают только портами с COM1-COM9. Как поступить, если устройство получило не нужный COM порт? Можно ли удалить номер зарезервированного COM порта?
Смена номера COM порта для приложения или устройства
В первую очередь стоит попробовать вручную переопределить номер COM порта для определенного COM-устройства. Предположим требуемый COM порт уже занят, и мы хотим его попробовать его освободить.
- Запустим диспетчер устройств (Device Manager) таким образом:
set devmgr_show_nonpresent_devices=1
start devmgmt.msc - В меню консоли выберем View->Show Hidden Devices.
- Разверните ветку Ports (COM & LPT) и в списке найдите устройство, которому назначен нужный COM порт (бледная иконка означает, что данный COM порт назначен, но в настоящий момент это устройство не подключено). Щелкните по нему ПКМ и выберите Uninstall
- Освобожденный COM порт может быть назначен другому устройству. Найдите в этой же ветке свое устройство, откройте окно его свойств (Properties). Затем перейдите на вкладку Port Settings и нажмите кнопку Advanced. В выпадающем списке выберите неиспользуемый COM порт.
Приведенная выше методика не всегда позволяет освободить занятый COM порт. В этом случае придется прибегнуть к редактированию реестра.
Сброс привязок COM портов через реестр
Информация об используемых COM портах хранится в ключе реестра CommDB в разделеHKEY_LOCAL_MACHINESYSTEMCurrentControlSetControlCOM Name Arbiter
- Откройте редактор реестра (regedit) и перейдите в указанную ветку.
Важно! Настоятельно рекомендуем предварительно создать резервную копию данной ветки реестра (File -> Export). В том случае, если что-то пойдет не так, вы сможете вернуться к первоначальной конфигурации портов.
- Значение параметра ComDB в двоичном формате определяет список COM портов зарезервированных в системе. Каждый бит определяет состояние соответствующего порта (от 1 до 255). К примеру, если нам нужно оставить резервацию только для COM3, hex значение ComDB будет равно 04 (0000 0100)
Важно! Будьте предельно внимательными, ни в коем случае не добавьте в этот параметр дополнительные байт, иначе система может начать падать в BSOD.
- Если нужно полностью сбросить все привязки COM, измените значение ключа ComDB на 0.
Примечание. В разделе HKEY_LOCAL_MACHINEHARDWAREDEVICEMAPSERIALCOMM можно увидеться список COM портов, подключенных к системе.
- В ветке HKEY_LOCAL_MACHINESOFTWAREMicrosoftWindows NTCurrentVersionPortsсодержится список назначенных COM портов. Все ненужные порты можно удалить (в нашем примере мы оставим только COM3 и удалим остальные.
- Отключите все оборудование и перезагрузите ПК.
- После перезагрузки включите оборудование в нужном порядке (переустановите конверторы USB-to-serial и т.д.). Все обнаруженные COM-порты автоматически определяться системой и им будут последовательно выделены номера COM портов.
Содержание
- Удаление занятых COM портов
- Удаление занятых COM портов. Переназначение COM порта для устройства.
- Часть 2. Переназначения COM порта для устройства
- Как очистить используемые COM-порты?
- 9 ответов
- Как очистить используемые COM-порты?
- Windows 10 и проблема со сканерами ШК в режиме эмуляции com-порта
- Наиболее уязвимые порты в Windows, и как их закрыть
- Самые уязвимые порты Windows 7 – 10
- Как закрыть порты с 135 по 139 и 445 в Windows?
- Способ 1 – использование командной строки
- Способ 2 – использование сторонних программ
- Инструкция по работе с программой, закрывающей порты
- Заключение
Опубликовано 17.03.2014 23:34:00
Как вы знаете платы семейства Arduino взаимодействуют с компьютером используя COM порт или эмулируя его. Работая с несколькими платами вы наверное замечали, что для каждого нового COM устройства назначается порт с новым номером. Таким образом Windows запоминает устройства, с которыми вы работали ранее. Некоторые программы некорректно работают с COM портами с номерами 10 и выше. Что же делать в случае, если ваша плата получила такой номер? Как переназначить COM порт для устройства? Как удалить зарезервированные COM порты?
Давайте посмотрим что можно сделать. Примеры для ОС Windows 7.
Часть 1. Удаление неиспользуемых устройств
Открываем Мой Компьютер > Свойства
Свойства» src=»http://zelectro.cc/Content/Uploads/152/Files/1.png» style=»height:259px; width:287px»/>
Выбираем «Дополнительные параметры системы».
Открываем настройки переменных среды.
Создаем новую переменную.
Добавляем переменную DEVMGR_SHOW_NONPRESENT_DEVICES. Устанавливаем для неё значение в 1.
Нажимаем везде «ОК» и выходим. Далее идём в Диспетчер устройств (Мой Компьютер > Свойства > Диспетчер устройств). В пункте меню «Вид» включаем отображение скрытых устройств.
Теперь нам стали видны наши неиспользуемые устройства, занимающие COM порты и мы можем удалить их.
Часть 2. Переназначения COM порта для устройства
В Диспетчере устройств (Мой Компьютер > Свойства > Диспетчер устройств) выбираем устройство, которому мы хотим изменить COM порт.
На вкладке «Параметры порта» нажимаем «Дополнительно».
Назначаем желаемый номер для COM порта и нажимаем «ОК».
А как же комментарии?
В данный момент еще реализованы не все элементы нашего сообщества. Мы активно работаем над ним и в ближайшее время возможность комментирования статей будет добавлена.
Источник
Как очистить используемые COM-порты?
номера COM-портов всегда кажутся занятыми чем-то, и хотя сейчас у меня есть только 4 последовательных порта (3 через Bluetooth и один USB для RS-232), у меня есть множество COM-портов, установленных как в использовании. Я бы хотел немного почистить этот список.
также мне кажется, что время от времени один из взятых COM-портов освобождается, а затем одно из устройств, которые я использую, возьмет этот номер, создавая путаницу, с тех пор, как я должен буду пойти и охотиться его номер com в диспетчере устройств.
Ну я просто очистил бесчисленное множество USB-устройств, которые когда-то были подключены к компьютеру с помощью USBDeview и до сих пор проблема остается.
9 ответов
запустить Диспетчер устройств из командной строки:
включить «Показать скрытые устройства» в меню и удалить серым из COM-портов.
может потребоваться переустановка любого USB-последовательного преобразователя.
Спасибо за все советы выше. Я написал программное обеспечение для автоматической очистки реестра, но хотя он сделал настроить аппаратные средства, программное обеспечение, и арбитр разделы он не удалил записи фантомный COM-порт. Даже перезагрузка с удаленным устройством «USB to 2serial Port» не очистила систему должным образом.
впрочем, инструкции на это PDF не работает правильно:
для Win7, я отрегулировал инструкции немного на этом PDF к be:
нажмите OK (выход из системы Properties)
этот теперь следовало убрать из системы ненужные порты USB на Фантом.
Примечание: после очистки всех моих фантомных портов, оставив только «COM1», я нахожу мой реестр показывает:
и щелчок правой кнопкой мыши на компьютере / свойствах / Диспетчере устройств / портах показывает только COM1. Щелкните правой кнопкой мыши на COM1 / свойства / параметры порта / дополнительно показывает порт COM1 порт com2 с «использованием» и COM3 «в использовании». Все остальные настройки до 7, которые раньше были «в использовании», теперь освобождены. Так только Настройка «арбитр», похоже, говорит системе Win7, что действительно»используется». Компьютерная система управления очистила арбитра, но не очистила раздел программного обеспечения.
Источник
Как очистить эти используемые COM-порты?
Кажется, что номера COM-порта всегда заняты чем-то, и хотя сейчас у меня есть только 4 последовательных порта (3 через Bluetooth и один USB-порт для RS-232), у меня установлено множество COM-портов, которые используются. Я бы хотел немного очистить этот список.
Ну, я просто очистил бесчисленное количество USB-устройств, которые когда-то были подключены к компьютеру с помощью USBDeview, и проблема все еще остается.
Запустите диспетчер устройств из командной строки с повышенными правами:
Включите «Показать скрытые устройства» в меню и удалите неактивные COM-порты.
Возможно, вам придется переустановить любой USB-последовательный преобразователь.
Спасибо за все советы выше. Я написал программное обеспечение для автоматической очистки реестра, но, хотя оно и отрегулировало разделы «Оборудование», «Программное обеспечение» и «Арбитр», оно НЕ удаляло фантомные записи COM-порта. Даже перезагрузка с удаленным устройством «USB to 2Serial Port» не очищала систему должным образом.
Однако инструкции в этом PDF- файле работали правильно:
Для Win7 я немного скорректировал инструкции для этого PDF, чтобы:
Нажмите OK (выход из Системных свойств)
Теперь это должно было очистить вашу систему от ненужных фантомных USB-портов.
Примечание: после очистки всех моих фантомных портов, оставляя только «COM1», я вижу, что мой реестр показывает:
Источник
Windows 10 и проблема со сканерами ШК в режиме эмуляции com-порта
Операционные системы от Майкрософт стараются нам «помочь» все больше и больше с каждым поколением.
В чем проблема: Устройство установлено, с виду все корректно, в диспетчере задач в том числе, даже работает, но сканер при этом один раз сканирует и уходит в анабиоз до ближайшего передергивания usb шнурка.
Задача тривиальная для айтишника торговой сети: организация нового кассового места с торговым оборудованием, в частности со сканером штрихкода. В качеств операционной системы — Windows 10, в качестве товарно-учетной программы используется 1С, наиболее правильный вариант вариант работы со сканерами — по com, а поскольку оборудование современное, «живых» com портов все меньше, то сканер ШК с эмуляцией com-порта. Для его работы необходим драйвер эмулятора com-порта, после установки которого в системе появляется новое устройство (фото чужое):
Но это мы видим, если ставим драйвер «руками». Если мы даем десятке поставить драйвер автоматом, то она ставит универсальный драйвер 10 версии.
Выход: отключить автоматическую установку драйверов в Windows 10 и установить насильно драйвер «USB COM Driver 6.3.0», предварительно удалив дрова, которые поставила винда и перезагрузившись.
После установки драйвера, зайти в диспетчер устройств, убедиться, что стоит нужный драйвер(не 10…, а именно 6.3)
После этого сканер начинает работать правильно
Источник
Наиболее уязвимые порты в Windows, и как их закрыть
В мире чуть ли не каждый день десятки компьютеров заражаются опасными вирусами, и всё больше пользователей начинают искать способы повышения безопасности своего персонального компьютера.
Наиболее часто заражаются ПК под управлением операционной системы Windows. Связано это с тем, что большинство вирусов проникают в ОС через определенные входящие подключения, так называемые «порты», которые, к сожалению, являются включёнными по умолчанию.
Несколько упрощая, понятие «порт» можно определить как номер входящего подключения внешних программ (в том числе и вирусов) к вашему компьютеру через IP-сеть. Каждому порту присваивается уникальный номер для определения единственно возможного получателя данных в операционной системе.
Проникнув в компьютер, вирусы начинают заражать данные пользователя и открывают все ранее закрытые порты Виндовс для более быстрого распространения по системе. Чтобы этого не произошло, необходимо блокировать самые уязвимые порты, тем самым предотвратив возможность заражения и подняв безопасность Windows на уровень выше.
Самые уязвимые порты Windows 7 – 10
Исследование самых крупных вирусных взломов показывает, что 80% паразитного трафика проходит через 4 порта, используемые для обмена данными между разными версиями ОС Виндовс. Наиболее уязвимыми открытыми портами Windows считаются:
TCP порт 445 (он используется для обмена файлами) TCP порт 139 (предназначен для удаленного подключения к компьютеру) UDP порт 137 (служит для поиска информации на других компьютерах) TCP порт 135 (через него выполняются задания команд)
Как закрыть порты с 135 по 139 и 445 в Windows?
Есть множество вариантов закрытия портов Виндовс, но в статье мы рассмотрим самые простые способы это сделать.
Способ 1 – использование командной строки
Командная строка Windows используется для задания значений тем настройкам системы, у которых нет графического интерфейса. К таковым функциям и относятся рассматриваемые открытые порты подключений.
Командная строка запускается в несколько этапов:
Нажмите сочетание клавиш Win+R В появившемся окне выполнения команд наберите CMD Нажмите «ОК»
Перед вами появится окно с черным фоном. По очереди скопируйте в него представленные ниже строчки и нажмите клавишу ввода:
netsh advfirewall firewall add rule dir=in action=block protocol=tcp localport=135 name=“Block1_TCP-135”
netsh advfirewall firewall add rule dir=in action=block protocol=tcp localport=137 name=“Block1_TCP-137”
netsh advfirewall firewall add rule dir=in action=block protocol=tcp localport=138 name=“Block1_TCP-138”
netsh advfirewall firewall add rule dir=in action=block protocol=tcp localport=139 name=“Block_TCP-139” (команда помогает закрыть порт 139)
netsh advfirewall firewall add rule dir=in action=block protocol=tcp localport=445 name=“Block_TCP-445” (команда помогает закрыть порт 445)
netsh advfirewall firewall add rule dir=in action=block protocol=tcp localport=5000 name=“Block_TCP-5000”
Эти шесть команд закрывают 4 перечисленных выше самых опасных открытых порта Windows, а также порт 5000, отвечающий за обнаружение открытых сервисов, и UDP порт 138 разрешения имен NetBIOS.
Способ 2 – использование сторонних программ
Чтобы не использовать ручную работу с командной строкой, можно использовать стороннее программное обеспечение. Суть его работы сводится к такой же правке реестра, как в способе выше, только в визуальном отображении.
Рекомендуем к использованию Windows Doors Cleaner, которая легко может закрыть порты на компьютере (в Windows 10 – 7: старые версии ОС данная программа не поддерживает).
Инструкция по работе с программой, закрывающей порты
Скачайте и установите программу
Установленную программу необходимо запустить с правами администратора
В появившемся окне при нажатии кнопок «Сlose» или «Disable» отключаются и закрываются все уязвимые порты Windows
Важно отметить, что с помощью этой программы можно не только закрыть, но и открыть порты.
Заключение
Помимо закрытия самых опасных сетевых портов компьютера необходимо не забывать, что этими действиями не достигается максимальная безопасность для операционной системы.
На вашей Windows необходимо устанавливать присылаемые Microsoft критические пакеты обновлений, антивирусные программы, безопасные браузеры и другое ПО, повышающее безопасность и анонимность.
Предлагаем обсудить в комментариях тему защиты сетевых портов и делиться полезными методами повышения конфиденциальности. Не забудьте отправить ссылку на эту статью вашим друзьям, чтобы они тоже знали, как закрыть открытые порты Windows.
Посмотрите также наше видео, где мы более подробно рассказываем о том, как закрыть уязвимые порты:
Источник
Настройка и сопровождение 1С запись закреплена


Указанные способы применяются, если при попытке смены автоматически выданного порта система пишет, что «низкие» COM уже используются (in use). Методика проверена на Windows 7.

Чтобы освободить требуемый порт:
• запустите Диспетчер устройств (Device Manager) через командную строку с правами администратора;
set devmgr_show_nonpresent_devices=1
start devmgmt.msc
• в меню выберите «Вид — Показать скрытые устройства» («View — Show Hidden Devices»);
• разверните ветку Ports (COM & LPT) и в списке найдите устройство, которому назначен нужный COM порт (бледная иконка означает, что порт зарезервирован, но устройство не подключено). Щелкните по нему правой кнопкой мыши и выберите Uninstall;
• переназначьте освобожденный COM-порт другому устройству.


How to Delete COM Port In Use?
Every time you plug in a COM or USB device to your computer, Plug-n-Play service on Windows creates a virtual COM port and assigns it to a device. COM is the name of the serial port interface and can refer to both physical ports and emulated ports created by USB or Bluetooth adapters.
Every COM port has its number from 1 to 255. Also, each port is assigned exclusively for one device and remains occupied (Windows shows it as “in use”) even if the device itself is not plugged in anymore. Most of the time this is not a big deal or problem unless a user tries to run some legacy software that has trouble working with COM-ports higher than 9. For example, such an app may work well with COM1 to 9, but fail if there are no free COM ports below COM10. Another issue may appear when some specific devices take too many ports. For example, some adapters may reserve up to 30 or even more COM ports. In such a scenario, you are forced to delete COM ports in use in Windows or reassign a used COM port to a different device. In this article, we will show you how to do this.
Clear COM Ports in Use
There are different methods on how to delete COM ports in use. Luckily, there are different apps with a decent UI you can use to work with COM ports on your computer. Windows stores COM ports assignments in the registry key called COM Name Arbiter. We will show how to use the Registry Editor to clear or reassign COM ports, but first, let us focus on more user-friendly ways to delete COM ports in use.
Caution. Before deleting COM ports in use, make sure to create a system restore point. Having a backup gives you a path back in case something goes wrong. The system restore point will help you to go back quickly and restore your system functionality.
Reassign COM Ports Using the Device Manager
First, let us go through the simplest method. You can quickly reassign the COM port using the built-in Device Manager. This will work only if you have a free COM port you need to reassign. For example, Windows assigned COM24 for your device, but you need COM9 or any other COM port.
- On your keyboard, press Win + R and enter the devmgmt.msc command;
- Locate the Ports section and expand it;
- Find the device you need to reassign the COM port and right-click on it. Select Properties;
- In a new window, go to the Port Settings tab and press the Advanced button;
- Select a new COM port number from the COM Port Number drop-down list at the bottom of a new window.
- A warning may appear stating that the selected COM port number is already assigned, but choosing “Yes” should not cause any issues.
This will work only if the COM port you need to use is free. If Windows says the port you need is in use, these instructions won’t work. Do not worry, though. You can manually delete the used COM port and reassign it for a new device.
Delete COM Ports in Use on Windows
- By default, disconnected and unavailable devices are not shown in Device Manager. To display them, open the Device Manager (Win + R > devmgmt.msc > OK), and select View > Show Hidden Devices from the menu;
- The next step is to display all COM ports in use. Locate the Ports (COM & LPT) section. Do notice that every device shows which port it occupies.
Tip. Disconnected devices have translucent icons and devices you have plugged in to show a regular icon. Do not uninstall the devices currently connected;
There is another way how to check which COM ports are currently in use. Although there is nothing wrong with using the Device Manager, you can check the list using it. Launch the PowerShell in Admin mode and paste the following command:
How to Check Which Program Use the Serial (COM) Port?
Many programs or devices require exclusive access to the serial port. Communication via a serial COM port means that only one application can control a serial device at a time. If the COM port is occupied by another application, then errors in the operation of various programs or drivers may occur due to a serial COM port locking conflict.
You can figure out which particular Windows process is using the COM port via the Process Explorer tool. This guide has been tested on Windows 11, but it applies to all previous versions of Windows as well.
- Open the Device Manager, expand Ports (COM & LPT), right-click on the COM port you want to check, and select Properties;
- Go to the Details tab, select Service from the Property dropdown list;
- Copy the service value that your COM port refers to. In our example, this is Serial;
- Download the Sysinternals Process Explorer utility from the Microsoft site;
- Extract the ProcessExplorer.zip archive to a local disk and run the procexp.exe or procexp64.exe (depending on the bitness of your Windows) as an administrator;
- From the Process Explorer menu, select the Find > Find Handle or DLL menu (or just press Ctrl+F on your keyboard);
- In the Handle or DLL substring search box, enter the name of the service that uses your COM port. In our example, this is serial. Click Search;
- Process Explorer will return a list of processes that are using your COM port. In our example, this is the putty.exe process with process ID 5380;
- To free the COM port, you need to kill this process using TaskManager.exe or with the command:
Clear COM Ports Using COM Name Arbiter Tool
Also, you can easily delete COM ports with the help of a third-party tool called COM Name Arbiter Setter. It is completely free, and you can download it from the official website. This utility helps you to modify the registry parameter ComDB in a simple way without taking the risk of accidentally removing or editing wrong strings in the Registry Editor.
Download the COM Name Arbiter Tool from the official website and run the executable file with Administrator privileges.
This tool’s main window shows the list of all COM ports and places a checkmark next to the currently occupied ports with present devices. If a device is not connected, hit Remove non-present devices. This will clear all assigned COM port numbers and make them available to assign. You can also clear the COM port manually, by unchecking a specific device from the list. This app automatically applies all the changes, so there’s no need to manually hit the Apply button.
Tip. You can also use a third-party tool called Device Cleanup Tool to remove non-present devices and clean up occupied COM ports. The Device Cleanup Tool is available for free from the official website.
Using DevCon to Delete Unused COM Ports
Also, you can clean up assigned COM ports with the help of the DevCon utility that comes built-in with the Windows Driver Kit (WDK), Visual Studio, and Windows SDK for desktop apps.
- Run the Command Prompt as Administrator and paste the following command:
- List the reserved COM ports using the command:
Thus, you can delete all unnecessary COM ports (if you try to remove the used device, the Remove failed error appears), and reassign them to different devices.
Reset COM Ports Using the Registry Editor
Now, let us talk about the most challenging methods on how to delete COM ports in use. In this part, we won’t use any third-party tools. All that is needed is the Registry Editor which is a part of every Windows installation.
Caution. Back up the important data and create a system restore point. Follow the instruction strictly and be careful not to edit random fields. Breaking the COM ports assignment registry key may end up getting lots of BSODs. We are pretty sure you don’t want this.
- Disconnect all peripheral devices;
- Press Win + R on your keyboard. Enter the regedit command to run the Registry Editor;
- Go to the following path: ComputerHKEY_LOCAL_MACHINESYSTEMCurrentControlSetControlCOM Name Arbiter. If you use Windows 10, just copy the path, and paste it into the address field;
- On the left side of a window, right-click COM Name Arbiter and select Export. Save the export to the com_name_arbiter_bak.reg file somewhere you can easily access it in case something goes wrong. In case of emergency, this will help you to restore the previous working settings;
- If you want to reset all COM ports, change the ComDB value to 0. ComDB’s binary value defines the list of reserved COM ports. Every bit defines the status of the corresponding port (1 to 255);
- You can also find the list of all assigned COM ports in the ComputerHKEY_LOCAL_MACHINESOFTWAREMicrosoftWindows NTCurrentVersionPorts path. You can delete all the ports you want to free up;
- Restart your computer. When it boots back, connect all the devices in the proper order.
That’s it! Now you know how to delete COM ports and reassign them to a different device.
by Matthew Adams
Matthew is a freelancer who has produced a variety of articles on various topics related to technology. His main focus is the Windows OS and all the things… read more
Updated on March 11, 2022
- After updating the Windows OS, the desktop COM ports might disappear from Device Manager.
- You will need to restore them and in this article, we’re showing you how.
- There are multiple possible solutions, such as updating your drivers, adding COM ports, or finding showing hidden devices.
- We take you through each step and even recommend automated software that can save you time and hassle.
XINSTALL BY CLICKING THE DOWNLOAD FILE
This software will repair common computer errors, protect you from file loss, malware, hardware failure and optimize your PC for maximum performance. Fix PC issues and remove viruses now in 3 easy steps:
- Download Restoro PC Repair Tool that comes with Patented Technologies (patent available here).
- Click Start Scan to find Windows issues that could be causing PC problems.
- Click Repair All to fix issues affecting your computer’s security and performance
- Restoro has been downloaded by 0 readers this month.
The Device Manager usually lists COM ports for desktops. However, those COM ports can sometimes disappear from the Device Manager window after users upgrade their Windows platforms.
It’s only natural to wonder where the COM ports have gone. Thus, you might need to restore missing COM ports so they can configure them via Device Manager.
Why is COM port not detected in Windows 10?
If the COM port isn’t detected, you’ll get a Unable to open serial port message on your PC. This can occur if the software can’t recognize the device you want to connect to the PC.
Other ports can also encounter issues, and users reported that USB ports aren’t working on their PC. This is most likely a driver issue, and it can be fixed with a update.
Speaking of issues, there are reports that Arduino port isn’t showing up for some users, and this is most likely caused by driver issues, so reinstall or update them.
1. Select the Show hidden devices option
- Open the Win + X menu and click the Device Manager.
- Then click the View menu.
- Select the Show hidden devices option.

You can also use dedicated motherboard information software. These can give you precious specs about your motherboard, CPU, BIOS, or memory. They can also detect issues such as the one at hand and help you fix them.
- Fix: Hardware device is not connected (Code 45) error
- How to unlock USB port blocked by antivirus software
- How to Fix Windows 10 Stuck in Boot Loop After Reset
- Wsappx: What is it & How to Fix its High CPU Usage
- Critical Service Failed BSoD on Windows 10: Fix & Causes
- Fix: The Specified User Does not Have a Valid Profile Error
2. Update motherboard drivers
One way to restore missing COM ports in Device Manager is to update antiquated motherboard drivers.
You can do that either manually or using a dedicated tool such as DriverFix, which will scan for devices and components that need driver updates.
To add this tool to Windows 10, go to the website indicated below and download it for free.
After installing and opening DriverFix, it will scan your system.
The software will then display a list of antiquated device drivers that it can update. Click the Update button if the scan shows that motherboard drivers need updating.

DriverFix
Not sure if your motherboard drivers need updating? This efficient tool will help with all the necessary driver updates.
3. Add COM ports
- Open Device Manager as explained above.
- Click the Action menu.
- Select Add legacy hardware.
- Press the Next button on that window.
- Select the Install the hardware that I manually select from a list radio button.
- Click the Next button to open a list of hardware to add.
- Then select Ports (COM & LPT) on the list, and press the Next button.
- Select the manufacturer for the ports or the Standard port types option, and click the Next button.
- Press the Finish button.
So those are some of the potential fixes that should restore COM ports in Device Manager. Afterward, you can configure the ports as required.
If you used another method to fix this problem, share it with the community using the comments section below.
Learn how to master your Windows OS from our extensive tutorials in the Windows 10 Hub.
Be prepared to deal with any software-related issue with our Troubleshooting Guides.
Still having issues? Fix them with this tool:
SPONSORED
If the advices above haven’t solved your issue, your PC may experience deeper Windows problems. We recommend downloading this PC Repair tool (rated Great on TrustPilot.com) to easily address them. After installation, simply click the Start Scan button and then press on Repair All.
Newsletter
by Matthew Adams
Matthew is a freelancer who has produced a variety of articles on various topics related to technology. His main focus is the Windows OS and all the things… read more
Updated on March 11, 2022
- After updating the Windows OS, the desktop COM ports might disappear from Device Manager.
- You will need to restore them and in this article, we’re showing you how.
- There are multiple possible solutions, such as updating your drivers, adding COM ports, or finding showing hidden devices.
- We take you through each step and even recommend automated software that can save you time and hassle.
XINSTALL BY CLICKING THE DOWNLOAD FILE
This software will repair common computer errors, protect you from file loss, malware, hardware failure and optimize your PC for maximum performance. Fix PC issues and remove viruses now in 3 easy steps:
- Download Restoro PC Repair Tool that comes with Patented Technologies (patent available here).
- Click Start Scan to find Windows issues that could be causing PC problems.
- Click Repair All to fix issues affecting your computer’s security and performance
- Restoro has been downloaded by 0 readers this month.
The Device Manager usually lists COM ports for desktops. However, those COM ports can sometimes disappear from the Device Manager window after users upgrade their Windows platforms.
It’s only natural to wonder where the COM ports have gone. Thus, you might need to restore missing COM ports so they can configure them via Device Manager.
Why is COM port not detected in Windows 10?
If the COM port isn’t detected, you’ll get a Unable to open serial port message on your PC. This can occur if the software can’t recognize the device you want to connect to the PC.
Other ports can also encounter issues, and users reported that USB ports aren’t working on their PC. This is most likely a driver issue, and it can be fixed with a update.
Speaking of issues, there are reports that Arduino port isn’t showing up for some users, and this is most likely caused by driver issues, so reinstall or update them.
1. Select the Show hidden devices option
- Open the Win + X menu and click the Device Manager.
- Then click the View menu.
- Select the Show hidden devices option.

You can also use dedicated motherboard information software. These can give you precious specs about your motherboard, CPU, BIOS, or memory. They can also detect issues such as the one at hand and help you fix them.
- Fix: Hardware device is not connected (Code 45) error
- How to unlock USB port blocked by antivirus software
- How to Fix Windows 10 Stuck in Boot Loop After Reset
- Wsappx: What is it & How to Fix its High CPU Usage
- Critical Service Failed BSoD on Windows 10: Fix & Causes
2. Update motherboard drivers
One way to restore missing COM ports in Device Manager is to update antiquated motherboard drivers.
You can do that either manually or using a dedicated tool such as DriverFix, which will scan for devices and components that need driver updates.
To add this tool to Windows 10, go to the website indicated below and download it for free.
After installing and opening DriverFix, it will scan your system.
The software will then display a list of antiquated device drivers that it can update. Click the Update button if the scan shows that motherboard drivers need updating.

DriverFix
Not sure if your motherboard drivers need updating? This efficient tool will help with all the necessary driver updates.
3. Add COM ports
- Open Device Manager as explained above.
- Click the Action menu.
- Select Add legacy hardware.
- Press the Next button on that window.
- Select the Install the hardware that I manually select from a list radio button.
- Click the Next button to open a list of hardware to add.
- Then select Ports (COM & LPT) on the list, and press the Next button.
- Select the manufacturer for the ports or the Standard port types option, and click the Next button.
- Press the Finish button.
So those are some of the potential fixes that should restore COM ports in Device Manager. Afterward, you can configure the ports as required.
If you used another method to fix this problem, share it with the community using the comments section below.
Learn how to master your Windows OS from our extensive tutorials in the Windows 10 Hub.
Be prepared to deal with any software-related issue with our Troubleshooting Guides.
Still having issues? Fix them with this tool:
SPONSORED
If the advices above haven’t solved your issue, your PC may experience deeper Windows problems. We recommend downloading this PC Repair tool (rated Great on TrustPilot.com) to easily address them. After installation, simply click the Start Scan button and then press on Repair All.