Содержание
- Как сбросить настройки цвета в Windows 7?
- Как вернуть нормальный цвет моего компьютера?
- Как мне сбросить цвет и внешний вид Windows?
- Как сбросить настройки цвета?
- Почему экран моего компьютера черно-белый windows 7?
- Почему экран моего компьютера изменил цвет?
- Как мне сбросить цвет Windows?
- Как сбросить настройки компьютера без потери приложений?
- Как сбросить настройки звука в Windows 10?
- Как восстановить настройки монитора по умолчанию?
- Как сбросить настройки рабочего стола?
- Как изменить экран с отрицательного на нормальный?
- Как отключить оттенки серого в Windows 7?
- Почему экран моего компьютера стал синим?
- Как отключить высокую контрастность в Windows 7?
- Калибровка монитора в Windows 7
- Подготовка к калибровке монитора
- Средство калибровки экрана Windows 7
- Установка основных параметров цветов
- Настройка гаммы
- Настройка яркости
- Настройка контрастности
- Настройка цветового баланса
- Калибровка завершена. Что дальше?
- Как сбросить цветовые настройки windows 7
- Как сбросить цветовые настройки windows 7
- Как откалибровать монитор
- Содержание
- Содержание
- Кому и зачем нужна калибровка
- Калибруем «на глаз»
- Калибруем монитор с помощью прибора
- Альтернативное ПО для калибраторов
- Заключение
Как сбросить настройки цвета в Windows 7?
Как вернуть нормальный цвет моего компьютера?
Как мне сбросить цвет и внешний вид Windows?
Как сбросить настройки цвета?
Как сбросить настройки цветового профиля в Windows 10
Почему экран моего компьютера черно-белый windows 7?
Windows 7. Windows 7 имеет функции Ease of Access, но не имеет цветового фильтра, как в Windows 10. … На панели настроек выберите Экран> Настройки цвета. Перетащите ползунок насыщенности до упора влево, чтобы его значение было установлено на 0, и у вас останется черно-белый экран.
Почему экран моего компьютера изменил цвет?
Проверьте кабель между монитором и компьютером, чтобы убедиться, что каждый конец физически защищен. Полностью отключите и снова подключите каждый конец на всякий случай. … Это должно вернуть многие настройки вашего монитора к уровням «заводские по умолчанию», исправляя любые проблемы с цветом, которые были вызваны настройками на неправильных уровнях.
Как мне сбросить цвет Windows?
Восстановить настройки цвета дисплея по умолчанию
Как сбросить настройки компьютера без потери приложений?
Как обновить Windows 10 без потери программ?
Как сбросить настройки звука в Windows 10?
Как восстановить настройки монитора по умолчанию?
Как сбросить ЖК-монитор к настройкам по умолчанию.
Как сбросить настройки рабочего стола?
Метод 1. Измените разрешение экрана:
Как изменить экран с отрицательного на нормальный?
Нажмите клавишу Windows на клавиатуре или щелкните значок Windows в левом нижнем углу экрана и введите «Лупа». Откройте появившийся результат поиска. 2. Прокрутите это меню вниз, пока не найдете «Инвертировать цвета» и выберите его.
Как отключить оттенки серого в Windows 7?
Чтобы включать и выключать цветные фильтры с клавиатуры, нажмите клавишу с логотипом Windows + Ctrl + C. Чтобы изменить цветовой фильтр, выберите «Пуск»> «Настройки»> «Легкость доступа»> «Цвет и высокая контрастность». В разделе «Выбрать фильтр» выберите в меню цветовой фильтр.
Почему экран моего компьютера стал синим?
Синие экраны обычно вызваны проблемами с оборудованием вашего компьютера или проблемами с программным драйвером оборудования. … Синий экран появляется, когда Windows обнаруживает ошибку STOP. Этот критический сбой приводит к аварийному завершению работы Windows и прекращению работы.
Как отключить высокую контрастность в Windows 7?
Включение или отключение режима высокой контрастности в Windows
Источник
Калибровка монитора в Windows 7
Чтобы монитор компьютера воспроизводил цвета максимально точно, он должен быть правильно откалиброван.
Подготовка к калибровке монитора
1. Установите самые новые версии драйверов видеокарты и монитора, совместимые с Windows 7. Вместе с драйвером устанавливается и подключается цветовой профиль, наиболее точно соответствующий техническим характеристикам монитора и его возможностям цветовоспроизведения.
2. Установите разрешение экрана, при котором вам комфортно работать. Чтобы изменить разрешение экрана, щелкните правой кнопкой мыши по свободному месту на рабочем столе Windows 7 и в появившемся контекстном меню выберите пункт Разрешение экрана.
3. Прочтите документацию к своему монитору, чтобы узнать расположение и назначение кнопок на мониторе (обычно они находятся на передней панели), пунктов экранного меню и значения по умолчанию, обычно называющиеся «заводскими настройками». С помощью кнопок на передней панели монитора сбросьте настройки цвета, яркости, контрастности и т.д. (если в экранном меню монитора есть пункт Reset (Сброс), то воспользуйтесь им).
4. Если вы уже настраивали монитор, то мы рекомендуем вам создать текстовый документ и записать установленные значения всех параметров экранного меню перед тем, как вы начнете калибровку. Это позволит вам восстановить прежние настройки монитора в том случае, если результат калибровки вас не устроит.
5. Проверьте наличие калибровочных программ на компакт-диске, который поставлялся в комплекте с вашим монитором, поищите такие программы на сайте производителя вашего монитора.
6. Если вы профессионально работаете с цветом, то воспользуйтесь калибратором монитора и соответствующим программным обеспечением, чтобы получить наилучшие результаты.
Средство калибровки экрана Windows 7
Руководствуясь подробными инструкциями средства калибровки можно настроить такие параметры, как контрастность, яркость, гамма, цветовой баланс. Чтобы перейти к следующему этапу калибровки, нажмите кнопку Далее. Чтобы вернуться к предыдущему шагу, нажмите кнопку Возврат на предыдущую страницу.
В процессе калибровки вы будете изменять программные и аппаратные настройки цветовоспроизведения. Программные настройки – это настройки драйвера монитора. Они изменяются, когда вы двигаете ползунки в средстве калибровки экрана Windows 7 при помощи мыши. При переустановке Windows и при подключении монитора к другому системному блоку программные настройки будут сброшены. Аппаратные настройки – это внутренние настройки монитора. Они изменяются, когда вы настраиваете монитор с помощью экранного меню при помощи кнопок на корпусе монитора. При переустановке Windows и при подключении монитора к другому компьютеру аппаратные настройки сохранятся.
Процесс калибровки можно остановить в любой момент, нажав кнопку Отмена. В этом случае все изменения программных настроек будут отменены, но аппаратные настройки, измененные вами с помощью кнопок на мониторе, отменены не будут. Чтобы отменить изменения аппаратных настроек, нужно вызвать экранное меню с помощью кнопок на мониторе и вернуть первоначальные значения измененных параметров, либо воспользоваться функцией Reset (Сброс) экранного меню, чтобы установить настройки монитора по умолчанию.
Установка основных параметров цветов
1. С помощью кнопок на корпусе монитора вызовите экранное меню.
2. В экранном меню найдите параметр Color (Цвет) и установите режим sRGB. Если такого параметра или режима нет, то установите параметр Color temperature равным D65 (или 6500).
3. Если в экранном меню вашего монитора есть параметр Gamma, то установите его значение равным 2.2 (значение по умолчанию).
4. Если ни одного из этих параметров в экранном меню вашего монитора нет, то попробуйте найти в экранном меню пункт Reset (Сброс), чтобы установить настройки монитора по умолчанию. Если вы не можете сбросить настройки монитора, просто нажмите Далее, чтобы перейти к следующему шагу калибровки.
Настройка гаммы
Гамма – это математическое соотношение между значениями красного, зеленого и синего цвета, которые передаются в монитор, а также интенсивность излучаемого монитором света.
С помощью ползунка настройте тестовое изображение так, чтобы размылись точки в центре кругов.
Настройка яркости
Яркость определяет, как на экране монитора будут отображаться тени и темные цвета. При слишком высокой яркости черный цвет будет отображаться как серый. При слишком низкой яркости изображение будет темным, а тени и мелкие темные детали на темном фоне будут почти не видны.
1. Перед настройкой яркости, найдите на мониторе кнопки управления контрастностью (если они есть) или откройте экранное меню и перейдите в подменю Contrast.
2. Глядя на тестовое изображение, установите оптимальные настройки яркости в экранном меню с помощью кнопок на мониторе (на тестовом изображении рубашка не должна сливаться с костюмом, а буква Х должна быть еле видна).
Настройка контрастности
Контрастность – это отношение яркостей самой светлой и самой тёмной частей изображения, а также разница цветовых оттенков. При слишком высокой контрастности светлые цвета будут отображаться как белый, и будут неразличимы на белом фоне. При слишком низкой контрастности все цвета будут выглядеть бледнее.
Глядя на тестовое изображение, установите оптимальные настройки контрастности в экранном меню с помощью кнопок на мониторе (на тестовом изображении пуговицы и складки на рубашке должны быть отчетливо видны, при этом яркость цветов должна сохраниться).
Настройка цветового баланса
Цветовой баланс – это одинаковая интенсивность отображения всех трёх основных цветов – красного, зеленого и синего. В случае нарушения цветового баланса один из цветов преобладает или отображается недостаточно интенсивно, из-за чего искажаются другие цвета.
С помощью ползунков можно настроить оптимальное соотношение цветов (при хорошем цветовом балансе тестовое изображение должно выглядеть как темные и светлые оттенки серого, без примеси других цветов).
Калибровка завершена. Что дальше?
После завершения калибровки монитора обязательно выполните настройку сглаживания шрифтов по технологии ClearType.
При необходимости, можно выполнить настройку цветовых профилей.
Источник
Как сбросить цветовые настройки windows 7
Попробую объяснить проблему.
После покупки неродных чернил для струйного принтера я попробовала поправить цветопередачу редактируя профиль. В результате запуталась перевернула все, что можно, пытаясь решить вопрос, так-как дело было срочное.
При отображении изображений на мониторе тоже проблемы. В фотошопе сейчас цвет картинки на мониторе нормальный (раньше было плохо, но я поставила профиль «допечатная подготовка для Европы и отображение стало нормальным).
Но если из него печатать, то выходит тихий ужас в 3 раза темней и прочие приколы.
В Adobe InDezign картинки на мониторе отображаются почти черными. Если я пересылаю верстку в таком виде, то на чужом компьютере цвета отображаются нормально. Если я меняю профиль в своем индизайне и на моем мониторе с цветом картинок все в порядке, то на чужом компьютере они сильно выбелены.
Проблема точно не в принтере, не в бумаге и не в неоригинальных чернилах. Пробовали печатать и на оригинальных и на неоригинальных, результат одинаковый.
Где и что нужно сбросить, чтоб вернуть все «как было»?
Можно, конечно, снести виндоус и поставить все заново, но это для меня не очень-то простая задача 
Может быть можно вернуть нормальные цвета более просто, чем снести систему?
Большое спасибо заранее
Источник
Как сбросить цветовые настройки windows 7
Требуется после переустановки/восстановления Windows, либо при подключении монитора к другому компьютеру с Windows. Вся информация в статье написана для Windows 10, хотя, с некоторыми уточнениями, она подойдет и для более ранних версий операционной системы Windows.
Итак, Windows переустановлена, но картинка на мониторе глаз не радует. При этом монитор был раньше откалиброван и сохранился его профиль, например U2412M #1 2015-07-07 17-47 D6500 2.2 M-S XYZLUT+MTX.icm. Теперь остается лишь применить его к монитору.
Способ 1. Без установки дополнительного ПО.
Щелкаем дважды на файл профиля, либо щелкаем правой кнопкой и выбираем «Установить профиль«.
Если этого не произошло, переходим ко второму способу.
Способ 2. Использование DisplayCAL + Argyll CMS
Сначала скачиваем архив с калибровщиком Argyll и распаковываем его в любую папку (я обычно распаковываю в c:\Program Files). Затем скачиваем Standalone версию DisplayCAL, устанавливаем его и запускаем. При первом запуске программа попросит указать расположение папки /bin из распакованного ранее архива. Если нет желания отдельно скачивать и распаковывать архив Argyll, можно скачать только DisplayCAL. Тогда при первом запуске нужно будет выбрать автоматическое скачивание Argyll. Файл скачается и распакуется в папку «Загрузки».
Источник
Как откалибровать монитор
Содержание
Содержание
Нужно ли калибровать монитор? Кто-то скажет: «Конечно, да!» Другой возразит: «Зачем тратить деньги и время, если и так все хорошо?» И оба будут по-своему правы. Сегодня мы рассмотрим различные виды калибровки и узнаем, зачем она нужна и как пользоваться калибратором.
Кому и зачем нужна калибровка
В первую очередь калибровка нужна профессионалам, работающим с цветом. Это могут быть фотографы, дизайнеры, видеографы, полиграфисты и т. п.
Главная цель — правильное отображение цветов на мониторе. Чтобы другие пользователи смогли увидеть именно то, что хотел показать автор, устройство должно быть откалибровано.
Во-вторых, если камера, монитор и принтер профессионального фотографа откалиброваны и имеют одинаковый цветовой профиль, при итоговой печати на бумаге будут получены именно те цвета, которые были в видоискателе и на экране.
В-третьих, калибровка позволяет привести все дисплеи пользователя к единой цветовой настройке. Рабочий экран дизайнера и фотографа должен соответствовать их домашнему собрату и/или ноутбуку.
Обратите внимание: даже после калибровки картинка на двух устройствах может немного различаться ввиду индивидуальных особенностей матриц.
В-четвертых, с помощью данной процедуры можно нивелировать изменения, которые произошли со временем. С годами все мониторы теряют яркость и получают небольшие цветовые сдвиги.
Желаемые итоги калибровки:
Вопрос: Все ли мониторы можно откалибровать?
Ответ: Откалибровать можно любой монитор, однако смысл такого действия, например, с TN-устройством с цветовым охватом 70 % sRGB, небольшой. До идеальной цветопередачи такие дисплеи довести невозможно.
Некоторые считают, что калибровать мониторы не нужно, потому что эту процедуру они проходят еще на заводе. Действительно, в большинстве случаев для обычного домашнего дисплея вполне достаточно калибровки от производителя.
Калибруем «на глаз»
Каждый человек воспринимает цвета по-разному и видит свой набор оттенков, поэтому калибровка без использования специального оборудования — это скорее процедура для «приведения в чувство» яркости, контрастности и гаммы монитора. Не более того.
Обычно пользователи не любят заходить в настройки монитора, опасаясь что-нибудь испортить. Бояться экспериментов не стоит — всегда можно вернуться к заводским установкам. Как минимум, нужно постараться сделать монитор комфортным для зрения.
Для калибровки «на глаз» существует множество различных сайтов и программ. С помощью предлагаемых тестовых изображений можно отрегулировать настройки монитора, значительно повысив качество картинки, но полноценной калибровкой это назвать нельзя.
На некоторых интернет-ресурсах, посвященных калибровке, можно увидеть следующее.
Но редко, кто указывает, что масштабирование ОС и браузера должны составлять при этом строго 100 %. И владельцы 2К- и 4К-мониторов часто хватаются за голову и начинают пытаться калибровать монитор, хотя по факту не так все и страшно.
Мы же в этой главе пойдем по самому простому пути — «откалибруем» монитор через встроенную утилиту операционной системы Windows 10. Для этого в «Поиске» вбиваем слово «калибровка» и следуем пошаговой инструкции.
Шаг первый — настройка гаммы.
Шаг второй — настройка яркости.
Шаг третий — настройка контраста.
Шаг четвертый — настройка цветового баланса.
Поздравляем, калибровка произведена!
При должной усидчивости и терпении результат будет неплох. Есть одна загвоздка — такая настройка напрямую зависит от особенностей зрения калибровщика и условий внешнего освещения. Соответствует ли теперь монитор всем требованиям для работы с изображениями? Разумеется, нет!
Калибруем монитор с помощью прибора
Чтобы откалибровать монитор, проще всего вызвать специалиста на дом. Стоимость услуги зависит от региона, профессионализма мастера, вида используемого оборудования и может составлять от 500 до 3500 рублей.
Калибратор — устройство для настройки правильной цветопередачи монитора. Представляет собой программно-аппаратный комплекс, состоящий из датчика измерения цвета и специального ПО. Программа отображает на дисплее набор цветов с известными значениями, а прибор измеряет полученное изображение. Затем софт сравнивает эталонные цвета с показаниями датчика и вносит изменения в LUT видеокарты.
Look-Up Table (или просто LUT) — справочная таблица, которая используется монитором в качестве эталона. Сигнал от ПК соотносится с таблицей и выводится видеокартой на экран. В обычной LUT цветовые значения (или координаты R, G, B) сведены в три одномерные справочные таблицы (отдельно для каждого канала R, G и B). Высокоразрядная 3D-LUT — это одна трехмерная таблица, которая включает в себя все цветовые координаты сразу.
Многие фотографы и дизайнеры рано или поздно задумываются о покупке собственного калибратора. И тут начинаются муки выбора. Рынок потребительских приборов сегодня делят два производителя: Datacolor и X-Rite (Pantone). Каждый из них работает в этой сфере много лет и успел выпустить несколько поколений калибраторов, из чего можно сделать вывод, что ребята знают, чем занимаются. Несмотря на минимальные расхождения в результатах, священные войны между поклонниками обеих марок на просторах интернета идут не прекращаясь.
Базовые модели калибраторов доступны по цене от 150 долларов, просты и быстры в использовании. Зачастую вся процедура отнимает всего 15-20 минут, не считая предварительного получасового прогрева матрицы.
Дорогие калибраторы имеют больше возможностей и позволяют дополнительно калибровать телевизоры, проекторы, смартфоны. Автор подозревает, что калибраторы одной линейки полностью идентичны по начинке, а деньги с нас дерут именно за специализированное ПО, поэтому для простой калибровки монитора достаточно иметь самый бюджетный вариант.
Перед процедурой калибровки нужно провести несложную подготовку:
Давайте рассмотрим, как проходит процедура калибровки на примере Datacolor SpyderX Pro, который относится к последнему поколению приборов компании. Софт для калибратора скачивается только на официальном сайте и активируется комплектным ключом. ПО SpyderXPro 5.6 отлично русифицировано, каждое действие снабжено подробными комментариями. Первая страница предлагает провести подготовку.
Далее выбираем тип дисплея.
После этого программа предлагает ввести название производителя и модель монитора.
Устанавливаем способ регулировки яркости.
Определение типа подсветки матрицы может вызвать некоторые затруднения, а потому производитель подготовил несколько подсказок. В крайнем случае предлагается выбрать вариант «Общие».
Устанавливаем параметры калибровки. При желании пользователь может задать свои значения гаммы, точки белого и яркости.
На следующей странице показано, в какой части экрана следует разместить калибратор. После нажатия на кнопку «Далее» поступает указание ненадолго закрыть прибор крышкой, а потом настроить на мониторе оговоренное выше значение яркости.
После калибровки, которая длится около десяти минут, программа предложит сохранить новый цветовой профиль, который описывает цветовые характеристики монитора и способ их преобразования в стандартное цветовое пространство. После калибровки устройства создается файл с расширением *.icc /*.icm, который в дальнейшем используется системой в качестве загрузочного.
Чтобы пользователь оценил результаты калибровки, ему демонстрируют, как выглядит один и тот же набор тестовых изображений до и после процедуры.
Самым любознательным софт предлагает посмотреть, насколько монитор соответствует основным цветовым пространствам, и замерить яркость, контрастность и точку белого при различных уровнях яркости.
После создания цветового профиля регулировка яркости монитора допускается в пределах не более 10-15 %, иначе можно уйти от настроенной точки белого.
Вопрос: Как часто нужно калибровать монитор?
Ответ: По словам специалистов, один раз в полгода/год вполне достаточно. Хотя программа предлагает делать это каждый месяц.
Альтернативное ПО для калибраторов
Для тех, кто уже перерос автоматическую пошаговую калибровку и хочет дотошно руководить процессом, есть более сложный и, что не менее важно, бесплатный софт. Он существенно расширяет возможности любого калибратора, однако перед работой придется почитать мануалы и форумы, так как подружить калибратор с такими программами иногда бывает непросто.
ArgyllCMS — открытое программное обеспечение для построения профиля ICC с помощью калибратора. Своеобразный универсальный «драйвер».
ColorHCFR (HCFR Colorimeter) — великолепная (не побоимся этого слова) французская программа, которая предоставляет пользователю полные отчеты о возможностях монитора, телевизора, проектора. Софт недружелюбен ко многим моделям калибраторов, но танцы с бубном окупаются возможностями программы. Для работы требуется установка ArgyllCMS и базовое знание английского языка. Последняя актуальная версия на 2020 год — HCFR Colorimeter 3.5.2.
DisplayCAL (ранее dispcalGUI) — самая известная программа для калибровки, профилирования и тестирования мониторов. Также требует наличия ArgyllCMS. Обладает огромным количеством настроек и дает возможность делать более точную калибровку за счет увеличения количества измерений. Процедура может длиться от нескольких минут до нескольких часов. Софт проще, чем HCFR, лучше проработан визуально, легко находит калибратор и имеет русский интерфейс.
Процесс настройки точки белого и яркости
На просторах мировой сети есть множество видеоуроков по настройке мониторов с использованием DisplayCAL.
Заключение
Калибровать нужно:
Калибровать можно:
Калибровка не поможет:
Источник
Много есть мониторов разных, хороших и не очень. С матрицами TN, IPS, MVA, PVA и их разновидностями. И все они показывают по разному. Вот почему приятно, что в Windows 7 есть улучшенный мастер калибровки цветов экрана. Мастер позволяет настроить экран так, что на него можно будет взглянуть без слез.
Собственно говоря, мастер калибровки цветов экрана дает возможность настроить такие параметры изображения, как его контраст, яркость и цвет. Кроме того, встроенный оптимизатор шрифтов Clear Type даст возможность настроить отображение шрифтов, сделав их более контрастными и приятными для глаз.
Запустить калибровку цветов можно двумя способами.
1. Щелкните на кнопке Пуск, введите в строке поиска команду dccw.exe и смело нажмите <Enter>.
2. Щелкните на кнопке Пуск, затем на ссылке Панель управления. Перейдите в меню Оформление и персонализация, затем в меню Экран. Осталось щелкнуть в левой панели на ссылке Калибровка цветов.
В любом случае будет запущена Калибровка цветов экрана. Щелкая по кнопке Далее внимательно следуйте представленным рекомендациям.
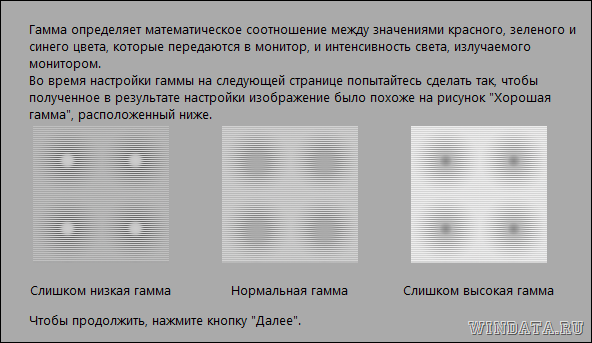
Если вы все сделаете правильно, то изображение на экране монитора определенно улучшится, станет более естественным и красочным. Однако, это не заменит аппаратной калибровки – впрочем, и нужна-то последняя лишь дизайнерам да прочим любителям фотошопа.
Содержание
- Настраиваем экран Виндовс 7
- Этап 1: Настройка разрешения экрана
- Этап 2: Настройка отображения шрифтов
- Этап 3: Настройка заставки
- Этап 4: Изменение цветовой схемы окон
- Этап 5: Изменение фона «Рабочего стола»
- Этап 6: Изменение темы
- Заключение
- Вопросы и ответы
Графический интерфейс представляет собой основной элемент управления Windows 7 и её возможностями. Для комфортной работы экран монитора следует настроить под себя, о чём мы вам и хотим рассказать далее.
Параметры персонализации отображения информации на экране включают в себя множество опций от установки фонового изображения до изменения размеров шрифтов. С последнего и начнём.
Этап 1: Настройка разрешения экрана
Важнейшим графическим параметром дисплея является его разрешение, причём не столько реальное соотношение высоты и ширины, сколько программный вариант отображения, настраиваемый как через параметры видеокарты, так и средствами самой ОС. Более подробно о разрешении, а также методах его изменения написано в отдельном материале.
Урок: Меняем разрешение на Виндовс 7
Этап 2: Настройка отображения шрифтов
Разрешение современных мониторов достигает значений 4K, что много больше, чем 10 лет назад, когда Windows 7 только вышла на рынок. По умолчанию с изменением разрешения меняется и шрифт, нередко превращаясь в мелкое нечитабельное нечто. К счастью, возможностями системы предусмотрена расширенная настройка его отображения – все способы изменения размеров и типов шрифтов приведены в руководстве по ссылке ниже.
Подробнее: Изменение шрифта на Windows 7
Этап 3: Настройка заставки
Заставка, которую чаще называют термином «скринсейвер», представляет собой анимированное изображение, появляющееся на компьютере в ждущем режиме. В эпоху ЖК и светодиодных мониторов предназначение этой возможности чисто косметическое; некоторые вообще рекомендуют её отключать ради экономии энергии. Выбрать свою заставку или вообще выключить её можно следующим образом:
- Кликните ПКМ по пустому пространству на «Рабочем столе» и выберите пункт «Персонализация».
- Воспользуйтесь разделом «Заставка».
- Все имеющиеся по умолчанию скринсейверы (6 штук) расположены в выпадающем списке «Заставка». Для её отключения нужно выбрать вариант «(нет)».
При желании можно найти в интернете множество других. Для тонкой настройки отображения этого элемента следует воспользоваться кнопкой «Параметры». Обратите внимание, что эта возможность доступна не для всех вариантов.
- Для подтверждения выбора заставки нажмите кнопки «Применить» и «ОК».
После заданного интервала времени простоя скринсейвер запустится автоматически.
Этап 4: Изменение цветовой схемы окон
Возможности Виндовс 7 позволяют настроить также и фоновые изображения открытых окон, в частности папок. Для тем Aero происходит это по такому алгоритму:
- Раскройте меню «Персонализация» (первый шаг Этапа 3).
- Перейдите в раздел «Цвет окна».
Можно выбрать одну из 16 предустановленных цветовых схем или же тонко настроить цвет с помощью шкалы во всплывающем меню настройки цветов. - Затем кликните по ссылке «Дополнительные настройки оформления». Здесь внешний вид окон можно детально настроить, однако следует иметь в виду, что введённая в этом окошке конфигурация работает только на темах «Упрощённый стиль» и «Специальные возможности». Кроме того, если активна одна из указанных схем оформления, опция «Цвет окна» вызывает только интерфейс дополнительных настроек.

Примените введённые параметры. Кроме того, для закрепления результата рекомендуется перезагрузить компьютер.
Этап 5: Изменение фона «Рабочего стола»
Многих пользователей устраивает цветовая схема Windows 7, установленная по умолчанию, но вот фоновое изображение «Рабочего стола» желают заменить. Нет ничего проще – к вашим услугам как сторонние решения, так и системные средства, инструкции к которым можете найти в следующем детальном руководстве.
Урок: Как поменять фон «Рабочего стола» в Windows 7
Этап 6: Изменение темы
Одним из новшеств Windows Vista, которое перекочевало и в седьмую версию редмондской ОС – тематические наборы фоновых изображений, скринсейверов, иконок папок, системных звуков и прочее. Эти наборы, по-простому называемые темами, позволяют одним кликом полностью преобразить внешний вид операционной системы. На нашем сайте есть подробная инструкция по смене темы на Виндовс 7 – ознакомьтесь с ней.
Подробнее: Как сменить тему Windows 7
Имеющиеся по умолчанию темы могут не устроить пользователя, поэтому разработчики добавили в систему возможность устанавливать сторонние решения, которых существует великое множество. Подробно об установке сторонних тем можно узнать из отдельного материала.
Урок: Установка тем в Windows 7
Заключение
Мы познакомились с этапами настройки экрана монитора Windows 7. Как видим, функциональность этой ОС предоставляет широкие возможности персонализации для любой категории пользователей. Дополнительно рекомендуем к ознакомлению статьи, которые могут оказаться для вас полезными.
Читайте также:
Программы для калибровки монитора
Исправляем растянутый экран на Windows 7
Как изменить экран приветствия в Windows 7
Изменение яркости экрана на Windows 7
Калибровка монитора Windows 10, 7 — это процесс регулирования цветовой гаммы экрана. Она позволяет существенно улучшить эргономику восприятия изображения: глаза меньше утомляются, что особенно важно для профессиональных пользователей ПК. Дизайнерам и специалистам по компьютерной графике необходимо знать, как откалибровать монитор в Windows 10, 7 правильно, чтобы максимально приблизить изображение к реальному.
Первый раз процедуру необходимо произвести после покупки и подключения дисплея. В дальнейшем ее повторяют только при работе с графикой, так как точность настройки имеет значение только в этой профессиональной сфере.
Использование прибора
Точный результат можно получить, используя калибратор монитора – прибор для автоматической калибровки. Он позволяет детально настроить все важные параметры. Рассмотрим основные характеристики модели DataColor Spyder5Pro.
Принцип работы колориметра очень прост: пользователь следует инструкциям, которые высвечиваются на экране. В течении 5-ти минут можно настроить нужные значения, выбирая один из 16 вариантов. При запуске программа предлагает оптимальные параметры.
Функция автоматического замера освещения поможет учесть параметры внешней среды. Данные о параметрах экрана и их анализ помогает выяснить максимальные возможности устройства. Удобный противовес способствует фиксации устройства на экране по время калибровки.
Программное обеспечение скачивается с сайта производителя. При покупке пользователь получает карточку с адресом ресурса и серийным номером. Таким образом ПО легко обновляется.
Стоит удовольствие 12500 рублей.
Встроенные средства
В Windows 10 и 7 имеется утилита, которая помогает настроить дисплей. Перед запуском необходимо установить рабочее разрешение. Запускается программа только из-под учетной записи администратора.
Как включить калибровку цветов на Windows 10 пошагово:
В Windows 7 сервис работает аналогично.
Использование специального ПО
Программа для калибровки монитор Cltest для Windows поможет установить тонкие настройки дисплея. Скачать ее можно по кнопке ниже.
Скачать Cltest
Программа немного сложна для новичков, но позволяет выполнить калибровку монитора ноутбука для обработки фотографий, что не всегда получается встроенными средствами.
Онлайн-сервисы
Расскажем на примере monteon. Результат работы будет субъективен – все значения выставляются «на глаз». Профессионалы редко пользуются такими сервисами, так как откалибровать экран монитора (ноутбука или компьютере) для работы в Фотошопе или другом графическом редакторе здесь будет сложно.
Перейти в сервис Monteon
Заходите на сайт и нажмите кнопку «Начать».
Калибровка производится с помощью кнопок монитора или ноутбука – на каждом устройстве они свои. Пошагово будут представлены тесты:
Последовательно пройдите все шаги и в конце будет представлено изображение максимального качества. Если вы видите его хорошо, значит калибровка цветов экрана монитора ноутбука онлайн Windows 10, 7 прошла успешно.
Существует проверка калибровки монитора: обои, которые можно скачать здесь.
Проверка калибровки экрана
Скачайте изображение в нужном разрешении и установите в качестве фонового рисунка рабочего стола Windows. Для этого кликните пкм на названии файла.
Другая картинка (фото) для калибровки яркости монитора приведена ниже.
Скопируйте ее и откройте в Фотошоп. Далее сделайте следующее:
- Установите контрастность экрана на значение 50%.
- Подбирайте яркость, чтобы деления на светлых и теневых границах различались четко.
- В середине таблицы должен быть серый цвет без оттенков.
В сети можно найти множество подобных файлов проверки, подсказывающих как калибровать монитор в домашних условиях, таблица выбирается любая. Не забывайте скачивать описание к ней.
Владельцы планшета под управлением Windows 10 могут откалибровать сенсор. Для этого следует перейти в параметры. Сделайте это через строку поиска.
- В разделе «Оборудование и звук» найдите параметры планшетного компьютера.
Отличного Вам дня!

































































