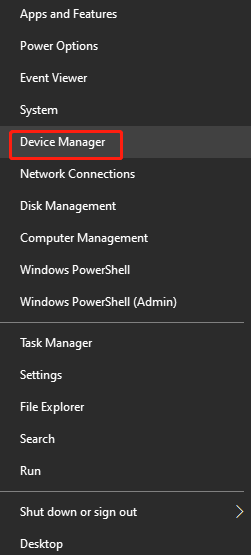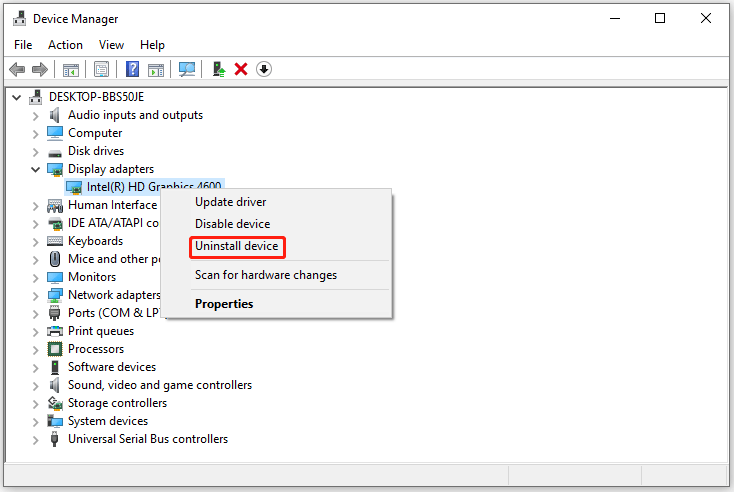Содержание
- Восстановление старого рабочего драйвера: откат к предыдущей версии
- Способы восстановить старый драйвер
- Через диспетчер устройств
- Вариант №1
- Вариант №2
- С помощью восстановления системы
- С помощью спец. утилит для бэкапа драйверов
- Как удалить неисправный драйвер, который блокирует запуск Windows 10
- Делаем откат системы через BIOS
- Процесс восстановления Windows через BIOS
- Вариант 1: Используя установочный носитель
- Вариант 2: Безопасный режим
- Как восстановить систему через БИОС: простые способы
- Когда может потребоваться восстановление системы?
- Что нужно для восстановления?
- Как запустить (включить) восстановление системы?
- Запуск дополнительных параметров без установочного диска
- Восстановление системы без точки восстановления возможно?
- Как откатить Windows через BIOS?
- Как восстановить Windows 10 с флешки или диска
- Как восстановить виндовс 10 через биос.
- Программы для восстановления ОС Windows
- Что такое заводские параметры?
- Видео: Заводские настройки ноутбука
- Восстановление системы через биос как сделать?
- Восстановление системы через командную строку
- Чем отличается восстановление системы на ноутбуках марок:Asus, Acer, Lenovo, HP, Sony, Samsung, Toshiba, Bell, Dell, Vaio и т.д.?
- Ошибка 0 xc 0000022 при восстановлении системы
- Еще 3 полезных статьи:
- Изменение параметров BIOS
- Восстановление windows встроенными службами
Восстановление старого рабочего драйвера: откат к предыдущей версии

При поиске и обновлении драйверов, бывает так, что новый драйвер начинает работать нестабильно: вызывает конфликты, ошибки, некорректно выполняет некоторые функции и т.д.
В этом случае рекомендуется откатиться на старый предыдущий драйвер, который до этого работал в нормальном режиме. Отмечу, что даже если вы не сделали 👉 бэкап драйверов (или 👉 точки восстановления в Windows) — все равно, в большинстве случаев, можно все восстановить (т.к. Windows не удаляет старый драйвер, и он остается в списке доступных на ПК).
В этой статье покажу на нескольких примерах, как это можно сделать. 👌
Способы восстановить старый драйвер
Через диспетчер устройств
Вариант №1
Через 👉 диспетчер устройств можно откатить драйвер двумя способами. Первый мне нравится тем, что при откате вы сможете вручную выбрать ту версию драйвера, которая вам нужна. Покажу на примере, как можно восстановить старый рабочий драйвер на видеокарту. И так.
Сначала открываем 👉 диспетчер устройств. Для этого зайдите в 👉 панель управления, введите в поиск «устройств» и среди найденных результатов будет ссылка на нужный диспетчер (см. скриншот ниже 👇).
Открываем диспетчер устройств из панели управления
Далее найдите в списке устройство, для которого нужно восстановить драйвер. Затем щелкните по нему правой кнопкой мышки и в меню выберите функцию «Обновить драйвер» (как на примере ниже 👇).
После чего появиться меню с выбором: произвести автоматический поиск или вручную на этом ПК. Выбираем второй вариант (см. пример ниже 👇).
Поиск драйверов на этом ПК
Далее Windows предложит указать место на диске. Вместо указания, сразу же нажмите вариант «Выбрать драйвер из списка доступных драйверов на компьютере» (см. скриншот ниже 👇).
Выбор драйвера из доступных на ПК
Выбираем из списка, ориентируясь по дате и версии
Всё! 😉
Экран должен моргнуть, а после чего увидите сообщение об успешном (или не успешном) завершении операции. Пример представлен ниже. 👇
Система Windows успешно обновила драйвера!
Вариант №2
Свойства (ПКМ по любому из устройств)
Отмечу, что она не всегда бывает активной (даже если вы недавно обновляли драйвер). Поэтому, рекомендую сначала пробовать первый вариант отката (описанный выше), а затем этот.
Откатить драйвер (если устройство не работает после обновления)
С помощью восстановления системы
Как посмотреть, есть ли точки восстановления и запустить восстановление системы:
Защита системы / Windows 10
Вкладка «Защита системы»

С помощью спец. утилит для бэкапа драйверов
Не мог не отметить и этот способ в данной статье. 😉
Правда, для того чтобы им воспользоваться, необходимо заранее сделать бэкап (возможно, кому-то способ пригодится на будущее).
Суть работы примерно следующая:
В качестве примера. Создание бэкапа драйверов в Double Driver
В качестве примера: восстановить всё!

Источник
Как удалить неисправный драйвер, который блокирует запуск Windows 10
Многие пользователи Windows сталкиваются с такой ситуацией, когда установка новых драйверов приводит к неправильной работе устройств, при этом иногда блокируется запуск самой системы. Мы расскажем, как все исправить с помощью встроенной среды восстановления.
При загрузке и установке драйверов для различных компонентов ПК может оказаться так, что файл скачивается с ошибкой или он просто не соответствует установленному оборудованию. Иногда Windows просто не может его загрузить из-за плохой работы сервера. В итоге старые драйверы будут удалены, а новые так и не установятся правильно Такой сбой в инсталляции в конечном итоге приводит к фатальным последствиям, в том числе т.н. «синему экрану смерти» (BSOD), что не даст загрузиться на Рабочий стол.
Если это происходит, то, само собой разумеется, ваши возможности по исправлению ситуации очень ограничены, т.к. удаление драйвера становится не простым делом без доступа к самой Windows. К счастью, это можно сделать из «Среды восстановления Windows», которая была специально разработана, чтобы помочь вам справиться с проблемами, мешающими загрузке ОС. Вот как Microsoft характеризует работу инструмента WinRE:
«Среда восстановления Windows (WinRE) — это инструмент для ремонта ОС, который поможет устранить распространенные причины не загружаемых операционных систем. WinRE основан на среде предустановки Windows (Windows PE) и может быть настроен с помощью дополнительных драйверов, языков, дополнительных компонентов Windows PE и других средств устранения неполадок и диагностики. По умолчанию WinRE предварительно загружается в Windows 10 для настольных изданий (Home, Pro, Enterprise и Education) и Windows Server 2016 ».
Есть несколько способов получить доступ к WinRE, но в случае, если ваш компьютер не загружается, единственным способом является обращение к исходному установочному носителю ОС. Если у вас его нет под рукой, то есть вариант скачать дистрибутив MediaCreationTool с официального сайта Microsoft на другом работающем ПК и развернуть его в качестве загрузочной флешки. Далее нужно загрузиться с ее и выбрать не инсталляцию, а пункт восстановления системы. Далее следуйте приведенной ниже инструкции после пункта Перезагрузить сейчас.
Теперь расскажем о ситуации, когда все же есть возможность загрузиться на Рабочий стол. В этом случае нужно инициировать перезапуск в режим восстановления:
Нажмите кнопку Пуск > Параметры > Обновление и Безопасность > Восстановление > Особые варианты загрузки > Перезагрузить сейчас
После перезагрузки нужно выбрать вариант с запуском командной строки, чтобы можно было удалить неисправный драйвер. Командная строка позволяет получить полную информацию о драйверах, работающих на вашем устройстве. Вызвать ее можно с помощью такой команды:
Dism /image:C: /Get-Drivers
Если Windows установлена на диске с буквой, отличной от C:, убедитесь, что вы соответственно изменили вышеупомянутую команду.
На этом этапе вам должен быть предоставлен исчерпывающий список драйверов на вашем компьютере, и строка, которая вас интересует, называется «Имя публикации». Сторонние драйверы именуются с использованием правила oemX.inf, где X — это число, которое начинается с 0 и увеличивается по мере обнаружения большего количества драйверов на устройстве.
Как только вы определите, какой драйвер необходимо удалить, введите следующую команду, чтобы удалить его:
DISM /Image:C: /Remove-Driver /Driver:oemX.inf
Измените букву диска и файл драйвера (после двоеточия) в соответствии с вашими путями ОС. Если вы делаете это правильно, вы должны увидеть следующее сообщение в командной строке:
Found 1 driver package (s) to remove.
Removing 1 of 1 – oemX.inf: The driver package was successfully removed.
The operation completed successfully.
На этом этапе вы можете перезагрузить компьютер и проверить, правильно ли запускается Windows без неисправного драйвера.
Если вам интересно, как вы можете определить, какой драйвер вызывает проблемы с загрузкой на вашем устройстве Windows, нет общего ответа на эту дилемму. В большинстве случаев виновниками являются только что обновленные драйверы, поэтому вам следует начать с удаления драйверов, которые были установлены только что или обновлены, перед перезагрузкой или выключением устройства.
Описанный здесь метод не работает при загрузке Windows в обычном режиме, так как он рассчитан на работу с установочным комплектом операционной системы, т.е. в среде восстановления Windows. Те же шаги можно использовать для устранения проблем с драйверами, которые не позволяют загружать устройство и в предыдущих версиях Windows, включая Windows 7 и Windows 8.1. Поддерживаются все версии Windows 10, включая следующую версию 2004, которая выйдет весной.
Источник
Делаем откат системы через BIOS
Иногда в Windows случаются сбои из-за которых приходится делать откат системы. Специально для этих целей в функционл операционной системы были внедрены так называемые «Точки восстановления». К сожалению, использовать их не всегда получается, поэтому приходится делать откат системы, используя BIOS и загрузочную флешку с Windows.
Процесс восстановления Windows через BIOS
Ни функционал Windows, ни функционал компьютера не предполагают возможность сделать откат операционной системы к старым настройкам, используя только чистый БИОС. Для этого вам потребуется как минимум загрузочная флешка или другой носитель с образом той системы, которая установлена у вас на компьютере.
Всего есть два универсальных способа, позволяющих восстановить Windows, используя BIOS.
Вариант 1: Используя установочный носитель
Для этого вам понадобится сделать установочный образ Windows на флешке или любом другом носителе.
Инструкция к данному способу выглядит следующим образом, но может немного отличаться в зависимости от версии BIOS. Для начала нужно подготовить компьютер к восстановлению, выполнив следующие шаги:
Теперь можно приступать непосредственно к процессу восстановления:

Вариант 2: Безопасный режим
Этот способ будет актуален в том случае, если вы можете зайти в операционную систему и выполнить в ней какие-либо действия. Также вам потребуется наличие хотя бы одной «Точки восстановления». Инструкция для этого способа выглядит следующим образом:

Эти два способа восстановления системы так или иначе используют BIOS. Но всё равно большая часть работ ведётся в интерфейсе установщика Windows или из «Безопасного режима».
Источник
Как восстановить систему через БИОС: простые способы



Зная, как запустить восстановление системы, вы обезопасите себя от проблем, связанных с такими сбоями.
Когда может потребоваться восстановление системы?
Восстановление системы Windows – это восстановление состояния ОС, файлов и программ на компьютере до того момента, когда начались неисправности. Иногда пользователь не верно понимает значение восстановления системы и подразумевает под ним возврат предыдущей версии Windows. Например, от windows 8 к windows 7. На самом деле при восстановлении системы её версия не меняется.
Способов “вдохнуть жизнь” в вашу операционную систему много, но мы рассмотрим 2 самых простых отката системы Windows:





Что нужно для восстановления?
Итак, как восстановить систему Windows 7 через BIOS? Для этого потребуется дистрибутив ОС, аналогичной той, что у вас установлена. Это может быть DVD диск с ней или образ, записанный на Flash накопитель. Последний вариант, как правило, требуется, если у вас ноутбук, так как многие модели не оснащаются приводом. Если образа нет, то его можно скачать с официального сайта Microsoft. Главное убедиться, что это аналогичная версия, иначе процесс восстановления не будет завершен. Для упрощения загрузки на сайте Майкрософт есть специальная бесплатная утилита — Media Creation Tool. Установите и запустите ее, предварительно вставив в рабочий ПК свободный накопитель. Программа предложит версию ОС, после чего загрузит и запишет ее на Flash носитель. Теперь вы готовы.
Как запустить (включить) восстановление системы?
Стоит отметить изначально, windows 7 восстановление системы возможно произвести только, если функция (служба) восстановления была запущена ранее, до появления неполадок. Если же она не была включена, тогда сделать откат можно будет только с помощью загрузочного диска Windows. Что бы активировать службу восстановления виндовс нужно зайти в «Панель управления», это можно сделать из меню «Пуск». Далее ищем иконку с названием «Восстановление системы». Следом нажимаем на вкладку с названием «Запуск восстановления», система выдаст нам сообщение — служба восстановления отключена и предложит активировать ее.
Обычно при первом запуске Windows сохраняется точка восстановления, даже если функция восстановления была отключена. Чтобы посмотреть, список ваших точек восстановления нужно нажать кнопку «Посмотреть другие точки восстановления».
Если эта функция уже была запущена ранее – значит мы можем незамедлительно приступить к запуску процедуры восстановления системы. Нажимаем «запуск восстановления системы», выбираем точку восстановления, нажимаем «далее» и «готово». Процесс восстановления запущен, как только он закончиться, произойдет перезагрузка компьютера, после чего можете приступать к работе. Что делать если восстановление системы не работает?
Самая распространенная проблема – это не включенная служба восстановления. Как ее активировать написано выше.
Разумеется, нельзя исключать вариант ее полной неработоспособности. Очень часто такое можно встретить, если установлена не лицензионная версия windows.
Запуск дополнительных параметров без установочного диска
Если установочного диска нет, можно перейти к дополнительным параметрам загрузки другими способами. Главное, чтобы Windows загружалась хотя бы до приветственного экрана. Даже если нельзя добраться до рабочего стола, получится использовать такой метод:
Есть и другие способы перехода к дополнительным параметрам загрузки, но они работают только из среды Windows, так что особого смысла в нашем случае в них нет. Если мы можем попасть в меню «Пуск», то можем запустить восстановление системы без сложных манипуляций с перезагрузкой.
Восстановление системы без точки восстановления возможно?
Скорее всего вы уже зашли в центр восстановления системы, активировали службу восстановления и обнаружили, что отсутствует точка бэкапа — значит выбрать к какому состоянию сделать откат системы нельзя. Не расстраивайтесь, вашу систему все равно можно восстановить!
Восстановление системы без точки восстановления можно сделать благодаря использованию командной строки. Рекомендуется строго следовать инструкции, чтобы нечего не сломать. Как сделать откат системы с помощью командной строки мы рассмотрим ниже.
Кстати, не обязательно использовать диск, можно сделать восстановление системы из образа, предварительно перекодировав его и записав на флешку.
Как откатить Windows через BIOS?
Существует эффективный способ, как через BIOS сделать восстановление системы. Откат к рабочему состоянию должен исправить системные сбои и позволит запустить ОС. Обязательное условие – в системе должна быть точка восстановления, иначе процедура не увенчается успехом. Благо, что их периодически создает Windows при установке программ и прочих манипуляциях.
Как запустить восстановление Windows через BIOS:



Как восстановить Windows 10 с флешки или диска
Данный способ является одним из самых эффективных, для начала нужно создать загрузочную флешку с Windows 10 на борту, по видео-инструкции представленной ниже.
Важно: Версия Windows на загрузочной флешки/диске должна быть той же разрядности, что и та, которую вы хотите восстановить!
Далее подключаем флешку, загружаемся с неё и начинаем установку Windows 10, как только система подгрузит все системные файлы и у вас появится меню самой установки нужно выбрать пункт «Восстановление системы» и действуйте по предложенным сценариям (в зависимости от вашей ситуации).




Как восстановить виндовс 10 через биос.
Но этот метод можно использовать только в случае наличия установочного диска или флешки с дистрибутивом лицензионной операционной системы с той версией и разрядностью, которая у вас установлена, без внешнего накопителя данный вариант не возможен.
В первую очередь нужно начать с настройки BIOS для чтения диска сразу при запуске компьютера.
Если подготовка автоматического восстановления не дает возможности перезагрузить компьютер нормально, нужно сделать это принудительно, зажимая кнопки выключения на 10-15 секунд, сразу как система начала загружаться, необходимо нажать одну из клавиш: F1, F4, F3, Delete, F8 (точно сказать какую именно вам нужно нажать нельзя, так как это зависит от модели материнской платы на вашем устройстве).
В инструкции к компьютеру или на сайте производителя можно поискать какая клавиша понадобится для входа. На большинстве ПК используется кнопка «Delete», на ноутбуках может использоваться комбинация клавиш «ctrl+alt+esc». После того как БИОС запустится перейти в раздел Boot.

Нужно найти параметр «1st boot device», который может быть расположен в разделе «Boot Device Configuration», «Advanced Features», «Boot», «Boot Sequence. Там потребуется выставить параметр для диска CDROM или PXE UND I для загрузки с флешки:

Нажать «F10», чтобы сохранить результат, вставить диск в дисковод или подключить флешку, на которых хранится дистрибутив, потом перезагрузить устройство.
После того как компьютер загрузиться появится начальное меню установки системы, где необходимо будет нажать на кнопку «Восстановление системы».
Откроется меню «Выбор действий», нужно выбрать пункт «Диагностика».

Затем перейти к пункту «Дополнительные параметры».
Далее нажать на пункт «Восстановление системы».

После нажатия запустится окно с выбором точки восстановления.

Функция «Восстановление при загрузке» запускает сканирование компьютера на наличие ошибок и в ходе их обнаружения исправляет. Запустить утилиту можно попробовать, но в большинстве случаев после поиска обычно выдает сообщение, что восстановить компьютер не удалось.
Если у вас откат был предусмотрен и ваш Windows после указанных действий успешно восстановленный, то поле этого понадобится зайти в BIOS и вернуть назад приоритет загрузки жёсткого диска на первое место.
— Как восстановить Windows 10 через командную строку. Если контрольной точки вы не создавали, восстановление системы Виндовс 10 можно попробовать выполнить через командную строку. Для этого тоже потребуется загрузочный диск или флешка с операционной системой Windows, которая установлена на компьютере.
В разделе «Дополнительные параметры» выбрать пункт «Командная строка»

В открывшемся окошке пропечатать «fixboot».

Затем действие необходимо подтвердить, нажав клавишу «Y». После восстановления загрузчика Windows 10, систему нужно проверить на наличие повреждённых системных файлов.
Программы для восстановления ОС Windows
Если ваша операционная система не совсем умерла, т.е. она все еще загружается и кое-как работает. Или, например, встроенные в Windows средства восстановления системы не помогают — попробуйте воспользоваться специальными программами для восстановления Windows, такими как: 1. Windows Repair — программа, которая поможет вам как восстановить ОС (реестр, загрузочные области, права доступа), так и просканировать ваш ПК на вирусы и наличие ошибок в файлах. 2. Acronis True Image — данный софт ориентирован, в основном, на резервное копирование, файлов, логических дисков (разделов), но Acronis может еще и восстанавливать ОС Windows и даже Mac.
Что такое заводские параметры?
Заводские параметры задаются производителем для конкретной модели компьютера или ноутбука. Они хранят в себе настройки BIOS и параметры конфигурации компьютера. Располагается такая информация в динамической памяти устройства, которая называется CMOS. Все заводские параметры занимают совсем немного места, и имеют отдельное питание – от небольшой батарейки, расположенной на материнской плате. Можно провести обнуление параметров ноутбука без доступа к БИОС. Для этого достаточно просто вынуть батарейку, выждать 30-40 секунд, и вставить ее снова.
После того, как будет завершен процесс обнуления настроек BIOS и выполнена переустановка ОС, вы получите ноутбук в том состоянии, в котором купили его в магазине.
Стоит отметить, что для успешного возвращения устройства к заводским параметрам, кроме CMOS необходим раздел Recoverу, в котором хранятся установочные файлы и другая необходимая системная информация.
Видео: Заводские настройки ноутбука
Восстановление системы через биос как сделать?
Опять перезагружаем ПК, теперь должен запуститься установщик Windows. Часто при загрузке ПК выскакивает надпись на английском, которая требует нажать любую клавишу, чтобы начать загрузку с диска. Если этого не сделать – компьютер продолжит через 10 секунд загружаться в обычном режиме с вашего HDD, а не с загрузочной флешки/диска как нужно нам.
Итак, мы загрузились с диска и теперь в установочном меню выбираем пункт «Восстановление системы», нажимаем «Далее». После этого вам предстоит выбрать точку восстановления, лучше всего использовать первый успешный запуск, но там могли быть еще не установлены нужные вам программы. Т.е. вы потеряете программы (и данные в них), которые вы устанавливали после создания точки восстановления. Опять нажимаем «Далее», теперь произойдет восстановление системы. Когда завершится процесс нажимаем «Да, готово». Перезагружаем систему, предварительно достав диск/флешку из дисковода.
Восстановление системы через командную строку
Данный способ рекомендуется выполнять, если отсутствует точка восстановления системы. Опять- таки нам потребуется загрузочный диск с операционной системой Windows. Именно той, которая установлена на компьютере. Версию ОС вы можете посмотреть щелкнув правой кнопкой на значке ”Мой компьютер” и перейдя на вкладку ”Система”. Если у вас есть точка восстановления системы – то вам достаточно просто загрузиться в режиме командной строки (для этого нужно нажать клавишу F8 при загрузки ОС и выбрать пункт “Загрузка в безопасном режиме с поддержкой коммандной строки”). После чего ввести команду ”rstrui” и следуйте инструкциям.
1. Если поврежден загрузочный сектор вашей ОС. Вводим в командной строке “fixboot”, жмем “Enter”, далее вводим “fixmbr” и жмем “Enter”. Все, загрузочный сектор вашей windows восстановлен, можете перезагружать компьютер в обычном режиме.
2. Если пропал загрузочный файл boot.ini. Вводим в командной строке «bootcfg /rebuild», жмем “Enter”. На все возможные вопросы системы отвечаем вводом ”Y” и нажатием кнопки “Enter”.
3. Если у вас поврежден config в папке system32. Вставляем диск с вашей версией операционной системы в дисковод, вводим в командной строке «cd repair copy SYSTEM C:windowssystem32config», жмем “Enter”, готово!
4. Если отсутствуют файлы “ntldr” или “ntdetect.com” и система выдает сообщения типа: “NTLDR is missing при загрузке Windows”. Вводим в командной строке » copy J:i386ntldr C:», жмем “Enter” (Где J – буква важего дисковода, а C – буква вашего системного диска, на котором установлена ваша ОС).
Если вы не желаете перезагружать компьютер – то можно восстановить систему через командную строку из windows. Вставляем диск в DVD-ROM, при этом компьютер должен быть загружен. Теперь нужно запустить командную строку. Для этого в меню «Пуск» нажмите «Выполнить» или нажмите сочетание горячих клавиш «Windows+R». Вписываем туда следующее значение: «sfc /scannow», нажимаем «Ок» После этого все битые дистрибутивы системы будут скопированы с загрузочного диска автоматически. Восстановление системы, откат проходит довольно быстро и беспроблемно.
Чем отличается восстановление системы на ноутбуках марок:Asus, Acer, Lenovo, HP, Sony, Samsung, Toshiba, Bell, Dell, Vaio и т.д.?
Хочу отметить, что серьезных отличий тут нет. Возможно наличие разных версий БИОСа, но там интуитивно понятный интерфейс и названия вкладок сохраняются. С этим, проблем возникнуть не должно. Второй момент – это клавиша входа БИОСа, у данных производителей они различаются. Но и это не проблема, вы можете посмотреть, что нужно нажимать, на картинке, которая появляется при загрузке.
Ошибка 0 xc 0000022 при восстановлении системы
Иногда после отката системы, при первом запуске ноутбука или компьютера вылазит сообщение с данной ошибкой – это значит, что восстановление не было завершено успешно и настойчиво рекомендует повторить попытку с другой точкой восстановления.
Попробуйте восстановиться на другую, более раннюю дату восстановления. Если и после этого выскакивает такая ошибка, тогда проблема гораздо глубже. Это значит, что проблема в вирусах в вашей системе, которые повредили информацию о точках восстановления системы.
Что бы восстановить систему с ошибкой 0 xc 0000022 – используйте способ командной строки. В данном способе эти точки восстановления не играют никакой роли. После того как все файлы восстановились, и вы проверили систему на работоспособность, нужно удалить все существующие точки восстановления с компьютера и сделать новую, на которую вы сможете рассчитывать в будущем. Произвести такие манипуляции можно через меню «Восстановления системы» в панели управления.
Еще 3 полезных статьи:
Изменение параметров BIOS
Подключаем к компьютеру установочный съёмный носитель с дистрибутивом Windows. По умолчанию он будет загружаться уже после жёсткого диска. Но мы можем поменять приоритет через BIOS.
Главная сложность в этой операции — найти в BIOS настройки приоритета. Вот несколько распространённых вариантов.
Изменение приоритета загрузки
В интерфейсе UEFI разобраться проще. Часто список устройств с приоритетом загрузки вынесен на первый экран, так что нам остаётся только перетащить установочный диск на первое место.
Восстановление windows встроенными службами
Во встроенных службах операционки существует множество полезных утилит, позволяющих упростить работу с компьютером, а также настроить и защитить его. Восстановить windows при помощи встроенной утилиты можно только в том случае если ваш компьютер не поврежден на столько, что не запускается. Если процесс запуска компьютера происходит в штатном режиме, но вы уверены, что вам необходим откат, то после загрузки, правой кнопки мыши нажимаем на ярлыке Мой Компьютер
и выбираем пункт
Свойства
. Перед вами откроется окно основных сведений о вашем устройстве, где в левой части выбираем пункт
Защита системы,
после чего откроется дополнительное окно
Свойства системы,
где необходимо нажать кнопку
Восстановление.
Такие действия запустят утилиту Восстановление системы,
где достаточно нажать кнопку
Далее.
Если вы все сделали по инструкции, то результатом правильных действий будет появление нового окна с выбором точек восстановления. Для отображения всех возможных точек, достаточно поставить галочку рядом с пунктом Показать другие точки восстановления.
Зная дату и время, когда ваша операционная система начала барахлить, можно выбрать точку, сформированную раньше этого события. Если вы определились с выбором, то выделяем ее и нажимаем кнопку
Далее.
После всех манипуляций перед вами отобразится еще одно окно, в котором будет подведена информация по восстановлению системы. Если вы используете пароль для входа, то в этом окне есть возможность создать носитель сброса пароля. Хоть там и будет написано дискета, но как вы понимаете, дискетами уже никто не пользуется, то вы вполне можете использовать флешку. По названию и так понятно, для чего она нужна.
Последнее, что стоит сделать, это нажать кнопку Готово,
после чего на экране будет отображено сообщение, что процесс восстановления невозможно прервать. Чтобы продолжить процесс достаточно нажать кнопку
Да.
Теперь остается дождаться окончания процесса, после чего компьютер перезагрузится и на экране появится информация о том, что восстановление windows прошло успешно.
Источник
Использование ПК с Windows иногда может вызывать разочарование. Система может перестать работать, и вы можете не знать ее причины. Представьте, что вы выполняете важное задание, и система внезапно зависает. 🙄
Вы не можете ни продолжить работу, ни перезапустить систему. Это время, когда вы можете проверить наличие проблемы на вашем устройстве. Это внезапное зависание может быть связано с неустойчивым разрешением, нехваткой оперативной памяти, поврежденными файлами или проблемой с вашей видеокартой.
Вы думаете о том, почему ваша система внезапно рушится посреди работы?
Для этого вам нужно сначала понять основы графической карты и ее функции на вашем ПК или ноутбуке.
Что такое графическая карта?
Графическая карта, также известная как карта дисплея, видеокарта, карта VGA или графический адаптер, представляет собой карту расширения, которая в основном работает для создания выходных изображений для вашего устройства. Ваш GPU (графический процессор) является основным компонентом, который выполняет вычисления для графической карты.
Графическая карта также может быть одной из причин, по которой ваша система выходит из строя. Тем не менее, графическая карта обычно выдает вам ранние предупреждения о замене графической карты до того, как она полностью выйдет из строя. Итак, сначала мы должны изучить способы, которыми ваша графическая карта сигнализирует о том, что она умирает.
Симптомы неисправности видеокарты
№1. Глюки экрана
Ваша видеокарта вызывает проблемы, когда вы начинаете видеть странные цвета по всему экрану. Вы также можете обнаружить, что экран разрывается или на нем появляются полосы. Это может быть признаком того, что ваша видеокарта сталкивается с какой-то проблемой.
№ 2. Заикание
Когда ваша видеокарта работает неправильно, вы можете обнаружить, что ваш экран заикается. Экран может внезапно зависнуть, и вы также не сможете найти выход. Если заикание сопровождается другими предупреждающими знаками, перечисленными ниже, есть вероятность, что причиной всех этих проблем является ваша видеокарта.
№3. Синий экран
Если ваша система перестает работать и перед вами появляется пустой синий экран, вам нужно предположить, что проблема связана с вашей графической картой. Каждый раз, когда вы начинаете какую-либо работу, связанную с визуальной графикой, ваша система может перестать работать, и перед вами появится синий экран.
Если вы столкнулись с какой-либо или всеми из этих проблем, вы можете быть уверены, что ваша графическая карта требует устранения неполадок.
Какие шаги вам нужно выполнить, чтобы ваша работа возобновилась, а ваша видеокарта перестала создавать проблемы? Давайте обсудим их.
Решения для устранения проблем с видеокартой
Перезагрузите видеокарту
Вы можете использовать комбинацию клавиш Windows + Ctrl + Shift + B одновременно на вашем устройстве. Это перезапустит вашу видеокарту. Любые текущие приложения или игры не будут закрыты при использовании этого ярлыка. Экран может стать черным, и вы также можете услышать звуковой сигнал. Это сочетание клавиш работает со всеми графическими картами, от AMD до NVIDIA.
Удалите и переустановите графические драйверы
Сначала вам придется удалить, а затем переустановить графические драйверы на вашем устройстве для устранения неполадок.
Графический драйвер можно удалить через диспетчер устройств. Диспетчер устройств — это панель, которая позволяет вам устанавливать и удалять устройства и драйверы в вашей системе.
Шаги для удаления графического драйвера:
- Нажмите клавишу Windows + R на вашем устройстве. Это запустит окно меню «Выполнить».
- В этом поле меню введите devmgmt.msc. Как только вы нажмете кнопку ввода, откроется окно диспетчера устройств.
- Вы получите список перед вами. Оттуда вы можете дважды щелкнуть категорию «Видеоадаптеры». Может появиться список всех устройств, активных в вашей системе. Щелкните правой кнопкой мыши имя вашей видеокарты и выберите вариант удаления устройства.
- После этого появится диалоговое окно подтверждения. Вы можете нажать на опцию «Удалить программное обеспечение драйвера для этого устройства».
- Нажмите на кнопку удаления.
Это приведет к удалению графического драйвера с вашего устройства.
Теперь вы можете использовать различные способы переустановки графического драйвера.
После завершения удаления вы можете переустановить графический драйвер, следуя этим инструкциям:
Разрешить автоматическую установку графического драйвера
После завершения удаления вы можете перезагрузить устройство, и Windows автоматически переустановит графический драйвер для вашей видеокарты. Однако эта самостоятельная переустановка не гарантирует установку последней версии графического драйвера на ваше устройство.
Переустановите графический драйвер с помощью Driver Easy
Загрузите программное обеспечение Driver Easy на свое устройство. Запустите приложение и просканируйте свое устройство с помощью приложения. Он просканирует все драйверы, вызывающие проблему, и на экране появится возможность их обновить. Вы можете отредактировать все эти графические драйверы, что решит вашу проблему с вашим графическим драйвером.
Вы можете выполнить любой из шагов, упомянутых выше, и переустановить графический драйвер на вашем устройстве. После этого ваша видеокарта может перестать создавать проблемы.
Обновите графический драйвер
Обновление графического драйвера может быть одним из способов решения проблем с видеокартой. Ниже приведены шаги, которые необходимо выполнить:
- Нажмите Windows + R на вашем устройстве.
- На экране появится диалоговое окно запуска. Вы должны ввести devmgmt.msc в поле и нажать кнопку ввода.
- Это отобразит список всех видеоадаптеров на вашем экране. Щелкните правой кнопкой мыши имя вашей видеокарты и выберите «Свойства».
- В раскрывающемся меню выберите вкладку «Драйверы». Нажмите на опцию обновления драйвера, которая появится позже.
- Система запросит поиск доступных обновленных драйверов.
- Следуйте инструкциям, которые появляются на экране.
Ваш графический драйвер может быть обновлен и перестанет создавать проблемы.
Сброс видеокарты из биоса
Сброс вашей графической карты из BIOS может оказаться полезным. Следовательно, вы можете попробовать это.
Ниже приведены шаги, которые необходимо выполнить для сброса видеокарты из BIOS:
- Перезагрузите устройство. Вы можете начать сброс вашей видеокарты в BIOS, нажав клавишу Esc на клавиатуре вашего ПК. Появится окно сообщения с предложением нажать «F10», чтобы начать процесс.
- Вы можете дважды нажать клавишу F10, чтобы начать настройку BIOS на вашем устройстве. На экране появится выпадающее меню. Оттуда вы можете выбрать «Расширенные функции набора микросхем». Вы можете использовать клавиши на клавиатуре для перемещения между этими опциями.
- На экране появится еще один список опций. Вы можете выбрать опцию «Video BIOS Cacheable».
- Затем вы можете нажать клавиши + и –, чтобы включить настройку BIOS.
- После этого вы можете нажать клавишу F10 на клавиатуре. Нажмите на опцию «Да», которая появляется на экране. Этот процесс сбросит вашу графическую карту в BIOS.
Вывод
Это все шаги, которые вы можете выполнить для сброса, переустановки или устранения неполадок, вызванных вашей видеокартой. После того, как вы выполните их, ваша графическая карта может перестать создавать проблемы. Если проблема не устранена, вы можете обратиться за профессиональной помощью, поскольку проблема может быть связана с другими факторами, а не с вашей видеокартой.
Вы также можете посмотреть, как исправить ошибку «драйвер дисплея перестал отвечать».
Нередкая ситуация – пользователь обновил драйвер (микропрограмму) для устройства в надежде на более плавную работу, а как итог получил большие проблемы. Установка свежего программного обеспечения для периферии или видеоадаптера – это хорошо, но не всегда. Если у пользователя случилась неудача с установкой ПО, его можно легко «откатить» – вернуть драйвер к предыдущей версии. После этого устройство будет работать как прежде, а пользователь сможет дождаться стабильного и проверенного обновления
Содержание
- Частые проблемы после обновления
- Как выполнить в Windows?
- Ручной откат
- Откат по точкам восстановления Windows
- Заключение
- Задать вопрос автору статьи
Частые проблемы после обновления
Обновление программного обеспечения для внешней периферии, видеокарты, звуковых адаптеров и внешних накопителей чаще положительно сказывается на их работе. Но бывает, когда после обновления «дров» случаются следующие «неприятности»:
- компьютер более не идентифицирует устройство;
- внешняя периферия, или же тачпад/клавиатура перестают корректно функционировать или работать в целом;
- видеокарта хуже демонстрирует себя в работе/играх, конфликтует с конкретными приложениями;
- в обновлении ПО были убраны функции, которые востребованы пользователем;
- возникновение диалоговых окон, сообщающих об ошибках в работе устройства;
- видеоадаптер не определяется, из-за чего изображение на экран выводится не как нужно или его нет вообще.
Возникшие из-за обновления микропрограмм, проблемы легко устранить – выполнить откат, предусмотренный в каждой версии Windows. В каждой операционной системе он выполняется по схожему принципу.
Самая популярная ОС среди пользователей ПК на данный момент – Windows 10, поэтому возвращение драйверов к предыдущей версии будем рассматривать на ее примере. Если у вас другая операционка, и наша инструкция не помогла, напишите в комментарии!
Подробная инструкция представлена в следующем видео:
Откат новых драйверов – это довольно легкая задача, с которой справится даже рядовой пользователь компьютера. При восстановлении предыдущей версии ПО для конкретного устройства удаляется актуальная, а старый драйвер вновь скачивается и устанавливается.
Чтобы система сделала это автоматически, необходимо:
- Нажать правой кнопкой мыши на значок «Windows», выбрать пункт «Диспетчер устройств».
- Выбрать устройство, работу которого нельзя назвать удовлетворительной после обновления ПО. Пусть это будет видеоадаптер.
- Открыв список видеоадаптеров, нужно выбрать интересующий пользователя. В некоторых системах их два – интегрированная и дискретная видеокарта.
- После двойного нажатия на название устройства (видеокарты), откроется окно. В нем необходимо перейти на вкладку «Драйвер».
- В левом нижнем углу будет несколько опций, пользователя интересует «Откатить драйвер».
- После нажатия пользователя спросят причину, из-за которой он захотел восстановить прежнее ПО. Нужно дать ответ, начнется загрузка и установка микропрограммы.
Аналогично восстановление прошлой версии драйвера можно выполнить на любой версии Windows. Перейти в диспетчер устройств (можно найти через поиск Windows) и откатить ПО.
Стоит отметить, что «дрова» для видеокарты могут довольно долго загружаться и устанавливаться – все зависит от производительности ПК и скорости интернета. Остальное ПО восстанавливается практически моментально.
Ручной откат
Не всегда автоматическое восстановление получается. Рассмотрим вариант, когда кнопка не активна («Откатить драйвер»). О том, как сделать откат в таком случае, опять расскажем на примере видеокарты:
- Перейти в диспетчер устройств, выбрать нужный адаптер.
- Открыть его окно, выбрать вкладку «Драйвер».
- Нажать «Удалить».
После этого ПО устройства будет полностью удалено с компьютера пользователя. В случае с видеокартой, это будет сразу заметно – за вывод изображения начнет отвечать стандартное программное обеспечение Windows, все будет большим и в пикселях.
После того, как драйвер был удален, необходимо самостоятельно найти, скачать и установить ПО нужной версии для устройства. Сделать это можно на официальном сайте производителя устройства ввода, ноутбука, внешнего накопителя или видеоадаптера. Для надежности можно попробовать сборки, которым больше 2-3 месяцев.
Откат по точкам восстановления Windows
Если ранее упомянутые способы решения проблемы ее не устраняют, можно воспользоваться откатом целой системы до определенного момента. При этом восстановятся все прежние настройки, установленное ранее ПО – в том числе и «дрова».
Чтобы это сделать, необходимо:
- Нажать ПКМ на значок «Windows», выбрать опцию «Система».
- В левой части открывшегося окна расположено небольшое меню, выбрать «Защита системы».
- Откроется окно на вкладке «Защита системы», где будет пункт «Восстановление системы», внутри кнопка «Восстановить».
- Запустится диспетчер восстановления системы. Необходимо нажать «Далее» и ознакомиться с точками восстановления, которые есть на ПК.
- Если пользователь нашел подходящую – нужно выбрать ее и нажать «Продолжить».
Восстановление системы занимает какое-то время, все так же зависит от вашего накопителя: SSD или HDD.
Стоит отметить, что не каждому подойдет такой способ восстановления микропрограмм до предыдущей версии. Если пользователь вручную не создавал «Точки восстановления» или не выделил под них место в системе, это не было сделано автоматически после ее установки, ничего не получится. Диспетчер восстановления системы просто ничего не предложит для отката.
Заключение
Лучшие ответы на вопрос, как откатить драйвера – это первый и второй разделы, рассмотренные в этой статье. К третьему стоит прибегать только в случае, если после загрузки нового ПО на ПК начались проблемы и с его откатом они не устранились. Возвращение ПК по точке восстановления – это довольно серьезный инструмент, который может решить не только проблему с драйверами. Рекомендуем самостоятельно включить создание точек восстановления на ПК, чтобы в дальнейшем избежать каких-либо проблем с системой программного характера.
Каждый владелец ПК заинтересован в регулярном обновлении компонентов программного обеспечения. Но в то же время пользователь должен знать, как удалить все драйверы компьютера из системы Windows 10. Такая необходимость появляется в связи с тем, что устаревшее ПО негативным образом сказывается на стабильности ОС, и корректная установка апдейта становится возможной только после удаления остаточных элементов.
Стороннее ПО
Пользователю, который слабо представляет особенности программных компонентов компьютера, стоит порекомендовать обратиться к помощи приложений от сторонних разработчиков. Такое ПО позволяет быстро сбросить ненужные драйверы при помощи специальной функции. В частности, стоит рассмотреть Driver Fusion. Приложение обладает русскоязычным интерфейсом и является простым в освоении.
Для очистки драйверов потребуется:
- Скачать и установить программу на компьютер.
- Запустить приложение.
- Перейти во вкладку «Очиститель драйверов».
- Раскрыть категорию с необходимым типом устройства (видеоадаптеры, клавиатуры и другие).
- Кликнуть ЛКМ по названию оборудования.
- Нажать кнопку «Очистить».
- Подтвердить удаление.
Важно. Бесплатная версия приложения имеет ограниченный функционал, поэтому у вас не получится удалить все файлы оборудования. Очищены будут лишь некоторые из них.
Если возможности Driver Fusion окажутся недостаточными, то рассмотрите другие подобные программы вроде Driver Cleaner или Driver Sweeper. Кроме того, вы можете обратиться к встроенным средствам системы.
Через Диспетчер устройств
Удаление драйверов геймпада, мыши, клавиатуры и других видов оборудования также выполняется без помощи программного обеспечения от сторонних разработчиков. Для осуществления задуманного понадобится обратиться к встроенному инструменту Windows 10:
- Щелкните ПКМ по иконке меню «Пуск».
- Выберите «Диспетчер устройств».
- Раскройте вкладку с необходимым типом устройств.
- Сделайте клик ПКМ по названию выбранного вида оборудования.
- Нажмите кнопку «Удалить устройство».
- Отметьте галочкой пункт «Удалить программы драйверов для этого устройства».
- Подтвердите удаление.
Если вы попали в ситуацию, когда компьютер не запускается после неудачного обновления ПО графического адаптера, выполнять операцию придется через безопасный режим. Для этого нужно воспользоваться загрузочной флешкой. После очистки лишних драйверов следует перезагрузить компьютер в стандартном режиме.
Раздел Приложения
Установленные драйверы отображаются не только в Диспетчере устройств, но и в Параметрах. Это меню также позволяет полностью избавиться от лишнего ПО, будь то Realtek High Definition Audio Driver или программное обеспечение видеокарты NVIDIA:
- Откройте «Параметры», используя меню «Пуск».
- Перейдите в раздел «Приложения».
- В первой вкладке «Приложения и возможности» отыщите название драйвера, отвечающего за тот или иной вид оборудования.
- Щелкните ЛКМ.
- Нажмите кнопку «Удалить».
После нажатия на кнопку удаления открывается диалоговое окно, которое позволяет завершить процесс, очистив компьютер от лишнего ПО. Просто следуйте инструкциям, появляющимся на экране, а в завершение не забудьте перезагрузить ПК.
Приложение Управление печатью
Этот метод стоит рассмотреть тем, кто желает избавиться от драйверов для принтера. Судя по названию приложения, вы уже могли догадаться, что очистить ПО других устройств (адаптеры USB или аудио) с его помощью не получится. Если подобный вариант вас полностью устраивает, то следуйте инструкции:
- Откройте поисковую строку Windows 10, кликнув по значку в виде лупы (располагается в левом нижнем углу Панели задач).
- Введите запрос «Управление печатью» и запустите одноименное приложение.
- После запуска раскройте вкладку «Серверы печати», а затем – «Драйверы».
- Щелкните ЛКМ по названию интересующего ПО.
- Кликните ПКМ, а затем нажмите кнопку «Удалить пакет драйвера».
- Подтвердите выполнение операции.
«Управление печатью» позволяет избавиться не только от программного обеспечения определенных видов оборудования, но и от встроенного ПО. Так что будьте внимательны, удаляя компоненты печати.
Как удалить скрытые устройства
Подавляющее большинство пользователей удаляет драйверы через Диспетчер устройств. Этот метод действительно является одним из самых удобных, когда нужно сбросить программное обеспечение звуковой карты или видеоадаптера. Однако загвоздка заключается в том, что ДЗ отображает только ПО подключенных устройств. Если вы, например, отсоедините от компьютера клавиатуру, мышку и любое другое оборудование, то оно не отобразится в Диспетчере устройств.
Человеку, столкнувшемуся с подобной ситуацией, рекомендуется поступить следующим образом:
- Запустите «Параметры».
- Перейдите в раздел «Система», а затем – «О системе».
- Щелкните по надписи «Сведения о системе» (находится в нижней части интерфейса).
- Выберите «Дополнительные параметры».
- Во вкладке «Дополнительно» нажмите на «Переменные среды».
- Нажмите кнопку «Создать» в первом поле.
- Задайте имя «devmgr_show_nonpresent_devices» и установите значение «1».
- Сохраните переменную.
- Откройте «Диспетчер устройств».
- Через вкладку «Вид» отметьте пункт «Показать скрытые устройства».
- Удалите ПО, используя метод очистки через «Диспетчер устройств».
При попытке повторного подключения оборудования, драйверы которого были удалены, начнется принудительная загрузка программного обеспечения.
Через Командную строку
Возможно, ПК не захочет удалять программное обеспечение. Тогда придется обратиться к Командной строке компьютера, которая позволит решить проблему через ввод запроса:
- Откройте КС с правами Администратора, щелкнув ПКМ по иконке «Пуск».
- Введите команду «pnputil –e» и нажмите «Enter».
- Найдите в списке «неудаляемый» драйвер, а затем избавьтесь от него запросом «pnputil -f -d driver». Вместо «driver» в запросе указывается имя ПО так, как оно отображается в Командной строке.
После выполнения операции перезагрузите компьютер. А если задача не решается даже через КС, то перед повторным удалением программного обеспечения рекомендуется проверить компьютер на вирусы.
-
Partition Wizard
-
Partition Magic
- [Two Ways] How to Reset Graphics Driver on Windows 10/11?
By Vicky | Follow |
Last Updated November 04, 2021
If display issues frequently happen, this indicates that your graphics driver has some problems. To remove these problems quickly, you can try resetting this driver, and here is a tutorial on that from MiniTool Partition Wizard.
Are you always stuck in the black screen, freezing screen when you are using your computer? If these display issues frequently happen, a guess we have is that your graphics driver has some problems. In this case, you can try restarting your graphics drivers to clear cache data or other problems.
Well, how to reset graphics driver on Windows 10/11? There are two ways, and keep reading to check them.
How to Reset Graphics Driver Windows 10/11?
You can reset your graphics driver using either Windows shortcut or Device Manager, and the detailed steps are below.
Reset Graphics Driver via Windows Shortcut
Using the Windows shortcut Win + Ctrl + Shift + B is the easiest way to restart graphics driver on Windows 10 and Windows 11. Although it is quite easy, there are some important things to be noticed:
- Do not apply this way when you have unsaved works on your computer.
- Do not use this way repeatedly, which might destroy your system.
Once you press these keys together, your screen will turn black for a second and will become normal in less than a second. If this Windows shortcut is not working, or in other words, nothing happens after you press these keys, please check if the Windows key is disabled.
Reset Graphics Driver via Device Manager
How to reset graphics driver Windows 10/11? If the above way does not work due to some reasons like Ctrl key not working, you can reset your graphics driver via the Windows built-in tool “Device Manager”.
Here are the steps:
Step 1: Open Device Manager on Windows 10/11.
(This is feasible on both Windows 10 and Windows 11) right-click the Windows icon on the taskbar and then choose the Device Manager option from the menu.
Step 2: On the Device Manager window, locate and expand the Display adapters entry.
Step 3: Right-click the listed item and then choose the Uninstall Device option. Then, confirm that you want to uninstall it.
Step 4: Once the uninstallation completes, restart your computer.
Wait patiently. In this case, Windows should install the required graphics driver automatically. Then, see if the display issue is solved or will appear again.
Bottom Line
Now you know how to reset graphics driver on Windows 10/11, and it is your turn to try restarting your graphics driver if you are stuck in display issues. If you run into any questions when implementing the Windows + Ctrl + Shift + B shortcut or using Device Manager, you can leave them in the comment zone, and we will reply to you as soon as possible.
Tip: Do you want to manage your disk or partitions on Windows 10/11 easily? You can give MiniTool Partition Wizard a try. It is a safe and reliable disk management tool that comes with the features like Create Partition, Format Partition, Extend Partition, Data Recovery, OS Migration, and so on. At the time of this writing, MiniTool offers a discount on this tool.
Free Download
About The Author
Position: Columnist
Vicky is a website editor who has been writing tech articles since she was graduated from university. Most of her articles talk about Windows PC and hard disk issues. Some of her articles also touch on YouTube usage and issues.
During her spare time, she likes to spend time reading, watching videos, and sitting on her Yoga mat to relax.
-
Partition Wizard
-
Partition Magic
- [Two Ways] How to Reset Graphics Driver on Windows 10/11?
By Vicky | Follow |
Last Updated November 04, 2021
If display issues frequently happen, this indicates that your graphics driver has some problems. To remove these problems quickly, you can try resetting this driver, and here is a tutorial on that from MiniTool Partition Wizard.
Are you always stuck in the black screen, freezing screen when you are using your computer? If these display issues frequently happen, a guess we have is that your graphics driver has some problems. In this case, you can try restarting your graphics drivers to clear cache data or other problems.
Well, how to reset graphics driver on Windows 10/11? There are two ways, and keep reading to check them.
How to Reset Graphics Driver Windows 10/11?
You can reset your graphics driver using either Windows shortcut or Device Manager, and the detailed steps are below.
Reset Graphics Driver via Windows Shortcut
Using the Windows shortcut Win + Ctrl + Shift + B is the easiest way to restart graphics driver on Windows 10 and Windows 11. Although it is quite easy, there are some important things to be noticed:
- Do not apply this way when you have unsaved works on your computer.
- Do not use this way repeatedly, which might destroy your system.
Once you press these keys together, your screen will turn black for a second and will become normal in less than a second. If this Windows shortcut is not working, or in other words, nothing happens after you press these keys, please check if the Windows key is disabled.
Reset Graphics Driver via Device Manager
How to reset graphics driver Windows 10/11? If the above way does not work due to some reasons like Ctrl key not working, you can reset your graphics driver via the Windows built-in tool “Device Manager”.
Here are the steps:
Step 1: Open Device Manager on Windows 10/11.
(This is feasible on both Windows 10 and Windows 11) right-click the Windows icon on the taskbar and then choose the Device Manager option from the menu.
Step 2: On the Device Manager window, locate and expand the Display adapters entry.
Step 3: Right-click the listed item and then choose the Uninstall Device option. Then, confirm that you want to uninstall it.
Step 4: Once the uninstallation completes, restart your computer.
Wait patiently. In this case, Windows should install the required graphics driver automatically. Then, see if the display issue is solved or will appear again.
Bottom Line
Now you know how to reset graphics driver on Windows 10/11, and it is your turn to try restarting your graphics driver if you are stuck in display issues. If you run into any questions when implementing the Windows + Ctrl + Shift + B shortcut or using Device Manager, you can leave them in the comment zone, and we will reply to you as soon as possible.
Tip: Do you want to manage your disk or partitions on Windows 10/11 easily? You can give MiniTool Partition Wizard a try. It is a safe and reliable disk management tool that comes with the features like Create Partition, Format Partition, Extend Partition, Data Recovery, OS Migration, and so on. At the time of this writing, MiniTool offers a discount on this tool.
Free Download
About The Author
Position: Columnist
Vicky is a website editor who has been writing tech articles since she was graduated from university. Most of her articles talk about Windows PC and hard disk issues. Some of her articles also touch on YouTube usage and issues.
During her spare time, she likes to spend time reading, watching videos, and sitting on her Yoga mat to relax.
Содержание
- Как откатить драйвера видеокарты на Windows 10
- Зачем откатывать драйвера устройства
- Как откатить драйвера видеокарты AMD & NVIDIA
- Сбросить настройки видеокарты windows 10
- Как загрузить Windows 10 в безопасном режиме (Safe Mode) для сброса настроек видеокарты
- Как быстро настроить видеокарту из Windows 10
- Через BIOS (UEFI)
- Через панель управления видеокарты
- Отключение с использованием диспетчера устройств
- Как настроить видеокарту nvidia windows 10
- Настраиваем видеокарту NVIDIA
- Параметры видео
- Настройки дисплея
- Параметры 3D
- Через BIOS (UEFI)
- Через панель управления видеокарты
- Отключение с использованием диспетчера устройств
- Как открыть панель NVIDIA
- Изменение настроек
Как откатить драйвера видеокарты на Windows 10
Настройка драйверов требует не так теоретических знаний, как практического опыта. Возможно, устройство работает неправильно после обновления драйверов и необязательно видеокарта. Откат драйвера к предыдущей версии восстанавливает прежний рабочий драйвер.
Это статья расскажет, как откатить драйвера видеокарты на Windows 10. Проблемы с драйверами бывают как на графических адаптерах компании AMD, так и NVIDIA. Откат к старой версии драйвера может снизить функциональные возможности или безопасность устройства.
Зачем откатывать драйвера устройства
Не будем конкретно выбирать смотреть на видеокарту. Откат драйверов может понадобиться, когда неправильно работает устройство. Возможно, проблема заключается непосредственно в недоработанной версии драйвера. Или новый драйвер был установлен не совсем корректно.
Это касается не только драйверов видеокарты. Зачастую приходится откатывать драйвера из-за проблем со звуком. Неправильно работающие драйвера могут привести к фоновым шумам микрофона на Windows 10. От программного обеспечения напрямую зависит работа железа.
Как откатить драйвера видеокарты AMD & NVIDIA
Разберёмся, как откатить графический драйвер на примере видеокарты AMD Radeon RX580. Конечно же, надёжней будет удалить установленные драйвера видеокарты и выполнить чистую установку последней версии. Предварительно загрузив их с официального сайта.
В контекстном меню кнопки пуск выберите Диспетчер устройств. С его помощью можно выполнить просмотр параметров установленного оборудования и драйверов устройств, а также управление ими. В разделе Видеоадаптер откройте Свойства Вашей графической карты.
Для восстановления прежней версии во вкладке Драйвер нажмите Откатить. Теперь укажите, почему Вы решили вернуться к старой версии и подтвердите откат, нажав Да. Обязательно выберите один с ниже предложенных вариантов, иначе не получится подтвердить действие.
Дождитесь завершения процесса восстановления предыдущей версии драйверов. Проверяйте работу устройства, в нашем случае видеокарты, после перезагрузки компьютера. Скорее всего, проблемы неправильно работающего устройства и программного обеспечения исчезнут.
В расположении C: AMD можно найти инсталяторы всех ранее установленных версий драйверов. Можно воспользоваться ручной установкой прежней версии программного обеспечения. Выберите стабильно работающую версию и установите её поверх имеющейся.
Бывает достаточно сбросить настройки драйверов видеокарты к стандартным. Сброс настроек по умолчанию восстановит все параметры и профили. Перейдите в раздел настроек Radeon > Система и нажмите Выполнить сброс напротив Сброс настроек по умолчанию.
По сути, с драйверами NVIDIA всё то же самое. В диспетчере устройств выбираете свою видеокарту и в свойствах ищете откат. В любом случае нужно использовать диспетчер. Если же не работает кнопка откатить драйвер, тогда возможно старые драйвера были удалены.
Откат драйвера к более старой, но стабильной версии изредка помогает. Чаще используется если есть проблемы со звуком. Лучше выполнить удаление и после перезагрузки установить последнюю версию. Смотрите, как правильно обновить драйвера видеокарты на Windows 10.
Сбросить настройки видеокарты windows 10
Очень часто пользователи сталкиваются с ситуацией, когда монитор выдает сообщение «save mode», «вне диапазона» или «неподдерживаемое разрешение» или «out of range».
Это значит, что в настройках видеокарты выставлено разрешение, которое монитор не поддерживает.
На многих форумах и сайтах можно встретить такой совет:
«Для изменения разрешения экрана нужно при загрузке Windows нажать F8 и выставить какое-либо минимальное разрешение, после перезагрузится в нормальном режиме и наслаждаться жизнью».
Но, как показывает практика, это не всегда срабатывает.
Хочу поделится 100% способом сброса разрешения экрана на компьютере.
Для того, чтобы сбросить разрешение экрана действительно необходимо загрузить компьютер в Безопасном режиме, но давайте по пунктам.
- При загрузке Windows жмем F8;
- Выбираем пункт «загрузка компьютера в Безопасном режиме»;
- Нажимаем сочетание клавиш Windows+Pause (попадаем в свойства моего компьютера), переходим на вкладку Оборудование, нажимаем кнопку Диспетчер устройств;
- Раскрываем список Видеоадаптеры;
- Выбираем ваш видеоадаптер, вызываем контекстное меню и выбираем Отключить (Windows может спросит «Нужно ли удалять драйвера?» Можете ответить «нет», но иногда нужно);
- Перезагружаем компьютер в нормальном режиме;
- И теперь ничего делать не нужно, наблюдаем чудо, Windows пере обнаружит видеоадаптер и сбросит разрешение экрана монитора.
Этот способ очень много раз выручал.
Есть еще способ сбросить разрешение экрана – вернуть назад старый монитор или переустановить Windows 🙂 А почему вы смеетесь, на многих форумах я встречал советы о переустановке Windows! Вы только представьте, 5-ти минутную проблему решают за несколько часов.
Как загрузить Windows 10 в безопасном режиме (Safe Mode) для сброса настроек видеокарты
В комментариях задали вопрос (констатировали): » в windows 10 невозможно загрузиться в безопасном режиме предварительно не включив данную опцию в самой ОС , а так как включить данную опцию без рабочего монитора невозможно то ваш совет для пользователей Win 10 не актуален. Есть другие мысли которые подойдут для Win 10?
PS: другого монитора под рукой нет, встроенного видеоадаптера тоже. «
Это не совсем так. Да, действительно включить меню загрузки можно только из «рабочей» Windows 10. Но меню загрузки, где будет «Загрузка в безопасном режиме» (Safe Mode) можно вызвать несколько раз перезагрузив компьютер кнопкой Reset на системном блоке. Windows 10 поймет, что по каким-то причинам ему не удается загрузится и предложит различные варианты по восстановлению. Загрузившись в безопасном режиме вы сможете выполнить все необходимые действия для сброса разрешения экрана в Windows 10, которые описаны выше.
Q: как сбросить разрешение экрана через биос
A: информация о настройках разрешения экрана хранится в конфигах операционной системы, через BIOS сбросить разрешение экрана нельзя
Как быстро настроить видеокарту из Windows 10
Приветствую, уважаемые читатели моего блога. Недавно заменил на своем компьютере адаптер видео на более производительный. До этого момента использовал интегрированную графику. При этом возникла необходимость отключить встроенный акселератор. Хочу рассказать о своем опыте, чтобы настройка графики на Windows 10 не стала для Вас испытанием нервов и терпения.
Сейчас Вы узнаете несколько способов отключения встроенного адаптера. Ведь в нём больше не будет необходимости, если Вы подключите оборудование посерьёзнее. Вполне логично прозвучат вопросы: какой смысл так делать? Разве система автоматически не переключается на нужную видеокарту, в зависимости от нагрузки? Бывают ситуации (крайне редко), когда игры не работают при одновременном включении двух адаптеров.
Переходим к рассмотрению способов отключения. Их всего три.
Через BIOS (UEFI)
Это самый действенный метод, требующий внимательности на каждом шаге выполнения. Он актуален для стационарных ПК, поскольку ноутбуки уже оптимально настроены производителем.
- Сначала заходим в «биос». Знаете, как это сделать? Ладно, расскажу.
- Во время загрузки компьютера нужно нажать Del. Если есть поддержка UEFI, то можно попасть в раздел настроек через «Особые варианты загрузки». Этот пункт находится в параметрах Windows 10, на вкладке «Восстановление».
- В зависимости от версии BIOS, интерфейс может отличаться, а нужные пункты могут иметь разные названия. На скрине ниже показано три разных варианта. Сравните с тем, что видите на своем экране и сделайте нужный выбор. Желательно немного знать английский язык (или воспользоваться словарём):
- Главный адаптер PCI(E) нужно поставить на первое место. А для интегрированного выставить статус «Disabled». А вот настройка для UEFI:
- Не забываем сохранить все внесённые изменения и перезагрузить ПК.
А теперь рассмотрим более «человеческий» способ настройки переключаемой графики.
Через панель управления видеокарты
Есть два производителя графических чипов – nVidia и AMD. В комплекте с адаптерами обычно поставляется ПО для настройки производительности, качества, дополнительных эффектов. Эти утилиты называются: Catalyst CC / nVidia СС. Ниже показаны окна этих приложений с множеством опций.
Чтобы попасть в catalyst control center, от Вас требуется минимум действий. Кликнув правой кнопкой по любому свободному месту рабочего стола, в появившемся меню следует выбрать пункт, который может называться по-разному, но название содержит слово «ATI».
Переходим на вкладку “Power» (питание). Правая часть окна содержит несколько разделов, где предлагается выбрать, что использовать: высокопроизводительный (дискретный) или энергосберегающий (встроенный в процессор) графический ускоритель.
Для устройств nVidia настройки переключаемой графики находятся прямо в системной панели управления:
Попасть в данную панель можно вызвав контекстное меню на рабочем столе.
В утилите для nVidia нужно выбрать «Параметры 3D» и там указать желаемый адаптер. Кроме того, есть возможность для разных игр указывать разные видеокарты. Очень удобная функция, согласитесь?
Как мне кажется, нет надобности подробно расписывать каждою опцию. Об этом я обязательно напишу отдельную статью. А в данном материале достаточно указания на варианты выбора желаемого адаптера.
Переходим к последнему способу.
Отключение с использованием диспетчера устройств
Иногда утилита Control center не открывается (по причине сбоя, к примеру). Придётся искать обходные пути. Почему бы не воспользоваться «старым добрым диспетчером устройств»?
Думаю, Вы знаете, где его найти? Или нет? Ладно, разложу по полочкам:
- На кнопке «Пуск» кликаем правой кнопкой мышки. Появляется меню с множеством пунктов. Выбираем «Диспетчер устройств» (почти на вершине списка).
- В открывшемся окне находим раздел «Видеоадаптеры» (Display adapters) и разворачиваем перечень, нажав на чёрный треугольник (слева).
- Адаптер, который нам не нужен, отключаем. Для этого кликаем по нему правой кнопкой мышки и выбираем соответствующий элемент меню.
Вот и всё. Теперь Вы знаете, как переключиться на использование более производительного адаптера в системе Windows 10. Рекомендую всегда начинать эксперименты со способов, которые не требуют вмешательства в настройки BIOS.
А Вам приходилось сталкиваться с переключаемой графикой? Возможно у Вас игровой ноутбук с двумя видео картами? Или Вы также, как и я решили сделать апгрейд системы? Расскажите о своей ситуации, поделитесь бесценным опытом. Мои читатели будут очень признательны за ценные советы. Жду Ваших комментариев.
Как настроить видеокарту nvidia windows 10
Сейчас во многих стационарных компьютерах и ноутбуках установлены видеокарты от компании NV >
Настраиваем видеокарту NVIDIA
Как уже было сказано выше, конфигурация выполняется через специальное ПО, которое имеет название «Панель управления NVIDIA». Ее инсталляция производится вместе с драйверами, загрузка которых является обязательной для пользователей. Если вы еще не установили драйверы или задействуете не самую свежую версию, рекомендуем провести процесс инсталляции или обновления. Развернутые инструкции по этой теме вы найдете в других наших статьях по следующим ссылкам.
Попасть в «Панель управления NVIDIA» достаточно легко — нажмите ПКМ на пустом месте рабочего стола и в появившемся окне выберите соответствующий пункт. С остальными методами запуска панели ознакомьтесь в другом материале далее.
В случае возникновения трудностей с запуском программы потребуется решать их одним из способов, рассмотренных в отдельной статье на нашем сайте.
Теперь же давайте детально изучим каждый раздел программы и ознакомимся с основными параметрами.
Параметры видео
Первая категория, отображаемая на панели слева, называется «Видео». Здесь расположено всего два параметра, однако каждый из них может пригодиться пользователю. Упомянутый раздел посвящен конфигурации воспроизведения видео в различных плеерах, а редактировать здесь можно такие пункты:
- В первом разделе «Регулировка параметров цвета для видео» настраивается цвет картинки, гамма и динамичный диапазон. Если включен режим «С настройками видеоплеера», ручное регулирование через эту программу будет невозможно, поскольку оно производится непосредственно в плеере.
Для самостоятельного выбора подходящих значений вам нужно отметить маркером пункт «С настройками NVIDIA» и переходить к изменению положений ползунков. Поскольку изменения будут сразу же вступать в силу, рекомендуется запустить видео и отслеживать результат. После выбора оптимального варианта не забудьте сохранить свою настройку, кликнув на кнопку «Применить».
Перемещаемся в раздел «Регулировка параметров изображения для видео». Здесь основной акцент сделан на функциях улучшения картинки за счет встроенных возможностей графического адаптера. Как указывают сами разработчики, осуществляется такое улучшение благодаря технологии PureVideo. Она встроена в видеоплату и отдельно обрабатывает видео, повышая его качество. Обратить внимание стоит на параметры «Подчеркивание контуров», «Подавление помех» и «Сглаживание чересстрочной развертки». Если с первыми двумя функциями все понятно, то третья обеспечивает адаптацию изображения для комфортного просмотра, убирая видимые строки наложения картинки.
Настройки дисплея
Переходим в категорию «Дисплей». Пунктов здесь будет поболее, каждый из которых отвечает за определенные настройки монитора для оптимизации работы за ним. Имеются здесь как привычные всем параметры, доступные по умолчанию в Windows, так и фирменные от производителя видеокарты.
- В разделе «Изменение разрешения» вы увидите привычные варианты этого параметра. По умолчанию присутствует несколько заготовок, одну из которых вы можете выбрать. Кроме этого, здесь же выбирается частота обновления экрана, только не забудьте перед этим указать активный монитор, если их используется несколько.
NVIDIA также предлагает вам создать пользовательское разрешение. Осуществляется это в окне «Настройка» после нажатия на соответствующую кнопку.
Обязательно перед этим нужно принять условия и положения юридического заявления от NVIDIA.
Теперь откроется дополнительная утилита, где находится выбор режима дисплея, установка типа сканирования и синхронизации. Использование этой функции рекомендуется только для опытных пользователей, которые уже ознакомлены со всеми тонкостями работы с подобными инструментами.
В «Изменение разрешения» имеется и третий пункт — настройка цветопередачи. Если вы не хотите ничего менять, оставьте значение по умолчанию, выбранное операционной системой, либо поменяйте глубину цвета рабочего стола, выходную глубину, динамический диапазон и формат цвета под свое усмотрение.
Изменение параметров цвета рабочего стола также производится в соседнем разделе. Здесь с помощью ползунков указывается яркость, контрастность, гамма, оттенок и цифровая интенсивность. К тому же, справа имеется три варианта эталонных изображений, чтобы по ним можно было отслеживать изменения.
Поворот дисплея есть и в обычных настройках операционной системы, однако через «Панель управления NVIDIA» это также осуществимо. Здесь вы не только выбираете ориентацию с помощью установки маркеров, но и переворачиваете экран с помощью отдельных виртуальных кнопок.
Существует технология HDCP (High-bandwidth Digital Content Protection), которая создана для защитной передачи медиаданных между двумя устройствами. Работает она только с совместимым оборудованием, поэтому иногда важно убедиться, что видеокарта поддерживает рассматриваемую технологию. Сделать это можно в меню «Просмотр состояния HDCP».
Сейчас все больше пользователей подключают к компьютеру сразу несколько дисплеев для повышения комфортности работы. Все они соединены с видеокартой посредством имеющихся разъемов. Часто у мониторов установлены динамики, поэтому требуется выбрать один из них для вывода звука. Осуществляется эта процедура в «Установка цифрового аудио». Здесь нужно просто отыскать разъем подключения и указать для него дисплей.
В меню «Регулировка размера и положения рабочего стола» устанавливаются значения масштабирования и положения десктопа на мониторе. Ниже под настройками находится режим просмотра, где можно установить разрешение и частоту обновления, чтобы оценить результат.
Последним пунктом является «Установка нескольких дисплеев». Полезной эта функция будет только при использовании двух или более экранов. Вы указываете галочками активные мониторы и передвигаете значки в соответствии с расположением дисплеев. Детальные инструкции по подключению двух мониторов вы найдете в другом нашем материале далее.
Параметры 3D
Как известно, графический адаптер активно используется для работы с 3D-приложениями. Он выполняет генерацию и рендер, чтобы на выходе получилась необходимая картинка. Кроме того, применяется аппаратное ускорение с помощью компонентов Direct3D или OpenGL. Все пункты, находящиеся в меню «Параметры 3D», будут максимально полезны геймерам, желающим выставить оптимальную конфигурацию для игр. С разбором этой процедуры мы советуем ознакомиться далее.
На этом наше знакомство с конфигурацией видеокарт компании NV >
Отблагодарите автора, поделитесь статьей в социальных сетях.
Приветствую, уважаемые читатели моего блога. Недавно заменил на своем компьютере адаптер видео на более производительный. До этого момента использовал интегрированную графику. При этом возникла необходимость отключить встроенный акселератор. Хочу рассказать о своем опыте, чтобы настройка графики на Windows 10 не стала для Вас испытанием нервов и терпения.
Сейчас Вы узнаете несколько способов отключения встроенного адаптера. Ведь в нём больше не будет необходимости, если Вы подключите оборудование посерьёзнее. Вполне логично прозвучат вопросы: какой смысл так делать? Разве система автоматически не переключается на нужную видеокарту, в зависимости от нагрузки? Бывают ситуации (крайне редко), когда игры не работают при одновременном включении двух адаптеров.
Переходим к рассмотрению способов отключения. Их всего три.
Через BIOS (UEFI)
Это самый действенный метод, требующий внимательности на каждом шаге выполнения. Он актуален для стационарных ПК, поскольку ноутбуки уже оптимально настроены производителем.
- Сначала заходим в «биос». Знаете, как это сделать? Ладно, расскажу.
- Во время загрузки компьютера нужно нажать Del. Если есть поддержка UEFI, то можно попасть в раздел настроек через «Особые варианты загрузки». Этот пункт находится в параметрах Windows 10, на вкладке «Восстановление».
- В зависимости от версии BIOS, интерфейс может отличаться, а нужные пункты могут иметь разные названия. На скрине ниже показано три разных варианта. Сравните с тем, что видите на своем экране и сделайте нужный выбор. Желательно немного знать английский язык (или воспользоваться словарём):
- Главный адаптер PCI(E) нужно поставить на первое место. А для интегрированного выставить статус «Disabled». А вот настройка для UEFI:
- Не забываем сохранить все внесённые изменения и перезагрузить ПК.
А теперь рассмотрим более «человеческий» способ настройки переключаемой графики.
Через панель управления видеокарты
Есть два производителя графических чипов – nVidia и AMD. В комплекте с адаптерами обычно поставляется ПО для настройки производительности, качества, дополнительных эффектов. Эти утилиты называются: Catalyst CC / nVidia СС. Ниже показаны окна этих приложений с множеством опций.
Чтобы попасть в catalyst control center, от Вас требуется минимум действий. Кликнув правой кнопкой по любому свободному месту рабочего стола, в появившемся меню следует выбрать пункт, который может называться по-разному, но название содержит слово «ATI».
Переходим на вкладку “Power» (питание). Правая часть окна содержит несколько разделов, где предлагается выбрать, что использовать: высокопроизводительный (дискретный) или энергосберегающий (встроенный в процессор) графический ускоритель.
Для устройств nVidia настройки переключаемой графики находятся прямо в системной панели управления:
Попасть в данную панель можно вызвав контекстное меню на рабочем столе.
В утилите для nVidia нужно выбрать «Параметры 3D» и там указать желаемый адаптер. Кроме того, есть возможность для разных игр указывать разные видеокарты. Очень удобная функция, согласитесь?
Как мне кажется, нет надобности подробно расписывать каждою опцию. Об этом я обязательно напишу отдельную статью. А в данном материале достаточно указания на варианты выбора желаемого адаптера.
Переходим к последнему способу.
Отключение с использованием диспетчера устройств
Иногда утилита Control center не открывается (по причине сбоя, к примеру). Придётся искать обходные пути. Почему бы не воспользоваться «старым добрым диспетчером устройств»?
Думаю, Вы знаете, где его найти? Или нет? Ладно, разложу по полочкам:
- На кнопке «Пуск» кликаем правой кнопкой мышки. Появляется меню с множеством пунктов. Выбираем «Диспетчер устройств» (почти на вершине списка).
- В открывшемся окне находим раздел «Видеоадаптеры» (Display adapters) и разворачиваем перечень, нажав на чёрный треугольник (слева).
- Адаптер, который нам не нужен, отключаем. Для этого кликаем по нему правой кнопкой мышки и выбираем соответствующий элемент меню.
Вот и всё. Теперь Вы знаете, как переключиться на использование более производительного адаптера в системе Windows 10. Рекомендую всегда начинать эксперименты со способов, которые не требуют вмешательства в настройки BIOS.
А Вам приходилось сталкиваться с переключаемой графикой? Возможно у Вас игровой ноутбук с двумя видео картами? Или Вы также, как и я решили сделать апгрейд системы? Расскажите о своей ситуации, поделитесь бесценным опытом. Мои читатели будут очень признательны за ценные советы. Жду Ваших комментариев.
Выбирая компьютер, обычные пользователи, прежде всего, смотрят на процессор, оперативную память и жесткий диск, геймеры же помимо прочего особое внимание уделяют видеокарте, оказывающей сильное влияние на общую производительность ПК. Мощная видеокарта – залог плавного игрового процесса и качественной картинки в играх. Увы, не все могут позволить себе дорогостоящую графическую карту, нередко приходится обходиться тем, что есть.
Опытные юзеры при нехватке ресурсов иногда прибегают к разгону, но это дело довольно рискованное, поэтому гарантии, что после данной процедуры видеочип не выйдет из строя, никто дать не может. Есть другой, более безопасный путь, а именно оптимизация настроек видеокарты на лучшую производительность. Если у вас чип от NVIDIA, вы можете выполнить настройку производительности видеокарты для игр в панели управления NVIDIA. Процедура эта не составляет особой сложности – панель имеет удобный и простой интерфейс, да и плюс ко всему содержит встроенную справку на русском языке.
Настройка NVIDIA на максимальную производительность в данном случае подразумевает, в первую очередь, повышение FPS в играх. Ценой такой оптимизации будет снижение качества графики, не забывайте об этом.
Как открыть панель NVIDIA
Естественно, настройка видеокарты NVIDIA описанным ниже способом возможна только в том случае, если на компьютере имеется пакет драйверов NVIDIA. Если драйвера не установлены, их нужно скачать и инсталлировать с официального сайта разработчика www.nvidia.ru/download/Index.Aspx.
Теперь давайте посмотрим, как настроить видеокарту NVIDIA для игр в Windows 7/10, но для начала необходимо найти нужные параметры. Открыть панель NVIDIA можно с помощью иконки в трее, либо кликнув правой кнопкой мыши по рабочему столу и выбрав в меню соответствующую опцию.
Изменение настроек
Интерфейс панели управления NVIDIA представлен двумя колонками. В левой можно видеть список доступных настроек, в правой находятся сами настройки – переключатели, выпадающие меню и краткие к ним пояснения. Их много, но нам нужны только некоторые, расположенные в разделе «Управление параметрами 3D».

Следующий пункт, на который следует обратить внимание, это анизотропная фильтрация – алгоритм, разработанный с целью повышения качества игровых текстур, расположенных относительно камеры под углом. Анизотропная фильтрация делает текстуры более четкими, но в то же время потребляет значительный объем ресурсов видеокарты, поэтому если вы хотите повысить в игре FPS, ее лучше отключить.
Продолжаем настройку панели управления NVIDIA. Сглаживание (FXAA, гамма-коррекция, прозрачность, параметры, режим). Функция сглаживания делает движение более качественным. Ресурсов она потребляет также немало, посему ее тоже можно отключить.
DSR или Dynamic Super Resolution – технология, предназначенная для увеличения разрешения изображений, используется для повышения качества мелких деталей путем искусственного увеличения числа пикселей. Отключаем ввиду создания значительной нагрузки на видеокарту.
Вертикальный синхроимпульс. Не столь важный параметр, его либо отключаем, либо выставляем адаптивный. Используется для повышения плавности геймплея, благодаря ему компенсируются разрывы при резких поворотах камеры.
Кэширование шейдеров. А вот эту функцию деактивировать не следует. Если она у вас отключена, то обязательно включите. Кэширование позволяет сохранять шейдеры на жесткий диск и использовать их по мере необходимости, избегая таким образом повторной компиляции шейдеров CPU.
Многокадровое сглаживание (MFAA) – еще одна технология повышения качества изображений, устраняет «зубчатость» по краям графических объектов. Сглаживание играет немаловажную роль в настройке NVIDIA для игр, весьма требовательно к ресурсам видеокарты, поэтому подлежит отключению.
Вертикальная синхронизация (V-Sync). Спорный момент. Настройка синхронизирует видеокарту с монитором во избежание генерирования первой лишних кадров. Работа видеокарты оптимизируется, но при этом снижается FPS. Отключаем и смотрим. Если картинка стала хуже, включаем, если нет, оставляем отключенной. Заодно также отключаем тройную буферизацию (служит для уменьшения количества артефактов), так как работает она только в связке с V-Sync и сама по себе практически бесполезна.
Затенение фонового освещения. Используется для повышения реалистичности картинки путем смягчения освещения затененных объектов. Функция весьма требовательна к ресурсам и к тому же работает далеко не во всех приложениях. Если вы хотите оптимально настроить видеокарту NVIDIA для игр, лучше отключите эту опцию.
Потоковая оптимизация. Полезная штука, позволяющая игре использовать сразу несколько графических процессоров, только вот работает она не со всеми приложениями. Если «железо» и игра новые, потоковую оптимизацию можно попробовать включить. В случае некорректной работы игры функцию либо выставляем «Авто», либо отключаем полностью.
Максимальное количество заранее подготовленных кадров. Определяет количество кадров, подготавливаемых центральным процессором для видеокарты. По идее, чем больше значение оного параметра, тем лучше. Если CPU мощный, устанавливаем 3 или максимальное значение, для слабых процессоров рекомендуется выставить 1.
Режим управления электропитанием. Выбираем режим максимальной производительности, при его использовании увеличивается энергопотребление и соответственно увеличивается производительность. Адаптивный режим, напротив, служит для снижения энергопотребления.
Фильтрация текстур.
- Качество. Осуществляет управление технологией Intellisample, предназначенной для повышения качества сглаживания изображения с использованием полупрозрачных текстур. Выставляем режим высокой производительности.
- Трилинейная оптимизация. Повышает производительность видеокарты путем снижения качества трилинейной фильтрации. Включаем.
- Отрицательное отклонение уровня детализации. Повышает контрастность текстур. Выставляем «Привязка».
- Анизотропная оптимизация фильтрацией. Рекомендуется отключить для повышения общей производительности.
Ускорение нескольких дисплеев/смешанных ГП. Дополнительная настройка, используемая при наличии нескольких дисплеев и видеокарт. Если дисплей один, выбираем режим однодисплейной производительности, если два или более – ставим многодисплейную производительность. При некорректной работы программ переключаемся в режим совместимости. Этот же режим следует выбирать, если на ПК присутствует две или более видеокарты.
По большому счету это все, что нужно знать о настройке NVIDIA для максимальной производительности. Да, еще можете заглянуть в раздел «Регулировка настроек изображения с просмотром» и установить ползунок «Пользовательские настройки с упором» на «Производительность», но это уже дело второстепенное.
Подкорректировав вышеобозначенные параметры, вы можете увеличить производительность на 15-20%, что очень даже неплохо. Впрочем, всё зависит от модели вашей видеокарты – в отдельных случаях прирост может достигать 30-40%. Качество картинки в этом случае, конечно, серьезно ухудшится.
При загрузке и установке драйверов для различных компонентов ПК может оказаться так, что файл скачивается с ошибкой или он просто не соответствует установленному оборудованию. Иногда Windows просто не может его загрузить из-за плохой работы сервера. В итоге старые драйверы будут удалены, а новые так и не установятся правильно Такой сбой в инсталляции в конечном итоге приводит к фатальным последствиям, в том числе т.н. «синему экрану смерти» (BSOD), что не даст загрузиться на Рабочий стол.
Если это происходит, то, само собой разумеется, ваши возможности по исправлению ситуации очень ограничены, т.к. удаление драйвера становится не простым делом без доступа к самой Windows. К счастью, это можно сделать из «Среды восстановления Windows», которая была специально разработана, чтобы помочь вам справиться с проблемами, мешающими загрузке ОС. Вот как Microsoft характеризует работу инструмента WinRE:
«Среда восстановления Windows (WinRE) — это инструмент для ремонта ОС, который поможет устранить распространенные причины не загружаемых операционных систем. WinRE основан на среде предустановки Windows (Windows PE) и может быть настроен с помощью дополнительных драйверов, языков, дополнительных компонентов Windows PE и других средств устранения неполадок и диагностики. По умолчанию WinRE предварительно загружается в Windows 10 для настольных изданий (Home, Pro, Enterprise и Education) и Windows Server 2016 ».
Есть несколько способов получить доступ к WinRE, но в случае, если ваш компьютер не загружается, единственным способом является обращение к исходному установочному носителю ОС. Если у вас его нет под рукой, то есть вариант скачать дистрибутив MediaCreationTool с официального сайта Microsoft на другом работающем ПК и развернуть его в качестве загрузочной флешки. Далее нужно загрузиться с ее и выбрать не инсталляцию, а пункт восстановления системы. Далее следуйте приведенной ниже инструкции после пункта Перезагрузить сейчас.
Теперь расскажем о ситуации, когда все же есть возможность загрузиться на Рабочий стол. В этом случае нужно инициировать перезапуск в режим восстановления:
Нажмите кнопку Пуск > Параметры > Обновление и Безопасность > Восстановление > Особые варианты загрузки > Перезагрузить сейчас
После перезагрузки нужно выбрать вариант с запуском командной строки, чтобы можно было удалить неисправный драйвер. Командная строка позволяет получить полную информацию о драйверах, работающих на вашем устройстве. Вызвать ее можно с помощью такой команды:
Dism /image:C: /Get-Drivers
Если Windows установлена на диске с буквой, отличной от C:, убедитесь, что вы соответственно изменили вышеупомянутую команду.
На этом этапе вам должен быть предоставлен исчерпывающий список драйверов на вашем компьютере, и строка, которая вас интересует, называется «Имя публикации». Сторонние драйверы именуются с использованием правила oemX.inf, где X — это число, которое начинается с 0 и увеличивается по мере обнаружения большего количества драйверов на устройстве.
Как только вы определите, какой драйвер необходимо удалить, введите следующую команду, чтобы удалить его:
DISM /Image:C: /Remove-Driver /Driver:oemX.inf
Измените букву диска и файл драйвера (после двоеточия) в соответствии с вашими путями ОС. Если вы делаете это правильно, вы должны увидеть следующее сообщение в командной строке:
Found 1 driver package (s) to remove.
Removing 1 of 1 – oemX.inf: The driver package was successfully removed.
The operation completed successfully.
На этом этапе вы можете перезагрузить компьютер и проверить, правильно ли запускается Windows без неисправного драйвера.
Если вам интересно, как вы можете определить, какой драйвер вызывает проблемы с загрузкой на вашем устройстве Windows, нет общего ответа на эту дилемму. В большинстве случаев виновниками являются только что обновленные драйверы, поэтому вам следует начать с удаления драйверов, которые были установлены только что или обновлены, перед перезагрузкой или выключением устройства.
Описанный здесь метод не работает при загрузке Windows в обычном режиме, так как он рассчитан на работу с установочным комплектом операционной системы, т.е. в среде восстановления Windows. Те же шаги можно использовать для устранения проблем с драйверами, которые не позволяют загружать устройство и в предыдущих версиях Windows, включая Windows 7 и Windows 8.1. Поддерживаются все версии Windows 10, включая следующую версию 2004, которая выйдет весной.
Читайте также:
-
Бесплатный инструмент для ремонта Windows одним кликом
- Как перенести Office на новый компьютер и не потерять лицензию

При поиске и обновлении драйверов, бывает так, что новый драйвер начинает работать нестабильно: вызывает конфликты, ошибки, некорректно выполняет некоторые функции и т.д.
В этом случае рекомендуется откатиться на старый предыдущий драйвер, который до этого работал в нормальном режиме. Отмечу, что даже если вы не сделали 👉 бэкап драйверов (или 👉 точки восстановления в Windows) — все равно, в большинстве случаев, можно все восстановить (т.к. Windows не удаляет старый драйвер, и он остается в списке доступных на ПК).
В этой статье покажу на нескольких примерах, как это можно сделать. 👌
👉 Дополнение!
Возможно, вам пригодится статья о том, как удалить старые (или ненужные) драйвера.
*
Содержание статьи
- 1 Способы восстановить старый драйвер
- 1.1 Через диспетчер устройств
- 1.1.1 Вариант №1
- 1.1.2 Вариант №2
- 1.2 С помощью восстановления системы
- 1.3 С помощью спец. утилит для бэкапа драйверов
- 1.1 Через диспетчер устройств
→ Задать вопрос | дополнить
Способы восстановить старый драйвер
Через диспетчер устройств
Вариант №1
Через 👉 диспетчер устройств можно откатить драйвер двумя способами. Первый мне нравится тем, что при откате вы сможете вручную выбрать ту версию драйвера, которая вам нужна. Покажу на примере, как можно восстановить старый рабочий драйвер на видеокарту. И так…
Сначала открываем 👉 диспетчер устройств. Для этого зайдите в 👉 панель управления, введите в поиск «устройств» и среди найденных результатов будет ссылка на нужный диспетчер (см. скриншот ниже 👇).
Открываем диспетчер устройств из панели управления
Далее найдите в списке устройство, для которого нужно восстановить драйвер. Затем щелкните по нему правой кнопкой мышки и в меню выберите функцию «Обновить драйвер» (как на примере ниже 👇).
Диспетчер устройств — обновить видеодрайвер
После чего появиться меню с выбором: произвести автоматический поиск или вручную на этом ПК. Выбираем второй вариант (см. пример ниже 👇).
Поиск драйверов на этом ПК
Далее Windows предложит указать место на диске. Вместо указания, сразу же нажмите вариант «Выбрать драйвер из списка доступных драйверов на компьютере» (см. скриншот ниже 👇).
Выбор драйвера из доступных на ПК
Если у вас на ПК было несколько версий драйверов — сейчас вы должны увидеть их список. Ориентируйтесь по датам, версиям и названию. Выбрав любую из версий, согласитесь с установкой.
Выбираем из списка, ориентируясь по дате и версии
Всё! 😉
Экран должен моргнуть, а после чего увидите сообщение об успешном (или не успешном) завершении операции. Пример представлен ниже. 👇
Система Windows успешно обновила драйвера!
*
Вариант №2
Можно откатить драйвер по-другому: найдя нужное устройство в диспетчере устройств, откройте его свойства.
Свойства (ПКМ по любому из устройств)
В свойствах перейдите во вкладку «Драйвер» — в нижней части окна должна быть кнопка «Откатить».
Отмечу, что она не всегда бывает активной (даже если вы недавно обновляли драйвер). Поэтому, рекомендую сначала пробовать первый вариант отката (описанный выше), а затем этот.
Откатить драйвер (если устройство не работает после обновления)
*
С помощью восстановления системы
Если у вас есть 👉 точки восстановления системы (а по умолчанию Windows их делает (кроме некоторых версий)), то можно попробовать откатиться на старый драйвер с помощью восстановления системы.
*
Как посмотреть, есть ли точки восстановления и запустить восстановление системы:
- зайти в панель управления Windows по адресу: Система и безопасностьСистема;
- в меню слева щелкнуть по ссылке «Защита Системы»;
Защита системы / Windows 10
- далее во вкладке «Защита системы» нажмите по кнопке «Восстановить»;
Вкладка «Защита системы»
- после вам будут представлены точки восстановления (если, конечно, они у вас есть). По умолчанию, Windows берет самую новую (последнюю), но она не всегда подойдет. Рекомендую выбрать вручную ту точку, когда у вас все работало в нормальном режиме.
👉 Дополнение!
О том, как восстановить Windows (по шагам и разными способами), можете узнать из одной небольшой инструкции: https://ocomp.info/vosstanovlenie-windows-10.html
*
С помощью спец. утилит для бэкапа драйверов
Не мог не отметить и этот способ в данной статье… 😉
Правда, для того чтобы им воспользоваться, необходимо заранее сделать бэкап (возможно, кому-то способ пригодится на будущее).
*
Суть работы примерно следующая:
- устанавливаете спец. утилиту для бэкапа, например, 👉 Double Driver (или универсальные программы для обновления драйверов: Driver Booster, 3D Chip, SlimDrivers, Driver Genius и пр. У них также есть эта функция). Все эти утилиты можно найти здесь: 👉 https://ocomp.info/update-drivers.html;
- запускаете утилиту и делаете бэкап;
В качестве примера. Создание бэкапа драйверов в Double Driver
- далее можете переустановить систему, удалять или обновлять драйвера, программы и т.д. В общем, проводить любые «опыты» над системой;
- если вдруг захотите вернуться к своим прежним старым драйверам — просто запустите снова спец. утилиту и достанете их из архива, который был предварительно создан. Удобно?!
В качестве примера: восстановить всё!
*
👉 Дополнение!
О том, как пошагово создать бэкап, а в последствии восстановить из него драйвера, расскажет вот эта запись.
*
На этом пока всё.
За дополнения по теме — заранее благодарю.
Удачи!
👋
Первая публикация: 03.03.2018
Корректировка: 10.07.2021


Полезный софт:
-
- Видео-Монтаж
Отличное ПО для создания своих первых видеороликов (все действия идут по шагам!).
Видео сделает даже новичок!
-
- Ускоритель компьютера
Программа для очистки Windows от «мусора» (удаляет временные файлы, ускоряет систему, оптимизирует реестр).