-
Partition Wizard
-
Partition Magic
- [Two Ways] How to Reset Graphics Driver on Windows 10/11?
By Vicky | Follow |
Last Updated November 04, 2021
If display issues frequently happen, this indicates that your graphics driver has some problems. To remove these problems quickly, you can try resetting this driver, and here is a tutorial on that from MiniTool Partition Wizard.
Are you always stuck in the black screen, freezing screen when you are using your computer? If these display issues frequently happen, a guess we have is that your graphics driver has some problems. In this case, you can try restarting your graphics drivers to clear cache data or other problems.
Well, how to reset graphics driver on Windows 10/11? There are two ways, and keep reading to check them.
How to Reset Graphics Driver Windows 10/11?
You can reset your graphics driver using either Windows shortcut or Device Manager, and the detailed steps are below.
Reset Graphics Driver via Windows Shortcut
Using the Windows shortcut Win + Ctrl + Shift + B is the easiest way to restart graphics driver on Windows 10 and Windows 11. Although it is quite easy, there are some important things to be noticed:
- Do not apply this way when you have unsaved works on your computer.
- Do not use this way repeatedly, which might destroy your system.
Once you press these keys together, your screen will turn black for a second and will become normal in less than a second. If this Windows shortcut is not working, or in other words, nothing happens after you press these keys, please check if the Windows key is disabled.
Reset Graphics Driver via Device Manager
How to reset graphics driver Windows 10/11? If the above way does not work due to some reasons like Ctrl key not working, you can reset your graphics driver via the Windows built-in tool “Device Manager”.
Here are the steps:
Step 1: Open Device Manager on Windows 10/11.
(This is feasible on both Windows 10 and Windows 11) right-click the Windows icon on the taskbar and then choose the Device Manager option from the menu.
Step 2: On the Device Manager window, locate and expand the Display adapters entry.
Step 3: Right-click the listed item and then choose the Uninstall Device option. Then, confirm that you want to uninstall it.
Step 4: Once the uninstallation completes, restart your computer.
Wait patiently. In this case, Windows should install the required graphics driver automatically. Then, see if the display issue is solved or will appear again.
Bottom Line
Now you know how to reset graphics driver on Windows 10/11, and it is your turn to try restarting your graphics driver if you are stuck in display issues. If you run into any questions when implementing the Windows + Ctrl + Shift + B shortcut or using Device Manager, you can leave them in the comment zone, and we will reply to you as soon as possible.
Tip: Do you want to manage your disk or partitions on Windows 10/11 easily? You can give MiniTool Partition Wizard a try. It is a safe and reliable disk management tool that comes with the features like Create Partition, Format Partition, Extend Partition, Data Recovery, OS Migration, and so on. At the time of this writing, MiniTool offers a discount on this tool.
Free Download
About The Author
Position: Columnist
Vicky is a website editor who has been writing tech articles since she was graduated from university. Most of her articles talk about Windows PC and hard disk issues. Some of her articles also touch on YouTube usage and issues.
During her spare time, she likes to spend time reading, watching videos, and sitting on her Yoga mat to relax.
-
Partition Wizard
-
Partition Magic
- [Two Ways] How to Reset Graphics Driver on Windows 10/11?
By Vicky | Follow |
Last Updated November 04, 2021
If display issues frequently happen, this indicates that your graphics driver has some problems. To remove these problems quickly, you can try resetting this driver, and here is a tutorial on that from MiniTool Partition Wizard.
Are you always stuck in the black screen, freezing screen when you are using your computer? If these display issues frequently happen, a guess we have is that your graphics driver has some problems. In this case, you can try restarting your graphics drivers to clear cache data or other problems.
Well, how to reset graphics driver on Windows 10/11? There are two ways, and keep reading to check them.
How to Reset Graphics Driver Windows 10/11?
You can reset your graphics driver using either Windows shortcut or Device Manager, and the detailed steps are below.
Reset Graphics Driver via Windows Shortcut
Using the Windows shortcut Win + Ctrl + Shift + B is the easiest way to restart graphics driver on Windows 10 and Windows 11. Although it is quite easy, there are some important things to be noticed:
- Do not apply this way when you have unsaved works on your computer.
- Do not use this way repeatedly, which might destroy your system.
Once you press these keys together, your screen will turn black for a second and will become normal in less than a second. If this Windows shortcut is not working, or in other words, nothing happens after you press these keys, please check if the Windows key is disabled.
Reset Graphics Driver via Device Manager
How to reset graphics driver Windows 10/11? If the above way does not work due to some reasons like Ctrl key not working, you can reset your graphics driver via the Windows built-in tool “Device Manager”.
Here are the steps:
Step 1: Open Device Manager on Windows 10/11.
(This is feasible on both Windows 10 and Windows 11) right-click the Windows icon on the taskbar and then choose the Device Manager option from the menu.
Step 2: On the Device Manager window, locate and expand the Display adapters entry.
Step 3: Right-click the listed item and then choose the Uninstall Device option. Then, confirm that you want to uninstall it.
Step 4: Once the uninstallation completes, restart your computer.
Wait patiently. In this case, Windows should install the required graphics driver automatically. Then, see if the display issue is solved or will appear again.
Bottom Line
Now you know how to reset graphics driver on Windows 10/11, and it is your turn to try restarting your graphics driver if you are stuck in display issues. If you run into any questions when implementing the Windows + Ctrl + Shift + B shortcut or using Device Manager, you can leave them in the comment zone, and we will reply to you as soon as possible.
Tip: Do you want to manage your disk or partitions on Windows 10/11 easily? You can give MiniTool Partition Wizard a try. It is a safe and reliable disk management tool that comes with the features like Create Partition, Format Partition, Extend Partition, Data Recovery, OS Migration, and so on. At the time of this writing, MiniTool offers a discount on this tool.
Free Download
About The Author
Position: Columnist
Vicky is a website editor who has been writing tech articles since she was graduated from university. Most of her articles talk about Windows PC and hard disk issues. Some of her articles also touch on YouTube usage and issues.
During her spare time, she likes to spend time reading, watching videos, and sitting on her Yoga mat to relax.

В этой инструкции об общем способе отката драйверов устройств в Windows 10, а также некоторая дополнительная информация на тему отката драйвера NVIDIA GeForce к предыдущей версии, т.к. на эту тему вопросы задаются чаще других. Также может быть полезным: Как запретить обновление драйверов Windows 10.
Откат драйвера устройства с помощью диспетчера устройств
В Windows 10, как и в предыдущих версиях ОС предусмотрен встроенный метод отката драйверов устройств к их предыдущим версиям при необходимости. Выполнить необходимые действия можно в диспетчере устройств:
- Откройте диспетчер устройств: для этого можно нажать правой кнопкой мыши по кнопке «Пуск» и выбрать соответствующий пункт меню, либо нажать клавиши Win+R, ввести devmgmt.msc и нажать Enter.
- В диспетчере устройств найдите нужное вам устройство, нажмите по нему правой кнопкой мыши и выберите пункт «Свойства».
- Перейдите на вкладку «Драйвер» и проверьте, активна ли кнопка «Откатить». Если да — нажмите её.
- Последняя версия Windows 10 может спросить вас, почему вы хотите откатить драйвер. После ответа, нажмите «Да».
- Сразу после этого драйвер устройства будет удален, а вместо него — установлен предыдущая версия драйвера (а в некоторых случаях универсальный системный драйвер).
Иногда, после описываемых действий также требуется выполнить перезагрузку компьютера, чтобы старый драйвер был задействован в качестве используемого устройства (об этом появится соответствующее уведомление).
Установка предыдущей версии драйвера вручную
Иногда, кнопка «Откатить» в свойствах драйвера не активна. В этом случае вы можете поступить слегка иначе:
- Найти и скачать драйвер нужной вам версии, в идеале — с официального сайта производителя материнской платы, ноутбука или оборудования.
- Выбрать устройство в диспетчере устройств, нажать по нему правой кнопкой мыши и выбрать пункт «Удалить устройство». В следующем окне отметить пункт «Удалить программы драйверов для этого устройства».
- По завершении удаления устройства запустить скачанный ранее установщик нужной версии драйвера и произвести установку.
Некоторые дополнительные сведения об откате драйвера NVIDIA GeForce
Если вам требуется откатить драйвер NVIDIA GeForce, а с помощью диспетчера устройств это сделать не представляется возможным, рекомендую иметь в виду такой путь:
- Загляните в папку C:ProgramDataNVIDIA CorporationDownloader — в этом расположении, во вложенных папках вы с большой вероятностью обнаружите установщики старых версий драйверов и их не придется откуда-то скачивать. Перенесите нужный установщик в другое, удобное вам, расположение.
- Удалите драйверы NVIDIA с помощью DDU.
- Установите требуемую версию драйверов.
На этом всё. Если что-то не получается, задавайте вопросы в комментариях, я постараюсь помочь.

При поиске и обновлении драйверов, бывает так, что новый драйвер начинает работать нестабильно: вызывает конфликты, ошибки, некорректно выполняет некоторые функции и т.д.
В этом случае рекомендуется откатиться на старый предыдущий драйвер, который до этого работал в нормальном режиме. Отмечу, что даже если вы не сделали 👉 бэкап драйверов (или 👉 точки восстановления в Windows) — все равно, в большинстве случаев, можно все восстановить (т.к. Windows не удаляет старый драйвер, и он остается в списке доступных на ПК).
В этой статье покажу на нескольких примерах, как это можно сделать. 👌
👉 Дополнение!
Возможно, вам пригодится статья о том, как удалить старые (или ненужные) драйвера.
*
Содержание статьи
- 1 Способы восстановить старый драйвер
- 1.1 Через диспетчер устройств
- 1.1.1 Вариант №1
- 1.1.2 Вариант №2
- 1.2 С помощью восстановления системы
- 1.3 С помощью спец. утилит для бэкапа драйверов
- 1.1 Через диспетчер устройств
→ Задать вопрос | дополнить
Способы восстановить старый драйвер
Через диспетчер устройств
Вариант №1
Через 👉 диспетчер устройств можно откатить драйвер двумя способами. Первый мне нравится тем, что при откате вы сможете вручную выбрать ту версию драйвера, которая вам нужна. Покажу на примере, как можно восстановить старый рабочий драйвер на видеокарту. И так…
Сначала открываем 👉 диспетчер устройств. Для этого зайдите в 👉 панель управления, введите в поиск «устройств» и среди найденных результатов будет ссылка на нужный диспетчер (см. скриншот ниже 👇).
Открываем диспетчер устройств из панели управления
Далее найдите в списке устройство, для которого нужно восстановить драйвер. Затем щелкните по нему правой кнопкой мышки и в меню выберите функцию «Обновить драйвер» (как на примере ниже 👇).
Диспетчер устройств — обновить видеодрайвер
После чего появиться меню с выбором: произвести автоматический поиск или вручную на этом ПК. Выбираем второй вариант (см. пример ниже 👇).
Поиск драйверов на этом ПК
Далее Windows предложит указать место на диске. Вместо указания, сразу же нажмите вариант «Выбрать драйвер из списка доступных драйверов на компьютере» (см. скриншот ниже 👇).
Выбор драйвера из доступных на ПК
Если у вас на ПК было несколько версий драйверов — сейчас вы должны увидеть их список. Ориентируйтесь по датам, версиям и названию. Выбрав любую из версий, согласитесь с установкой.
Выбираем из списка, ориентируясь по дате и версии
Всё! 😉
Экран должен моргнуть, а после чего увидите сообщение об успешном (или не успешном) завершении операции. Пример представлен ниже. 👇
Система Windows успешно обновила драйвера!
*
Вариант №2
Можно откатить драйвер по-другому: найдя нужное устройство в диспетчере устройств, откройте его свойства.
Свойства (ПКМ по любому из устройств)
В свойствах перейдите во вкладку «Драйвер» — в нижней части окна должна быть кнопка «Откатить».
Отмечу, что она не всегда бывает активной (даже если вы недавно обновляли драйвер). Поэтому, рекомендую сначала пробовать первый вариант отката (описанный выше), а затем этот.
Откатить драйвер (если устройство не работает после обновления)
*
С помощью восстановления системы
Если у вас есть 👉 точки восстановления системы (а по умолчанию Windows их делает (кроме некоторых версий)), то можно попробовать откатиться на старый драйвер с помощью восстановления системы.
*
Как посмотреть, есть ли точки восстановления и запустить восстановление системы:
- зайти в панель управления Windows по адресу: Система и безопасностьСистема;
- в меню слева щелкнуть по ссылке «Защита Системы»;
Защита системы / Windows 10
- далее во вкладке «Защита системы» нажмите по кнопке «Восстановить»;
Вкладка «Защита системы»
- после вам будут представлены точки восстановления (если, конечно, они у вас есть). По умолчанию, Windows берет самую новую (последнюю), но она не всегда подойдет. Рекомендую выбрать вручную ту точку, когда у вас все работало в нормальном режиме.
👉 Дополнение!
О том, как восстановить Windows (по шагам и разными способами), можете узнать из одной небольшой инструкции: https://ocomp.info/vosstanovlenie-windows-10.html
*
С помощью спец. утилит для бэкапа драйверов
Не мог не отметить и этот способ в данной статье… 😉
Правда, для того чтобы им воспользоваться, необходимо заранее сделать бэкап (возможно, кому-то способ пригодится на будущее).
*
Суть работы примерно следующая:
- устанавливаете спец. утилиту для бэкапа, например, 👉 Double Driver (или универсальные программы для обновления драйверов: Driver Booster, 3D Chip, SlimDrivers, Driver Genius и пр. У них также есть эта функция). Все эти утилиты можно найти здесь: 👉 https://ocomp.info/update-drivers.html;
- запускаете утилиту и делаете бэкап;
В качестве примера. Создание бэкапа драйверов в Double Driver
- далее можете переустановить систему, удалять или обновлять драйвера, программы и т.д. В общем, проводить любые «опыты» над системой;
- если вдруг захотите вернуться к своим прежним старым драйверам — просто запустите снова спец. утилиту и достанете их из архива, который был предварительно создан. Удобно?!
В качестве примера: восстановить всё!
*
👉 Дополнение!
О том, как пошагово создать бэкап, а в последствии восстановить из него драйвера, расскажет вот эта запись.
*
На этом пока всё.
За дополнения по теме — заранее благодарю.
Удачи!
👋
Первая публикация: 03.03.2018
Корректировка: 10.07.2021


Полезный софт:
-
- Видео-Монтаж
Отличное ПО для создания своих первых видеороликов (все действия идут по шагам!).
Видео сделает даже новичок!
-
- Ускоритель компьютера
Программа для очистки Windows от «мусора» (удаляет временные файлы, ускоряет систему, оптимизирует реестр).
Я особо не увлекаюсь играми, но «пошпилить» в стратегии изредка люблю. Не так давно начал проходить «Казаки 3». Это одна из немногих игр, которая без проблем запускается с максимальными визуальными настройками на моём адаптере GeForce GT 440. На днях решил обновить графические «дрова», но после перезагрузки возникла ошибка. Поэтому, хочу рассказать, как откатить драйвера видеокарты на Windows 7 8 10.
Суть проблемы
Обновление должно было устранить какие-то мелкие недочеты производителя, повысить быстродействие «железа». Но вместо этого, игра начала «вылетать». Да и Photoshop стал работать медленнее. Может показаться, что это частный случай, но после получения парочки писем от читателей блога я понял — проблема в последнем апдейте.
Вот основные признаки, которые могут указывать на «кривое» обновление:
- Нарушение цветопередачи, блики и мерцание изображения;
- После запуска программ экран гаснет, а потом отображается сообщение: «Драйвер перестал отвечать и был перезапущен» или что-то в этом роде;
- Вы замечаете, что игры / приложения тормозят, хотя раньше такого не было;
- Система «не видит» монитор и воспринимает его как стандартный с минимальным разрешением (значки становятся большими, а количество отображаемых цветов снижается до 256).
Не стоит сразу же паниковать, восстанавливать систему или вообще начинать переустановку.
Простое решение проблемы
Как откатить драйвер видеокарты nVidia? Этот процесс позволяет вернуться к предыдущей версии программного обеспечения, которая отлично «сотрудничала» с графическим адаптером.
Что нужно сделать? Рассмотрим инструкцию для Windows 10 / 8, а потом доберемся и до «семерки».
- Правой кнопкой мыши (далее — ПКМ) кликаем по значку главного меню «Старт». Затем выбираем из списка «Диспетчер устройств»:
- Дожидаемся открытия нового окна. В перечне оборудования раскрываем пункт «Видеоадаптеры» и там видим нужное «железо». Щёлкаем по нему ПКМ, а затем переходим в «Свойства»:
- Переходим в соответствующую вкладку и там нажимаем «Откатить…»:
- Если данная кнопка у Вас неактивна (подсвечена серым), то следует пойти по другому пути. Кликаем по изображению лупы (левый нижний угол), вводим в поисковой строке фразу «Установка» и среди результатов поиска находим «Установка / удаление программ». Выбираем этот пункт, после чего открывается нужный раздел параметров. Пролистываем перечень инсталлированных приложений и удаляем все компоненты нашего драйвера. Вот скрин на примере nVidia:
- Обязательно перезагружаем ПК по окончанию процедуры.
- Теперь нужно перейти на официальный сайт разработчика адаптера и там скачать предыдущую версию «дровишек». Например, если свежие имеют версию 375.57 (как на скрине выше), то ищите с меньшим значением.
- Когда установочный файл будет загружен на ПК, просто запустите процесс инсталляции, дважды кликнув по нему левой кнопкой мыши. Нажимайте «Далее» на всех этапах, а после окончания процесса перезапустите компьютер.
Видео
Готово! С десяткой разобрались.
Для Win 8 — 8.1 все указанные выше действия также актуальны.
Инструкция для Виндовс 7
Теперь нам предстоит разобраться, как откатить драйвера на видеокарту Windows 7. Откровенно говоря, руководство будет отличаться только визуальным оформлением окон. Суть же останется прежней.
- Воспользовавшись строкой поиска или ПКМ по элементу «Компьютер» на рабочем столе, открываем «Диспетчер устройств». Раскрываем список «Видеоадаптеры» и открываем свойства Вашего устройства через контекстное меню:
- Откроется окно, где следует перейти на вкладку «Драйвер» и там нажать на «Откат». Система спросит Вас, готовы ли Вы восстановить предыдущую версию. Смело отвечаете «Да».
- По окончанию не забываем перезапускать ПК для вступления изменений в силу.
Опять же, если кнопка отката неактивна, то следует вручную перейти в раздел «Программы», который находится в «Панели управления», и удалить оттуда все элементы драйвера:
Останется только загрузить работоспособный вариант апдейта на официальном сайте производителя адаптера и выполнить его установку.
Теперь Вы знаете, как откатить драйвер видеокарты AMD radeon, nVidia о системе Windows 7 8 10. Если возникли трудности — обязательно пишите мне в комментарии к этой статье.
- Несколько способов входа в безопасный режим Safe Mode на Windows 10
- Устанавливаем драйвера без цифровой подписи
- Автозапуск программ в Windows 7: где найти, как отключить и добавить элементы
- Как провести правильную установку Windows 10 на MacBook Pro
- Как найти невидимую папку на компьютере?
Вам помогло? Поделитесь с друзьями — помогите и нам!
Содержание
- Откат драйвера видеокарты NVIDIA
- Способ 1: «Диспетчер устройств»
- Способ 2: «Установка и удаление программ»
- Способ 3: Переустановка драйвера в GeForce Experience
- Заключение
- Вопросы и ответы
Видеокарта – один из важнейших компонентов любого компьютера, ведь именно она отвечает за вывод изображения на экран. Но это устройство не будет работать стабильно и в полную мощь, если в системе будет отсутствовать актуальный драйвер. При этом в редких случаях именно обновление программного обеспечения становится причиной всевозможных проблем – ошибок, сбоев и просто некорректного функционирования графического адаптера. Единственное решение в таком случае – откат драйвера, и в этой статье мы расскажем, как это сделать для продукта «зеленых».
Читайте также: Что делать, если слетает графический драйвер NVIDIA
Обычно все работает так – разработчик выпускает обновление драйвера, которое должно повысить производительность видеоадаптера, устранить недочеты предыдущих версий, исключить возможные ошибки. Однако иногда эта налаженная схема дает сбой – например, появляются артефакты на экране, вылетают игры, тормозит видео, требовательные к графике программы перестают справляться с возлагаемыми на них задачами. Если проблемы в отображении визуального контента появились после обновления драйвера, его следует откатить до предыдущей (стабильной) версии. Как это сделать, читайте ниже.
Читайте также: Устранение проблем с установкой драйвера NVIDIA
Примечание: Инструкция по откату драйвера видеокарты универсальна, она применима не только к продуктам NVIDIA, но и к конкурентным AMD, а также интегрированным адаптерам от Intel. Более того, точно таким же образом можно откатить драйвер любого аппаратного компонента компьютера или ноутбука.
Способ 1: «Диспетчер устройств»
«Диспетчер устройств» — стандартный компонент операционной системы, название которого говорит само за себя. Здесь отображаются все установленные в компьютере и подключенные к нему устройства, указаны общие сведения о них. В числе возможностей этого раздела ОС – обновление, установка и необходимый нам откат драйвера.
- Откройте «Диспетчер устройств». Сделать это можно по-разному, например, через правый клик мышкой по кнопке «Пуск» и последующий выбор необходимого пункта. Универсальное решение для всех версий ОС: Win + R на клавиатуре – ввод команды
devmgmt.mscв строку окна «Выполнить» — нажатие «ОК» или «Enter». - Оказавшись в окне «Диспетчера», найдите там раздел «Видеоадаптеры» и разверните его, кликнув ЛКМ по направленному вправо указателю.
- В списке подключенных устройств найдите видеокарту NVIDIA и кликните по ней правой кнопкой мышки для вызова контекстного меню, а затем выберите пункт «Свойства».
- В появившемся окне свойств графического адаптера перейдите во вкладку «Драйвер» и нажмите там кнопку «Откатить». Она может быть неактивной как потому, что ранее драйвер не устанавливался вовсе или устанавливался начисто, так и по другим причинам. Если вы столкнулись с такой проблемой, переходите ко второму Способу этой статьи.
- Если потребуется, подтвердите свое намерение откатить драйвер во всплывающем окне. После нажатия в нем кнопки «Да» актуальная версия ПО видеокарты будет удалена, а ее заменит предыдущая. Убедиться в этом можно, обратив внимание на сведения в пунктах «Дата разработки:» и «Версия разработки:».
- Нажмите «ОК» для закрытия окна свойств графического адаптера, закройте «Диспетчер устройств».
Читайте также: Как запустить «Диспетчер устройств» в Windows
Вот так просто можно откатить драйвер видеокарты NVIDIA. Теперь вы можете пользоваться ПК так же стабильно, как и до обновления. Скорее всего, возникшая с этой версией проблема будет устранена разработчиком уже со следующим апдейтом, так что не забудьте его своевременно инсталлировать.
Читайте также: Как установить драйвер графического адаптера NVIDIA
Способ 2: «Установка и удаление программ»
Как уже было сказано выше, возможность отката драйвера графического адаптера не всегда доступна в его свойствах. Благо, помимо «Диспетчера устройств», имеется и другой раздел системы, который нам поможет в решении поставленной задачи. Ниже речь пойдет об «Установке и удалении программ» (не путать с «Программы и компоненты»), доступной в ОС Windows 10.
Примечание: Для более ранних версий операционной системы этот метод не подойдет.
- Откройте системный раздел «Установка и удаление программ», просто начав вводить его название в поисковую строку (Win + S). Когда в списке результатов появится необходимый нам компонент, кликните по нему левой кнопкой мышки.
- В перечне установленных на компьютере приложений найдите «NVIDIA Графический драйвер» и нажмите ЛКМ по этому пункту, чтобы развернуть список доступных параметров. Нажмите кнопку «Изменить».
- Далее вам потребуется подтвердить свои намерения и придерживаться подсказок пошагового Мастера.
Примечание: Как и в случае с «Диспетчером устройств», если ранее в вашей системе не был установлен драйвер видеокарты или он инсталлировался начисто, с удалением предыдущих версий и всех программных компонентов, эта возможность не будет доступной. Именно так обстоят дела в нашем примере.
Этот способ в сравнении с предыдущим хорош тем, что требует от пользователя немного меньше действий. Правда, недостаток у обоих вариантов один – в некоторых случаях столь необходимая возможность отката попросту отсутствует.
Читайте также: Удаление драйвера графического адаптера
Способ 3: Переустановка драйвера в GeForce Experience
Как уже было сказано в начале статьи, основной причиной, по которой может потребоваться выполнить откат драйвера видеокарты, является некорректная работа последней после обновления. Возможное и весьма эффективное решение в таком случае – полная переустановка ПО вместо возвращения к предыдущей версии.
NVIDIA GeForce Experience – фирменное приложение разработчика – позволяет не только скачивать и устанавливать апдейты драйвера, но и выполнять его переустановку. Как раз данная процедура и способна помочь в случае возникновения тех же проблем, что и после неудачного обновления.
Читайте также: Как обновить драйвер видеокарты через NVIDIA GeForce Experience
- Запустите NVIDIA GeForce Experience из системного трея, сначала кликнув левой кнопкой мышки по указывающему вверх треугольнику (справа на панели задач), а затем правой кликните по иконке приложения. Из появившегося меню выберите название необходимой нам программы.
- В открывшемся окне перейдите во вкладку «Драйверы».
- Оказавшись в ней, справа от строки со сведениями об установленном ПО найдите кнопку в виде трех вертикальных точек, кликните по ней левой кнопкой мышки, выберите пункт «Переустановить драйвер».
- Процедура будет запущена автоматически, вам же останется просто следовать подсказкам Мастера установки.
Это далеко не единственный вариант переустановки драйвера графического адаптера. О том, как еще можно переустановить программное обеспечение NVIDIA с целью устранения тех или иных проблем в его работе, рассказано в отдельном материале на нашем сайте.
Подробнее: Переустановка драйвера видеокарты
Заключение
В этой статье мы рассмотрели два способа отката драйвера графического адаптера NVIDIA к предыдущей версии, а также один из возможных вариантов его переустановки. В большинстве случаев одно из этой пары решений уж точно позволяет избавиться от проблем с отображением графики на компьютере. Надеемся, этот материал оказался полезен для вас. Дополнительно рекомендуем ознакомиться со следующей статьей, возможно, она тоже будет информативна.
Подробнее: Устранение проблем с установкой драйвера видеокарты NVIDIA
ПК хорош только как сумма его частей, и это включает в себя программное обеспечение, используемое для управления его многочисленными компонентами. Это программное обеспечение называется драйверами — они позволяют Windows взаимодействовать и контролировать различные части вашего ПК, превращая инструкции в подходящий код, понятный аппаратному обеспечению.
Эти драйверы могут периодически исправляться и обновляться, что может улучшить общую стабильность вашего ПК с Windows. К сожалению, как и любой искусственный код, обновления драйверов могут быть такими же проблематичными, как и драйверы, которые они заменяют. Вам нужно знать, как откатить драйвер в Windows 10, если обновление вызывает проблемы.
Новые обновления драйверов довольно распространены, особенно для таких устройств, как видеокарты. Они часто поставляются с новыми функциями и исправлениями, которые могут улучшить общую стабильность вашего ПК и повысить удобство использования устройств, которыми они управляют.
К сожалению, это не означает, что все устанавливаемые вами драйверы стабильны. Например, если вы были игроком с графической картой NVIDIA, вы могли бы начать с обновления драйверов графической карты NVIDIA до непроверенного в бета-тестировании драйвера, обеспечив поддержку недавно выпущенной игры следующего поколения.
Этот драйвер может обеспечить поддержку этой игры, но может возникнуть дополнительные проблемы, которые могут быть решены только при более широком тестировании. Однако это не означает, что стабильные драйверы лучше — они могут также содержать проблемы или ошибки, которые разработчик не смог обнаружить или исправить до выпуска драйвера.
Если это происходит, и ваш компьютер все еще достаточно стабилен для загрузки, вы можете откатить драйвер до ранее установленного (и, возможно, более стабильного) выпуска драйвера.
Как сделать резервную копию драйверов Windows 10
Вы должны убедиться, что у вас есть система для резервного копирования ваших драйверов. Это поможет вам, если вам нужно будет откатить драйвер устройства до более ранней версии, так как у вас будет копия старых драйверов устройства.
Обычно Windows не удаляет старые драйверы, даже если вы выполняете откат к более старой версии. Резервное копирование драйверов Windows 10 может помочь вам быстро восстановить эти драйверы, если вы будете вынуждены стереть и переустановить Windows позднее.
Если это произойдет, вам понадобятся эти более старые драйверы, если вы собираетесь вернуться к использованию более старого драйвера, а не проблемной версии нового драйвера. К счастью, вы можете быстро создать резервную копию установленных драйверов устройств с помощью инструмента обслуживания образов развертывания (DISM) .
- Чтобы использовать инструмент DISM для резервного копирования драйверов, вам нужно открыть окно Windows PowerShell с правами администратора. Для этого щелкните правой кнопкой мыши меню «Пуск» Windows и выберите параметр Windows PowerShell (Admin).
- В окне PowerShell введите
DISM /online /export-driver /destination:C:Drivers, заменив папку C:Drivers другим подходящим местом для резервных копий драйверов. Это скопирует все доступные сторонние драйверы в эту папку, что позволит вам восстановить их позже.
- Однако если вы хотите создать резервную копию полного набора доступных драйверов Windows, вам нужно будет сделать это вручную. Windows 10 хранит драйверы в папке C:WindowsSystem32DriverStore. Чтобы создать резервную копию этой папки, откройте проводник Windows и откройте папку C:WindowsSystem32.
- Щелкните правой кнопкой мыши папку DriverStore и выберите параметр « Копировать» или выберите его и нажмите клавиши Ctrl + C на клавиатуре.
- С DriverStore папки копировать, вставить содержимое в вашу подходящую папку резервного копирования (например, C:Drivers). Это позволит вам восстановить их вручную позже.
- Если вам потребуется переустановить эти драйверы в будущем, вы можете установить их все сразу, используя инструмент PnPUtil . В окне PowerShell с правами администратора введите
PnPutil /add-driver "C:Drivers*.inf" /subdirs /install /reboot. Это установит все драйверы в этой папке, перезагрузив компьютер для завершения процесса.
Как откатить драйвер в Windows 10
Если вам нужно откатить драйвер в Windows 10, вы можете сделать это с помощью диспетчера устройств Windows. Диспетчер устройств отображает список всех обнаруженных устройств и подключенного оборудования, что позволяет устанавливать, обновлять или выполнять откат драйверов для каждого устройства.
- Чтобы получить доступ к диспетчеру устройств, щелкните правой кнопкой мыши меню «Пуск» Windows и выберите пункт « Диспетчер устройств».
- Меню диспетчера устройств разделяет все подключенное оборудование на категории. Нажмите стрелку рядом с любой из этих категорий, чтобы просмотреть полный список оборудования.
- Чтобы откатить драйвер, щелкните правой кнопкой мыши любое из перечисленных устройств и нажмите «Свойства».
- На вкладке «Драйвер» окна «Свойства» нажмите «Откатить драйвер». Это позволит вам начать откат установленного драйвера до предыдущей версии.
- Windows попросит вас подтвердить, почему вы откатываете свой драйвер. Выберите причину из одного из выбранных вариантов — не стесняйтесь добавлять дополнительный комментарий в поле «Расскажите нам больше». Когда вы будете готовы, нажмите кнопку Да.
Как только вы подтвердите, почему откатываете драйвер, Windows автоматически начнет процесс. После завершения этого процесса может потребоваться перезагрузить компьютер, чтобы полностью перезагрузить старый драйвер и убедиться, что ваш компьютер работает правильно.
- Если вы хотите вернуться к более новому драйверу позднее, вернитесь в окно диспетчера устройств , щелкните правой кнопкой мыши драйвер и нажмите Свойства . На вкладке Драйвер окна Свойства нажмите кнопку Обновить драйвер .
- В окне «Обновление драйверов» автоматически нажмите кнопку «Поиск обновленного программного обеспечения». При этом ваш компьютер и Центр обновления Windows будут искать новый драйвер. Если ваш откатный драйвер старше, чем последний выпущенный драйвер, это должно обновить ваш драйвер до более новой версии.
- Windows подтвердит, когда новый драйвер был установлен — нажмите «Закрыть», чтобы подтвердить и закрыть окно «Обновление драйверов».
Эффективное обслуживание системы в Windows 10
Знание того, как откатить драйвер в Windows 10, является лишь одним из необходимых шагов, гарантирующих, что вы знаете, как оставаться в курсе обслуживания системы на компьютере с Windows 10. Вы можете пойти дальше, настроив автоматическое резервное копирование Windows , что даст вам возможность восстановить компьютер, если что-то пойдет не так в будущем.
Хотя вам, возможно, придется время от времени откатывать драйверы, не бойтесь регулярно проверять обновления драйверов и обновлять их до последних версий. Проблемы с драйверами должны быть нечастыми, а новые драйверы должны иметь улучшенную стабильность для вашего ПК в целом. В конце концов, если что-то пойдет не так, вы всегда можете откатить свой драйвер.

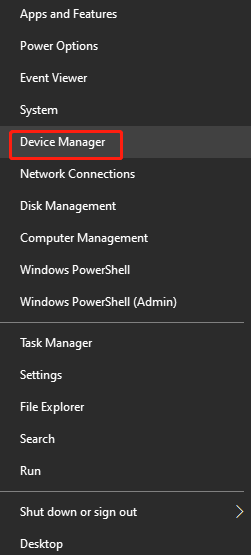
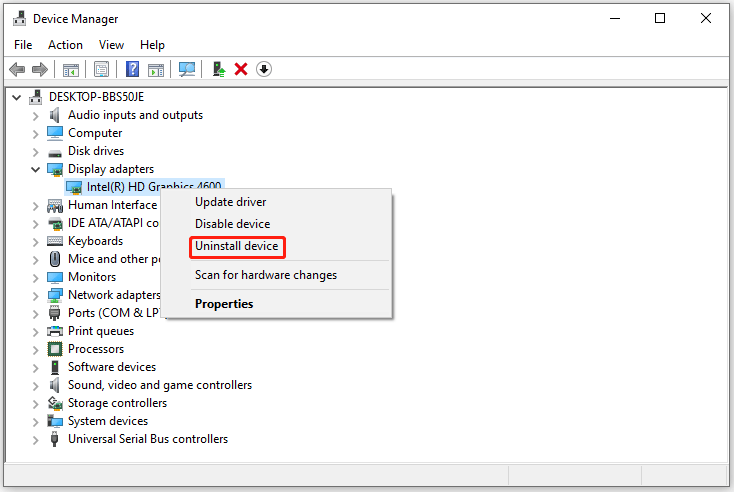















 О том, как восстановить Windows (по шагам и разными способами), можете узнать из одной небольшой инструкции:
О том, как восстановить Windows (по шагам и разными способами), можете узнать из одной небольшой инструкции:

 О том, как пошагово создать бэкап, а в последствии восстановить из него драйвера, расскажет вот эта запись.
О том, как пошагово создать бэкап, а в последствии восстановить из него драйвера, расскажет вот эта запись.


































