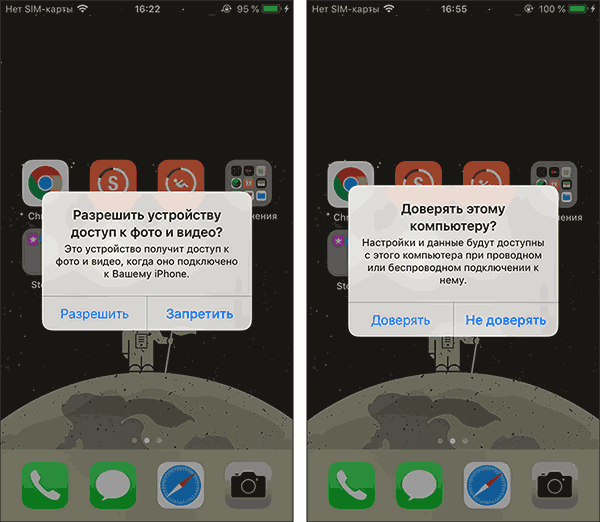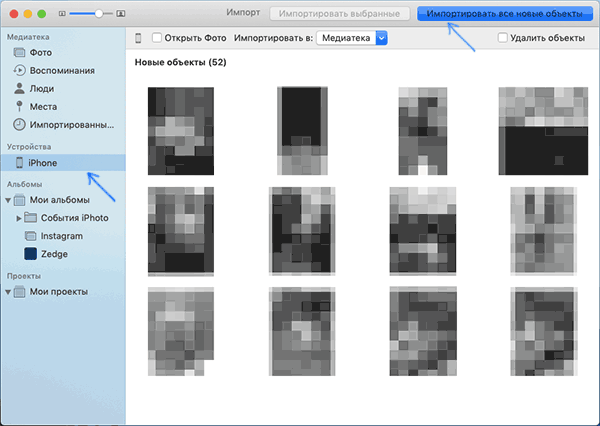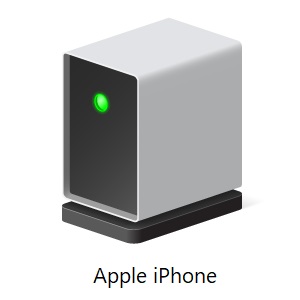iPhone славится своей громоздкостью выполнения повседневных операций. Например, процедурой установки рингтона, которая нуждается в отдельной инструкции. В этой статье ответим еще на один животрепещущий вопрос: как скинуть фото с iPhone на компьютер с Windows?
Что понадобится?
Перенос данных из внутренней памяти iPhone на ПК, на самом деле, достаточно простая задача. Дело в том, что внутренняя память iPhone (в отличие от Android-смартфонов) сразу распознается Windows как переносное устройство, например, цифровая фотокамера. Поэтому его можно спокойно открыть при помощи Проводника Windows и скопировать файлы изображений.
Для переноса фотографий с iPhone на компьютер под управлением Windows потребуется:
- USB-кабель для iPhone (Lightning-to-USB);
- Активное соединение Wi-Fi, к которому подключены ПК и iPhone;
- Программа iTunes версии не ниже 12.5.1.
Как скинуть фото с iPhone на компьютер средствами Windows?
Для того чтобы перенести вашу фотогалерею с iPhone на компьютер или ноутбук, можно воспользоваться стандартными средствами Windows. Для этого выполните следующие действия:
1. Разблокируйте экран iPhone при помощи пароля (если установлен).
2. Подключите iPhone к компьютеру при помощи USB-кабеля.
Опционально: после этого можно открыть iTunes, выбрать ваше устройство в дереве слева и в настройках установить флажок Синхронизация устройства через Wi-Fi. Тогда вы в дальнейшем сможете не пользоваться кабелем, а подключаться к Windows через беспроводное соединение.
3. На устройстве может появиться диалоговое окно «Доверять этому компьютеру». Нажмите «Доверять» или «Разрешить».
Дальнейшие действия зависят от вашей версии Windows:
-
Windows 7: в диалоговом окне Автозапуск выберите Импортировать изображения и видео, используя Windows и в отобразившемся окне отметьте фотографии, которые нужно импортировать (это необязательно). Вы можете сделать так, чтобы система всегда производила импорт при подключении устройства: для этого установите флажок Всегда выполнять для следующего устройства. Фотографии будут копироваться в папку «Изображения».
Windows 7: в окне автозапуска выберите импорт изображений. -
Windows 8: откройте приложение Фотоальбом. Нажмите правой кнопкой в окне программы и выберите Импорт. Укажите iPhone в качестве устройства, с которого будут копироваться фото, отметьте нужные изображения и нажмите Продолжить > Импорт. Фотографии сохранятся в папке «Изображения» и вложенной папке, названной по текущей дате.
За перенос фотографий с iPhone на Windows 8 отвечает приложение Фотоальбом (Photos). - Windows 10: нажмите Пуск > Фотографии и выберите Импорт > С USB-устройства. Вы можете самостоятельно выбрать не только элементы для импорта, но и папку для их сохранения.
Как скопировать фото и альбомы с помощью сторонних программ?
Есть программы, которые облегчают импорт между iPhone и компьютерами на Windows. В частности, они позволяют переносить не только фото по отдельности, но и целые альбомы. Например, программа Tenorshare iCareFone. Трансфер с ее помощью не сложнее обычного переноса через Проводник.
1. Установите программу на компьютер, подключите iPhone кабелем к USB-порту (желательно использовать оригинальный кабель).
2. В меню выберите «Фото» и отметьте те фотографии, которые хотите перенести. Кстати, программа позволяет копировать и другие данный: например, контакты.
3. Нажмите «Экспорт» и выберите место для сохранения фотографий.
4. При трансфере можно изменить форматы фотографий.
Вот и все — ваши снимки будут перенесены на компьютер.
Как скопировать фото с iPhone на Windows напрямую?
Чтобы скинуть фото с iPhone на компьютер с Windows вне зависимости от версии, можно воспользоваться обычным Проводником. Подключите смартфон к ПК, откройте Компьютер и в списке устройств выберите ваш iPhone двойным кликом. Откройте папку Internal Storage > DCIM. В ней хранятся все ваши фото. Скопируйте их в любую папку на жестком диске стандартным способом.
Читайте также:
- Как сделать резервную копию iPhone: сохраняем фото, сообщения и многое другое
- Как поставить песню на звонок iPhone: хитрость против копирайта
- Как перенести свои данные на новый iPhone
Фото: авторские, pxhere.com

В этой инструкции подробно о различных способах скинуть фото с iPhone на компьютер Windows или Mac OS, а также дополнительная информация, которая может оказаться полезной в контексте рассматриваемой темы. Также может быть полезно: Как открыть файл фото HEIC на компьютере.
- Как скинуть фото с iPhone на ПК или ноутбук Windows
- Перенос фотографий с iPhone на Mac
- Способы передать фото с iPhone на компьютер через Интернет (подходят для Windows и Mac)
- Дополнительная информация (про перенос фото на флешке, формат HEIC и не только)
Как скопировать фото с iPhone на компьютер или ноутбук с Windows
Самым простым и быстрым способом передать видео и фотографии с iPhone на Windows будет использование кабеля — того, что вы используете для зарядки. Шаги будут следующими:
- Подключите ваш iPhone кабелем к компьютеру и разблокируйте телефон, если он заблокирован.
- На экране iPhone вы можете увидеть запрос «Разрешить устройству доступ к фото и видео» или «Доверять этому компьютеру?», разрешите доступ, если такое окно появится.
- Через короткое время Windows настроит новое устройство и ваш iPhone станет доступен в проводнике.
- В проводнике откройте Apple iPhone — Internal Storage — DCIM, там внутри вы обнаружите дополнительные папки, которые и содержат ваши фото и видео, которые вы можете скопировать в нужное вам расположение.
Обычно этот метод работает без каких-либо изъянов, но иногда возможна проблема, суть которой и решение описывается в отдельной инструкции: Что делать, если папка Internal Storage и DCIM пуста на iPhone при подключении к компьютеру.
Перенести фотографии с iPhone на компьютер Windows с помощью iTunes не получится (но возможно копирование в обратную сторону). Если способ с кабелем вам по какой-то причине не подходит, перейдите к разделу про онлайн-синхронизацию фотографий.
Перенос фотографий с iPhone на Mac
Аналогично предыдущему методы, вы можете перенести фотографии с вашего iPhone на MacBook, iMac или другой компьютер с Mac OS с помощью кабеля (но есть и беспроводные способы, которых мы также коснемся):
- Разблокируйте ваш iPhone и подключите кабелем к компьютеру Mac, при необходимости нажмите «Доверять».
- На Mac автоматически откроется приложения iTunes, оно нам не потребуется.
- Откройте приложение «Фото» компьютере или ноутбуке Mac, слева, в разделе «Устройства» выберите ваш iPhone. В поле «Импортировать в» выберите куда импортировать фотографии.
- При необходимости выберите конкретные фото, которые нужно передать на iPhone, либо нажмите кнопку «Импортировать все новые объекты».
- По умолчанию фотографии появятся в разделе «Импортированные объекты», либо в созданном вами новом альбоме в приложении «Фото». Если требуется, вы в любой момент можете экспортировать фото в виде файла из этого приложения.
Также, в разделе «Устройства» приложения «Фото» вы можете отметить пункт «Открыть фото», чтобы в будущем при подключении iPhone открывалось именно это приложение.
На Mac это не единственный «встроенный» метод для передачи фото с iPhone, вы также можете:
Способы перенести фото с iPhone через Интернет
Использование облачных сервисов для передачи фотографий и видео с iPhone на другие устройства, компьютеры Mac и Windows — очень удобно и просто, вы можете использовать:
- Собственную синхронизацию iCloud Фото от Apple: просто включите в настройках вашего Apple ID на телефоне функцию iCloud для приложения «Фото» для их автоматической выгрузки. Доступ к этим фотографиям будет на компьютере Mac в Finder, через браузер или с компьютера Windows (о последних вариантах в инструкции Как зайти в iCloud с компьютера).
- Учитывая тот факт, что бесплатно в iCloud дают не так много места, а в OneDrive у меня 1 Тб и этот сервис интегрирован в Windows 10, я использую именно его: устанавливаете приложение OneDrive на iPhone, включаете автоматическую синхронизацию и ваши фото всегда доступны онлайн или на компьютере с той же учетной записью OneDrive.
- Если ранее вы пользовались Android и Google Photo, вы можете установить это приложение и на iPhone и оно, как и раньше, будет выгружать сделанные фотографии и видео в вашу учетную запись Google в исходном качестве в рамках ограниченного хранилища или в немного сжатом виде, но без ограничения по размеру хранилища.
Если вы предпочитаете какое-либо другое облачное хранилище, скорее всего и оно имеет приложение для iOS с возможностью автоматического переноса фотографий в облако для последующего доступа с компьютера или других устройств.
Дополнительная информация
Некоторые дополнительные сведения, которые помогут вам без проблем скинуть фотографии с iPhone на компьютер:
- На современных телефонах iPhone фото снимаются и переносятся на ПК в формате HEIC, который в настоящий момент не поддерживается Windows по умолчанию. Однако, если вы зайдите в Настройки — Фото на вашем iPhone и внизу настроек в разделе «Перенос на Mac или ПК» включите «Автоматически», то при следующем копировании фото на компьютер по кабелю они будут переданы в поддерживаемом формате (в действительности, опция по какой-то причине работает не всегда).
- При желании вы можете приобрести специальную флешку для iPhone или адаптер для подключения карт памяти и использовать их для копирования фото, подробно об этом в статье: Как подключить флешку к iPhone или iPad.
- Существуют способы передать фото и видео с iPhone на ТВ (даже без Apple TV).
Перенос фотографий с iPhone на компьютер
-
Сначала подключите iPhone к компьютеру с помощью USB-кабеля, который позволяет передавать файлы.
-
Включите телефон и разблокируйте его. Ваш компьютер не сможет обнаружить ваше устройство, если оно заблокировано.
-
На компьютере нажмите кнопку Пуск , а затем выберите Фотографии , чтобы открыть приложение «Фотографии».
-
Выберите Импорт > С USB-устройства и следуйте инструкциям. Вы можете выбрать элементы для импорта и папку для их сохранения. Подождите некоторое время для завершения обнаружения и передачи.
-
-
Убедитесь, что фотографии, которые вы хотите импортировать, на самом деле находятся на устройстве, а не в облаке. Затем выполните действия, соответствующие типу вашего устройства.
См. раздел «Импорт фотографий и видео с телефона на компьютер»
Нужна дополнительная помощь?
Семь бесплатных способов для разных ОС и на все случаи жизни.
1. Как перекинуть фото и видео с iPhone на компьютер по AirDrop
- Подходит для macOS.
Быстрый и очень простой способ передачи данных. Благодаря отсутствию ограничений на размер файлов одинаково хорош как для фото, так и для видео. iPhone, как и все iOS‑устройства, поддерживает функцию AirDrop, однако совместимость с этой технологией должен иметь и компьютер. Поэтому перекинуть медиафайлы так можно только на Mac.

Отметьте нужные фото и видео в стандартной галерее iOS, а затем тапните по кнопке «Поделиться». Выберите свой компьютер в списке предложенных или в меню AirDrop.
Через пару секунд (или минут, если файлов много) фото и видео появятся в папке «Загрузки» на Mac.
2. Как перенести фото и видео с iPhone на компьютер через «iCloud Фото»
- Подходит для macOS, Windows и Linux.
Если вы пользователь Apple One или имеете другую подписку, предоставляющую дополнительное место в iCloud, то функция «iCloud Фото» — один из самых удобных способов передачи. После включения синхронизации медиафайлы будут доступны в приложении «Фото» на Mac или в браузере на ПК с Windows и Linux.

Откройте системные настройки и перейдите в Apple ID → iCloud.

В разделе «Фото» включите тумблер «Фото iCloud» и подождите немного. Обратите внимание, что в облаке должно быть достаточно свободного места для выгрузки всех файлов. В противном случае будет доступна только часть из них — те, что поместятся.
В любом браузере на компьютере откройте iCloud, войдите в свой аккаунт и нажмите на «Фото».
Выделите нужные снимки или ролики, кликните по кнопке расширенного меню и выберите «Другие параметры загрузки».
Укажите один из вариантов и кликните «Загрузить». При выборе оригиналов файлы появятся в форматах HEIF и HEVC, при выборе наиболее совместимых форматов произойдёт конвертация в PNG и MP4 H.264.
3. Как перекинуть фото и видео с iPhone на компьютер через импорт изображений в Windows
- Подходит для Windows.
Когда нужно скопировать с iPhone большое количество фото и видео на Windows‑компьютер, удобнее всего воспользоваться встроенной утилитой импорта медиафайлов с цифровых камер и других носителей. Понадобится лишь кабель Lightning.
Подсоедините iPhone к ПК с помощью шнура и одобрите подключение на обоих устройствах.
В меню «Этот компьютер» в разделе «Устройства и диски» выполните правый клик по элементу Apple iPhone и выберите «Импорт изображений и видео».
Откройте «Дополнительные параметры».
Укажите папки, куда следует сохранить фото и видео, при желании задайте шаблон имени и включите опцию удаления файлов с iPhone после импорта.
Кликните «Выделить всё» или отметьте только нужные фото и видео, после чего нажмите «Импорт».
Дождитесь окончания процесса и просмотрите готовые файлы в папке.
4. Как перенести фото и видео с iPhone на компьютер через «Захват изображений»
- Подходит для macOS.
Подобная утилита также входит в состав macOS. Как и Windows‑аналог, она предназначена для импорта фото и видео с камер. Процесс переноса довольно прост и требует лишь кабеля Lightning.
Запустите «Захват изображений» через поиск Spotlight или из папки «Программы» в Finder.
Подключите iPhone к Mac с помощью кабеля, а затем разрешите доступ к данным на обоих устройствах.
Укажите папку, куда следует перенести файлы. При желании включите опцию «Удалить после импорта».
Отметьте нужные фото и видео и кликните «Загрузить» либо просто «Загрузить все». Дождитесь окончания процесса. Обратите внимание: если какие‑то из медиафайлов уже есть на компьютере, они будут помечены зелёной галочкой.
5. Как перекинуть фото и видео с iPhone на компьютер через облачные хранилища
- Подходит для macOS, Windows и Linux.
Ещё один вариант беспроводного способа передачи файлов — облачные хранилища. Практически в каждом из них есть функция автоматической синхронизации галереи, но даже если вам нужно разово перекинуть фото и видео с iPhone, этот способ подходит прекрасно. Можно использовать любой сервис, например Mega с 20 ГБ бесплатного пространства.
Зарегистрируйте бесплатный аккаунт Mega и установите мобильное приложение по ссылке выше.

В Mega на iPhone откройте любую папку, коснитесь кнопки «плюс», а затем «Выбрать из „Фото“».

Укажите необходимые файлы, тапните «Загрузить» и дождитесь окончания процесса.
Откройте облако в браузере на компьютере. Найдите свои фото или видео, выделите их и кликните кнопку загрузки.
Через несколько секунд или минут в зависимости от количества файлов они появятся в папке загрузок.
6. Как перенести фото и видео с iPhone на компьютер через Telegram
- Подходит для macOS, Windows и Linux.
Все современные мессенджеры поддерживают отправку фото и видео без сжатия, поэтому тоже вполне подходят, чтобы перекинуть медиафайлы с iPhone на компьютер. Рассмотрим процесс на примере Telegram, но по сути шаги будут теми же и в других мессенджерах.
Telegram Desktop →
Установите приложение, если у вас его нет.

Зайдите через поиск в «Избранное» в Telegram на iPhone и тапните по иконке со скрепкой.

Отметьте фото и видео, которые нужно перекинуть, а затем коснитесь кнопки расширенного меню и выберите «Отправить как файлы».
Откройте Telegram на компьютере или в браузере и зайдите в «Избранное» из строки поиска.
Кликните по медиафайлам, чтобы загрузить их на диск. Они появятся в папке «Загрузки».
7. Как перекинуть фото и видео с iPhone на компьютер по имейлу
- Подходит для macOS, Windows и Linux.
Если файлов немного, а вам совсем не хочется возиться со сторонними приложениями и сервисами, то старую добрую почту никто не отменял. У вас определённо есть ящик, привязанный к Apple ID. Так что остаётся лишь отправить фото и видео самому себе, после чего открыть их на компьютере и сохранить.

В приложении «Фото» отметьте нужные медиафайлы, а затем откройте меню «Поделиться» и выберите «Почту».

Введите в поле «Кому» свой собственный почтовый адрес, тапните «Отправить» и выберите вариант «Фактически» для передачи оригиналов без сжатия.
Зайдите в почту на компьютере, кликните по кнопке со скрепкой для скачивания вложений и выберите «Сохранить все».
Укажите папку, куда будут загружены файлы, и нажмите «Сохранить».
Читайте также 📲📴
- Что установить на новый iPhone или iPad
- Как посмотреть, сколько памяти осталось на iPhone
- Как скинуть видео с компьютера на iPhone
- Как удалить один, несколько или все контакты на iPhone
- 16 способов очистить Mac от всего лишнего
After reading this article, you will learn four ways on how to transfer photos from iPhone to PC in Windows 10, either with or without iTunes. If you need to, you can also use these tips to transfer photos from iPhone to PC running other versions or from iPad to PC.
Among the various kinds of iOS data transfer needs, transferring photos from iPhone to PC is the commonest one. You will want to transfer photos from iPhone to PC when you want to back up your precious iPhone photos and videos, free up the iPhone that has almost full storage, create a video from the photos, and more. Given the necessity, here we will show you four effective ways on how to transfer photos from iPhone to PC in Windows 10:
PAGE CONTENT:
- Transfer photos from iPhone to Windows 10 using the Photos app
- Import photos from iPhone to PC in Windows 10 via File Explorer
- Transfer photos from iPhone to PC in Windows 10 using iOS data transfer software
- Sync photos from iPhone to Windows 10 PC with iCloud
How to transfer photos from iPhone to PC in Windows in 4 Ways
The common ways to import photos from iPhone to PC running Windows 10 include using the Photos app, File Explorer, third-party iOS data transfer software, and iCloud. Although all of these tips help to import photos from iPhone to PC, what they need and transfer varies. Choose the one best suited to your needs to apply.
- Notice:
- Some of the users may want to know how to transfer photos from iPhone to PC using iTunes. But the truth is you can’t import photos from iPhone to PC using iTunes directly. The good news is that you can transfer photos from iPhone to Windows computer via Photos or File Explorer with the help of iTunes since iTunes helps the computer to recognize the iOS device.
Method 1. How to transfer photos from iPhone to Windows 10 PC via Photos
Applies To: Photos and videos in iPhone Camera Roll
Photos is a built-in app in Windows 8, Windows 8.1, and Windows 10 that helps to manage and organize the photos from your PC, mobile phone, or other devices. Thus, when you attempt to transfer photos from iPhone to PC, you can use the Windows 10 Photos app.
However, the Photos app only allows you to import photos and videos taken by your iPhone, namely items in Camera Roll. If you want to transfer all the photos and albums from iPhone to computer, use method 3 instead.
Step 1. Make sure you have installed the latest version of iTunes (iTunes 12.5.1 or later) on your PC.
Step 2. Connect your iPhone (or iPad) to your PC with a USB cable.
Step 3. Unlock the iOS device and click «Trust» in the prompt on the iPhone to trust the computer.
Step 4. Click the «Start» menu and choose «Photos».
Step 5. In the Photos app, click «Import» in the top-right corner of the window, and select «From a USB device».
Step 6. Then Photos will look for a device to import from. When it has done, it will show you the new photos and videos it found.
Step 7. Since the new items will be imported to the PC by default, you need to uncheck the photos you don’t want to transfer.
Step 8. Click the «Continue» button to start transferring photos to Windows 10 PC from your iPhone.
If Windows 10 Photos app is not working, learn how to fix it from the related article or switch to the workable ways below to move the photos from your iPhone to PC.
Method 2. How to import photos from iPhone to PC via Windows File Explorer
Applies To: Photos and videos in iPhone Camera Roll
Similarly, you can use File Explorer (called Windows Explorer in earlier versions) to transfer iPhone photos to a Windows PC. And it’s the same that File Explorer can only transfer photos and videos from iPhone Camera Roll. To help Windows recognize your iOS device, you also need to download and install iTunes on the computer first. Follow the steps below to transfer photos from iPhone to Windows 10 using File Explorer.
Step 1. Connect your iPhone (or iPad) to your PC with a USB cable.
Step 2. Unlock the iOS device and click «Trust» in the prompt on the iPhone to trust the computer.
Step 3. When you choose what to do with the device on PC, select «Open device to view files» and go to «Internal Storage» > the «DCIM» folder > the «100APPLE» folder and manually copy the photos and videos you’d like to transfer.
As mentioned, the photos the two methods above can transfer are limited to the items in Camera Roll. What if you want to transfer all the photos and albums from your iPhone to Windows 10? No worry, you can use the methods below to get things done.
Method 3. How to transfer photos from iPhone to PC in Windows 10 with EaseUS MobiMover
Applies To: All photos and albums on iPhone
With software like EaseUS MobiMover, you can import all the photos and albums from iPhone to Windows 10 PC. In addition to photos, this tool also supports videos, music, ringtones, contacts, messages, books, and other iPhone contents.
To transfer photos from iPhone to PC in Windows without iTunes:
Step 1. Connect your iPhone to PC running Windows 7 or later. Run EaseUS MobiMover, choose «Phone to PC» and click the «Next» button on the screen. This mode allows you to transfer data from iPhone to PC in one click.
Step 2. MobiMover supports transferring audio, videos, pictures, books, contacts, messages, etc. from iPhone to PC. Here, choose «Pictures» only. MobiMover will save the files on your desktop by default. You can customize the path as you need.
Step 3. Now, click the «Transfer» button to start transferring photos from your iPhone to PC. The transfer time depends on the file size. Wait patiently
EaseUS MobiMover is a reliable tool for iOS data transfer and video download. With this tool, you can transfer files between two iOS devices (iPhone or iPad running iOS 8 and later) or between an iOS device and a computer (Mac or PC) without installing iTunes. Thus, it will not only help you to transfer photos from iPhone to PC in Windows 10 but also import photos from Windows 10 to iPhone without iTunes. If you want to download videos from websites to your computer or iPhone/iPad for offline watching, EaseUS MobiMover also helps.
Method 4. How to sync photos from iPhone to PC in Windows via iCloud
Applies To: Any photos on your iPhone
With iCloud on, you can sync your photos across your devices like iPhone, iPad, Mac, and Windows PC. If you are wondering how to transfer photos from iPhone to PC in Windows 10 wirelessly without the USB cable, using iCloud or other cloud storage services is the answer. Make sure your iPhone and PC is using the same Apple ID.
To transfer photos from iPhone to Windows 10 PC using iCloud:
Step 1. Turn on iCloud Photos on your iPhone.
- On iOS 10.3 or later, go to «Settings» > «your name» > «iCloud» > «Photos».
- Turn on «iCloud Photos».
Step 2. Set up iCloud Photos on PC.
- Open iCloud for Windows.
- Click «Options» next to Photos and check the «iCloud Photo Library» option.
- Click «Done» > «Apply».
Step 3. New photos and videos synced to iCloud will be downloaded to your PC automatically. You can check the pictures in the location you set in iCloud Photos Options.
If you don’t want to download iCloud for Windows, there is another way for you: Turn on iCloud Photos on the iPhone to upload iPhone to iCloud and then visit iCloud.com on your computer to download iCloud photos to PC.
Although both EaseUS MobiMover and iCloud allow you to transfer photos in all albums, they work differently. EaseUS MobiMover provides you with a more flexible solution since it enables you to transfer all items all at once or copy files selectively. While iCloud sync all photos automatically. Specify your needs and select the method accordingly.
The Bottom Line
These are the proven ways to transfer photos from iPhone to PC in Windows 10, including using Windows 10 Photos, Windows Explorer, third-party iOS data transfer software, and iCloud. For your information:
- To transfer photos in Camera Roll only, select Photos or Windows Explorer.
- To import any photo from iPhone to PC flexibly, use software like EaseUS MobiMover.
- To sync all iPhone photos to PC wirelessly, try iCloud.
Although most of the users can transfer photos from iPhone to PC successfully using one of the four ways. It does happen that some users fail to transfer pictures from iPhone to the computer. If you can’t import photos from iPhone to Windows 10, learn how to fix the issue yourself.
After reading this article, you will learn four ways on how to transfer photos from iPhone to PC in Windows 10, either with or without iTunes. If you need to, you can also use these tips to transfer photos from iPhone to PC running other versions or from iPad to PC.
Among the various kinds of iOS data transfer needs, transferring photos from iPhone to PC is the commonest one. You will want to transfer photos from iPhone to PC when you want to back up your precious iPhone photos and videos, free up the iPhone that has almost full storage, create a video from the photos, and more. Given the necessity, here we will show you four effective ways on how to transfer photos from iPhone to PC in Windows 10:
PAGE CONTENT:
- Transfer photos from iPhone to Windows 10 using the Photos app
- Import photos from iPhone to PC in Windows 10 via File Explorer
- Transfer photos from iPhone to PC in Windows 10 using iOS data transfer software
- Sync photos from iPhone to Windows 10 PC with iCloud
How to transfer photos from iPhone to PC in Windows in 4 Ways
The common ways to import photos from iPhone to PC running Windows 10 include using the Photos app, File Explorer, third-party iOS data transfer software, and iCloud. Although all of these tips help to import photos from iPhone to PC, what they need and transfer varies. Choose the one best suited to your needs to apply.
- Notice:
- Some of the users may want to know how to transfer photos from iPhone to PC using iTunes. But the truth is you can’t import photos from iPhone to PC using iTunes directly. The good news is that you can transfer photos from iPhone to Windows computer via Photos or File Explorer with the help of iTunes since iTunes helps the computer to recognize the iOS device.
Method 1. How to transfer photos from iPhone to Windows 10 PC via Photos
Applies To: Photos and videos in iPhone Camera Roll
Photos is a built-in app in Windows 8, Windows 8.1, and Windows 10 that helps to manage and organize the photos from your PC, mobile phone, or other devices. Thus, when you attempt to transfer photos from iPhone to PC, you can use the Windows 10 Photos app.
However, the Photos app only allows you to import photos and videos taken by your iPhone, namely items in Camera Roll. If you want to transfer all the photos and albums from iPhone to computer, use method 3 instead.
Step 1. Make sure you have installed the latest version of iTunes (iTunes 12.5.1 or later) on your PC.
Step 2. Connect your iPhone (or iPad) to your PC with a USB cable.
Step 3. Unlock the iOS device and click «Trust» in the prompt on the iPhone to trust the computer.
Step 4. Click the «Start» menu and choose «Photos».
Step 5. In the Photos app, click «Import» in the top-right corner of the window, and select «From a USB device».
Step 6. Then Photos will look for a device to import from. When it has done, it will show you the new photos and videos it found.
Step 7. Since the new items will be imported to the PC by default, you need to uncheck the photos you don’t want to transfer.
Step 8. Click the «Continue» button to start transferring photos to Windows 10 PC from your iPhone.
If Windows 10 Photos app is not working, learn how to fix it from the related article or switch to the workable ways below to move the photos from your iPhone to PC.
Method 2. How to import photos from iPhone to PC via Windows File Explorer
Applies To: Photos and videos in iPhone Camera Roll
Similarly, you can use File Explorer (called Windows Explorer in earlier versions) to transfer iPhone photos to a Windows PC. And it’s the same that File Explorer can only transfer photos and videos from iPhone Camera Roll. To help Windows recognize your iOS device, you also need to download and install iTunes on the computer first. Follow the steps below to transfer photos from iPhone to Windows 10 using File Explorer.
Step 1. Connect your iPhone (or iPad) to your PC with a USB cable.
Step 2. Unlock the iOS device and click «Trust» in the prompt on the iPhone to trust the computer.
Step 3. When you choose what to do with the device on PC, select «Open device to view files» and go to «Internal Storage» > the «DCIM» folder > the «100APPLE» folder and manually copy the photos and videos you’d like to transfer.
As mentioned, the photos the two methods above can transfer are limited to the items in Camera Roll. What if you want to transfer all the photos and albums from your iPhone to Windows 10? No worry, you can use the methods below to get things done.
Method 3. How to transfer photos from iPhone to PC in Windows 10 with EaseUS MobiMover
Applies To: All photos and albums on iPhone
With software like EaseUS MobiMover, you can import all the photos and albums from iPhone to Windows 10 PC. In addition to photos, this tool also supports videos, music, ringtones, contacts, messages, books, and other iPhone contents.
To transfer photos from iPhone to PC in Windows without iTunes:
Step 1. Connect your iPhone to PC running Windows 7 or later. Run EaseUS MobiMover, choose «Phone to PC» and click the «Next» button on the screen. This mode allows you to transfer data from iPhone to PC in one click.
Step 2. MobiMover supports transferring audio, videos, pictures, books, contacts, messages, etc. from iPhone to PC. Here, choose «Pictures» only. MobiMover will save the files on your desktop by default. You can customize the path as you need.
Step 3. Now, click the «Transfer» button to start transferring photos from your iPhone to PC. The transfer time depends on the file size. Wait patiently
EaseUS MobiMover is a reliable tool for iOS data transfer and video download. With this tool, you can transfer files between two iOS devices (iPhone or iPad running iOS 8 and later) or between an iOS device and a computer (Mac or PC) without installing iTunes. Thus, it will not only help you to transfer photos from iPhone to PC in Windows 10 but also import photos from Windows 10 to iPhone without iTunes. If you want to download videos from websites to your computer or iPhone/iPad for offline watching, EaseUS MobiMover also helps.
Method 4. How to sync photos from iPhone to PC in Windows via iCloud
Applies To: Any photos on your iPhone
With iCloud on, you can sync your photos across your devices like iPhone, iPad, Mac, and Windows PC. If you are wondering how to transfer photos from iPhone to PC in Windows 10 wirelessly without the USB cable, using iCloud or other cloud storage services is the answer. Make sure your iPhone and PC is using the same Apple ID.
To transfer photos from iPhone to Windows 10 PC using iCloud:
Step 1. Turn on iCloud Photos on your iPhone.
- On iOS 10.3 or later, go to «Settings» > «your name» > «iCloud» > «Photos».
- Turn on «iCloud Photos».
Step 2. Set up iCloud Photos on PC.
- Open iCloud for Windows.
- Click «Options» next to Photos and check the «iCloud Photo Library» option.
- Click «Done» > «Apply».
Step 3. New photos and videos synced to iCloud will be downloaded to your PC automatically. You can check the pictures in the location you set in iCloud Photos Options.
If you don’t want to download iCloud for Windows, there is another way for you: Turn on iCloud Photos on the iPhone to upload iPhone to iCloud and then visit iCloud.com on your computer to download iCloud photos to PC.
Although both EaseUS MobiMover and iCloud allow you to transfer photos in all albums, they work differently. EaseUS MobiMover provides you with a more flexible solution since it enables you to transfer all items all at once or copy files selectively. While iCloud sync all photos automatically. Specify your needs and select the method accordingly.
The Bottom Line
These are the proven ways to transfer photos from iPhone to PC in Windows 10, including using Windows 10 Photos, Windows Explorer, third-party iOS data transfer software, and iCloud. For your information:
- To transfer photos in Camera Roll only, select Photos or Windows Explorer.
- To import any photo from iPhone to PC flexibly, use software like EaseUS MobiMover.
- To sync all iPhone photos to PC wirelessly, try iCloud.
Although most of the users can transfer photos from iPhone to PC successfully using one of the four ways. It does happen that some users fail to transfer pictures from iPhone to the computer. If you can’t import photos from iPhone to Windows 10, learn how to fix the issue yourself.
Всем привет! Скажу честно — так как у меня и многих моих знакомых никогда не возникало никаких проблем с «переброской» фото с iPhone на ПК, то изначально мне не очень-то и хотелось писать эту инструкцию. Но:
- Во-первых, если в 2022-2023 году у людей появляется вопрос «как перекинуть фото с iPhone на компьютер» и у меня тут такой вот классный (хочется верить) блог про Apple, то инструкции — быть.
- Во-вторых, А-А-А-А-А-А!!!!!!! Как же у меня, говоря современным языком подростков, немного «пригорает». Да что там «немного» — на самом деле у автора этих строк «горит и полыхает» так, что ни в сказке сказать ни пером описать.
Почему? Всё очень просто — перед тем как написать эту заметку я немного побродил по интернету и на некоторых сайтах встретил настолько «замечательные и профессиональные» статьи о том, как скинуть фотографии с iPhone на компьютер, что у меня моментально возник вполне справедливый вопрос к людям, которые эти самые тексты пишут.
Вы уху ели?
Зачем. Зачем? Зачем (!!!) при написании инструкции «Как переместить фото с iPhone» долго и обстоятельно рассуждать о том, что:
- Все люди рано или поздно сталкиваются с проблемой переноса фотографий со своего iPhone.
- А можно ли вообще перенести фото с iPhone?
- Существуют какие-то «особенности переноса» и прочие «уникальные возможности», без которых вообще ничего не получится…
Ребята, ребятушки, ребятууульки! ©️ Айдар Гараев (КВН — команда «Союз»).
Ну для кого все эти мысли и размышления? Кому они будут полезны? Мне кажется, никому.
Вы скажите: «Михаил, понимаем, выговориться нужно, но давай уже ближе к делу — нам тут вообще-то фото с iPhone на компьютер скидывать надо!»
Я отвечу: «Согласен, что-то я заболтался (виноват, прошу простить, мои самые искренние извинения) — сейчас всё будет!»
Итак, перед вами все максимально адекватные способы перекинуть фото с iPhone на ПК, которые были неоднократно опробованы мной на личном опыте (12 лет непрерывного и ежедневного использования iPhone — это ни разу не шутки:)). Раз, два, три… Поехали же, ну!
Как перекинуть фотографии с iPhone на компьютер — используем провод
Самый простой способ:
- Берём провод, iPhone и компьютер.
- Подключаем iPhone к компьютеру.
- Если iPhone заблокирован — разблокируем.
- Если iPhone спросит «Разрешить устройству доступ к фото и видео?» — разрешаем.
- Всё. Телефон определяется как обычный USB-накопитель — простым переносом копируем с iPhone на компьютер все те фотографии, которые нам нужны.
Победа? Победа!
Вопросы и какие-то проблемы? Ответы и варианты решения:
- Нужен ли iTunes? Нет, не нужен. Но… если очень хочется (по каким-то странным причинам без него ничего не работает), то вот подробная инструкция (с картинками!) как скачать iTunes и сделать так, чтобы всё было «ОК».
- iPhone не определяется как USB-накопитель — при подключении iPhone к ПК ничего не происходит. Попробуйте поменять USB-порт, провод, сделать жесткую перезагрузку iPhone, перезапустить компьютер и подключить iPhone к ПК ещё раз.
- При открытии хранилища iPhone на ПК появляется пустое окно (компьютер не видит фото — никаких файлов нет)! Просто подождите — в некоторых случаях, когда на iPhone много фото, синхронизация занимает какое-то время. Подождали и ничего не изменилось? Переподключите iPhone.
- Всё подключилось, всё открылось, но при перекидывании фотографий возникает какая-то странная надпись «Устройство недостижимо»!? У меня есть инструкция, как это исправить — Ошибка «Устройство недостижимо» при копировании фотографий с iPhone и что с этим делать?.
Вот и всё. На мой взгляд, это самый простой способ перекинуть фото с iPhone на ПК через провод.
Обычное копирование «как с флешки» — куда уж проще?
Да, конечно, есть и другие варианты перебросить фото при помощи проводного соединения:
- Синхронизация через iTunes.
- Импорт изображений и видео через проводник Windows.
- Использование другие программ для взаимодействия с iPhone (3uTools, Wondershare, iMazing и т.д.).
Но… зачем они нужны, когда всё можно сделать «стандартным» переносом файлов? Я, честно говоря, не понимаю.
Поэтому, на данном этапе мы закрываем эту тему (если у вас есть остались какие-то «непонятки» по поводу переноса файлов при помощи iTunes, импорта изображений или использованию других программ — пишите в комментарии, постараюсь помочь) и перейдём к другим вариантам сбросить фото с iPhone на ПК.
Как перекинуть фото с iPhone на компьютер — используем «облачные» хранилища
Облачные хранилища бывают разные (автор — капитан очевидность) и начнём мы с «родного» облака компании Apple — iCloud.
iCloud
Для того, чтобы забрать фотографии из iCloud, для начала их нужно туда отправить:
После того, как фотографии «улетят» в iCloud, их можно будет перекинуть на компьютер. Для этого:
- Открываем сайт iCloud.com
- Вводим данные учётной записи Apple ID.
- В зависимости от того, каким образом вы отправили фото в iCloud выбираем либо «Фото» (в том случае, когда требовалось перекинуть все фотографии), либо «Файлы» (когда вы копировали только некоторые снимки).
- Скачиваем их на компьютер.
Сложно? Да нет. Я бы даже сказал — элементарно. Пользуйтесь и не говорите, что вам об этом никто не рассказывал!:)
Впрочем, у iCloud есть один небольшой минус — бесплатное место. Его мало и его может не хватить (особенно если вы копируете сразу все фото). Поэтому не стоит забывать о других «облачных программах», которые тоже помогут в решении нашей сегодняшней задачи.
Другие «облачные» программы
Что это за программы? Их много и я, пожалуй, назову только самые популярные:
- Яндекс.Диск.
- Облако Mail.ru
- Google Фото.
Что нужно делать?
- Скачать в App Store то приложение, которое вам больше нравится.
- Запустить это приложение на iPhone, зарегистрировать новую учётную запись (воспользоваться уже имеющейся) в данном приложении, разрешить приложению доступ к фотографиям.
- Выбрать те фото, которые нужно выгрузить в «облако».
- Подождать пока всё загрузится (лучше всего использовать Wi-Fi, потому что если фотографий много — мобильный трафик исчезнет очень быстро).
- Зайти на сайт выбранного вами приложения с компьютера, ввести данные учётной записи (см. пункт №2).
- Скачать фотографии на компьютер.
Согласен, звучит немного сложновато, но на самом деле… после первичной подготовки (скачивание нужного приложения, регистрации учётной записи) далее всё пойдёт «как по маслу» — фото с iPhone будут перекидываться на «раз-два-три» (ну ладно, иногда и «четыре»:)).
Как ещё можно скинуть фотографии с iPhone на компьютер?
Да по-разному. Например:
- Использовать WhatsApp, Telegram и Viber (отправили кому-то фотографии, зашли с компьютера в свой WhatsApp, Telegram, Viber, скачали файлы).
- Написать письмо самому себе (электронная почта).
- Воспользоваться какими-нибудь дополнительными аксессуарами из серии «USB флеш-накопитель для iPhone».
Скажу честно, я такими штуками пользуюсь крайне редко, но… Иногда это действительно работает.
А что, а вдруг? ©️ Мужик из рекламы.
Поэтому помнить о таких «лайфхаках» всё-таки нужно. Сами понимаете, ситуации могут быть разными…
Выводы или послесловие
За 12 лет владения различными моделями iPhone я перепробовал массу способов перемещения фотографий с iPhone на компьютер:
- Были и флешки, которые спустя некоторое время просто перестают работать (выходит новая версия iOS — флешка «сломалась»).
- И какие-то специальные программы (ситуация приблизительно такая же, как и с флешками).
- И даже синхронизация медиатеки через iTunes (этим вообще кто-то пользуется?).
- Да что там говорить, какое-то время я перекидывал фотографии электронной почтой (посылая файлы сам себе).
Но в итоге я на стабильной основе пользуюсь только двумя:
- Самое обычное подключение проводом и перенос фотографий как с флешки.
- Использование «облачных» хранилищ (очень удобно, когда провод где-то потерялся, ты сидишь за компьютером, вставать со стула лень, а скинуть одну две фотки нужно срочно).
Удобно. Практично. Быстро. Что ещё надо? Да, пожалуй, больше ничего — как говорится, крайне рекомендую к использованию!
Фух, на этом, вроде бы всё.
В заключение (по старой доброй традиции) быстро и решительно приглашаю всех в комментарии:
- Задавайте свои вопросы — возможно, все вместе мы сможем решить вашу проблему!
- Расскажите, каким способом перекидывания фотографий с iPhone на компьютер пользуетесь именно вы? Личный опыт — это всегда очень круто!
- Поделитесь своими советами о том, как перекинуть фото с iPhone на ПК — другие пользователи и автор этих строк скажут вам огромное спасибо!
Пишите много, пишите смело, всегда рад, всегда жду. Добро пожаловать!:)
P.S. Ставьте «лайки», жмите на кнопки социальных сетей, не забывайте про «колокольчик», подписывайтесь на всё что можно подписаться (а на что нельзя — не подписывайтесь), смотрите мои ролики в TikTok (зачем я это написал?), добавляйтесь в Одноклассниках (жду от вас исключительно «5+»), забегайте поболтать в ClubHouse (высокоинтеллектуальные беседы как обычно проводятся с 5.00 до 6.00 утра каждый третий понедельник месяца) и побольше гуляйте. Всем добра. Всем мира. Всех обнял!
Дорогие друзья! Минутка полезной информации:
1. Вступайте в группу ВК — возможно, именно там вы сможете получить всю необходимую вам помощь!
2. Иногда я занимаюсь ерундой (запускаю стрим) — играю в игрушки в прямом эфире. Приходите, буду рад общению!
3. Вы всегда можете кинуть деньги в монитор (поддержать автора). Респект таким людям!
P.S. Моя самая искренняя благодарность (карта *9644, *4550, *0524, *9328, *1619, *6732, *6299, *4889, *1072, *9808, *7501, *6056, *7251, *4949, *6339, *6715, *4037, *2227, *8877, *7872, *5193, *0061, *7354, *6622, *9273, *5012, *1962, *1687 + перевод *8953, *2735, *2760 + без реквизитов (24.10.2021 в 18.34; 10.12.2021 в 00.31)) — очень приятно!