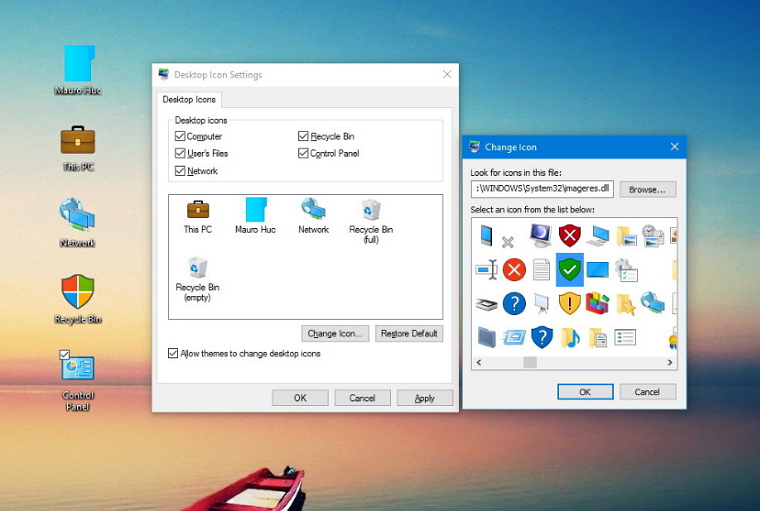Содержание
- Как восстановить иконки по умолчанию в Windows 10?
- Как вернуть стандартные иконки в Windows 10?
- Как вернуть настройки рабочего стола по умолчанию?
- Как изменить значок Проводника в Windows 10?
- Как восстановить прежний вид значков на рабочем столе?
- Как вернуть стандартные иконки на андроид?
- Как создать иконку для приложения Windows?
- Как сделать стандартный рабочий стол в Windows 10?
- Как восстановить рабочий стол на Windows 10?
- Как попасть на рабочий стол в Windows 10?
- Как поставить картинку на папку Windows 10?
- Как поменять основные иконки в Windows 10?
- Как изменить значок файла?
- Как вернуть ярлык на рабочий стол Xiaomi?
- Как восстановить Icon Cache в Windows 10
- Где хранится Icon Cache
- Как перестроить Icon Cache
- Как вернуть стандартные иконки Windows 10?
- Возвращаем в исходное положение
- Через ВАТ файл
- Как восстановить иконки по умолчанию в Windows 10?
- Как вернуть стандартные иконки в Windows 10?
- Как вернуть настройки рабочего стола по умолчанию?
- Как изменить значок Проводника в Windows 10?
- Как восстановить прежний вид значков на рабочем столе?
- Как вернуть стандартные иконки на андроид?
- Как создать иконку для приложения Windows?
- Как сделать стандартный рабочий стол в Windows 10?
- Как восстановить рабочий стол на Windows 10?
- Как попасть на рабочий стол в Windows 10?
- Как поставить картинку на папку Windows 10?
- Как поменять основные иконки в Windows 10?
- Как изменить значок файла?
- Как вернуть ярлык на рабочий стол Xiaomi?
- Как восстановить старые иконки рабочего стола в Windows 10
- Как восстановить старые иконки Windows
Как восстановить иконки по умолчанию в Windows 10?
Как вернуть стандартные иконки в Windows 10?
Как вернуть стандартные иконки Windows 10?
Как вернуть настройки рабочего стола по умолчанию?
Включите компьютер и дождитесь загрузки рабочего стола. Щелкните правой кнопкой мыши на рабочем столе и выберите «Персонализация», чтобы перейти к настройкам рабочего стола. Нажмите «Изменить значки рабочего стола» в разделе «Задачи» и дважды щелкните «Восстановить по умолчанию».
Как изменить значок Проводника в Windows 10?
Как изменить иконку папки Windows 10
Как восстановить прежний вид значков на рабочем столе?
Как вернуть отображение иконок на Рабочем столе и на Панели быстрого запуска (Windows 7)
Как вернуть стандартные иконки на андроид?
Самый простой вариант вернуть потерянный или удаленный виджет — это коснуться и удерживать экран. (Основной экран — это меню, которое появляется при нажатии кнопки «Домой».) Это обеспечит появление нового меню с настраиваемыми параметрами. Кликните «Виджеты и приложения», чтобы открыть новое меню.
Как создать иконку для приложения Windows?
Как сделать иконку для ярлыка Windows
Как сделать стандартный рабочий стол в Windows 10?
Как восстановить рабочий стол на Windows 10?
Как открыть исчезнувший рабочий стол?
Как попасть на рабочий стол в Windows 10?
Нажмите вместе клавиши Win+D и вы увидите свой рабочий стол, если нажать клавиши еще раз – перед вами появится окно, которое было открыто перед этим.
Как поставить картинку на папку Windows 10?
1. Нажмите на папку, для которой нужное задать изображение, правой клавишей мыши и выберите “Свойства”. 2. Во вкладке “Настройка” возле “Изображение папок” откройте “Выбрать файл” => в открывшемся окне найдите и выберите нужное изображение, нажмите “Открыть” => нажмите на “ОК”.
Как поменять основные иконки в Windows 10?
В Windows 10 нужно зайти в меню “Пуск” => Параметры => Персонализация => с левой стороны выбрать “Темы”, а с правой открыть “Параметры значков рабочего стола”. Под надписью “Значки рабочего стола” вы можете поставить флажки на элементах, которые вы хотите видеть на рабочем столе, после чего нажмите “ОК”.
Как изменить значок файла?
Кликаете по файлу правой кнопкой мыши, заходите в раздел «Свойства», но здесь переходите на вкладку «Ярлык», нажимаете «Сменить значок». Следуя этим не сложным правилам, Вы можете постепенно сменить все значки папок и файлов на те, которые вам больше нравятся.
Как вернуть ярлык на рабочий стол Xiaomi?
Как можно его вернуть, а так же и некоторые другие ярлыки? Заходим в приложение «Безопасность» и нажимаем на шестеренку в правом верхнем углу. Выбираем пункт «Ярлыки». Здесь активируйте те, которые вы хотите видеть на рабочем столе.
Источник
Как восстановить Icon Cache в Windows 10
Значки и иконки, которые использует Windows для ваших документов и программ, сохраняются в кэш иконок. Поэтому они отображаются быстро, вместо того, чтобы медленно загружать их каждый раз. Если с их отображением возникают проблемы, то есть способы восстановить работоспособность. Иногда кэш значков устаревает, в результате чего значки могут отображаться неправильно или даже теряться. Бывают разные ситуации и сброс icon cache, и автоматическое воссоздание путей решает эту проблему. Покажу, как это сделать в Windows 10, но так же этот способ подходит и для Windows 8 и 7.
Где хранится Icon Cache
Чтобы увидеть директорию AppData, нажмите Win+R и введите %appdata% или включите отображение скрытых элементов и проследуйте по пути. В Windows Vista и Windows 7 кэш-файл значок находится в
C: Users AppData Local IconCache.db
Этот файл по-прежнему присутствует в Windows 8 и 10, но Windows не использует их для хранения кэша иконок. В операционной системе Windows 8 и Windows 10 кэш-файл значок находится в:
C: Users AppData Local Microsoft Windows Explorer
В этой папке вы найдете несколько файлов кэша иконок:
Чтобы перестроить кэш иконок, вы должны удалить все файлы iconcache, которые появляются в этой папке. Просто так удалить их не удастся, потому как проводник все еще использует их.
Как перестроить Icon Cache
Закройте и сохраните программы, которые работают, сохраните открытые документы, прежде чем продолжить. Откройте Проводник и перейдите в следующую папку:
Нажмите и удерживайте нажатой клавишу “Shift“, и щелкните правой кнопкой мыши на папке Explorer. Выберите “Открыть окно команд”
C: Users AppData Local Microsoft Windows Explorer
Чтобы убедиться, что командная строка находится в нужной папке. Введите dev команду, вы должны увидеть iconcache и thumbcache файлы.
Теперь нужно завершить процесс Explorer в диспетчере задач, или нажмите Ctrl+Alt+Del. Кликните правой кнопкой по проводнику и завершите процесс.
Не пугайтесь! Исчезнет проводник и рабочий стол, экран станет черным, снимите задачу диспетчера устройств. Переключитесь на командную строку и введите команду:
Если по какой-то причине отказано в доступе, завершите процессы. Убедитесь, что диспетчер задач не запущен и повторите процедуру. Помните, вы всегда можете использовать Ctrl+Alt+Del и диспетчер задач. Простой командой explorer можете вновь запустить проводник, чтобы вернуть привычный рабочий стол и графический интерфейс.
Если все прошло гладко, жмите Ctrl+Alt+Del и выключите, или перезагрузите компьютер. После этого кэш должен пересоздать и значки, и иконки, всё будет отображаться корректно.
Если возникнут вопросы, отвечу в комментариях, жмите поделиться, если статья понравилась, удачи!
У меня есть статья про чудесную утилиту AVZ. С помощью мастера устранения проблем можно очистить кеш в автоматическом режиме. Будьте внимательны и все получится.
Источник
Как вернуть стандартные иконки Windows 10?
Некоторое время назад смена значков на компьютерах была очень и очень популярна. Но вот только большинство людей, которые сделали это уже и не помнят как вернуть все иконки в исходное положение.
Возвращаем в исходное положение
К примеру, сейчас у вас такие значки.
Нужно выполнить действия по инструкции:
1. Кликните в любом месте дважды правой кнопкой мыши. Главное в той части, где нет ничего.
2. Выберете пункт персонализация.
3. Теперь в этом окне выбираем слева пункт «изменение значков рабочего стола».
4. Перед вами будут представлены все значки, которые есть.
5. Выделите нужную вам иконку и нажмите на «обычный значок». Вы можете сделать это практически со всеми элементами.
Этот способ, к сожалению, срабатывает не всегда и есть некоторые исключения, о которых мы расскажем ниже.
Через ВАТ файл
1. Закрываем все возможные программы.
2. Открываем блокнот и пишем следующую фразу
SetLocal EnableExtensions DisableDelayedExpansionREG DELETE «HKLMSOFTWAREMicrosoftWindowsCurrentVersionExplorerShell Icons»/fREG ADD «HKLMSOFTWAREMicrosoftWindows NTCurrentVersionWinlogon»/vAutoRestartShell /tREG_DWORD /d0 /ftaskkill /im»explorer.exe»/ftimeout /t5cd/d%userprofile%AppDataLocalDEL IconCache.db /ashutdown-lИсточник контента: https://it-tehnik.ru/novice/standart-icons-windows7.html#ixzz4xkt4GSge
Теперь сохраните этот файл с расширение «bat».
Откройте этот документ с правами администратора. Нажмите на Yes.
Таким образом выполните вход со стандартными иконками.
Источник
Как восстановить иконки по умолчанию в Windows 10?
Как вернуть стандартные иконки в Windows 10?
Как вернуть стандартные иконки Windows 10?
Как вернуть настройки рабочего стола по умолчанию?
Включите компьютер и дождитесь загрузки рабочего стола. Щелкните правой кнопкой мыши на рабочем столе и выберите «Персонализация», чтобы перейти к настройкам рабочего стола. Нажмите «Изменить значки рабочего стола» в разделе «Задачи» и дважды щелкните «Восстановить по умолчанию».
Как изменить значок Проводника в Windows 10?
Как изменить иконку папки Windows 10
Как восстановить прежний вид значков на рабочем столе?
Как вернуть отображение иконок на Рабочем столе и на Панели быстрого запуска (Windows 7)
Как вернуть стандартные иконки на андроид?
Самый простой вариант вернуть потерянный или удаленный виджет — это коснуться и удерживать экран. (Основной экран — это меню, которое появляется при нажатии кнопки «Домой».) Это обеспечит появление нового меню с настраиваемыми параметрами. Кликните «Виджеты и приложения», чтобы открыть новое меню.
Как создать иконку для приложения Windows?
Как сделать иконку для ярлыка Windows
Как сделать стандартный рабочий стол в Windows 10?
Как восстановить рабочий стол на Windows 10?
Как открыть исчезнувший рабочий стол?
Как попасть на рабочий стол в Windows 10?
Нажмите вместе клавиши Win+D и вы увидите свой рабочий стол, если нажать клавиши еще раз – перед вами появится окно, которое было открыто перед этим.
Как поставить картинку на папку Windows 10?
1. Нажмите на папку, для которой нужное задать изображение, правой клавишей мыши и выберите “Свойства”. 2. Во вкладке “Настройка” возле “Изображение папок” откройте “Выбрать файл” => в открывшемся окне найдите и выберите нужное изображение, нажмите “Открыть” => нажмите на “ОК”.
Как поменять основные иконки в Windows 10?
В Windows 10 нужно зайти в меню “Пуск” => Параметры => Персонализация => с левой стороны выбрать “Темы”, а с правой открыть “Параметры значков рабочего стола”. Под надписью “Значки рабочего стола” вы можете поставить флажки на элементах, которые вы хотите видеть на рабочем столе, после чего нажмите “ОК”.
Как изменить значок файла?
Кликаете по файлу правой кнопкой мыши, заходите в раздел «Свойства», но здесь переходите на вкладку «Ярлык», нажимаете «Сменить значок». Следуя этим не сложным правилам, Вы можете постепенно сменить все значки папок и файлов на те, которые вам больше нравятся.
Как вернуть ярлык на рабочий стол Xiaomi?
Как можно его вернуть, а так же и некоторые другие ярлыки? Заходим в приложение «Безопасность» и нажимаем на шестеренку в правом верхнем углу. Выбираем пункт «Ярлыки». Здесь активируйте те, которые вы хотите видеть на рабочем столе.
Источник
Как восстановить старые иконки рабочего стола в Windows 10
В том случае, если Вы используете Windows достаточно давно, то, наверняка, помните, что до Windows 7, рабочий стол включал в себя несколько иконок для быстрого доступа к Компьютеру, папкам пользователя, сети, корзины и Панели управления. В Windows 10 Вы сможете увидеть лишь иконку корзины.
Не смотря на то, что традиционные иконки больше не являются частью рабочего стола, они всё равно остаются частью операционной системы. И если Вы ощущаете небольшую ностальгию по ним или же находите эти иконки полезными, то Вы сможете вернуть старые иконки на новый рабочий стол Windows 10.
Далее мы расскажем Вам, как с помощью нескольких лёгких шагов вернуть иконки рабочего стола на Ваш компьютер.
Как восстановить старые иконки Windows
Вы так же сможете настроить значки рабочего стола в том же окне настроек. Для этого необходимо следовать инструкциям, которые мы описали выше, но на этапе шага 5, Вы сможете выбрать любую иконку и кликнуть на кнопку «Сменить иконку» для того, чтобы придать иконке новый стиль.
Быстрый совет: Если Вам больше нравится использовать иконку «Компьютер», как в Windows 7, вместо «Мой компьютер», Вы можете кликнуть правой кнопкой мыши на иконку и выбрать опцию «Переименовать». Как только Вы измените имя, Вы сразу же сможете видеть его в операционной системе, в том числе и в Проводнике.
Как только Вы закончите выполнение всех описанных шагов, иконки появятся на рабочем столе, и Вы будете иметь доступ ко всем локациям, которые они могут предоставить.
Однако если Вы всё ещё не видите традиционные иконки на своём рабочем столе, это, скорее всего, потому, что ранее были установлены настройки в Windows 10 скрывать их. Вы сможете очень быстро сделать их видимыми снова, кликнув в любом свободном пространстве рабочего стола правой клавишей мыши, после чего нужно выбрать «Вид» и нажать на опцию «Показывать иконки рабочего стола».
Источник
Некоторое время назад смена значков на компьютерах была очень и очень популярна. Но вот только большинство людей, которые сделали это уже и не помнят как вернуть все иконки в исходное положение.
К примеру, сейчас у вас такие значки.
Нужно выполнить действия по инструкции:
1. Кликните в любом месте дважды правой кнопкой мыши. Главное в той части, где нет ничего.
2. Выберете пункт персонализация.
3. Теперь в этом окне выбираем слева пункт «изменение значков рабочего стола».
4. Перед вами будут представлены все значки, которые есть.
5. Выделите нужную вам иконку и нажмите на «обычный значок». Вы можете сделать это практически со всеми элементами.
Этот способ, к сожалению, срабатывает не всегда и есть некоторые исключения, о которых мы расскажем ниже.
1. Закрываем все возможные программы.
2. Открываем блокнот и пишем следующую фразу
SetLocal EnableExtensions DisableDelayedExpansionREG DELETE «HKLMSOFTWAREMicrosoftWindowsCurrentVersionExplorerShell Icons»/fREG ADD «HKLMSOFTWAREMicrosoftWindows NTCurrentVersionWinlogon»/vAutoRestartShell /tREG_DWORD /d0 /ftaskkill /im»explorer.exe»/ftimeout /t5cd/d%userprofile%AppDataLocalDEL IconCache.db /ashutdown-lИсточник контента: https://it-tehnik.ru/novice/standart-icons-windows7.html#ixzz4xkt4GSge
Теперь сохраните этот файл с расширение «bat».
Откройте этот документ с правами администратора. Нажмите на Yes.
Таким образом выполните вход со стандартными иконками.
Как мне вернуть значки на рабочем столе в нормальное состояние?
Чтобы восстановить эти значки, выполните следующие действия:
- Щелкните рабочий стол правой кнопкой мыши и выберите «Свойства».
- Щелкните вкладку Рабочий стол.
- Щелкните Настроить рабочий стол.
- Щелкните вкладку Общие, а затем щелкните значки, которые хотите разместить на рабочем столе.
- Нажмите кнопку ОК.
Как мне сбросить свои значки?
Как удалить все значки приложений:
- Откройте настройки вашего устройства.
- Нажмите на «Приложения»
- Нажмите на «Google App»
- Нажмите на «Хранилище»
- Нажмите на «Управление пространством».
- Нажмите «Очистить данные запуска».
- Нажмите «ОК» для подтверждения.
Почему пропали мои значки?
Убедитесь, что приложение не скрыто в программе запуска
Твое устройство может иметь пусковую установку, которая позволяет скрывать приложения. Обычно вы вызываете панель запуска приложений, затем выбираете «Меню» (или). Оттуда вы можете показать приложения. Параметры будут различаться в зависимости от вашего устройства или приложения для запуска.
Действия по исправлению отсутствующих или исчезнувших значков на рабочем столе
- Щелкните правой кнопкой мыши пустое место на рабочем столе.
- Нажмите на опцию «Просмотр» в контекстном меню, чтобы развернуть опции.
- Убедитесь, что установлен флажок «Показывать значки на рабочем столе». …
- Вы должны сразу увидеть, как снова появятся ваши значки.
Где мои иконки?
Место, где вы найдете все приложения, установленные на вашем телефоне Android, — это ящик приложений. Несмотря на то, что вы можете найти значки запуска (ярлыки приложений) на главном экране, панель приложений — это то место, куда вам нужно перейти, чтобы найти все. Чтобы просмотреть панель приложений, коснитесь значка приложений на главном экране.
Почему мои приложения не отображаются на моем домашнем экране?
Если вы обнаружите, что отсутствующие приложения установлены, но по-прежнему не отображаются на главном экране, вы можете удалить приложение и переустановить его. При необходимости вы также можете восстановить удаленные данные приложения на своем телефоне Android.
Как восстановить значки Windows?
Как восстановить старые значки рабочего стола Windows
- Открыть настройки.
- Щелкните «Персонализация».
- Щелкните «Темы».
- Щелкните ссылку «Настройки значков рабочего стола».
- Отметьте все значки, которые вы хотите видеть на рабочем столе, включая «Компьютер (этот компьютер)», «Файлы пользователя», «Сеть», «Корзину» и «Панель управления».
- Нажмите «Применить».
- Нажмите кнопку ОК.
Как исправить белые пустые значки в Windows 10?
Решения
- Откройте папку.
- Поскольку файл кэша значков является скрытым, щелкните «Просмотр» и выберите «Скрытые элементы».
- Одновременно нажмите клавиши Win и R, чтобы открыть окно «Выполнить». …
- Щелкните правой кнопкой мыши Iconcache. …
- Щелкните панель задач правой кнопкой мыши и выберите Диспетчер задач.
- Щелкните правой кнопкой мыши проводник и выберите «Перезагрузить».