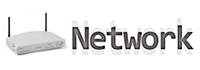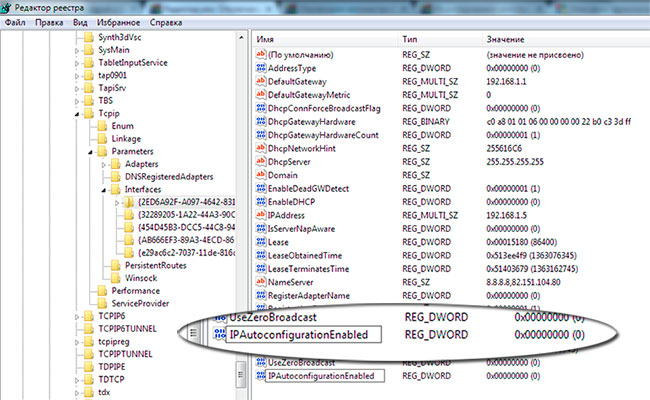Иногда пользователи Windows могут сталкиваться с таким явлением как автонастройка IPv4-адреса. В результате происходит автоматическая подмена прописанного в настройках IP адреса. Обнаружить это можно набрав в коносли команду ipconfig /all и получив в ответ следующее сообщение:
Автонастройка IPv4-адреса: 169.254.254.183 (Основной)
Подмена происходит из-за технологии APIPA (Automatic Private IP Addressing). Используется она операционной системой Windows чтобы присвоить компьютеру IP адрес (вида 169.254.x.x) если он не может достучаться до DHCP сервера, указанного в настройках сетевого адаптера.
Чтобы отключить автонастройку IPv4 добавьте параметр DWORD «IPAutoconfigurationEnabled» со значением «0x0» в раздел реестра:
[HKEY_LOCAL_MACHINESystemCurrentControlSetServicesTcpipParametersInterfacesAdapter GUID]
Adapter GUID — это идентификатор сетевой карты. В этом разделе системного реестра хранятся её настройки.
Если параметра «IPAutoconfigurationEnabled» нет, то автонастройка IPv4 осуществляется по умолчанию.
Если при отключении автонастройки сетевая карта перестает выдавать IP-адрес, то перейдите снова в указанный ключ реестра, найдите там параметр «IPAddress» и пропишите ему в качестве значения нужный IP.
Ещё автонастройка может срабатывать если в локальной сети уже есть компьютер с IP адресом, который назначен сетевому адаптеру. В случае подобного дублирования просто смените адрес.
Содержание
- Отключаем автонастройку IPv4-адреса в Windows
- топ хакеры, хелп. автонастройка IPv4 (винда 10)
- Использование автоматической адресации TCP/IP без DHCP-сервера
- Дополнительные сведения
- Примеры того, где можно использовать APIPA
- Пример 1. нет предыдущего IP-адреса и DHCP-сервера
- Пример 2. предыдущий IP-адрес без DHCP-сервера
- Пример 3. срок действия аренды истекает и DHCP-сервер отсутствует
- Как исправить автонастройку IPv4 в Windows 10?
- Как отключить автонастройку IPv4 в Windows 10?
- Как исправить автоконфигурацию IPv4-адреса?
- Как изменить автоконфигурацию IPv4?
- Как мне избавиться от IP-адреса 169.254?
- Почему я получаю IP-адрес 169.254?
- Как мне установить предпочтительный IP-адрес?
- Как остановить изменение IPv4?
- Как изменить настройки TCP IP?
- Как изменить повторяющийся IP-адрес на предпочтительный?
- Как очистить IPv4-адрес автоконфигурации?
- Как отключить автоматическую настройку весенней загрузки?
- Как отключить DHCP?
- Что означает 169,254 XX?
- Как исправить конфликт IP-адресов?
- Как мне исправить мой IP-адрес apipa в Windows 10?
- Как отключить автонастройку ip в виндовс без переустановки системы?
Отключаем автонастройку IPv4-адреса в Windows
Иногда пользователи Windows могут сталкиваться с таким явлением как автонастройка IPv4-адреса. В результате происходит автоматическая подмена прописанного в настройках IP адреса. Обнаружить это можно набрав в коносли команду ipconfig /all и получив в ответ следующее сообщение:
Подмена происходит из-за технологии APIPA (Automatic Private IP Addressing). Используется она операционной системой Windows чтобы присвоить компьютеру IP адрес (вида 169.254.x.x) если он не может достучаться до DHCP сервера, указанного в настройках сетевого адаптера.
Чтобы отключить автонастройку IPv4 добавьте параметр DWORD «IPAutoconfigurationEnabled» со значением «0x0» в раздел реестра:
Adapter GUID — это идентификатор сетевой карты. В этом разделе системного реестра хранятся её настройки.
Если параметра «IPAutoconfigurationEnabled» нет, то автонастройка IPv4 осуществляется по умолчанию.
Если при отключении автонастройки сетевая карта перестает выдавать IP-адрес, то перейдите снова в указанный ключ реестра, найдите там параметр «IPAddress» и пропишите ему в качестве значения нужный IP.
Ещё автонастройка может срабатывать если в локальной сети уже есть компьютер с IP адресом, который назначен сетевому адаптеру. В случае подобного дублирования просто смените адрес.
Была такая же проблема в стабильной сети без DHCP-сервера
(конфигурация оборудования и программ менялась крайне редко,
ибо это запрещалось делать без подробного доклада в вышестоящую
организацию, а мне было лень тучу бумаг писать оправдательных)
На одном из компом при такой супер-стабильной конфигурации ЛВС
«ни с того ни с сего» включился APIPA. Установка указанного
параметра реестра (Windows 7 Ultimate) ничего не изменила,
установка DHCP-сервера, тоже не помогла. Сетевка упорно не
хотела работать с DHCP, хотя WireShark показывал нормальный
обмен запросами-ответами. В итоге ОС присваивала ей IP4 через
APIPA. Указание фиксированного адреса через графический интерфейс
то же игнорировалась. Загрузка с Live-USB не помогла, все равно
работала APIPA. Поставил другую сетевую карту. Решено
Дело было пару лет назад, теперь, похоже, столкнулся с той же
проблемой на новой работе
Источник
топ хакеры, хелп. автонастройка IPv4 (винда 10)
23 May 2016 в 07:02
23 May 2016 в 07:02 #1
23 May 2016 в 07:12 #2
Вряд ли кто-то тут знает как, гугли.
Я отключал что-то подобное на 7, но там просто через реестр.
23 May 2016 в 07:25 #3
может все-таки в настройки роутера надо лезть тогда. Я то сам хз, не хакер, просто у меня в 7 часов вечера обрубало на 1 минуту соединение с нетом, но вай-фай работал. Залез через браузер в настройки моего тп-длинк роутера, адрес в браузере там http://192.168.0.1, и в поля логин и пасс admin ввел. Выбрал настройку чтоб без перерыва работал и все :
Connection Mode: Connect on Demand
Max Idle Time: 0 minutes (0 means remain active at all times.).
может тоже надо залезть в настройки роутера через браузер
23 May 2016 в 07:29 #4
Вряд ли кто-то тут знает как, гугли.
Я отключал что-то подобное на 7, но там просто через реестр.
не помогло к сожалению
23 May 2016 в 07:30 #5
в том-то и проблема, в веб-интерфейс роутера не могу зайти,ибо конфликт айпи и т.д. он прописывает нестандартный 192 168 а 169 254
23 May 2016 в 07:32 #6
Кабелем подключись к роутеру и настраивай что угодно, либо позвони провайдеру.
23 May 2016 в 07:41 #7
не очень понял. подсоединил я двусторонний кабель к роутеру и ноуту, 0 реакции. все так же, в веб-интерфейс не могу зайти(
23 May 2016 в 07:47 #8
Я случайно, удалил не то сообщение, соре.
Значит у тебя пробелемы с Роутером, меняй его.
Если он не подключается к двум компам, то это проблема либо у провайдера, либо у самого роутера.
23 May 2016 в 07:55 #9
Я случайно, удалил не то сообщение, соре.
Значит у тебя пробелемы с Роутером, меняй его.
Если он не подключается к двум компам, то это проблема либо у провайдера, либо у самого роутера.
не может так быть, я тут погуглил, проблема с технлогией APIPA, комп не может получить dhcp. Все-таки жду, что мне тут помогут, ибо тут много знающих людей, но за помощь спасибо
23 May 2016 в 07:57 #10
23 May 2016 в 08:07 #11
23 May 2016 в 08:13 #12
You can disable automatic private IP addressing by using either of the following methods.
You can configure the TCP/IP information manually, which disables DHCP altogether. You can disable automatic private IP addressing (but not DHCP) by editing the registry. You can do so by adding the «IPAutoconfigurationEnabled» DWORD registry entry with a value of 0x0 to the following registry key for Windows Millennium Edition, Windows98, or Windows 98 Second Edition:
HKEY_LOCAL_MACHINESystemCurrentControlSetServicesVxDDHCP
For Windows 2000, Windows XP, and Windows Server 2003, APIPA can be disabled by adding the «IPAutoconfigurationEnabled» DWORD registry entry with a value of 0x0 to the following registry key:
HKEY_LOCAL_MACHINESystemCurrentControlSetServicesTcpipParametersInterfaces
Note The Adapter GUID subkey is a globally unique identifier (GUID) for the computer’s LAN adapter.
Specifying a value of 1 for IPAutoconfigurationEnabled DWORD entry will enable APIPA, which is the default state when this value is omitted from the registry.
.
Никогда не понимал как можно не уметь гуглить?
Сидеть на XP в 2к16.
23 May 2016 в 08:18 #13
You can disable automatic private IP addressing by using either of the following methods.
You can configure the TCP/IP information manually, which disables DHCP altogether. You can disable automatic private IP addressing (but not DHCP) by editing the registry. You can do so by adding the «IPAutoconfigurationEnabled» DWORD registry entry with a value of 0x0 to the following registry key for Windows Millennium Edition, Windows98, or Windows 98 Second Edition:
HKEY_LOCAL_MACHINESystemCurrentControlSetServicesVxDDHCP
For Windows 2000, Windows XP, and Windows Server 2003, APIPA can be disabled by adding the «IPAutoconfigurationEnabled» DWORD registry entry with a value of 0x0 to the following registry key:
HKEY_LOCAL_MACHINESystemCurrentControlSetServicesTcpipParametersInterfaces
Note The Adapter GUID subkey is a globally unique identifier (GUID) for the computer’s LAN adapter.
Specifying a value of 1 for IPAutoconfigurationEnabled DWORD entry will enable APIPA, which is the default state when this value is omitted from the registry.
.
Никогда не понимал как можно не уметь гуглить?
Сидеть на XP в 2к16.
делал так ещё вчера, не помогло. Во-первых, не понятно где этот уникальный идентификатор сетевой карты (точнее я его нашел, но в этой консоли его нету,хотя путь прописал правильный) во-вторых, создал этот Ипаэнейбл дворд во всех этих строчках, все равно 0
23 May 2016 в 08:21 #14
23 May 2016 в 08:35 #15
23 May 2016 в 08:42 #16
ДНС адреса я тебе гугловские дал, можешь потом другие себе поставить(но зачем, лол)
23 May 2016 в 10:59 #17
ДНС адреса я тебе гугловские дал, можешь потом другие себе поставить(но зачем, лол)
в айпи адресс прописал твои числа, в основной шлюз айпи веб-интерфейса моего. В днс-серваках были числа для яндекса, но встал твои (действительно, разницы нету). Но все равно не работает((( PS айпи моего веб-интерфейса 192.168.10.1
23 May 2016 в 11:04 #18
сделай получать все адреса автоматически и результат ipconfig /all сюда
23 May 2016 в 11:09 #19
заходи в настройки роутера а потом меняй IP в вкладке dchp!
23 May 2016 в 11:09 #20
Microsoft Windows [Version 10.0.10586]
(c) Корпорация Майкрософт (Microsoft Corporation), 2015. Все права защищены.
Настройка протокола IP для Windows
Адаптер беспроводной локальной сети Подключение по локальной сети* 3:
Адаптер Ethernet Подключение по локальной сети:
Адаптер PPP Высокоскоростное подключение 2:
Адаптер беспроводной локальной сети Беспроводное сетевое соединение:
Источник
Использование автоматической адресации TCP/IP без DHCP-сервера
В этой статье описывается, как использовать автоматическую адресацию протокола управления передачей или протокола Интернета (TCP/IP) без наличия в сети сервера DHCP. Версии операционной системы, перечисленные в разделе «применимо к» этой статьи, имеют функцию автоматического назначения частных IP-адресов (APIPA). с помощью этой функции компьютер Windows может назначить себе IP-адрес в случае, если DHCP-сервер недоступен или не существует в сети. Эта функция делает настройку и поддержку небольшой локальной сети (LAN), использующей протокол TCP/IP, менее сложной.
Дополнительные сведения
Внимательно выполните действия, описанные в этом разделе. Неправильное изменение реестра может привести к серьезным проблемам. Перед внесением изменений создайте резервную копию реестра для его восстановления в случае возникновения проблем.
компьютер на базе Windows, настроенный на использование DHCP, может автоматически назначать себе IP-адрес, если DHCP-сервер недоступен. Например, это может произойти в сети без DHCP-сервера или в сети, если DHCP-сервер временно отключен для обслуживания.
Служба Assigned Numbers Authority (IANA) заблокировала 169.254.0.0-169.254.255.255 для автоматического назначения частных IP-адресов. В результате APIPA предоставляет адрес, который гарантирует не конфликт с направляемыми адресами.
После того, как сетевому адаптеру был назначен IP-адрес, компьютер может использовать протокол TCP/IP для взаимодействия с любым другим компьютером, подключенным к той же локальной сети, который также настроен для APIPA или IP-адрес вручную задан как 169.254. x. y (где x. y — уникальный идентификатор клиента) с маской подсети 255.255.0.0. Обратите внимание, что компьютер не может взаимодействовать с компьютерами в других подсетях или с компьютерами, которые не используют автоматическую частных IP-адресов. Автоматическая Частная IP-адресация включена по умолчанию.
Вы можете отключить его в любом из следующих случаев.
В сети используются маршрутизаторы.
Сеть подключена к Интернету без NAT или прокси-сервера.
Если сообщения, связанные с DHCP, отключены, сообщения DHCP предоставляют уведомления при переходе между DHCP-адресацией и автоматической частной IP-адресацией. Если сообщения DHCP случайно отключены, можно включить их снова, изменив значение Попупфлаг в следующем разделе реестра с 00 на 01: HKEY_LOCAL_MACHINESystemCurrentControlSetServicesVxDDHCP
Обратите внимание, что для вступления изменений в силу необходимо перезагрузить компьютер. можно также определить, использует ли компьютер APIPA с помощью средства Winipcfg в Windows Millennium edition, Windows 98 или Windows 98 Second Edition:
Нажмите кнопку Пуск, выберите команду выполнить, введите Winipcfg (без кавычек) и нажмите кнопку ОК. Щелкните Дополнительные сведения. Если поле адрес автоматической настройки IP-адресов содержит IP-адрес в диапазоне 169.254. x. x, автоматическое назначение частных IP-адресов включено. Если поле IP-адрес существует, автоматическая Частная IP-адресация в настоящее время не включена. для Windows 2000, Windows XP или Windows Server 2003 можно определить, использует ли компьютер APIPA, выполнив команду IPconfig в командной строке:
Нажмите кнопку Пуск, выберите команду выполнить, введите «cmd» (без кавычек), а затем нажмите кнопку ОК, чтобы открыть окно командной строки MS-DOS. Введите команду ipconfig/all (без кавычек), а затем нажмите клавишу ВВОД. Если в строке «Автонастройка включена» указано «Да», а «IP-адрес автонастройки» — 169.254. x. y (где x. y — уникальный идентификатор клиента), компьютер использует APIPA. Если в строке «Автонастройка включена» указано «нет», компьютер в настоящее время не использует APIPA. Вы можете отключить автоматическое назначение частных IP-адресов, используя любой из следующих методов.
Сведения о TCP/IP можно настроить вручную, что полностью отключает DHCP. Вы можете отключить автоматическое назначение частных IP-адресов (но не DHCP), отредактировав реестр. это можно сделать, добавив запись реестра DWORD «ипаутоконфигуратионенаблед» со значением 0x0 в следующий раздел реестра для Windows Millennium edition, Windows98 или Windows 98 Second Edition: HKEY_LOCAL_MACHINESystemCurrentControlSetServicesVxDDHCP
для Windows 2000, Windows XP и Windows Server 2003 можно отключить APIPA, добавив запись реестра DWORD «ипаутоконфигуратионенаблед» со значением 0x0 в следующий раздел реестра: HKEY_LOCAL_MACHINESystemCurrentControlSetServicesTcpipParametersInterfaces
Подраздел GUID адаптера является глобальным уникальным идентификатором (GUID) для адаптера локальной сети компьютера.
При указании значения 1 для записи DWORD Ипаутоконфигуратионенаблед будет включено APIPA, что является состоянием по умолчанию, если это значение не указано в реестре.
Примеры того, где можно использовать APIPA
Пример 1. нет предыдущего IP-адреса и DHCP-сервера
при инициализации компьютера на основе Windows (настроенного для DHCP) он выполняет вещание трех или более «discover» сообщений. если DHCP-сервер не отвечает после вещания нескольких сообщений discover, Windows компьютер назначает себе адрес класса B (APIPA). затем Windows компьютер отобразит сообщение об ошибке для пользователя компьютера (ему не назначен IP-адрес с сервера DHCP). после этого Windows компьютер будет отсылать сообщение Discover каждые три минуты при попытке установить связь с DHCP-сервером.
Пример 2. предыдущий IP-адрес без DHCP-сервера
Компьютер проверяет наличие DHCP-сервера и, если он не найден, предпринимается попытка обратиться к шлюзу по умолчанию. если шлюз по умолчанию отвечает, то на Windows компьютере будет сохранен IP-адрес, по которому ранее был арендован. Однако если компьютер не получает ответ от шлюза по умолчанию или не назначен, то он использует функцию автоматического частного IP-адресации, чтобы назначить себе IP-адрес. Пользователю предоставляется сообщение об ошибке, и сообщения обнаружения передаются каждые 3 минуты. Когда DHCP-сервер поступает в строке, создается сообщение о том, что обмен данными с DHCP-сервером был восстановлен.
Пример 3. срок действия аренды истекает и DHCP-сервер отсутствует
компьютер на основе Windows пытается повторно установить аренду IP-адреса. если Windows компьютер не находит сервер DCHP, он назначает себе IP-адрес после создания сообщения об ошибке. Затем компьютер передает четыре сообщения Discover и через каждые 5 минут повторяет всю процедуру до тех пор, пока DHCP-сервер не выйдет из системы. После этого создается сообщение о том, что обмен данными с DHCP-сервером был восстановлен.
Источник
Как исправить автонастройку IPv4 в Windows 10?
Как отключить автонастройку IPv4 в Windows 10?
Как: как отключить автоконфигурацию IP на главном сервере
Как исправить автоконфигурацию IPv4-адреса?
У нас есть несколько шагов, которые помогут решить эту проблему или выявить проблему.
Как изменить автоконфигурацию IPv4?
В качестве альтернативы редактированию реестра вы можете попробовать следующее решение:
Как мне избавиться от IP-адреса 169.254?
Метод 2: исправление обновления конфигурации IP
Почему я получаю IP-адрес 169.254?
Если вы видите 169.254. x.x, это означает, что DHCP-сервер недоступен. ПК не будет работать, потому что нет маршрутизатора к этому ПК или от него. Устраните эту проблему, выяснив, почему ПК не видит DHCP-сервер.
Как мне установить предпочтительный IP-адрес?
Как установить статический IP-адрес в Windows?
Как остановить изменение IPv4?
Откройте панель управления и щелкните Сеть и Интернет> Центр управления сетями и общим доступом> Изменить настройки адаптера. Щелкните правой кнопкой мыши сетевой адаптер и выберите Свойства. В меню «Свойства» выделите «Протокол Интернета версии 4 (TCP / IPv4)» и нажмите «Свойства».
Как изменить настройки TCP IP?
Включение DHCP или изменение других настроек TCP / IP
Как изменить повторяющийся IP-адрес на предпочтительный?
Вот как установить повторяющийся IP-адрес в качестве предпочтительного IP-адреса:
Как очистить IPv4-адрес автоконфигурации?
Как отключить автоматическую настройку весенней загрузки?
Если вы обнаружите, что применяются определенные классы автоматической настройки, которые вам не нужны, вы можете использовать атрибут exclude @EnableAutoConfiguration, чтобы отключить их. Если класс не указан в пути к классам, вы можете использовать атрибут excludeName аннотации и вместо этого указать полное имя.
Как отключить DHCP?
Пожалуйста, выполните следующие действия, чтобы отключить DHCP-сервер:
Что означает 169,254 XX?
169,254. x.x: это так называемый автоматический частный IP-адрес. IP в этом диапазоне означает, что компьютер не видит сеть. Компьютер, использующий DHCP, должен иметь внешний сервер, сообщающий ему, какой IP-адрес использовать. К сожалению, если нет подключения к сети, компьютер не может разговаривать с сервером.
Как исправить конфликт IP-адресов?
Выключите клиентский компьютер DHCP, конфликтующий с сетевым устройством, имеющим статический IP-адрес. На DHCP-сервере исключите статический IP-адрес из диапазона IP-адресов DHCP. Перезагрузите клиентский компьютер DHCP.
Как мне исправить мой IP-адрес apipa в Windows 10?
НОМЕР: «169. x.x.x / APIPA проблемы с IP-адресом »
Источник
Как отключить автонастройку ip в виндовс без переустановки системы?
Для отключения автоматического назначения IP-адреса существует несколько методов.
Можно настроить TCP/IP вручную; при этом будет также отключен DHCP. Можно внести изменения в системный реестр для отключения функции автоматического назначения IP-адреса (но не DHCP). Для этого добавьте параметр реестра DWORD «IPAutoconfigurationEnabled» с значением 0x0 в следующий раздел реестра для Windows Millennium Edition, Windows 98 или второго издания Windows 98:
HKEY_LOCAL_MACHINESystemCurrentControlSetServicesVxDDHCP
Чтобы отключить APIPA в Windows 2000, Windows XP и Windows Server 2003, добавьте параметр реестра DWORD «IPAutoconfigurationEnabled» с значением 0x0 в следующий раздел реестра:
HKEY_LOCAL_MACHINESystemCurrentControlSetServicesTcpipParametersInterfaces
Примечание. Подраздел Adapter GUID является глобальным уникальным идентификатором (GUID) для сетевого адаптера компьютера.
Значение 1 параметра DWORD IPAutoconfigurationEnabled активирует APIPA. Если значение этого параметра в реестре отсутствует, APIPA активируется по умолчанию.
Примеры использования APIPA
Пример 1. IP-адрес до этого не назначался, сервер DHCP отсутствует.
При инициализации компьютер под управлением Windows (использующий DHCP) отправляет как минимум три вещательных сообщения «discover». Если сервер DHCP не отвечает после отправки нескольких сообщений, компьютер под управлением Windows назначает себе адрес класса B (APIPA). Затем компьютер отображает для пользователя сообщение об ошибке (при условии, что ранее ему не был назначен IP-адрес сервером DHCP). Затем компьютер отправляет сообщение Discover каждые три минуты в попытке установить подключение к серверу DHCP.
Пример 2. Есть предыдущий IP-адрес, но отсутствует сервер DHCP.
Компьютер проверяет наличие сервера DHCP и при его отсутствии пытается связаться с шлюзом по умолчанию. Если такой шлюз отвечает, компьютер под управлением Windows продолжает использовать предыдущий IP-адрес. Однако если компьютер не получает отклика от шлюза по умолчанию или если такой шлюз не назначен, для назначения IP-адреса используется функция автоматического назначения IP-адреса. Для пользователя отображается сообщение об ошибке, и сообщения discover отправляются каждые 3 минуты. Когда сервер DHCP переходит в оперативный режим, создается сообщение о том, что подключение с серверу DHCP возобновлено.
Пример 3. Срок действия истек, сервер DHCP отсутствует.
Компьютер под управлением Windows пытается возобновить действие аренды IP-адреса. Если компьютер не находит сервер DCHP, он создает сообщение об ошибке и назначает себе IP-адрес. Затем компьютер отправляет сообщение discover и каждые 5 минут повторяет всю процедуру, пока сервер DHCP не перейдет в оперативный режим. Затем создается сообщение о том, что подключение к серверу DHCP возобновлено.
Источник
- Remove From My Forums
-
Question
-
Ethernet adapter Local AreaConnection 2:
Connection-specific DNS Suffix . :
Description . . . . . . . . . . . : Intel(R) PRO/1000 MT Network Connection #
2
Physical Address. . . . . . . . . : 00-50-56-B3-22-34
DHCP Enabled. . . . . . . . . . . : No
Autoconfiguration Enabled . . . . : Yes
IPv4 Address. . . . . . . . . . . : 82.179.190.12(Preferred)
Subnet Mask . . . . . . . . . . . : 255.255.255.128
Default Gateway . . . . . . . . . :
DNS Servers . . . . . . . . . . . : 127.0.0.1
Primary WINS Server . . . . . . . : 127.0.0.1
NetBIOS over Tcpip. . . . . . . . : Enabled———
The problem is that my static IP is constantly replacing with «autoconfiguration». Ipconfig output says «Autoconfiguration Enabled . . . . : Yes»
Question: How do I disable, turn off the «Autoconfiguration» ?
ps. IP address is statically configured.
Answers
-
Hello,
the Autoconfiguration belongs to APIPA which is only used if a DHCP server is not available(if enabled) or NO fixed ip address is configured, which you did.
So what problem do you have if it is enabled? Anyway, check this option:
This section, method, or task contains steps that tell you how to modify the registry. However, serious problems might occur if you modify the registry incorrectly.
Disable APIPA on All but One Network Adapter
- Use Registry Editor to create the following registry key, where <var>adapter name</var> is the name of the Dynamic Host Configuration Protocol (DHCP) configured adapter where you want to disable APIPA:
HKEY_LOCAL_MACHINESYSTEMCurrentControlSet ServicesTcpipParametersInterfaces<var>adapter name</var>
- Add the following value to this key:
Value name: IPAutoconfigurationEnabled
Value type: REG_DWORD
Value in hexadecimal: 0 (A value of 0 disables APIPA support on this adapter)NOTE: If the IPAutoconfigurationEnabled entry is not present, a default value of 1 is assumed, which indicates that APIPA is enabled.
- After you make this change, restart your computer.
Best regards Meinolf Weber Disclaimer: This posting is provided «AS IS» with no warranties or guarantees , and confers no rights.
-
Marked as answer by
Wednesday, November 24, 2010 7:37 AM
- Use Registry Editor to create the following registry key, where <var>adapter name</var> is the name of the Dynamic Host Configuration Protocol (DHCP) configured adapter where you want to disable APIPA:
- Remove From My Forums
-
Question
-
Ethernet adapter Local AreaConnection 2:
Connection-specific DNS Suffix . :
Description . . . . . . . . . . . : Intel(R) PRO/1000 MT Network Connection #
2
Physical Address. . . . . . . . . : 00-50-56-B3-22-34
DHCP Enabled. . . . . . . . . . . : No
Autoconfiguration Enabled . . . . : Yes
IPv4 Address. . . . . . . . . . . : 82.179.190.12(Preferred)
Subnet Mask . . . . . . . . . . . : 255.255.255.128
Default Gateway . . . . . . . . . :
DNS Servers . . . . . . . . . . . : 127.0.0.1
Primary WINS Server . . . . . . . : 127.0.0.1
NetBIOS over Tcpip. . . . . . . . : Enabled———
The problem is that my static IP is constantly replacing with «autoconfiguration». Ipconfig output says «Autoconfiguration Enabled . . . . : Yes»
Question: How do I disable, turn off the «Autoconfiguration» ?
ps. IP address is statically configured.
Answers
-
Hello,
the Autoconfiguration belongs to APIPA which is only used if a DHCP server is not available(if enabled) or NO fixed ip address is configured, which you did.
So what problem do you have if it is enabled? Anyway, check this option:
This section, method, or task contains steps that tell you how to modify the registry. However, serious problems might occur if you modify the registry incorrectly.
Disable APIPA on All but One Network Adapter
- Use Registry Editor to create the following registry key, where <var>adapter name</var> is the name of the Dynamic Host Configuration Protocol (DHCP) configured adapter where you want to disable APIPA:
HKEY_LOCAL_MACHINESYSTEMCurrentControlSet ServicesTcpipParametersInterfaces<var>adapter name</var>
- Add the following value to this key:
Value name: IPAutoconfigurationEnabled
Value type: REG_DWORD
Value in hexadecimal: 0 (A value of 0 disables APIPA support on this adapter)NOTE: If the IPAutoconfigurationEnabled entry is not present, a default value of 1 is assumed, which indicates that APIPA is enabled.
- After you make this change, restart your computer.
Best regards Meinolf Weber Disclaimer: This posting is provided «AS IS» with no warranties or guarantees , and confers no rights.
-
Marked as answer by
Wednesday, November 24, 2010 7:37 AM
- Use Registry Editor to create the following registry key, where <var>adapter name</var> is the name of the Dynamic Host Configuration Protocol (DHCP) configured adapter where you want to disable APIPA:
Содержание
- Способ 1: Замена маски подсети на длину префикса
- Способ 2: Настройка IP в панели сетевых подключений
- Способ 3: «Windows PowerShell»
- Способ 4: Сброс сетевых настроек
- Вопросы и ответы
В случае если при смене IP появилась ошибка, то в первую очередь проверьте запись на наличие опечаток. Переходите к способам в статье, если уверены, что все введено правильно.
Способ 1: Замена маски подсети на длину префикса
Обычно Windows автоматически получает IP-адрес, но иногда при ручной замене адреса, маски подсети и других данных в сетевых подключениях появляется ошибка, что не удается сохранить параметры.
В последних версиях операционной системы Windows 10 все чаще стала появляться такая неполадка с IP. Это связано с тем, что ранее указанные значения маски подсети больше не работают, поскольку нужно указывать длину префикса подсети. Если раньше в настройках IP прописывалось как 255.255.255.0, то теперь нужно использовать длину, равную 24. Она может варьироваться от 1 до 64 до IPv4, а для IPv6 – от 1 до 128.
Поскольку проблема возникает во время смены IP-адреса, то нет смысла описывать алгоритм действий для перехода в системные настройки с изменением параметров. Чтобы исправить ошибку, попробуйте заменить значения подсети – с маски на длину префикса.
Проблема в том, как узнать, какая длина префикса соответствует определенному значению маски подсети. Данные, включая 32-битный адрес, которые используются с адресом узла, можно отыскать в следующей таблице:
Также можно самостоятельно рассчитать длину префикса подсети. В привычном нам виде маска десятичная, и ее нужно преобразовать в двоичную, затем подсчитать, сколько 1 в непрерывной последовательности. Например, для маски 255.0.0.0 32-битный адрес – 11111111.00000000.00000000.00000000, и это значит, что единиц – 8, то есть длина префикса равна 8-ми.
Читайте также: Перевод чисел онлайн
Способ 2: Настройка IP в панели сетевых подключений
Попробуйте изменить данные IPv4 или IPv6 другим способом – через раздел с сетевыми подключениями в классической «Панели управления»:
- Чтобы напрямую перейти в окно «Сетевые подключения», вызовите диалоговое окно «Выполнить», одновременно зажав клавиши «Win + R». В специальной строке впишите
ncpa.cplи нажмите на кнопку «ОК» или клавишу «Enter». - В появившемся списке отыщите то подключение, которое используется, кликните правой кнопкой мыши по его названию и из меню выберите пункт «Свойства».
- Отобразится список компонентов, в котором нужно выбрать протокол для редактирования, например «IP версии (TCP/IPv4)», выделите его и нажмите на кнопку «Свойства» ниже.
- Отметьте пункты с ручным редактированием и введите нужные значения для IP-адреса и других параметров. Сохраните настройки.

Следует отметить, что в этом случае необходимо вводить маску подсети, а не длину префикса, как в предыдущем способе.
Способ 3: «Windows PowerShell»
Изменить параметры IP сети можно и с помощью консоли Windows 10 – «PowerShell», — используя специальные команды.
- Запустите «Windows PowerShell» от имени администратора. Щелкните по иконке «Пуск» правой кнопкой мыши и из контекстного меню выберите соответствующий пункт.
- Вставьте команду
netsh interface ip show config, чтобы открыть список сетевого оборудования с его параметрами, и нажмите на клавишу «Enter». Обратите внимание на ту строку, где есть информация об активном адаптере, и запомните его название. - Затем вставьте следующую команду с параметрами, которые соответствуют настройке сети –
netsh interface ip set address name= "имя сети" static IP-адрес маска подсети шлюз. В нашем случае это будет выглядеть так:netsh interface ip set address name= "Ethernet" static 192.168.1.2 255.255.255.0 192.168.1.1. Нажмите на клавишу ввода, чтобы применить настройки.


Этот способ может сработать, если изменить параметры сети через приложение «Параметры» не удается из-за ошибки. Соответственно, неполадка сохранения IP может быть устранена.
Способ 4: Сброс сетевых настроек
Восстановить работу сетевого адаптера и избавиться от ошибки, при которой не удается сохранить параметры IP, может помочь сброс настроек TCP/IP, что предполагает полное обнуление сетевых параметров компьютера. Это можно проделать несколькими способами, включая приложение «Параметры» и «Командную строку». Также есть вариант полностью переустановить драйвер сетевого оборудования. В нашем отдельном материале более подробно описана процедура сброса настроек.
Подробнее: Способы сброса сетевых параметров в Windows 10

Еще статьи по данной теме:
Помогла ли Вам статья?
В некоторых случаях для восстановления работы сети на компьютере нужно сделать сброс сетевых настроек. Я так же обычно советую это делать в тех ситуациях, когда у пользователя проблемы только на одном компьютере. Все остальные устройства, использующие эту же сеть, работают нормально. Что нам это даст? Во-первых, это поможет исправить «косяки», которые мог наделать неграмотный юзер в сетевых параметрах. Во-вторых, устранит следы работы вредоносных программ, которые так же могли хозяйничать в системе. Да и сама по себе ОС Windows может заглючить через несколько лет использования без соответствующего обслуживания.
В этой статье я подробно покажу несколько способов как правильно сбросить параметры протокола TCP/IP и DNS — через настройки Windows 10, с помощью командной строки и используя специальную сервисную утилиту от разработчиков (Microsoft Easy Fix). Сброс сети с помощью консоли и дополнительной утилиты можно сделать не только в «десятке», но так же и уже устаревших версиях операционной системы — Windows 8, Windows 7 и даже в серверных версиях!
Начиная с обновления версии 1607 в Windows 10 появилась упрощённая возможность выполнить сброс протокола TCP/IP и настроек DNS, всего лишь нажав несколько кнопок.При этом не просто удаляются адреса и перезапускается сетевой адаптер — система переустанавливает драйвера и протоколы, возвращая их к изначальному состоянию. Проще говоря, Виндовс выполняет ряд достаточно серьёзных операций, за которые «компьютерный мастер» по вызову взял бы не меньше 1000 рублей — просто нажмите кнопку.
Чтобы выполнить сброс сетевых параметров и настроек сетевых адаптеров в Windows 10, Нужно нажать кнопку Пуск и зайти в параметры системы, кликнув на кнопочку с шестерёнкой.
Находим значок «Сеть и Интернет». Кликаем на него и переходим вот в такое окно:
В подразделе «Состояние» нужно прокрутить содержимое странички до конца. Там будет кнопочка Сброс сети. Нажмите на неё.
Операционная система ещё раз спросить точно ли Вы желаете сейчас выполнить эти действия. Да, мы уверены и нажимаем на кнопку «Сбросить сейчас».
Ну а дальше можно расслабиться, сходить налить чайку — процедура займёт некоторое время, после чего ПК перезапустится. При первом соединении с сетью (проводная или WiFi — без разницы) Вы увидите вот такое сообщение:
Система интересуется — общественная или частная у вас сеть. Для домашней сети кликаем на «Да». Сброс сети завершён — проверяем её работу!
Внимание! Во время выполнения описанного выше процесса полностью удаляются и устанавливаются заново все сетевые адаптеры. Если с ними ранее были какие-либо проблемы или присутствует их аппаратная неисправность, то скорее всего исправить это не удастся и неприятность снова повторится.
Сброс параметров TCP/IP в командной строке
Если Вы не хотите переустанавливать драйверы и протоколы в системе, а нужно просто сбросить настройки IP и DNS, то в этом случае я бы рекомендовал воспользоваться возможностями командной строки и утилиты netsh (сокр. от network shell).
Указанные ниже команды просто возвращают настройки всех сетевых адаптеров к заводским, а так же удаляют все параметры, которые были выставлены программами, либо пользователями.
Что нужно делать? Начнём с того, что запустим командную строку с правами администратора. Для этого в Windows 10 надо кликнуть правой кнопкой мыши на кнопку «Пуск».
Появится меню, где надо выбрать пункт «Командная строка (Администратор)» либо, как в моём случае, «Windows PowerShell (Администратор)». В нашем случае никакой разницы в этом нет.
Далее по очереди вводим команды:
ipconfig /flushdns ipconfig /registerdns ipconfig /release ipconfig /renew netsh winsock reset catalog netsh int ipv4 reset reset.log netsh int ipv6 reset reset.log
После каждой строчки нажимаем клавишу Enter и ждём результата. По завершению выполнения всех команд — перезагрузите компьютер.
Теперь немного по поясню по самим командам:
ipconfig /flushdns и ipconfig /registerdns — очищается кеш сервиса DNS и обновляются записи.
ipconfig /release и ipconfig /renew — запрос DHCPсерверу на переподключение и обновление IP-адреса.
netsh winsock reset catalog — сбрасываются настройки конфигурации LSP Winsock с возвратом к начальному варианту.
Последние две команды в свою очередь позволяют восстановить все конфигурации стека IP протоколов сетевого интерфейса для IPv4 и Ipv6.
Используем Microsoft Easy Fix
Для окончательного раскрытия темы как сбросить настройки сети в Windows, я рассмотрю ещё один вариант, который нам предоставили разработчики — это специальная утилита Microsoft Easy Fix. Скачать её можно здесь — ссылка. Есть версия даже для давно устаревшей Windows XP.Как этим пользоваться? Да очень просто. Скачиваем и запускаем:
В появившемся окне нажимаем на кнопку «Далее» и видим сообщение о том, что необходимо перезагрузить компьютер:
Снова нажимаем на кнопку «Далее». Теперь ждём пока утилита выполнит сброс сети Виндовс и настроек протокола TCP/IP, после чего вернёт нам управление компьютером. Вот и всё! Profit!
Двойной IPv4-адреса в Windows
Мар 26 2015 Published by admin under Software
Достаточно часто происходит сбой автонастройки IPv4-адреса в Windows, из-за которого этот самый адрес начинает двоится. Как правило это происходит, если IP прописывается вручную. Если у вас отказывается работать сеть, а набрав в консоли команду «ipconfig /all» вы видите в нужном вам адаптере что-то типа
Автонастройка IPv4-адреса: 169.254.253.111 (Основной)
то вы как раз столкнулись со сбоем в технологии PIPA (Automatic Private IP Addressing). Windows ищет DHCP сервер, не находит его, игноририрует ваш статический адрес и присваивает вам адрес из своего диапазона.
Проблема решается через реестр. Вас интересует ключ
где Adapter GUID — идентификатор сетевой карты (определяется легко, по вбитому вами ранее IP .
Этот параметр надо оставить нулевым. Если он отсутствует, то создать его и перезапустить сетевой адаптер
Comments are off for this post
Данный сайт представляет собой некий склеротичек «Чисто для себя», дабы не забыть что-то и иметь возможность найти потом нужные данные. Плюс отладка и эксперименты с настройками и плагинами для вордпресса. Посему, если кого сюда и занесет, то принимайте все как есть и не более того 🙂
Разделы
Последние записи
Октябрь 2020
| Пн | Вт | Ср | Чт | Пт | Сб | Вс |
|---|---|---|---|---|---|---|
| « Мар | ||||||
| 1 | 2 | 3 | 4 | |||
| 5 | 6 | 7 | 8 | 9 | 10 | 11 |
| 12 | 13 | 14 | 15 | 16 | 17 | 18 |
| 19 | 20 | 21 | 22 | 23 | 24 | 25 |
| 26 | 27 | 28 | 29 | 30 | 31 |
Метки
Site Admin | Theme by Niyaz Новости отовсюду! Copyright © 2020 All Rights Reserved
Источник
Как отключить автонастройку ip в виндовс без переустановки системы?
Для отключения автоматического назначения IP-адреса существует несколько методов.
Можно настроить TCP/IP вручную; при этом будет также отключен DHCP. Можно внести изменения в системный реестр для отключения функции автоматического назначения IP-адреса (но не DHCP). Для этого добавьте параметр реестра DWORD «IPAutoconfigurationEnabled» с значением 0x0 в следующий раздел реестра для Windows Millennium Edition, Windows 98 или второго издания Windows 98:
HKEY_LOCAL_MACHINESystemCurrentControlSetServicesVxDDHCP
Чтобы отключить APIPA в Windows 2000, Windows XP и Windows Server 2003, добавьте параметр реестра DWORD «IPAutoconfigurationEnabled» с значением 0x0 в следующий раздел реестра:
HKEY_LOCAL_MACHINESystemCurrentControlSetServicesTcpipParametersInterfaces
Примечание. Подраздел Adapter GUID является глобальным уникальным идентификатором (GUID) для сетевого адаптера компьютера.
Значение 1 параметра DWORD IPAutoconfigurationEnabled активирует APIPA. Если значение этого параметра в реестре отсутствует, APIPA активируется по умолчанию.
Примеры использования APIPA
Пример 1. IP-адрес до этого не назначался, сервер DHCP отсутствует.
При инициализации компьютер под управлением Windows (использующий DHCP) отправляет как минимум три вещательных сообщения «discover». Если сервер DHCP не отвечает после отправки нескольких сообщений, компьютер под управлением Windows назначает себе адрес класса B (APIPA). Затем компьютер отображает для пользователя сообщение об ошибке (при условии, что ранее ему не был назначен IP-адрес сервером DHCP). Затем компьютер отправляет сообщение Discover каждые три минуты в попытке установить подключение к серверу DHCP.
Пример 2. Есть предыдущий IP-адрес, но отсутствует сервер DHCP.
Компьютер проверяет наличие сервера DHCP и при его отсутствии пытается связаться с шлюзом по умолчанию. Если такой шлюз отвечает, компьютер под управлением Windows продолжает использовать предыдущий IP-адрес. Однако если компьютер не получает отклика от шлюза по умолчанию или если такой шлюз не назначен, для назначения IP-адреса используется функция автоматического назначения IP-адреса. Для пользователя отображается сообщение об ошибке, и сообщения discover отправляются каждые 3 минуты. Когда сервер DHCP переходит в оперативный режим, создается сообщение о том, что подключение с серверу DHCP возобновлено.
Пример 3. Срок действия истек, сервер DHCP отсутствует.
Компьютер под управлением Windows пытается возобновить действие аренды IP-адреса. Если компьютер не находит сервер DCHP, он создает сообщение об ошибке и назначает себе IP-адрес. Затем компьютер отправляет сообщение discover и каждые 5 минут повторяет всю процедуру, пока сервер DHCP не перейдет в оперативный режим. Затем создается сообщение о том, что подключение к серверу DHCP возобновлено.
Источник
Автонастройка IPv4 заменяет ручные настройки
Ручные настройки — сеть не работает
Доброго времени суток. Windows XP Pro. Ставлю в настройках tcpip вручную, вбиваю ip, работает.
Как в этом БИОСе включить ручные настройки?
Подскажите пожалуйста,как в биос включить ручные настройки частоты.
Пропали настройки IPv4
Всем привет, после обновления ОС стало невозможным перенастроить сетевые адаптеры! Пропали галочки.

Нарисовалась тут одна проблемка. Значит дело следующее: — Здесь инет НЕ работает 1) Захожу в.
Маска подсети не корректна, попробую её изменить, но думаю это не повлияет на текущую проблему.
Добавлено через 6 часов 47 минут
Результат выполнения команды ipconfig /all:
Настройка протокола IP для Windows
Имя компьютера . . . . . . . . . : WIN-EQOFBPGK0EF
Основной DNS-суффикс . . . . . . :
Тип узла. . . . . . . . . . . . . : Гибридный
IP-маршрутизация включена . . . . : Нет
WINS-прокси включен . . . . . . . : Нет
Ethernet adapter Подключение по локальной сети 2:
DNS-суффикс подключения . . . . . :
Описание. . . . . . . . . . . . . : Intel(R) 82576 Gigabit Dual Port Network
Connection #2
Физический адрес. . . . . . . . . : 00-25-90-2A-B4-B9
DHCP включен. . . . . . . . . . . : Нет
Автонастройка включена. . . . . . : Да
Локальный IPv6-адрес канала . . . : fe80::edb4:2ac9:ba20:f0ce%13(Основной)
IPv4-адрес. . . . . . . . . . . . : 10.100.46.10(Повторяющийся)
Маска подсети . . . . . . . . . . : 255.0.0.0
Автонастройка IPv4-адреса . . . . : 169.254.98.202(Повторяющийся)
Маска подсети . . . . . . . . . . : 255.255.0.0
Основной шлюз. . . . . . . . . : 10.100.46.100
IAID DHCPv6 . . . . . . . . . . . : 301999504
DUID клиента DHCPv6 . . . . . . . : 00-01-00-01-16-7B-53-AA-00-25-90-2A-B4-B8
DNS-серверы. . . . . . . . . . . : 10.100.46.100
NetBios через TCP/IP. . . . . . . . : Включен
Состояние среды. . . . . . . . : Среда передачи недоступна.
DNS-суффикс подключения . . . . . :
Описание. . . . . . . . . . . . . : Адаптер Microsoft ISATAP
Физический адрес. . . . . . . . . : 00-00-00-00-00-00-00-E0
DHCP включен. . . . . . . . . . . : Нет
Автонастройка включена. . . . . . : Да
Туннельный адаптер Teredo Tunneling Pseudo-Interface:
Состояние среды. . . . . . . . : Среда передачи недоступна.
DNS-суффикс подключения . . . . . :
Описание. . . . . . . . . . . . . : Teredo Tunneling Pseudo-Interface
Физический адрес. . . . . . . . . : 00-00-00-00-00-00-00-E0
DHCP включен. . . . . . . . . . . : Нет
Автонастройка включена. . . . . . : Да
Источник
Если в окне «Состояние» сетевого подключения вы видите надпись «IPv4-подключение: без доступа к интернету», или «IPv4-подключение: без доступа к сети» и интернет на вашем компьютере, или ноутбуке не работает, то следуя советам из этой статьи, вы сможете исправить эту проблему. Или хотя бы попытаться все починить, и разобраться в чем дело.
На самом деле, проблема очень популярная. И статус «без доступа к интернету, или сети» возле протокола TCP/IPv4 может появится из-за множества разных причин. В том числе проблемы с Wi-Fi роутером (если у вас подключение через роутер), какие-то ошибки в Windows, или даже проблемы у вашего интернет-провайдера. Сейчас мы постараемся найти причину и устранить ее. Главная проблема – не работает интернет на компьютере. И нам нужно сделать так, чтобы он заработал.
С этой проблемой вы можете столкнутся при подключении как по Wi-Fi сети, так и по сетевому кабелю через маршрутизатор, или напрямую к интернет-провайдеру. Так же отсутствие интернета для IPv4 можно наблюдать как в новой Windows 10, так и в Windows 8 и Windows 7. Решения будут универсальными для всех ОС, компьютеров, ноутбуков. Открыв «Состояние» своего подключения к интернету (беспроводное соединение, или Ethernet), мы скорее всего увидим статус без доступа к интернету, или сети.
А должно быть: «IPv4-подключение: Интернет».
Не обращайте внимание на то, что IPv6 так же без доступа к сети. Скорее всего, так и должно быть. Даже когда интернет работает, там такой же статус для IPv6.
Ну что, проблема понятна, можно переходить к решениям. Я буду показывать на примере Windows 10.
Что делать, если IPv4 без доступа к интернету или без доступа к сети?
Для начала я советую выполнить несколько несложный рекомендаций, и попытаться определить причину:
- Перезагрузите свой компьютер, или ноутбук. Именно перезагрузка, а не выключение.
- Если у вас подключение через роутер, то перезагрузите роутер, полностью отключив питание на минуту.
- Вспомните, что вы делал перед тем, как интернет перестал работать, а возле IPv4 появился статус без доступа к интернету. Это очень важно. Может вы меняли какие-то настройки, или что-то установили.
- Если у вас интернет подключен напрямую к компьютеру (без маршрутизатора и модема), то при возможности подключите его к другому компьютеру. Не исключено, что проблема у интернет-провайдера. Позвоните в поддержку своего провайдера и спросите.
- Если у вас установлен роутер, и интернет не работает ни на одном устройстве, которое подключено через него, то причина в самом роутере, или провайдере. Звоним в поддержку и проверяем настройки роутера (после его перезагрузки). Если же интернет не работает только на одном компьютере, значит ищем причину на нем. Об этом ниже в статье.
- Временно отключите антивирус.
Давайте рассмотрим несколько более серьезных решений.
Запускаем диагностику неполадок
Прямо в окне «Состояние» нажмите на кнопку «Диагностика».
Начнется «Диагностика неполадок», затем появится результат. Чаще всего удается найти вот такие ошибки:
В зависимости от найденной проблемы, можно применить решения из следующих статей (если Windows не исправит ее автоматически):
- DNS-сервер не отвечает, или «Параметры компьютера настроены правильно, но устройство или ресурс (DNS-сервер) не отвечает».
- Шлюз, установленный по умолчанию, не доступен
- Сетевой адаптер не имеет допустимых параметров настройки IP
- На этом компьютере отсутствуют один или несколько сетевых протоколов
Если ошибка не была обнаружена, или советы из статьей по ссылкам выше вам не помогли, можно еще проверить настройки протокола TCP/IPv4.
Изменяем настройки TCP/IPv4
Зайдите в «Сетевые подключения». Можно нажать правой кнопкой мыши на значок подключения (на панели уведомлений) и выбрать «Центр управления сетями и общим доступом». Затем, в новом окне слева выбрать «Изменение параметров адаптера».
Дальше, нажмите правой кнопкой мыши на тот адаптер, через который вы подключаетесь к интернету, и выберите «Свойства». Если по Wi-Fi, то это «Беспроводная сеть». Если по кабелю, то скорее всего это «Ethernet» (подключение по локальной сети).
В окне «Свойства» выделите пункт IP версии 4 (TCP/IPv4), и нажмите на кнопку «Свойства». В большинстве случаев, компьютер получает настройки автоматически от роутера, или провайдера. Поэтому, получение IP-адреса оставьте автоматически (если провайдер, или администратор вашей сети не требует статических настроек), а DNS пропишите вручную и нажмите Ok. Укажите такие адреса: 8.8.8.8 / 8.8.4.4. Как на скриншоте ниже.
Компьютер желательно перезагрузить.
Если это не помогло, и у вас подключение через маршрутизатор, то можно попробовать вручную задать настройки IP.
Задаем статические адреса для IPv4
Вам нужно узнать IP-адрес своего роутера. Скорее всего, это 192.168.1.1, или 192.168.0.1. Он должен быть указан на самом маршрутизаторе.
В поле IP-адрес прописываем адрес роутера и меняем последнюю цифру. Например: 192.168.1.10. Маска подсети – будет выставлена автоматически. Основной шлюз – IP-ёадрес роутера. DNS можете оставить «получать автоматически», или прописать свои. Вот так:
Как это сделать в Windows 7, я подробно описывал в этой статье. Если ничего не получится, верните все на автоматическое получение параметров.
Заключение
Если мои рекомендации не помогли, и вы выяснили, что проблем на стороне интернет-провайдера нет, или интернет работает на других устройства от этого же маршрутизатора, то можно попробовать сделать сброс настроек сети.
В том случае, если проблема в маршрутизаторе, то можно проверить его настройки, или сбросить их к заводским, и выполнить поворотную настройку. Инструкции для некоторых моделей вы найдете здесь.
Отсутствие доступа к интернету, или сети для IPv4, это практически та же проблема, что без доступа к интернету в Windows 7, и Ограничено в Windows 10.
Если же вам удалось исправить эту ошибку, то обязательно напишите в комментариях, какое решения вам пригодилось. Можете описать подробно свой случай, и я обязательно вам отвечу!
Протокол TCP/IP определяет порядок обмена данными между вашим компьютером и другими компьютерами.
Чтобы упростить управление параметрами TCP/IP, рекомендуется использовать автоматический протокол DHCP. При использовании DHCP IP-адреса автоматически назначаются компьютерам в сети (если сеть поддерживает эту функцию). Если вы используете DHCP, то при перемещении компьютера в другое расположение вам не потребуется изменять параметры TCP/IP. При использовании DHCP не нужно вручную настраивать параметры TCP/IP, например DNS и WINS.
Включение DHCP и изменение других параметров TCP/IP
-
Нажмите кнопку «Пуск», а затем введите параметры. Выберите параметры >сети & Интернете.
-
Выполните одно из следующих действий:
-
Для Wi-Fi сети выберите Wi-Fi > управление известными сетями. Выберите сеть, для которой необходимо изменить параметры.
-
Для сети Ethernet выберите Ethernet, а затем выберите сеть Ethernet, к которой вы подключены.
-
-
Рядом с назначением IP-адреса выберите «Изменить».
-
В разделе «Изменение параметров IP-адресов сети» или «Изменение параметров IP-адреса» выберите «Автоматический (DHCP) или «Вручную«.
-
Указание параметров IPv4 вручную
-
В разделе «Изменение параметров IP-адреса сети » или «Изменить параметры IP-адреса» выберите «Вручную», а затем включите протокол IPv4.
-
Чтобы указать IP-адрес, введите параметры IP-адреса в полях IP-адреса, маски подсети и шлюза.
-
Чтобы указать адрес DNS-сервера, в полях Предпочитаемый DNS-сервер и Альтернативный DNS-сервер введите адреса основного и дополнительного DNS-серверов.
-
Чтобы указать, следует ли использовать зашифрованное (DNS по протоколу HTTPS) или незашифрованное подключение к указанному DNS-серверу или серверам, для DNS по протоколу HTTPS выберите нужный параметр:
-
Отключено. Все запросы DNS будут отправляться на DNS-сервер, незашифрованный в виде открытого текста по протоколу HTTP.
-
Включен (автоматический шаблон): запросы DNS шифруются и отправляются на DNS-сервер по протоколу HTTPS. Запросы DNS будут использовать параметры по умолчанию для автоматического шаблона или пытаться обнаружить их автоматически.
-
On (manual template): DNS-запросы шифруются и отправляются на DNS-сервер по протоколу HTTPS. Они будут использовать параметры, которые вы введете в поле шаблона DNS по протоколу HTTPS .
-
-
Если вы используете DNS по протоколу HTTPS (автоматический или ручной шаблон), включите или отключите резервный текст в виде обычного текста:
-
Если он включен, запрос DNS будет отправлен незашифрованным, если его невозможно отправить по протоколу HTTPS.
-
Если он отключен, запрос DNS не будет отправлен, если он не может быть отправлен по протоколу HTTPS.
-
-
-
Указание параметров IPv6 вручную
-
В разделе «Изменение параметров IP-адреса сети » или «Изменение параметров IP-адреса» выберите «Вручную», а затем включите протокол IPv6.
-
Чтобы указать IP-адрес, введите параметры IP-адреса в полях ip-адреса, длины префикса подсети и шлюза.
-
Чтобы указать адрес DNS-сервера, в полях Предпочитаемый DNS-сервер и Альтернативный DNS-сервер введите адреса основного и дополнительного DNS-серверов.
-
Чтобы указать, следует ли использовать зашифрованное (DNS по протоколу HTTPS) или незашифрованное подключение к указанному DNS-серверу или серверам, для DNS по протоколу HTTPS выберите нужный параметр:
-
Отключено. Все запросы DNS будут отправляться на DNS-сервер, незашифрованный в виде открытого текста по протоколу HTTP.
-
Включен (автоматический шаблон): запросы DNS шифруются и отправляются на DNS-сервер по протоколу HTTPS. Запросы DNS будут использовать параметры по умолчанию для автоматического шаблона или пытаться обнаружить их автоматически.
-
On (manual template): DNS-запросы шифруются и отправляются на DNS-сервер по протоколу HTTPS. Они будут использовать параметры, которые вы введете в поле шаблона DNS по протоколу HTTPS .
-
-
Если вы используете DNS по протоколу HTTPS (автоматический или ручной шаблон), включите или отключите резервный текст в виде обычного текста:
-
Если он включен, запрос DNS будет отправлен незашифрованным, если его невозможно отправить по протоколу HTTPS.
-
Если он отключен, запрос DNS не будет отправлен, если он не может быть отправлен по протоколу HTTPS.
-
-
-
Если выбрать параметр Автоматически (DHCP), параметры IP-адресов и адрес DNS-сервера устанавливаются автоматически маршрутизатором или другой точкой доступа (рекомендуется).
-
Если выбрать параметр Вручную, вы сможете вручную задать параметры IP-адресов и адрес DNS-сервера.
-
-
После внесения необходимых изменений, нажмите кнопку Сохранить.
Примечание: Чтобы установить IPv4, запустите командную строку с правами администратора, введите netsh interface ipv4 install, а затем нажмите клавишу ВВОД.
Включение DHCP и изменение других параметров TCP/IP
-
Нажмите кнопку Пуск и выберите Параметры > Сеть и Интернет.
-
Выполните одно из следующих действий:
-
Для Wi-Fi сети выберите wi-Fi > управление известными сетями. Выберите сеть, параметры которой нужно изменить, а затем выберите Свойства.
-
Для сети Ethernet выберите Ethernet, а затем выберите сеть Ethernet, к которой вы подключены.
-
-
В разделе Назначение IP нажмите кнопку Изменить.
-
В разделе Изменить параметры IP выберите параметр Автоматически (DHCP) или Вручную.
-
Указание параметров IPv4 вручную
-
В разделе Изменить параметры IP выберите параметр Вручную и включите параметр IPv4.
-
Чтобы указать IP-адрес, в полях IP-адрес, Длина префикса подсети и Шлюз введите параметры IP-адресов.
-
Чтобы указать адрес DNS-сервера, в полях Предпочитаемый DNS-сервер и Альтернативный DNS-сервер введите адреса основного и дополнительного DNS-серверов.
-
-
Указание параметров IPv6 вручную
-
В разделе Изменить параметры IP выберите параметр Вручную и включите параметр IPv6.
-
Чтобы указать IP-адрес, в полях IP-адрес, Длина префикса подсети и Шлюз введите параметры IP-адресов.
-
Чтобы указать адрес DNS-сервера, в полях Предпочитаемый DNS-сервер и Альтернативный DNS-сервер введите адреса основного и дополнительного DNS-серверов.
-
-
Если выбрать параметр Автоматически (DHCP), параметры IP-адресов и адрес DNS-сервера устанавливаются автоматически маршрутизатором или другой точкой доступа (рекомендуется).
-
Если выбрать параметр Вручную, вы сможете вручную задать параметры IP-адресов и адрес DNS-сервера.
-
-
После внесения необходимых изменений, нажмите кнопку Сохранить.
Примечание: Чтобы установить IPv4, запустите командную строку с правами администратора, введите netsh interface ipv4 install, а затем нажмите клавишу ВВОД.
Включение DHCP и изменение других параметров TCP/IP
-
Выполните одно из следующих действий:
-
В Windows 8.1 нажмите кнопку Пуск, начните вводить Просмотр сетевых подключений, а затем в отобразившемся списке выберите Просмотр сетевых подключений.
-
В Windows 7 откройте раздел Сетевые подключения. Для этого нажмите кнопку Пуск и выберите Панель управления. В поле поиска введите адаптер, а затем в разделе Центр управления сетями и общим доступом выберите Просмотр сетевых подключений.
-
-
Щелкните правой кнопкой мыши подключение, которое вы хотите изменить, и выберите Свойства. Если требуется ввести пароль администратора или подтвердить действие, введите пароль или предоставьте подтверждение.
-
Откройте вкладку Сеть . В разделе Отмеченные компоненты используются этим подключением выберите либо IP версии 4 (TCP/IPv4), либо IP версии 6 (TCP/IPv6), а затем нажмите кнопку Свойства.
-
Чтобы указать параметры IP-адреса IPv4, выполните одно из указанных ниже действий.
-
Чтобы автоматически получать параметры IP-адреса с помощью DHCP, выберите Получить IP-адрес автоматически, а затем нажмите кнопку ОК.
-
Чтобы указать IP-адрес, выберите Использовать следующий IP-адрес, а затем в полях IP-адрес, Маска подсети и Основной шлюз введите параметры IP-адреса.
-
-
Чтобы указать параметры IP-адреса IPv6, выполните одно из указанных ниже действий.
-
Чтобы автоматически получать параметры IP-адреса с помощью DHCP, выберите Получить IP-адрес автоматически, а затем нажмите кнопку ОК.
-
Чтобы указать IP-адрес, выберите Использовать следующий IPv6-адрес, а затем в полях IPv6-адрес, Длина префикса подсети и Основной шлюз введите соответствующие параметры IP-адреса.
-
-
Чтобы указать параметры адреса DNS-сервера, выполните одно из указанных ниже действий.
-
Чтобы автоматически получать адрес DNS-сервера с помощью DHCP, выберите Получить адрес DNS-сервера автоматически, а затем нажмите кнопку ОК.
-
Чтобы указать адрес DNS-сервера, выберите Использовать следующие адреса DNS-серверов, а затем в полях Предпочитаемый DNS-сервер и Альтернативный DNS-сервер введите адрес основного и дополнительного DNS-серверов.
-
-
Чтобы изменить дополнительные параметры DNS, WINS и IP-адреса, нажмите кнопку Дополнительно.
Примечание: Чтобы установить IPv4, запустите командную строку с правами администратора, введите netsh interface ipv4 install, а затем нажмите клавишу ВВОД.
Нужна дополнительная помощь?
На чтение 10 мин Просмотров 21.4к.
Максим aka WisH
Высшее образование по специальности «Информационные системы». Опыт работы системным администратором — 5 лет.
Задать вопрос
Иногда возникают проблемы с интернетом, которые не решаются стандартными методами. В этом случае стоит провести полный сброс сетевых настроек windows 10, 7 или других версий. Этого достаточно для устранения большинства проблем. Расскажем, как провести сброс настроек tcp/ip и других сетевых параметров.
Содержание
- Когда требуется сброс
- В интерфейсе Windows 10
- Командная строка
- Использование Easy fix
- Переустановка драйвера
- Меняем сетевое расположение
- Проверка параметров адаптера
- Восстановление настроек
Когда требуется сброс
Бывают ситуации, когда перестает работать интернет на компьютере или ноутбуке. При этом с телефона к вайфаю можно подключаться нормально, но вот с каких-то конкретных устройств подключения к сети не происходит.
Основные причины:
- Пользователь сам что-то намудрил с настройками и получил проблемы при входе в инет. Самый простой способ решить проблему – отменить все возможные сделанные недавно изменения.
- Конфигурация меняется из-за установки программ. Например, антивирусов, разных защитников и чистильщиков. Каждый из них любит устанавливать свой ДНС адрес, а также выставлять свои разрешения в брандмауэре.
Поиск причин и их точечное устранение чаще занимают больше времени, чем сделать сброс параметров сети. Поэтому, чтобы решить проблему, применяют сброс адреса DNS сервера и IP.
Не будем касаться в статье windows xp, потому что уже много лет, как его поддержка прекратилась. Там нечего настраивать, новые программы и обновления для старых ОС не выходят, так что получить проблемы сложно. А если и получилось, то попробуйте способ с командной строкой. В случае вируса бывает проще сбросить весь диск с удалением системы, чем вылечить его. Антивирусов под такие версии уже нет.
В интерфейсе Windows 10
Сброс настроек сети Windows 10 провести можно стандартными методами. Не пользуясь служебными программами. Начиная с версии 1607 можно сбросить весь стек tcp/ip и dns прямо из стандартных параметров. Если установлена более ранняя версия, то придется использовать один из других пунктов.
- Для начала нажмите на кнопку Пуск – Параметры (шестеренка). Откроется раздел, в котором представлены все основные настройки. Здесь выберите «Сеть и интернет».
- В левом столбце выберите вкладку «Состояние». Теперь смотрите в правую часть окна. В самом низу располагается ссылка с названием «Сброс сети». Нажмите на неё.
- Появится еще одно окно, в котором описываются действия и их последствия. Здесь остается нажать на «Сбросить сейчас». После этого система запустит процесс на некоторое время, а потом сетевые настройки будут сброшены. Способ подходит только для десятки и то не для всех версий, так что остается рассмотреть более универсальные варианты.
Командная строка
Сброс сетевого адаптера беспроводной сети или ethernet можно провести и через командную строку. Для начала откройте Пуск и наберите в строке поиска cmd. Затем нажмите на найденной программе правой кнопкой мыши и выберите запуск от имени администратора. Откроется окно с командной строкой, в которой и будут проходить все изменения. Интерфейс в каждой системе немого отличается, но общая последовательность действий актуальна и для десятки, и для семерки.
- Команда сброса netsh winsock reset. Именно её следует ввести в консоль. Это приведет к перезапуску winsock, посредника во всех сетевых взаимодействиях.
- Дальше вводите netsh int ip reset c:resetlog.txt. Она приведет к удалению, а затем к восстановлению работы протоколов TCP/IP.
- Затем впишите в этом же окне команду ipconfig /flushdns. Это приведет к удалению всего КЭШа, который компьютер наполучал и насохранял сам. Дальше работа начнется с чистого листа, что приведет к небольшому замедлению в начале. Зато устранит сбои.
На этом работа с командной строкой для сброса сетевых настроек ip адреса и остальных сетевых настроек закончена.
Использование Easy fix
Чтобы сбросить параметры адаптера беспроводной сети или другие настройки, можно использовать утилиту easy fix. Она раньше была доступна на официальном сайте Майкрософта, но можно её скачать в другом месте.
Поддержка утилиты закончилась, ее аналогом является пункт в настройках «Устранение неполадок». Чтобы его открыть, идем по пути «Пуск» — «Параметры» — «Обновление и безопасность» — «Устранение неполадок».
С Easy fix можно быть уверенным в том, что там не будет вирусов или рекламных программ. Есть версии и для вин ХР, которая давно официально не поддерживается.
Запускайте скачанную программу, ждите, пока она определит все настройки и переустановит их. После этого появится окно с предложением о перезагрузке. Его надо выполнить, иначе работа не будет завершена. Так можно сбросить настройки сети windows 7 и вин 10.
Переустановка драйвера
Этот способ используется для беспроводной сети. Для обычного адаптера драйвер устанавливается сразу и подходящий. Редко когда случается так, что он не подходит и работает с тормозами или глюками. С беспроводной сетью такое происходит гораздо чаще. Откройте Пуск и введите в нижнюю строку «Диспетчер устройств». Откроется окно, в котором перечислены все устройства, установленные в компьютер. Если есть неопознанные устройства или те, у которых стоит восклицательный знак, то это значит, что у них нет драйверов или они установлены неправильно.
Перед тем, как удалять драйвер, зайдите на сайт производителя своего ноутбука или сетевой карты, найдите там в разделе продуктов свое устройство и скачайте драйвер конкретно для него.
Бывает так, что для вашей версии их нет. Последний драйвер вышел для семерки или восьмерки. Берите её, выбирайте последнюю файловую версию и качайте. Часто они подходят лучше, чем автоматически устанавливаемые дрова. Только надо запретить винде обновлять их и вообще трогать. Иначе проблемы с ними станут возникать часто, после каждого обновления.
Теперь открывайте раздел с сетевыми адаптерами. Находим адаптер в названии которого есть слово Wireless, кликаем на него правой кнопкой мыши и выбираем «Свойства». Откроется окно, которое описывает установленный девайс. Здесь много информации о всех разделах, но нас интересует только вкладка «драйвер». Зайдите в неё и нажмите на «Удалить». Это удалит тот драйвер, который используется в данный момент, аппарат перестанет работать.
После удаления нужно установить новый драйвер. Или не совсем новый, главное правильный. Ошибка с плохой работой сети часто возникает в ноутбуках, когда система автоматически накатывает драйвера на вайфай.
Меняем сетевое расположение
Перед сбросом сетевой карты можно проверить сетевое расположение. Сбросу оно не помешает, но ошибка в работе может заключаться в нем. Откройте Пуск, оттуда перейдите в параметры, нажав на шестеренку. Теперь откройте «Сеть и интернет», найдите раздел Ethernet.


Проверка параметров адаптера
Также стоит проверить все параметры адаптера, если есть сомнения в правильности их настройки. В вин 10 для этого пройдите по пути Пуск -> Сеть и Интернет -> Состояние ->Настройка параметров адаптера.
В вин 7 нажмите правой кнопкой мыши на значок интернета рядом с часами и перейдите в центр управления сетями. В левой колонке выберите параметры адаптера. Теперь нажмите правой кнопкой по активному подключению и выберите «Свойства».

Здесь все зависит от того, как настроена ваша сеть. Если роутер одновременно является DHCP сервером и раздает адреса, а также нет нужды в написании DNS, то ставьте автоматическое получение настроек. Это простой способ. Во втором случае нужно самостоятельно прописывать адрес компа в верхней строчке, а также маску подсети и шлюз, которым является роутер или какой-то сервер со стороны провайдера при нестандартном подключении. В качестве ДНС пишите сервер гугла.
Восстановление настроек
Если удалось сбросить сетевые настройки интернета виндовс 10 или любой другой системы, то теперь их предстоит восстанавливать. Сложность действия зависит от типа подключения. Если вы подключены через роутер, обычно ничего настраивать не надо. Но иногда нужно зайти в параметры адаптера, поставить там в качестве шлюза адрес вашего роутера и ввести адрес компа. На этом вся настройка закончится. Фактически, здесь все то же самое, что и в прошлом пункте.
Если провод идет напрямую к компу, не заходя в маршрутизатор, то надо действовать по инструкции от провайдера и в первую очередь узнать тип подключения.
Читайте подробную статью, как настроить интернет на компьютере.
Обычно достаточно зайти в Пуск и написать в строке поиска Центр управления сетями. В открывшемся окне переходите к созданию нового подключения к сети.


В случае с беспроводной сетью все еще проще. Перейдите в «Сеть и Интернет», оттуда в пункт «Wi-Fi». Здесь выбирайте сеть и нажимаете на неё, дальше только ввод пароля. Если хочется что-то настроить, то переходите к разделу «Управление параметрами WI-Fi».
Для настройки подключения по модему установите программу. Лучше использовать ту, что идет с ним в комплекте, или ту, что выдал оператор при покупке. В этом случае достаточно установить программу и вставить модем с симкой для начала работы. При установке универсального решения придется вводить параметры своего оператора и надеяться, что не будет ошибок.