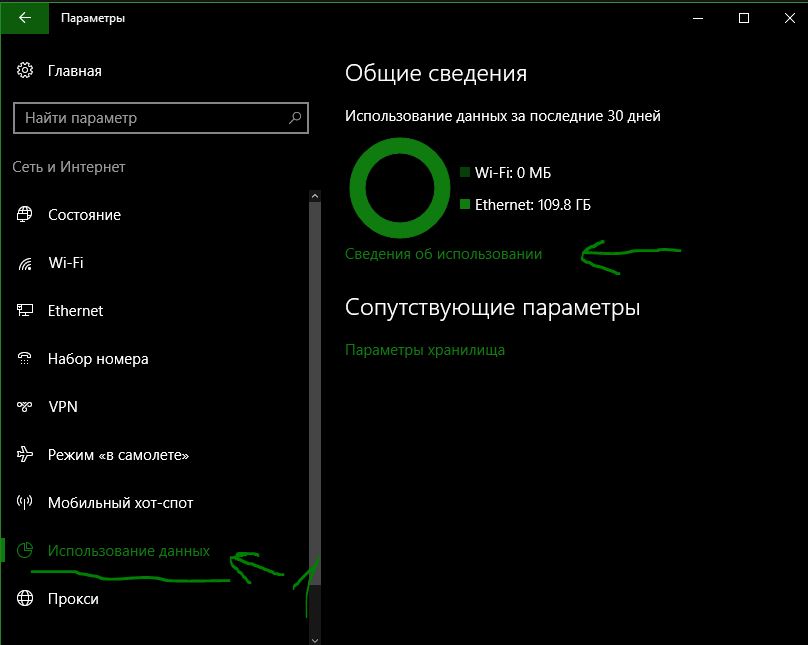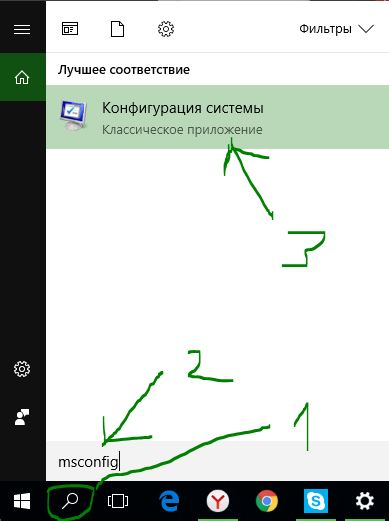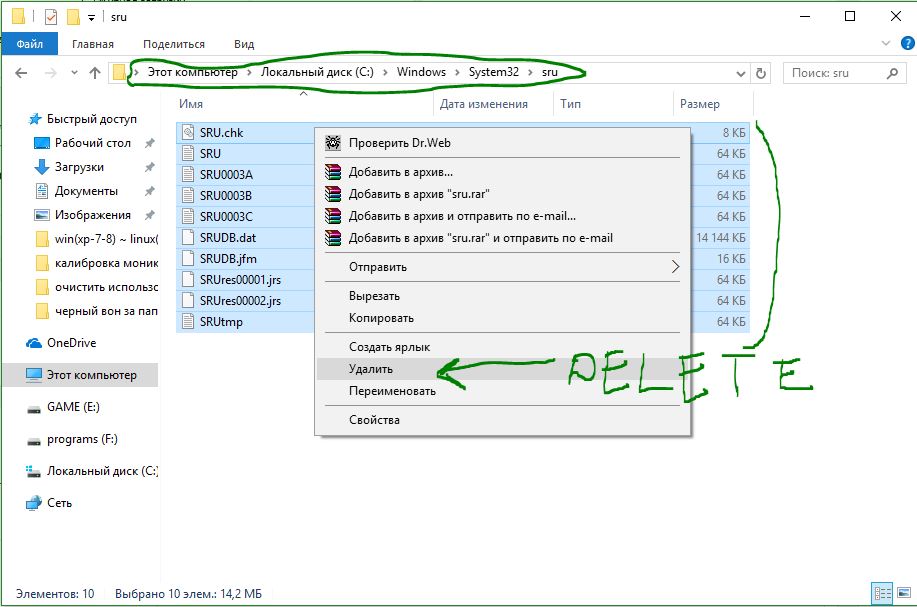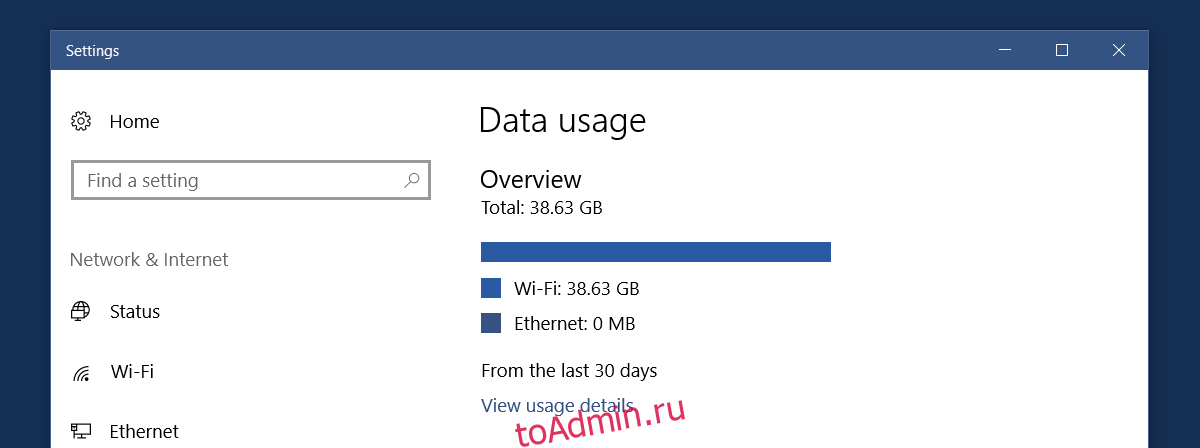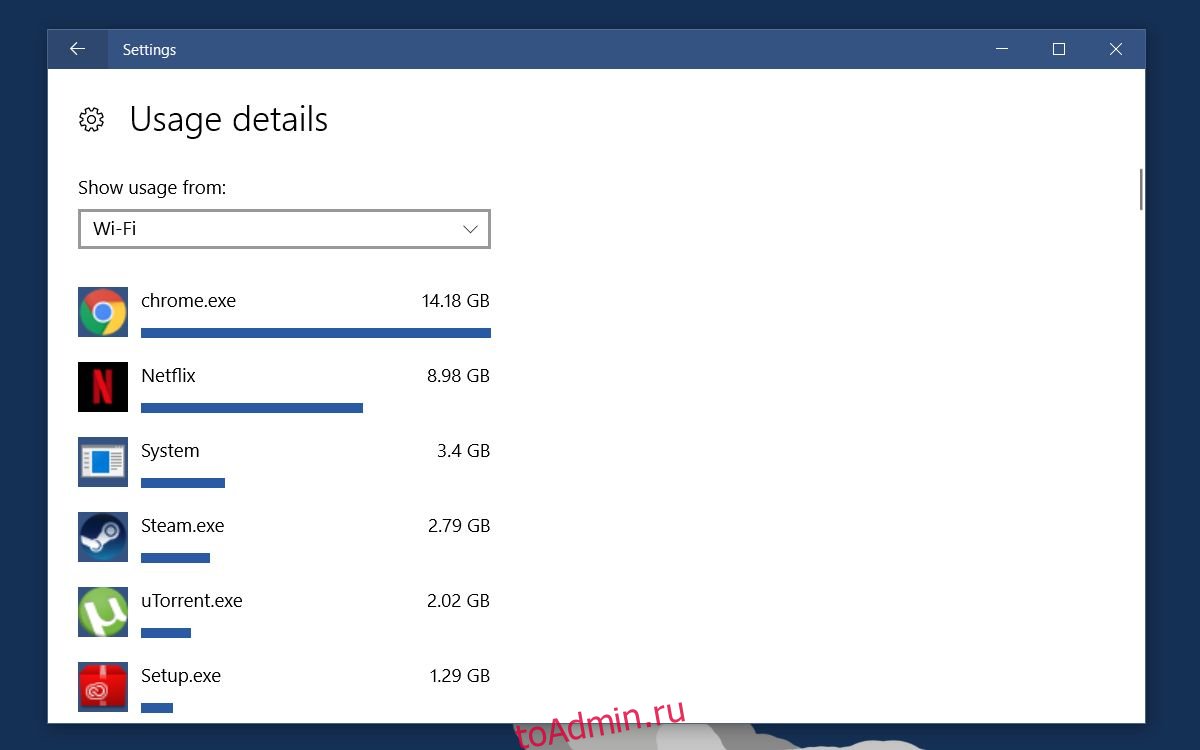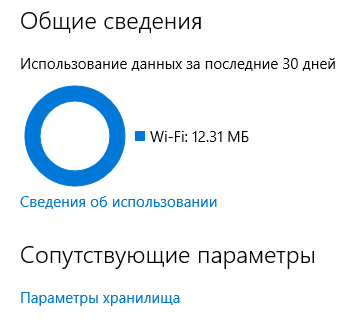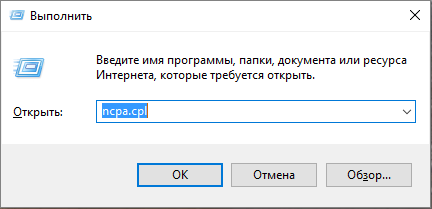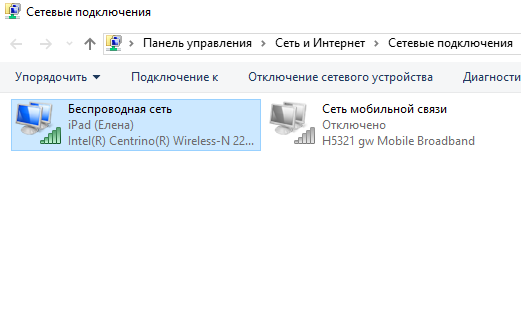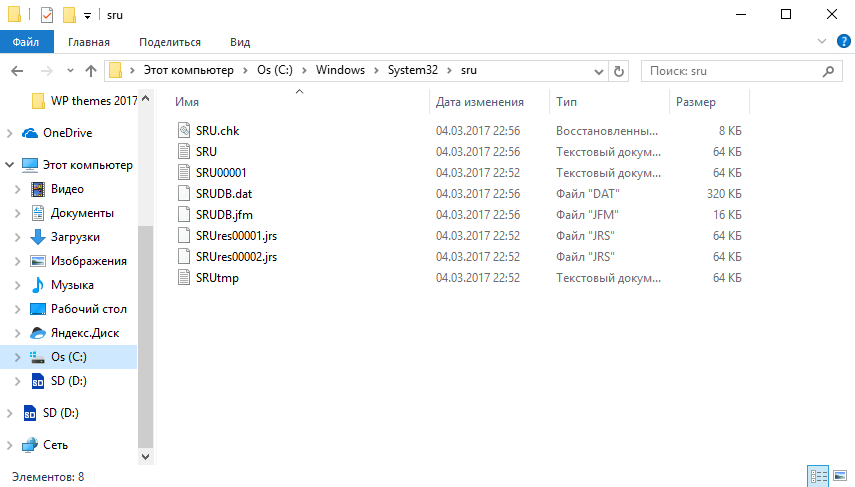В данной статье показаны действия, с помощью которых можно сбросить сведения об использовании сетевых данных в операционной системе Windows 10.
Windows 10 включает в себя функцию, позволяющую просматривать использование компьютером сетевых данных за последние 30 дней. Использование данных детализируется по типу сетевого адаптера (например: Wi-Fi или Ethernet), а также по использованию приложениями.
Чтобы сбросить сведения об использовании сетевых данных, необходимо войти в систему с правами администратора
Сброс сетевых данных используя «Параметры»
Чтобы сбросить сведения об использовании сетевых данных, нажмите на панели задач кнопку Пуск и далее выберите Параметры
или нажмите сочетание клавиш
+ I.
В открывшемся окне «Параметры» выберите Сеть и Интернет.
Затем выберите вкладку Использование данных, и в правой части окна в разделе «Обзор» нажмите на сетевое подключение для которого необходимо сбросить сведения об использовании сетевых данных (в данном примере Ethernet).
В окне «Сведения об использовании» нажмите кнопку Сбросить статистику использования.
В следующем окне подтвердите сброс статистики нажав кнопку Сбросить.
После этого сведения об использовании сетевых данных будут сброшены.
Как сбросить сведения в командной строке
Чтобы сбросить сведения об использовании сетевых данных, запустите командную строку от имени администратора и последовательно выполните следующие команды:
net stop DPS
DEL /F /S /Q /A «%windir%\System32\sru\*»
net start DPS
После выполнения команд, сведения об использовании сетевых данных будут сброшены.
Используя рассмотренные выше действия, можно сбросить сведения об использовании сетевых данных в операционной системе Windows 10.
В windows 10 есть функция подсчета использование данных wifi и ethernet. Одним словом, подсчитывает трафик приложений, программ и всего, через интернет и wifi. Полезно для тех у кого лимитные подключения к интернету. С помощью мониторинга можно выявить, какая программа ест много трафика через wifi или сетевой адаптер. Перейдите по пути: «Параметры», «Сеть и Интернет», и нажмите на строку «Использование данных«. Нажав на «Сведения об использовании» вы сможете посмотреть используемый трафик отдельной программой или приложением. У кого лимитные подключения стали задаваться вопросом, как сбросить или очистить использование данных в windows 10, чтобы легче следить за трафиком после оплаты с начало месяца.
Сбросить или очистить статистику использование данных в windows 10
Windows 10 не даст, так просто сбросить статистику, очистить использование данных. Нужно запуститься в безопасном режиме и удалить пару файлу. Для запуска windows 10 в безопасном режиме, сделайте следующее:
- Нажмите «поиск» на панели.
- Напишите в строке поиска «msconfig».
- Выберите из предложенного сверху «Конфигурация системы».
В открывшимся окне перейдите во вкладу «Загрузка», поставьте галочку «Безопасный режим» и выберите параметр «Минимальная». Нажмите «ОК» и выскочит предупреждающая табличка о перезагрузке. Нажмите перезагрузить (restart), что бы перевести компьютер в безопасный режим.
Когда вы загрузились в безопасном режиме, перейдите по пути C:WindowsSystem32sru, где диск «С» системный и на нем установлена windows. Когда вы находите в папке «sru» удалите все файлы содержащиеся в этой папке.
Теперь выходим из безопасного режима в нормальный. Наберите в поиске «msconig», в следующим окне нажмите на вкладу «Загрузка» и уберите галочку «Безопасный режим». Нажмите «ОК» и после перезагрузке компьютер загрузится в нормальном режиме и очистит использование данных wifi, ethernet.
Смотрите еще:
- Как загрузить фотографии в Инстаграм с компьютера
- Не работает клавиатура на экране блокировки windows 10
- Живые видео обои для windows 10 на рабочий стол
- Как исправить черный фон за иконками папок в windows 10
- Как откалибровать монитор в windows 10
[ Telegram | Поддержать ]
Download PC Repair Tool to quickly find & fix Windows errors automatically
Regular computer users usually keep an eye on their data usage and bandwidth consumption, especially users with limited data consumption plans. While the earlier version of Windows 10 lets you reset or clear Network Data Usage via Settings, Windows 10 has no direct settings for the same.
Windows 10 comes with a built-in data usage monitor which calculates and shows the network data consumption by all your apps, software, program, Windows Update, etc.
How to view network data usage on Windows 11

To view data usage on Windows 11, follow these steps:
- Press Win+I to open Windows Settings.
- Click on the Network & internet option on the left side.
- Click on the Advanced network settings.
- Click the Data usage option under More settings.
View Network Data Usage in Windows 10
To get a detailed view of your data usage, press Win+I to go to Settings, click on Network and Internet and go to Data Usage. Here you can see the data used in the last 30 days.
Click on View Usage Details and you can get to see the data consumed by each of your apps and programs.
If you wish, you can reset or clear your Network Data Usage limit on your Windows 11/10 PC manually, using a Batch File or a freeware.
1] Manually delete contents of sru folder
To reset the Data Usage counter to zero, you will have to do the following.
Start Windows in Safe Mode. The easiest way would be to press Shift and then click on Restart. Once in Safe Mode, open the following folder location:
C:WindowsSystem32sru
Once here, delete all the contents of the sru folder.
Restart your PC in normal mode and see. Your Network Data Usage will have been reset.
The other way to do it manually would be to open Services Manager, stop the Diagnostic Policy Service, clear the contents of this sru folder, and then restart the Diagnostic Policy Service.
2] Data Usage Backup, Restore, Reset Script
But you have an easy option. You can use this Windows 10 Data Usage Reset Script sent to us by Hendrik Vermaak.
This download offers a fast solution for Windows 11/10 users to easily backup, reset and restore the Network Data Usage files when it is required. So not only does this download let you reset or clear Data Usage, but it will also let you first back them up and restore them if you need to. Click here to download it from our servers.
3] Reset Data Usage Tool
The third option you have is to use a freeware. If you don’t want to go through the process of disabling the network adapters or booting into Safe Mode every time, Reset Data Usage is a nice and simple tool to help you here.
It is a lightweight tool that comes in a zip file and takes less than a minute to land on your PC. Download the tool, extract the files, and run executable.
Click on Data Usage and it will take you to the Settings page directly where you can see the data usage for all your apps. Click on Reset Usage and the tool clears all your data usage files and resets it to zero. It is available for download here.
Once you have reset the Data Usage, you will be able to see the results in the Data usage settings page.
You can thus reset or clear Network Data Usage Limit in Windows 11/10 PC.
Data usage high? This post will show you how to limit and monitor Data Usage.
Anand Khanse is the Admin of TheWindowsClub.com, a 10-year Microsoft MVP (2006-16) & a Windows Insider MVP (2016-2022). Please read the entire post & the comments first, create a System Restore Point before making any changes to your system & be careful about any 3rd-party offers while installing freeware.
Download PC Repair Tool to quickly find & fix Windows errors automatically
Regular computer users usually keep an eye on their data usage and bandwidth consumption, especially users with limited data consumption plans. While the earlier version of Windows 10 lets you reset or clear Network Data Usage via Settings, Windows 10 has no direct settings for the same.
Windows 10 comes with a built-in data usage monitor which calculates and shows the network data consumption by all your apps, software, program, Windows Update, etc.
How to view network data usage on Windows 11

To view data usage on Windows 11, follow these steps:
- Press Win+I to open Windows Settings.
- Click on the Network & internet option on the left side.
- Click on the Advanced network settings.
- Click the Data usage option under More settings.
View Network Data Usage in Windows 10
To get a detailed view of your data usage, press Win+I to go to Settings, click on Network and Internet and go to Data Usage. Here you can see the data used in the last 30 days.
Click on View Usage Details and you can get to see the data consumed by each of your apps and programs.
If you wish, you can reset or clear your Network Data Usage limit on your Windows 11/10 PC manually, using a Batch File or a freeware.
1] Manually delete contents of sru folder
To reset the Data Usage counter to zero, you will have to do the following.
Start Windows in Safe Mode. The easiest way would be to press Shift and then click on Restart. Once in Safe Mode, open the following folder location:
C:WindowsSystem32sru
Once here, delete all the contents of the sru folder.
Restart your PC in normal mode and see. Your Network Data Usage will have been reset.
The other way to do it manually would be to open Services Manager, stop the Diagnostic Policy Service, clear the contents of this sru folder, and then restart the Diagnostic Policy Service.
2] Data Usage Backup, Restore, Reset Script
But you have an easy option. You can use this Windows 10 Data Usage Reset Script sent to us by Hendrik Vermaak.
This download offers a fast solution for Windows 11/10 users to easily backup, reset and restore the Network Data Usage files when it is required. So not only does this download let you reset or clear Data Usage, but it will also let you first back them up and restore them if you need to. Click here to download it from our servers.
3] Reset Data Usage Tool
The third option you have is to use a freeware. If you don’t want to go through the process of disabling the network adapters or booting into Safe Mode every time, Reset Data Usage is a nice and simple tool to help you here.
It is a lightweight tool that comes in a zip file and takes less than a minute to land on your PC. Download the tool, extract the files, and run executable.
Click on Data Usage and it will take you to the Settings page directly where you can see the data usage for all your apps. Click on Reset Usage and the tool clears all your data usage files and resets it to zero. It is available for download here.
Once you have reset the Data Usage, you will be able to see the results in the Data usage settings page.
You can thus reset or clear Network Data Usage Limit in Windows 11/10 PC.
Data usage high? This post will show you how to limit and monitor Data Usage.
Anand Khanse is the Admin of TheWindowsClub.com, a 10-year Microsoft MVP (2006-16) & a Windows Insider MVP (2016-2022). Please read the entire post & the comments first, create a System Restore Point before making any changes to your system & be careful about any 3rd-party offers while installing freeware.
Windows 10 работает на планшетах, настольных компьютерах и ноутбуках. В настоящее время планшеты с Windows 10 ограничены линейкой Surface, но в ОС есть функции, которые полезны для владельцев планшетов. Пользователи настольных компьютеров также имеют доступ к этим функциям, даже если они реже в них нуждаются или используют. Windows 10 показывает подробные данные об использовании данных для каждого приложения. Вы можете видеть, какие приложения потребляли сколько данных по Wi-Fi или Ethernet. Приложение «Настройки» показывает потребление данных за последние 30 дней как по WiFi, так и по Ethernet. Он также показывает потребление данных отдельными приложениями, установленными в вашей системе. Единственный недостаток — нет возможности сбросить использование данных. Если вы используете планшет, эта сумма не поможет управлять вашим тарифным планом. Вот как можно сбросить использование данных в Windows 10.
Сбросить использование данных в Windows 10
В Windows 10 нет собственного способа сбросить использование данных. Возможно, есть запись в реестре, которую вы можете изменить для сброса показателей потребления данных, но это долгий путь. Гораздо проще использовать приложение под названием «Сбросить использование данных». Это портативная утилита, для которой требуется один щелчок мыши, чтобы сбросить статистику использования данных. Он сбросит статистику WiFi и Ethernet.
Загрузите приложение и запустите версию, подходящую для вашей системы. Заархивированный файл содержит как 32-разрядную, так и 64-разрядную версию. Запустите приложение и нажмите кнопку «Сбросить использование данных». Если вы хотите проверить текущую статистику использования данных, вы можете нажать кнопку «Использование данных», чтобы открыть приложение «Настройки» и просмотреть их.
Как только вы сбросите статистику, восстановить ее будет невозможно.
Просмотр использования данных в Windows 10
Если вы хотите знать, как просматривать статистику использования данных, не заходя в приложение, это довольно просто. Откройте приложение «Настройки». Перейдите в группу настроек Сеть и Интернет. Выберите вкладку Использование данных. Вы можете увидеть, сколько всего данных было использовано всеми вашими приложениями.
Нажмите «Просмотреть сведения об использовании», чтобы узнать, сколько данных было использовано каждым отдельным приложением в вашей системе.
Когда вы сбросите эту статистику с помощью приложения, этот список исчезнет. Вы не сможете просматривать статистику использования данных для приложений, пока не воспользуетесь ими. Это довольно хороший способ узнать, какие приложения постоянно используют Интернет, даже если они не открыты. Например, после очистки моей статистики данных они сразу же снова заполнились, потому что я использовал Chrome, что нормально. Что ненормально, так это то, что Netflix также потребил около 2 МБ данных, хотя я его не смотрел.
Скачать Сбросить использование данных
Что вы думаете об этой статье?
Windows 10 работает на планшетах, настольных компьютерах и ноутбуках. Windows 10 В настоящее время планшеты ограничены только линейкой Surface, но в ОС есть функции, полезные для владельцев планшетов. Пользователи настольных компьютеров также имеют доступ к этим функциям, даже если они менее нуждаются в них или используют их. Windows 10 показывает вам подробное использование данных для каждого приложения. Вы можете видеть, какие приложения потребляют сколько данных в WiFi или Ethernet. Приложение «Настройки» отображает потребление данных за прошлые дни 30 как на WiFi, так и на Ethernet. Он также показывает потребление данных отдельными приложениями, установленными в вашей системе. Единственный недостаток — нет возможности сбросить Использование данных, Если вы используете планшет, эта сумма не поможет управлять вашим тарифным планом. Вот как вы можете сбросить использование данных на Windows 10.
Сбросить использование данных в Windows 10
Там нет собственного способа сбросить использование данных на Windows 10, Возможно, есть запись в реестре, которую вы можете изменить, чтобы сбросить показатели потребления данных, но это долгий путь. Гораздо проще — использовать приложение под названием «Сбросить использование данных». Это портативная утилита, которая требует одного клика, чтобы сбросить статистику использования данных. Будет сброшена статистика WiFi и Ethernet.
Загрузите приложение и запустите правильную версию для своей системы. Зашифрованный файл содержит как 32-бит, так и 64-битную версию. Запустите приложение и нажмите кнопку «Сбросить использование данных». Если вы хотите проверить, какова текущая статистика использования данных, вы можете нажать кнопку «Использование данных», чтобы открыть приложение «Настройки» и просмотреть их.

Как только вы сбросите статистику, нет способа восстановить их.
Просмотр использования данных в Windows 10
Если вы хотите знать, как просматривать статистику использования данных, не заходя в приложение, это довольно просто. Откройте приложение «Настройки». Перейдите в группу настроек Сеть и Интернет. Выберите вкладку Использование данных. Вы можете увидеть, сколько всего данных было использовано всеми вашими приложениями.

Нажмите «Просмотреть сведения об использовании», чтобы узнать, сколько данных было потреблено каждым отдельным приложением в вашей системе.

Когда вы сбросите эти параметры с помощью приложения, этот список исчезнет. Вы не сможете просматривать статистику использования данных для приложений, пока не будете их использовать. Это довольно хороший способ проверить, какие приложения постоянно используют Интернет, даже если они не открыты. Например, после очистки статистики данных они сразу же заполнились, потому что я использовал Chrome, который является нормальным. Что не является нормальным, так это то, что Netflix также потреблял около 2MB данных, хотя я не смотрел его.
Загрузка Сбросить использование данных
Источник
Статьи по теме
-
Ubuntu, Fedora и OpenSUSE переходят на Windows Магазин
-
Windows 10 Совет: разблокируйте проводник UWP
-
Microsoft готовит изменения Windows 10релиз жаргон
-
Лучшие клиенты 5 Torrent для Windows 10
-
Как настроить и использовать iCloud на Windows 10
-
Создайте несколько разделов на USB-накопителе в Windows 10 используя MakeWinPEMedia

Так же эта встроенная в операционную систему функция удобна в поездках, при использовании мобильного интернета.
И так, что нужно предпринять для того, чтобы сбросить эти данные? Давайте разберемся…
Временно отключите свой активный сетевой адаптер, для этого нажмите сочетание клавиш Windows + R, и в окне Выполнить введите команду ncpa.cpl, нажмите клавишу Enter.
В открывшемся окне Сетевые подключения выберите активный сетевой адаптер и нажмите правую кнопку мыши и в появившемся контекстном меню выберите «Отключить».
Откройте Проводник Windows и перейдите по следующему пути:
C:WindowsSystem32sru
Удалите все файлы в папке sru.
Включите сетевой адаптер и проверьте сведения об использовании данных проследовав по адресу: «Параметры» → «Сеть и Интернет» → «Использование данных».
На этом всё!
Стоимость постоянного подключения и постоянного обновления информации в Интернете заключается в том, что он использует много данных. Если у вас есть привилегия пользоваться неограниченным широкополосным доступом в Интернет или оптоволоконным доступом, вы, возможно, никогда не задумаетесь о том, сколько данных вы используете.
Однако, если вы планируете путешествовать и использовать тарифный план с ограничением данных, рекомендуется внимательно следить за использованием данных. Таким образом, мы покажем вам, как вы можете проверить использование данных, и пошагово расскажем, как лучше контролировать объем данных, который использует ваш компьютер с Windows 10.
Windows 10 поставляется со встроенным инструментом, который позволяет точно проверять, сколько данных вы использовали за последние 30 дней. Даже если ваша система в последнее время обновлялась несколько раз, большая часть данных вашей системы будет поступать из приложений, которые вы используете. Чтобы узнать, сколько данных использует ваша система, перейдите в «Настройки»> «Сеть и Интернет». Там выберите Статус в меню левой панели. Windows 10 будет отображать использование данных рядом с сетью, к которой вы в данный момент подключены.
Если вам нужна дополнительная информация, щелкните Использование данных. Windows 10 покажет, сколько данных использует каждое приложение. Кроме того, вы можете проверить использование данных по сети, используя раскрывающееся меню ниже Выберите сеть. Есть несколько способов уменьшить использование данных, и мы составили список из 9 методов, которые вы можете использовать.
1. Установите подключение по счетчику.
Установка дозированного соединения — эффективный способ использовать меньше данных. Windows 10 приостановит обновление определенных приложений и плиток меню «Пуск». Вот как можно включить лимитное соединение:
-
Нажмите Win + I, чтобы открыть Настройки.
-
Щелкните Сеть и Интернет> Свойства.
-
Прокрутите вниз до Metered connection и включите переключатель под надписью Set as Metered connection.
2. Как установить лимит данных в Windows 10
Если у вас ограниченный тарифный план, вы можете установить лимит данных для сети Ethernet или Wi-Fi, и Windows 10 предупредит вас, когда вы приблизитесь к нему.
-
Откройте «Настройки»> «Сеть и Интернет».
-
Выберите Использование данных.
-
Нажмите кнопку Enter limit.
Чтобы установить новый лимит данных, нажмите кнопку «Изменить лимит» и используйте меню «Установить лимит данных», чтобы настроить его параметры. Когда вы закончите, нажмите Сохранить. Если вы решите установить новый лимит данных, вам следует сбросить использование данных, чтобы было легче отслеживать, сколько данных использует ваша система. Вот как это сделать:
-
Сначала нажмите Win + I, чтобы открыть Настройки, затем перейдите в Сеть и Интернет> Статус.
-
Выберите Использование данных.
-
Прокрутите страницу вниз и нажмите «Сбросить статистику использования».
-
Во всплывающем окне нажмите «Сброс», чтобы подтвердить действие.
По теме: Сколько данных использует Netflix?
3. Как сохранить данные при просмотре веб-страниц
Значительная часть ваших данных может быть связана с использованием вашего веб-браузера. Если вы хотите сохранить данные при его использовании, вам следует использовать браузер с функцией сжатия прокси. Таким образом, данные будут проходить через другие серверы, где они сжимаются, прежде чем попадут к вам.
Хотя это обычная функция для смартфонов, на вашем ПК или ноутбуке, скорее всего, ее не будет. Таким образом, если вы хотите сохранить данные, вы можете установить расширение для браузера. Например, вы можете использовать экономию трафика для Google Chrome или режим Turbo для Opera.
4. Как остановить автоматические обновления для приложений Microsoft
Вы можете настроить свою сеть как измеряемую, и Windows 10 перестанет автоматически устанавливать любые новые обновления приложений. Однако вам придется проходить процесс установки дозированного соединения каждый раз, когда вы подключаетесь к новой сети. К счастью, есть более эффективный способ:
-
Откройте приложение Microsoft Store.
-
Щелкните меню с тремя точками в правом верхнем углу и выберите «Настройки».
-
Отключите переключатель под заголовком Обновлять приложения автоматически.
Вы можете сделать это, даже если вы не установили никаких приложений из магазина, так как большинство встроенных приложений Windows 10 обновляются через магазин.
5. Как отключить живые плитки
Еще один быстрый способ уменьшить использование данных в Windows 10 — управлять ее живыми плитками. Например, если вы не получаете новостей или погоды от живых плиток Windows 10, вы можете отключить их, чтобы сэкономить немного данных. Все, что вам нужно сделать, это щелкнуть правой кнопкой мыши одну из плиток, затем выбрать «Еще»> «Отключить живую плитку».
6. Как приостановить обновления Windows
Если вы путешествуете и временно используете подключение к Интернету с ограниченным объемом данных, вам следует приостановить обновления Windows, пока не вернетесь домой. Вот как это сделать:
-
Откройте меню настроек.
-
Щелкните Обновления и безопасность> Дополнительные параметры.
-
Перейдите в раздел «Приостановить обновления» и используйте раскрывающееся меню под «Приостановить до».
Примечание. Вы можете приостановить обновление максимум на 35 дней. По истечении 35 дней ваша система обновится, прежде чем вы сможете снова приостановить обновления.
Связанный: Как обновить Windows в Windows 10
7. Как управлять фоновыми приложениями
Если вы заметили приложения, которые используют много данных, вы можете остановить их работу в фоновом режиме. Выполните следующие действия, чтобы указать, какие приложения могут получать информацию, отправлять уведомления и оставаться в курсе:
-
Перейдите в Настройки> Конфиденциальность.
-
На левой панели прокрутите вниз до Разрешения приложений и выберите Фоновые приложения.
-
Отключите переключатель ниже Разрешить приложениям работать в фоновом режиме.
Если вы хотите управлять приложениями индивидуально, проверьте список приложений, которые могут работать в фоновом режиме, и отключите приложения, которые вам не нужны или используют слишком много данных. Таким образом, вы можете продолжать использовать важные приложения без перерыва.
8. Как проверить настройки оптимизации доставки
Windows 10 автоматически использует вашу сеть для загрузки систем и приложений других пользователей. Это настройка по умолчанию, и ваша система делает это в фоновом режиме, не уведомляя вас. Один из способов помешать Windows 10 сделать это — установить лимитное соединение. Или вы можете выполнить следующие действия и отключить его напрямую:
-
Откройте меню «Пуск» Windows 10, затем перейдите в «Настройки»> «Обновление и безопасность»> «Центр обновления Windows».
-
Выберите Дополнительные параметры.
-
Прокрутите вниз и нажмите Оптимизация доставки.
-
Отключите переключатель ниже Разрешить загрузку с других ПК или выберите ПК в моей локальной сети.
9. Как отключить синхронизацию настроек
Если вы войдете в свою учетную запись Microsoft на другом устройстве, Windows 10 синхронизирует настройки ПК с компьютером, на который вы вошли в учетную запись. Хотя эта функция может помочь вашей продуктивности, она потребляет данные, и есть вероятность, что вам не нужно ее постоянно включать. Вот как его можно отключить:
-
Откройте меню настроек.
-
Щелкните Аккаунт> Синхронизировать настройки.
-
Отключите переключатель под настройками синхронизации.
Вы можете снова включить его, когда вам действительно нужно синхронизировать настройки с другим устройством.
Знайте свои данные и способы их использования
Как мы уже говорили, есть несколько способов контролировать и сокращать использование данных. Хотя некоторые методы нельзя использовать в качестве постоянного решения, например, приостановить обновления Windows, среди других решений вы можете отключить синхронизацию настроек или сохранять данные при просмотре веб-страниц. В качестве последнего совета мы рекомендуем установить для вашего лимита данных меньшее количество, чем лимит, указанный в вашем плане.