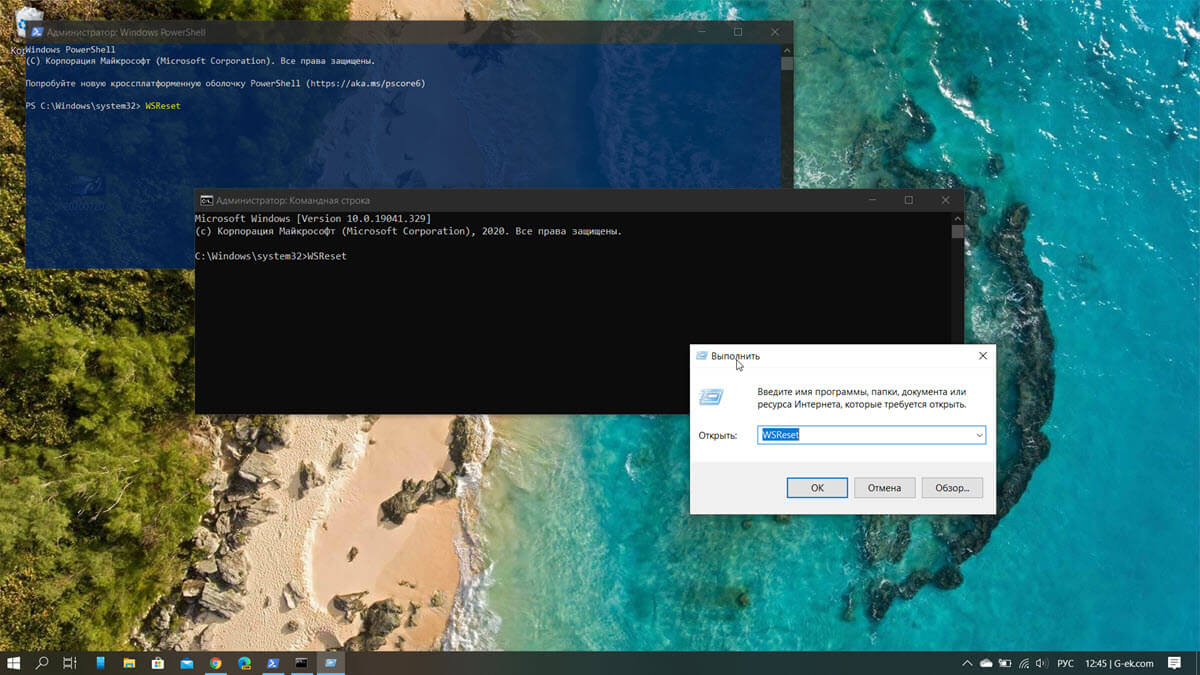Для поиска и установки универсальных приложений в Windows 10 используется встроенное приложение Windows Store. Работая в фоновом режиме, оно также способно выполнять обновление уже установленных metro-программ, тем не менее, иногда при этом возникают ошибки, вследствие которых установленные приложения перестают обновляться, а новые отказываются устанавливаться. В таких случаях обычно помогает сброс кэша Windows Store.
Очистка «магазинного» кэша в Windows 10 практически ничем не отличается от аналогичной процедуры в Windows 8.1. Нажмите Win + R, введите в открывшееся окошко команду wsreset.exe или wsreset. Тут же откроется командная строка (она будет пуста), а спустя несколько секунд запустится приложение Windows Store с уже очищенным кэшем.
Выполнения команды wsreset может оказаться вполне достаточно, однако среди сторонних универсальных приложений есть такие, кэш которых она не перестраивает. Если проблема с работой Магазина всё ещё не решена, попробуйте сбросить кэш вручную, удалив из подраздела реестра AppxAllUserStore ключ с идентификатором пользователя.
Получить ID можно в запущенной от имени администратора командной строке, выполнив команду wmic useraccount get name,sid.

HKEY_LOCAL_MACHINE/SOFTWARE/Microsoft/Windows/CurrentVersion/Appx/AppxAllUserStore
Отыщите в подразделе AppxAllUserStore каталог, название которого совпадает с вашим идентификатором и удалите его.
Чтобы изменения вступили в силу, перезагрузите компьютер. После этого универсальные приложения должны будут обновляться и устанавливаться без каких-либо проблем.
Оцените Статью:

Загрузка…
Если Магазин Microsoft на вашем ПК с Windows начинает вести себя необычно, сброс кеша Магазина Windows может заставить его снова работать. Вот как это сделать в Windows 11 и 10.
Приложение Microsoft Store в Windows 11 и 10 подвержено различным проблемам. Например, он может не загружать приложения или обновления, аварийно завершать работу или зависать при запуске или выдавать ошибки криптографического хранилища. Они часто возникают из-за устаревшего кеша Microsoft Store.
К счастью, в Windows есть встроенная утилита WSReset.exe, которая может очищать кэш Microsoft Store. В этом руководстве рассматриваются все способы запуска WSReset.exe, некоторые другие способы сброса Microsoft Store до значений по умолчанию и некоторые дополнительные исправления для других проблем Microsoft Store.
Что происходит при запуске WSReset.exe
Когда вы вызываете WSReset.exe, он закрывает Microsoft Store и возвращает все настройки приложения и учетной записи к заводским значениям по умолчанию. Он также очищает кеш Магазина Windows. Это помогает исправить проблемы, вызванные устаревшими или поврежденными данными приложения.
Процесс прост и автоматизирован; вам нужно только запустить WSReset.exe. Вы не потеряете установленные приложения, и вам не нужно будет снова входить в свою учетную запись Microsoft.
WSReset.exe не имеет графического пользовательского интерфейса. Вместо этого он отображается как пустое окно командной строки. В конечном итоге он исчезнет, и вскоре после этого автоматически откроется приложение Microsoft Store, чтобы подтвердить успешный сброс.
Вы можете запустить WSReset.exe через меню «Пуск» или с помощью команды «Выполнить», Windows PowerShell или командной строки. Вы даже можете запустить его напрямую через проводник.
Кроме того, вы можете очистить кеш Магазина Microsoft с помощью других средств, таких как приложение «Параметры», редактор реестра или удалив папку «Магазин», в которой хранятся файлы кеша.
Очистите кэш Microsoft Store через меню «Пуск».
Самый быстрый способ вызвать инструмент WSReset.exe — запустить его через меню «Пуск» или поиск Windows.
- Откройте меню «Пуск» или Windows Search.
- Введите wsreset.exe в строку поиска.
- Выберите Открыть или нажмите клавишу Enter.
Очистите кэш Microsoft Store с помощью команды «Выполнить».
Еще один быстрый способ добраться до WSReset.exe — запустить его как команду «Выполнить».
- Нажмите клавиши Windows + R, чтобы открыть окно «Выполнить».
- Введите wsreset.exe.
- Выберите ОК.
Очистите кэш Microsoft Store через Windows PowerShell.
Если два приведенных выше метода не запустили WSReset, попробуйте запустить его через Windows PowerShell.
- Щелкните правой кнопкой мыши «Пуск» и выберите «Windows PowerShell» (Windows 10) или «Windows Terminal» (Windows 11).
- Введите wsreset.exe и нажмите Enter.
Очистите кэш Microsoft Store через командную строку
Также можно вызвать WSReset.exe через старую консоль командной строки.
- Откройте меню «Пуск», введите cmd и выберите «Открыть».
- Введите wsreset.exe и нажмите Enter.
Очистить кэш Магазина Windows через проводник
Вы можете сбросить Microsoft Store, запустив утилиту WSReset.exe непосредственно через проводник.
- Откройте Проводник.
- Перейдите в следующий каталог:
С: виндовс систем32
- Найдите и дважды щелкните исполняемый файл WSReset.
Другие способы сброса Microsoft Store
Иногда WSReset.exe не открывается или генерирует дополнительные коды ошибок, например «ms-windows-store:PurgeCaches». Используйте следующие альтернативные методы для сброса Microsoft Store и очистки его кеша.
Сброс Microsoft Store через приложение «Настройки»
Приложение «Настройки» в Windows предлагает простой и удобный способ сброса настроек Microsoft Store. Вы также можете восстановить приложение, пока вы в нем.
- Откройте меню «Пуск» и выберите «Настройки».
- Прокрутите вниз экран «Приложения и функции», выберите Microsoft Store или значок «Дополнительно» (три точки) рядом с ним и выберите «Дополнительные параметры».
- Нажмите кнопку «Сброс», чтобы удалить кэш магазина и вернуть браузер к заводским настройкам по умолчанию. Если это не помогло исправить Microsoft Store, нажмите кнопку «Восстановить», чтобы восстановить установку Microsoft Store.
Сброс Microsoft Store через редактор реестра
Вы можете принудительно выполнить сброс Microsoft Store, удалив ключи реестра своей учетной записи с вашего ПК. Прежде чем начать, обязательно сделайте резервную копию системного реестра.
- Откройте консоль Windows PowerShell или командной строки. Затем запустите команду whoami/user и обратите внимание на строку в столбце SID.
- Откройте окно «Выполнить», введите regedit и выберите «ОК».
- Перейдите в следующую папку:
HKEY_LOCAL_MACHINE > ПРОГРАММНОЕ ОБЕСПЕЧЕНИЕ > Microsoft > Windows > CurrentVersion > Appx > AppxAllUserStore
- Щелкните правой кнопкой мыши SID, который вы отметили ранее в левом столбце, и выберите Удалить.
Сброс кэша Магазина Windows через проводник
Следующий подход позволяет удалить файлы кеша Microsoft Store напрямую через проводник.
- В проводнике откройте меню «Вид» и выберите «Показать» > «Скрытые элементы».
- Перейдите в следующий каталог:
Локальный диск (C:) > Пользователи > [Ваше имя пользователя] > Appdata > Локальный > Пакеты
- Откройте следующую папку:
Microsoft.WindowsStore_8wekyb3d8bbwe
- Удалите папку LocalCache.
Дополнительные исправления Microsoft Store, которые стоит попробовать
Если очистка кеша Microsoft Store не помогла, вот несколько дополнительных исправлений, которые вы можете попробовать, чтобы приложение снова заработало. Некоторые из них возможны только в том случае, если вы можете открыть Microsoft Store.
Выполнение автоматического восстановления с помощью средства устранения неполадок приложений Магазина Windows
Откройте меню «Пуск», введите «Приложения Магазина Windows» и выберите «Открыть». Затем выберите «Дополнительно» > «Применить ремонт автоматически» > «Далее», чтобы обнаружить и устранить проблемы, связанные с Microsoft Store.
Обновите Microsoft Store, чтобы исправить известные проблемы с приложением
Откройте Магазин Майкрософт. Выберите «Библиотека» в левом нижнем углу и выберите «Обновить» рядом с Microsoft Store.
Выйдите и снова войдите, чтобы исправить зависшие загрузки и обновления магазина
Откройте Магазин Майкрософт. Выберите портрет своего профиля и выберите «Выйти» под своей учетной записью Microsoft. Затем перезагрузите компьютер и снова войдите в приложение.
Перерегистрируйте Microsoft Store, чтобы исправить неверные записи в реестре
Щелкните правой кнопкой мыши кнопку «Пуск», выберите Windows PowerShell/Terminal (Admin) и выполните следующую команду:
Get-AppXPackage *WindowsStore* -AllUsers | Foreach {Add-AppxPackage -DisableDevelopmentMode -Register «$($_.InstallLocation)AppXManifest.xml»}
Переустановите Microsoft Store, чтобы исправить поврежденную установку приложения
Откройте консоль Windows PowerShell с повышенными привилегиями и выполните две приведенные ниже команды:
- Get-AppxPackage -allusers *WindowsStore* | Remove-AppxPackage
- Get-AppxPackage -allusers *WindowsStore* | Foreach {Add-AppxPackage -DisableDevelopmentMode -Register «$($_.InstallLocation)AppXManifest.xml»}
Обновите Microsoft Windows, чтобы исправить проблемы, связанные с системой
Откройте приложение «Настройки», выберите «Центр обновления Windows» и выберите «Проверить наличие обновлений». Если вы видите ожидающие обновления, выберите «Загрузить и установить».
Выполните сканирование SFC и DISM, чтобы исправить поврежденные системные файлы
Откройте консоль Windows PowerShell с повышенными привилегиями. Затем запустите средство проверки системных файлов и средство DISM один за другим:
- sfc/scannow
- DISM/Онлайн/Cleanup-Image/RestoreHealth
Очистить кэш магазина Microsoft
Использование инструмента WSReset.exe для очистки кеша Microsoft Store — лучший способ решить постоянные проблемы с приложением. Однако некоторые проблемы потребуют дополнительного устранения неполадок, и приведенные выше исправления — отличное место для начала.
Вам может быть интересно: Полный сброс — Microsoft Store в Windows 10.
Если вы столкнулись с одной из перечисленных ниже проблем Магазина Windows:
- Магазин Windows не загружается
- Магазин Windows открывается и закрывается сразу после запуска
- Магазин Windows приложения не загружаются на ПК
- Не удается обновить или установить любые приложения из Магазина Windows
- Приложения из Магазина Windows часто получают сбой
Пришло время, очистить кеш Магазина Windows.
Как вы уже догадались, большинство проблем Магазина Windows можно легко исправить с помощью очистки кэша. Система, кэширует загрузки, сделанные через Магазин Windows. Плохая новость заключается в том, что кэш не только занимает место, но и может вызвать проблемы, если загрузка была прервана или неправильно остановлена, и вы получаете ошибки, такие как «0x80244018», или магазин не может загрузится.
К счастью, Windows 10 имеет встроенный инструмент WSReset.exe который очищает и сбрасывает кэш для вас. Все, что вам нужно сделать, это, закрыть приложение Windows Store, если оно работает и запустить команду от имени администратора в Командной строке, PowerShell или в окне «Выполнить»:
WSReset
Процесс выполнения может занять некоторое время. Не закрывайте окно, а просто дождитесь завершения. После выполнения команды, магазин будет запущен, это значит, что кэш был очищен, и вы можете продолжить.
Обратите внимание, что команда WSReset не изменяет личные настройки в приложении Магазин и не удаляет уже установленные приложения. Команда позволяет очистить и сбросить кэш Windows Store.
Рекомендуем: Не загружается или не открывается магазин приложений в Windows 10.
Установка приложений Windows 10, не используя магазин Microsoft Store
Одна из новых функций Windows 10/8 – загрузка приложений из Магазина Windows. Часто вы можете столкнуться с проблемами, когда загрузка приложений из Магазина Windows застревает на полпути или когда вы пытаетесь установить или обновить его на ПК с Windows 10/8.1; это не работает.
Сегодня я обнаружил способ сброса кеша для Магазина Windows. Что он делает, это то, что он сбрасывает Windows Store без изменения настроек учетной записи или удаления установленных приложений.
Очистить кэш Магазина Microsoft Windows с помощью WSReset.exe
Процесс очень прост и прост. Запустите CMD от имени администратора, введите WSReset.exe и нажмите Enter.
В качестве альтернативы, в начальном поиске введите wsreset.exe . В появившемся результате щелкните правой кнопкой мыши и выберите Запуск от имени администратора .

Откроется окно командной строки, после чего откроется Магазин Windows, и вы получите сообщение о том, что:
Кэш для Магазина был очищен. Теперь вы можете просматривать Магазин приложений.

Затем он вернется в Магазин Windows. Теперь попробуйте установить или обновить приложения или загрузить свежие приложения и посмотреть, работает ли он должным образом.
Если вы получили сообщение об ошибке
Windows не может найти “хранилище ms-windows: PurgeCaches”. Убедитесь, что вы правильно ввели имя, а затем повторите попытку ,
Вам необходимо перерегистрировать приложение Магазина Windows, выполнив следующую команду в окне командной строки с повышенными правами:
powershell -ExecutionPolicy Без ограничений Add-AppxPackage -DisableDevelopmentMode -Register $ Env: SystemRoot WinStore AppxManifest.xml
Кстати, наше бесплатное FixWin 10 для Windows 10 позволяет одним нажатием сбросить кэш Магазина Windows. Если это не помогает, вы можете восстановить поврежденный образ Windows или хранилище компонентов с помощью DISM.
ОБНОВЛЕНИЕ : Windows 10 v1607 и более поздние версии теперь позволяют сбрасывать приложения Магазина Windows в Windows 10 через «Настройки».
Связанные чтения:
- Невозможно установить приложения из Магазина Windows
- Ошибка получения лицензии Магазина Windows
- Ошибка 0x80073cf9 при установке приложений из Магазина Windows в Windows 10/8
- Код ошибки 0x8024600e при попытке установить или обновить приложения Магазина Windows
- Невозможно обновить приложения Магазина Windows в Windows 8
- Случайные приложения для Windows сбои и зависания
- Исправлено: сбой приложений Магазина Windows в Windows при выполнении чистой деинсталляции с помощью PowerShell.
- Устранение неполадок приложений Windows 8
- Ремонт Windows Store Apps
- Магазин Windows не открывается.
На чтение 8 мин. Просмотров 495 Опубликовано 03.09.2019
Магазин Windows является неотъемлемой частью Windows 10, а еще более важен в Windows 10 S. Почти каждый пользователь Windows 10 использует хотя бы одно приложение или игру из Магазина Windows. Таким образом, любые потенциальные проблемы с этой функцией могут испортить пользовательский опыт.
Одной из наиболее распространенных проблем, связанных с Магазином Windows, является сообщение об ошибке «Кэш Магазина Windows может быть поврежден». Эта ошибка может по-разному влиять на Магазин Windows, но в большинстве случаев пользователи не могут загружать и обновлять приложения.
Содержание
- Что делать, если кеш Магазина Windows поврежден
- Решение 1 – WSReset
- Решение 2 – Проверьте свой антивирус
- Решение 3 – Кэш Rest Store
- Решение 4 – Удалить приложение «Фильмы и ТВ»
- Решение 5 – Сброс пакетов приложений
- Решение 6 – Сбросить приложение Магазина Windows
- Решение 7. Убедитесь, что вы загружаете последние обновления
- Решение 8 – Проверьте свой регион
- Решение 9 – Изменить параметры конфиденциальности
- Решение 10 – Создать новую учетную запись пользователя
Что делать, если кеш Магазина Windows поврежден
Кэш Магазина Windows может быть поврежден . Сообщение не позволит вам загружать приложения из Магазина Windows. Говоря о проблемах Магазина Windows, вот некоторые похожие проблемы, о которых сообщили пользователи:
- Кэш Магазина Windows поврежден . Возможно, ваш кэш поврежден, что может привести к появлению различных ошибок. Однако это можно исправить, отключив антивирус.
- Кэш и лицензии Магазина Windows могут быть повреждены . Если вы сталкиваетесь с этим сообщением на своем ПК, обязательно установите последнее обновление и проверьте, помогает ли это.
- Кэш Магазина Windows не сбрасывается – Иногда может возникнуть проблема со сбросом кэша Магазина Windows. Если это произойдет, попробуйте вручную создать папку кеша.
- Кэш Магазина Windows отсутствует . Несколько пользователей сообщили, что их кэш Магазина Windows отсутствует. Если у вас возникла эта проблема, попробуйте создать новую учетную запись пользователя и проверьте, помогает ли это.
Решение 1 – WSReset
Первое логическое решение для решения этой проблемы – запуск сценария WSReset. Этот инструмент полностью сбрасывает Windows Store и устраняет возможные проблемы в пути (надеюсь). Так что это может быть полезно и для решения этой проблемы.
Вот что нужно сделать для сброса Магазина Windows:
-
Перейдите в Поиск и введите wsreset и нажмите Ввод .
- Подождите, пока процесс не закончится.
- Перезагрузите компьютер.
Теперь откройте Магазин, снова войдите в свою учетную запись Microsoft и посмотрите, сможете ли вы снова загрузить и обновить приложения. Если проблема все еще существует, перейдите к другому решению.
Решение 2 – Проверьте свой антивирус

В некоторых случаях возможно, что ваше антивирусное программное обеспечение мешает работе Магазина Windows. Если вы продолжаете получать сообщение Кэш Магазина Windows может быть повреждено , возможно, ваш антивирус блокирует доступ к определенным файлам, вызывая возникновение этой проблемы.
Чтобы решить эту проблему, пользователи предлагают проверить антивирус и отключить определенные функции. После этого проверьте, не устранена ли проблема. Если это не помогает, возможно, вам придется полностью отключить антивирусное программное обеспечение и проверить, решает ли это проблему.
Если нет, ваш окончательный выбор будет удалить антивирусное программное обеспечение. После удаления антивируса проверьте, сохраняется ли проблема. Если нет, вы можете рассмотреть возможность перехода на другое антивирусное решение. На рынке есть много отличных антивирусных инструментов, но если вы ищете антивирус, который не будет мешать вашей системе, мы предлагаем попробовать BullGuard .
Решение 3 – Кэш Rest Store
Если перезагрузка Магазина Windows не помогла, давайте попробуем сбросить кэш Магазина. Вот именно то, что вам нужно сделать:
- Включить просмотр скрытых папок.
-
Скопируйте и вставьте этот путь в адресную строку Windows File Explorer, но замените его именем своей учетной записи:
- C: Users \ AppData Local Packages Microsoft.WindowsStore_8wekyb3d8bbwe LocalState
- Переименуйте папку Cache из папки LocalState. Это ваш выбор, как переименовать его.
- Создайте новую пустую папку и назовите ее Cache.
- Перезагрузите компьютер, и все готово.
Теперь откройте Магазин еще раз и посмотрите, существует ли проблема. Если это так, перейдите к другому решению.
Решение 4 – Удалить приложение «Фильмы и ТВ»
По словам пользователей, иногда другие универсальные приложения могут привести к этой проблеме. Если у вас кэш Магазина Windows, возможно, повреждено сообщение, возможно, проблема в приложении «Фильмы и ТВ». Чтобы устранить эту проблему, рекомендуется удалить это приложение с помощью Powershell . Это относительно просто, и вы можете сделать это, выполнив следующие действия:
-
Нажмите Windows Key + S и введите powershell . Нажмите правой кнопкой мыши Windows PowerShell в списке результатов и выберите Запуск от имени администратора .
-
Теперь запустите Get-AppxPackage * zunevideo * | Команда Remove-AppxPackage .
После запуска этой команды приложение «Фильмы и ТВ» будет удалено. Теперь вы сможете запустить Windows Store без каких-либо проблем. Если вам нужна дополнительная информация, ознакомьтесь с этой статьей, чтобы узнать, как удалить собственные приложения Windows 10.
Решение 5 – Сброс пакетов приложений
Если ни одно из представленных выше решений не решило проблему, мы попытаемся решить ее одним заключительным шагом. А именно, как вы уже знаете, Windows Store является встроенной функцией и не может быть переустановлен стандартным способом. Но с некоторыми расширенными функциями Windows пользователи могут сбрасывать пакеты приложений, что несколько аналогично процедуре переустановки.
Эту операцию можно выполнить с помощью PowerShell, а именно так:
- Щелкните правой кнопкой мыши Пуск и откройте PowerShell (Admin).
-
В командной строке скопируйте и вставьте следующую команду и нажмите Enter:
- Get-AppXPackage -AllUsers | Foreach {Add-AppxPackage -DisableDevelopmentMode -Register «$ ($ _. InstallLocation) AppXManifest.xml»}
- Перезагрузите компьютер и не открывайте Windows Store и/или приложения.
- Щелкните правой кнопкой мыши Пуск и откройте командную строку (администратор).
- В командной строке введите WSReset.exe и нажмите Enter.
- Перезагрузите компьютер и найдите изменения в Магазине Windows.
Решение 6 – Сбросить приложение Магазина Windows
По словам пользователей, в ваших приложениях могут возникать определенные сбои, и для их устранения рекомендуется сбросить их. Если вы получаете сообщение Кэш Магазина Windows может быть поврежден , вам необходимо перезагрузить Магазин Windows. Это довольно просто сделать, и вы можете сделать это, выполнив следующие действия:
- Откройте Настройки приложения . Вы можете сделать это быстро, нажав Windows Key + I .
-
После этого перейдите в раздел Приложения .
-
Выберите Магазин Microsoft из списка и нажмите Дополнительные параметры .
-
Нажмите кнопку Сбросить . Теперь нажмите кнопку Сбросить в диалоговом окне подтверждения.
После этого приложение восстановит настройки по умолчанию, и это решит эту проблему. Как видите, это простое и быстрое решение, поэтому обязательно попробуйте его.
Решение 7. Убедитесь, что вы загружаете последние обновления
Иногда могут возникнуть проблемы с Магазином Windows, если ваша система устарела. Многие пользователи сообщали о том, что кэш Магазина Windows может быть поврежден на их ПК, и для решения этой проблемы важно поддерживать вашу систему в актуальном состоянии.
Windows 10 обычно загружает необходимые обновления автоматически, но иногда вы можете пропустить одно или два обновления из-за определенных проблем. Однако вы всегда можете проверить наличие обновлений вручную, выполнив следующие действия:
- Откройте Настройки приложения .
- Теперь перейдите в раздел Обновление и безопасность .
- На правой панели нажмите кнопку Проверить обновления .
Windows проверит наличие доступных обновлений и загрузит их в фоновом режиме. После загрузки обновлений они будут установлены сразу после перезагрузки компьютера. Как только ваш компьютер обновится, убедитесь, что проблема все еще существует.
Решение 8 – Проверьте свой регион
Если вы получаете сообщение Кэш Магазина Windows может быть повреждено на вашем компьютере, возможно, проблема в вашем регионе. По словам пользователей, у них была эта проблема с Windows Store, но им удалось исправить ее, просто указав в своем регионе Соединенные Штаты. Это довольно просто сделать, и вы можете сделать это, выполнив следующие действия:
-
Откройте приложение Настройки и перейдите к настройке Время и язык .
-
На левой панели выберите Регион и язык . На правой панели выберите США в качестве страны или региона .
После этого ваш регион будет изменен, и проблемы с Windows Store будут полностью решены.
Решение 9 – Изменить параметры конфиденциальности
Несколько пользователей сообщили, что они исправили сообщение кеша Магазина Windows, которое может быть повреждено , просто изменив настройки конфиденциальности. Это довольно просто сделать, и вы можете сделать это прямо из приложения Настройки, выполнив следующие действия:
-
Откройте приложение Настройки и перейдите в раздел Конфиденциальность .
-
Когда откроется окно Конфиденциальность , включите все параметры.
После этого проверьте, решена ли проблема.
Решение 10 – Создать новую учетную запись пользователя
Если вы получаете сообщение Кэш Магазина Windows может быть повреждено , это может быть связано с повреждением вашей учетной записи. Это не большая проблема, и для ее решения вам просто нужно создать новую учетную запись пользователя. Для этого выполните следующие простые шаги:
-
Откройте приложение “Настройки” и перейдите в раздел Аккаунты .
-
Теперь на левой панели перейдите в раздел Семья и другие люди . На правой панели нажмите Добавить кого-то еще на этот компьютер .
-
Выберите У меня нет информации для входа этого человека .
-
Теперь нажмите Добавить пользователя без учетной записи Microsoft .
-
Введите нужное имя пользователя и нажмите Далее , чтобы продолжить.
После создания новой учетной записи пользователя переключитесь на нее и проверьте, сохраняется ли проблема. Если нет, вам нужно переместить свои личные файлы из старой учетной записи в новую и начать использовать новую учетную запись вместо старой.
Вот и все, мы, конечно, надеемся, что хотя бы одно из этих решений помогло вам решить проблему с Windows Store. Если у вас есть какие-либо комментарии, вопросы или альтернативные решения, сообщите нам об этом в комментариях ниже.
Примечание редактора . Этот пост был первоначально опубликован в мае 2017 года и с тех пор был полностью переработан и обновлен для обеспечения свежести, точности и полноты.
Многие юзеры «десятки» уже полюбили магазин приложений от Windows за то, что с него можно быстро скачать и установить качественные и интересные программы. Иногда в работе Windows Store могут случаться сбои — он становится полностью или частично неработоспособным. Пользователь сразу лишается доступа к базе приложений. Какие меры принять, чтобы возобновить прежнюю функциональность магазина?
Встроенный магазин приложений Windows Store может выйти из строя по массе причин:
- сбой настроек программы в реестре;
- блокировка со стороны антивируса;
- неправильная работа системной службы WSService, которая отвечает за магазин, или её отключение, выполненное ранее;
- некорректная установка обновлений системы;
- забитый кэш магазина;
- наличие повреждённых файлов системы;
- отсутствие подключения к интернету, проблемы с сервером и прочее.
Магазин может выдавать ошибку, если в настройках системы включен прокси-сервер
Как могут выражаться проблемы с магазином? Например, иконка магазина может вовсе исчезнуть из поля зрения — пользователь не может отыскать её в меню «Пуск». Магазин может отказываться запускать свой интерфейс — после клика ничего не появляется.
После запуска или уже во время работы могут возникать маленькие окна с ошибками, которые идут обычно с определённым кодом: 0x80072efd, 0x80073CF9, 0x80d0000a, 0x80072ee7, 0x80070005, 0x800706d9, 0x8024401c, 0x803f8001 и другие. Программа может при этом завершать досрочно свою работу либо продолжать работать, но уже очень медленно.
Методы решения проблемы
Ниже расскажем о самых популярных и действенных методах решения, которые подходят для различных ошибок, возникших в Windows Store. Однако перед их применением обязательно перезапустите компьютер — возможно, проблема возникла после единичного сбоя в работе системы.
Инструмент для диагностики и устранения неполадок
Не все, но многие проблемы в работе различных программ способно решить встроенное средство «Виндовс» для диагностики. В системе уже предустановлены инструменты для устранения неполадок с различными сервисами — «Центр обновления», «Подключение к интернету», «Магазин Windows Store» и прочие. Приступим к процедуре:
- Зажимаем на «клаве» Windows и R — на дисплее появляется панель «Выполнить». На ней набираем слово control и щёлкаем по кнопке запуска выполнения команды.
Напишите control и нажмите на ОК - На «Панели управления» сразу печатаем поисковой запрос «устранение», чтобы долго не искать нужный раздел. Переходим по первой большой ссылке «Устранение неполадок».
Перейдите по ссылке «Устранение неполадок» - В левой колонке щёлкаем по второй строчке «Просмотр всех категорий».
Откройте все категории, кликнув по второй ссылке слева - Ждём, когда панель найдёт и покажет нам все доступные пакеты для диагностики.
Дождитесь окончания поиска - В перечне выбираем инструмент для диагностики «Приложения из «Магазина Windows».
Запустите программу «Приложения из Магазина Windows» - Его же можно запустить иначе: открываем окно «Параметры Виндовс» (шестерня в меню «Пуск» либо сочетание клавиш Windows + I).
Кликните по шестерне, чтобы открыть «Параметры» - Переходим в плитку «Обновление безопасность».
В «Параметрах» кликните по разделу «Обновление и безопасность» - В четвёртой вкладке «Устранение неполадок» прокручиваем список инструментов до средства, посвящённого магазину. Щёлкаем по нему левой кнопкой мышки.
Щёлкните по плитке «Приложения из магазина» - Кликаем по серой клавише для запуска инструмента.
Запустите средство диагностики - Ждём, когда программа найдёт проблемы, связанные с Windows Store.
Ждём завершение процедуры поиска - Средство может сразу предложить выполнить то или иное действие для устранения найденной неполадки. Соглашаемся на выполнение.
Если средство предлагает решение, применяйте его - После этого инструмент осуществит поиск дополнительных проблем. В результате вы получите отчёт о проведённой работе средства, где будут указаны проблемы и их состояние — исправлено или нет. Если всё исправлено, кликните по «Закрыть» и проверьте работу магазина. Если некоторые неполадки остались нерешёнными, можете попытаться перезапустить средство диагностики.
Ознакомьтесь с отчётом по исправлению найденных ошибок магазина - Таким же образом запустите средство «Центр обновления Windows», так как неполадки в его работе могут косвенно повлиять на функционирование Windows Store.
Восстановление повреждённых файлов
«Виндовс Стор» — часть «операционки», поэтому работа магазина напрямую зависит от целостности системных файлов. Последние могут быть сильно повреждены из-за «разрушительной» деятельности различных вирусов, неправильной деинсталляции программ и прочих причин. Восстановить «здоровье» данных файлов да и вообще проверить наличие повреждений у документов можно следующим образом:
- Раскрываем консоль «Командная строка», но только с правами администратора: в универсальной поисковой строке вашей системы пишем запрос (название либо код cmd).
Введите в строку «Командная строка» либо cmd - Щёлкаем правой кнопкой по нужной строчке в результатах — кликаем по первой опции, в которой упоминается администратор.
В контекстном меню выберите «Запуск от имени администратора» - Если поисковой строки на «Панели задач» у вас нет, не беда — зажимаем R и Windows и пишем команду cmd. Выполняем её через зажатие сразу трёх кнопок: Shift + Ctrl + Enter. Если появилось окно, в котором запрашивается разрешение, кликаем по «Да».
Выполните команду cmd в строке «Открыть» - В редакторе с чёрным фоном вставляем либо вручную набираем несложную команду sfc /scannow — жмём на «Ввод», чтобы запустить её выполнение. Сначала система проведёт проверку на целостность, а затем заменит «разбитые» файлы на новые. Процедура может занять много времени — полчаса и больше. Когда она завершится, перезагружаем ПК и смотрим, была ли решена проблема с магазином.
Вставьте sfc /scannow в редакторе и нажмите на Enter - Если по окончании процедуры вы увидели в отчёте, что не все файлы были вылечены или же если диагностика не принесла положительный результат, откройте снова консоль от имени администратора и выполните другую команду DISM.exe /Online /Cleanup-image /Restorehealth.
Выполните команду DISM.exe /Online /Cleanup-image /Restorehealth в консоли
Видео: как «вылечить» системные файлы Windows
Сброс кэша «Виндовс Стор»
Ни одна программа не способна нормально функционировать, если её кэш переполнен. Магазин приложений «десятки» не является исключением. Если вы ни разу не сбрасывали данные его кэша, возможно, проблема появилась именно по этой причине. Сделайте следующее, чтобы очистить кэш от «мусора»:
- Нажимаем в один момент на Windows и R (при этом не важно, какая раскладка является текущей). На панели в строке «Открыть» пишем либо вставляем код wsreset. Чтобы запустить его от имени администратора, нажимаем одновременно на Shift + Ctrl + Enter.
Вставьте команду wsreset и нажмите на ОК - То же самое можно выполнить через панель «Поиск» (строка поиска либо иконка в виде увеличительного стекла в левой части «Панели задач»). Набираем ту же команду.
Вы можете запустить выполнение wsreset через «Поиск» - Щёлкаем правой кнопке по появившейся строчке в результатах — делаем выбор в пользу выполнения кода от имени администратора.
Запустите wsreset от имени администратора - На «Рабочем столе» откроется консоль «Командная строка» — в её интерфейсе ничего не будет происходить (будет просто мигающий символ подчёркивания). Ждём некоторое время.
Подождите, пока выполнится команда очистки кэша wsreset - Когда сброс будет выполнен, консоль сама завершит свою работу — запустится «Виндовс Стор». Проверяем тут же его на наличие ошибки.
По окончании процедуры очистки запустится магазин
Очистить кэш магазина и удалить другие данные, которые собирались постепенно в процессе его работы можно через меню «Параметры Windows». Данный способ подходит для версий Anniversary Update и выше. Учтите, что с помощью этого метода вы удалите сохранённые данные для авторизации, все изменённые настройки и прочее. Приложения, скачанные ранее, конечно же, сохранятся. Чтобы выполнить более кардинальную очистку, выполните шаги:
- Через сочетание клавиш Windows и I запускаем «Параметры Виндовс», а затем открываем плитку «Приложения». В первой вкладке с возможностями ищем строчку, соответствующую магазину. Для некоторых версий «Виндовс» 10 у приложения будет простое название «Магазин».
Пункт в списке может называться просто «Магазин» - Если такой строчки нет, ищем Microsoft Store.
Отыщите пункт Microsoft Store - Если затрудняетесь найти пункт или не хотите долго прокручивать список, вводим слово store в поисковую строку сверху.
Вы можете быстро найти пункт Microsoft Store через строку в начале страницы - Раскрываем кликом левой кнопки и переходим в меню по ссылке «Дополнительные параметры».
Перейдите по ссылке «Дополнительные параметры» - Прокручиваем колёсиком страницу и жмём на кнопку «Сбросить».
Сбросьте все параметры с помощью соответствующей кнопки - Подтверждаем сброс в маленьком сером оконце.
Подтвердите, что хотите удалить данные - Ждём, когда произойдёт очистка всех данных — некоторое время рядом с кнопкой будет крутиться иконка загрузки.
Подождите, пока закончится сброс - Когда сброс будет успешно завершён, рядом с клавишей появится галочка. Закрываем окно параметров и проверяем магазин на работоспособность.
Когда сброс завершится, появится галочка
Видео: как очистить кэш магазина «Виндовс»
Повторная регистрация Windows Store через PowerShell
Многие ошибки магазина способна устранить его перерегистрация (переустановка) на текущем компьютере. Осуществить её можно через привычную консоль «Командная строка» либо через аналогичную программу для «десятки» PowerShell:
- Раскрыть интерфейс PowerShell от имени администратора девайса: нажать на иконку, открывающую меню «Пуск», на «Панели задач» слева правой клавишей мышки — кликнуть по строчке примерно в середина списка «Windows PowerShell (администратор)». Разрешить консоли изменять параметры в вашей «операционке» в системном окошке.
Кликаем по строке Windows PowerShell - Скопировать, а затем вставить в синее окно редактора команду Get-AppXPackage -AllUsers | Foreach {Add-AppxPackage -DisableDevelopmentMode -Register «$($_.InstallLocation)AppXManifest.xml»}. Нажать на «Энтер».
Вставьте команду в консоль и нажмите на Enter - В процессе повторной регистрации магазина в интерфейсе будут появляться красные надписи на чёрном фоне. Это те ошибки, которые будут выявлены в Windows Store. Не обращаем на них внимание.
Подождите, пока выполнитеся команда в синей консоли - Когда процесс будет завершён, вы увидите в синем редакторе новую белую строку с system32 в конце, обозначающую, что программа выполнила код и готова запустить другую команду. Закрываем консоль и проверяем, исчезла ли ошибка магазина.
Белая строчка говорит о том, что выполнение предыдущей команды завершено
Добавляем новый аккаунт на ПК
Попробуйте создать новую «учётку» на ПК и зайти в магазин через неё. Если этот способ сработает, удалите впоследствии старый аккаунт и работайте в системе через новый. Создать аккаунт можно через «Командную строку»:
- Запустить консоль от имени администратора, используя подробную инструкцию из раздела «Восстановление повреждённых файлов» в этой статье. Наберите сначала команду Net user «имя_нового_пользователя» /add. Вместо имени нового юзера, напишите придуманное заранее название своего нового профиля. Например, это может быть Net user katherine /add. Нажмите на «Энтер» и дождитесь появления уведомления об успешно проведённой операции.
Выполните команда по типу: Net user «имя_нового_пользователя» /add - Введите теперь с тем же именем следующую формулу Net localgroup Администраторы имя_нового_пользователя /add. В нашем случае это будет Net localgroup Администраторы katherine /add.
Выполните в чёрном редакторе команду по типу: Net localgroup Администраторы имя_нового_пользователя /add - Добавить новую «учётку» можно также через окно «Параметры Виндовс» — в разделе «Семья и другие люди» в блоке «Учётные записи».
Добавьте новый аккаунт во вкладке «Семья и другие люди» - Закройте все окна, выйдите из своей текущей «учётки» и зайдите в новую через меню «Пуск». В новом аккаунте уже откройте Windows Store. Обычно в новых учётных записях иконка магазина располагается уже на «Панели задач», чтобы пользователь имел к нему быстрый доступ.
Выполните вход в новый аккаунт через меню «Пуск»
Видео: как создать новый аккаунт в «Виндовс» 10
Проверка доступа в сеть или выключение прокси-сервера
Если у вас был ранее активирован прокси-сервер и при работе в магазине возникала ошибка с упоминанием сервера, вам необходимо его отключить, так как проблема возникла из-за конфликта. Перед этим, конечно же, проверьте, работает ли в принципе ваш интернет — возможно, причина в отсутствии доступа (откройте любой браузер и какую-то страницу в нём). Если сайт загружается, переходите к отключению:
- В окне «Параметры Виндовс» (вызывается кнопками I и Win, зажатыми одновременно) запустите блок «Сеть и интернет», а в нём перейдите на последнюю вкладку с настройками прокси-сервера.
Переключитесь на вкладку «Прокси-сервер» - Прокрутите страницу вниз до ручной настройки прокси. Если установлено значение «Вкл.», щёлкните по тумблеру, чтобы отключить использование прокси.
Отключите прокси-сервер, если он включен - Когда будет поставлена позиция «Откл.», проверьте соединение в магазине.
Закройте окно параметров и посмотрите, исчезла ли ошибка
Восстановление системы
Если у вас не получается решить проблему с помощью описанных мер, стоит прибегнуть к методу восстановления. Вы можете использовать такие опции «десятки»: «Начать заново», «Восстановление до исходного состояния» либо «Восстановление до точки». Мы рассмотрим последний способ, но его можно использовать только при наличии на ПК хотя бы одной точки восстановления (их обычно создаёт система перед обновлением и другими важными действиями в «операционке»). Ход действий будет следующим:
- Самый оперативный метод запуска нужной системной утилиты по восстановлению до точки — с помощью окна «Выполнить». Зажимаем R и Windows — набираем rstrui.exe и кликаем по ОК.
В строке «Открыть» выполните команду rstrui.exe - Если данный способ не помогает, открываем «Панель управления», а на ней — раздел «Восстановление».
Откройте раздел для восстановления - Щёлкаем по второй ссылке в центре окна для запуска восстановления.
Щёлкните по «Запуск восстановления системы» - Третий способ — кликаем по ярлыку «Этот компьютер» правой клавишей — жмём на строку «Свойства».
Выберите опцию «Свойства» - Переходим в раздел «Защита системы» — ссылка в колонке слева.
В разделе «Система» кликните по «Защита системы» - Кликаем по клавише «Восстановить».
Щёлкните по первой кнопке «Восстановить» - Ставим значение для выбора другой точки и жмём на «Далее».
Выберите второй пункт на начальном экране - В перечне ищем нужную точку (определитесь сначала, примерно в какой период времени с «Виндовс Стор» не возникало проблем), выделяем её левой кнопкой мышки и щёлкаем по «Далее».
Выберите точку для отката системы - Знакомимся со всеми данными касательно восстановления до прежнего состояния системы и кликаем по «Готово».
С помощью кнопки «Готово» запустите откат - Даём знать системе, что действительно хотим запустить откат.
Подтвердите, что хотите сделать откат - Сначала начнётся инициализация восстановления, затем ПК уйдёт в режим загрузки — вы будете видеть на дисплее прогресс отката в процентах. Когда процедура удачно завершится, вы получите соответствующее уведомление при загрузке «Рабочего стола».
Дождитесь завершения процедуры отката — ни на что не нажимайте на ПК
Видео: делаем откат до точки восстановления в «десятке»
При возникновении большинства ошибок в работе «Виндовс Стор» поможет очистка кэша магазина либо удаление вообще всех данных и настроек в «Параметрах», встроенное средство для диагностики, восстановление повреждённых файлов в консоли «Командная строка», перерегистрация Store на текущем ПК, а также вход в магазин через другую — чистую новую «учётку». Если возникла проблема с подключением, деактивируйте прокси-сервер в окне «Параметры». Если неполадка осталась, переходите уже к откату до точки восстановления.
- Распечатать
Оцените статью:
- 5
- 4
- 3
- 2
- 1
(15 голосов, среднее: 4.3 из 5)
Поделитесь с друзьями!