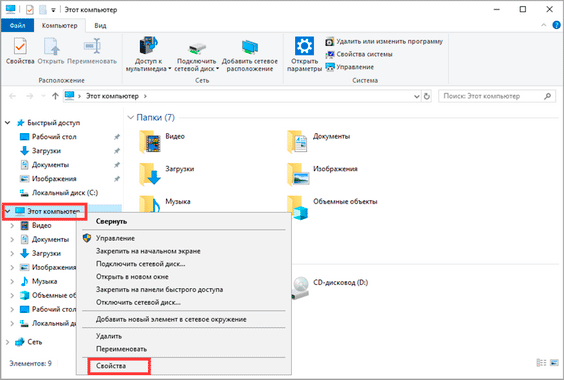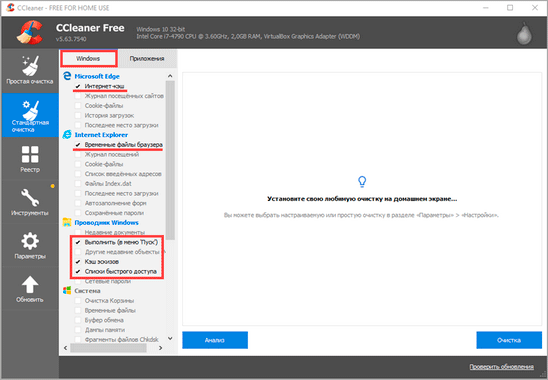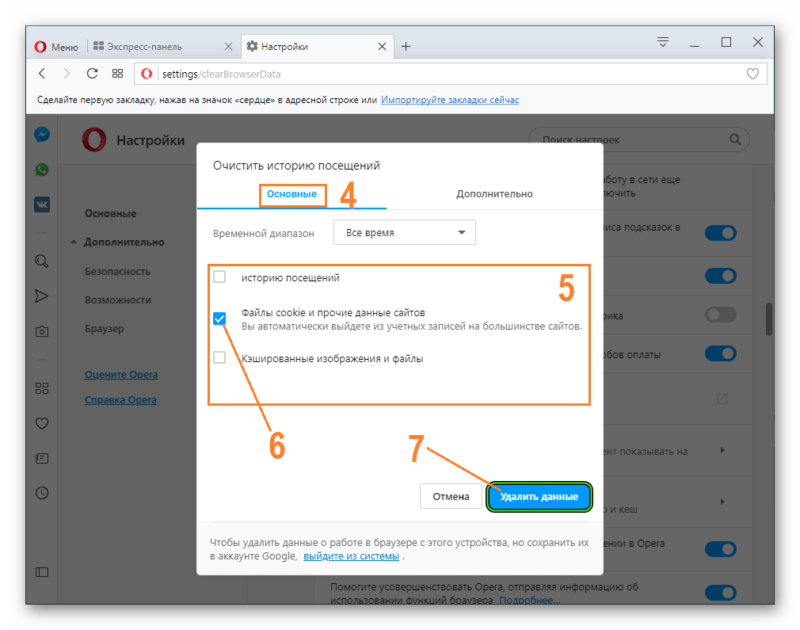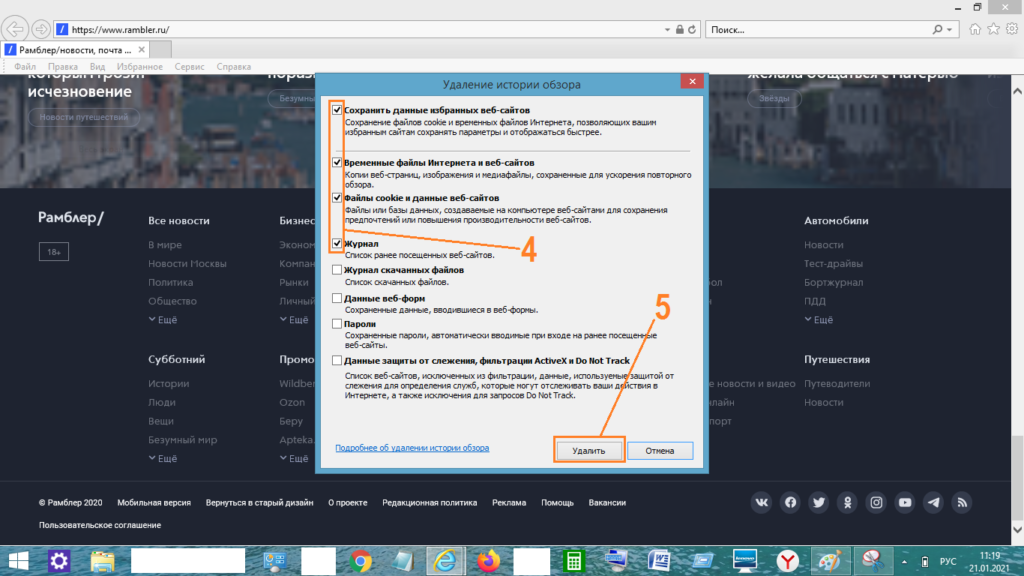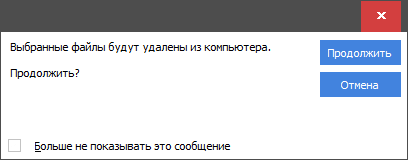Сброс изменение кэша подключений, паролей, настроек Windows Reset changing the connection cache , passwords, and Windows settings
«Кэш (кеш) — промежуточный буфер с быстрым доступом, содержащий информацию,
которая может быть запрошена с наибольшей вероятностью.»
Из Wiki.
Удаляем ранее введенную связку пользователь/пароль на сетевую папку Windows
1. Пуск — Выполнить — control userpasswords2
Вкладка «Дополнительно» и «Управление паролями».
2. Пуск — Настройка — Панель Управления — Пользователи и Пароли. Менеджер паролей.
3. Командная строка:
net use * /del
Очищаем кэш DNS
1. Отключаем сетевое подключение, включаем его заново.
2. Командная строка:
ipconfig /flushdns
Изменяем или удаляем настройки ранее использованного сетевого подключения, в частности меняем тип сети
1. Regedit:
HKEY_LOCAL_MACHINESOFTWAREMicrosoftWindows NTCurrentVersionNetworkListProfiles
Ищем по ProfileName название нужной сети. Меняем её тип в параметре Category, где
0 — Общественная, 1 — Частная, 2 — Доменная.
2. С помощью изменения локальных политик безопасности:
secpol.msc или Панель управления — Система и безопасность — Администрирование — Локальная политика безопасности. Находим требуемую сеть и меняем её настройки через свойства.
Последние записи текущего разделаrecent posts chapter
- RDP Wrapper (терминальный сервер для домашней Windows)
- После обновления Windows 7 x64 система не загружается
- Инструменты панели управления Windows из командной строки
- Инструменты и утилиты Windows из командной строки
- Невозможно подключиться к удаленному рабочему столу Windows
Вы увидите приложение под названием панель управления, выберите этот пункт. В окне панели управления откройте панель управления Credential Manager. На панели управления Диспетчера учетных данных щелкните Учетные данные Windows. Оттуда вы можете проверить / отредактировать / удалить сохраненные сетевые учетные данные.
Как очистить пароль кеша?
Чтобы удалить отдельные пароли:
- Откройте меню Инструменты.
- Выберите Свойства обозревателя.
- Щелкните «Содержание».
- В разделе «Автозаполнение» нажмите «Настройки».
- Щелкните Управление паролями.
- Щелкните Диспетчер учетных данных в Интернете.
- Щелкните стрелку раскрывающегося списка рядом с веб-сайтом, пароль которого нужно удалить.
- Щелкните Удалить.
Перейдите в Вкладка Content. Под автозаполнением, нажмите «Настройки». Щелкните Управление паролями. После этого откроется диспетчер учетных данных, где вы сможете просмотреть сохраненные пароли.
Как очистить все диспетчер учетных данных?
Нажмите Credential Менеджер. В разделе Учетные данные Windows и общие учетные данные удалите все сохраненные учетные данные, относящиеся к Office 365 или Microsoft Office: выберите Учетные данные. Щелкните Удалить.
Как очистить интернет-кеш?
ответы
- Слева вы увидите Управление учетными данными. Из этого выберите имя общего ресурса и удалите. Как только это будет сделано, удалите using net use.
- Пуск> Выполнить> cmd> net use * / DELETE.
Как мне найти свои пароли?
Просмотр, удаление, редактирование или экспорт паролей
- На вашем телефоне или планшете Android откройте приложение Chrome.
- Справа от адресной строки нажмите «Еще».
- Коснитесь Настройки. Пароли.
- Просмотр, удаление, изменение или экспорт пароля: См.: Нажмите Просмотр и управление сохраненными паролями на сайте passwords.google.com. Удалить: коснитесь пароля, который хотите удалить.
Где мои пароли хранятся на моем компьютере?
У нас есть компьютер:
Откройте Chrome. В правой части панели инструментов щелкните значок Круговой профиль, затем нажмите Пароли. Оттуда вы можете просматривать, удалять или экспортировать сохраненные пароли. Просмотр сохраненных паролей: щелкните значок глаза справа от каждого пароля, чтобы увидеть его.
Как мне узнать имя пользователя и пароль моего компьютера?
Перейдите в Панель управления Windows. Щелкните Учетные записи пользователей. Щелкните Диспетчер учетных данных. Здесь вы можете увидеть два раздела: Учетные данные для Интернета и Учетные данные Windows.
…
В окне введите эту команду:
- rundll32.exe keymgr. dll, KRShowKeyMgr.
- Нажмите Enter.
- Появится окно «Сохраненные имена пользователей и пароли».
Как быстро очистить диспетчер учетных данных?
Как очистить сохраненные пароли диспетчера учетных данных Windows
- Щелкните Пуск> Панель управления> Учетные записи пользователей> Диспетчер учетных данных. …
- Выберите параметр Учетные данные Windows. …
- Затем нажмите «Удалить из хранилища» (в зависимости от того, какая у вас версия Windows).
Как отключить диспетчер учетных данных?
Отключить диспетчер учетных данных службы
- Нажмите «Пуск», затем введите «services». msc »в поле поиска и нажмите Enter.
- В окне «Услуги» найдите следующую запись:
- Диспетчер учетных данных.
- Дважды щелкните и установите для параметра «Тип запуска» значение «Отключено».
Как мне удаленно очистить диспетчер учетных данных?
Что вам нужно сделать, это перейти на диск C: этого удаленного компьютера, а затем C: Пользователи AppDataRoamingMicrosoftCredentials . Вы можете ничего не видеть здесь, поскольку они являются системными файлами и, следовательно, скрыты. Но как только вы сделаете необходимое для их просмотра, удалите все файлы, присутствующие здесь, и учетные данные будут удалены.
Народ всем привет!
Как очистить кеш паролей в винде. подключаю шару \имя компьютера открывается сразу без запроса пароля.
PS в диспетчере учетных данных пусто, ipconfig /flushdns не помогает.
Развернута AD
-
Вопрос заданболее двух лет назад
-
1659 просмотров
Пригласить эксперта
Пуск —> Выполнить —> control userpasswords2
Выбираешь вкладку «Дополнительно» и смотришь «Управление паролями».
Но вообще это скорее всего авторизация через AD — видимо ваш AD аккаунт имеет доступ к шаре.
net use * /del
Вроде так сбрасывал аутентификацию, но это нужно сделать пару-тройку раз, а после проверить открывается без пароля нужный ресурс или нет
-
Показать ещё
Загружается…
07 февр. 2023, в 01:24
20000 руб./за проект
06 февр. 2023, в 23:59
150000 руб./за проект
06 февр. 2023, в 23:16
7000 руб./за проект
Минуточку внимания

Есть такая бяка как кеширование паролей в Wndows 10. Ну всем хороша фича для пользователя, только вот мешает она когда ему надо периодически его менять согласно доменной политики на фирме. А этот кеш пагубно влияет на приложения которые работают постоянно, например, на почтовый клиент MS Outlook. Пароль поменял на новый, а в кеше старый, и пользователь тихо-тихо и заблокирован. Можно пароль в кеше удалить(поменять) ручками.
Но это долго. Лучше сделать это на автомате.
Что у вас закешировано на сегодня можно глянуть так: cmdkey /list
Можно попробовать удалить конкретный кеш так:
cmdkey /delete:targetname
У меня не сработало, не получилось указать правильный параметр targetname.
Тогда пробуем вот так через Powershell:
cmdkey /list | ForEach-Object{if($_ -like «*Target:*»){cmdkey /del:($_ -replace » «,»» -replace «Target:»,»»)}}
А вот такой код точно сработает:
$Credentials = (cmdkey /list | Where-Object {$_ -like «*Target=*»})
Foreach ($Target in $Credentials) {
$Target = ($Target -split («:», 2) | Select-Object -Skip 1).substring(1)
$Argument = «/delete:» + $Target
Start-Process Cmdkey -ArgumentList $Argument -NoNewWindow -RedirectStandardOutput $False
}
Все на сегодня.
Многие люди сталкиваются с большими проблемами при использовании ПК, когда забывают пароли от входа в Виндовс, Wi-Fi или иного программного обеспечения устройства. Им на помощь приходит функция, которая называется «сохраненные пароли в Windows 10». В ней комбинации не просто записаны, а остаются неизменными внутри системы, используются для автоматической подстановки в отдельных программах. Чтобы понять, где хранятся пароли в Windows 10, пользуются разнообразными методами, их можно подобрать по своим критериям.
Где хранятся все пароли на компьютере
Пароли бывают подключены к системе, программам, приложениям. Чтобы войти в них, требуется запомнить комбинацию букв и цифр, которые создаются при первичном использовании.
Не всем людям удается запоминать разнообразные комбинации, особенно если они разные для каждого входа. Поэтому требуется знать, как посмотреть пароль к учетным данным на Windows.
Если у человека любая модель системы Windows, используют поэтапные действия:
- Переход в «Панель управления», где требуется выбрать раздел диспетчера.
- Просматривают пункт учетных данных.
- Чтобы просмотреть комбинацию, нажимают на строку «Показать рядом с паролем», после чего указывают первичный код, требующийся для входа в раздел.
Этот раздел — первое место, где требуется искать данные. Там осуществляется хранение и запись сведений о ПК.
В выбранном пункте будут храниться все коды, требующиеся для 2 разделов:
- Internet Explorer;
- Edge.
Где хранятся пароли в Windows
Если перед человеком операционная система Виндовс, рекомендуется просматривать реестр SAM, где расположены все виды учетных сведений. Это место, где Виндовс хранит пароли при помощи следующих ресурсов:
- LM Hash — редко используемый функционал, считающийся слабым для нынешних операционных систем;
- NTLM — более мощное и новое средство шифрации, которое может сохранить данные.
Перечисленные ресурсы относятся к одностороннему кэшу.
Где Windows 10 хранит пароли к сетевым ресурсам
При наличии Виндовс 10 можно быстро найти password, требующийся для открытия папки или программы. Чтобы найти пароли в Виндовс 10, где хранятся шифры, проходят через диспетчер содержания информации.
После открытия папки возникает 2 раздела:
- данные для Интернета;
- сведения для Windows.
После выбора раздела перед пользователем появляются все коды, которые были сохранены на ПК. Для их просмотра нажимают на стрелочку вниз, затем кнопку «Показать».
Также здесь есть функция «Диспетчер учетных данных Windows». Это своеобразное хранилище, выполненное в цифровом виде на ПК. Там хранятся следующие сведения:
- названия, логины;
- шифры;
- адреса.
Причем эти данные сохраняются для самого пользователя, других ПК, интернет-сайтов. Их могут применять различные приложения, инструменты, хранящиеся на устройстве. Всего выделено 3 типа сведений:
- для Windows — применяются только операционной системой для вхождения в папки, сети;
- на основе сертификатов — применяются через смарт-карты, обычно используются в бизнес-среде;
- общие — применяются для программ, хранящихся на ПК.
Каждый вид сохраняется автоматически, не требует постоянной настройки. Для просмотра этих соединений используют «Диспетчер».
Сторонние утилиты
Чтобы узнать, где Windows 10 хранит сетевые пароли, используют сторонние программы. Их просматривают и скачивают через браузер. Большинство приложений требуется покупать.
EncryptedRegView
Надежное, но простое приложение, предназначенное для сканирования, шифрования данных. Действие осуществляется через API. Выделены следующие функции и возможности:
- поиск зашифрованных сведений из реестра жесткого диска;
- расшифровка данных с переносом найденной информации на главный экран;
- обнаружение кодов, секретной информации, которая хранится через Microsoft или другие разделы.
Интерфейс продуманный, простой, используется на интуитивном уровне.
CredentialsFileView
Программа для просмотра зашифрованных сведений, хранящихся в Диспетчере. Она способна узнать все сведения, которые находятся в хранилище. Обычно ее используют сетевые администраторы, продвинутые пользователи.
Благодаря приложению можно выяснить, где хранятся пароли на компьютере Windows 10 в следующих разделах:
- сведения Outlook;
- удаленные компьютеры по локальной сети;
- Windows Messenger.
Устройство понятно и доступно, может выполнить поиск любых кодов.
VaultPasswordView
Если требуется удобное управление паролями на Windows 10, рекомендуется эта программа. Она расшифровывает и просматривает любую информацию, хранящуюся на ПК. Появляется доступ к любым отделам жесткого диска.
Приложение содержит удобный интерфейс, простые инструменты, подходящие для новых пользователей.
В отличие от других программ, Vault полностью бесплатная.
«Диспетчер учетных данных» — место, в котором Windows хранит пароли и другие данные для входа
Не многие пользователи знают о диспетчере, как о месте, где должны сохраняться пароли. Их можно просмотреть, переименовать, удалить. Например, там можно сохранять все коды, которые когда-либо создавал пользователь в браузере Яндекс, Опера.
Что такое «Диспетчер учетных данных»
Это раздел, компьютерный функционал, предназначенный для удержания и переработки кодов от сайтов, серверов. Также указаны данные для входа в разделы ПК. Например, Opus, Майкрософт Офис.
Как открыть «Диспетчер учетных данных»
Чтобы найти систему, в командной строке cmd требуется прописать запрос на открытие требующегося раздела. Но можно воспользоваться и другим вариантом:
- включение раздела «Панель управления»;
- выбор в левой стороне папки раздела, посвященной учетным записям и безопасности;
- выбор среди появившихся разделов нужного диспетчера.
Диспетчер всегда должен находиться в этой области, он не меняет расположение.
Наиболее распространенные учетные записи
Среди всех разновидностей данных больше всего распространены 3 направления.
- Вход в домашнюю группу. К ней указан логин и пароль.
- Виртуалэп. Применим для совершенствования виртуальной версии ОС Windows 7, 8.
- Виндовс Лайф. Выбирает раздел Live ID на ОС Windows, чтобы выполнять работу.
В основном для всех операционных систем учетные записи повторяются.
Добавление учетной записи
Чтобы добавить новый раздел на диск, осуществляют действия:
- в папке хранящихся файлов кликают на строку для добавления учетных записей на устройство;
- прописывают адрес, имя, пароль, кликают на клавишу «Ok».
Каждый раз при открытии компьютера сохраненные файлы открываются и применяются самостоятельно, не требуют дополнительных настроек.
Удаление учетных данных
Чтобы произвести процесс удаления, требуется кликнуть на записанный файл, затем выбрать кнопку «Удалить». Подтверждают действия при запросе.
Редактирование существующих учетных данных
Чтобы произвести смену параметров, опять проходят к выбранному файлу, нажимают на раздел для изменения. Вносят их, затем подтверждают внесенные поправки, чтобы они вступили в силу.
На случай, если пользователь забудет пароли, рекомендуется узнать доступ для определения каждого из них. Перечисленные способы доступны для ОС Windows. На iOS и Android они не подходят. Благодаря этим возможностям пользователь защищен от закрытия доступа к программам.
Последнее обновление — 12 июля 2022 в 10:17
Содержание
- Очищаем кэш на Windows 10
- Способ 1: Сторонний софт
- Способ 2: Очистка системных папок
- Способ 3: Очистка кэша Windows Store
- Способ 4: Очистка кэша в браузерах
- Способ 5: Очистка кэша DNS
- Способ 6: Функция «Очистка диска»
- Способ 7: Удаления кэшированных данных защиты системы
- Вопросы и ответы
Кэшированные данные – это временные файлы на жестком диске, к которым система обращается для более быстрого запуска различных программ и процессов. Но многие из них со временем перестают использоваться и просто занимают место или становятся причиной ошибок ПО. Сегодня мы расскажем о способах очистки кэша на компьютере.
Очищаем кэш на Windows 10
Существует ряд специальных программ для удаления кэша в системе. Они работают в автоматическом режиме, так как заранее знают, где Виндовс 10 хранит временные файлы, поэтому достаточно просто запустить процесс. При этом доступна и более глубокая, ручная чистка, о способах которой в основном и пойдет речь.
Способ 1: Сторонний софт
Специальные программы – это наиболее удобный вариант очистки кэшированных файлов, особенно для неопытных пользователей. На примере комплекса утилит Advanced System Care это выглядит так:
Скачать Advanced System Care
- Открываем ПО, переходим во вкладку «Пуск», отмечаем интересующие позиции и запускаем процесс.
- После сканирования программа покажет, сколько ненужных файлов можно очистить. Жмем «Исправить» и ждем завершения работы.

Сторонний софт одновременно с удалением ненужных файлов может оптимизировать систему, починить реестр, ускорить интернет, очистить историю и следы интернет-серфинга. Но если речь идет только о дисковом пространстве, то, как правило, гораздо больше освободить его можно ручным способом.
Читайте также: Программы для очистки кеша на компьютере
Способ 2: Очистка системных папок
В каталоге «SoftwareDistribution», размещенном на системном диске, есть папка «Download», где хранятся уже установленные обновления. Если с последнего апдейта прошло более десяти дней, они вряд ли пригодятся. В противном случае, система снова их загрузит. Чтобы удалить эти файлы:
- Через «Проводник» заходим на системный диск (в данном случае локальный диск C).
Читайте также: Запуск «Проводника» в ОС Windows 10
- Находим папку «Windows»,
а в ней «SoftwareDistribution».
- Открываем каталог «Download»
и удаляем оттуда все файлы.

Для хранения временных данных Windows держит папки «Temp». В них лежит кэш не только установленного на компьютере, но и уже удаленного из системы ПО. Сами папки трогать не нужно, достаточно удалить их содержимое.
- Комбинацией клавиш Win+R вызываем окно «Выполнить», вводим
%temp%и нажимаем «OK».
Читайте также: Вызов оснастки «Выполнить» в ОС Windows 10
- Выделяем все файлы и жмем «Удалить».
- Затем в окне «Выполнить» прописываем
tempи щелкаем «OK». - Выделяем все элементы и удаляем их.

После чистки каталогов «Temp» некоторые программы первое время могут дольше грузиться, но таким образом можно избавится от ненужных данных.
Во время запуска компьютера система отслеживает, каким образом идет загрузка и какие программы используются наиболее часто. Полученную информацию она в виде временных файлов складывает в папку «Prefetch», чтобы потом ускорить процесс запуска. Со временем там скапливается много лишней информации, которую можно удалить.
- В окне «Выполнить» вводим
Prefetchи нажимаем «OK».
Когда появится уведомление об отсутствии разрешения для доступа, жмем «Продолжить».
- Выделяем и удаляем все содержимое каталога.

Поначалу система может грузиться чуть дольше обычного, пока не закончит кэширование нужной информации. Зато очистка «Prefetch» позволит освободить немного места на диске и исправить некоторые ошибки в работе Виндовс. Если какие-то файлы или папки из указанных директорий не удаляются, значит, в данный момент они открыты в других программах.
Способ 3: Очистка кэша Windows Store
У магазина Виндовс есть своя база с временными файлами. Кэш оставляют приложения и их обновления. Его сброс много места не освободит, но может исправить сбои в работе магазина.
- В окне «Выполнить» вводим
wsresetи нажимаем «OK». - Работа утилиты будет завершена, когда откроется окно Microsoft Store.

Способ 4: Очистка кэша в браузерах
Во время просмотра страниц, фотографий и видеороликов в браузере на жестком диске скапливается кэш, который тоже можно очистить. На примере Microsoft Edge это делается так:
- Запускаем веб-обозреватель, жмем иконку меню в виде трех точек и открываем «Параметры».
- Раскрываем вкладку «Конфиденциальность и безопасность» и в блоке «Очистить данные браузера» нажимаем «Выберите, что нужно очистить».
- В списке выделяем «Кэшированные данные и файлы» и нажимаем «Очистить».

Этот вид кэша не только занимает дисковое пространство, он может стать причиной ошибок при открытии веб-страниц и некорректной работы браузера в целом. О том, как очистить его в других веб-обозревателях, мы уже подробно писали.
Подробнее: Как очистить кэш в Opera, Mozilla Firefox, Internet Explorer, Яндекс.Браузере, Google Chrome
Способ 5: Очистка кэша DNS
Кэш ДНС представляет собой базу временных данных, которая содержит информацию о ранее посещаемых веб-сайтах. Он вроде телефонной книги, где каждому доменному имени присвоен свой ip-адрес. Благодаря этому ускоряется повторный доступ к сайтам и снижается нагрузка на DNS-сервер за счет уменьшения количества запросов.
Когда DNS-кэш засоряется или повреждается из-за технических сбоев, компьютерных вирусов, сетевых атак или по другим причинам, могут возникать неполадки с подключением. В этом случае часто помогает его очистка.
- Запускаем «Командную строку» с правами администратора, в поле вводим команду:
ipconfig /flushdnsи нажимаем «Enter».
Читать также: Запуск «Командной строки» от имени администратора в Windows 10
- Когда процесс завершиться, появится соответствующее сообщение.

В некоторых случаях проблемы могут сохраниться, так как у браузеров, разработанных на основе Chromium, есть свои базы данных. Чтобы их очистить:
- В адресной строке Google Chrome вводим код:
chrome://net-internals/#dnsнажимаем «Enter». Открываем вкладку «DNS» и щелкаем кнопку «Clear host cache».
- В Яндекс Браузере прописываем команду:
browser://net-internals/#dnsНажимаем «Enter» и жмем «Clear host cache».
- В адресное поле Opera вводим код:
opera://net-internals/#dnsТаким же образом очищаем кэш.

Способ 6: Функция «Очистка диска»
Дефицит памяти на системном диске мешает нормально работать компьютеру. Например, из-за недостатка места снижается производительность устройства, а система перестает загружать и устанавливать важные обновления. На этот случай в Виндовс 10 есть приложение «Очистка диска».
- Открываем поиск, вводим «Очистка диска» и запускаем компонент.
Читайте также: Как открыть поиск в Windows 10
- Выбираем системный диск и нажимаем «OK».
- В области «Удалить следующие файлы» отмечаем нужные. Если какие-то пункты непонятны, просто выделяйте их и ознакомьтесь с появившимся описанием ниже. В принципе, система не предложит удалить то, без чего она не сможет работать.
- Теперь жмем «Очистить системные файлы» и ждем, когда программа проанализирует объем места, которое можно освободить.
- Отмечаем галочкой интересующие пункты и нажимаем «OK».

Способ 7: Удаления кэшированных данных защиты системы
Функция «Защита системы» оберегает Windows от нежелательных изменений в ней. Она по умолчанию включена и использует дисковое пространство для создания точек восстановления. Если их удалить, освободится дополнительное место на диске.
- В строку поиска Windows вводим «Создание точки восстановления» и переходим в этот раздел.
- В блоке «Параметры защиты» выбираем системный диск и жмем «Настроить».
- В нижней части окна нажимаем «Удалить». Это действие сотрет все точки восстановления и освободит место, занимаемое ими.
- С помощью ползунка можно уменьшить пространство, выделяемое для защиты системы. Нажимаем «Применить» и закрываем окна.

Надеемся описанные способы помогли вам избавится от ненужных данных. Если сомневаетесь насчет одного из методов, не спешите его применять. Начните со специальных программ. Возможно, и этого будет достаточно для решения проблемы.
Сталкиваетесь ли вы с необычными ошибками или сбоями на ПК с Windows 10? Или вы заметили, что что-то отнимает место на вашем ПК? Тогда, возможно, пришло время очистить кеш. Операционная система Windows в значительной степени полагается на временные файлы для выполнения своих задач. Файлы кэша могут стать поврежденными или настолько большими, что повлияют на производительность вашего компьютера.
Можно использовать несколько способы очистки кеша, которые могут сбивать с толку. К счастью, в этой статье вы узнаете необходимые шаги для очистки кеша различными методами. Продолжайте читать, чтобы узнать!
Есть несколько основных методов, которые вы можете использовать для очистки кеша на ПК с Windows 10.
Использовать настройки
В Windows у вас есть возможность очистить кеш или удалить временные файлы через настройки. Вот как это сделать:
- В левом нижнем углу рабочего стола выберите меню “Пуск” (логотип Windows).
- Перейдите к значку настроек.
- Выберите параметр “Система” в строке меню.
- Щелкните значок “Хранилище” option.
- После “Storage” нажмите “Настроить контроль памяти или запустить его сейчас”.
- Перейдите к варианту “Освободить место сейчас” и нажмите “очистить”
- Дождитесь окончания сканирования.
Очистка диска
Программа очистки диска также может очищать кэш или временные данные. Для этого выполните следующие действия:
- Откройте окно “Выполнить”, одновременно нажав клавиши Windows и R на клавиатуре.
- Введите “cleanmgr.exe” в командную строку и нажмите “Enter.”
- Затем выберите место, откуда вы хотите продолжить.
- После этого нажмите “Хорошо”.
- Перейдите в раздел “Очистить системные файлы” option.
- Выберите “Все элементы” и нажмите “ОК”.
- Нажмите “Удалить файлы” option.
- Дождитесь завершения процесса очистки.
Используйте сторонние приложения
Это самый простой способ для очистки кеша вашего компьютера с Windows 10. Чтобы использовать такое программное обеспечение, как CCleaner, достаточно нажать две кнопки:
- Загрузить и установить приложение CCleaner.
- Запустите CCleaner
- Нажмите “Анализ” в CCleaner.
- Выберите “Очистить все” из раскрывающегося меню.
Как очистить кэш-память в Windows 10
Давний и часто упоминаемый метод очистки кэша памяти Windows заключается в использовании пользовательского ярлыка, который “должен” сделайте это в Windows 10 и более ранних версиях Windows.
- Перейдите на рабочий стол.
- Щелкните правой кнопкой мыши и выберите “Ярлык”
- Введите следующее и нажмите “Далее”:
%windir%system32rundll32.exe advapi32.dll,ProcessIdleTasks - Укажите подходящее имя для ярлыка.
- Нажмите “Готово”
После создания ярлык будет доступен для использования. Дважды щелкните ярлык в любое время, когда вы хотите инициировать процедуру.
Как очистить кэш DNS в Windows 10
Кэш DNS Microsoft Windows 10 можно очистить, чтобы устранить проблемы, связанные с DNS. Такие ошибки, как “404 – Страница не найдена” или “Невозможно получить доступ к этой странице, поскольку она была изменена” являются примерами возможных проблем.
Опять же, вы можете сделать это двумя способами. Командная строка Windows — это первый вариант.
- Нажмите “Пуск” затем введите “cmd” в поле поиска.
- Выберите “Запуск от имени администратора” из контекстного меню, когда вы щелкаете правой кнопкой мыши “Командная строка”
- Введите команду ipconfig /flushdns (убедитесь, что перед косой чертой стоит пробел).
- На короткое время отобразится окно команды, и кэш DNS будет очищен.
< p>Второй вариант — это PowerShell в Windows. Вот как это сделать:
- Нажмите “Пуск” и введите “powershell” в поле поиска.
- Выберите “Windows PowerShell”
Введите следующую команду и нажмите “Enter.”
Clear-DnsClientCache
Как очистить кеш паролей в Windows 10
Для доступа к защищенным общим папкам или запуска RDP-соединений в сети вам потребуется сохранить свои учетные данные. Windows запомнит ваши пароли при следующем входе в систему, если вы решите это сделать. Если вы хотите очистить этот кеш паролей, вы можете сделать это двумя способами.
Вы можете использовать панель управления, выполнив следующие действия:
- Откройте панель управления и выберите “Учетные записи пользователей”
- “Диспетчер учетных данных” можно найти в центре страницы.
- При выборе типа «Управление учетными данными Windows» отображается список сохраненных учетных данных для сетевых ресурсов, подключений к удаленному рабочему столу или подключенных дисков.
- Кнопка “Удалить” можно найти, развернув одну из записей в списке, и щелкнув по ней, кэш будет удален.
Или вы можете использовать команду «Выполнить». Вот как это сделать:
- Откройте окно «Выполнить», одновременно нажав клавишу Windows и R.
- Нажмите “Ввод” чтобы выполнить следующую команду:
rundll32.exe keymgr.dll, KRShowKeyMgr - Ваши сохраненные имена пользователей и пароли будут показаны вам в отдельном окне. Выберите один из элементов и нажмите “Стереть” чтобы удалить сохраненные сетевые учетные данные.
Как очистить кэш оперативной памяти в Windows 10
Нехватка оперативной памяти не является главной проблемой, если только вы не используете высокопроизводительную установку. Это занимает больше памяти, если на вашем устройстве много приложений. Остановка программ действительно может помочь освободить оперативную память, но это не всегда так, и в таких ситуациях требуется удалить кэш-память и освободить место в оперативной памяти. Опять же, есть несколько способов сделать это.
Перезагрузите компьютер
Ваши данные хранятся на жестком диске без необходимости внешнего источника питания. Когда вы выключаете компьютер, все ваши файлы сохраняются и готовы к работе после перезагрузки.
Емкость памяти вашего компьютера уникальна. Чтобы все было в порядке, он должен быть постоянно снабжен стабильным потоком электричества. Вся системная память вашего компьютера стирается при каждом его выключении.
Выключение компьютера — самый быстрый способ стереть кэш памяти Windows. Независимо от того, перезапустите ли вы его или выключите и перезапустите вручную, небольшой сбой питания удалит хранящиеся в нем данные.
Деактивируйте Windows Superfetch
В большинстве случаев это Можно оставить Superfetch включенным, но если вы сталкиваетесь с частыми замедлениями работы, чрезмерным использованием ОЗУ или отложенным запуском, вы можете сначала отключить Superfetch.
- Откройте редактор регистров, нажав Win + R на клавиатуре, введите “regedit” и нажмите “Ввод”
- Выберите “Да&rdquo ; при появлении запроса в диалоговом окне User Access Control.
- В редакторе реестра перейдите к HKLMSYSTEMCurrentControlSetControlSession ManagerMemory ManagementPrefetchParameters.
- Щелкните правой кнопкой мыши в открытом окне, перейдите в раздел “Создать” подменю, затем выберите значение D-WORD (32-битное) “>Введите EnableSuperfetch в качестве нового значения.
- EnableSuperfetch следует установить на 0, если вы хотите полностью деактивировать Superfetch. Дважды щелкните значение EnableSuperfetch, затем в разделе ValueData установите для него значение 1, чтобы включить приложения, 2, чтобы разрешить загрузку (или 3, чтобы включить его полностью), если вы хотите внести изменения.
- Нажмите “ОК”
- После сохранения файла перезагрузите компьютер.
Как очистить кэш Java в Windows 10
- Откройте панель управления Java.
- В разделе “Общие” откройте вкладку “Настройки” который находится в папке “Временные файлы Интернета” раздел.
- Появится диалоговое окно “Настройки временных файлов”
- Выберите “Удалить файлы”
- Появится диалоговое окно “Удалить файлы и приложения”.
- Нажмите “ОК” Это очистит кеш всех загруженных приложений и апплетов.
Как очистить Кэш значков в Windows 10
Чтобы очистить базу данных кеша значков в Windows 10, закройте все активные приложения и выполните следующие действия:
- Откройте “Пуск” и введите “Командная строка” в поле поиска.
- Выберите «Запуск от имени администратора». щелкнув результат правой кнопкой мыши.
- Чтобы перейти к местоположению расположение базы данных кэша значков, используйте следующую команду и нажмите “Enter.”
cd %homepath%AppDataLocalMicrosoftWindowsExplorer - Чтобы закрыть Проводник, используйте следующую команду и нажмите Enter:
taskkill /f /im explorer.exe
Когда вы выходите из проводника, фон рабочего стола и панель задач исчезают, оставляя вас с черным экраном, что является нормальным явлением; черный экран только временно. Закройте проводник перед удалением файлов кэша значков. В противном случае вы не сможете выполнить задание. - Чтобы удалить файлы iconcache, введите следующую команду и нажмите “Enter”
del iconcache*
Как очистить кэш ARP в Windows 10
- Введите “cmd” на панели запуска Windows, затем щелкните правой кнопкой мыши командную строку и выберите «Запуск от имени администратора». /li>
- Откройте командную строку с повышенными правами.
- Чтобы проверить кэш ARP, введите “arp -a“
- Чтобы очистить кэш ARP, введите “arp -d”. Параметр -a заставляет программу отображать кэш ARP, тогда как флаг -d заставляет его удалять его.
< /li>
Как очистить кэш в Windows 10 с помощью командной строки
- В строке поиска Windows введите “cmd”
- Нажмите правой кнопкой мыши командную строку и выберите “Запуск от имени администратора”
Когда вы запускаете cmd.exe от имени администратора, ваши команды будут иметь повышенные права доступа и выполняться из каталога system32, а не от имени текущего пользователя, вошедшего в систему. - Теперь вы можете ввести команду очистки, чтобы очистить кэш определенного типа. У вас есть множество вариантов очистки жесткого диска или кэш-памяти вашего ПК. Одним из примеров является упомянутый выше метод очистки кэша DNS с помощью командной строки.
Очистить весь кеш
Очистка кеша — хорошее решение, если у вас возникают различные проблемы с ПК с Windows. Причина, по которой Windows поддерживает кеш, заключается в том, чтобы повысить производительность вашего компьютера, но если он переполняется, это может вызвать проблемы. Помимо замедления работы жесткого диска, файлы кеша могут привести к несовместимости программ, что может привести к сбоям.
Вы когда-нибудь очищали кеш? Какой ваш предпочтительный метод? Комментарий ниже!

Очищаем кэш на Windows 10
Существует ряд специальных программ для удаления кэша в системе. Они работают автоматически, потому что заранее знают, где Windows 10 хранит временные файлы, поэтому все, что вам нужно сделать, это запустить процесс. При этом доступна и более глубокая ручная очистка, о способах которой и пойдет речь в основном.
Способ 1: Сторонний софт
Специальные программы — самый удобный вариант удаления кэшированных файлов, особенно для неопытных пользователей. На примере служебного комплекса Advanced System Care это выглядит так:
Скачать Advanced System Care
- Откройте программу, перейдите на вкладку «Старт», отметьте интересующие позиции и запустите процесс.
- После сканирования программа покажет вам, сколько ненужных файлов она может очистить. Нажмите «Восстановить» и дождитесь завершения работы.
Сторонний софт, наряду с удалением ненужных файлов, может оптимизировать систему, починить реестр, ускорить интернет, стереть историю и следы просмотра интернета. Но если речь идет только о дисковом пространстве, то, как правило, вручную можно освободить гораздо больше.
Читайте также: программы для очистки кэша на компьютере
Способ 2: Очистка системных папок
В каталоге SoftwareDistribution, расположенном на системном диске, есть папка загрузки, в которой хранятся уже установленные обновления. Если с момента последнего обновления прошло более десяти дней, вряд ли они будут полезны. В противном случае система загрузит их снова. Чтобы удалить эти файлы:
- Через «Проводник» заходим на системный диск (в данном случае локальный диск С).
См также: Запустите проводник в Windows 10
- Найдите папку «Windows»,
а в нем «SoftwareDistribution».
- Откройте каталог «Скачать»
и удалить оттуда все файлы.
Для хранения временных данных Windows поддерживает папки «Temp». Они содержат кеш не только программного обеспечения, установленного на компьютере, но и уже удаленного из системы программного обеспечения. Сами папки трогать не нужно, достаточно удалить их содержимое.
- Нажмите комбинацию клавиш Win + R, чтобы открыть окно «Выполнить», введите% temp% и нажмите «ОК».
См также: Вызов плагина «Выполнить» в Windows 10
- Выделите все файлы и нажмите «Удалить».
- Затем в окне «Выполнить» введите temp и нажмите «ОК».
- Выберите все элементы и удалите их.
После очистки временных каталогов некоторые программы могут сначала загружаться дольше, но так вы сможете избавиться от ненужных данных.
Во время запуска компьютера система отслеживает, как он загружается и какие программы используются чаще всего. Помещает полученную информацию в виде временных файлов в папку «Prefetch», для ускорения последующего процесса запуска. Со временем накапливается много ненужной информации, которую можно удалить.
- В окне «Выполнить» введите Prefetch и нажмите «ОК».
Когда появится уведомление об отсутствии разрешения на доступ, нажмите «Продолжить».
- Выберите и удалите все содержимое каталога.
Поначалу система может загружаться немного дольше, чем обычно, пока не завершит кеширование необходимой информации. Но очистка «Предварительной выборки» освободит место на диске и исправит некоторые ошибки в Windows. Если какие-то файлы или папки в указанных каталогах не удаляются, значит, они в данный момент открыты в других программах.
Способ 3: Очистка кэша Windows Store
Магазин Windows имеет собственную базу данных с временными файлами. Кэш оставляют приложения и их обновления. Сброс не освободит много места, но может исправить сбои магазина.
- В окне «Выполнить» введите wsreset и нажмите «ОК».
- Утилита завершится, когда откроется окно Microsoft Store.
Способ 4: Очистка кэша в браузерах
Во время просмотра страниц, фото и видео в браузере на жестком диске накапливается кеш, который также можно очистить. На примере Microsoft Edge это делается так:
- Запустите веб-браузер, щелкните значок меню в виде трех точек и откройте «Настройки».
- Разверните вкладку «Конфиденциальность и безопасность» и в блоке «Очистить данные браузера» нажмите «Выберите, что нужно очистить».
- В списке выберите «Кэшированные данные и файлы» и нажмите «Очистить».
Этот тип кеша не только занимает место на диске, он может вызывать ошибки при открытии веб-страниц и вызывать сбои в работе браузера в целом. Мы уже подробно писали о том, как удалить его в других веб-браузерах.
Подробнее: Как очистить кэш в Opera, Mozilla Firefox, Internet Explorer, Яндекс Браузер, Google Chrome
Способ 5: Очистка кэша DNS
Кэш DNS — это временная база данных, содержащая информацию о ранее посещенных веб-сайтах. Это как телефонная книга, где у каждого доменного имени есть свой IP-адрес. Это ускоряет повторный доступ к сайтам и снижает нагрузку на DNS-сервер за счет уменьшения количества запросов.
Когда кеш DNS загрязняется или повреждается из-за технических сбоев, компьютерных вирусов, сетевых атак или по другим причинам, могут возникнуть проблемы с подключением. В этом случае часто помогает его очистка.
- Запустите «Командную строку» с правами администратора, введите в поле команду:
ipconfig /flushdns
и нажмите «Ввод».
Читайте также: Запустите командную строку от имени администратора в Windows 10
- По завершении процесса появится соответствующее сообщение.
В некоторых случаях проблемы могут сохраняться из-за того, что браузеры на основе Chromium имеют собственные базы данных. Чтобы удалить их:
- В адресной строке Google Chrome введите код:
хром://сетевые-внутренние/#dns
нажмите Ввод». Откройте вкладку «DNS» и нажмите кнопку «Очистить кеш хоста».
- В Яндекс Браузере набираем команду:
браузер://net-internals/#dns
Нажмите «Enter» и нажмите «Очистить кеш хоста».
- В поле Адрес Opera введите код:
работает://net-internals/#dns
Очистите кеш таким же образом.
Способ 6: Функция «Очистка диска»
Недостаток памяти в системном диске мешает нормальной работе компьютера. Например, из-за нехватки места снижается производительность устройства и система перестает загружать и устанавливать важные обновления. В этом случае в Windows 10 есть приложение «Очистка диска».
- Откройте поиск, введите «Очистка диска» и запустите компонент.
См также: Как открыть поиск в Windows 10
- Выберите системный диск и нажмите OK».
- В области «Удалить следующие файлы» отметьте нужные. Если какие-то моменты непонятны, просто выделите их и прочитайте описание ниже. В принципе, система не предложит удалить то, без чего она не может работать.
- Теперь нажмите «Очистить системные файлы» и подождите, пока программа проанализирует, сколько места можно освободить.
- Отметьте интересующие флажки и нажмите ОК».
Чистка кэша в Opera
Действия будут практически такими же, как и при очистке кеша в браузерах Google Chrome и Яндекс.Браузер. Нажмите «Меню» в левом верхнем углу и перейдите в «История». Вы также можете использовать сочетание клавиш Ctrl+H, чтобы быстро перейти в это меню.
Нажмите «Очистить историю просмотров».
В появившемся окне укажите удалить данные за следующий период: с начала. Установите флажок рядом с «Очистить кэшированные изображения и файлы». Вы также можете очистить остальную часть истории браузера, например историю загрузок и сохраненные пароли. После выбора нажмите «Очистить историю просмотров».
Кэш браузера Opera удален.
Как почистить системную папку (кэш) на компьютере
Через очистку диска
1. Откройте раздел «Этот (Мой) компьютер».
2. В нем вам будут доступны локальные диски. Нам нужно выбрать системный диск (обычно это) «Локальный диск С».
3. Щелкните правой кнопкой мыши на диске и выберите «Свойства».
4. На вкладке «Общие» нажмите кнопку «Освободить место на диске».
5. В окне программы нажмите кнопку «Очистить системные файлы», чтобы отобразить расширенный список элементов очистки.
6. Установите галочки на элементах (это основные элементы, где хранится кеш):
- Обновление очистки.
- Временные интернет файлы.
- Файлы отчетов об ошибках.
- Временные файлы.
- Эскизы
7. Нажмите кнопку «ОК», при появлении запроса на подтверждение удаления нажмите «Удалить файлы».
Процесс очистки может занять некоторое время, дождитесь окончания работы программы.
Вручную
Рассмотрим, как можно почистить временные файлы, не прибегая к программам, выполняя все действия вручную.
Шаг 1: Чистка папки Temp
Папка Temp — это основная папка, в которой хранится большинство временных файлов. В нем хранятся установочные и остаточные файлы установленных программ, результаты вычислений программы, различные журналы и другие ненужные файлы.
1. Откройте стартовое меню и введите команду «%TEMP%».
2. Система покажет вам расположение временной папки, нажмите кнопку «Открыть» (в старых версиях Windows доступ к временной папке можно получить через программу «Выполнить).
3. Выберите все файлы (используйте CTRL A для быстрого выбора), удалите файлы (используйте SHIFT DEL для быстрого безвозвратного удаления).
Шаг 2: Чистка папки Software Distribution
В папке Software Distribution хранятся временные файлы для установки и применения обновлений. В некоторых случаях размер папки может достигать десятков гигабайт, что может негативно сказаться на вашем пространстве.
Перед очисткой следует отключить службу Центра обновления Windows, так как в ней могут быть задействованы некоторые файлы.
Для быстрого отключения откройте командную строку в стартовом меню и введите команду «net stop wuaauserv».
Далее при запуске наберите команду «Выполнить» и запустите приложение.
Вставьте путь «C:WindowsSoftwareDistributionDownload» в текстовое поле и нажмите «ОК».
Выберите и удалите все временные файлы обновлений.
Когда закончите, не забудьте включить обновления (в командной строке введите «net start wuauserv» или перезагрузите компьютер).
Шаг 3: Очистка кэша Windows Store
Если вы активно просматриваете и загружаете приложения в Магазине Windows, ненужные файлы со временем также накапливаются в кеше магазина.
Очистить их очень просто, достаточно запустить программу «Выполнить» в меню «Пуск» и набрать команду «WSReset».
Запустится утилита очистки временных файлов, нужно дождаться закрытия окна, после чего автоматически перезапустится приложение Windows Store.
Шаг 4: Чистим DNS кэш
Каждый раз, когда вы подключаетесь, ваш компьютер преобразует IP-адреса удаленных серверов в доменные имена и наоборот. Это делается службой DNS, которая кэширует часть данных для скорости. Если случилось так, что IP-адрес изменился, а служба DNS вернула устаревшие данные из кеша, сайт не откроется. В этом случае его нужно очистить.
1. В меню «Пуск» откройте командную строку.
2. Запустите на нем команду: ipconfig /flushdns
Готово, если не помогло, нужно дополнительно очистить кеш браузера (этот способ мы рассмотрим в следующей главе).
Очистка точек восстановления
Инструмент восстановления после сбоев очень полезен и помогает во многих ситуациях вернуться к работоспособному состоянию до возникновения проблем. Но со временем может накопиться много точек восстановления, что может негативно сказаться на производительности вашего ПК.
1. Щелкните правой кнопкой мыши значок «Этот компьютер» и выберите «Свойства».
2. Щелкнуть по пункту «Защита системы» и нажать на кнопку «Настройка».
3. Перемещая ползунок ниже, вы можете назначить место для хранения файлов восстановления (рекомендуется выделять на этот случай не менее 10% свободного места).
4. Чтобы удалить все предыдущие точки восстановления, нажмите кнопку «Удалить».
5. Подтвердите удаление кнопкой «Продолжить».
6. После удаления не забудьте создать новую точку восстановления на случай неудачи. В разделе «Защита системы» нажмите кнопку «Создать».
Очистка кэша в браузерах
Просматривая веб-страницы в Интернете день за днем, мы не осознаем, как со временем кэш браузера переполняется, и веб-страницы перестают открываться в обычном режиме, а могут и вовсе не открываться. Во избежание таких проблем хотя бы раз в месяц нужно очищать кеш. Мы увидим, как это можно сделать в самых популярных веб-браузерах.
Google Chrome
1. Запускаем браузер, нажимаем на иконку «три точки», открываем «Историю» (для быстрого перехода можно нажать комбинацию CTRL H).
2. В левом окне нажмите кнопку «Очистить историю».
3. Чтобы очистить кэш, просто установите флажок «Картинки и другие файлы».
4. Убедитесь, что выбран диапазон «Все время».
5. Нажатие кнопки «Очистить данные» удалит все временные файлы в браузере.
Yandex Browser
1. Откройте браузер, нажмите на иконку «три пунктира», откройте пункт «История (CTRL H)».
2. В крайнем нижнем углу нажмите «Очистить историю».
3. В меню очистки отметьте пункт «Все время» и поставьте галочку «Кэшированные файлы».
4. Нажмите кнопку «Очистить», и история будет удалена.
Mozilla Firefox
1. В главном окне браузера нажмите значок «три пунктира» и откройте «Настройки».
2. Перейдите на вкладку «Конфиденциальность и безопасность».
3. Прокрутите страницу немного вниз, в разделе «Cookies и данные сайта» нажмите кнопку «Удалить данные».
4. Установите флажок «Кэшированный веб-контент» и нажмите кнопку «Удалить».
Opera
1. В окне программы войти в меню (значок «О»), перейти на вкладку «История», нажать пункт «Очистить историю просмотров».
2. Установите «Все время» в диапазоне времени и установите флажок «Кэшированные изображения и файлы».
3. Подтвердите очистку, нажав кнопку «Очистить данные».
Microsoft Edge
1. Запустится браузер, нажмите на иконку «три точки», нажмите на пункт «Параметры».
2. Нажмите кнопку выбора.
3. Для очистки кеша поставьте галочку «Кэшированные данные и файлы» (также можно очистить «история, куки, вкладки», остальные пункты нужны для очистки сохраненных форм ввода, паролей для автоматического входа и других данных).
4. Нажмите кнопку «Очистить», и данные будут удалены.
Internet Explorer
1. В главном окне браузера нажмите на значок «шестеренка», перейдите на вкладку «Безопасность», выберите «Удалить историю просмотров».
2. Установите флажок «Временные файлы Интернета» (по желанию можно выбрать другие элементы для дополнительной очистки).
3. Примените очистку, нажав кнопку «Удалить».
Как очистить кэш при помощи программ
В интернете есть множество программ для очистки кэша операционной системы и браузера буквально в пару кликов. Покажу пару проверенных программ, которые отлично справятся с нашей задачей. Программы будут доступны в двух редакциях, бесплатной и платной, бесплатная версия вполне подходит для наших задач.
CCleaner
1. Скачать и установить программу можно с официального сайта: www.ccleaner.com/ru-ru
2. Запускаем программу, открываем раздел «Стандартная очистка».
3. На вкладке «Windows» отметьте элементы, которые необходимо очистить.
4. Перейдите на следующую вкладку «Приложения» и установите галочки для очистки кеша в браузерах, установленных на вашем компьютере.
5. Нажмите кнопку «Анализ», программа покажет вам, сколько места освободится после очистки.
6. Нажмите кнопку «Очистить», чтобы удалить выбранные временные файлы.
Wise Disk cleaner
1. Скачать и установить программу можно по ссылке: www.wisecleaner.com/wise-disk-cleaner.html
2. В главном окне программы на вкладке «Быстрая очистка» разверните ветку «Система Windows» и отметьте пункты, подлежащие очистке.
3. Разверните ветку «Кэш веб-браузера» и поставьте галочки напротив тех браузеров, которые необходимо очистить.
4. Снимите галочки с других веток и нажмите кнопку «Искать».
5. Программа покажет, сколько места можно освободить после очистки, для подтверждения действия нажмите кнопку «Очистить».
Как удалить кэш Магазина Windows
1. Чтобы очистить кэш Магазина Windows, откройте окно «Выполнить», нажав комбинацию клавиш Windows + R на клавиатуре. Появится окно «Выполнить».
2. В текстовом поле «Открыть» введите wsreset.exe и нажмите «ОК».
3. После входа в него появится черное окно. Здесь ничего делать не нужно, просто подождите несколько секунд, пока кеш очистится.
4. После закрытия окна кеш будет удален и будет запущен Магазин Windows. Вы можете закрыть это приложение, если хотите.
♥ ПО ТЕМЕ: Как исправить ошибки Windows 10 и повысить производительность: лучшие программы (бесплатно).
Чистка кэша в Mozilla Firefox
Чтобы очистить кеш в браузере Mozilla Firefox, нажмите «Открыть меню» — «Журнал» — «Очистить историю». Или просто нажмите комбинацию клавиш Ctrl+Shift+Del, чтобы сразу войти в это меню.
В открывшемся окне выберите пункт «Удалить все» и поставьте галочку напротив пункта «Кэш». В этом случае будет удален только кеш Mozilla Firefox. Чтобы удалить все сохраненное, установите все флажки.
После нажатия кнопки «Удалить сейчас» кеш браузера Mozilla Firefox и история посещенных страниц (если вы выберете это) будут удалены.
Как очистить кэш на телефоне
В конце урока я покажу вам, как можно заметно освободить место на телефоне и ускорить работу, очистив кеш в мобильных браузерах и настройках приложений ОС Android.
В популярных мобильных браузерах
Google Chrome
1. Запустите браузер, в правом углу нажмите на иконку «три точки», выберите «История».
2. В меню истории нажмите на пункт «Очистить историю».
3. Во временном диапазоне выберите «Все время» и установите флажок «Изображения и другие файлы».
4. Нажмите кнопку «Удалить данные» и подтвердите удаление, нажав пункт «Удалить».
Яндекс.Браузер
1. В главном окне программы нажмите на иконку «три точки» и откройте «Настройки».
2. Во вкладке «Конфиденциальность» выберите «Очистить данные».
3. Установите флажок «Кэш» и нажмите кнопку «Очистить данные».
4. Когда будет предложено подтвердить очистку, выберите Да».
Mozilla Firefox
1. В окне браузера нажмите на иконку «три точки» и откройте пункт «Параметры».
2. В меню настроек откройте пункт «Удалить мои данные».
3. Установите флажок «Кэш» и нажмите «Очистить данные».
Как очистить кэш в настройках
Мобильные приложения, особенно популярные социальные сети. Сети и мессенджеры сохраняют в своем кеше большой объем данных для быстрого доступа в момент открытия. Для телефонов с ограниченным объемом памяти очистка кэша приложений может спасти жизнь.
Способ 1: Конкретного приложения
1. В меню телефона откройте «Настройки».
2. Перейдите в раздел «Приложения».
3. Выберите из списка приложение, кэш которого вы хотите очистить.
4. Нажмите на кнопку «Очистить кеш».
Способ 2: Удаление всего кэша
1. В настройках телефона откройте раздел «Память».
2. Выберите «кэш данных».
3. На запрос «Очистить кеш?» нажмите ОК».
Очистка кэша с помощью приложений
Рассматриваемые приложения можно скачать в магазине Google Play в строке поиска по названию.
Clean Master
1. Откройте приложение и нажмите на значок «Корзина».
2. Приложение автоматически просканирует телефон и покажет оставшиеся файлы. Проверьте вкладку «Ненужный кэш» (для более глубокой очистки вы можете открыть и выбрать элементы для очистки в других вкладках).
3. Чтобы начать очистку, нажмите кнопку «Удалить корзину».
CCleaner
1. После запуска приложения нажмите на вкладку «Быстрая очистка».
2. После сканирования установите флажки, чтобы очистить кеш и завершить очистку.
Итак, всего за пару шагов вы сможете быстро и эффективно очистить память телефона и ускорить свою работу.
Арт Башлыков — автор блога
Привет. Я написал здесь небольшой курс о том, как я создаю свои проекты с нуля, продвигаю их и зарабатываю деньги. Будете ли вы участвовать?
Я собираюсь участвовать!
Вот и все, теперь вы знаете, как очистить кеш яндекс браузера на своем компьютере.
Как очистить кэш браузера Google Chrome
Самый простой способ очистить кеш в Google Chrome — использовать собственные инструменты браузера. Для этого необходимо выполнить следующие шаги:
Шаг 1:
Откройте Google Chrome и найдите значок настроек в правом верхнем углу экрана, представленный тремя вертикальными точками.
Шаг 2:
Щелкнув левой кнопкой мыши по значку настроек, мы получаем выпадающее меню. В нем выберите пункт «Дополнительные инструменты».
Шаг 3:
При наведении курсора на «Дополнительные инструменты» сбоку появится следующее подменю, в котором нужно выбрать пункт «Очистить данные просмотра», кликнув мышкой. Это откроет меню настроек в новой вкладке.
Этап 4:
Мы выбираем, как долго мы хотим очистить кеш и куки. Также при желании вы можете выбрать, что именно мы хотим удалить: историю браузера, куки, файлы кеша или все сразу.
Шаг 5:
Нажмите «Удалить данные»; Вот и все, теперь вы знаете, как полностью очистить кеш браузера Google Chrome.
Дальше:
Не всегда нужно очищать кеш полностью, иногда нам достаточно очистить кеш отдельного сайта. Для этого в Google Chrome предусмотрены горячие клавиши «Ctrl+F5» или «Ctrl+Shift+R» (оба работают аналогично).
Как почистить кэш в Фаерфоксе
Способ очистки кеша FireFox довольно прост:
Шаг 1:
Для этого запускаем процесс браузера, который имеется в нашей системе. В правой верхней части экрана находим значок настроек в виде трех горизонтальных линий, расположенных вертикально. Щелкните по нему левой кнопкой мыши.
Шаг 2:
Справа появится выпадающее меню со списком возможных функций. Нажмите на строку «Настройки» рядом со стилизованной шестеренкой.
Шаг 3:
Откроется новая панель. Слева выберите еще одну «Основную» передачу. После этого нажмите на пункт меню «Конфиденциальность и безопасность».
Этап 4:
Далее находим кнопку «Удалить данные» и кликаем по ней левой кнопкой мыши.
Шаг 5:
На появившейся панели «Очистить данные» установите флажок «Кэш веб-содержимого». Не устанавливайте флажок рядом с «Файлы cookie и данные сайта», чтобы избежать выхода из учетных записей сайта.
Шаг 6:
Примите предложение «Удалить».
Дальше:
Кэш может автоматически удаляться при закрытии браузера. Вы можете включить эту функцию, перейдя в панель «Настройки» и отметив пункт «Конфиденциальность», поставив галочку напротив поля «Очищать историю при закрытии Firefox».
Как очистить кэш браузера Опера
Накопившийся мусор можно очистить с помощью встроенных инструментов самого браузера. Для этого нужно выполнить несколько простых шагов:
Шаг 1:
Вам нужно запустить процесс браузера, найти строку «Настройки» рядом со стилизованной шестеренкой. Он расположен справа и выше. Найдите кнопку «Дополнительно».
Шаг 2:
Слева под этой кнопкой нажмите на строку «Безопасность».
Шаг 3:
Нажмите кнопку «Очистить историю просмотров».
Этап 4:
Появится новая панель с опциями «Основная» и «Дополнительно».
Шаг 5:
В разделе «Общие» появятся варианты настроек очистки.
Шаг 6:
Установите флажок рядом с «Файлы cookie и другие данные сайта». Не нужно ставить галочки рядом с другими строками, так как это приведет к отмене регистрации предыдущих учетных записей и удалению того, что вы хотите сохранить.
Шаг 7:
Нажмите кнопку «Удалить данные».
Очистить кэш браузера Internet Explorer
Для сброса кеша браузера IE необходимо сначала запустить браузер на своем компьютере, а затем выполнить простую последовательность действий:
Шаг 1:
Наведите курсор мыши на стилизованное изображение шестеренки, которое находится в правом и верхнем углу экрана, левой кнопкой мыши откройте меню.
Шаг 2:
Справа появится выпадающее меню. В нем выберите строку «Безопасность» и активируйте ее мышкой или нажатием кнопки Enter на клавиатуре.
Шаг 3:
Слева, рядом с выпадающим меню, появится подменю, в котором нужно нажать на верхнюю строчку списка предлагаемых функций «Удалить историю просмотров».
Этап 4:
Появится новая панель «Удалить историю просмотров». В нем нужно поставить галочки напротив пунктов, связанных с хранением адресов выбранных сайтов и очисткой от ненужной информации о посещенных страницах из глобальной сети, от многочисленных файлов cookie и других данных журнала.
Шаг 5:
Остальные поля рядом со следующими строками следует оставить пустыми, так как некоторые файлы отвечают за запоминание паролей и логинов от учетных записей и настройку отображения избранных веб-страниц.
Наведите курсор на окно «Удалить» и щелкните по нему мышкой.
Произведена очистка браузера.
Способ 2. Через браузер
Этот способ более длительный, чем первый, но не требует запоминания комбинации клавиш на клавиатуре.
- а.
В браузере нажмите кнопку с тремя точками. Затем нажмите Настройки:
- два.
Прокрутите вниз до раздела «Конфиденциальность и безопасность» и нажмите «Очистить историю:
- 3.
Установите флажок «Кэшированные изображения и другие файлы». Затем выберите нужный временной диапазон из выпадающего списка:
- Четыре.
Нажмите Очистить данные:
Готовый.
Как очистить кэш Vivaldi
Если сайт отображается некорректно: сочетание клавиш Ctrl+F5 очистит кэш страницы и в большинстве случаев решит проблему.
Откройте окно «Очистить данные браузера:
- Нажмите комбинацию клавиш Ctrl+Shift+Delete;
- Выберите Удалить данные: все время;
- Установите галочки: Cookies, Кэш;
- Нажмите кнопку Удалить;
- Перезапустите браузер.
ИЛИ:
- Нажмите Меню (логотип браузера в левом верхнем углу);
- Выберите Инструменты;
- Выберите История;
- Нажмите кнопку «Очистить историю просмотров» (логотип кисти, правый верхний угол окна браузера);
- Выберите Удалить данные: все время;
- Установите галочки: Cookies, Кэш;
- Нажмите кнопку Удалить;
- Перезапустите браузер.
виводи браузер
Чистка кэша в Internet Explorer
Браузер Internet Explorer является стандартным браузером по умолчанию в операционных системах Windows и установлен на всех компьютерах.
Чтобы очистить кэш Internet Explorer, щелкните значок шестеренки в правом верхнем углу и перейдите в «Свойства обозревателя.
На вкладке «Общие» выберите пункт «Удалить» в разделе временных файлов. Обратите внимание, что вы также можете установить флажок «Очищать историю просмотров при выходе». Эта настройка может помочь вам, если вы хотите скрыть посещенные вами сайты от ваших близких.
В открывшемся окне можно снять галочку с первого пункта сверху, если хотите сохранить кеш любимых сайтов. Второй пункт отвечает за очистку кеша в Internet Explorer.
Установите его и нажмите «Удалить».
Как его почистить на Windows 10
Перед тем, как перейти к описанию способов, стоит уточнить, что для каждого типа быстродействующей памяти используются разные методы очистки. Соответственно, нужно четко понимать, какой кеш и по какому поводу планируется его освобождать от лишней информации.
Сторонний софт
Это наиболее удобный и распространенный способ решения данной проблемы. Дело в том, что разработчики различных утилит уже давно пытаются заменить встроенные механизмы операционной системы. Чаще всего они получают то, что хотят. Но иногда возникает и обратный эффект, когда стороннее ПО на компьютере вредит вашей работе. Поэтому к таким программам следует относиться с особой осторожностью.
Принцип работы приложений для очистки кеша разный, но, как правило, интуитивно понятный: вы запускаете его, ставите галочку напротив того, что нужно очистить, и нажимаете кнопку запуска процесса. Наиболее популярными среди пользователей для очистки кэша в Win 10 являются следующие приложения:
- Продвинутая система ухода;
- Ashampoo WinOptimizer;
- Увеличить скорость работы Auslogics;
- Очиститель карамбис;
- ОЧИСТИТЕЛЬ;
- Глари Утилиты;
- Деинсталлятор Рево;
- Мудрая забота 365;
- Смарт-очиститель диска;
- Ускоритель компьютера.
Очистка системных папок
Операционная система создает специальные папки для временных данных, которые постепенно теряют свою актуальность. Вы можете удалить их с помощью стандартного удаления, но каждый из этих каталогов нужно будет открыть вручную. В первую очередь это относится к папке «Распространение ПО», в которой находятся обновления Windows. Если пользователь не планирует откатывать операционную систему на предыдущую версию, их можно смело удалять.
Для этого вам нужно:
- Откройте «Проводник».
- Перейдите на системный диск (обычно это диск C).
- Перейдите в папку «Windows», затем найдите каталог «SoftwareDistribution».
- Теперь нужно найти папку «Скачать» и безопасно удалить в ней все файлы.
Далее вы должны найти все папки с именем «Temp». Для этого зайдите на каждый диск через Проводник и введите нужное название в поле поиска.
Каталоги с похожими именами трогать не нужно, только указанные выше. Надеемся, что будет только три каталога с таким именем в следующих местах:
- C:виндовстемп;
- C:ProgramDataTemp;
- C:UsersИмя пользователяAppDataLocal Temp.
Но некоторые программы умеют создавать собственное хранилище для временных файлов, так что не стоит удивляться, если их больше десятка.
Здесь следует уточнить, что «Темп» хранит не только временную информацию для работы, но и данные об ошибках в работе операционной системы или приложений. Такие файлы, как правило, не удаляются и постепенно забивают память. Поэтому сами каталоги удалять нельзя, но их содержимое можно смело отправлять в «Корзину».
Есть и более удобный способ очистки:
- Нажатие клавиш «Win» + «R» вызывает диалоговое окно.
- Теперь нужно ввести команду «%temp%» и нажать «ОК».
- Удалите все файлы и папки в открытом каталоге.
- Теперь снова откройте диалоговое окно и введите команду «temp».
- Снова удалите содержимое каталога.
Еще одна папка, которую нужно удалить, — «Prefetch». В нем хранится информация о том, какое программное обеспечение используется чаще всего и как осуществляется процесс загрузки. Штука полезная, так как ускоряет запуск приложений, но постепенно там скапливается много ненужных данных. Поэтому для очистки нужно сделать следующее:
- Откройте диалог командой «Win» + «R».
- Введите команду «Предварительная выборка» и нажмите «ОК».
- Нажмите «Продолжить», если появится окно об отсутствии прав доступа.
- Выберите все содержимое каталога и отправьте в «Корзину».
После очистки кеша загрузка ПК или отдельных программ может занять немного больше времени, но паниковать не стоит, тогда все снова заработает.
Очистка кэша Windows Store
Встроенный в ноутбук Магазин Windows также имеет свои собственные временные файлы. Чтобы избавиться от них:
- Откройте окно с помощью комбинации клавиш «Win» + «R».
- Введите команду wsreset и нажмите «ОК».
- Появится черное окно командной строки. Ничего не поделаешь.
- Когда приложение магазина откроется, командная строка исчезнет, что означает, что очистка завершена.
Очистка кэша в браузерах
При работе в Интернете на ПК сохраняется достаточно большое количество временных файлов в виде фото, видео и другой информации. У каждого браузера свой метод очистки. Но, если используются приложения на базе Chromium, а к ним относятся: Яндекс, Google Chrome, Opera и некоторые другие, процесс очистки будет отличаться. Вам нужно перейти по определенному адресу и нажать кнопку «Очистить кэш хоста». Для разных приложений адрес будет следующим:
- chrome://net-internals/#dns — для Google Chrome;
- browser://net-internals/#dns — для браузера Яндекс;
- opera://net-internals/#dns — для Opera.
При использовании Microsoft Edge процесс очистки немного сложнее:
- После запуска приложения нужно нажать на иконку в виде трех точек.
- Далее выбираем раздел «Настройки».
- Перейдите на вкладку «Конфиденциальность и безопасность» и найдите в ней блок «Очистить данные просмотра».
- Теперь нажмите «Выбрать, что очистить» и установите флажок рядом с «Кэшированные файлы и данные», затем нажмите кнопку «Очистить».
Очистка кэша DNS для браузеров
Кэш DNS — это что-то вроде адресной книги, где хранятся данные обо всех посещаемых сайтах. Это дает возможность перезагружать веб-ресурсы без лишней нагрузки на сервер и скорость сети. Но, в случае засорения хранилища, а также вредоносного ПО, глюков и внешних атак, работа этого кеша не дает ничего, кроме ухудшения работы браузера.
Если приложения на основе Chromium устанавливаются описанным выше способом, кэш DNS также очищается. Для других браузеров выполните следующие действия:
- Нажмите ПКМ на кнопку «Старт».
- В появившемся окне выберите «Windows PowerShell (Admin)».
- В окне введите команду: «ipconfig/flushdns» (без кавычек).
- Нажмите «Enter» и подождите, пока не появится сообщение о том, что кэш DNS очищен.
Функция «Очистка диска»
Также для повышения производительности ПК в операционной системе предусмотрена встроенная функция, позволяющая удалить большую часть временных файлов.
Для того, чтобы его использовать, необходимо выполнить следующие шаги:
- Нажмите на кнопку поиска, которая находится рядом со значком «Пуск».
- Введите название приложения: «Очистка диска» и запустите его из результата.
- Далее нужно выбрать диск для очистки, в первую очередь системный диск (обычно это диск С).
- Теперь нужно отметить места удаления. Если какой-либо из разделов не ясен, вы можете нажать на него; объяснение появится ниже.
- Затем вам нужно будет нажать «Очистить системные файлы» и подождать, пока система просканирует.
- К первому списку теперь добавятся еще несколько типов файлов и папок, которые можно удалить. После того, как вы выбрали те, которые вы хотите, нажмите кнопку «ОК».
- Если появится окно с предупреждением, нужно подтвердить действие.
Удаления кэшированных данных защиты системы
Встроенная функция защиты системы позволяет создавать точки восстановления операционной системы. Но так как такие данные занимают много места, стоит периодически удалять эти файлы. За это:
- В поле поиска, которое находится рядом с кнопкой «Пуск», введите: «Создать точку восстановления» и откройте его.
- Далее переходим на вкладку «Защита системы», затем в блоке «Параметры защиты» выбираем диск напротив того, на котором написано «Система». Затем нажмите кнопку «Настройки».
- В новом окне нужно нажать кнопку «Удалить», что удалит все точки восстановления.
- Также, перемещая ползунок, вы можете уменьшить объем дискового пространства, выделяемого для создания этих файлов.
Как очистить кэш с помощью CCleaner
CCleaner — один из таких инструментов, который помогает повысить производительность системы. Вы можете скачать пробную или полную версию с официального сайта. Бесплатная версия работает так же хорошо.
После установки запустите утилиту и просмотрите различные разделы. Нам нужны только два: «Очистка» и «Регистрация».
В разделе очистки мы видим две вкладки «Windows» и «Приложения». Можно глянуть и посмотреть, что программа умеет чистить.
Это интересно: Как удалить файлы безвозвратно с помощью CCleaner
Как видите, здесь мы можем очистить миниатюры, браузер, DNS и даже кеш шрифтов и многие другие временные файлы.
Некоторые пункты здесь не отмечены, но если есть, то появится предупреждение и описание того, что будет после очистки.
- Итак, нажимаем кнопку «Сканировать» и ждем, пока программа проверит системы на наличие временных файлов.
- Результат появляется в большом окне, где больше весит кеш временных файлов и интернет-кэш браузера Опера (это мой).
- Мы можем удалить их, нажав кнопку «Удалить», затем кнопку «Продолжить».
- Готово, мы освободили довольно много места на системном разделе.
Как очистить кэш браузера Google Chrome
Если у вас Google Chrome, вы можете очистить кеш одним из четырех способов. Первые два метода описывают, как очистить кеш Chrome вручную. Третий и четвертый способы позволяют очистить кеш браузера Google Chrome через расширения и на компьютере.
Как очистить кэш Microsoft Edge
Если сайт отображается некорректно: сочетание клавиш Ctrl+F5 очистит кэш страницы и в большинстве случаев решит проблему.
Откройте окно «Очистить данные браузера:
- Нажмите комбинацию клавиш Ctrl+Shift+Delete;
- Установите флажки: Файлы cookie и сохраненные данные с веб-сайтов, Данные и кэшированные файлы;
- Нажмите кнопку Удалить;
- Перезапустите браузер.
ИЛИ:
- Нажмите кнопку «Параметры и другое» (правый верхний угол окна браузера);
- Выберите Ежедневно;
- Выберите Очистить журнал;
- Установите флажки: Файлы cookie и сохраненные данные с веб-сайтов, Данные и кэшированные файлы;
- Нажмите кнопку Удалить;
- Перезапустите браузер.
браузер Microsoft Edge
Как очистить кэш Brave
Если сайт отображается некорректно: сочетание клавиш Ctrl+F5 очистит кэш страницы и в большинстве случаев решит проблему.
Откройте окно «Очистить историю:
- Нажмите комбинацию клавиш Ctrl+Shift+Delete;
- Вкладка основных настроек;
- Временной интервал выберите Все время;
- Установите галочки: Файлы cookie и другие данные сайта, Изображения и другие кэшированные данные;
- Нажмите кнопку Удалить данные;
- Перезапустите браузер.
ИЛИ:
- Откройте меню Brave Settings and Controls (правый верхний угол браузера);
- Выберите История;
- Выберите История;
- Нажмите «Очистить историю;
- Вкладка основных настроек;
- Временной интервал выберите Все время;
- Установите галочки: Файлы cookie и другие данные сайта, Изображения и другие кэшированные данные;
- Нажмите кнопку Удалить данные;
- Перезапустите браузер.
смелый браузер
Способ 1. С помощью горячих клавиш
Это самый простой и быстрый способ. Для его использования достаточно запомнить простую комбинацию клавиш на клавиатуре.
- 1. В браузере наберите комбинацию клавиш Ctrl+Shift+Delete. После этого в настройках автоматически откроется страница «Очистить историю».
- два.
Установите флажок «Кэшированные изображения и другие файлы». Затем выберите нужный временной диапазон из выпадающего списка:
- 3.
Нажмите Очистить данные:
Готовый.
Источники
- https://Lumpics.ru/how-clear-cache-on-windows-10/
- https://computernotes.ru/programmy/kak-ochistit-kesh-brauzera.html
- https://neumeka.ru/clear_cache.html
- https://yablyk.com/989422-how-to-clear-cache-in-windows/
- https://artbashlykov.ru/kak-sbrosit-kjesh-v-raznyh-brauzerah/
- https://help.reg.ru/hc/ru/articles/4408054725777-%D0%9A%D0%B0%D0%BA-%D0%BE%D1%87%D0%B8%D1%81%D1%82%D0%B8%D1%82%D1%8C-%D0%BA%D1%8D%D1%88-%D0%B2-%D0%B1%D1%80%D0%B0%D1%83%D0%B7%D0%B5%D1%80%D0%B5-Google-Chrome
- https://mhelp.pro/ru/kak-ochistit-kesh-brauzera/
- https://it-tehnik.ru/windows10/ispolzovanie/kak-ochistit-kesh-2.html
- https://computerinfo.ru/kak-ochistit-kesh-na-noutbuke/
[свернуть]
Содержание
- 1 Где можно управлять паролями?
- 2 Как посмотреть?
- 3 Возможная проблема
- 4 Как убрать запрос на ввод кода?
- 5 Как не сохранять?
- 6 Где отключается запрос ввода сетевых учетных данных?
- 7 Вывод
- 8 Как создать ярлык для сохраненных имен пользователей и паролей
- 9 Сохранение имен пользователей и паролей
Здравствуйте, дорогие друзья! Сегодняшняя тема будет для тех, кто пользуется компьютерными локальными сетями. При попытке подключения к любому ПК из группы необходимо постоянно прописывать специальный код – сетевой пароль. Бывают ситуации, когда эти данные забываются. Для такого случая я здесь – наша статья расскажет, как узнать сетевой пароль на самых популярных нынче ОС – Windows 7 и 10.
Содержание
Где можно управлять паролями?
Например, вам нужно выполнить настройку общего доступа к принтеру в сети, а операционная система при этом запрашивает код доступа. Как узнать сетевой пароль своего компьютера, где вообще его можно найти?
Чтобы получить доступ ко всем паролям на ПК под Windows 7 и 10, нужно:
- Вызываем приложение «Выполнить» комбинацией кнопок Win + R;
- Прописываем команду netplwiz;
- Откроется окошко «Учетные записи пользователей»;
- Перейдите на вкладку «Дополнительно»;
- Нажмите «Управление паролями», чтобы получить доступ ко всем хранящимся на этом компьютере паролям.
Здесь можно удалить или поменять данные, добавить учетную запись.
Если у вас Windows XP, команда для «Выполнить» будет другая – control userpasswords2.
Как посмотреть?
Как узнать сетевой пароль от домашней группы (сам код), расскажу на примере Windows 10:
- В «Панели управления» режим просмотра ставим по категориям;
- Переходим в раздел «Сеть и Интернет»;
- Заходим в «Домашнюю группу»;
- В ее настройках ищем пункт «Показать или распечатать пароль домашней группы»;
- Переписываем нужные данные на листочек или запоминаем.
Пока писала, поняла, что у пользователей часто возникают проблемы при просмотре кода. Если у вас тоже не получается узнать пароль от локальной сети по моей инструкции, напишите в комментарии!
Возможная проблема
Бывает такое, что код не установлен, а система все равно его требует. Или выскакивает сообщение, что сетевой пароль указан неверно, хотя он точно правильный. Что делать в таком случае (на примере «семерки»):
- Чтобы запустить редактор локальной групповой политики, открываем «Выполнить» и прописываем gpedit.msc;
- Теперь поочередно заходим в разделы из следующего списка: «Конфигурация компьютера» – «Конфигурация Windows» – «Параметры безопасности» – «Локальные политики» – «Параметры безопасности» – «Сетевая безопасность: уровень проверки подлинности LAN Manager»;
- Отмечаем пункт «Отправлять LM и NTML…».
Этот способ решения проблемы работает не на всех версиях Windows 7!
Как убрать запрос на ввод кода?
Видео-инструкции по теме раздела смотрите тут:
Если в вашей домашней группе всего несколько устройств, и вы уверены в ее безопасности, ввод кода можно убрать. Как отключить запрос сетевого пароля на Windows 7/10, расскажу сейчас:
- Заходим в «Панель управления»;
- Режим просмотра ставим на «Крупные значки»;
- Переходим в раздел «Центр управления сетями…»;
- В дополнительных параметрах (раздел слева) ищем «Общий (текущий профиль)»;
- Ищем «Общий доступ к общедоступным папкам» и ставим галочку напротив «Включить общий доступ…»;
- Выбираем строку «Общий доступ с парольной защитой»;
- Отмечаем пункт «Отключить общий доступ с парольной защитой»;
- Сохраняем изменения соответствующей кнопкой.
Здесь тоже пробежалась по отзывам, оказывается, помогает не всем. Если у вас тоже возникла проблема, напишите нам, подумаем, что можно сделать.
Как не сохранять?
Можно сделать, чтобы операционная система не сохраняла коды. В какой ситуации это может пригодиться, не знаю, но такая инструкция есть (на примере Windows 7):
- В «Панели управления» зайдите в раздел «Администрирование»;
- Откройте «Локальная политика безопасности»;
- Нажмите «Параметры безопасности», перейдите на вкладку «Локальные политики», а затем в «Параметры безопасности»;
- В списке справа найдите строку «Сетевой доступ: не разрешать хранение паролей…», кликните ПКМ и перейдите в «Свойства»;
- На вкладке «Параметр локальной безопасности» поставьте галочку у пункта «Отключен»;
- После выполненных операций сохраните изменения кнопкой OK.
Вот такая сложная тема. На «десятке» узнать сетевой пароль намного проще, чем на «семерке». У Windows 7 много версий, и что работает на одной, для другой не подходит. Но у вас всегда есть команда WiFiGid, которая постарается решить любой вопрос. Спасибо за доверие!
<index>
Довольно частым вопросом среди тех, кто пользуется локальными компьютерными сетями, является отключение ввода сетевых учетных данных при попытке подключения к любому компьютеру в сети. Это относится к системам Windows 7 и младше. На Windows XP такого нет.
В данной статье мы расскажем как убрать этот запрос на ввод сетевых учетных данных, благодаря чему вы сможете без проблем заходить в общедоступные папки на других компьютерах в сети.
Где отключается запрос ввода сетевых учетных данных?
Делается это через панель управления. Зайдя в нее, находим там значок «Центр управления сетями и общим доступом» и переходим по нему.
Центр управления сетями и общим доступом
В открывшемся окне слева вверху выбираем «Изменить дополнительные параметры общего доступа».
Настройка сетевого доступа
Здесь раскрываем подпункт «Все сети» и в самом низу в разделе «Общий доступ с парольной защитой» отключаем его, переведя переключатель в соответствующее положение.
Отключение запроса пароля по сети
Стоит отметить что таким образом можно отключить запрос ввода сетевых учетных данных не только в Windows 10, но также в Windows 7 и Windows 8.1.
Вывод
Как видите избавится от ввода сетевых учетных данных не так уж и сложно. Во всяком случае гораздо проще, чем искать эти самые учетные данные в виде логина и пароля или пытаться их подобрать.
</index>
В этой статье описано, как добавлять, удалять, редактировать, архивировать, восстанавливать, а также как создать ярлык для сохраненных имен пользователей и паролей учетных данных в Windows 10. «Сохранение имен пользователей и паролей» в Windows10 позволяет безопасно управлять именами пользователей и паролями вашего профиля. Он позволяет автоматически вводить сохраненные имена пользователей и пароли для различных сетевых ресурсов и серверов.

Как создать ярлык для сохраненных имен пользователей и паролей
Кликните правой кнопкой мыши на рабочем столе и выберите «Создать Ярлык» в меню.
В поле расположения объекта, введите следующую команду:
rundll32.exe keymgr.dll, KRShowKeyMgr
В следующем окне укажите имя ярлыка.
После создания ярлыка, можно сменить значок. Для этого нажмите на нем правой кнопкой мыши и выберите «Свойства», а затем нажмите кнопку «Изменить значок» на вкладке «Ярлык»
Если изменить путь на: C:WindowsSystem32keymgr.dll, появятся подходящие значки.
Теперь у вас будет соответствующий ярлыку значок.
При запуску которого, откроется окно «Сохранение имен пользователей и паролей».
Сохранение имен пользователей и паролей
Чтобы открыть окно «Сохранение имен пользователей и паролей» нажмите Win+X, в результате откроется окно, выберите «Командная строка (администратор)», введите следующую команду:
rundll32.exe keymgr.dll,KRShowKeyMgr
и нажмите «Enter». Или воспользуйтесь ранее созданным ярлыком.
Подробнее как запустить командную строку смотрите видео нашего канала в YouTube
Откроется окно «Сохранение имен пользователей и паролей».
Еще один способ открыть это окно можно сочетанием клавиш Win+R, ввести ту же команду:
rundll32.exe keymgr.dll,KRShowKeyMgr
и нажать «Enter».
В нём можно посмотреть сохраненные имена и пароли пользователей. Чтобы добавить новые учетные данные, нажмите кнопку «Добавить» и заполните необходимые данные.
Чтобы удалить сохраненный пароль, выберите учетные данные и нажмите кнопку «Удалить».
Вы увидите окно с просьбой подтверждения.
Для смены пароля, нажмите кнопку «Изменить». В этом окне вы можете отредактировать свой логин и пароль.
Это могут быть учетные данные для входа в систему Windows или пароль для веб-сайта или программы.
Очень полезно создавать резервные копии сохраненных имен пользователей и паролей. Для этого в окне «Сохранение имен пользователей и паролей» нажмите «Архивировать».
И укажите путь куда сохранять архив.
Нажмите «Далее» и следуйте указаниям мастера до его завершения.
Теперь есть возможность, при необходимости, восстановить резервную копию, нажав кнопку «Восстановить». Найти файл можно в папке которой сохраняли ранее.
В случае если вам нужно восстановить данные, на нашем канале Hetman Software в YouTube, есть множество видео инструкций по восстановлению.
Используемые источники:
- https://wifigid.ru/raznye-sovety-dlya-windows/kak-uznat-setevoj-parol-v-windows-7-10
- http://helpadmins.ru/kak-ubrat-vvod-setevykh-uchetnykh-danny/
- https://hetmanrecovery.com/ru/recovery_news/managing-network-passwords-in-windows-10.htm


























































































 < /li>
< /li>