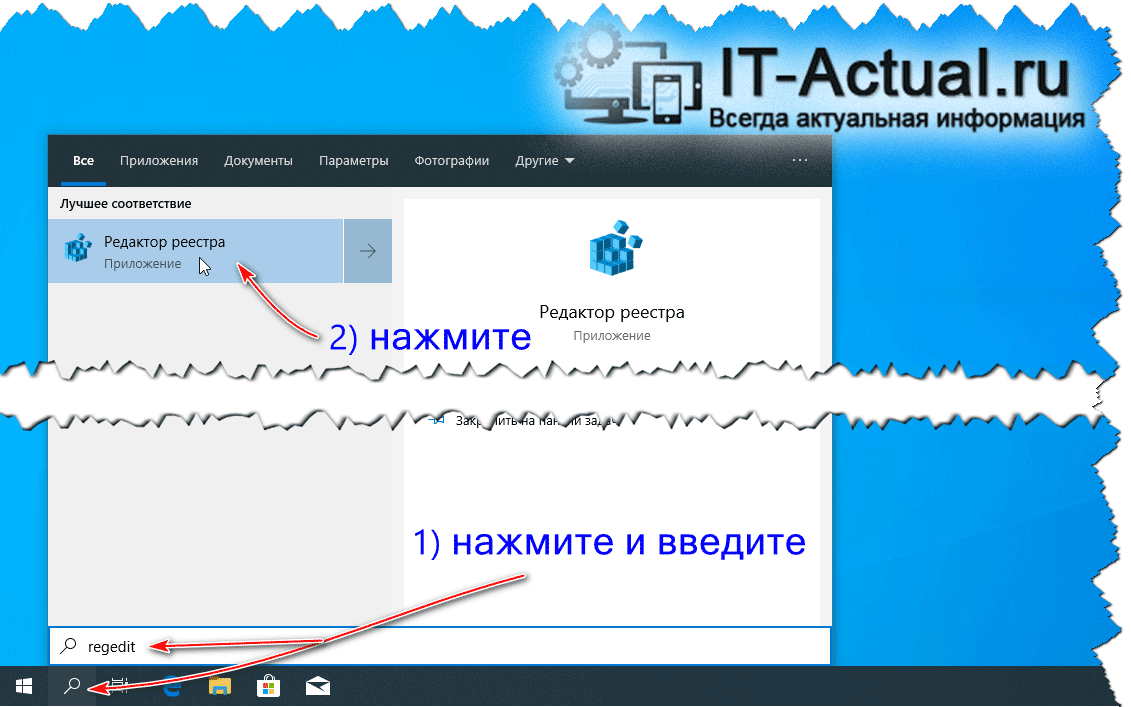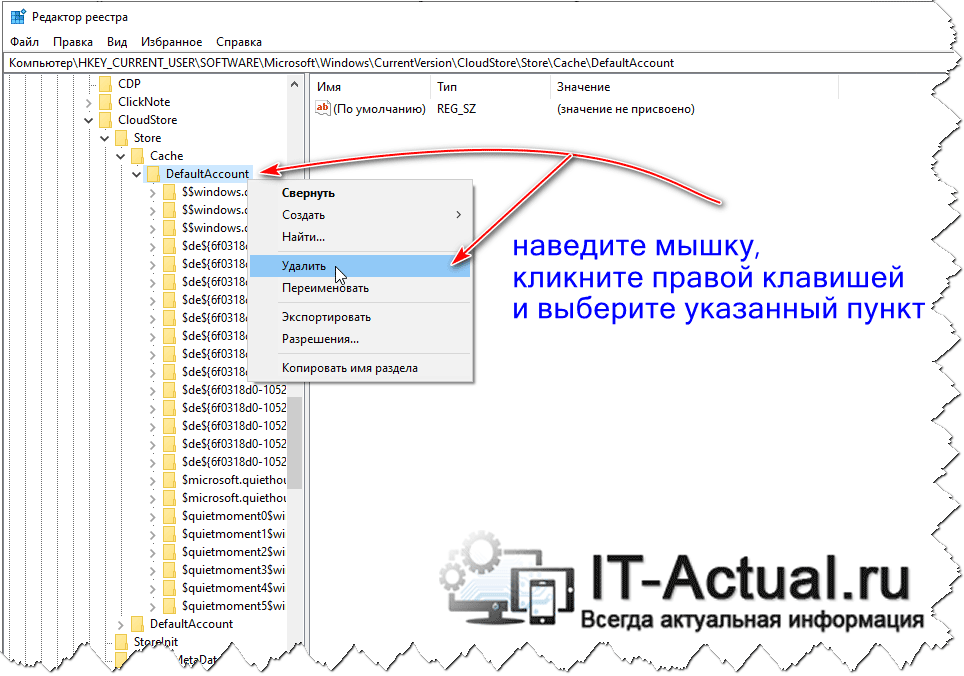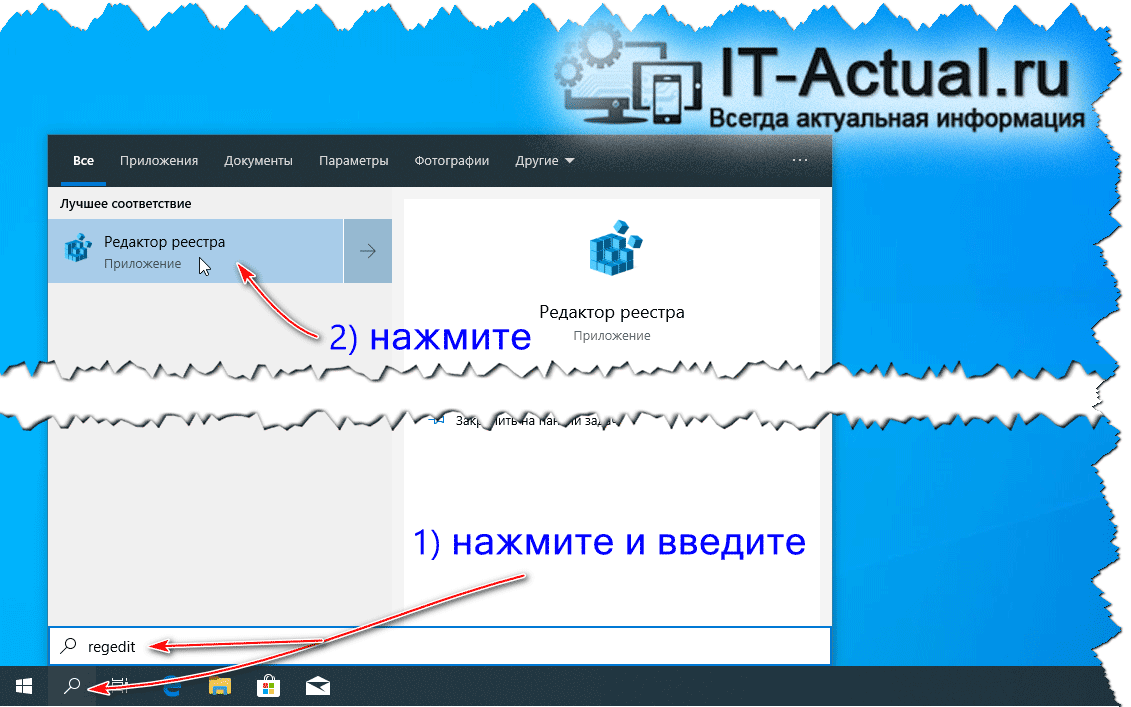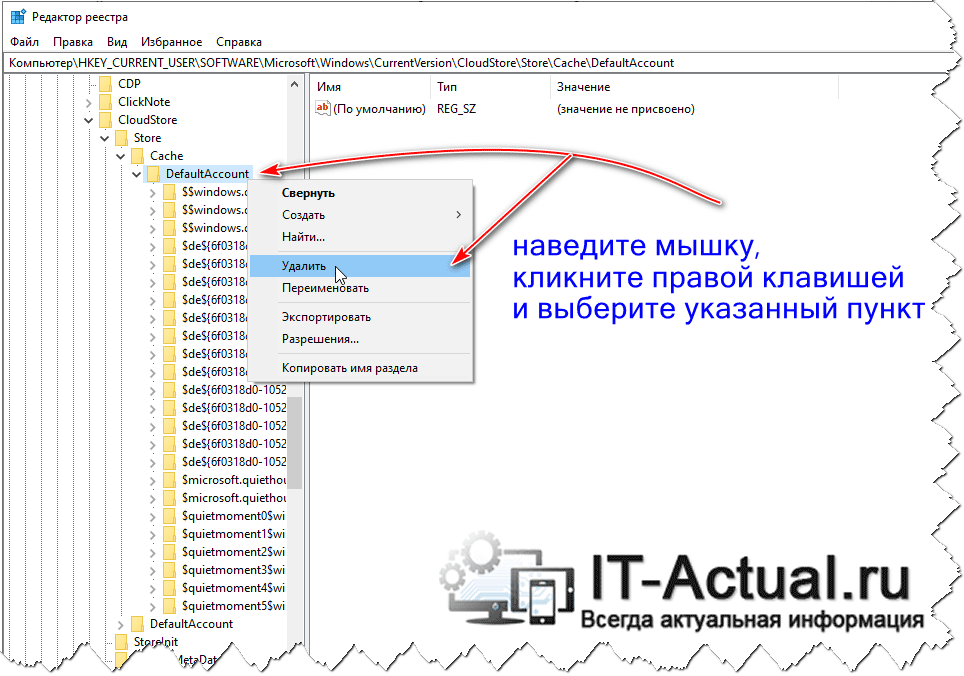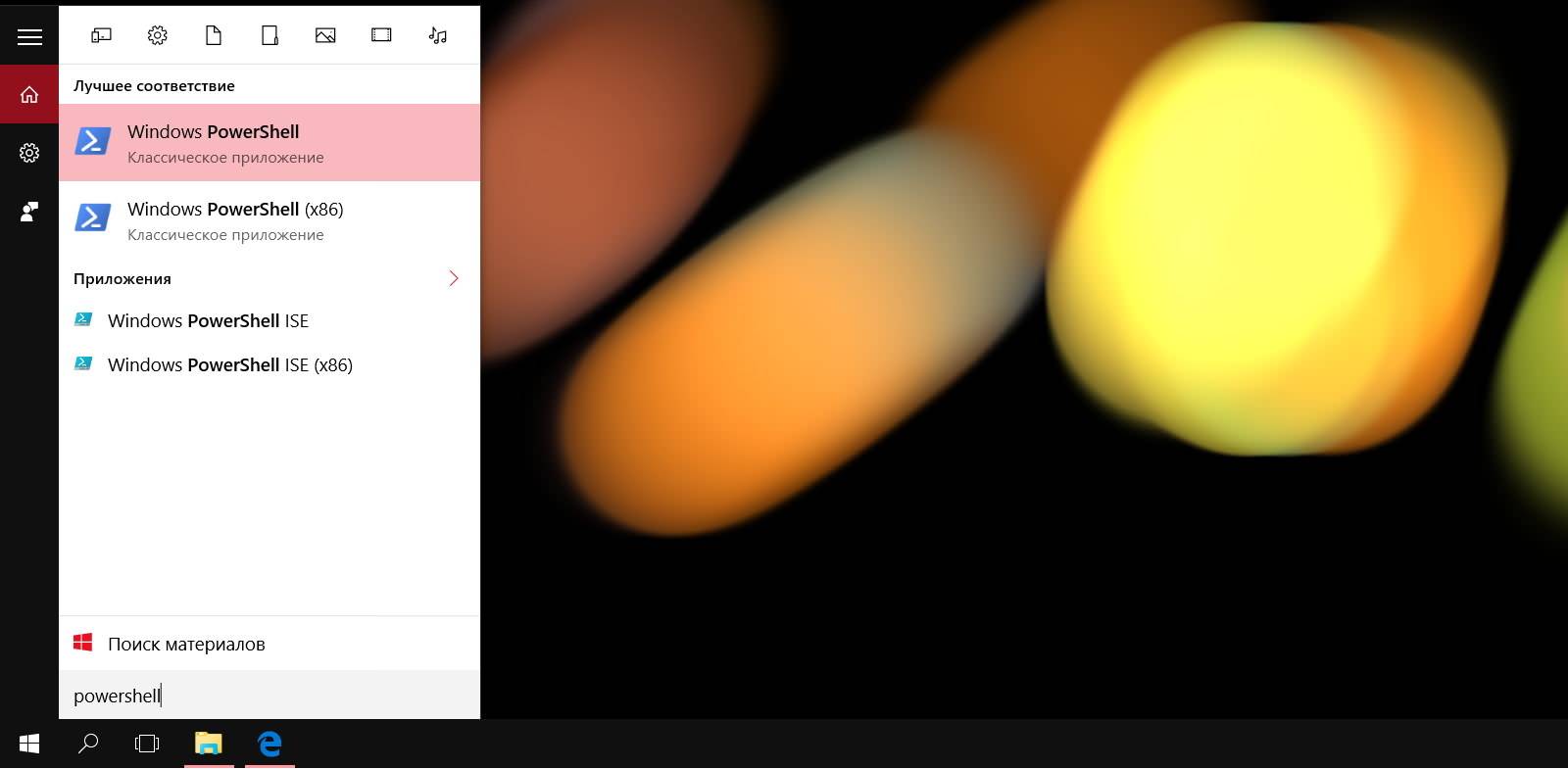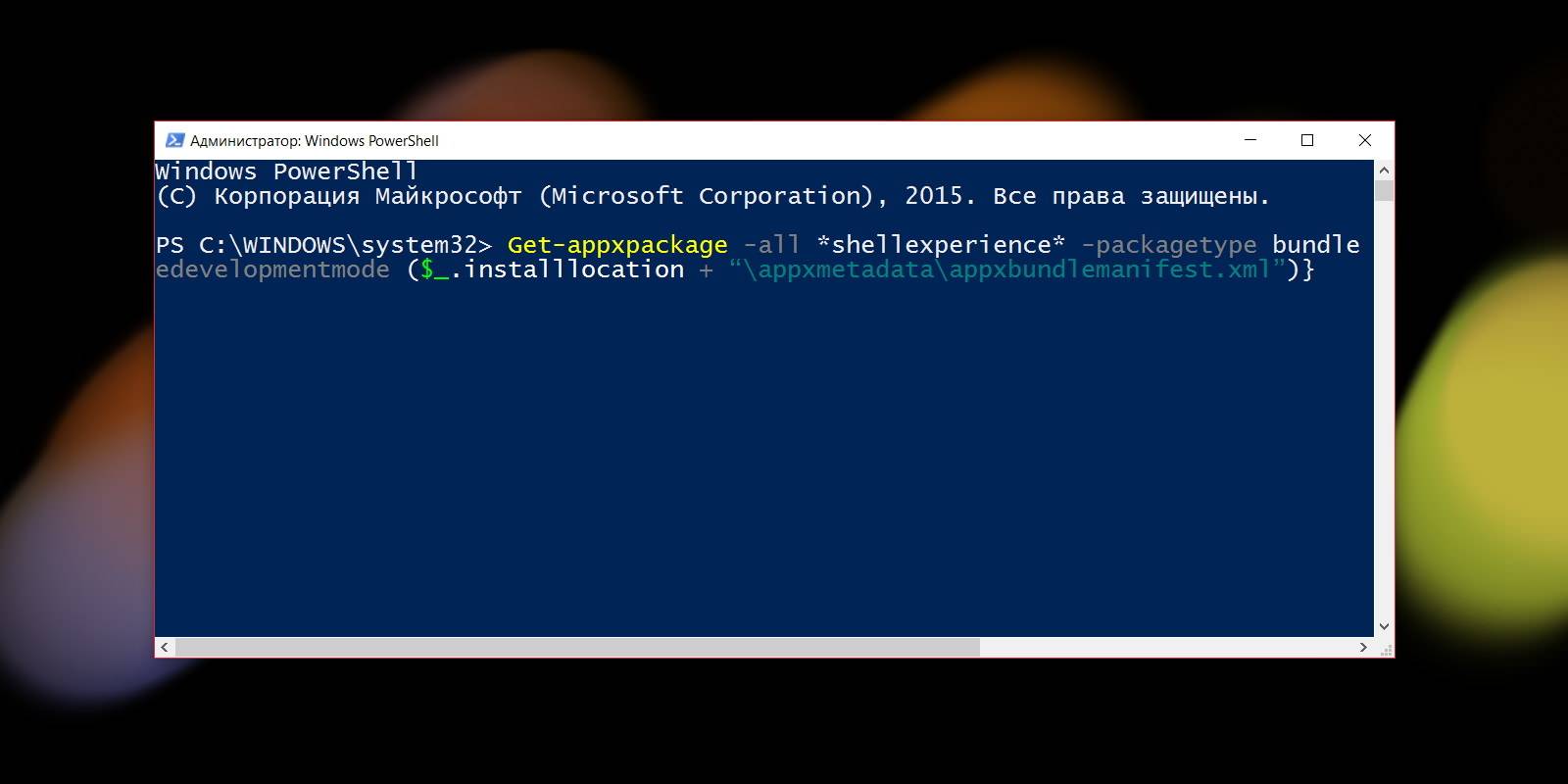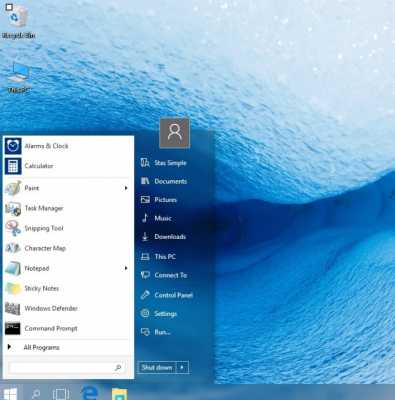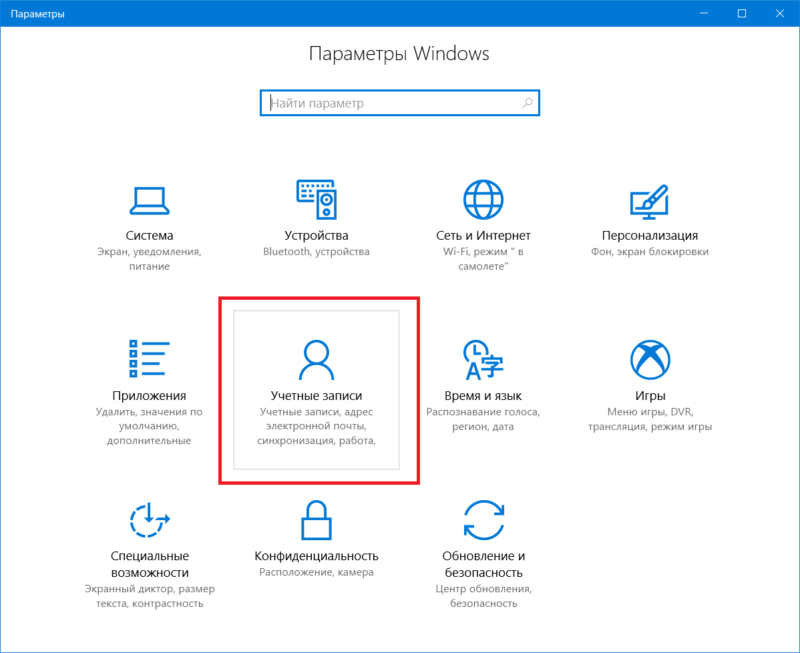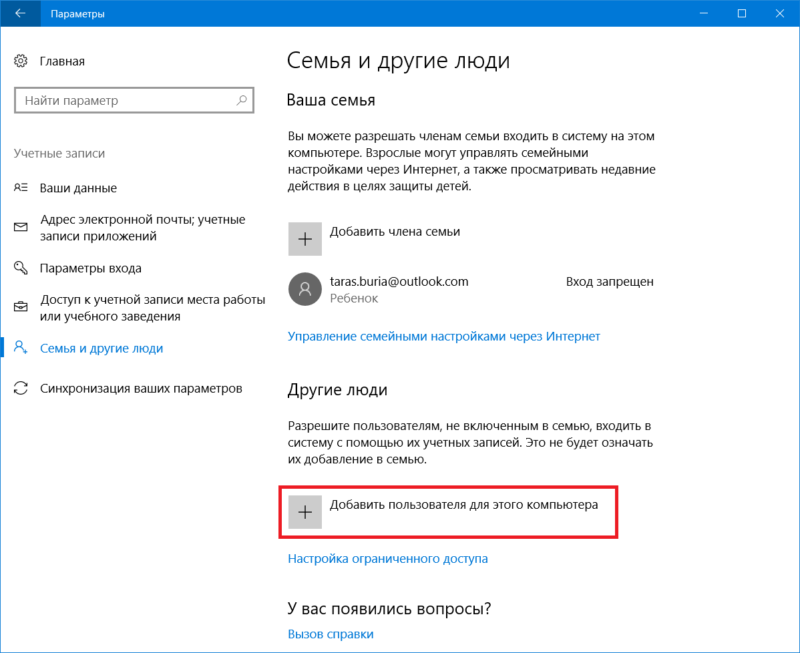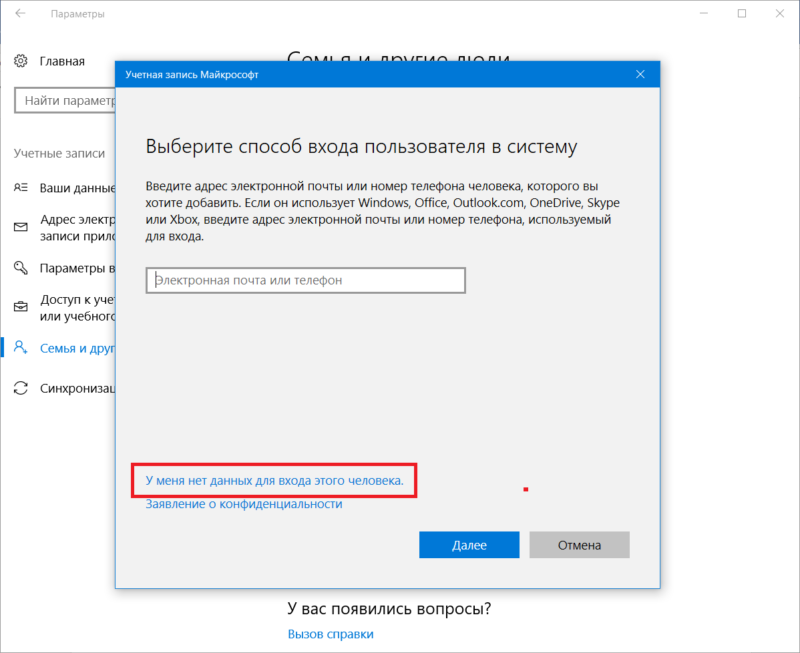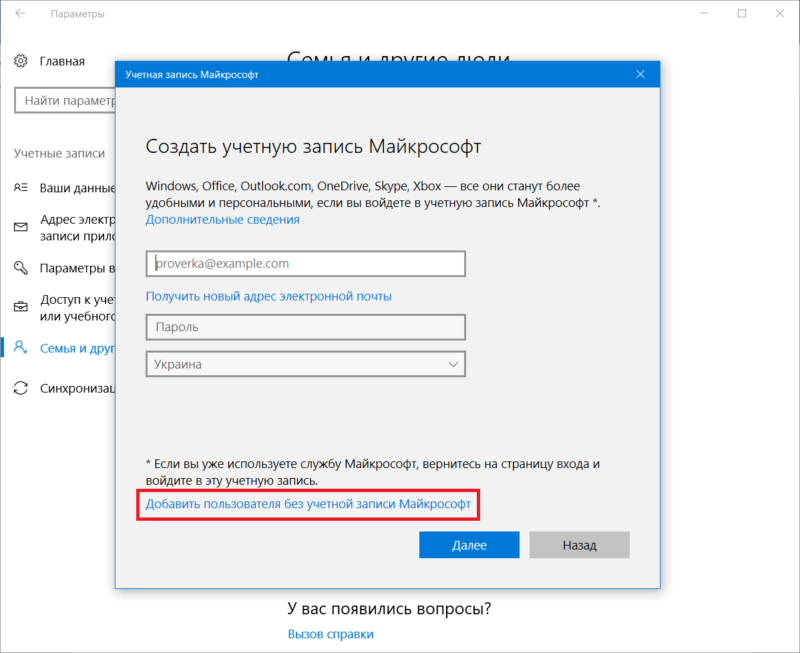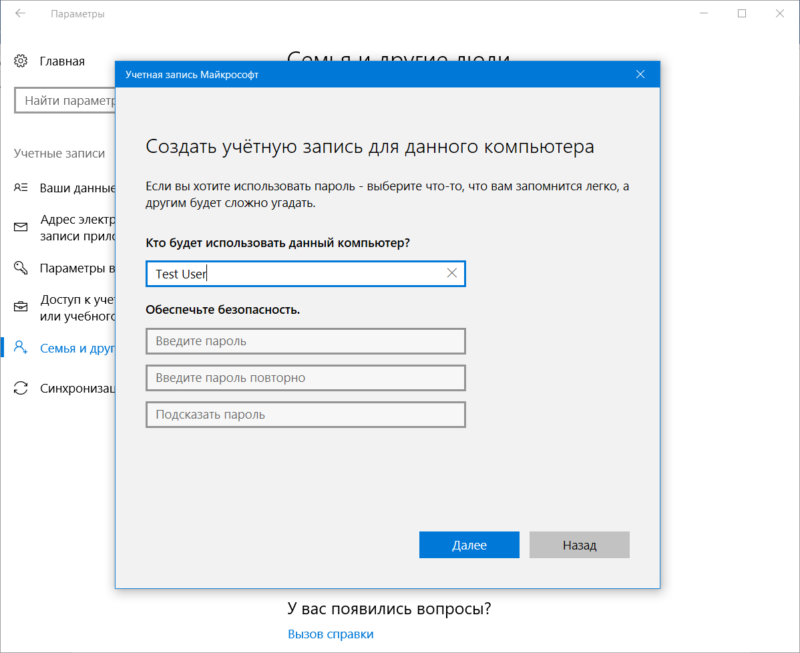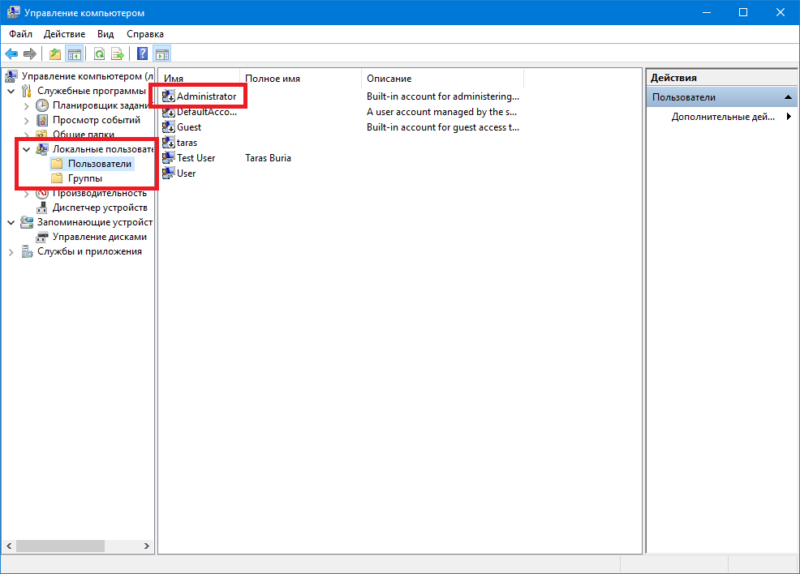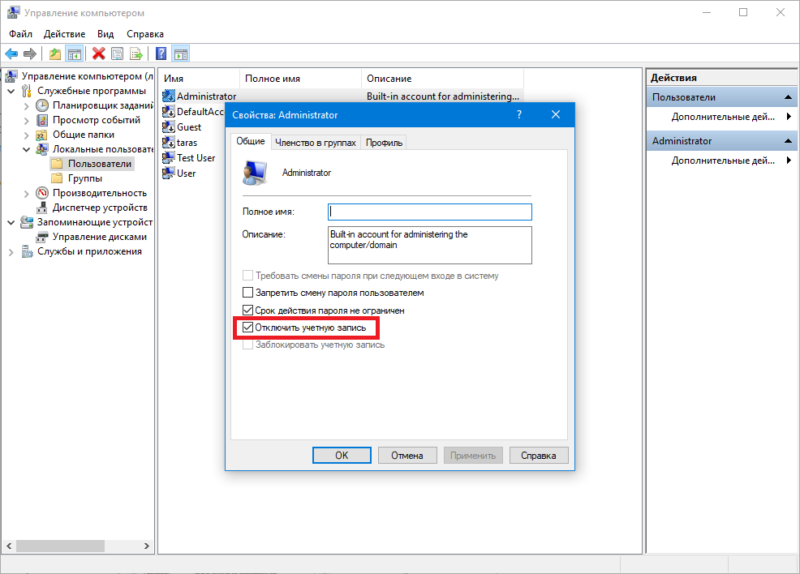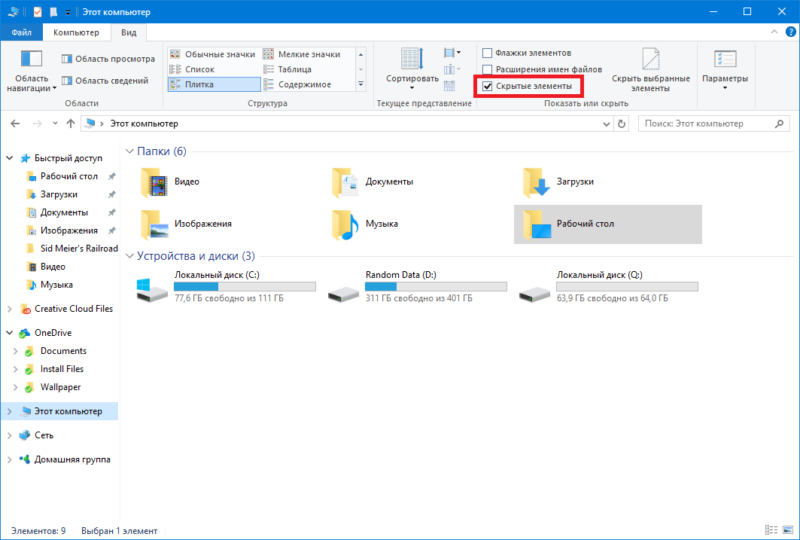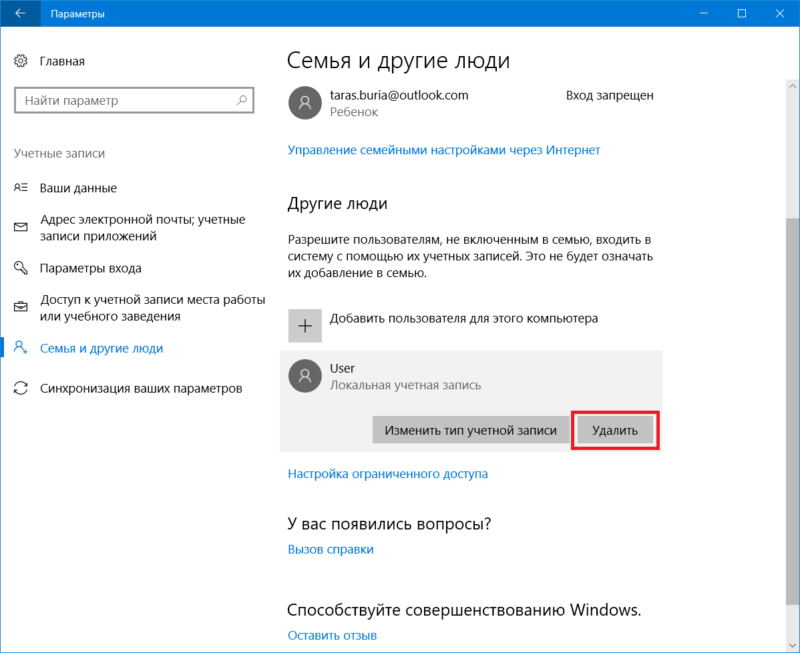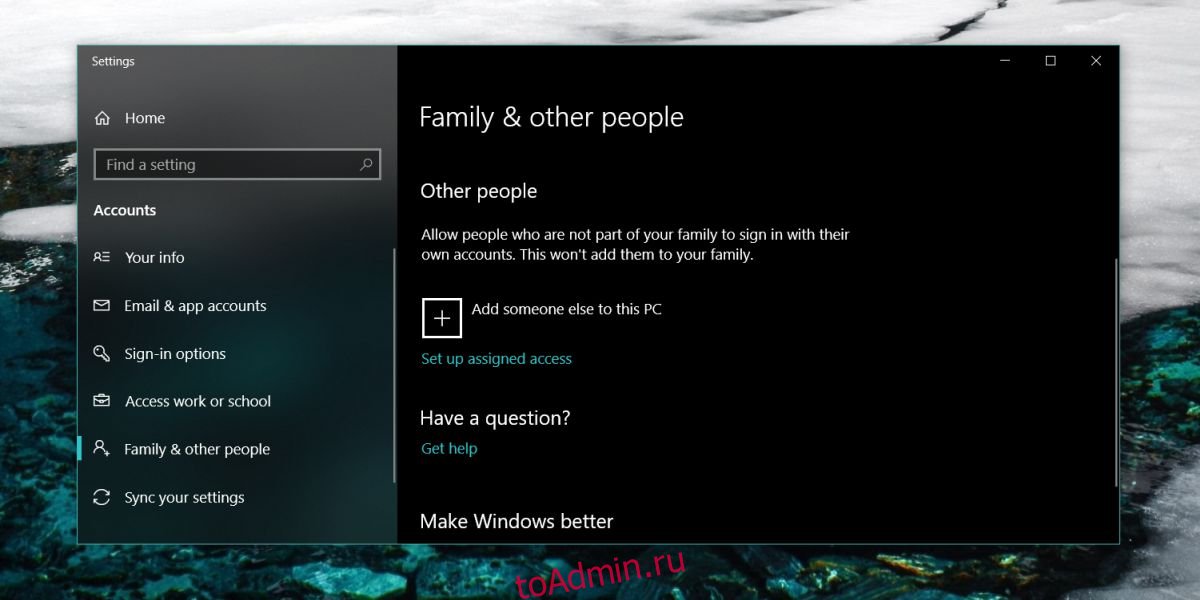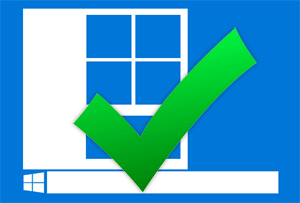
Меню Пуск поддаётся настройке, в нём можно прикреплять, откреплять и настраивать плитки, а размер самого меню Пуск можно менять, сделав его компактным.
Однако с меню Пуск могут возникнуть проблемы, которые выражаются в невозможности прикрепления или открепления той или иной плитки, других настроек меню Пуск, а в особых случаях и невозможности им воспользоваться по причине того, что при нажатии по кнопке Пуск ничего не происходит, меню просто не раскрывается.
В этих возникших проблемах может помочь сброс настроек меню пуск в изначальный (другое название – по умолчанию) вариант. Естественно, находящийся в нём список программ, его актуальность, не пострадает.
Давайте детально рассмотрим, что именно необходимо сделать, дабы осуществить поставленную задачу.
Системные настройки хранятся в реестре Windows, включая и те, что относятся к меню Пуск. И нам необходимо будет открыть редактор реестра и удалить там отвечающий за настройки меню Пуск раздел.
Однако, прежде чем осуществить данную процедуру, следует создать контрольную точку восстановления системы. Это необходимо сделать на случай, если что-то пойдёт не так. В этом случае будет иметься возможность «откатить» системные настройки на момент, когда была создана контрольная точка. О том, как её создать, подробно написано в материале «Как создать контрольную точку восстановления системы в Windows 10 – инструкция».
Теперь перейдём к описанию самой инструкции по сбросу меню Пуск в Windows 10.
- Необходимо открыть редактор реестра. Это можно сделать разными способами, и мы изберём для себя один из самых простых – с помощью поиска в Windows.
Введём в поисковую строку команду «regedit» (без кавычек) и выберем пункт в найденном.
- В отобразившемся окне редактора реестра необходимо перейти в раздел, который находится по следующему пути:
HKEY_CURRENT_USERSoftwareMicrosoftWindowsCurrentVersionCloudStoreStoreCache
В разделе Cache находится подраздел с именем DefaultAccount, который необходимо удалить. Наведите на него мышку, кликните правой клавишей и выберите соответствующий пункт, отвечающий за удаление.
Примечание: если вы затрудняетесь с воспроизведением описанного шага, то можно удалить раздел ещё проще, то просто загрузите данный архив, в котором имеется один единственный файл реестра. Запустив его и согласившись на добавление информации в реестр, задача с удалением раздела будет осуществлена.
- Останется только перезагрузить компьютер.
После того, как компьютер перезагрузится, воспользуйтесь меню Пуск. Открыв его, вы увидите, что теперь он имеет изначальный вид. Произведите дальнейшие запланированные манипуляции, дабы проверить, возымел ли эффект сброс настроек.
Содержание
- 1 Сброс меню «Пуск» в вариант по умолчанию в Windows 10 – инструкция
- 2 Как вернуть классический вид кнопки и меню Пуск на Windows 10
- 3 Меню Пуск на Windows 10
- 4 Как вернуть классический Пуск на Windows 10
- 5 Как вернуть обратно стандартный вид Пуск Windows 10
Приветствую!
Меню Пуск поддаётся настройке, в нём можно прикреплять, откреплять и настраивать плитки, а размер самого меню Пуск можно менять, сделав его компактным.
Однако с меню Пуск могут возникнуть проблемы, которые выражаются в невозможности прикрепления или открепления той или иной плитки, других настроек меню Пуск, а в особых случаях и невозможности им воспользоваться по причине того, что при нажатии по кнопке Пуск ничего не происходит, меню просто не раскрывается.
В этих возникших проблемах может помочь сброс настроек меню пуск в изначальный (другое название – по умолчанию) вариант. Естественно, находящийся в нём список программ, его актуальность, не пострадает.
Давайте детально рассмотрим, что именно необходимо сделать, дабы осуществить поставленную задачу.
Сброс меню «Пуск» в вариант по умолчанию в Windows 10 – инструкция
Системные настройки хранятся в реестре Windows, включая и те, что относятся к меню Пуск. И нам необходимо будет открыть редактор реестра и удалить там отвечающий за настройки меню Пуск раздел.
Однако, прежде чем осуществить данную процедуру, следует создать контрольную точку восстановления системы. Это необходимо сделать на случай, если что-то пойдёт не так. В этом случае будет иметься возможность «откатить» системные настройки на момент, когда была создана контрольная точка. О том, как её создать, подробно написано в материале «Как создать контрольную точку восстановления системы в Windows 10 – инструкция».
Теперь перейдём к описанию самой инструкции по сбросу меню Пуск в Windows 10.
- Необходимо открыть редактор реестра. Это можно сделать разными способами, и мы изберём для себя один из самых простых – с помощью поиска в Windows.
Введём в поисковую строку команду «regedit» (без кавычек) и выберем пункт в найденном.
- В отобразившемся окне редактора реестра необходимо перейти в раздел, который находится по следующему пути:
HKEY_CURRENT_USERSoftwareMicrosoftWindowsCurrentVersionCloudStoreStoreCache
В разделе Cache находится подраздел с именем DefaultAccount, который необходимо удалить. Наведите на него мышку, кликните правой клавишей и выберите соответствующий пункт, отвечающий за удаление.
Примечание: если вы затрудняетесь с воспроизведением описанного шага, то можно удалить раздел ещё проще, то просто загрузите данный архив, в котором имеется один единственный файл реестра. Запустив его и согласившись на добавление информации в реестр, задача с удалением раздела будет осуществлена.
- Останется только перезагрузить компьютер.
После того, как компьютер перезагрузится, воспользуйтесь меню Пуск. Открыв его, вы увидите, что теперь он имеет изначальный вид. Произведите дальнейшие запланированные манипуляции, дабы проверить, возымел ли эффект сброс настроек.
Если вы активно экспериментируете с программами и настройками, то у вас может возникнуть ситуация, когда меню кнопки Пуск в Windows 10 перестанет открываться, либо частично потеряет свою функциональность. Причиной этому может быть программное обеспечение, работающее не корректно, и вмешивающееся в целостность системных файлов и настроек.
Если такое произошло, то не переживайте — вам не придется переустанавливать систему. Вы можете восстановить меню кнопки Пуск к первоначальному виду, такому, какое оно имело сразу после установки Windows 10, воспользовавшись этой простой инструкцией.
Запустите PowerShell — командную строку с расширенными возможностями. Для этого наберите в строке поиска PowerShell, и запустите предложенный ярлык с правами администратора.
В открывшейся оболочке введите команду:
Get-appxpackage -all *shellexperience* -packagetype bundle |% {add-appxpackage -register -disabledevelopmentmode ($_.installlocation + "appxmetadataappxbundlemanifest.xml")}
Для этого достаточно скопировать этот текст, кликнуть один раз правой кнопкой мыши в окне PowerShell, и нажать Enter.
После того, как команда будет выполнена, нужно перезагрузить компьютер — изменения вступят в силу, и работоспособность кнопки Пуск в Windows 10 будет восстановлена.
Если же этот способ восстановления кнопки Пуск в Windows 10 не сработает, то воспользуйтесь советами по решению аналогичных проблем, опубликованными на сайте вопросов и ответов в Microsoft.
Если вы привыкли ко внешнему виду меню Пуск или к старому виду кнопки Пуск на Windows 7 или Windows Vista, то вы наверняка захотите вернуть подобный внешний вид и на Windows 10. Существует несколько способов, как вы сможете это сделать. Первый способ не потребует от вас установки дополнительного ПО. Вы сможете просто настроить внешний вид меню Пуск на Windows 10. Но это не приведет ко 100% возврату к классической версии меню. Второй вариант потребует от вас установить дополнительное ПО. Этот вариант несколько сложней, зато он позволит на 100% вернуться к прежней версии меню Пуск, а также вернуть привычный внешний вид кнопки Пуск.
Как вернуть классический вид кнопки и меню Пуск на Windows 10
Компания Microsoft учла ошибки Windows 8, поэтому на Windows 10 кнопка и меню Пуск есть по умолчанию. Но внешний вид кнопки и меню отличается. Если вы хотите вернуться к привычному внешнему виду, то выбирайте один из двух способов:Каждый вариант обладает своими преимуществами. Существуют пользователи, кто не любит устанавливать сторонние программы. Особенно для того, чтобы изменить что-то в операционной системе. Эти пользователи оценят способ, не требующий установки программ. Но этот способ не идеален, так как он лишь приблизит внешний вид Пуска к классическому, но не вернет его на 100% к прежнему виду. Второй способ – с установкой ПО, вернет прежний внешний вид, но вам потребуется сохранить эту программу на компьютере до тех пор, пока вам нужен классический внешний вид Пуска.
Меню Пуск на Windows 10
Кнопка Пуск на Windows 10 расположена в том же самом месте, что и в прежних версиях ОС. Значит вам не придется бороться с ее перемещением. Но вот внешний вид меню Пуск на Windows 10 отличается от внешнего вида меню Пуск на Windows 10. Майкрософт сделала меню Пуск максимально гибким, поэтому у каждого пользователя оно выглядит по-разному, например, следующим образом: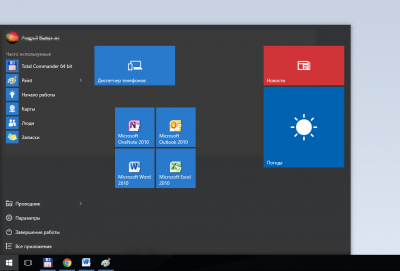
Как вернуть классический Пуск на Windows 10
У всех свое понимание термина «Классический». Опросы показали, что большинство пользователей считают классическим меню из Windows 7. Поэтому рассмотрим на примере данного меню. Первый способ заключается в том, чтобы настроить меню Пуск по образу и подобию прежней версии. Для этого вам нужно развернуть меню, и правой кнопкой мышки щелкнуть на те элементы, которые вам не нужны, например, на плитки: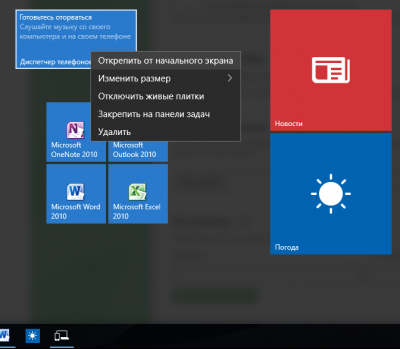
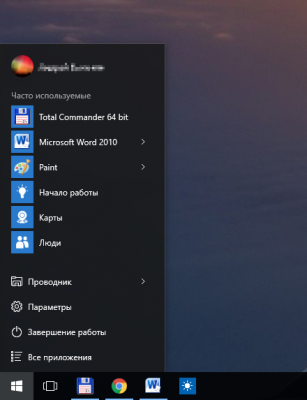
- StartIsBack++;
- Classic Shell;
Существуют и другие программы для возврата классического меню на Windows 10. Но эти две являются бесплатными и лучшими. Во-первых, они занимают всего несколько Мб места, а во-вторых, они позволяют вернуть внешний вид всего за пару кликов. В результате вы сможете получить подобный внешний вид меню Пуск:
Как вернуть обратно стандартный вид Пуск Windows 10
Если классический внешний вид вам не подошел, то вы всегда можете вернуться к прежнему виду меню. Если вы использовали программы, то просто отключите их или удалите. После этого вернется стандартный вид меню Пуск. Ведь если нет программы, то нет и внешнего вида, который она сделала. А если вы использовали ручной метод и самостоятельно удалили все лишние плитки, то вам достаточно вернуть необходимые плитки тем же образом. Достаточно кликнуть правой кнопкой мышки и выбрать те виджеты и блоки, которые вы бы хотели видеть у себя в меню Пуск на Windows 10.В инструкции, как вернуть классический вид меню Пуск, мы использовали Windows 10 на русском языке. Если у вас версия на английском, то советуем перед началом работы с меню Пуск, перевести Windows 10 на русский и затем использовать эту инструкцию. <font>Понравилась статья? Поделитесь с друзьями:</font>Используемые источники:
- https://it-actual.ru/how-to-reset-start-menu-windows-10.html
- https://progbox.ru/14219
- https://programmok.net/poleznye-sovety/975-kak-vernut-klassicheskiy-pusk-v-windows-10.html

После его исчезновения в Windows 8 Меню Пуск возродился в Windows 10, почти полностью переработанном меню, в котором классические функции запуска смешиваются с «плиткой» приложений UWP, это меню «Пуск» представляет собой гибрид между рабочими столами Windows 8 и тем, что должно было быть операционной системой из Начало. Кроме того, в Windows 10 пользователи могут настраивать многие аспекты этого меню, хотя, что неудивительно, в долгосрочной перспективе это имеет тенденцию вызывать проблемы.
Если бы мы когда-нибудь остановились на настроить стартовое меню нашей Windows 10, разместив все плитки вместо них, чтобы иметь возможность легко получить доступ к приложениям, которые мы собираемся использовать, наверняка через некоторое время мы заметим, как некоторые из этих плиток остались нормально функционировать, перестали быть анимированными и даже стали белыми по совершенно неизвестным причинам, и то, что ни Microsoft, ни разу не дала объяснения этих проблем.
Хотя Windows 1 включает в себя ряд инструментов для устранения неполадок, ни один из них на самом деле не способен разрешить такие типы ошибок меню «Пуск». По этой причине, когда что-то выходит из строя, лучше всего полностью очистить конфигурацию нашего стартового меню , вернитесь к конфигурации Windows по умолчанию и измените ее позже по-своему (если мы захотим).
Далее мы объясним, как это сделать.
В Windows нет опции, которая позволяет нам восстановить конфигурацию меню «Пуск», поэтому эту настройку нужно выполнять вручную.
Для этого с правами администратора откроем редактор реестра (набрав «Регедит» в Cortana), и мы перейдем по следующему пути (если у нас есть Windows 10 Fall Creators Update, достаточно будет скопировать следующую строку и вставить ее в строку поиска редактора, чтобы сэкономить время):
- HKEY_CURRENT_USER Программное обеспечение Microsoft Windows CurrentVersion CloudStore Store Cache DefaultAccount
Оказавшись в этом разделе, нужно удалить весь этот каталог кеша, щелкнув правой кнопкой мыши на «Аккаунт по умолчанию» чтобы иметь возможность устранить конфигурацию нашего меню «Пуск», которая является причиной вышеупомянутых проблем.
Как только это будет сделано, нам просто нужно перезагрузить наш компьютер (или перезапустить процесс проводника, в зависимости от того, что удобнее и проще), чтобы при перезапуске Windows наше меню Пуск вернулось к своим значениям. По умолчанию и, что наиболее важно, оно снова работало нормально. .
У вас когда-нибудь были проблемы с настройками меню Пуск в Windows 10?
Меню «Пуск» – стандартный интерфейс, свойственный всем ОС от Microsoft. В Windows 10 он сильно отличается от того, что мы видели в «семерке». Список приложений здесь дополняется плитками, а доступ к некоторым утилитам доступен только по щелчку ПКМ. Это вынуждает пользователей искать способ, как вернуть меню «Пуск» в операционной системе Windows 10 в первоначальное состояние по аналогии с Windows 7. И сегодня мы расскажем, можно ли вернуть привычный интерфейс.
Как вернуть меню «Пуск»
Первое, что необходимо отметить – меню «Пуск» действительно можно вернуть в исходное состояние, то есть убрать лишние элементы, которые добавились в Windows 10.
Существует два пути:
- использование стандартных средств системы;
- обращение к помощи сторонних приложений.
Первый вариант наверняка покажется более предпочтительным, так как не потребует загрузки и установки дополнительных программ. Пользователю необходимо лишь изменить отдельные настройки, влияющие на отображение «Пуска».
Однако в конечном итоге меню не будет полностью копировать интерфейс из Windows 7. Если вы желаете сделать «Пуск» в Windows 10 таким же, каким он был на «семерке», то все равно придется воспользоваться вспомогательным приложением. Далее – более подробно о двух вариантах изменения меню.
Стандартные средства Windows 10
Сначала рассмотрим простой вариант возврата, так как многие пользователи хотят избавиться только от плиток, которые отображаются при нажатии на кнопку «Пуск». Для этого понадобится щелкнуть ПКМ по каждой плитке и выбрать опцию «Открепить от начального экрана». Повторив операцию с каждым элементом меню, вы полностью избавитесь от лишней графики и сделаете «Пуск» похожим на интерфейс Windows 7.
Также предлагается изменить более глубокие настройки:
- Запустите «Параметры».
- Перейдите в раздел «Персонализация».
- Откройте вкладку «Пуск» и настройте отображение элементом.
- Вернитесь на шаг назад и откройте «Цвета», чтобы сделать цветовую гамму похожей на оформление «семерки».
На заметку. Для быстрого доступа к настройкам оформления меню достаточно кликнуть ПКМ по свободной области рабочего стола и выбрать пункт «Персонализация».
После выполнения трех указанных шагов вы увидите перед собой несколько переключателей. Каждый из них отвечает за отображение того или иного элемента меню, будь то показ плиток или часто используемых приложений. Для возврата интерфейса в начальное состояние необходимо деактивировать все переключатели за исключением «Показать список приложений…».
Classic Shell
Если внесенных изменений вам покажется мало, то воспользуйтесь сторонними программами. Лучшим вариантом станет Classic Shell, доступный для бесплатного скачивания на сайте classicshell.net. После скачивания дистрибутива действуйте по инструкции:
- Запустите инсталлятор «Classic Shell 4.3.1 (Russian)».
- Выберите компоненты для установки. В нашем случае требуется только «Classic Start Menu».
- Нажмите на кнопку «Далее» и завершите инсталляцию.
- По окончании установки дополнительного софта кликните ПКМ по значку «Пуск» и перейдите в раздел «Настройка». Если его нет – запустите Classic Shell через исполняемый файл.
- Выберите один из трех вариантов отображения меню.
- Нажмите на кнопку «ОК».
- Чтобы изменить другие настройки, связанные с интерфейсом, посетите вкладки «Основные параметры» и «Обложка».
Закрыв приложение, вы увидите, что стартовое меню заметно изменилось и приобрело вид выбранной ОС. Это может быть не только Windows 7, но и «восьмерка» со своими надстройками. Все зависит от выставленных настроек в Classic Shell.
StartisBack++
Еще одно приложение, которое стоит рассмотреть всем тем, кто хочет вернуть старый «Пуск». При этом учтите, что StartisBack++ является условно бесплатной утилитой. Без оформления подписки программой можно пользоваться только 1 месяц. По истечении указанного срока меню станет прежним. Если вас это устраивает, то действуйте в соответствии с алгоритмом:
- Скачайте дистрибутив с сайта startisback.com.
- Запустите инсталлятор и подтвердите установку.
- По окончании инсталляции щелкните ЛКМ по надписи «Настроить StartIsBack».
- Выберите оформление во вкладке «Внешний вид».
- В разделе «Меню Пуск» настройте отображение программ.
- Во вкладке «Дополнительно» включите или отключите функцию закрепления интерфейса на главном экране.
При желании можно не вносить изменения в стандартные параметры StartisBack++. Тогда после установки софта вы просто получите меню из Windows 7. Для возврата стандартных параметров достаточно будет удалить программу. А тем, кто захочет использовать софт на постоянной основе, придется активировать подписку, выбрав соответствующий пункт в интерфейсе приложения.
Windows 10 – это хорошая и весьма стабильная операционная система, но различные неприятности случаются везде и со всеми. Так может случится, что меню Пуск, один из ключевых компонентов Windows 10, просто перестает работать. Если вы столкнулись с тем, что зависло меню Пуск, тогда эта инструкция расскажет о том, как его сбросить.
Примечание: процедура выполняется с учетной записи Администратора. Если у вас нет должных прав, понадобится пароль Администратора.
Начните с создания локальной учетной записи, не связанной с профилем Microsoft и активации встроенной учетной записи Администратора.
Создание локальной учетной записи Windows 10
- Нажмите Win + I или откройте Параметры любым другим удобным вам способом.
- Перейдите в раздел Учетные записи – Семья и другие люди. Нажмите Добавить пользователя для этого компьютера.
- Откроется окно создания нового профиля. Нажмите в нижней части У меня нет данных для входа этого человека.
- На следующем окне нажмите Добавить пользователя без учетной записи Майкрософт.
- Введите любое имя пользователя. К примеру, User. Это временный аккаунт и после выполнения инструкции его можно будет удалить.
Теперь надо активировать встроенную учетную запись Администратора.
Включение учетной записи Администратора в Windows 10
- Нажмите Win + X и выберите Управление компьютером. В левой части экрана выберите Локальные пользователи – Пользователи.
- В правой части окна отобразится список пользователей. Самым первым будет идти Administrator. Нажмите по нему правой кнопкой мыши и выберите Свойства.
- В открывшемся окне снимите отметку возле пункта Отключить учетную запись. Нажмите Ок.
Сброс меню Пуск в Windows 10
- Выйдите из своей учетной записи и войдите тестовую учетную запись, которую мы выше назвали User. Дождитесь, пока система выполнит подготовительные работы.
- Когда попадете на рабочий стол, выйдите из этой учетной записи.
- Теперь войдите в активированную учетную запись Администратора.
- Опять же, подождите, пока система подготовит профиль для работы.
- После запуска откройте Проводник. На вкладке просмотр поставьте отметку возле пункта Скрытые файлы.
- Теперь перейдите по адресу C:Пользователи!Ваш основной профильAppDataLocalTileDataLayer. Вместо !Ваш основной профиль должно быть имя вашего основного профиля, в котором сломалось меню Пуск.
- Нажмите правой кнопкой мыши по папке Database и переименуйте его в Database.bak.
- Перейдите по адресу C:Пользователи!Локальный профильAppDataLocalTileDataLayer. Вместо !Локальный профиль должно быть имя созданного локального профиля.
- Скопируйте папку Database. Перейдите в C:Пользователи!Ваш основной профильAppDataLocalTileDataLayer. Вставьте скопированную папку.
- Выйдите из локального профиля Администратора и войдите в свою основную учетную запись.
- Если все работает хорошо, перейдите по адресу C:Пользователи!Ваш основной профильAppDataLocalTileDataLayer и удалите папку Database.bak.
Отключите созданные учетные записи:
- Нажмите Win + X и выберите Управление компьютером. В левой части экрана выберите Локальные пользователи – Пользователи.
- В правой части окна отобразится список пользователей. Самым первым будет идти Administrator. Нажмите по нему правой кнопкой мыши и выберите Свойства.
- В открывшемся окне установите отметку возле пункта Отключить учетную запись. Нажмите Ок.
- Далее откройте Win + I и перейдите в раздел Учетные записи – Семья и другие люди. Выберите локальную учетную запись, нажмите на нее и выберите Удалить. Подтвердите удаление.
Возможно, описанный в статье способ не помог. В таком случае воспользуйтесь руководством «Как исправить ошибки в Windows 10».
Windows 10 обычно не содержит ошибок при чистой установке, но даже в этом случае есть исключения. Одна очень странная, очень раздражающая ошибка в Windows 10 приводит к сбросу меню «Пуск». Это означает, что когда вы настраиваете макет меню «Пуск», т.е. закрепляете плитки, которые вам нужно использовать, и удаляете ненужные, все теряется при закрытии и открытии меню «Пуск». Это потеряло много работы, и меню «Пуск» стало бесполезным. Эта ошибка особенно распространена в Fall Creators Update, хотя ничто не мешает ей появиться в других основных сборках Windows 10. Вот как вы можете исправить сброс меню Пуск в Windows 10.
Это серия решений, которые вы можете попробовать, и, надеюсь, одно или другое исправит это. Вам не нужно перебирать все решения, чтобы устранить проблему. Если исправление работает, обязательно перепроверьте, перезапустив Windows 10.
Проверить дату и время
Убедитесь, что время и дата указаны правильно. Если это не так, исправьте это и перезапустите систему. Пользователи, которые обнаружили, что это решение работает, говорят, что на то, чтобы решить проблему, требуется до 3 часов.
Запустите средство устранения неполадок меню «Пуск»
Microsoft знает, что меню «Пуск» время от времени срабатывает. Это довольно распространенная проблема, которую компания пыталась решить, выпустив специальный инструмент для устранения проблем с ней. Самое быстрое решение — загрузить Средство устранения неполадок меню Пуск от Microsoft и запустите его. Он будет искать и определять проблемы, которые могут вызывать сброс меню «Пуск». Примените рекомендуемые исправления и проверьте, исчезла ли проблема.
Перерегистрировать меню «Пуск»
Откройте PowerShell с правами администратора. Введите следующее и нажмите Enter. Перезагрузите систему после того, как команда была выполнена, и проблема должна исчезнуть.
Get-appxpackage -all *shellexperience* -packagetype bundle |% {add-appxpackage -register -disabledevelopmentmode ($_.installlocation + “appxmetadataappxbundlemanifest.xml”)}
Создать нового пользователя
Если ничего не помогает, вы можете создать нового пользователя. Сброс меню «Пуск» — это проблема, которая появляется сразу же, поэтому мы предполагаем, что вы не слишком сильно настроили текущего пользователя для использования. Создайте нового пользователя и измените меню «Пуск». Если изменения сохранятся, используйте нового пользователя, которого вы только что создали, и удалите того, у кого проблемное меню «Пуск».
Вы также можете запустить восстановление Windows при запуске, но это может не решить проблему, и вам может потребоваться заново переустанавливать Windows 10.
Что вы думаете об этой статье?
Новое гибридное меню Пуск Windows 10 пришлось по вкусу почти всем пользователям. Оно идеально сочетает в себе удобство пускового меню Windows 7 и современный плиточный дизайн начального экрана Windows 8. А ещё новое меню Пуск можно настраивать, добавляя и закрепляя в нём приложения, папки и «живые» плитки.
Если же вам что-то не понравится или вы захотите вернуть меню Пуск первоначальный вид, то всегда можно будет сбросить все настройки к значениям по умолчанию. Правда, чтобы это стало возможным, вам нужно будет заранее позаботиться о создании резервной копии пускового меню. Соответствующей опции в графическом интерфейсе Windows 10 не предусмотрено, поэтому все манипуляции придётся выполнять вручную.
В Windows 10 настройки пускового меню хранятся в файле appsFolder.menu.itemdata-ms, расположенном в одном из пользовательских каталогов на системном диске. Чтобы создать резервную копию меню Пуск, нужно скопировать этот файл, а чтобы сбросить настройки к значениям по умолчанию — просто удалить его. На стабильность операционной системы это никак не повлияет, так как Windows автоматически создаст новые файлы, но уже с «чистыми» настройками.
Только вот копировать и удалять файлы настроек нужно при выгруженном Проводнике. Итак, от имени администратора запустите командную строку и перейдите в каталог с файлами настроек меню Пуск.
cd /d %LocalAppData%/Microsoft/Windows
Теперь завершите работу Проводника любым удобным для вас способом. Чтобы скопировать файлы настроек, выполните следующую команду:
copy appsFolder.menu.itemdata-ms c:/starmenu/*.*
В данном примере файлы будут скопированы в папку starmenu на диск C в папку starmenu. У вас путь может быть другим, не забывайте только брать его в кавычки, если в нём присутствуют пробелы или используется кириллица. Папку для хранения бекапа нужно создать заранее. Чтобы сбросить настройки пускового меню, последовательно выполните в консоли эти две команды:
del appsfolder.menu.itemdata-ms
del appsfolder.menu.itemdata-ms.bak
Восстановление из резервной копии выполняется путём копирования файла бекапа в каталог %LocalAppData%/Microsoft/Windows с заменой:
copy c:/starmenu/appsfolder.menu.itemdata-ms %LocalAppData%/Microsoft/Windows
При выполнении этой команды Windows попросит подтвердить замену оригинального файла, на что нужно дать согласие, введя «yes» и нажав клавишу ввода. Для запуска Проводника тут же в консоли выполните команду explorer. Точно такие же действия можно выполнять с файлом appsFolder.itemdata-ms, отвечающего в Windows 10 за настройки начального экрана.
Загрузка…
В Windows 10 Microsoft представила обновленную версию меню «Пуск», которая сочетает в себе знакомство классического меню из Windows 7 с частями начального экрана, включенными в Windows 8.
В этой новой версии вы получаете левую направляющую с кнопками для доступа к различным настройкам и местоположениям. Кроме того, есть список приложений, установленных на вашем устройстве, а справа вы получаете ваши живые плитки, которые всегда освещают, чтобы держать вас в курсе, даже не открывая приложение.
Вся информация о макете меню «Пуск» хранится в базе данных в папке TileDataLayer. Единственная проблема заключается в том, что иногда база данных может быть повреждена, что приводит к неправильной работе меню. К счастью, существует обходной путь, который можно использовать для сброса макета меню «Пуск» на компьютере с Windows 10 .
В этом руководстве по Windows 10 мы расскажем, как сбросить макет меню «Пуск» к настройкам по умолчанию, если по какой-либо причине он не отображается или работает неправильно.
Как сбросить макет меню Пуск на вашем ПК
Чтобы сбросить макет меню «Пуск» в Windows 10, на вашем компьютере должны быть три учетные записи.
- Ваша учетная запись: учетная запись с меню «Пуск», которая работает неправильно.
- Локальная учетная запись: это временная учетная запись, которую необходимо создать, чтобы скопировать файлы меню «Пуск» для сброса меню в вашей учетной записи.
- Учетная запись администратора. Вам потребуется учетная запись администратора для копирования файлов меню «Пуск» между учетными записями, поскольку вы не можете перезаписывать файлы, пока они находятся в памяти.
Как создать новую локальную учетную запись
- Откройте Настройки .
- Нажмите на учетные записи .
- Нажмите на семью и других людей .
-
Нажмите Добавить кого-то еще на этот компьютер .
-
Нажмите на ссылку У меня нет информации для входа в систему .
-
Нажмите Добавить пользователя без ссылки на учетную запись Microsoft .
- Введите информацию, необходимую для создания учетной записи.
-
Нажмите Далее, чтобы завершить задачу.
Как включить встроенную учетную запись администратора
Вам понадобится другая учетная запись для копирования файлов базы данных между учетными записями. Вы можете создать другую учетную запись с правами администратора или быстро включить встроенную учетную запись администратора Windows 10 для выполнения этой задачи.
Чтобы включить встроенную учетную запись администратора, выполните следующие действия:
- Используйте сочетание клавиш Windows + X, чтобы открыть меню опытного пользователя и выбрать « Управление компьютером» .
- Разверните Локальные пользователи и группы .
- Выберите Пользователи .
- Дважды щелкните учетную запись администратора .
-
Очистить учетную запись отключена опция, чтобы включить учетную запись.
- Нажмите Применить .
- Нажмите OK, чтобы завершить задачу.
Как сбросить макет меню «Пуск»
- Выйдите из своей учетной записи с помощью меню «Пуск», которое работает неправильно.
- Войдите в недавно созданную локальную учетную запись, чтобы заполнить и настроить среду.
- Выход из недавно созданной локальной учетной записи.
- Войдите в учетную запись администратора .
- Откройте проводник .
-
На вкладке « Просмотр » установите флажок « Скрытые элементы», чтобы отобразить скрытые файлы.
-
Перейдите по следующему пути:
C:UsersBROKEN-START-USERNAMEAppDataLocalTileDataLayerНе забудьте заменить BROKEN-START-USERNAME в пути именем учетной записи пользователя с меню «Пуск», которое не работает должным образом.
- Щелкните правой кнопкой мыши папку « База данных », которая содержит все настройки макета меню «Пуск», и выберите « Переименовать» .
-
Переименуйте папку Database.bak и нажмите Enter .
-
Перейдите в папку TileDataLayer вновь созданной локальной учетной записи:
C:UsersWORKING-START-USERNAMEAppDataLocalTileDataLayerНе забудьте заменить имя WORKING-START-USERNAME в пути именем учетной записи локального пользователя, которую вы создали ранее.
-
Внутри папки TileDataLayer вы найдете папку базы данных, которая содержит рабочий макет меню «Пуск», щелкните правой кнопкой мыши папку и выберите « Копировать» .
-
Перейдите по следующему пути:
C:UsersBROKEN-START-USERNAMEAppDataLocalTileDataLayerНе забудьте заменить BROKEN-START-USERNAME в пути именем учетной записи пользователя с меню «Пуск», которое не работает должным образом.
-
Щелкните правой кнопкой мыши внутри папки и выберите « Вставить», чтобы скопировать новую папку базы данных в свою учетную запись.
- Выход из учетной записи администратора.
- Войдите в свою оригинальную учетную запись пользователя, чтобы выполнить задачу.
После того, как вы выполнили все шаги, меню «Пуск» должно быть сброшено и работать правильно.
Если все работает должным образом, теперь вы можете удалить папку Database.bak, содержащую поврежденные данные меню «Пуск».
- Используйте сочетание клавиш Windows + R, чтобы открыть команду « Выполнить» .
-
Введите следующую команду, чтобы открыть папку TileDataLayer, и нажмите Enter :
%HOMEPATH%AppDataLocalTileDataLayer -
Щелкните правой кнопкой мыши папку Database.bak и выберите « Удалить», чтобы завершить задачу.
Кроме того, не забывайте отключать встроенную учетную запись администратора.
- С помощью клавиши Windows + X откройте меню опытного пользователя и выберите « Управление компьютером» .
- Разверните Локальные пользователи и группы .
- Выберите Пользователи .
- Дважды щелкните учетную запись администратора .
-
Проверьте, что учетная запись отключена, чтобы отключить встроенную учетную запись.
- Нажмите Применить .
- Нажмите OK, чтобы завершить задачу.
И вы также должны удалить временную локальную учетную запись пользователя, которую вы создали.
- Откройте Настройки .
- Нажмите на учетные записи .
- Нажмите на семью и других людей .
-
Нажмите на временную учетную запись, которую вы создали ранее.
- Нажмите кнопку Удалить .
-
Нажмите кнопку Удалить учетную запись и данные, чтобы завершить задачу.
Если проблема не устраняется, вы можете использовать это руководство для перехода к новой учетной записи , которая может решить эту и другие проблемы с вашей текущей учетной записью Windows 10. Если у вас есть какие-либо вопросы, вы также можете посетить форумы по Windows Central, чтобы найти помощь .
Удалось ли вам сбросить расположение меню «Пуск» в Windows 10? Расскажите нам в комментариях ниже.
Больше ресурсов по Windows 10
Чтобы получить дополнительные справочные статьи, обзор и ответы по Windows 10, посетите следующие ресурсы:
- Windows 10 в Windows Central — все, что вам нужно знать
- Справка, советы и рекомендации по Windows 10
- Форумы по Windows 10 на Windows Central