Перейдите в правый нижний угол панели задач, затем щелкните правой кнопкой мыши значок регулировки громкости. Выберите Open Volume Mixer из вариантов. Появится новое окно. Здесь вы увидите запущенные приложения и их уровни звука.
Как сбросить звуковой микшер в Windows 10?
В настройках Windows 10 перейдите в раздел «Звук» и в нижней части страницы найдите «Громкость приложения и настройки устройства» в разделе «Дополнительные параметры звука». На этом экране нажмите кнопку сброса, чтобы «сбросить до рекомендованных Microsoft значений по умолчанию».
Как исправить громкость микшера?
Исправлено: Смеситель громкости не открывается
- Решение 1. Запустите сканирование SFC. …
- Решение 2. Перезапустите процесс Windows Explorer. …
- Решение 3. Завершите процесс SndVol.exe. …
- Решение 4. Убедитесь, что служба Windows Audio запущена. …
- Решение 5. Запустите средство устранения неполадок оборудования и устройств. …
- Решение 6. Обновите драйверы для аудиоустройства вашего компьютера.
Как мне получить микшер громкости на моей панели задач?
На вашем экране появится окно свойств панели задач и меню «Пуск». Здесь перейдите на вкладку под названием Область уведомлений. В разделе «Системные значки» установите флажок «Громкость» и нажмите «ОК». Значок микшера громкости теперь будет отображаться в области уведомлений на панели задач.
Почему мой том не работает в Windows 10?
Чтобы исправить проблемы со звуком в Windows 10, просто откройте Пуск и войдите в Диспетчер устройств. Откройте его и в списке устройств найдите свою звуковую карту, откройте ее и щелкните вкладку «Драйвер». Теперь выберите опцию Обновить драйвер. Windows должна иметь возможность заглядывать в Интернет и обновлять ваш компьютер до последней версии звуковых драйверов.
Как исправить основную громкость в Windows 10?
- Вы можете нажать «Пуск» -> «Настройка» -> «Система» -> «Звук» и нажать «Громкость приложения и настройки устройства».
- Затем вы можете управлять общей громкостью или регулировать громкость определенных звуков приложения и системы.
- В этом окне вы также можете выбрать аудиоустройство вывода и ввода по умолчанию.
Как отключить автоматическую настройку микшера громкости?
Вот как это сделать:
- Нажмите клавишу Windows + R, чтобы открыть диалоговое окно «Выполнить». …
- В меню «Звук» выберите динамики, которые настраиваются автоматически, и выберите «Свойства». …
- Затем перейдите на вкладку Dolby и нажмите кнопку питания (рядом с Dolby Digital Plus), чтобы отключить его.
18 юл. 2020 г.
Как изменить настройки звука в Windows 10?
Как изменить звуковые эффекты в Windows 10. Чтобы настроить звуковые эффекты, нажмите Win + I (откроются настройки) и перейдите в «Персонализация -> Темы -> Звуки». Для более быстрого доступа вы также можете щелкнуть правой кнопкой мыши значок динамика и выбрать «Звуки».
Как мне сбросить громкость моего компьютера?
Щелкните правой кнопкой мыши значок «Мой компьютер» на рабочем столе. Выберите «Свойства» и выберите вкладку «Оборудование». Щелкните по кнопке «Диспетчер устройств». Щелкните значок «плюс» рядом с «Звуковыми, видео и игровыми контроллерами» и щелкните правой кнопкой мыши звуковую карту.
Почему пропал мой регулятор громкости?
Если значок громкости отсутствует на панели задач, первым делом убедитесь, что он включен в Windows. … Появится новая панель, на которой вы можете включать / выключать различные системные значки. Убедитесь, что переключатель регулировки громкости установлен в положение ON. Перезагрузите Windows и посмотрите, вернулся ли значок звука на панель задач.
Почему у меня не горит значок громкости?
Во-первых, убедитесь, что поведение значка громкости настроено на Показывать значок и уведомления. Затем в нижней части экрана нажмите «Включить или выключить системные значки». Убедитесь, что для значка громкости установлено значение Вкл. … Если значок звука продолжает исчезать снова и снова, вам необходимо обновить драйвер для вашей звуковой карты.
Как сбросить настройки микшера громкости?
Пуск> введите Службы> Щелкните Службы (со значком шестеренки). Там вы должны найти Конструктор конечных точек Windows Audio. Щелкните его правой кнопкой мыши, выберите «Перезагрузить».
Каким ярлыком можно открыть Volume Mixer?
Если вы создали ярлык на рабочем столе для микшера громкости, вы можете назначить сочетание клавиш для микшера громкости Windows! Просто щелкните правой кнопкой мыши значок динамика, затем перейдите к параметру «Свойства» и определите сочетание клавиш. (Изображение-3) Сочетание клавиш на рабочем столе микшера громкости Windows-10!
Как разместить значок громкости на панели задач Windows 10?
В меню WinX откройте «Настройки»> «Персонализация»> «Панель задач». Здесь нажмите на ссылку Включить или выключить значок системы. Откроется панель «Включение или выключение системных значков», где вы можете установить значки, которые хотите отображать в области уведомлений. Просто переведите ползунок громкости в положение «Вкл» и выйдите.
Как создать ярлык для громкости в Windows 10?
Да, вы можете создать ярлык мастер-громкости, а также назначить ярлык. Щелкните правой кнопкой мыши пустую область на рабочем столе и выберите «Создать» и «Ярлык». Нажмите кнопку «Далее», дайте ярлыку имя и нажмите «Готово».
Громкость-самая важная и широко используемая функция на вашем компьютере с Windows для видеозвонков и развлечений. Но что, если ваш компьютер с Windows перестает выводить звук, а микшер громкости не открывается с панели задач? Вы можете исправить это с помощью решений, о которых мы поговорим в этой публикации.

Не все проблемы являются новыми, но некоторые из них, включая микшер громкости не открывает проблему, может испортить работу с Windows 10.
Мы перечислим некоторые эффективные решения, которые вы можете применить, чтобы решить эту проблему. С учетом сказанного, давайте проверим исправления.
1. Обновление аудиодрайвера
Возможно, вы пропустили обновление аудиодрайвера в Центре обновления Windows на вашем компьютере. Старый и устаревший драйвер может вызывать проблемы с микшером громкости, не работающим должным образом в Windows 10. Вот шаги, чтобы обновить аудиодрайвер.
Шаг 1: Щелкните правой кнопкой мыши на нажмите кнопку”Пуск”и в открывшемся меню выберите Диспетчер устройств.
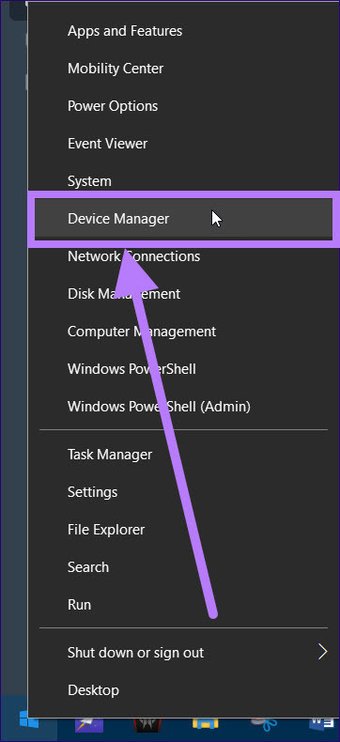
Вы также можете нажать Клавиша Windows + сочетание клавиш R, чтобы открыть окно «Выполнить». Введите команду ниже и нажмите Enter.
devmgmt.msc 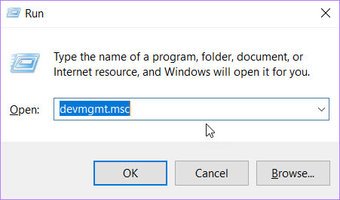
Шаг 2. В окне диспетчера устройств вам необходимо развернуть’Звук , видео и параметры игрового контроллера.

Шаг 3. Найдите звуковой драйвер, установленный на вашем ПК, и щелкните его правой кнопкой мыши. В появившемся списке параметров выберите «Обновить драйвер».
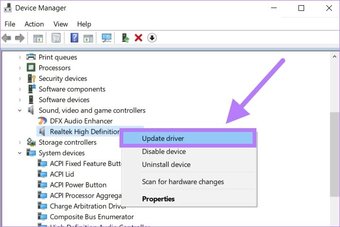
Шаг 4: Нажмите кнопку”Автоматический поиск драйверов”. Теперь Windows будет искать новое обновление для установленного аудиодрайвера. Если доступен новый, он будет установлен.

Шаг 5: Закройте диспетчер устройств и перезагрузите компьютер. Наконец, проверьте, решена ли проблема с неработающим микшером громкости.
2. Переустановите аудиодрайвер
Повторная установка аудиодрайвера или любого другого драйвера, если на то пошло, удаляет все файлы, которые могли быть повреждены из-за проблемной установки. Вот шаги по переустановке аудиодрайвера.
Шаг 1. Щелкните правой кнопкой мыши кнопку «Пуск» и выберите «Диспетчер устройств» из появившегося списка параметров.

Шаг 2: Теперь разверните раздел Звуковые, видео и игровые контроллеры.

Шаг 3. Щелкните правой кнопкой мыши имя аудиодрайвера и выберите параметр”Удалить устройство”.

Шаг 4: После завершения удаления нажмите на опцию« Сканировать на предмет изменений оборудования »под кнопкой« Справка ».
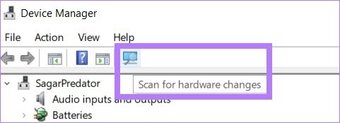
Шаг 5: Windows найдет аудиоустройство и установит аудиодрайвер. После этого проверьте, правильно ли работает микшер громкости.
3. Запустите сканирование SFC
Если вы считаете, что причиной этой проблемы могут быть поврежденные файлы, вы можете использовать инструмент SFC Scan (средство проверки системных файлов) для их исправления. Это встроенный в Windows 10 инструмент, который помогает проверять наличие поврежденных системных файлов и восстанавливать их.
Вот шаги по его использованию.
Шаг 1: Нажмите кнопку «Пуск», введите «Командная строка» и выберите Запуск от имени администратора, чтобы открыть ее с правами администратора.
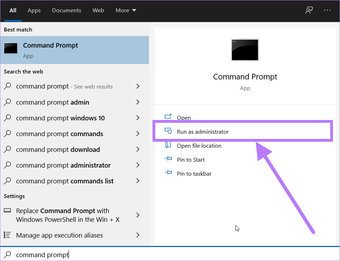
Шаг 2: В окне CMD введите команду ниже и нажмите кнопку Enter, чтобы начать процесс проверки системных файлов.
sfc/scannow 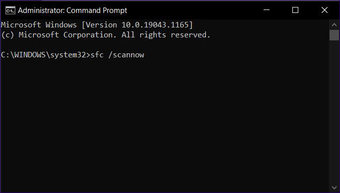
Шаг 3: Средство проверки системных файлов найдет все поврежденные файлы, возможно, связанные с аудиодрайвером, и попытается исправить их. После завершения процесса перезагрузите компьютер и посмотрите, решит ли это проблему или нет.
4. Запустите средство устранения неполадок
Еще один эффективный инструмент, который поставляется с предустановленной ОС Windows 10,-это средство устранения неполадок оборудования и устройств. Это поможет вам устранить проблемы, связанные с подключенными аппаратными устройствами на вашем ноутбуке.
Шаг 1: Нажмите сочетание клавиш Windows + I, чтобы открыть страницу настроек Windows. Выберите параметр «Обновление и безопасность».
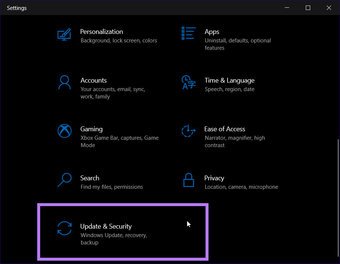
Шаг 2: На левой панели выберите параметр Устранение неполадок. Теперь перейдите на правую панель и нажмите кнопку «Дополнительные средства устранения неполадок».
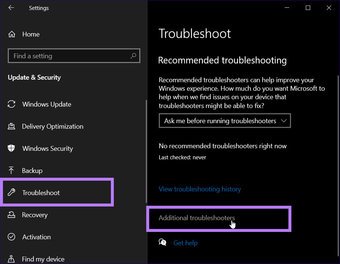
Шаг 3. Откроется новое окно дополнительных средств устранения неполадок. Вам нужно выбрать опцию «Воспроизведение звука», а затем нажать кнопку «Запустить средство устранения неполадок».
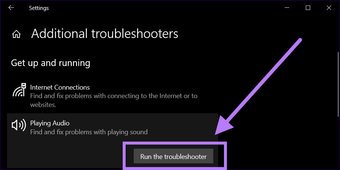
Средство устранения неполадок автоматически найдет проблемы с оборудованием, связанные со звуком. ПК, и если он обнаружит один, он исправит их в процессе.
5. Перезапустите процесс sndvol.exe
Существует sndvol.exe, исполняемый файл для Volume Mixer. Если этот процесс завис и не отвечает, вы можете перезапустить его. Пользователи Windows 10 не увидят процесс sndvol.exe в диспетчере задач, потому что это старая программа микширования звука/громкости, которая все еще работает, если вы вручную откроете ее из папки C: Windows System32 и запустите.
Если он был запущен программным обеспечением, это могло вызвать срабатывание микшера громкости в Windows 10. Лучше проверить, открыт ли sndvol.exe через диспетчер задач, и завершить процесс.
Выполните следующие действия, чтобы завершить процесс и проверить, устранена ли проблема.
Шаг 1: нажмите сочетание клавиш Ctrl + Alt + Del. , чтобы открыть диспетчер задач.
Шаг 2: В окне диспетчера задач найдите процесс sndvol.exe на вкладке «Процессы». Щелкните его правой кнопкой мыши и выберите «Завершить задачу».
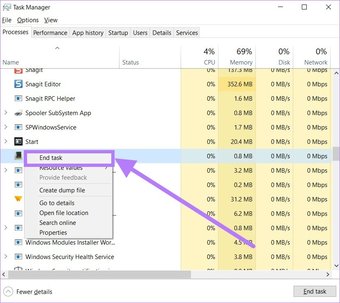
Шаг 3: выйдите из приложения диспетчера задач и попробуйте открыть микшер громкости, чтобы проверить, работает ли он правильно или нет.
Для правильной работы звуковой службы важно, чтобы звуковые службы запускались во время сеанса Windows. Если он отключен, это может вызвать несколько проблем, связанных со звуком. Ниже приведены шаги, которые вы можете выполнить, чтобы проверить, запущена ли звуковая служба Windows.
Шаг 1. Нажмите сочетание клавиш Windows Key + R, чтобы открыть окно”Выполнить”.
Шаг 2. Введите текст ниже и нажмите кнопку”Ввод”.
services.msc 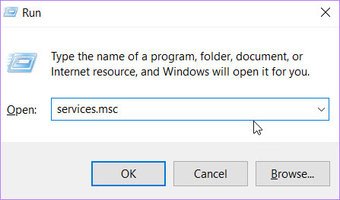
Шаг 3: На правой панели найдите службу Windows Audio. Щелкните его правой кнопкой мыши и выберите параметр «Свойства».
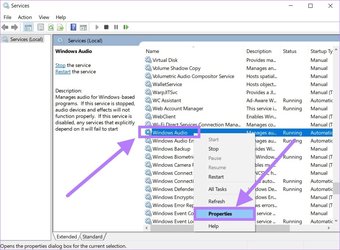
Шаг 4. В окне свойств Windows Audio необходимо нажать кнопку”Стоп”. под разделом статуса услуг.
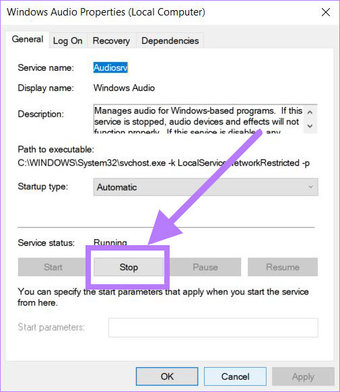
Шаг 5: После остановки службы выберите параметр« Пуск », чтобы снова запустить звуковую службу. Нажмите кнопку «Применить», чтобы сохранить изменения и проверить, устранена ли проблема.
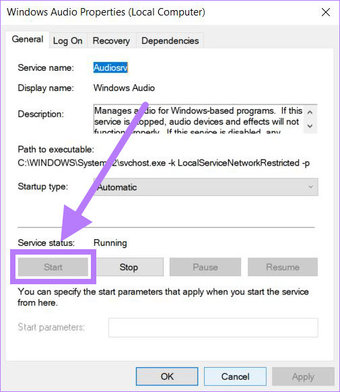
7. Перезапустить процесс проводника Windows
Несколько пользователей сообщили, что перезапуск процесса проводника Windows помог им решить эту проблему с микшером громкости. Итак, давайте рассмотрим шаги и попытаемся решить проблему.
Шаг 1: Откройте диспетчер задач, используя сочетание клавиш Ctrl + Alt + Del.
Шаг 2. Щелкните правой кнопкой мыши процесс Windows Explorer на вкладке «Процессы» и выберите параметр «Перезагрузить».
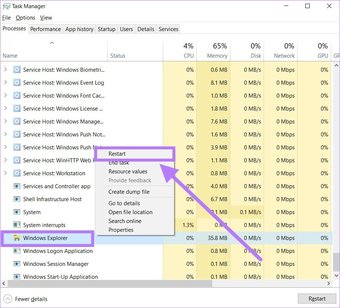
Шаг 3: После перезапуска процесса попробуйте открыть микшер громкости и посмотрите, работает он или нет.
8. Разрешить монопольное управление динамикам
Еще одно исправление, которое вы можете попробовать,-разрешить монопольное управление динамикам по умолчанию для правильной работы микшера громкости. К сожалению, многие сторонние приложения, особенно связанные со звуком, могут перехватить исключительные права на воспроизведение звука, что в конечном итоге может привести к другим проблемам.
Шаг 1. Нажмите кнопку Windows Клавиша + I, чтобы открыть меню системных настроек. Выберите параметр”Система”.
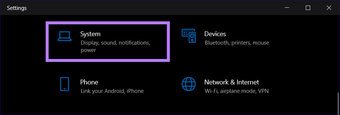
Шаг 2: На левой панели выберите параметр”Звук”. Прокрутите вниз и нажмите кнопку”Панель управления звуком”.
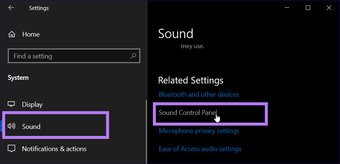
Шаг 3. Выберите устройство, которому вы хотите предоставить исключительное управление. Щелкните его правой кнопкой мыши и выберите «Свойства».
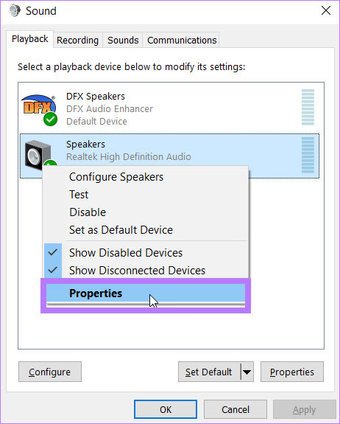
Шаг 4. Перейдите на вкладку”Дополнительно”и в разделе”Эксклюзивный режим”установите флажок Разрешить приложений, чтобы получить исключительный контроль над этим устройством.
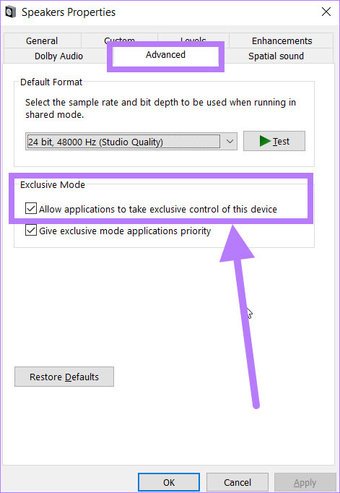
Шаг 5: Наконец, нажмите OK, чтобы сохранить настройки, и посмотрите, устраняет ли это проблема или нет.
9. Включите устаревший ползунок регулировки громкости
Вы можете настроить параметры реестра и, возможно, решить проблему неработающего микшера громкости, включив устаревший ползунок регулировки громкости.
Шаг 1: Нажмите сочетание клавиш Windows + R, чтобы открыть окно «Выполнить», введите regedit и нажмите Enter.
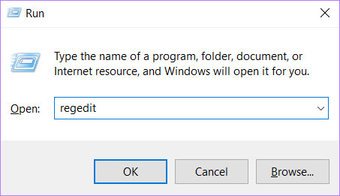
Шаг 2: Перейдите к нижеследующему-указанный путь:
HKEY_LOCAL_MACHINE SOFTWARE Microsoft Windows NT CurrentVersion 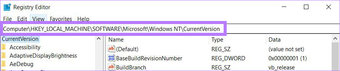
Шаг 3. Здесь вам нужно создать новый подключа и имя это MTCUVC.

Теперь, выбрав MTCUVC, создайте значение DWORD (32-битное) и назовите его EnableMtcUvc.
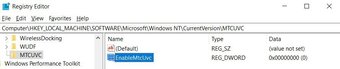
10. Проверка звука из другой учетной записи пользователя
Если ни одно из решений не помогло вам, вы можете попробовать создать новую учетную запись пользователя и проверить, правильно ли работает микшер громкости на нем. Чтобы создать новую учетную запись пользователя и добавить пользователя, выполните следующие действия:
Шаг 1: Нажмите сочетание клавиш Win + I, чтобы открыть настройки системы.
Шаг 2. Выберите параметр”Учетные записи”из списка.
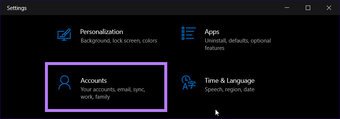
Шаг 3. Теперь из меню слева, нажмите кнопку Семья и другие пользователи. Справа выберите Добавить кого-нибудь на этот компьютер и следуйте инструкциям на экране.
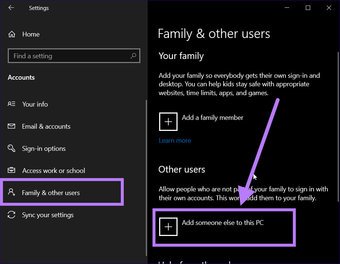
Шаг 4. Чтобы проверить Если микшер громкости работает правильно или нет, выйдите из системы текущего пользователя и войдите в новую учетную запись пользователя.
11. Сброс настроек уровня звука
Если вы считаете, что какое-то программное обеспечение на вашем ПК с Windows 10 испортило настройки звука, вы всегда можете сбросить настройки уровня звука. Есть встроенная кнопка сброса звука, которая возвращает все в нормальное состояние.
Шаг 1: Одновременно нажмите кнопки Win + I и выберите Система.
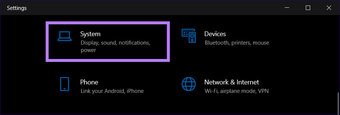
Шаг 2: На левой панели выберите Звук. Теперь вам нужно нажать на громкость приложения и настройки устройства в разделе «Дополнительные параметры звука».
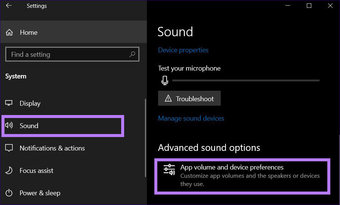
Шаг 3. В разделе”Громкость приложения и настройки устройства”нажмите кнопку сброса. Теперь вы можете проверить, правильно ли работает микшер громкости.
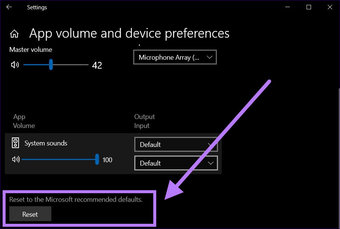
Увеличьте громкость
Методы, упомянутые выше, должны помочь вам получить микшер громкости включен и работает на вашем компьютере, чтобы по-разному управлять звуком для определенных приложений. После выполнения этих решений вам следует обновить Windows 10 и перезапустить компьютер, чтобы правильно применить все изменения.
Последнее обновление 1 сентября 2021 г.
В указанной выше статье могут содержаться партнерские ссылки, которые помогают в поддержке Guiding Tech. Однако это не влияет на нашу редакционную честность. Содержание остается непредвзятым и аутентичным.
Автор:
Обновлено: 26.11.2018
Микшер громкости — удобная и полезная функция, присутствующая в любой версии операционной системы Виндовс. Она позволяет очень быстро настроить уровень громкости звука каждого вашего звуковоспроизводящего устройства, будь то колонки или наушники. Однако в последней версии системы от корпорации Майкрософт, а именно в Windows 10, многие пользователи столкнулись с тем, что значок микшера не располагается в привычном из прошлых версиях ОС месте, или же он вообще нигде не отображается. В этой статье вы узнаете, как найти и включить микшер звука в системе Виндовс 10 и с помощью разных способов и действий.
Микшер громкости Windows 10
Содержание
- Микшер громкости в Виндовс 10. Как его найти?
- Включаем микшер в Виндовс 10
- Способ 1. С помощью перезапуска «Проводника»
- Способ 2. Включение системных значков в Параметрах
- Способ 3. Используя редактор групповых политик
- Видео — Исчез значок громкости windows 10
Микшер громкости в Виндовс 10. Как его найти?
Операционная система Виндовс 10 значительно отличается от своих предыдущих версий, а именно 8.1, 8, 7. Многие параметры и разделы оказались полностью переделанными, или же вообще перемещены в совсем другие места в системе. Микшер также на этот раз расположен в ином, весьма непривычном для пользователей месте. Следуйте инструкциям, чтобы найти микшер звука:
Шаг 1. Для того, чтобы найти микшер, вам необходимо обратить внимание на панель в левом нижнем углу экрана. Там вам нужно кликнуть по значку громкости правой клавишей мыши.
Кликаем по значку громкости правой клавишей мыши
Шаг 2. В выпавшем контекстом меню выберите верхнюю графу «Открыть микшер громкости». Откроется стандартный микшер звука, который мало чем отличается от микшеров прежних версий операционной системы.
Открываем стандартный микшер звука
Важно! Если у вас отсутствует значок громкости
, проверьте раздел скрытых значков (там помещены все значки, не помещающиеся для вывода на панель задач). Для того, чтобы это сделать, в области уведомлений левом углу, также называемой системным треем, перейдите по крайней иконке в виде стрелочки. Вполне вероятно, что значок громкости окажется там.
Чтобы увидеть значок динамика, кликаем по стрелочке в трее
Однако в случае, если его значок громкости отсутствует и там, вам придется выполнить некоторые действия, описанные в разделах ниже.
Включаем микшер в Виндовс 10
Для того, чтобы включить быстрый доступ из системного трея в микшер, необходимо включить отображение иконки громкости. Существует множество способов, позволяющих это сделать начнем с самого элементарного:
Способ 1. С помощью перезапуска «Проводника»
Стабильная работа «Проводника» напрямую связана с корректным отображением очень многих элементов, в которые входят и рабочий стол, и панель задач. В случае возникновения проблем с его работой значок громкости может просто-напросто пропасть. Решением будет перезапуск процесса работы «Проводника», как это сделать:
Шаг 1. Откройте «Диспетчер задач» путём одновременного зажатия клавиш «Cntrl», «Shift» и «Escape».
Открываем «Диспетчер задач» путём одновременного зажатия клавиш «Cntrl», «Shift» и «Escape»
Шаг 2. После этого вам понадобится перейти во вкладку «Процессы». Найдите графу с текстом «Проводник», кликните по ней правой клавишей мыши и затем кликните по тексту «Перезапустить».
Находим графу с текстом «Проводник», кликаем по ней правой клавишей мыши и затем кликаем по тексту «Перезапустить»
Обратите внимание! Перезапустить «Проводник» также можно с помощью обыкновенного перезапуска системы.
Способ 2. Включение системных значков в Параметрах
Значок громкости может не отображаться также из-за того, что он отключен в настройках значков области уведомлений или системного трея. Как это проверить, а в случае необходимости включить отображение значка громкости:
Шаг 1. Вам нужно запустить приложение «Параметры», расположенная во всем известном «Пуске», находящемся в нижнем левом краю экрана.
Открываем «Параметры»
Шаг 2. В «Параметрах» перейдите в раздел-плитку «Система».
В «Параметрах» переходим в раздел-плитку «Система»
Шаг 3. Здесь обратите внимание на вкладки слева, нам нужна вкладка с названием «Уведомления и действия». Затем найдите и кликните по тексту «Включение и выключение системных значков», выделенных цветом.
В «Уведомления и действия» кликаем по тексту «Включение и выключение системных значков»
Шаг 4. В открывшемся меню смотрите на параметр «Громкость», расположенный напротив него ползунок должен находится во включенном состоянии.
В открывшемся меню проверяем параметр «Громкость», расположенный напротив него ползунок должен находится во включенном состоянии
Способ 3. Используя редактор групповых политик
Также значок громкости может быть скрыт в редакторе групповых политик. Проверьте, не скрыт ли он, выполняя следующие действия:
Шаг 1. Запустите окно «Выполнить», зажав клавиши «Win», «R» одновременно. В поле «Открыть:» пропишите команду gpedit.msc.
Запускаем окно «Выполнить», зажав клавиши «Win», «R» одновременно и вводим команду gpedit.msc
Шаг 2. В открывшемся меню с параметрами найдите и разверните пункт «Конфигурация пользователя». После этого в «Административных шаблонах» кликните по подпункту «Меню «Пуск» и «Панель задач»
В пункте «Конфигурация пользователя» выбираем «Административные шаблоны» и кликаем по подпункту «Меню «Пуск» и «Панель задач»
Шаг 3. Кликните по параметру с названием «Удалить значок регулятора громкости». Если он включен, вам необходимо изменит его значение на «выключен».
Важно! Данный способ не работает для версии Windows 10 Home.
Видео — Исчез значок громкости windows 10
Рекомендуем похожие статьи
В течении долгого времени не могу отрегулировать уровень громкости системных звуков. Нажимаю на значок динамика в трее, далее на «Открыть микшер громкости», перевожу ползунок «Системные звуки» на половину от громкости «Динамики», но при увеличении (как мне кажется, сброс настройки происходит чаще) или уменьшении громкости звука данная настройка не сохраняется. Правда иногда может на какое-то время оставаться в заданном значении.
В чём может быть проблема и сталкивался ли кто-нибудь с этим? Настройка микшера не срабатывает только с системными звуками, для остальных приложений настройки сохраняются. В инете по этому поводу какая- то жижа.
Суть проблемы на видео:
Содержание
- Способ 1: Перезагрузка компьютера
- Способ 2: Ручной запуск
- Способ 3: Перезапуск аудиослужбы
- Способ 4: Средство устранения неполадок
- Способ 5: Восстановление системных файлов
- Вопросы и ответы
Все описанные ниже способы применимы только в том случае, если звук на компьютере работает. Если звука нет, сначала нужно будет разобраться с причинами его отсутствия.
Читайте также:
Решение проблем со звуком в Windows 10
Решаем проблему с отсутствием звука в наушниках в Windows 10
Способ 1: Перезагрузка компьютера
Если неполадка была вызвана временным сбоем в работе системы или компонентов звука, устранить ее поможет простая перезагрузка компьютера. Не выключение и включение, а именно перезагрузка, выполненная из меню управления питанием.
Если работа микшера после этого была восстановлена, но потом он снова перестал работать, отключите функцию «Быстрый запуск» в настройках апплета «Электропитание».
Как получить доступ к дополнительным настройкам питания, описывается в статье по этой ссылке:
Подробнее: Отключение быстрого запуска в Windows 10
Способ 2: Ручной запуск
Попробуйте запустить микшер громкости прямым обращением к его исполняемому файлу sndvol.exe. Для этого вызовите нажатием клавиш Win + R окошко быстрого запуска программ и выполните в нем команду sndvol.exe.
Если окно микшера откроется, но в нем вместо ползунков будет указано «Аудиоустройства не установлены», проверьте, все ли в порядке с аудиодрайверами звуковой карты.
Подробнее:
Решение проблем с неустановленными аудиоустройствами
Определение необходимых для звуковой карты драйверов
Способ 3: Перезапуск аудиослужбы
Проверьте статус службы аудио, а заодно перезапустите ее, чтобы исключить последствия возможного сбоя.
- Откройте оснастку управления службами командой
services.msc, выполненной в диалоговом окошке быстрого запуска программ. - Отыщите в списке службу «Windows Audio» и откройте ее свойства двойным по ней кликом.
- Служба должна выполняться и иметь тип запуска «Автоматически». Если настройки отличаются, установите правильные и запустите службу. Если «Windows Audio» уже работает, остановите ее нажатием кнопки «Остановить», после чего сразу же активируйте ее нажатием кнопки «Запустить». Сохраните настройки.

Способ 4: Средство устранения неполадок
Воспользуйтесь встроенной утилитой «Средство устранения неполадок», предназначенной для исправления наиболее распространенных проблем.
- Запустите приложение «Параметры», перейдите в раздел «Обновление и безопасность» → «Устранение неполадок» и нажмите ссылку «Дополнительные средства устранения неполадок».
- В следующем окне выберите модуль «Воспроизведение звука» и запустите «Средство устранения неполадок» нажатием одноименной кнопки.
- Дождитесь результатов сканирования и проследуйте указаниям мастера.


Способ 5: Восстановление системных файлов
Не исключено, что неполадка вызвана повреждением системных файлов, отвечающих за работу микшера звука. Выполните сканирование Windows 10 на предмет повреждений системных файлов с помощью консольной утилиты «SFC», воспользовавшись следующей инструкцией.
Подробнее: Проверка целостности системных файлов в Windows 10
Если ни один из способов не принес положительного результата, откатите Windows 10 к ближайшей системной точке восстановления. Это простое и эффективное решение позволяет устранять множество самых разных проблем в работе операционной системы.
Подробнее: Откат к точке восстановления в Windows 10
Еще статьи по данной теме:
Помогла ли Вам статья?
Громкость — это самая важная и широко используемая функция вашего компьютера с Windows для видеозвонков и развлечений. Но что, если ваш ПК с Windows перестает выводить звук, а микшер громкости не открывается с панели задач? Вы можете исправить это с помощью решений, о которых мы поговорим в этом посте.
Не каждая проблема является новой, но некоторые из них, в том числе проблема с не открывающимся микшером громкости, могут испортить ваш пользовательский интерфейс Windows 10.
Мы перечислим некоторые эффективные решения, которые вы можете применить для решения проблемы. С учетом сказанного, давайте проверим исправления.
1. Обновите аудиодрайвер
Возможно, вы пропустили обновление аудиодрайвера в Центре обновления Windows на вашем компьютере. Старый и устаревший драйвер может вызывать проблемы с неправильной работой микшера громкости в Windows 10. Вот шаги по обновлению аудиодрайвера.
Шаг 1: Щелкните правой кнопкой мыши кнопку «Пуск» и выберите «Диспетчер устройств» в открывшемся меню.
Кроме того, вы можете нажать сочетание клавиш Windows + R, чтобы открыть окно «Выполнить». Введите приведенную ниже команду и нажмите Enter.
devmgmt.msc
Шаг 2: В окне диспетчера устройств вам необходимо развернуть параметры «Звук, видео и игровой контроллер».
Шаг 3: Найдите аудиодрайвер, установленный на вашем ПК, и щелкните его правой кнопкой мыши. В появившемся списке вариантов выберите «Обновить драйвер».
Шаг 4: Нажмите кнопку «Автоматический поиск драйверов». Теперь Windows будет искать новое обновление для установленного аудиодрайвера. Если новый доступен, он будет установлен.
Шаг 5: Выйдите из диспетчера устройств и перезагрузите компьютер. Наконец, проверьте, устранена ли проблема с неработающим микшером громкости.
2. Переустановите аудиодрайвер
Переустановка аудиодрайвера или любого другого драйвера, если на то пошло, удаляет все файлы, которые могли быть повреждены из-за проблемной установки. Вот шаги по переустановке аудиодрайвера.
Шаг 1: Щелкните правой кнопкой мыши кнопку «Пуск» и выберите «Диспетчер устройств» в появившемся списке параметров.
Шаг 2. Теперь разверните раздел «Звуковые, видео и игровые контроллеры».
Шаг 3: Щелкните правой кнопкой мыши имя аудиодрайвера и выберите параметр «Удалить устройство».
Шаг 4: После завершения удаления нажмите «Сканировать на наличие изменений оборудования» под кнопкой «Справка».
Шаг 5: Windows выполнит поиск аудиоустройства и установит аудиодрайвер. После этого проверьте, правильно ли работает микшер громкости.
3. Запустите сканирование SFC
Если вы считаете, что причиной этой проблемы могут быть поврежденные файлы, вы можете использовать инструмент SFC Scan (Проверка системных файлов) для их восстановления. Это встроенный инструмент Windows 10, который помогает вам проверять поврежденные системные файлы и восстанавливать их.
Вот шаги, чтобы использовать его.
Шаг 1: Нажмите кнопку «Пуск», введите Командная строка и выберите Запустите от имени администратора, чтобы открыть его с правами администратора.
Шаг 2: В окне CMD введите приведенную ниже команду и нажмите кнопку «Ввод», чтобы начать процесс проверки системных файлов.
sfc/scannow
Шаг 3: Средство проверки системных файлов выполнит поиск любых поврежденных файлов, возможно, связанных с аудиодрайвером, и попытается их исправить. После завершения процесса перезагрузите компьютер и посмотрите, решит ли это проблему или нет.
4. Запустите средство устранения неполадок
Еще один эффективный инструмент, который поставляется с предустановленной ОС Windows 10, — это средство устранения неполадок оборудования и устройств. Это поможет вам устранить проблемы, связанные с подключенными аппаратными устройствами на вашем ноутбуке.
Шаг 1: Нажмите сочетание клавиш Windows + I, чтобы открыть страницу настроек Windows. Нажмите «Обновление и безопасность».
Шаг 2: На левой панели выберите параметр «Устранение неполадок». Теперь перейдите на правую панель и нажмите кнопку «Дополнительные средства устранения неполадок».
Шаг 3. Откроется новое окно дополнительных средств устранения неполадок. Вам нужно нажать на опцию «Воспроизведение аудио», а затем нажать кнопку «Запустить средство устранения неполадок».
Средство устранения неполадок автоматически выполнит поиск аппаратных проблем, связанных со звуком на вашем ПК, и, если обнаружит, устранит их в процессе.
5. Перезапустите процесс sndvol.exe
Существует sndvol.exe, исполняемый файл для Volume Mixer. Если этот процесс завис и не отвечает, вы можете перезапустить его. Пользователи Windows 10 не увидят процесс sndvol.exe в диспетчере задач, потому что это старая программа микшера звука/громкости, которая все еще работает, если вы вручную откроете ее из папки C:WindowsSystem32 и запустите.
Если он был запущен программным обеспечением, это могло привести к срабатыванию микшера громкости в Windows 10. Лучше проверить, открыт ли sndvol.exe через диспетчер задач, и завершить процесс.
Выполните следующие действия, чтобы завершить процесс и проверить, устранена ли проблема.
Шаг 1: Нажмите сочетание клавиш Ctrl+Alt+Del, чтобы открыть диспетчер задач.
Шаг 2. В окне диспетчера задач найдите процесс sndvol.exe на вкладке «Процессы». Щелкните его правой кнопкой мыши и выберите «Завершить задачу».
Шаг 3: Выйдите из приложения «Диспетчер задач» и попробуйте открыть микшер громкости, чтобы проверить, работает ли он правильно.
6. Проверьте, запущена ли служба Windows Audio
Важно, чтобы звуковые службы работали во время сеанса Windows, чтобы микшер громкости работал правильно. Если он отключен, это может вызвать несколько проблем, связанных со звуком. Ниже приведены шаги, которые вы можете выполнить, чтобы проверить, работает ли служба Windows Audio.
Шаг 1: Нажмите сочетание клавиш Windows + R, чтобы открыть окно «Выполнить».
Шаг 2: Введите приведенный ниже текст и нажмите кнопку «Ввод».
services.msc
Шаг 3. На правой панели найдите службу Windows Audio. Щелкните его правой кнопкой мыши и выберите параметр «Свойства».
Шаг 4: В окне свойств Windows Audio необходимо нажать кнопку «Стоп» под разделом «Статус служб».
Шаг 5: После остановки службы выберите параметр «Пуск», чтобы снова запустить аудиослужбу. Нажмите кнопку «Применить», чтобы сохранить изменения и проверить, устранена ли проблема.
Несколько пользователей сообщили, что перезапуск процесса проводника Windows помог им решить эту проблему с микшером громкости. Итак, давайте пройдемся по шагам и попробуем решить проблему.
Шаг 1: Откройте диспетчер задач с помощью сочетания клавиш Ctrl+Alt+Del.
Шаг 2: Щелкните правой кнопкой мыши процесс проводника Windows на вкладке «Процессы» и выберите параметр «Перезагрузить».
Шаг 3: После перезапуска процесса попробуйте открыть микшер громкости и посмотреть, работает он или нет.
8. Разрешить монопольное управление динамикам
Еще одно исправление, которое вы можете попробовать, — разрешить монопольное управление динамиками по умолчанию, чтобы микшер громкости работал правильно. К сожалению, многие сторонние приложения, особенно связанные со звуком, могут перехватить исключительные права на воспроизведение звука, что в конечном итоге может привести к различным проблемам.
Шаг 1: Нажмите сочетание клавиш Windows + I, чтобы открыть меню «Системные настройки». Выберите опцию «Система».
Шаг 2: На левой панели выберите параметр «Звук». Прокрутите вниз и нажмите кнопку «Панель управления звуком».
Шаг 3: Выберите устройство, которому вы хотите предоставить исключительный контроль. Щелкните его правой кнопкой мыши и выберите «Свойства».
Шаг 4. Перейдите на вкладку «Дополнительно» и в разделе «Эксклюзивный режим» обязательно установите флажок «Разрешить приложениям получать монопольный контроль над этим устройством».
Шаг 5: Наконец, нажмите «ОК», чтобы сохранить настройки и посмотреть, решит ли это проблему или нет.
9. Включите устаревший ползунок управления громкостью
Вы можете настроить параметр реестра и, возможно, исправить проблему с неработающим микшером громкости, включив устаревший ползунок регулировки громкости.
Шаг 1: Нажмите сочетание клавиш Windows + R, чтобы открыть окно «Выполнить», введите regedit и нажмите Enter.
Шаг 2: Перейдите по указанному ниже пути:
HKEY_LOCAL_MACHINESOFTWAREMicrosoftWindows NTCurrentVersion
Шаг 3: Здесь вам нужно создать новый подраздел и назвать его MTCUVC.
Теперь, выбрав MTCUVC, создайте значение DWORD (32-разрядное) и назовите его EnableMtcUvc.
10. Проверьте звук из другой учетной записи пользователя
Если ни одно из решений не сработало для вас, вы можете попробовать создать новую учетную запись пользователя и проверить, правильно ли работает на ней микшер громкости. Чтобы создать новую учетную запись пользователя и добавить пользователя, выполните следующие действия:
Шаг 1: Нажмите сочетание клавиш Win+I, чтобы открыть Системные настройки.
Шаг 2: Выберите опцию «Учетные записи» из заполненных опций.
Шаг 3: Теперь в левом меню выберите кнопку «Семья и другие пользователи». С правой стороны выберите Добавить кого-то еще на этот компьютер и следуйте инструкциям на экране.
Шаг 4: Чтобы проверить, правильно ли работает микшер громкости, выйдите из текущего пользователя и войдите в новую учетную запись пользователя.
11. Сброс настроек уровня звука
Если вы считаете, что какое-то программное обеспечение на вашем ПК с Windows 10 испортило настройки звука, вы всегда можете сбросить настройки уровня звука. Есть встроенная кнопка сброса звука, которая возвращает все в нормальное состояние.
Шаг 1: Нажмите одновременно кнопки Win+I и выберите «Система».
Шаг 2: На левой панели выберите «Звук». Теперь вам нужно нажать «Громкость приложения и настройки устройства» в разделе «Дополнительные параметры звука».
Шаг 3: В разделе «Громкость приложения и настройки устройства» нажмите кнопку «Сброс». Теперь вы можете проверить, правильно ли работает микшер громкости.
Увеличьте громкость
Упомянутые выше методы должны помочь вам настроить и запустить микшер громкости на вашем компьютере, чтобы по-разному управлять звуком для определенных приложений. После выполнения этих решений вам следует обновить Windows 10 и перезагрузить компьютер, чтобы правильно применить все изменения.
Post Views: 142
Содержание
- 1 Почему стерео микшер стал недоступен в Windows 10?
- 2 Проверка настроек микрофона
- 3 Отображение отключенных устройств
- 4 Обновление драйвера звука
- 5 Включение функции для звуковой карты Conexant HD Audio
- 6 Микшер громкости в Виндовс 10. Как его найти?
- 7 Включаем микшер в Виндовс 10
Функция «Стерео микшер» очень полезна, если хотите записать звук, воспроизводимый через динамики. Но многие столкнулись с тем, что это виртуальное устройство стало недоступным. Узнаем подробнее, как восстановить / включить стерео микшер в Windows 10.
Есть много причин его внезапного исчезновения. В большинстве случаев, он пропадает после перехода на Windows 10 из предыдущей версии или установки обновления.
Почему стерео микшер стал недоступен в Windows 10?
Майкрософт постоянно избавляется от функций Windows, которые считают ненужными, и стерео микшер может быть одной из них. Тем не менее, он тесто связан с установленным аудио драйвером, и его можно включить. Есть несколько различных причин, из-за которых он становится недоступным.
Отключен микрофон. Если микрофон недоступен для записи звука, то и микшер будет отключен. Нужно разрешить приложениям доступ к микрофону в настройках Windows 10.
Стерео микшер отключен. Это виртуальное аудио устройство может быть отключено в настройках звука, поэтому проверьте его состояние.
Аудио драйвер. Микшер доступен только для драйверов, предоставляемых производителем устройства. Если используете драйвера Майкрософт, то их нужно обновить.
Проверка настроек микрофона
Проблема часто возникает, если микрофон недоступен. В этом случае автоматически отключается использование микшера.
Кликните на значок шестеренки в меню Пуск для входа в Параметры и перейдите в раздел Конфиденциальность.
На левой панели откройте Микрофон. Прежде всего, проверьте, включен ли доступ к микрофону для этого устройства. Если нет, нажмите кнопку Изменить и установите переключатель в положение «Включено».
После включите опцию «Разрешить приложениям доступ к микрофону» и прокрутите вниз список установленных приложений. Установите переключатель в положение «Включено» рядом с приложениями, которым хотите предоставить доступ.
Перезагрузите компьютер и посмотрите, решена ли проблема.
Отображение отключенных устройств
Вполне возможно, что Windows 10 автоматически отключил стерео микшер как виртуальное аудиоустройство. Он посчитал его ненужным, а может быть отключен сторонними приложениями.
Кликните правой кнопкой мыши на значке громкости в системном трее и выберите опцию «Звуки». Перейдите на вкладку «Запись».
Кликните правой кнопкой в любом месте в середине окна и установите флажки с параметрами «Показать отключенные/отсоединенные устройства». Теперь должен отобразится микшер.
Щелкните на нем правой кнопкой мыши и выберите «Включить».
Обновление драйвера звука
Проблему можно решить переустановкой драйверов звуковой карты.
В строке системного поиска наберите «Диспетчер устройств», кликните под найденным результатом на ссылку «Открыть».
Разверните раздел «Звуковые, игровые и видеоустройства». Кликните правой кнопкой на High Definition Audio, выберите «Обновить».
На следующем экране укажите опцию автоматически искать обновленные драйверы.
Проверьте, появился ли микшер в устройствах воспроизведения.
Включение функции для звуковой карты Conexant HD Audio
Если установлена звуковая карта Conexant HD Audio, следующие шаги позволят включить стерео микшер.
Откройте Проводник и перейдите в следующую папку с файлом, который требуется отредактировать, чтобы включить стерео микшер на Windows 10:
C:WindowsSystem32DriverStoreFileRepositoryCALCC2WA.inf_amd64_07118bd8a2180658
Щелкните правой кнопкой на указанный файл, выберите «Свойства» и перейдите на вкладку «Безопасность». Нажмите «Дополнительно». Отобразится окно «Дополнительные параметры безопасности». Здесь нужно сменить владельца.
Нажмите на ссылку «Изменить» рядом с надписью «Владелец», появится окно выбрать пользователя или группу.
Укажите свою учетную запись пользователя в поле «Введите имена выбираемых объектов», проверьте имя и нажмите на «ОК». Добавьте учетную запись Everyone.
В разделе Основные разрешения проверьте, что выбрали полный контроль перед применением изменений.
После того, как успешно изменили владельца и предоставили разрешения для CALCC2WA.inf, нужно его отредактировать.
Правым кликом мыши на нем разверните меню и выберите открыть с помощью блокнота. Используйте сочетание Ctrl + F, чтобы вызвать на экран окно «Найти» и наберите «stereo». Нужно найти 3 строки:
Удалите точки с запятой перед каждой строкой. После нажмите комбинацию Ctrl + S для сохранения файла, закройте блокнот.
Теперь переустановим драйвер. Откройте окно «Выполнить» сочетанием клавиш Win + R, наберите команду devmgmt.msc и кликните на «ОК».
Поскольку переустанавливаем драйвер звуковой карты, разверните вкладку «Звуковые, игровые и видеоустройства». Щелкните правой кнопкой мыши на Conexant HD Audio, выберите «Удалить…» из контекстного меню.
Подтвердите все диалоговые окна, которые появляются с запросом на подтверждение удаления. Не устанавливайте флажок «Удалить драйвер для этого устройства», так как нужно, чтобы этот файл был переустановлен.
Перезагрузите компьютер. Проверьте, удалось ли включить функцию стерео микшера.
Микшер громкости — удобная и полезная функция, присутствующая в любой версии операционной системы Виндовс. Она позволяет очень быстро настроить уровень громкости звука каждого вашего звуковоспроизводящего устройства, будь то колонки или наушники. Однако в последней версии системы от корпорации Майкрософт, а именно в Windows 10, многие пользователи столкнулись с тем, что значок микшера не располагается в привычном из прошлых версиях ОС месте, или же он вообще нигде не отображается. В этой статье вы узнаете, как найти и включить микшер звука в системе Виндовс 10 и с помощью разных способов и действий.

Микшер громкости в Виндовс 10. Как его найти?
Операционная система Виндовс 10 значительно отличается от своих предыдущих версий, а именно 8.1, 8, 7. Многие параметры и разделы оказались полностью переделанными, или же вообще перемещены в совсем другие места в системе. Микшер также на этот раз расположен в ином, весьма непривычном для пользователей месте. Следуйте инструкциям, чтобы найти микшер звука:
Шаг 1. Для того, чтобы найти микшер, вам необходимо обратить внимание на панель в левом нижнем углу экрана. Там вам нужно кликнуть по значку громкости правой клавишей мыши.
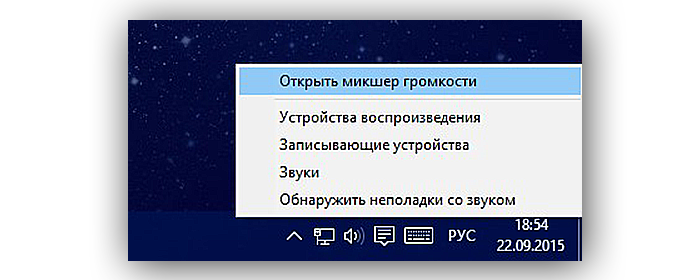
Шаг 2. В выпавшем контекстом меню выберите верхнюю графу «Открыть микшер громкости». Откроется стандартный микшер звука, который мало чем отличается от микшеров прежних версий операционной системы.

Важно! Если у вас отсутствует значок громкости
, проверьте раздел скрытых значков (там помещены все значки, не помещающиеся для вывода на панель задач). Для того, чтобы это сделать, в области уведомлений левом углу, также называемой системным треем, перейдите по крайней иконке в виде стрелочки. Вполне вероятно, что значок громкости окажется там.

Однако в случае, если его значок громкости отсутствует и там, вам придется выполнить некоторые действия, описанные в разделах ниже.
Включаем микшер в Виндовс 10
Для того, чтобы включить быстрый доступ из системного трея в микшер, необходимо включить отображение иконки громкости. Существует множество способов, позволяющих это сделать начнем с самого элементарного:
Способ 1. С помощью перезапуска «Проводника»
Стабильная работа «Проводника» напрямую связана с корректным отображением очень многих элементов, в которые входят и рабочий стол, и панель задач. В случае возникновения проблем с его работой значок громкости может просто-напросто пропасть. Решением будет перезапуск процесса работы «Проводника», как это сделать:
Шаг 1. Откройте «Диспетчер задач» путём одновременного зажатия клавиш «Cntrl», «Shift» и «Escape».

Шаг 2. После этого вам понадобится перейти во вкладку «Процессы». Найдите графу с текстом «Проводник», кликните по ней правой клавишей мыши и затем кликните по тексту «Перезапустить».

Обратите внимание! Перезапустить «Проводник» также можно с помощью обыкновенного перезапуска системы.
Способ 2. Включение системных значков в Параметрах
Значок громкости может не отображаться также из-за того, что он отключен в настройках значков области уведомлений или системного трея. Как это проверить, а в случае необходимости включить отображение значка громкости:
Шаг 1. Вам нужно запустить приложение «Параметры», расположенная во всем известном «Пуске», находящемся в нижнем левом краю экрана.

Шаг 2. В «Параметрах» перейдите в раздел-плитку «Система».

Шаг 3. Здесь обратите внимание на вкладки слева, нам нужна вкладка с названием «Уведомления и действия». Затем найдите и кликните по тексту «Включение и выключение системных значков», выделенных цветом.
В «Уведомления и действия» кликаем по тексту «Включение и выключение системных значков»
Шаг 4. В открывшемся меню смотрите на параметр «Громкость», расположенный напротив него ползунок должен находится во включенном состоянии.
В открывшемся меню проверяем параметр «Громкость», расположенный напротив него ползунок должен находится во включенном состоянии
Способ 3. Используя редактор групповых политик
Также значок громкости может быть скрыт в редакторе групповых политик. Проверьте, не скрыт ли он, выполняя следующие действия:
Шаг 1. Запустите окно «Выполнить», зажав клавиши «Win», «R» одновременно. В поле «Открыть:» пропишите команду gpedit.msc.
Запускаем окно «Выполнить», зажав клавиши «Win», «R» одновременно и вводим команду gpedit.msc
Шаг 2. В открывшемся меню с параметрами найдите и разверните пункт «Конфигурация пользователя». После этого в «Административных шаблонах» кликните по подпункту «Меню «Пуск» и «Панель задач»
В пункте «Конфигурация пользователя» выбираем «Административные шаблоны» и кликаем по подпункту «Меню «Пуск» и «Панель задач»
Шаг 3. Кликните по параметру с названием «Удалить значок регулятора громкости». Если он включен, вам необходимо изменит его значение на «выключен».
Важно! Данный способ не работает для версии Windows 10 Home.
Видео — Исчез значок громкости windows 10
news.detail : ajax-tape !!! —> ИнструкцииWindows 10Микшер громкости —>
 По умолчанию в Windows 10 при нажатии на значок динамика открывается меню, в котором можно настроить лишь громкость звука текущего устройства воспроизведения, а микшер громкости, вызываемый нажатием на значок правой кнопкой мыши, до сих пор имеет внешний вид как в Windows 7, что не очень красиво смотрится в Windows 10:
По умолчанию в Windows 10 при нажатии на значок динамика открывается меню, в котором можно настроить лишь громкость звука текущего устройства воспроизведения, а микшер громкости, вызываемый нажатием на значок правой кнопкой мыши, до сих пор имеет внешний вид как в Windows 7, что не очень красиво смотрится в Windows 10: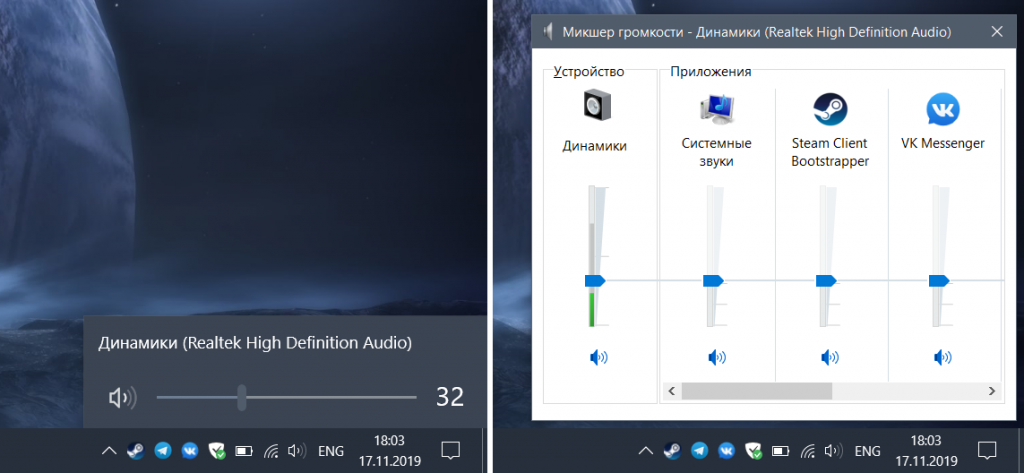 И раз Microsoft до сих пор не может привести внешний вид микшера в порядок — этим занялись сторонние разработчики. Есть бесплатное приложение EarTrumpet из Магазина Windows, которое достаточно установить, запустить и перенести его значок динамика на панель задач. После этого при нажатии на него появится красивый микшер в стиле Windows 10:
И раз Microsoft до сих пор не может привести внешний вид микшера в порядок — этим занялись сторонние разработчики. Есть бесплатное приложение EarTrumpet из Магазина Windows, которое достаточно установить, запустить и перенести его значок динамика на панель задач. После этого при нажатии на него появится красивый микшер в стиле Windows 10: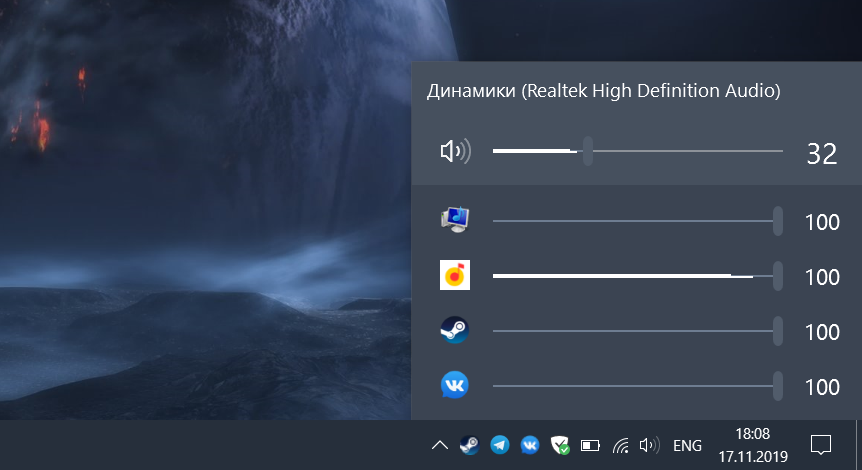 А стандартный значок громкости можно скрыть в Параметрах > Персонализация > Панель задач > Включение и выключение системных значков:
А стандартный значок громкости можно скрыть в Параметрах > Персонализация > Панель задач > Включение и выключение системных значков: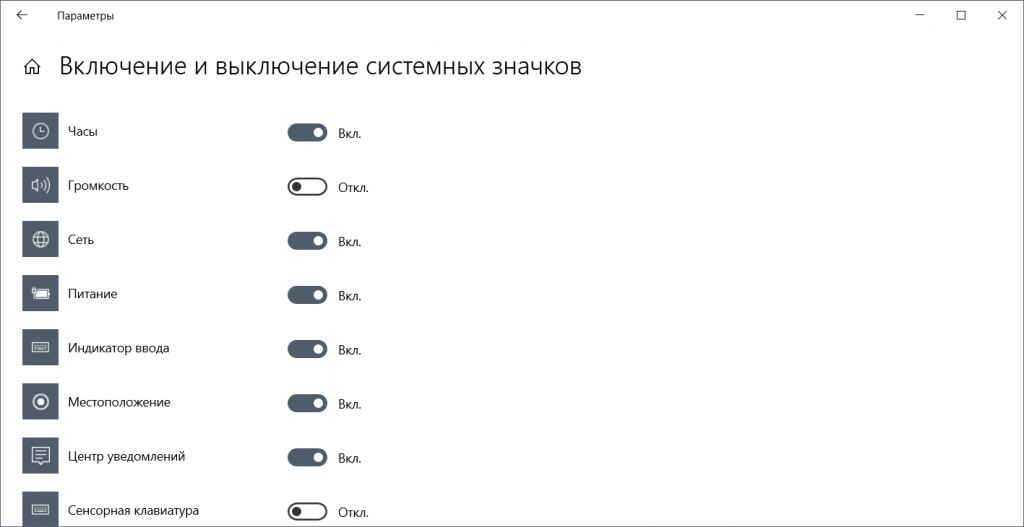 iGuides в Telegram — t.me/igmedia iGuides в Яндекс.Дзен — zen.yandex.ru/iguides.ru У нас есть подкаст и его видео-версия
iGuides в Telegram — t.me/igmedia iGuides в Яндекс.Дзен — zen.yandex.ru/iguides.ru У нас есть подкаст и его видео-версия
Ссылки по теме:
Будущее космических полетов: НАСА будет заправлять спутники прямо на орбите
Удивительно, но факт — именно массовые вымирания сделали жизнь на Земле более разнообразной
Самые выдающиеся кругосветные путешествия за 500 лет после плавания Магеллана
Используемые источники:
- https://compuals.ru/windows-10/kak-vklyuchit-stereo-miksher
- https://pc-consultant.ru/rabota-na-komp-yutere/miksher-gromkosti-windows-10/
- https://m.iguides.ru/main/os/kak_ustanovit_miksher_gromkosti_v_stile_windows_10/
На панели задач в Виндовс 10 расположен значок управления громкостью. Он позволяет быстро перейти к настройкам регулировки звукового сигнала, системных уведомлений. Но иногда в операционной системе Windows 10 пользователи сталкиваются с проблемой, когда не открывается микшер громкости. При этом громкость звучания регулируется горячими клавишами. Что делать в этом случае, как вернуть в рабочее состояние утилиту? Ответы на эти вопросы описаны ниже.
Регулятор громкости панели задач Windows 10 не работает
Причина сбоя в работе микшера громкости в «десятке» чаще связана с интерфейсом пользователя, который обеспечивает передачу информации между человеком и гаджетом. Другие значки на панели задач могут также быть недееспособными. То есть, когда пользователь подносит курсор мыши к значкам, никаких действий не происходит. На работу звука такая неполадка не влияет. А если регулятор громкости не функционирует совсем, причиной может стать некорректная работа драйверов звуковой карты.
Громкость звучания остается прежней, при этом управляется горячими клавишами на клавиатуре или в компьютере. Большинству владельцев ноутбуков такая проблема мешает, поэтому находят пути ее решения.
Поломка может происходить по-разному:
- регулятор громкости не работает;
- ползунок настройки звука не функционирует;
- система не открывает регулятор громкости;
- значок микшера не отображается на панели задач;
- утилита по настройке громкости отсутствует в ОС;
- регулятор громкости звука отображен серым цветом.
Все эти проблемы может устранить пользователь без привлечения специалистов, воспользовавшись одним из предложенных способов.
Решение проблемы
Прежде чем приступать к настройкам программы, рекомендуется, в первую очередь, попробовать перезагрузить компьютер. Возможно, во время работы устройства произошел какой-то незначительный сбой, который исправится данным решением.
Но не всем пользователям удобно прекращать работу, закрыв все окна, перезапускать систему. В этом случае можно зайти в настройки панели задач, в строке включения и отключения системных значков подвинуть ползунок в положение «включено». Если исправить текущую проблему так и не удалось, помогут альтернативные решения.
Установка драйверов звука
Этот метод применяется, когда неисправность произошла не только с регулятором громкости, но и звук в компьютере полностью отсутствует. Такие неполадки, в основном, возникают, когда драйверы звуковой карты повреждены или они не установлены. Для проверки работоспособности компонентов нужно выполнить следующее:
- Нажать ПКМ на значок управления громкостью звука.
- Выбрать «Воспроизведение устройств».
- Нажать двойным кликом по устройству воспроизведения.
- Перейти в раздел информации контроллера.
- Тапнуть по кнопке «Свойства».
- Зайти в «Изменить настройки».
- Кликнуть по вкладке «Драйвер».
- Обновить или скачать драйвер.
- Перезагрузить устройство.
Пользователям нужно помнить, что скачивать компоненты звуковой карты необходимо только с официальных сайтов разработчиков. Для безопасности лучше использовать специальные программы, которые помогут найти и установить автоматически подходящий драйвер.
Сброс Аудио Сервиса
Если при запуске ПК появился значок в виде красного крестика на динамике микрофона, это говорит о том, что служба Аудио Сервиса отключена. Юзеру нужно нажать на значок и увеличить громкость. Если данное действие не помогает, выполнить перезапуск утилиты:
- Зайти в меню Пуск.
- В поисковой строке набрать: services.msc.
- Нажать на результат.
- Найти в списке службу, нажать на нее ПКМ, выбрать «Свойства».
- Проверить тип запуска, который должен быть выставлен автоматически.
- Нажать кнопку «Стоп».
- Дождаться завершения процесса, затем нажать «Старт».
После выполнения всех действий юзеру останется перезагрузить гаджет и убедиться, что проблема исчезла.
Выполнение сканирования SFC
Средство проверки системных файлов также может помочь в устранении неполадки, связанной с микшером громкости. Утилита помогает выявить поврежденные файлы и решить проблему.
Пошаговая инструкция:
- Открыть Пуск.
- Вызвать Командную строку.
- Ввести значение: sfc/scannow.
- Нажать «Enter».
После выполнения шагов начнется процесс сканирования, который нельзя прерывать. По завершению проверки средство выявит проблему, устранит ее. Микшер громкости снова начнет работать в прежнем режиме.
Запуск средства устранения неполадок оборудования и устройств
Средство проверяет устройство с помощью стандартных процедур, позволяет убедиться, что оборудование работает правильно. Для запуска утилиты нужно выполнить следующее:
- Нажать клавиши: «Win + I».
- В открывшемся окне зайти в «Обновление и безопасность».
- В левой части меню выбрать «Устранение неполадок».
- Кликнуть по кнопке «Запустить средство устранения неполадок».
После средство запустится, проверит наличие проблем с оборудованием. По завершению процесса юзеру останется проверить, исчезла ли проблема.
Переустановка аудиодрайверов
Если звуковая карта работает исправно, а звук передается с искажениями, проблема, скорей всего, кроется в повреждении драйверов. Для устранения неполадки потребуется замена компонентов. Чтобы переустановить драйверы, необходимо следовать пунктам плана:
- Открыть Пуск.
- Зайти в Панель управления.
- Запустить Диспетчер устройств.
- Найти проблемный драйвер, тапнуть по нему ПКМ.
- Выбрать из списка «Удалить драйвер».
- Подтвердить действие.
После удаления компонентов звуковой карты потребуется установка новых драйверов. Для этого нужно нажать на значок сканирования, затем перезагрузить гаджет. Проблема со звуком должна быть устранена.
Проверка, включен ли Audio Manager
Присутствие хорошего звукового программного обеспечения важно для нормального функционирования звуковой карты и ее драйверов. Если Audio Manager не открывается, возможно, оно работает некорректно. Проверить, включена ли утилита, можно следующим способом:
- Нажать одновременно комбинацию клавиш: «Ctrl + Shift + Esc».
- В Диспетчере задач перейти во вкладку «Автозагрузка».
- Найти в перечне Audio Manager, нажать на него ПКМ.
- Выбрать пункт «Включить».
Юзеру остается только перезагрузить «десятку», убедиться, что проблема исчезла.
Завершение процесса SndVol.exe
Исполняемые файлы нужно запускать только от проверенных производителей, так как программы с неофициальных источников могут нанести вред системе. Средство SndVol.exe может вызвать неполадки в работе микшера звука. В этом случае понадобится завершить процесс исполняемых файлов.
Пошаговая инструкция:
- Запустить Диспетчер задач.
- Найти в списке искомую утилиту, нажать на нее ПКМ.
- Выбрать «Завершить задачу».
Пользователь по окончанию должен перезагрузить ПК. Этот метод считается обходным, так как при каждом запуске системы действия придется повторять снова.
Изменение размера шрифта
Такая процедура поможет исправить проблемы с микшером громкости, так утверждают опытные пользователи. При нерабочем регуляторе громкости нужно выполнить следующее:
- Открыть настройки в программе.
- Перейти в раздел «Система».
- Изменить параметры шрифта на другое значение.
- Выйти из настроек, снова зайти в учетную запись.
Регулятор громкости звука должен снова заработать. После этого можно вернуть размер шрифта обратно.
Отключение или удаление антивируса
Неполадки со звуком могут быть вызваны антивирусными программами. Чтобы вернуть работоспособность микшера громкости, можно попробовать отключить антивирусник в Windows 10. Если проблема не исчезла, значит, потребуется полное удаление программного обеспечения. В каждой антивирусной программе имеется руководство о том, как это сделать. Пользователю нужно следовать инструкции. После удаления утилиты можно установить на компьютер другое ПО.
Перезапуск процесса Windows Explorer
Инструмент является одним из важных процессов в «десятке». Сбой процесса может спровоцировать проблемы с доступом к программам и файлам. Часто простой перезапуск Explorer помогает решить проблемы и исправить ошибки некоторых приложений в операционной системе Виндовс 10.
Для этого потребуется следовать инструкции:
- Открыть Диспетчер задач.
- В списке процессоров найти «Проводник Виндовс», тапнуть по нему ПКМ.
- Выбрать «Перезагрузить».
Кроме Диспетчера задач, перезапустить Explorer можно с помощью Командной строки. Если доступ к Диспетчеру задач по каким-то причинам отсутствует, тогда пользователь может воспользоваться вторым способом:
- Открыть Командную строку с правами Администратора.
- Ввести значение: taskkill /f /im explorer.exe.
- Процесс утилиты остановится.
- Для повторного запуска нужно ввести команду: start explorer.exe.
- Нажать «Enter».
Перезапуск процесса Explorer используется тогда, когда изменения не требуют перезагрузки системы. Если значок управления громкостью звука прежде не отображался на панели задач, то такой способ поможет исправить ситуацию.
Все выше перечисленные методы устранения неполадок со звуком в операционной системе Windows 10 помогут решить проблему, в дальнейшем избежать подобных ситуаций с микшером звука. Служба Windows Audio необходима для любого владельца компьютера, так как она отвечает за весь звук в устройстве. Поэтому пользователю нужно знать, как своевременно включать и перезапускать службу.
In your Windows 10 settings, navigate to Sound, and at the bottom of the page, locate «App volume and device preferences» under the Advanced sound options.
From that screen, press the reset button to «reset to the Microsoft recommended defaults.»
answered Jul 10, 2020 at 22:18
Paul LammertsmaPaul Lammertsma
4,0767 gold badges32 silver badges41 bronze badges
2
I propose a script to automatically reset the audio properties of the Windows 10 mixer.
- Create a
reset_snd_vol.batfile - Copy-Paste this code:
@ECHO OFF
NET STOP Audiosrv
NET STOP AudioEndpointBuilder
REG DELETE "HKCUSOFTWAREMicrosoftInternet ExplorerLowRegistryAudioPolicyConfigPropertyStore" /F
REG ADD "HKCUSOFTWAREMicrosoftInternet ExplorerLowRegistryAudioPolicyConfigPropertyStore"
NET START Audiosrv
- (optional) Create a shortcut with admin right
Explanation: The script allows you to delete all audio volume settings (of each application) written in the windows registry. It is a hard reset.
It’s work for me. I use Windows 10 x64
Inspiration: https://youtu.be/AsAhSGJ6s-w
There is also a software that proposes to do the same thing but with a UI and configurable with command line options. It is called NirSoft — AppAudioConfig
answered May 9, 2021 at 12:33
BreithBreith
6031 gold badge6 silver badges10 bronze badges
2
Another option is the free(as-in-beer)ware third-party Nirsoft AppAudioConfig utility, which lets you edit the saved volume (and L/R balance) levels for all programs on your computer, even if they aren’t running:
https://www.nirsoft.net/utils/app_audio_config.html
answered Oct 20, 2021 at 16:28
DaiDai
2,3734 gold badges32 silver badges44 bronze badges
In your Windows 10 settings, navigate to Sound, and at the bottom of the page, locate «App volume and device preferences» under the Advanced sound options.
From that screen, press the reset button to «reset to the Microsoft recommended defaults.»
answered Jul 10, 2020 at 22:18
Paul LammertsmaPaul Lammertsma
4,0767 gold badges32 silver badges41 bronze badges
2
I propose a script to automatically reset the audio properties of the Windows 10 mixer.
- Create a
reset_snd_vol.batfile - Copy-Paste this code:
@ECHO OFF
NET STOP Audiosrv
NET STOP AudioEndpointBuilder
REG DELETE "HKCUSOFTWAREMicrosoftInternet ExplorerLowRegistryAudioPolicyConfigPropertyStore" /F
REG ADD "HKCUSOFTWAREMicrosoftInternet ExplorerLowRegistryAudioPolicyConfigPropertyStore"
NET START Audiosrv
- (optional) Create a shortcut with admin right
Explanation: The script allows you to delete all audio volume settings (of each application) written in the windows registry. It is a hard reset.
It’s work for me. I use Windows 10 x64
Inspiration: https://youtu.be/AsAhSGJ6s-w
There is also a software that proposes to do the same thing but with a UI and configurable with command line options. It is called NirSoft — AppAudioConfig
answered May 9, 2021 at 12:33
BreithBreith
6031 gold badge6 silver badges10 bronze badges
2
Another option is the free(as-in-beer)ware third-party Nirsoft AppAudioConfig utility, which lets you edit the saved volume (and L/R balance) levels for all programs on your computer, even if they aren’t running:
https://www.nirsoft.net/utils/app_audio_config.html
answered Oct 20, 2021 at 16:28
DaiDai
2,3734 gold badges32 silver badges44 bronze badges



























































































