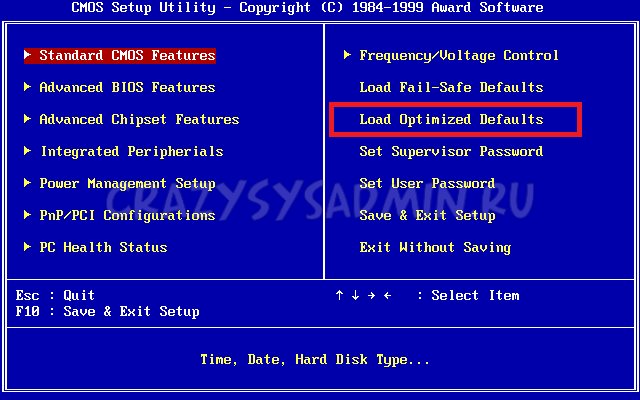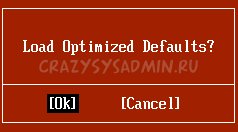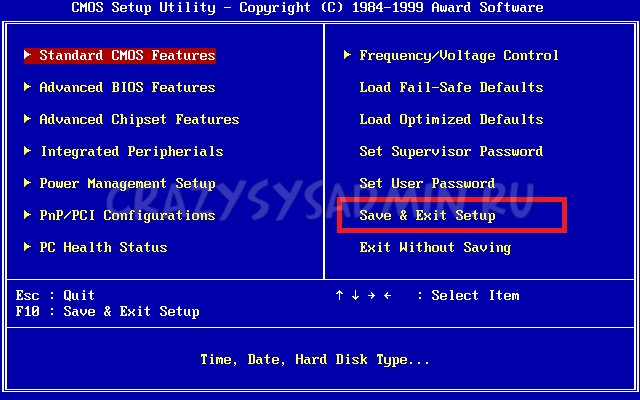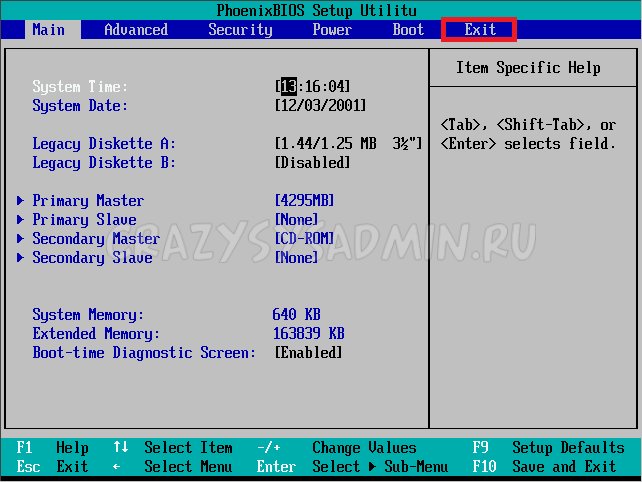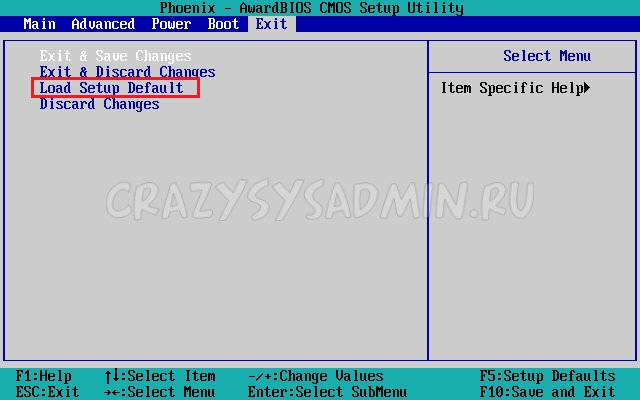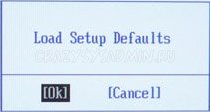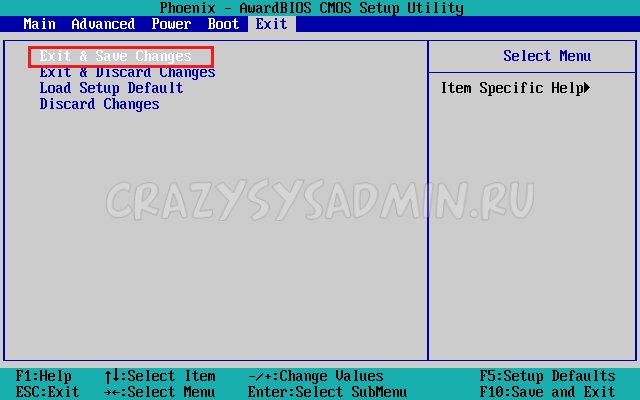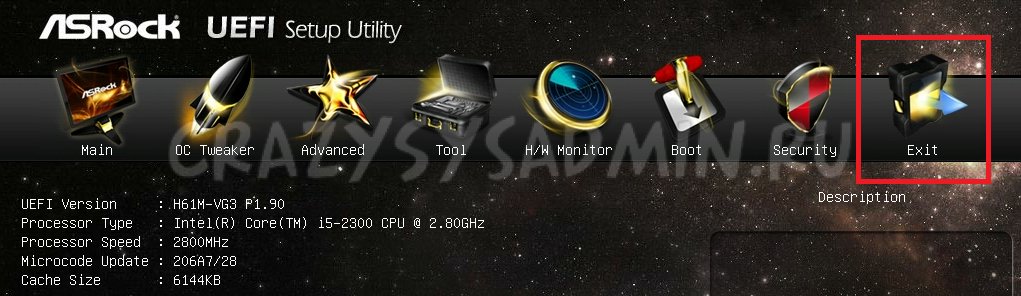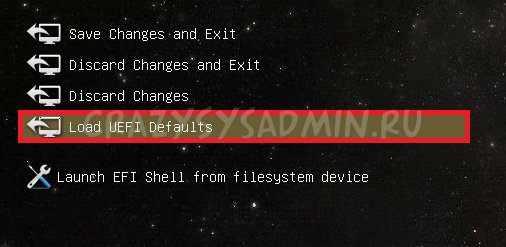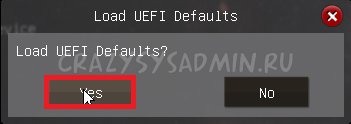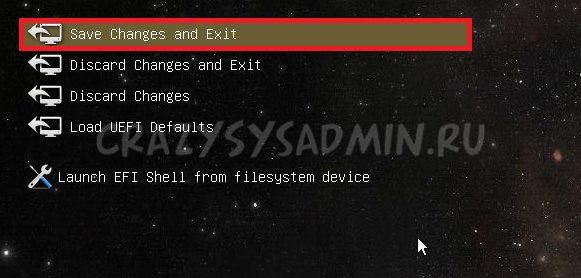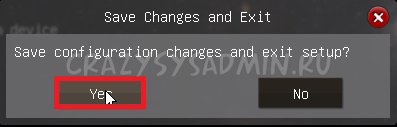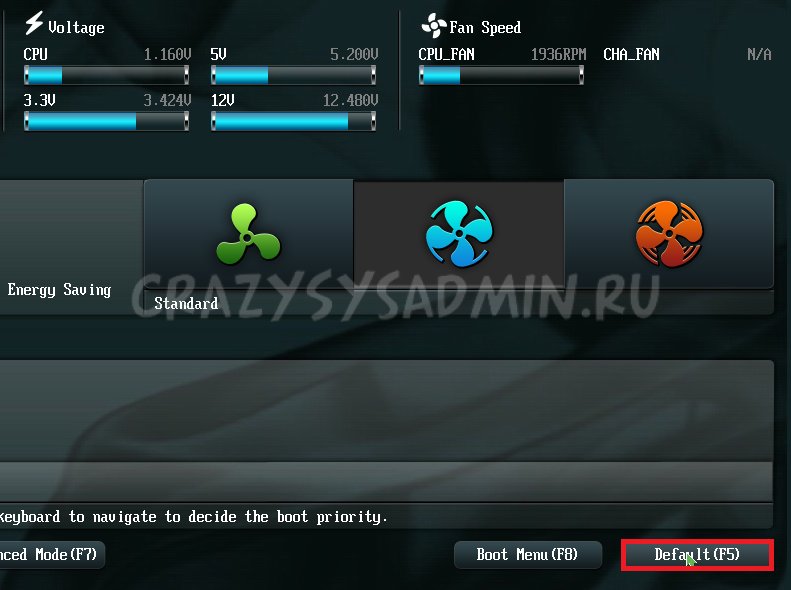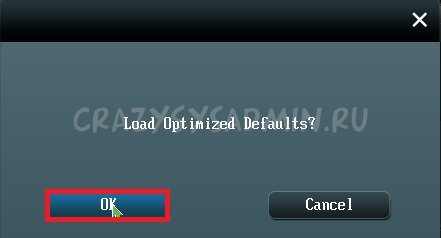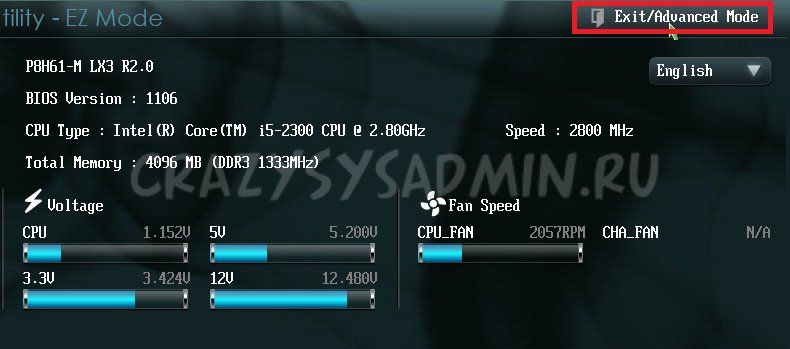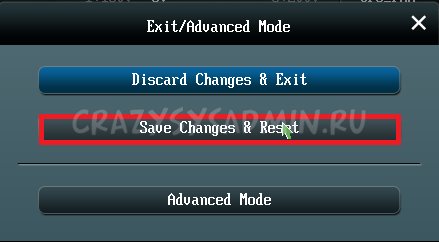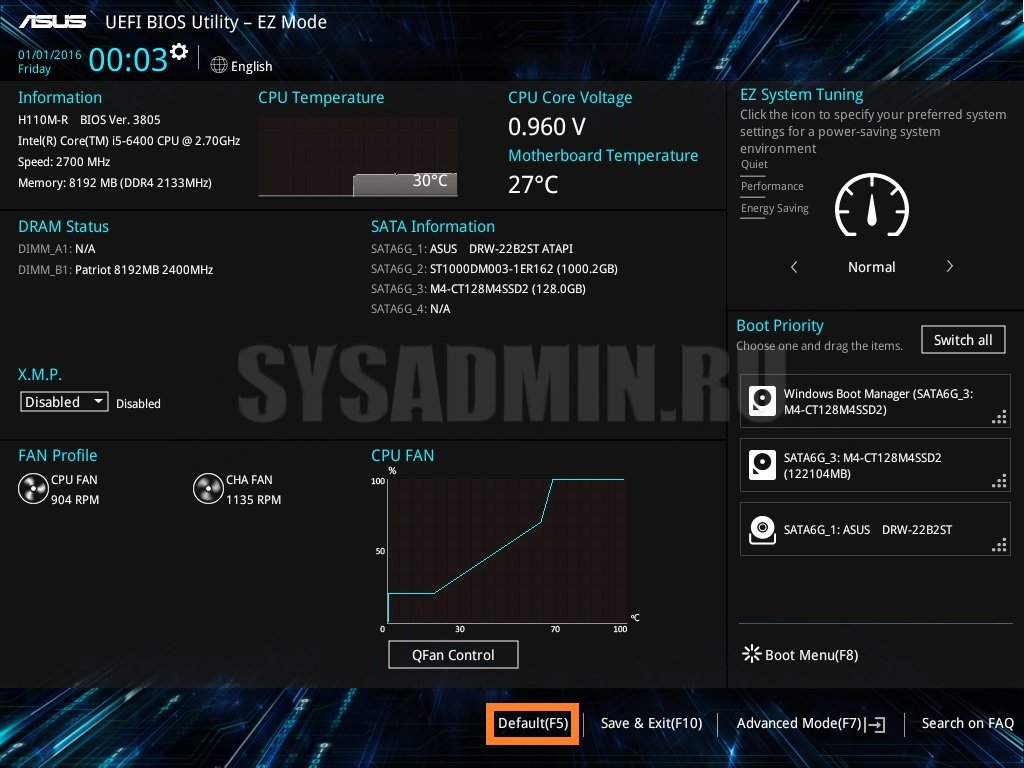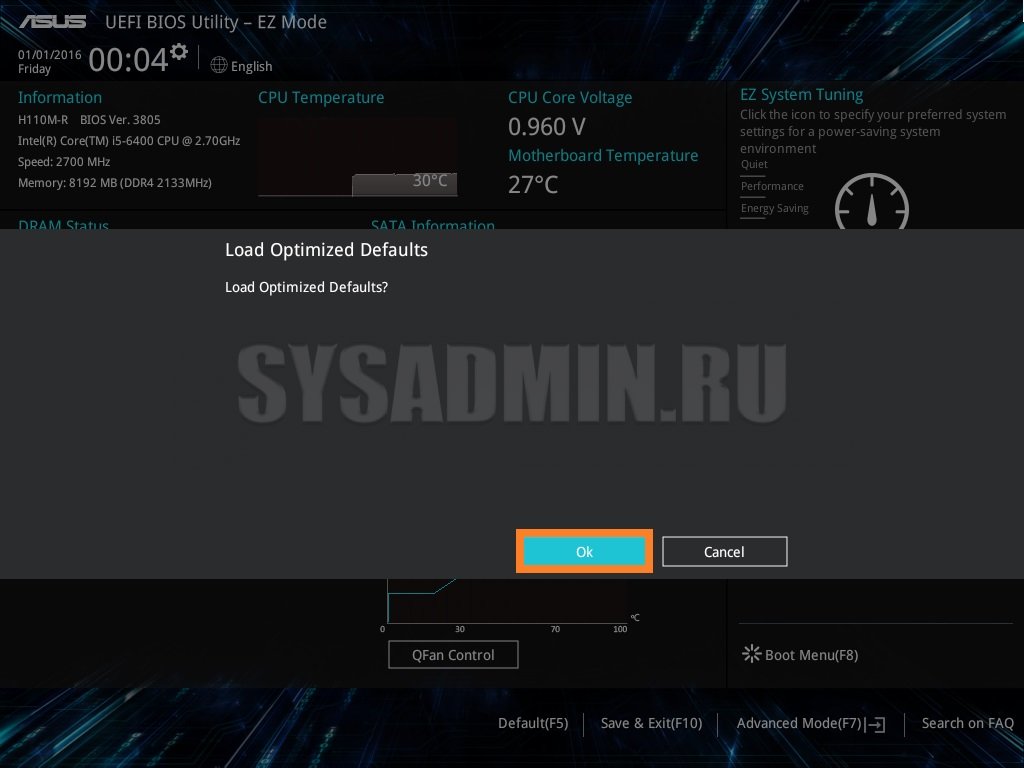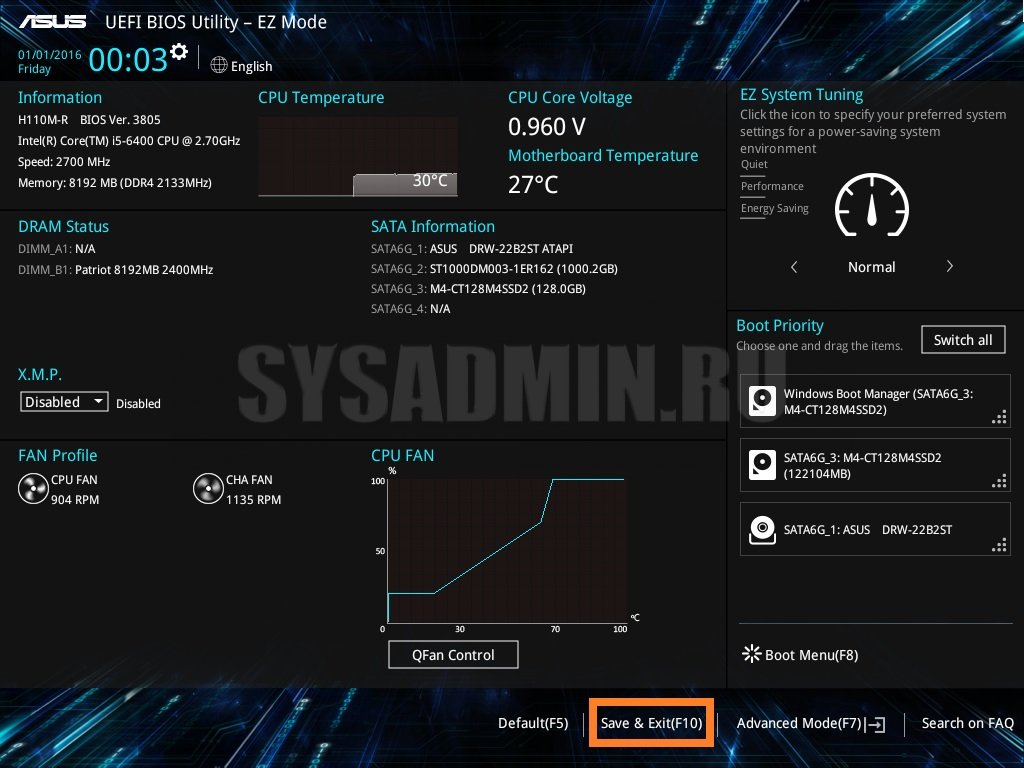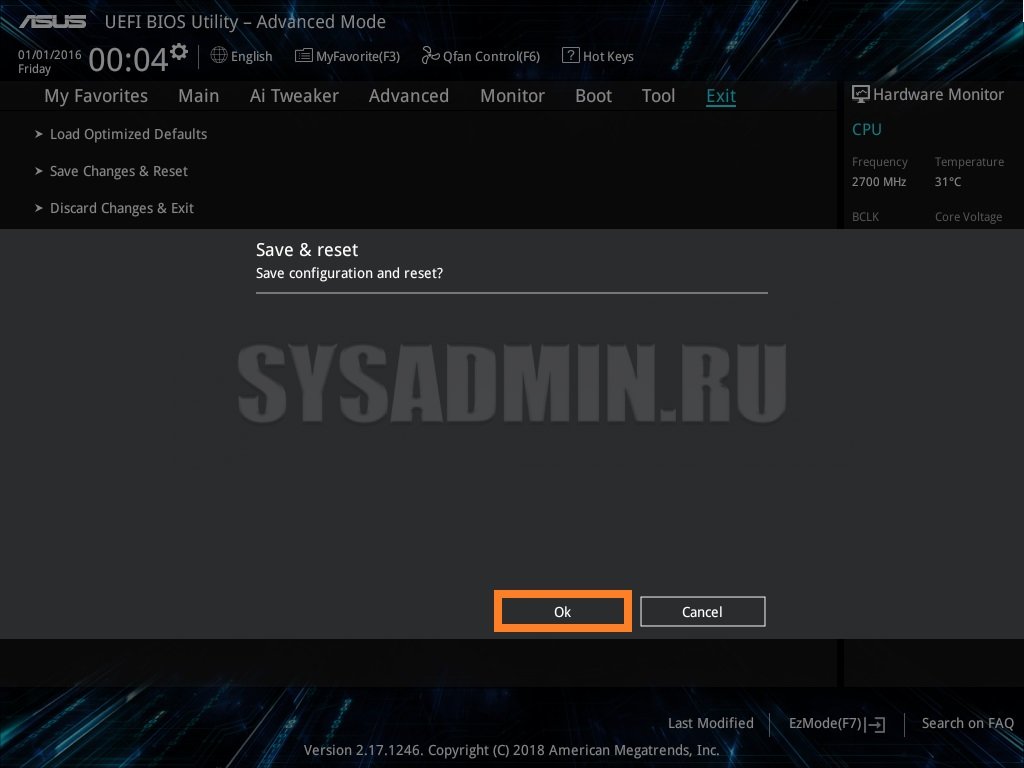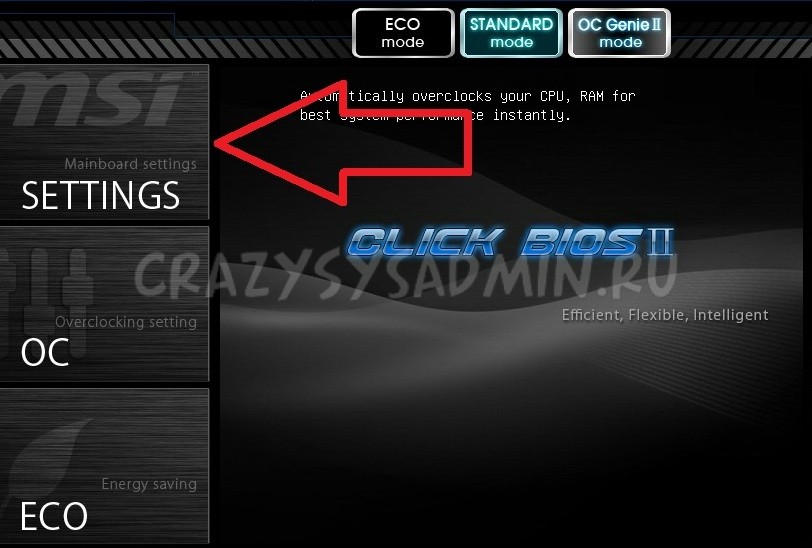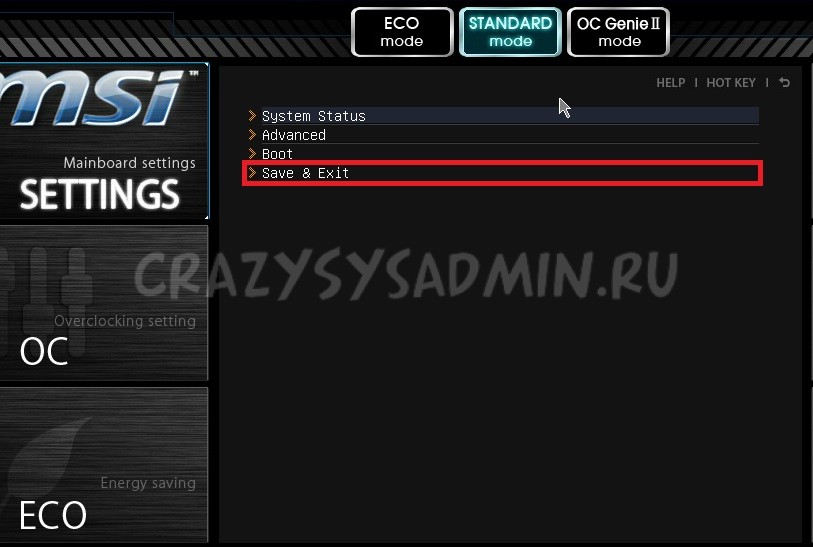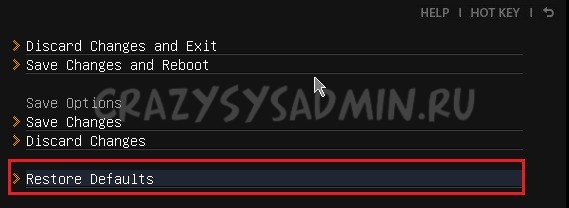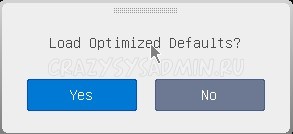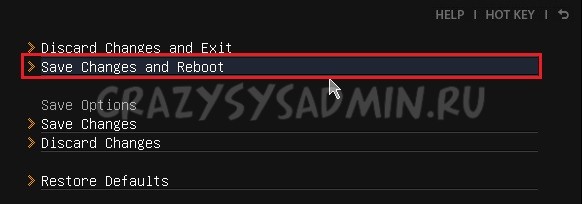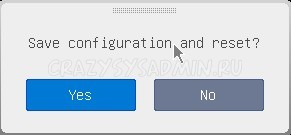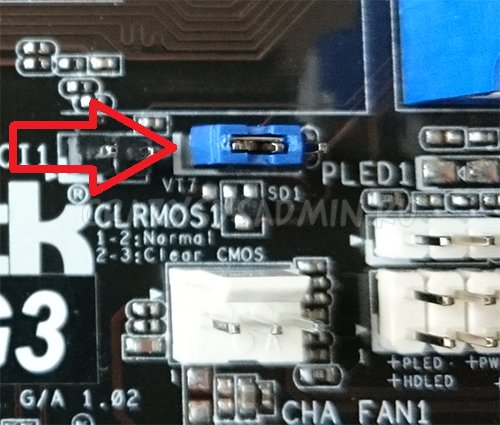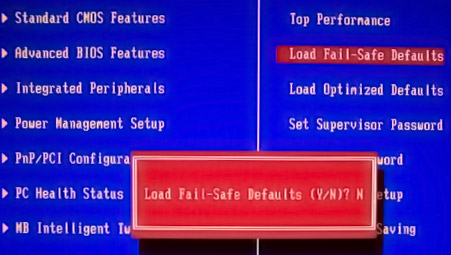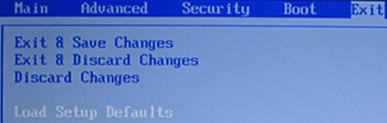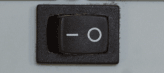Содержание
- Причины для сброса настроек
- Способ 1: специальная утилита
- Способ 2: батарейка CMOS
- Способ 3: специальная перемычка
- Способ 4: кнопка на материнской плате
- Способ 5: используем сам BIOS
- Вопросы и ответы
В некоторых случаях работа BIOS и всего компьютера может быть приостановлена из-за неправильных настроек. Чтобы возобновить работоспособность всей системы, потребуется сбросить все настройки до заводских. К счастью, в любой машине данная функция предусмотрена по умолчанию, однако способы сброса могут отличаться.
Причины для сброса настроек
В большинстве случаев, опытные пользователи ПК могут вернуть настройки BIOS до приемлемого состояния без их полного сброса. Однако, иногда всё же приходится делать полный сброс, например, в этих случаях:
- Вы забыли пароль от операционной системы и/или BIOS. Если в первом случае всё можно исправить переустановкой системы или специальными утилитами для восстановления/сброса пароля, то во втором придётся делать только полный сброс всех настроек;
- Если ни БИОС, ни ОС не загружаются или загружаются некорректно. Вполне вероятно, что проблема будет лежать глубже, чем некорректные настройки, но попробовать сделать сброс стоит;
- При условии, что вы внесли в БИОС некорректные настройки и не можете вернуться к старым.
Способ 1: специальная утилита
Если у вас установлена 32-битная версия Windows, то вы сможете воспользоваться специальной встроенной утилитой, которая предназначена для сброса настроек БИОС. Однако это при условии, что операционная система запускается и работает без проблем.
Воспользуйтесь данной пошаговой инструкцией:
- Чтобы открыть утилиту, достаточно воспользоваться строкой «Выполнить». Вызовите её при помощи комбинации клавиш Win+R. В строке пропишите
debug. - Теперь, чтобы определить какую команду вводить дальше, узнайте более подробней о разработчике вашего БИОС. Для этого откройте меню «Выполнить» и введите туда команду
MSINFO32. После этого откроется окно со сведениями о системе. Выберите в левом меню окна «Сведения о системе» и в главном окне найдите «Версия BIOS». Напротив этого пункта должно быть написано название разработчика. - Для сброса настроек BIOS необходимо будет ввести разные команды.
Для БИОСа от AMI и AWARD команда выглядит так:O 70 17(переход на другую строку при помощи Enter)O 73 17(снова переход)Q.Для Phoenix команда выглядит немного иначе:
O 70 FF(переход на другую строку при помощи Enter)O 71 FF(снова переход)Q. - После ввода последней строчки все настройки БИОС сбрасываются до заводских. Проверить, сбросились они или нет, можно перезагрузив компьютер и войдя в БИОС.
Данный способ подходит только для 32-битных версий Windows, к тому же он, не отличается стабильностью, поэтому применять его рекомендуется только в исключительных случаях.
Способ 2: батарейка CMOS
Данная батарейка имеется практически на всех современных материнских платах. С её помощью происходит хранение всех изменений в БИОСе. Благодаря ей настройки не сбрасываются каждый раз, как вы выключаете компьютер. Однако если её достать на некоторое время, то произойдёт сброс настроек до заводских.
У некоторых пользователей может не получится достать батарейку в силу особенностей материнской платы, в этом случае придётся искать иные способы.
Пошаговая инструкция по демонтажу CMOS-батарейки:
- Отключите компьютер от сети электропитания перед тем, как разбирать системный блок. Если вы работаете с ноутбуком, то вам также потребуется достать основную батарею.
- Теперь разберите корпус. Системный блок можно положить так, чтобы иметь беспрепятственный доступ к материнской плате. Также, если внутри слишком много пыли, то её потребуется убрать, так как пыль не только может затруднить поиск и извлечение батарейки, но и при попадании в разъём под батарейку нарушить работоспособность компьютера.
- Найдите саму батарейку. Чаще всего она выглядит как небольшой серебристый блин. На нём часто можно встретить соответствующее обозначение.
- Теперь аккуратно вытащите батарейку из гнезда. Вытащить её можно даже руками, главное сделать это так, чтобы ничего не повредить.
- Батарейку можно будет вернуть на место по истечении 10 минут. Вставлять её нужно надписями вверх, как она и стояла до этого. После можно полностью собрать компьютер и попробовать его включить.
Урок: Как вытащить CMOS-батарею
Способ 3: специальная перемычка
Данная перемычка (джампер) тоже достаточно часто встречается на различных материнских платах. Чтобы сбросить настройки в BIOS при помощи перемычки, воспользуйтесь данной пошаговой инструкцией:
- Отключите компьютер от сети электропитания. У ноутбуков также достаньте батарею.
- Откройте системный блок, если нужно, расположите его так, чтобы вам было удобно работать с его содержимым.
- Найдите на материнской плате перемычку. Она выглядит как три торчащих из пластиковой пластины контакта. Два из трёх закрыты специальной перемычкой.
- Вам нужно переставить эту перемычку так, чтобы открытый контакт был под ней, но при этом противоположный ему контакт стал открытым.
- Продержите перемычку в таком положении некоторое время, а потом верните в исходное.
- Теперь можно собрать компьютер обратно и включить его.
Также нужно брать во внимание тот факт, что количество контактов на некоторых материнках может различаться. Например, встречаются образцы, где вместо 3-х контактов только два или целых 6, но это исключение из правил. В этом случае вам также придётся перемкнуть контакты при помощи специальной перемычки, так чтобы остался один или более контактов открытыми. Чтобы было проще найти нужные, ищите рядом с ними следующие подписи: «CLRTC» или «CCMOST».
Способ 4: кнопка на материнской плате
На некоторых современных материнках есть специальная кнопка для сброса настроек БИОСа к заводским. В зависимости от самой материнской платы и особенностей системного блока, нужная кнопка может располагаться как снаружи системника, так и внутри него.
Данная кнопка может носить обозначение «clr CMOS». Также она может быть обозначена просто красным цветом. На системном блоке данную кнопку придётся искать с задней части, к которой подключаются различные элементы (монитор, клавиатура и т.д.). После нажатия на неё настройки сбросятся.
Способ 5: используем сам BIOS
Если вы можете войти в БИОС, то сброс настроек можно сделать с его помощью. Это удобно, так как не нужно вскрывать системный блок/корпус ноутбука и производить манипуляции внутри него. Однако даже в этом случае желательно быть предельно осторожным, так как есть риск ещё больше усугубить ситуацию.
Процедура сброса настроек может несколько отличаться от описанной в инструкции, в зависимости от версии BIOS и конфигурации компьютера. Пошаговая инструкция выглядит следующим образом:
- Войдите в БИОС. В зависимости от модели материнской платы, версии и разработчика это могут клавиши от F2 до F12, сочетание клавиш Fn+F2-12 (встречается в ноутбуках) или Delete. Важно, что нажать нужные клавиши необходимо до загрузки ОС. На экране может быть написано, какую клавишу необходимо нажать для входа в БИОС.
- Сразу после входа в BIOS вам нужно найти пункт «Load Setup Defaults», который отвечает за сброс настроек до заводского состояния. Чаще всего данный пункт расположен в разделе «Exit», что находится в верхнем меню. Стоит помнить, что в зависимости от самого BIOS, названия и расположение пунктов может несколько отличаться.
- Как только вы нашли данный пункт, его нужно выбрать и нажать Enter. Далее вас попросят подтвердить серьёзность намерений. Для этого нажмите либо Enter, либо Y (зависит от версии).
- Теперь нужно выйти из BIOS. Сохранять изменения необязательно.
После перезагрузки компьютера перепроверьте, помог ли вам сброс настроек. Если нет, то это может значить, что вы либо неправильно его сделали, либо проблема кроется в другом.
Сброс настроек BIOS до заводского состояния не является чем-то сложным даже для не слишком опытных пользователей ПК. Однако если вы на него решились, рекомендуется соблюдать определённую осторожность, так как риск нанести вред компьютеру всё равно имеется.
Если компьютер выключается без видимых причин, не включается или вы забыли пароль BIOS, попробуйте обнулить настройки.
Сброс также может быть полезен, когда Windows не загружается или компьютер работает нестабильно. Если перечисленные проблемы возникли после изменения параметров BIOS или сбоя в работе прошивки, то эти инструкции могут вам помочь.
Напомним, BIOS — это программная среда, которая управляет базовыми функциями компьютера и является связующим звеном между аппаратной частью и операционной системой. После сброса файлы на накопителях и настройки Windows останутся нетронутыми. Но, скорее всего, вам придётся зайти в BIOS, найти раздел с параметрами времени и даты и заново настроить их.
Все перечисленные способы сброса подходят как для настольных компьютеров, так и для ноутбуков.
1. Как сбросить BIOS через программный интерфейс
Самый простой способ обнулить BIOS — открыть её интерфейс и воспользоваться командой сброса. Но этот вариант подходит, только если компьютер включается и вы помните пароль BIOS или не устанавливали его.
Чтобы попасть в интерфейс, в первые секунды включения компьютера нажимайте F1, F2, F8, Delete или другую клавишу, пока не увидите меню с настройками. Как правило, нужная кнопка отображается внизу экрана при запуске устройства.
Попав в меню BIOS, найдите пункт с названием вроде Reset to Default, Factory Default, Setup Defaults или Load Optimized Defaults. Обычно эта опция находится в разделе Exit. Воспользуйтесь ею и подтвердите действие — компьютер перезагрузится, а настройки будут сброшены.
Если по какой-то причине вы не можете попасть в интерфейс BIOS или найти нужный пункт, попробуйте следующие способы. Но для этого вам понадобится снять крышку корпуса, чтобы получить доступ к материнской плате.
Помните, вскрытие корпуса может привести к потере гарантии.
2. Как сбросить BIOS с помощью джампера или кнопки на плате
Выключите компьютер и отключите его от розетки и других устройств. Если у вас ноутбук, достаньте аккумулятор. Затем снимите крышку корпуса и осмотрите материнскую плату.
На некоторых новых моделях плат есть специальная кнопка для сброса настроек BIOS. Обычно прямо на ней или рядом можно увидеть надписи вроде CLEAR, CLR, PSSWRD или CLR_CMOS. Если найдёте такую кнопку на своей материнской плате, просто нажмите на неё. Настройки BIOS обнулятся, и вам останется только собрать и включить компьютер.
Если такой кнопки нет, то рядом с батарейкой должен быть так называемый джампер — специальная перемычка, с помощью которой можно выполнить сброс. Она занимает два контакта из трёх. Снимите её и наденьте на два других контакта.
Пока джампер находится в новом положении, нажмите на кнопку питания компьютера и удерживайте её 10–15 секунд. Компьютер не включится, так как он обесточен, но произойдёт сброс настроек BIOS. После этого можно вернуть джампер на старое место, а затем собрать и включить компьютер.
Если этот способ не сработает или вы не можете найти перемычку, попробуйте следующий.
3. Как сбросить BIOS с помощью съёмной батарейки
Настройки BIOS сохраняются, даже когда компьютер не подключён к источникам питания. Это происходит благодаря батарейке на материнской плате, которая постоянно питает микросхему. Но если вы извлечёте её на несколько минут, произойдёт сброс BIOS.
Выключите компьютер и отключите его от розетки и других устройств. Если у вас ноутбук, достаньте аккумулятор.
Снимите крышку корпуса и найдите батарейку на материнской плате. Затем осторожно извлеките батарейку на 10 минут и вставьте обратно. Не переусердствуйте: в некоторых устройствах она может быть несъёмной. В таких случаях остаётся рассчитывать только на предыдущие способы или отдавать аппарат для сброса в сервисный центр.
На многих ноутбуках батарейка подключается к материнской плате с помощью специального провода. Если заметите такой, отключите провод от платы, прежде чем извлечь батарейку.
Когда переустановите её, закройте корпус, при необходимости вставьте аккумулятор на место и включите компьютер.
Читайте также 🧐
- Как удалить рекламу на компьютере: 5 эффективных программ
- 10 бесплатных программ для удалённого доступа к компьютеру
- 11 признаков взлома вашего компьютера или смартфона
- Содержание статьи
- Зачем нужно сбрасывать настройки BIOS/UEFI?
- Сброс настроек BIOS через меню BIOS
- Сброс настроек BIOS в Award Bios
- Сброс настроек BIOS в Phoenix Bios
- Сброс настроек BIOS в ASRock UEFI BIOS
- Сброс настроек BIOS в ASUS UEFI BIOS
- Сброс настроек BIOS в MSI UEFI BIOS
- Сброс настроек BIOS путем вытаскивания батарейки
- Сброс настроек BIOS через перемычку
- Комментарии к статье ( 30 шт )
- Добавить комментарий
В данной статье речь пойдет о способах, которыми можно сбросить настройки БИОС на вашем компьютере или ноутбуке в случае возникновения каких-либо проблем в его работе.
Зачем нужно сбрасывать настройки BIOS/UEFI?
Иногда, по множеству причин, требуется сбросить настройки BIOS’a компьютера (материнской платы). В этих настройках хранится большинство параметров, которые отвечают за работу компьютера и всех его устройств. Ниже описаны несколько способов того, как можно сбросить эти настройки на значения по умолчанию.
Сброс настроек BIOS через меню BIOS
Этот способ подойдет в том случае, если есть возможность доступа в BIOS при включении компьютера. Для этого нужно при включении компьютера нажать специальную кнопку, которая отвечает за вход в настройки BIOS’a. Чаще всего этой кнопкой является кнопка Del (Delete).
Дальнейшие действия зависят от производителя материнской платы, и BIOS’a в ней. Отличить какой BIOS в материнской плате не должно составить труда визуально, достаточно взглянуть на поясняющие картинки к инструкции каждого типа BIOS’a.
Сброс настроек BIOS в Award Bios
Клавиатурой переходим к пункту «Load Optimized Defaults». Нажимаем клавишу Enter, затем на запрос подтверждения выбираем стрелками клавиатуры «OK». Нажимаем Enter.
Теперь переходим к пункту «Save & Exit Setup». Нажимаем Enter, после чего компьютер должен отправиться в перезагрузку, а настройки BIOS — сброшены.
Сброс настроек BIOS в Phoenix Bios
Стрелками клавиатуры (влево, вправо) переходим во вкладку верхнего меню под названием «Exit».
Там находим пункт «Load Setup Defaults». Выбираем его стрелками вверх, вниз и нажимаем клавишу Enter. Появится окошко, в котором необходимо подтвердить ваше желание сбросить настройки BIOS — выбираем «OK», и нажимаем Enter.
Теперь нужно выбрать пункт «Exit & Save Changes».
Переходим туда, жмем Enter, если запросит подтверждение — выбираем «OK», и опять нажимаем Enter. Компьютер должен перезагрузиться и сбросить настройки BIOS.
Сброс настроек BIOS в ASRock UEFI BIOS
В верхнем меню переходим на вкладку «Exit».
Выбираем пункт «Load UEFI Defaults».
На вопрос «Load UEFI Defaults?» отвечаем «Yes».
Теперь выбираем пункт «Save Changes and Exit».
На очередной вопрос в виде «Save configuration changes and exit setup?» отвечаем «Yes».
После этого настройки BIOS будут сброшены, а компьютер перезагрузится.
Сброс настроек BIOS в ASUS UEFI BIOS
У материнских плат ASUS есть два интерфейса UEFI — один использовался на старых материнских платах, вышедших примерно до 2014 года, второй используется на всех нынче выпускаемых материнских платах. Поэтому, если вы не узнаете визуально интерфейс вашего BIOs/UEFI, не торопитесь закрывать страницу с этой инструкцией, а просто пролистайте дальше.
Первый вариант
В правом нижнем углу ищем кнопку «Default (F5)» и нажимаем на неё.
Появится окошко с запросом на подтверждение выполняемого действия. Выбираем «OK».
Теперь перед нами опять откроется главное меню. В правом верхнем углу находим кнопку «Exit/Advanced Mode», и нажимаем на неё.
Выбираем «Save Changes & Reset».
Компьютер отправится в перезагрузку, а настройки BIOS будут сброшены.
Второй вариант
Нажимаем на клавишу F5, или же на кнопку «Default (F5)» в низу экрана.
В появившемся окошке выбираем «ОК«, или нажимаем клавишу ввода (Enter).
Затем выбираем «Save & Exit(F10)» (или нажимаем клавишу F10).
И вновь нажимаем «ОК«, или же клавишу ввода (Enter).
Сброс настроек BIOS в MSI UEFI BIOS
В главном меню BIOS выбираем пункт «Mainboard settings» («Settings»).
Выбираем пункт «Save & Exit».
В открывшемся меню выбираем пункт «Restore Defaults».
Появится окошко с запросом на подтверждение действия — «Load Optimized Defaults?». Отвечаем «YES».
Теперь необходимо выйти, сохранив сброшенные настройки BIOS. Для этого переходим к пункту «Save Changes and Reboot».
На вопрос, действительно ли мы хотим перезагрузиться — Save configuration and reset — отвечаем «YES.
После этого компьютер перезагрузится, а его настройки BIOS будут сброшены на настройки по умолчанию.
Сброс настроек BIOS путем вытаскивания батарейки
Для начала нужно выключить и обесточить компьютер.
Для этого необходимо на задней стороне системного блока найти блок питания, и выключить его специальной кнопкой. Так же, не лишним будет вытащить провод питания из него, это обязательно в том случае, если выключателя питания нет.
Далее нужно открыть системный блок, чаще всего это достигается простым откручиванием болтов с боковой крышки и снятием её.
Внутри необходимо найти круглую батарейку формата CR2032, чаще всего она расположена в нижней части материнской платы. Для того, чтобы извлечь батарейку, нужно нажать на специальный держатель.
После того, как батарейка будет вытащена, нужно зажать кнопку включения питания на 10-15 секунд. Так как системный блок обесточен, то включения не произойдет, зато окончательно разрядит любое имеющееся накопленное электричество в компьютере. В этот же момент настройки BIOS будут сброшены.
Далее нужно вернуть батарейку на её место. Для этого достаточно просто приставить её к разъему под батарейку и слегка надавить, чтобы она встала в него.
Теперь можно закрыть системный блок, вернув крышку на место, воткнуть шнур питания и включить блок питания, после чего можно включить компьютер.
Сброс настроек BIOS через перемычку
Обесточиваем системный блок, выключив блок питания специальным выключателем, расположенным возле входа под провод питания.
Так же рекомендуется вытащить сам провод питания.
Далее снимаем крышку системного блока, и попадаем внутрь компьютера. Теперь ищем специальную перемычку на материнской плате. Выглядит это как синяя (в большинстве случаев) перемычка, которая присоединина к двум пинам, всего пинов должно быть три. Обычно такая перемычка подписана как «Clear CMOS», «CLR», «CLEAR», «PSSWRD».
Для сброса BIOS данную перемычку нужно переместить на один пин вбок. Т.е. изначально перемычка закрывает пин 1 и 2 — нам нужно переткнуть её на пин 2 и 3.
После этого нужно зажать кнопку питания компьютера на 10-15 секунд, для окончательного разряда оставшегося электричества в системном блоке. После этого настройки BIOS будут сброшены.
Возвращаем перемычку на её изначальное место (пины 1 и 2), закрываем системный блок, втыкаем провод питания обратно и включаем блок питания, а затем и компьютер.
Из-за неверных настроек BIOS может быть полностью остановлена работа компьютера. Исправить ситуацию можно откатив параметры до заводских. Такая функция предусмотрена на всех ПК, но методика сброса отличается в зависимости от используемого устройства.
Содержание
- Когда требуется сброс настроек
- Способ 1: Специальные приложения
- Способ 2: CMOS-батарейка
- Способ 3: Джампер
- Способ 4: Специальная кнопка на плате
- Способ 5: Через БИОС
Когда требуется сброс настроек
К счастью, необходимость полностью сбрасывать параметры возникает не так часто. Обычно пользователь может вручную изменить конфигурации, чтобы вернуть устройство в рабочее состояние. Ниже описаны случаи, в которых без полного сброса параметров не обойтись:
- Не получается вспомнить пароль от ОС или BIOS. В первом случае могут помочь специализированные программы или переустановка системы, а во втором – только откат настроек.
- Ошибки при загрузке системы или БИОС. Далеко не всегда причиной сбоев становятся неверные параметры, но в некоторых ситуациях восстановление настроек по умолчанию помогает решить проблему.
- Некорректно указанные пользователем параметры BIOS, когда нет возможности вручную восстановить изначальные настройки.
Способ 1: Специальные приложения
Компьютеры на базе 32-битной Виндовс имеют встроенный инструмент, с помощью которого можно откатить настройки до заводских. Этот способ подойдет только в том случае, если есть возможность зайти в ОС.
- Используйте сочетание клавиш Win+R, чтобы попасть в окно «Выполнить».
- Впишите в пустой строке команду «debug».
- Теперь нужно выяснить производителя BIOS. Для этого в окне «Выполнить» укажите команду «MSINFO32».
- В отобразившейся вкладке найдите пункт «Сведения о системе». Он расположен в левом боковом меню.
- В основном поле отобразится перечень элементов. Вас интересует надпись «Версия BIOS», напротив нее будет указан разработчик интерфейса.
- Сброс параметров БИОС осуществляется с помощью команды «0 70 17». После этого требуется нажать «Enter», прописать «0 73 17», снова нажать на ту же клавишу и вписать последнюю команду «Q». Эта инструкция подходит для BIOS от AMI и AWARD.
- Если вы используете интерфейс от Phoenix, методика будет немного отличаться. Цифровые команды должны иметь вид «0 70 FF» и «0 71 FF». Остальные действия идентичны предыдущему пункту.
- Перезагрузив ПК, вы увидите, что настройки сбросились до заводских.
Обратите внимание, метод подходит исключительно для 32-битных Виндовс. Данный способ не всегда может помочь в восстановлении параметров, поэтому использовать его следует только в крайнем случае.
Способ 2: CMOS-батарейка
Практически все системные платы оснащены батарейкой CMOS. Этот элемент отвечает за хранение данных BIOS. Если извлечь комплектующее, произойдет автоматический сброс параметров. Будьте внимательны, далеко не все платы предусматривают возможность извлечения батареи.
- Обесточьте устройство, а если работаете с ноутбуком – отсоедините батарею.
- Разберите корпус компьютера и очистите его от пыли. У вас должен быть свободный доступ к системной плате. Будьте осторожны, пыль не только мешает доставать батарейку, а и может попасть в порт, что приведет к поломке комплектующего.
- Найдите батарейку и аккуратно достаньте ее из разъема. Обычно CMOS маркируется, поэтому будет несложно обнаружить нужный элемент.
- Примерно через 10-15 минут поставьте батарейку на место. Устанавливать комплектующее следует в такое же положение, в котором оно стояло до этого.
- Перезагрузите устройство и посмотрите, изменились ли параметры БИОС.
Способ 3: Джампер
Современные системные платы часто оборудованы специальной перемычкой, переставив которую можно сбросить параметры BIOS. Осуществляется это таким образом:
- Проделайте первые два пункта предыдущего способа.
- Найдите расположенный на системной плате джампер. Он имеет вид пластины с тремя контактами, два из которых закрыты перемычкой.
- Передвиньте джампер таким образом, чтобы открытый контакт был под перемычкой, а противоположный оказался открытым.
- Спустя 10-15 минут верните джампер в исходное положение и запустите устройство.
Иногда встречаются платы, в которых больше 3-х контактов, в таком случае ориентируйтесь на названия «CLRTC» и «CCMOST». Это и есть необходимые контакты.
Способ 4: Специальная кнопка на плате
Системные платы, к сожалению, далеко не все, имеют кнопку, которая отвечает за сброс параметров. Она может находиться как внутри корпуса устройства, так и снаружи. Обычно кнопка имеет название «clr CMOS» и выделяется красным цветом, но это необязательное условие. Начинать поиски лучше с задней панели компьютера, где находятся разъемы для подключения комплектующих. При нажатии на кнопку, настройки BIOS восстановятся до заводских.
Способ 5: Через БИОС
Сбросить параметры можно и с помощью самого интерфейса. Это более удобный метод, чем предыдущие, так как нет необходимости разбирать корпус устройства. Использовать этот способ рекомендуется только опытным пользователям, так как есть вероятность серьезно усугубить проблему с компьютером.
Читайте также:
Как убрать пароль с BIOS
Что делать с ошибкой cmos checksum error
Что делать, если лампочка на материнской плате горит красным
Как зайти в BIOS на Windows 10
Методика отката настроек может незначительно отличаться в зависимости от версии БИОС и параметров ПК.
- Перейдите в BIOS. Для этого при включении ноутбука нажмите на одну из этих клавиш: F2- F12, Fn+F2-12, Delete. Проделать эту процедуру следует до того, как загрузится ОС. В большинстве случаев на экране компьютера отображается подсказка, какая именно клавиша отвечает за переход в БИОС.
- В открывшемся окне найдите раздел «Load Setup Defaults». Именно он отвечает за восстановление настроек. Необходимый пункт чаще всего располагается в блоке «Exit», который в свою очередь находится в верхнем основном меню. В зависимости от версии BIOS может отличаться название разделов.
- В отобразившемся оповещении нажмите «Enter» или «Y». Таким образом, вы подтверждаете сброс настроек.
- Сохранять изменения нет необходимости, вы можете сразу выйти из интерфейса и перезагрузить устройство.
Самостоятельно сбросить настройки до заводских параметров не так сложно, как может показаться на первый взгляд. Необходимо быть предельно внимательными и четко следовать рекомендациям в статье, чтобы не нанести устройству еще больший вред.
BIOS (Basic input/output system) – базовые настройки вводавывода компьютера. Работа процессора, оперативной памяти, приоритета загрузки, времени и даты настраивается через BIOS. Порой, при возникновении ошибок, связанных с загрузкой компьютера, может помочь сброс или восстановление настроек до заводских. В данной статье мы попробуем описать возможные варианты как сбросить bios на заводские настройки.
Сбросить Биос к заводским настройкам
Существует несколько вариантов сбросить настройки Bios на заводские установки:
- Через параметры BIOS (программный);
- Через перемычку или сброс CMOS (аппаратный).
Разберем данные варианты по-отдельности.
Вариант 1
Через параметры BIOS. Данный способ позволит просто и быстро сбросить настройки через uefi bios на заводские. Он исключает прямой доступ к аппаратной составляющей компьютера и отлично подойдет, если не загружается операционная система. Сложности могут возникнуть у пользователей, которые могут плохо ориентироваться в английских названиях или словах.
Порядок действий:
- Перезагрузите компьютер;
- При перезагрузке нажмите клавишу, которая вызывает BIOS. Необходимая клавиша может обозначаться на загрузочном экране, сопровождаясь обозначением Setup. В зависимости от производителя ноутбуку или материнской платы клавиши могут быть следующими Esc, Del, F2, F8, F12
- Пройдите во вкладку Settings или Exit. В данной вкладке необходимо найти следующие пункты:
— Load Default Settings;
— Load Default;
— Load Setup Default;
— Или другие похожие сочетания. - Выйдите из настроек, сохранив текущие изменения.
Вариант 2
Используя перемычку. Данный вариант будет идеален, если нужно сбросить настройки bios на установки по умолчанию, но к нему нет доступа по причине ошибки или сбоя. Данная перемычка присутствует на каждой материнской плате – персонального компьютера или ноутбука.
Порядок действий:
- Выключите компьютер;
- Обесточьте устройство (извлеките аккумулятор ноутбука или отсоедините сетевой кабель от блока питания системного блока) и снимите крышку компьютера.
Обязательно! Убедитесь в отсутствии статического тока или используйте специальные антистатические материалы.
- На материнской плате найти перемычку (Jumper) со следующими обозначениями
— CLEAR CMOS;
— CLEAR;
— CLR CMOS;
— CLR PWD.
Если перемычка имеет 2 контакта, разомкните её (снимите перемычку) на несколько минут и подключите обратно. Если 3 контакта, подключите перемычку альтернативным способом (например, из положения 1-2 в положение 2-3).
- На ноутбуке: снимите планки оперативной памяти. Под ними найдите 2 контакта с обозначениями CLEAR, CLEAR CMOS и другие. Необходимо замкнуть эти контакты для сброса CMOS.
Предупреждение! Не все ноутбуки имеют данные контакты, для них подойдёт следующий вариант.
Вариант 3
Через извлечение батарейки CMOS. Данный способ наиболее сложен/неудобен при использовании ноутбука, но порой он единственный, так как производитель не предложил других вариантов. Этот способ поможет решить вопрос как сбросить настройки bios на ноутбуке (HP, Asus, Lenovo, Acer и другие) к предустановленному значению.
Порядок действий:
- Выключите компьютер;
- Обесточьте устройство (извлеките аккумулятор ноутбука или отсоедините сетевой кабель от блока питания системного блока) и снимите крышку компьютера.
Обязательно! Убедитесь в отсутствии статического тока или используйте специальные антистатические материалы.
- Для компьютера. На материнской плате есть небольшая круглая батарейка формата CR2032. Данная батарея поддерживает питание динамической памяти (CMOS), чтобы при каждом выключении или перезагрузке компьютера не пришлось заново настраивать все параметры оборудования и загрузки. Её необходимо извлечь на 2-3 минут и подключить повторно.
- Для ноутбука. Снимите крышку ноутбука, пока не доберетесь до небольшой батарейки. Она незначительно отличается от «компьютерной батарейки», там что от неё идут 2 провода, эти контакты подключены к материнской плате, для подержания работоспособности CMOS. Отключите контакты на 2-3 минут и подключите повторно.
- Соберите Ваш системный блок или ноутбук, подключите к питанию и включите.
Сбросить параметры до заводских не всегда сложно и непонятно, достаточно иметь под рукой подходящую инструкцию.
Отличного Вам дня!
Вопрос пользователя
Здравствуйте.
Подскажите, столкнулся с проблемой. В общем, хотел переустановить Windows, зашел в настройки BIOS, поменял их. А теперь мой компьютер на загружается: не могу ни новую систему установить, ни старую загрузить.
Как теперь вернуть настройки в BIOS на заводские, как их сбросить?
Доброго времени суток.
Подобный вопрос не редкость, довольно часто не опытные пользователи, сменив какие-либо параметры в BIOS сталкиваются с «проблемной» работой ПК, и необходимостью вернуть все в прежнее состояние.
В некоторых случаях сбросить настройки к заводским — достаточно просто, в других (когда, например, установлен пароль на вход в BIOS/UEFI) — сделать это очень трудно!
В этой статье постараюсь рассмотреть несколько типичных случаев для решения подобной проблемы…
👉 Вообще, сбрасывать настройки BIOS, чаще всего, приходится в случаях:
- если компьютер перестал стабильно работать, и характер причины не ясен;
- если вы не можете войти в BIOS, так как он просит ввести пароль супер-администратора;
- если ОС Windows не загружается (часто бывает после настройки очереди загрузки);
- если вы занимались разгоном процессора, и хотите вернуть частоты на оптимальные и безопасные.
*
Содержание статьи
- 1 Способы сброса настроек BIOS/UEFI к заводским
- 1.1 C помощью меню самого BIOS (Load Defaults)
- 1.1.1 Сначала необходимо войти в BIOS
- 1.1.2 Загружаем безопасные настройки (настройки по умолчанию/заводские)
- 1.2 С помощью перемычки на материнской плате
- 1.2.1 Если перемычки нет
- 1.3 С помощью батарейки на мат. плате
- 1.1 C помощью меню самого BIOS (Load Defaults)
- 2 Сброс пароля и настроек BIOS на ноутбуках
-
- 2.0.1 Способ 1: контакты/перемычка
- 2.0.2 Способ 2: батарейка
- 2.0.3 Способ 3: спец. утилиты (на примере Acer)
-
→ Задать вопрос | дополнить
Способы сброса настроек BIOS/UEFI к заводским
C помощью меню самого BIOS (Load Defaults)
Самый простой и быстрый способ сброса настроек BIOS — это воспользоваться специальным меню в настройках, обычно оно называется, как «Load Defaults».
Меню это есть абсолютно во всех версиях BIOS, чаще всего в разделе Exit. Рассмотрю, как это делается шагам…👇
Сначала необходимо войти в BIOS
Обычно, кнопку для входа в меню BIOS пишут при включении компьютера/ноутбука (попробуйте перезагрузить свой компьютер, чтобы увидеть первый экран приветствия).
Чаще всего — это какая-нибудь кнопка из: F2, F10, Esc, Del (99% устройств поддерживают именно эти клавиши).
Press Del to run SETUP / пример экрана приветствия (кнопка Del — для входа в BIOS)
👉 В помощь!
1) Возможно вам пригодится моя статья с кнопками для входа в BIOS и Boot Menu у разных производителей ПК и ноутбуков.
2) Инструкция о том, как войти в BIOS.
👉 Кстати!
Кнопки для входа в настройки BIOS, обычно, всегда указываются к документации, которая шла вместе с вашим ПК.
И еще одно! В некоторых моделях ноутбуков (в частности, Lenovo), на корпусе есть специальная кнопка для входа в BIOS — более подробно об этом здесь.
Lenovo B70 — кнопка для входа в BIOS рядом с входом для питания. Нажимать удобнее всего карандашом или ручкой
*
Загружаем безопасные настройки (настройки по умолчанию/заводские)
Вообще, дать универсальные настройки, где в какой версии BIOS находится нужная вкладка для сброса настроек — нельзя!
Но в большинстве случаев (в 99%), нужная вкладка находится либо на первом экране (главном, который вы видите сразу при входе), либо в разделе Exit.
👉Например, на скриншоте ниже показан Award BIOS (один из самых популярных), в котором для сброса настроек BIOS есть две вкладки: Load Optimized Defaults, Load Fail-Safe Defaults. Можете использовать любую.
Кстати! После того, как настройки сбросите, не забудьте сохранить параметры — кнопка F10.
Ниже на фото приведена отличная версия BIOS — здесь нужная вкладка «Load Defaults BIOS» находится в разделе Exit. После сброса настроек — нужно сохранить введенные изменения, нажав на «Save Changes and Exit» (перевод: «сохранить изменения и выйти»).
В Phoenix (Award BIOS) на ноутбуках ссылка для сброса называется «Load Setup Defaults» (ноутбуки Acer, Dell и пр.), и находится в разделе Exit.
В некоторых ноутбуках Dell — нужная ссылка может называться как «Restore Defaults» (сбросить настройки до дефолтных, т.е. на настойки по умолчанию ☝).
В большинстве случаев именно этим способом можно быстро и легко сбросить настройки BIOS.
Однако, в ряде случаев данный способ не сработает (чаще всего, когда на изменения настроек BIOS установлен пароль, а вы его забыли или не знаете). В этом случае переходите ко второй части статьи…
Примечание!
Многие пользователи ноутбуков, после сброса настроек, сталкиваются с тем, что устройство не загружается (чаще всего, выдается ошибка вида «Operating System Not Found»).
Связано это с тем, что был изменен режим загрузки Boot Mode, был Legacy, а стал UEFI. Чтобы это исправить, в настройках BIOS нужно изменить UEFI на Legacy, а также отключить режим быстрой загрузки Fast Boot (обычно, это делается в разделе BOOT (настройки загрузки)).
Пример показан на скриншоте ниже: слева (было после сброса), справа (стало после настроек).
*
С помощью перемычки на материнской плате
Пример для ноутбуков будет показан в нижней части статьи…
Практически на любой материнской плате ПК есть специальные перемычки для сброса настроек BIOS. Располагается такая перемычка рядом с батарейкой, которая питает CMOS-память.
Обычно, по умолчанию, она находится в режиме 1-2. Для сброса настроек — поставьте перемычку в режим 2-3 на пару минут (см. фото ниже).
👉 Важно! Операцию эту необходимо проделывать при полностью выключенном компьютере (также от системного блока нужно отключить все подкл. провода и штекера)!
Примечание: перемычка может называться по-разному. Например, CLRMOS1 (как на фото ниже), CLRTC, Clear CMOS, CCMOS, Clear RTC, CRTC…
На фото представлена перемычка, используемая для сброса настроек БИОС.
Если перемычки нет
На некоторых материнских платах может не быть перемычки совсем. Но тогда, обычно, есть либо специальная кнопка для сброса параметров (называется CLR CMOS), либо в наличии два спец. контакта, которые необходимо замкнуть отверткой (или любым другим металлом проводником; находятся контакты возле надписи Clear CMOS).
Важно! Замыкают контакты или нажимают кнопку CLR CMOS при полностью выключенном ПК (и отключенном шнуре из розетки)!
На фото представлена, как выглядит кнопка CLR CMOS на мат. плате ПК
Дополнение!
Если у вас к ПК/ноутбуку осталась документация — в ней почти всегда содержится эта информация (ищите раздел сброса BIOS Setup). Пожалуй, лишь в дешевых китайских устройствах этой информации может не оказаться…
*
С помощью батарейки на мат. плате
Чуть выше, когда речь шла о перемычке, я упомянул о том, что ее проще всего найти по батарейке. Напоминает она обычную монету (по своему размеру, разве только потолще раза в 2-3), на которой, обычно, можно увидеть слово «battery».
Как правило она светлая и переливающаяся, когда смотрите на материнскую плату сверху — сразу бросается в глаза (см. фото ниже 👇).
Для справки!
Так вот, благодаря этой батареи, когда вы выключаете компьютер, он все равно помнит настройки в BIOS, знает время, год, месяц и т.д. Т.е. это всё происходит и сохраняется благодаря вот этой небольшой батарейке — она обеспечивает независимое питание.
Как правило, ее энергии хватает на 10-15 лет работы ПК (иногда даже больше). Таким образом, ее смена за время использовании компьютера практически не нужна (за 10-15 лет ваш ПК устаревает морально, и вы меняете его на более новый).
👉 Чтобы сбросить настройки BIOS — можно просто вынуть эту батарейку и подождать минут 15-20 (лучше полчаса для надежности). Вот такой простой и быстрый способ!
На фото ниже представлено 2 примера, как выглядит эта батарея на мат. плате.
Примечание!
Учтите, что будут сброшены и дата, и время, и прочие настройки, которые Вам необходимо будет задать, после включения ПК
Важно!
Вынимать батарейку необходимо в полностью выключенном ПК и отсоединенном от сети питания.
*
Сброс пароля и настроек BIOS на ноутбуках
В принципе, всё вышеперечисленное актуально и для ноутбуков, правда с некоторыми оговорками.
Во-первых, ноутбук не так просто разобрать, тем более некоторые модели (но часто нужные перемычки для сброса располагаются под крышкой, защищающей оперативную память, легко открывающийся с задней стороны ноутбука ☝).
Во-вторых, не всегда после вынимания батарейки ноутбук «забывает» старые пароли (у некоторых моделей есть еще одна энергонезависимая память, которую в принципе нельзя отключить обычными способами). В ряде случаев без сервис-центра не обойтись.
Некоторые моменты рассмотрю ниже.
На фото ниже представлено сообщение, появляющееся на ноутбуке после включения. Без ввода пароля ноутбук не включится…
Способ 1: контакты/перемычка
Вообще дать универсального совета для каждой модели ноутбука — нереально! В статье ниже я разберу типовой ноутбук Acer и покажу на примере него, как можно сбросить BIOS.
В принципе, ключевая разница может быть только в том, как разобрать ноутбук, и где будет располагаться перемычка и батарейка на мат. плате.
И так, приступим…
1) Сначала выключаете ноутбук и отключаете от него все шнуры: питание, сеть, мышку, и т.д.
2) Переворачиваете его и снимаете защитные крышки: от оперативной памяти, жесткого диска. Так же снимаете аккумуляторную батарею (см. фото ниже).
Кстати, обратите внимание на то, что аккумуляторную батарею на ноутбуках, обычно, держат и фиксируют пару защелок. Чтобы снять батарею просто раздвиньте их.
3) Далее снимаете планки оперативной памяти и жесткий диск (т.к. обычно под ними или рядом сними будут заветные контакты или перемычка). Обычно, контакты, которые нужно замкнуть подписаны, как JCMOS (или Clear Cmos или что-то вроде этого).
Примечание! Прежде чем снимать оперативную память на ноутбуке, разомкните «усики», которые фиксируют планки. Многие этого не знают и торопятся снять планку.
4) Далее замыкаете эти контакты отверткой или пинцетом (как в моем примере). Потребуется около 15-30 сек. времени.
Примечание! Если вы замкнули контакты, а затем все собрали и BIOS не сбросился, нужно сделать следующее.
Замкните контакты и не отпускайте их: параллельно подключите сетевой шнур питания к ноутбуку и включите его (на 20-30 сек.). Затем выключите, и разомкните контакты.
5) Далее подключите жесткий диск, оперативную память, установите защитные крышечки, подключите шнуры и включите ноутбук. BIOS должен был сброситься (обнулиться).
Способ 2: батарейка
1) По аналогии с предыдущим способом: отключаете ноутбук, отключаете все шнуры, и переворачиваете ноутбук. Снимаете аккумулятор, защитные крышечки.
Затем должны увидеть (или не увидеть — зависит от конфигурации вашего ноутбука) круглую небольшую батарейку (на фото ниже она показана зеленой стрелкой).
2) Ее аккуратно снимаете с помощью небольшой прямой отвертки. Ждете минут 15-20, затем ставите на место и собираете ноутбук.
3) Включаете и проверяете. В 98% случаях BIOS будет сброшен!
Кстати, в некоторых случаях чтобы добраться до батарейки приходиться полностью разобрать ноутбук.
В общем-то, сложного в этом ничего нет, но операция эта требует большой аккуратности, т.к. много тонких проводков, которые можно легко повредить.
Например, на фото ниже представлен ноутбук ACER, батарейка для сброса пароля у него находится под клавиатурой…
Способ 3: спец. утилиты (на примере Acer)
Для ноутбуков есть еще один действенный способ для сброса BIOS, в том числе и на котором стоит пароль. Речь идет о специальных утилитах для обнуления пароля, часто они делаются различными энтузиастами (естественно, официальной поддержки нет, поэтому их использование — на свой страх и риск!).
Вот, например, для ноутбуков ACER есть спец. утилита CLNPWD (разработчик не русскоязычный, к сожалению). Именно на ней и покажу, как работать с подобным софтом.
Так же понадобиться еще одна утилита — HP USB DISK STORAGE FORMAT TOOL (она довольно популярна).
Здесь можно найти ссылку на загрузку утилиты CLNPWD.
Ссылка на софт-портал (HP USB DISK STORAGE FORMAT TOOL).
1) Первое, что делаете — вставляете в USB-порт флешку и запускаете утилиту HP USB DISK STORAGE FORMAT TOOL.
2) Затем нужно выбрать вставленную флешку, указать файловую систему (FAT 32), включить быстрое форматирование (Quick Format), поставить галочку напротив «using a DOS startup disk» и указать папку с DOS-версией, которую вы хотите записать (она рекомендована разработчиком CLNPWD).
3) Затем скопировать сам файл на флешку (т.е. clnpwd.exe).
4) Перезагрузить ноутбук и открыть Boot Menu (в примере ниже кнопка F12). Обычно кнопка для входа в Boot Menu отображается на первом экране после включения ПК.
5) Выбираем флешку, с которой хотим загрузиться.
6) Собственно, последний шаг — запускаем утилиту clnpwd: просто вводим clnpwd и жмем Enter. Далее утилита спросит вас, что сбрасывать:
- цифра «1» — удаление пароля пользователя;
- цифра «2» — удаление пароля супер-администратора.
Рекомендую удалять и то, и то. После чего перезагружаем ноутбук, и видим, что пароля как не бывало…
Примечание!
Для разных марки ноутбуков (и даже моделей) — необходимо использовать свою утилиту.
Также, еще раз предупрежу, что Вы их используете на свой страх и риск. Официально их никто не тестировал, и производитель гарантию не дает (кстати, если ваше устройство на гарантии — такой способ сброса может стать причиной ее «обнуления»…).
*
В общем-то, на этом у меня пока всё…
Удачного и быстрого сброса!
👋
Первая публикация: 24.02.2017
Корректировка: 5.01.2020


Полезный софт:
-
- Видео-Монтаж
Отличное ПО для создания своих первых видеороликов (все действия идут по шагам!).
Видео сделает даже новичок!
-
- Ускоритель компьютера
Программа для очистки Windows от «мусора» (удаляет временные файлы, ускоряет систему, оптимизирует реестр).
Главная » Железо » БИОС и UEFI » 4 способа сбросить БИОС до заводских настроек на материнской плате и ноутбуке
4 способа сбросить БИОС до заводских настроек на материнской плате и ноутбуке
На чтение 11 мин Просмотров 75.6к. Опубликовано 03.03.2021 Обновлено 17.01.2023
Оглавление
- Порядок действий для сброса БИОС до заводских настроек
- Через настройки БИОС или UEFI
- Через снятие CMOS-батарейки
- Замкнуть перемычку (джампер) CLEAR CMOS
- Специальной кнопки на материнке
- Для чего нужен сброс BIOS
- Видео по сбросу настроек БИОСа
В этой статье мы разберемся, как сбросить БИОС на заводские настройки материнской платы или ноутбука. Наиболее частой причиной, из-за которой нам требуется производить сброс биоса, является переразгон центрального процессора или оперативной памяти. Из-за этого у нас не запускается Винда. Чтобы вернуть компьютер в рабочее состояние, нам необходимо скинуть настройки bios до дефолтных (по умолчанию).
Порядок действий для сброса БИОС до заводских настроек
-
Перезагружаем ПК или ноутбук;
-
Сразу после начала загрузки, жмем несколько раз клавишу входа в BIOS. Нужную клавишу ищем внизу загрузочного экрана. Обычно рядом с надписью Setup. В зависимости от производителя БИОСа материнской платы ПК или ноута, клавиши могут быть такими Del, F2, Esc, F8, F12.
-
Кликаем по вкладке Exit или Settings. Находим пункт отвечающий за сброс до дефолтных настроек. Обычно это: Load Default Settings, Load Setup Default, Load Default или что-то похожее.
-
Сохраняем изменения и перезагружаем комп (обычно кнопка F10).
Ниже приведены четыре различных способа очистки CMOS. Можете использовать любой из них. Что-то подходит для настольного ПК, а что-то лучше применить на ноутбуке. Главное, это ваше удобство и скорость работы в определенной ситуации.
- Через настройки БИОС.
- Через снятие CMOS-батарейки.
- При помощи перемычки (джампера).
- Специальной кнопкой на материнке (clr CMOS).
Теперь разберем каждый способ более подробно ⇒
Через настройки БИОС или UEFI
- Зайдите в BIOS. Как это сделать, я рассказал в статье как войти в БИОС или UEFI на компьютере или ноутбуке в Виндовс 10.
- В открывшемся меню найдите пункт Load Optimized Defaults (загрузка оптимизированных настроек) или Load Setup Defaults (загрузка стандартных настроек). Это самые распространенные варианты названия для сброса настроек биоса.
- Еще могут быть такие варианты ⇒
— Load Fail-Safe Defaults (загрузка отказоустойчивых настроек, для снижения вероятности сбоев);
— Reset to Default (восстановление значений по умолчанию);
— Factory Default (заводские установки);
— Setup Defaults (настройки по умолчанию).
- Все перечисленные пункты делают одно и то же — откат к дефолтным настройкам. Чаще всего они находятся в пункте основного верхнего меню Exit.
- Подтвердите сброс настроек, нажав Enter (Ввод) или кнопку Y
.
- Далее жмем Esc или F10, чтобы выйти из настроек bios и перезагрузить ПК или ноутбук.
Память CMOS, в которой хранятся настройки БИОСа зависит от батарейки (правильнее элемента питания
Пошаговая инструкция ⇒
- Выключите компьютер и блок питания переключателем на нем. Если переключателя нет, то вынимаем из него сетевой шнур. На ноутбуке отсоединяем батарею.
- Найдите батарейку на плате и аккуратно достаньте ее из разъема.
- Через 10-15 минут верните элемент питания на место.
- Подаем электропитание на ПК или ноут.
- Перезагружаем компьютер и заходим в БИОС. Если все скинулось, то делаем необходимые настройки. Если все осталось по прежнему, то вынимаем батарейку на более длительный срок. Желательно еще на несколько секунд замкнуть отвёрткой два контакта в посадочном гнезде для батарейки, но чаще этого не требуется.
Замкнуть перемычку (джампер) CLEAR CMOS
- Выключите компьютер и блок питания переключателем на нем. Если переключателя нет, то вынимаем из него сетевой шнур.
- Открываем корпус ПК и находим перемычку (джампер), отвечающую за сброс памяти CMOS. Чаще всего она располагается рядом с батарейкой и имеет подпись на плате, типа CMOS RESET, BIOS RESET, CLCMOS, Clear CMOS, Cl_CMOS, Clear Rtc, CLR CMOS, CLRTC. Контактов может быть два или три.
- Далее жмем кнопку включения компьютера и в течение 10-15 секунд удерживаем ее. Комп не запуститься, так как БП отключен, но этим действием мы обнулим CMOS.
- Возвращаем перемычки на свои исходные места, закрываем крышку системного блока, включаем в сеть блок питания и запускаем ПК.
Если перемычки не вернуть, то память CMOS будет очищаться при каждой перезагрузке вашего ПК! - Сброс БИОСа до заводских настроек произведен. Теперь его можно снова настраивать или оставить все по умолчанию. Если у вас был пароль на вход в БИОС, то он будет сброшен. Так же придется выставить правильное время.
На современных ноутбуках и нетбуках, такую перемычку скорее всего вы не найдете. На старых моделях она встречается чаще. Воспользуйтесь способами со спецкнопкой или отключением элемента питания КМОС.
Специальной кнопки на материнке
На многих современных моделях материнских плат, имеется специальная кнопка для сброса памяти CMOS, в которой и хранятся все настройки BIOS. Рядом с ней или прямо на самой кнопке можно увидеть надписи вроде CLR_CMOS, CLEAR, CLR, PSSWRD. Для обнуления настроек, вам нужно будет просто ее нажать, собрать и перезагрузить ПК.
Для чего нужен сброс BIOS
- устранение неполадок или решении мелких компьютерных проблем (разгоне) или совместимости оборудования;
- для сброса забытого пароля входа в биос.
Иногда простой сброс BIOS, помогает восстановить и запустить, казалось бы, мертвый компьютер.
Видео по сбросу настроек БИОСа
Почему после сброса биоса, не включается компьютер?
Как сбросить биос на заводские настройки на ноутбуке lenovo?
Вытаскиваю батарейку
38.81%
У меня на материнке есть специальная кнопка
14.18%
Перемычкой Clr CMOS
27.24%
Через настройки в меню BIOS
10.82%
Нет необходимости и никогда этого не делал
8.96%
Проголосовало: 268

Александр
В 1998 году — первое знакомство с компьютером. С 2002 года постоянно развиваюсь и изучаю компьютерные технологии и интернет. Сейчас военный пенсионер. Занимаюсь детьми, спортом и этим проектом.
Задать вопрос
( 3 оценки, среднее 4.67 из 5 )
Как сбросить БИОС
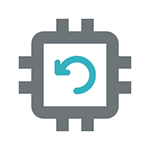
В этой инструкции я покажу примеры того, как можно сбросить БИОС на компьютере или ноутбуке в тех случаях, когда вы можете попасть в настройки и в той ситуации, когда это сделать не получается (например, установлен пароль). Также будут приведены примеры для сброса настроек UEFI.
Сброс БИОС в меню настроек
Первый и самый простой способ — зайти в БИОС и сбросить настройки из меню: в любом варианте интерфейса такой пункт имеется в наличии. Покажу несколько вариантов расположения данного пункта, чтобы было ясно, где искать.
Для того, чтобы зайти в БИОС обычно требуется нажать клавишу Del (на компьютере) или F2 (на ноутбуке) сразу после включения. Однако, бывают и другие варианты. Например, в Windows 8.1 с UEFI, попасть в настройки можно, используя дополнительные варианты загрузки. (Как зайти в БИОС Windows 8 и 8.1).
В старых вариантах БИОС, на главной странице настроек могут присутствовать пункты:
- Load Optimized Defaults — сброс настроек на оптимизированные
- Load Fail-Safe Defaults — сброс на настройки по умолчанию, оптимизированные для снижения вероятности сбоев.
На большинстве ноутбуков, сбросить настройки БИОС можно на вкладке «Exit», выбрав пункт «Load Setup Defaults».
На UEFI все примерно также: в моем случае пункт Load Defaults (настройки по умолчанию) находится в пункте Save and Exit (сохранить и выйти).
Таким образом, вне зависимости от того, какой вариант интерфейса БИОС или UEFI на вашем компьютере, следует найти пункт, служащий для установки параметров по умолчанию, называется он везде одинаково.
Сброс настроек БИОС с помощью перемычки на материнской плате
Большинство материнских плат оснащаются перемычкой (иначе — джампером), которая позволяет сбросить память CMOS (а именно там хранятся все настройки БИОС). Представление о том, что такое перемычка вы можете получить из картинки выше — при замыкании контактов определенным образом, меняются те или иные параметры работы материнской платы, в нашем случае это будет сброс настроек БИОС.
Итак, для сброса вам потребуется выполнить следующие шаги:
- Выключить компьютер и питание (переключателем на блоке питания).
- Открыть корпус компьютера и найти перемычку, отвечающую за сброс CMOS, обычно она располагается около батарейки и имеет подпись наподобие CMOS RESET, BIOS RESET (или сокращения от этих слов). За сброс могут отвечать три или два контакта.
- Если в наличии три контакта, то переместите перемычку во второе положение, если всего два, то позаимствуйте джампер из другого места материнской платы (не забудьте, откуда) и установите на эти контакты.
- Нажмите и удерживайте кнопку включения компьютера в течение 10 секунд (он не включится, так как блок питания у нас выключен).
- Верните перемычки в исходное состояние, соберите компьютер и включите блок питания.
На этом сброс настроек БИОС завершен, вы можете установить их заново или использовать настройки по умолчанию.
Переустановка батарейки
Память, в которой хранятся настройки БИОС, а также часы материнской платы не являются энергонезависимыми: на плате имеется батарейка. Снятие этой батарейки приводит к тому, что память CMOS (включая пароль на БИОС) и часы сбрасываются (правда иногда требуется подождать несколько минут, прежде чем это произойдет).
Примечание: иногда встречаются материнские платы, на которых батарейка не съемная, будьте осторожны и не применяйте лишних усилий.
Соответственно, для того, чтобы сбросить БИОС компьютера или ноутбука вам потребуется вскрыть его, увидеть батарейку, вынуть её, чуть подождать и поставить обратно. Как правило, для извлечения достаточно надавить на защелку, а для того, чтобы поставить обратно — просто слегка надавить, пока батарейка сама не защелкнется.