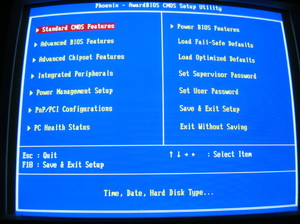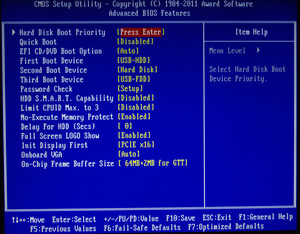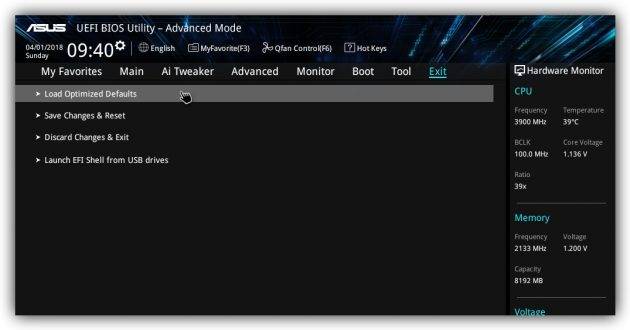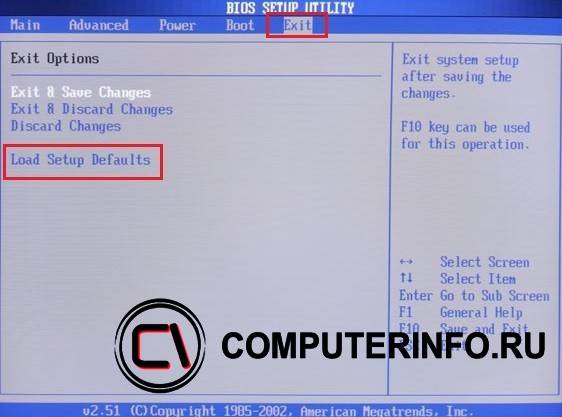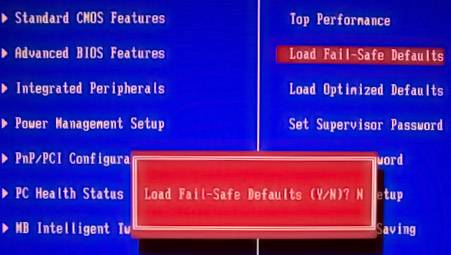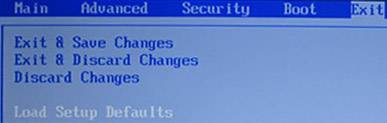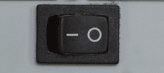Если компьютер выключается без видимых причин, не включается или вы забыли пароль BIOS, попробуйте обнулить настройки.
Сброс также может быть полезен, когда Windows не загружается или компьютер работает нестабильно. Если перечисленные проблемы возникли после изменения параметров BIOS или сбоя в работе прошивки, то эти инструкции могут вам помочь.
Напомним, BIOS — это программная среда, которая управляет базовыми функциями компьютера и является связующим звеном между аппаратной частью и операционной системой. После сброса файлы на накопителях и настройки Windows останутся нетронутыми. Но, скорее всего, вам придётся зайти в BIOS, найти раздел с параметрами времени и даты и заново настроить их.
Все перечисленные способы сброса подходят как для настольных компьютеров, так и для ноутбуков.
1. Как сбросить BIOS через программный интерфейс
Самый простой способ обнулить BIOS — открыть её интерфейс и воспользоваться командой сброса. Но этот вариант подходит, только если компьютер включается и вы помните пароль BIOS или не устанавливали его.
Чтобы попасть в интерфейс, в первые секунды включения компьютера нажимайте F1, F2, F8, Delete или другую клавишу, пока не увидите меню с настройками. Как правило, нужная кнопка отображается внизу экрана при запуске устройства.
Попав в меню BIOS, найдите пункт с названием вроде Reset to Default, Factory Default, Setup Defaults или Load Optimized Defaults. Обычно эта опция находится в разделе Exit. Воспользуйтесь ею и подтвердите действие — компьютер перезагрузится, а настройки будут сброшены.
Если по какой-то причине вы не можете попасть в интерфейс BIOS или найти нужный пункт, попробуйте следующие способы. Но для этого вам понадобится снять крышку корпуса, чтобы получить доступ к материнской плате.
Помните, вскрытие корпуса может привести к потере гарантии.
2. Как сбросить BIOS с помощью джампера или кнопки на плате
Выключите компьютер и отключите его от розетки и других устройств. Если у вас ноутбук, достаньте аккумулятор. Затем снимите крышку корпуса и осмотрите материнскую плату.
На некоторых новых моделях плат есть специальная кнопка для сброса настроек BIOS. Обычно прямо на ней или рядом можно увидеть надписи вроде CLEAR, CLR, PSSWRD или CLR_CMOS. Если найдёте такую кнопку на своей материнской плате, просто нажмите на неё. Настройки BIOS обнулятся, и вам останется только собрать и включить компьютер.
Если такой кнопки нет, то рядом с батарейкой должен быть так называемый джампер — специальная перемычка, с помощью которой можно выполнить сброс. Она занимает два контакта из трёх. Снимите её и наденьте на два других контакта.
Пока джампер находится в новом положении, нажмите на кнопку питания компьютера и удерживайте её 10–15 секунд. Компьютер не включится, так как он обесточен, но произойдёт сброс настроек BIOS. После этого можно вернуть джампер на старое место, а затем собрать и включить компьютер.
Если этот способ не сработает или вы не можете найти перемычку, попробуйте следующий.
3. Как сбросить BIOS с помощью съёмной батарейки
Настройки BIOS сохраняются, даже когда компьютер не подключён к источникам питания. Это происходит благодаря батарейке на материнской плате, которая постоянно питает микросхему. Но если вы извлечёте её на несколько минут, произойдёт сброс BIOS.
Выключите компьютер и отключите его от розетки и других устройств. Если у вас ноутбук, достаньте аккумулятор.
Снимите крышку корпуса и найдите батарейку на материнской плате. Затем осторожно извлеките батарейку на 10 минут и вставьте обратно. Не переусердствуйте: в некоторых устройствах она может быть несъёмной. В таких случаях остаётся рассчитывать только на предыдущие способы или отдавать аппарат для сброса в сервисный центр.
На многих ноутбуках батарейка подключается к материнской плате с помощью специального провода. Если заметите такой, отключите провод от платы, прежде чем извлечь батарейку.
Когда переустановите её, закройте корпус, при необходимости вставьте аккумулятор на место и включите компьютер.
Читайте также 🧐
- Как удалить рекламу на компьютере: 5 эффективных программ
- 10 бесплатных программ для удалённого доступа к компьютеру
- 11 признаков взлома вашего компьютера или смартфона
BIOS (Basic input/output system) – базовые настройки вводавывода компьютера. Работа процессора, оперативной памяти, приоритета загрузки, времени и даты настраивается через BIOS. Порой, при возникновении ошибок, связанных с загрузкой компьютера, может помочь сброс или восстановление настроек до заводских. В данной статье мы попробуем описать возможные варианты как сбросить bios на заводские настройки.
Сбросить Биос к заводским настройкам
Существует несколько вариантов сбросить настройки Bios на заводские установки:
- Через параметры BIOS (программный);
- Через перемычку или сброс CMOS (аппаратный).
Разберем данные варианты по-отдельности.
Вариант 1
Через параметры BIOS. Данный способ позволит просто и быстро сбросить настройки через uefi bios на заводские. Он исключает прямой доступ к аппаратной составляющей компьютера и отлично подойдет, если не загружается операционная система. Сложности могут возникнуть у пользователей, которые могут плохо ориентироваться в английских названиях или словах.
Порядок действий:
- Перезагрузите компьютер;
- При перезагрузке нажмите клавишу, которая вызывает BIOS. Необходимая клавиша может обозначаться на загрузочном экране, сопровождаясь обозначением Setup. В зависимости от производителя ноутбуку или материнской платы клавиши могут быть следующими Esc, Del, F2, F8, F12
- Пройдите во вкладку Settings или Exit. В данной вкладке необходимо найти следующие пункты:
— Load Default Settings;
— Load Default;
— Load Setup Default;
— Или другие похожие сочетания. - Выйдите из настроек, сохранив текущие изменения.
Вариант 2
Используя перемычку. Данный вариант будет идеален, если нужно сбросить настройки bios на установки по умолчанию, но к нему нет доступа по причине ошибки или сбоя. Данная перемычка присутствует на каждой материнской плате – персонального компьютера или ноутбука.
Порядок действий:
- Выключите компьютер;
- Обесточьте устройство (извлеките аккумулятор ноутбука или отсоедините сетевой кабель от блока питания системного блока) и снимите крышку компьютера.
Обязательно! Убедитесь в отсутствии статического тока или используйте специальные антистатические материалы.
- На материнской плате найти перемычку (Jumper) со следующими обозначениями
— CLEAR CMOS;
— CLEAR;
— CLR CMOS;
— CLR PWD.
Если перемычка имеет 2 контакта, разомкните её (снимите перемычку) на несколько минут и подключите обратно. Если 3 контакта, подключите перемычку альтернативным способом (например, из положения 1-2 в положение 2-3).
- На ноутбуке: снимите планки оперативной памяти. Под ними найдите 2 контакта с обозначениями CLEAR, CLEAR CMOS и другие. Необходимо замкнуть эти контакты для сброса CMOS.
Предупреждение! Не все ноутбуки имеют данные контакты, для них подойдёт следующий вариант.
Вариант 3
Через извлечение батарейки CMOS. Данный способ наиболее сложен/неудобен при использовании ноутбука, но порой он единственный, так как производитель не предложил других вариантов. Этот способ поможет решить вопрос как сбросить настройки bios на ноутбуке (HP, Asus, Lenovo, Acer и другие) к предустановленному значению.
Порядок действий:
- Выключите компьютер;
- Обесточьте устройство (извлеките аккумулятор ноутбука или отсоедините сетевой кабель от блока питания системного блока) и снимите крышку компьютера.
Обязательно! Убедитесь в отсутствии статического тока или используйте специальные антистатические материалы.
- Для компьютера. На материнской плате есть небольшая круглая батарейка формата CR2032. Данная батарея поддерживает питание динамической памяти (CMOS), чтобы при каждом выключении или перезагрузке компьютера не пришлось заново настраивать все параметры оборудования и загрузки. Её необходимо извлечь на 2-3 минут и подключить повторно.
- Для ноутбука. Снимите крышку ноутбука, пока не доберетесь до небольшой батарейки. Она незначительно отличается от «компьютерной батарейки», там что от неё идут 2 провода, эти контакты подключены к материнской плате, для подержания работоспособности CMOS. Отключите контакты на 2-3 минут и подключите повторно.
- Соберите Ваш системный блок или ноутбук, подключите к питанию и включите.
Сбросить параметры до заводских не всегда сложно и непонятно, достаточно иметь под рукой подходящую инструкцию.
Отличного Вам дня!
Содержание
- 990x.top
- Простой компьютерный блог для души)
- Что будет если сбросить биос до заводских настроек?
- Как восстановить биос к заводским настройкам
- Введение
- Что такое BIOS
- Зачем сбрасывать настройки
- Когда нужно сделать обнуление конфигурации БИОС
- Если необходимо сбросить пароль на вход в БИОС (или пароль на продолжение запуска ОС)
- Если компьютер работает не стабильно
- Если компьютер не загружает операционную систему
- Если Вы изменили конфигурацию настроек BIOS Setup
- Как сбросить настройки БИОСа
- Сброс настроек BIOS Setup с помощью перемычки CLRTC на материнской плате
- Вынимаем батарейку
- С помощью опций BIOS Setup
- Сброс настроек BIOS Setup с помощью утилиты Debug
- Перемычка контактов любым металлическим проводником
- Заключение
- 4 способа сбросить БИОС до заводских настроек на материнской плате и ноутбуке
- Через настройки БИОС или UEFI
- Через снятие CMOS-батарейки
- Замкнуть перемычку (джампер) CLEAR CMOS
- Специальной кнопки на материнке
- Для чего нужен сброс BIOS
- Видео по сбросу настроек БИОСа
- Что будет, если сбросить BIOS
- Зачем нужен сброс настроек
- Что будет, если сбросить BIOS
- Как сбросить BIOS
- Батарейка
- Перемычка для сброса настроек
- Сбросить или обнулить настройки БИОС до заводских
- Способы сбросить найстройки BIOS
- Сброс в параметрах BIOS
- Извлечение батарейки CMOS
- Сброс настроек с помощью перемычки
- Видео
990x.top
Простой компьютерный блог для души)
Что будет если сбросить биос до заводских настроек?

Компьютер будет загружаться в обычном штатном режиме. Настройки будут такими, будто только купили ПК/материнскую плату.
Важно! Любой разгон видеокарты (GPU), оперативной памяти (RAM), процессора (CPU) — будет деактивирован после сброса. Ведь будут сбиты абсолютно все опции, включая параметры изменения тактовой частоты.
Никакие данные на компьютере, на жестком диске (HDD/SSD) — не удалятся.
Сброс часто полезен при неправильно выставленных параметрах, когда компьютер работает нестабильно. Также при проблемах загрузки с разных устройств (флешка, жесткий диск, CD/DVD) — полезно сбросить настройки до заводского состояния.
Обычно за сброс отвечает функция биос под названием Load Optimized Defaults:

Вернуть исходные настройки можно также другим путем, более радикальным — просто извлечь батарейку питания биос CMOS:

Надеюсь данная информация оказалась полезной. Удачи.
Источник
Как восстановить биос к заводским настройкам
Введение
Обычный пользователь начинает интересоваться устройством ОС и её компонентов только тогда, когда что-то сломалось. Сюда же можно отнести и BIOS — системная оболочка без графического интерфейса, за что и не получила большой популярности у пользователей (как и командная строка cmd.exe ). Рассмотрим, что это за утилита, как ей пользоваться, и, самое главное, как откатить к начальным параметрам.
Что такое BIOS
Это базовый элемент управления системой. Первичный диспетчер задач и оборудования. При помощи BIOS можно наладить работу системы, активировать те устройства, которые ни видит Windows. Базовая и самая главная задача — работа с оборудованием и устройствами, которые подключены к ПК в данный момент.
Зачем сбрасывать настройки
Часто текущая конфигурация системы не позволяет работать нормально определённому оборудованию (модемы, флеш-накопители, внешние звуковые карты). Откат драйверов или автоматическая настройка системы не всегда помогает.
Так же, на новых ОС (Windows 10, Windows 8.1) оборудование работает с ошибками, которые не воспринимают стандартные средства диагностики операционной системы.
Когда нужно сделать обнуление конфигурации БИОС
Чаще всего про БИОС вспоминают когда компьютер не запускается или виснет при запуске. Забытый пароль или баг при старте операционной системы также напоминают пользователю о том, что есть такой инструмент как БИОС Тем не менее, ниже описан ряд случаев, которые решаются через BIOS.
Если необходимо сбросить пароль на вход в БИОС (или пароль на продолжение запуска ОС)
К примеру, если пользователь забыл пароль от учётной записи и дальнейшая работа в ОС невозможна. Если при запуске ПК на экране висит сообщение «Введите корректный пароль» — значит нужно обратиться в БИОС. Речь идёт о пароле от самого БИОСа, а не от учётной записи, хотя сброс общих настроек снимает все пароли.
Если компьютер работает не стабильно
Драйвера или компоненты программ от сторонних производителей частенько не взаимодействую с ОС должным образом. Например, при подключении внешнего модема пропадает интернет или выключаются другие приложения.
Если компьютер не загружает операционную систему
Ещё один частый сигнал несовместимости «железа» с ОС. Вариантов развития событий всего 2:
Второй вариант, без сомнения, лучше, так как не даёт системе накапливать ошибки и не нарушает её работу. Пользование компьютером отложено до момента полного устранения проблемы.
Если Вы изменили конфигурацию настроек BIOS Setup
Помните, в начале статьи был пункт про импровизацию? BIOS может как улучшить работу системы, так и нарушить её. Сам БИОС не знает, какая конфигурация нужна пользователю. Он может всего лишь выполнять команды. Самостоятельные действия, для которых не предусмотрено инструкций, могут выполняться только опытными пользователями, которые отдают отчёт своим действиям.
Как сбросить настройки БИОСа
Рассмотрим самые популярные способы как сбросить биос на заводские настройки, с которым справится даже новичок. Перед проведением операций отключайте компьютер от сети, чтобы не провоцировать короткие замыкания или поломку запчастей. После выключения питания нужно прождать минимум 10 секунд перед повторным запуском.
Сброс настроек BIOS Setup с помощью перемычки CLRTC на материнской плате
Для того, чтобы выполнить операцию придётся разбирать системный блок.
Джампер выглядит как маленький кубик синего цвета, который переключается между двумя позициями. При перезапуске конденсаторов также нужно прождать 10 секунд до и после процедуры, иначе есть шанс поломки.
Вынимаем батарейку
С помощью опций BIOS Setup
Этот способ пригодится только тогда, когда пользователь помнит пароль от БИОС.
ВНИМАНИЕ! Если пользователь установил нестандартную (кастомную) сборку системы, его заводские настройки могут отличаться от обычных. В этом случае сброс может даже навредить.
Перемещение по меню производится через стрелочки «Влево» и «Вправо», а подтверждение и отмена действий, клавишами «Y» и «N» соответственно.
Сброс настроек BIOS Setup с помощью утилиты Debug
Для этого способа понадобится всеми нелюбимая командная строка.
Вопреки расхожему мнению, в командную строку можно вставить скопированный текст. Только делается это не стандартным сочетанием CTRL+V, а нажатием правой кнопки мыши на поле командной строки и выбором пункта «Вставить». Если вводите данные вручную, нужно соблюдать все переносы строк и пробелы.
Перемычка контактов любым металлическим проводником
Способ пригодится владельцам ноутбуков.
Заключение
Надеемся, что данная статья помогла читателю разобраться что такое BOIS и сбросить настройки. Ничего сверхсложного в этом нет, тем не менее, нужно соблюдать такие условия:
Источник
4 способа сбросить БИОС до заводских настроек на материнской плате и ноутбуке
В этой статье мы разберемся, как сбросить БИОС на заводские настройки материнской платы или ноутбука. Наиболее частой причиной, из-за которой нам требуется производить сброс биоса, является переразгон центрального процессора или оперативной памяти. Из-за этого у нас не запускается Винда. Чтобы вернуть компьютер в рабочее состояние, нам необходимо скинуть настройки bios до дефолтных (по умолчанию).
Ниже приведены четыре различных способа очистки CMOS. Можете использовать любой из них. Что-то подходит для настольного ПК, а что-то лучше применить на ноутбуке. Главное, это ваше удобство и скорость работы в определенной ситуации ⇒
Теперь разберем каждый способ более подробно ⇒
Через настройки БИОС или UEFI
Метод отката настроек может немного отличаться в зависимости от версии bios (uefi).
— Load Fail-Safe Defaults (загрузка отказоустойчивых настроек, для снижения вероятности сбоев);
— Reset to Default (восстановление значений по умолчанию);
— Factory Default (заводские установки);
— Setup Defaults (настройки по умолчанию).
Через снятие CMOS-батарейки
Память CMOS, в которой хранятся настройки БИОСа зависит от батарейки (правильнее элемента питания
), которая находиться на материнской плате. Ее снятие на небольшой промежуток времени, приводит к сбросу всех настроек до дефолтных. Например, будут отменены все настройки разгона CPU, оперативной памяти, отменен пароль, если он был.
У каждого ноутбука размещение батарейки индивидуально. У одних она может быть расположена в том же отсеке, где и жесткий диск, у других под микросхемами оперативной памяти или рядом с Wi-Fi модулем. Часто, чтобы до нее добраться, вам придется снять всю заднюю крышку устройства.
На ноутбуках, элемент питания к материнской плате подключается с помощью дополнительного провода с двухконтактным разъемом
Замкнуть перемычку (джампер) CLEAR CMOS
При трех контактах просто снимите джампер и перемкните им средний и другой свободный контакт с противоположной стороны. Если разъем двухконтактный, то джампера на нем не будет. Если есть возможность, то можно его взять на время с другого места материнки. Если нет, то берем плоскую отвертку и прикладываем ее к ним. Вам придется ее держать, пока не выполните 3 пункт ⇒
Если перемычки не вернуть, то память CMOS будет очищаться при каждой перезагрузке вашего ПК!
На современных ноутбуках и нетбуках, такую перемычку скорее всего вы не найдете. На старых моделях она встречается чаще. Воспользуйтесь способами со спецкнопкой или отключением элемента питания КМОС.
Специальной кнопки на материнке
На многих современных моделях материнских плат, имеется специальная кнопка для сброса памяти CMOS, в которой и хранятся все настройки BIOS. Рядом с ней или прямо на самой кнопке можно увидеть надписи вроде CLR_CMOS, CLEAR, CLR, PSSWRD. Для обнуления настроек, вам нужно будет просто ее нажать, собрать и перезагрузить ПК.
Так же данная кнопка, может находиться на задней панели материнки, что очень удобно, так как не нужно вскрывать системный блок компа.
Для чего нужен сброс BIOS
Иногда простой сброс BIOS, помогает восстановить и запустить, казалось бы, мертвый компьютер.
Видео по сбросу настроек БИОСа
Сброс делается из самого BIOS. Заходим в БИОС (ссылка как это сделать есть в статье),
Чтобы в него зайти, при запуске ноута многократно нажимайте DEL или F2 (основная кнопка для входа у Леново).
Заходите в последний пункт Load Setup Defaults или нажмите F11 и согласитесь со сбросом.
Далее можно нажать F10, чтобы сохранить настройки и выйти из BIOS.
Если ноутбук не включается, то осмотрите нижнюю или боковую часть на наличие кнопки сброса с надписью CMOS.
Если есть, то скрепкой или другм предметом сделайте сброс удерживая ее нажатой 3-5 секунд.
Если кнопки нет, то надо добраться до материнки и найти батарейку (батарейка CMOS может быть впаяна в плату ноутбука в зависимости от модели).
Если есть возможность, то вынуть её из гнезда и опять вставить. Так же на плате могут быть перемычки «CLR CMOS» или «RESET BIOS».
Ноутбук обязательно должен быть полностью выключен из сети и отключена батарея,
Источник
Что будет, если сбросить BIOS
Базовые настройки, касающиеся работы оборудования и комплектующих хранятся в BIOS. Попасть в такое меню можно при загрузке компьютера или ноутбука. Обычно для этого нужно держать клавишу Del при включении ПК. У ноутбуков, а также других брендовых сборок клавиша может быть другая. Например, встречаются варианты с F1, F2, F10. В любом случае клавиша может быть указана на экране загрузки, а также в инструкции. Кроме того, стоит поискать информацию на официальном сайте производителя.
Зачем нужен сброс настроек
Сброс настроек требуется, если вы сделали что-то неправильно и компьютер не запускается или работает нестабильно. Часто такое происходит при неправильном разгоне комплектующих. Например, можно попробовать сбросить BIOS, если компьютер не загружается после изменения каких-либо настроек. И даже когда система стартует нормально, под нагрузкой могут происходить ошибки и вылеты в синий экран.
Более того, через обнуление BIOS можно убрать ранее установленный пароль, если вы его забыли. Имеется в виду пароль, установленный именно в BIOS, а не в Windows.
Что будет, если сбросить BIOS
Проще говоря, при сбросе настроек BIOS ничего страшного не произойдет. Однако, нужно понимать, что настройки вернутся в заводское состояние, что может повлиять на работу всей системы. К примеру, у вас пропадет разгон комплектующих (если, конечно, разгон был). Это включает как минимум частоты процессора и оперативной памяти.
Как сбросить BIOS
Сбросить BIOS можно разными способами, самый простой из которых — программный. Делается это из настроек и поэтому компьютер должен включаться. Также этот способ не подойдет, если стоит пароль и вы его не помните. В зависимости от версии BIOS название пункта в настройках может отличаться. Поэтому вы должны хотя бы немного ориентироваться, как это вообще работает. Искать нужно пункты с названиями: Load Optimized Defaults, Load Setup Defaults.
Батарейка
Кроме того, сбросить настройки можно физическим способом. В первую очередь, и это намного проще, стоит вынуть батарейку питающую память для хранения настроек. Эта же самая батарейка позволяет компьютеру показывать правильное время. Подробнее об этом вы можете прочитать в материале «Как компьютер определяет правильное время».
Находится она на материнской плате как в стационарном компьютере, так и в ноутбуке. В последнем случае придется разбирать ноутбук, что может лишить вас гарантии. Это же касается и брендовых десктопов, если гарантийная пломба стоит на корпусе, то вскрывать его нельзя.
Перед извлечением батарейки нужно обесточить системный блок, вынуть аккумулятор ноутбука. Батарейку нужно вынуть и подождать несколько минут, прежде чем возвращать ее на место. Обратите внимание, что батарея может быть и несъемной.
Перемычка для сброса настроек
Еще один способ связан со специальной перемычкой, расположенной на материнской плате. Перед выполнением операции обязательно отключите блок питания, с помощью выключателя на его корпусе. Кроме того, батарейку тоже стоит вынуть.
Как правило, перемычка располагается рядом с батарейкой. Стандартного названия для нее нет. Обозначения могут быть: CLRTC, Clear CMOS, Reset CMOS, а также различные комбинации и сокращения этих слов. Физически перемычка выглядит как два или три штырьковых контакта. В первом случае их нужно просто замкнуть, например, отверткой. Однако лучше это делать так называемым джампером. Его можно взять из другого места на материнской плате, а после использования поставить обратно. Во втором случае джампер уже присутствует и соединяет два из трех контактов. Его нужно переставить во второе положение.
Подержите контакты замкнутыми в течение 10-15 секунд и затем верните все обратно. Если такой вариант не сработал, то попробуйте при замкнутых контактах зажать кнопку включения на корпусе и подержать ее так те же 10-15 секунд. После этого может понадобиться оставить плату в таком состоянии на 15 минут.
Также на материнской плате может быть отдельная кнопка для сброса настроек. Если она присутствует, то возится с перемычками уже не нужно. Достаточно будет подержать ее в течение 5-10 секунд при отключенном питании.
Источник
Сбросить или обнулить настройки БИОС до заводских
Иногда любители покопаться в настройках BIOS попадают в такую щепетильную ситуацию, что после изменения настроек BIOS что-то из оборудования работает не так, как нужно (или, чаще всего, не работает). Если вы уверены или имеете предположения, что неполадки в работе аппаратной части компьютера вызваны изменениями в БИОС, значит, для вас самым простым вариантом решения проблемы является сброс настроек BIOS или, проще говоря, восстановление заводских настроек БИОС.
Техническая задача требует знаний о том, как сбросить настройки биоса.
Эта небольшая статья научит вас, как сбросить BIOS на компьютере, то есть вернуться к заводским настройкам. Вы можете сделать это на большинстве ноутбуков в одном из специальных разделов. Иногда, если этот раздел отсутствует, а вам необходимо сбросить BIOS, необходимо будет открыть системный блок для извлечения CMOS батареи или перемычки на материнской плате.
Следует помнить что в некоторых случаях вскрытие корпуса ноутбука приведёт к аннулированию гарантии. Если вы не можете войти в BIOS, лучше отнести ноутбук в технический отдел, а не пытаться сделать это самостоятельно.
Способы сбросить найстройки BIOS
Существует три главных способа сбросить биос:
Сброс в параметрах BIOS
Для входа в Биос перезагрузите компьютер. Если ваш компьютер уже выключен, следует включить его. Дождаться экрана загрузки и многократными нажатиями del или F2 запустить загрузку входа в БИОС. Если Del или F2 не работает, попробуйте F8 или F10. Клавиша зависит от производителя материнской платы.
Азиатские производители, как правило, используют F 2 для доступа к BIOS, в то время как американские используют Del. Вы можете взглянуть в руководство вашего компьютера/ноутбука или посетить сайт производителя чтобы узнать нужную вам клавишу.
Клавиши для входа в БИОС:
После успешного нажатия клавиши ваш БИОС будет загружаться. Это может занять несколько минут. Когда загрузка будет завершена, вы попадёте в меню настроек BIOS. Если вы не можете зайти в BIOS, потому что вы заблокированы с помощью пароля, используйте другой метод из этой статьи.
Зайдя непосредственно в БИОС нужно найти опцию «настройки по умолчанию» или «Setup Defaults». Расположение и формулировка этого параметра варьируется для каждого отдельного BIOS, но это обычно называется «Настройка значений по умолчанию», или что-то подобное. Опция может быть расположена в одной из вкладок или это может быть вариантом, среди перечисленных рядом с кнопками навигации.
Используйте клавиши со стрелками, чтобы выделить необходимое. Выберите «загрузить настройки по умолчанию» и нажмите кнопку ↵ Enter. Далее, сразу автоматически начинается сброс БИОС. Опять же, формулировка выбранной вами опции может отличаться для каждого биоса.
Сохраните изменения и подтвердите ваш выбор, если это необходимо. Через несколько секунд система автоматически перезагрузится. Если вам нужно модифицировать настройки BIOS после того, как произошёл сброс, снова перезагрузите систему и войдите в BIOS, чтобы изменить их.
Извлечение батарейки CMOS
Выключите компьютер. Как описано выше можно использовать меню «пуск» или же удерживать кнопку питания, пока ваш компьютер или ноутбук не выключится.
Отключите системный блок от любых источников питания. А также следует отключить все имеющиеся силовые кабели для компьютера и зарядное устройство для ноутбуков. Важно помнить: если вы используете ноутбук обязательно извлеките аккумулятор, прежде чем продолжить.
Будьте предельно осторожны при работе с деталями компьютера. Вы должны помнить что электростатический разряд может повредить чувствительные к статическому электричеству элементы. Нужно просто прикоснуться к металлической поверхности, для того чтобы избавиться от статического электричества. Вы должны получить доступ к материнской плате вашего системного блока.
Аккумулятор обычно находится рядом со слотами PCI, но может быть в разных местах в зависимости от производителя вашей материнской платы. Это круглые, плоские батарейки для часов (CR 2032). Аккумулятор представляет собой обычную стандартную батарейка 3V.
Извлеките батарейку. Далее, нажмите и удерживайте кнопку питания на компьютере в течение 20 секунд, чтобы погасить запасённую энергию в конденсаторах. Сбросом питания, память CMOS будет сброшена, тем самым сбросятся настройки БИОС. Аккуратно Вставьте CMOS батарею. Убедитесь, что вы вставили батарею правильно. Чуть меньшая сторона должна быть направлена вниз.
Соберите системный блок. Делайте это осторожно! Подключите источник питания вашего компьютера. В зависимости от вашего компьютера, вы можете получить доступ к BIOS и перенастроить некоторые параметры, включая опцию загрузки по умолчанию, а также дату и время. Эти данные, скорее всего, собьются, при извлечении батареи.
Сброс настроек с помощью перемычки
Выключите ваш компьютер. Можно использовать меню «пуск» для выключения или нажмите и удерживайте кнопку питания компьютера, пока компьютер не выключится.
Отключите ваш компьютер от любых источников питания. Далее, отключите силовые кабели для персонального компьютера и зарядные кабели для ноутбуков. Если вы используете ноутбук (или настольный компьютер с резервной батареей), извлеките аккумулятор, прежде чем продолжить.
Прикоснитесь к металлической поверхности, чтобы избавиться от статического электричества, прежде чем вы начнёте разбирать свой компьютер. Вам нужно получить доступ к материнской плате компьютера и иметь хороший обзор. Будьте очень осторожны при работе с деталями компьютера, так как электростатический разряд может элементарно повредить чувствительные к статическому электричеству компоненты.
Найдите перемычку (джемпер) для сброса CMOS. Найдите трехконтактный джемпер на материнской плате, он контролирует BIOS материнской платы. Обычно перемычка находится возле CMOS батареи. Перемычки имеют штекер из двух или трёх усиков. Материнская плата имеет несколько гнёзд для джемперов Перемычки могут быть предназначены для очистки CMOS, сброса PSSWRD, и восстановления заводских настроек БИОС. Внимательно прочитайте инструкцию вашей материнской платы, чтобы найти правильный джемпер.
Переставьте перемычку на другие два контакта. Например, если перемычка охватывает первый и второй контакты, переместите её так, что она закрывала второй и третий контакты. Перемычку следует вынимать и вставлять точно перпендикулярно плате, чтобы не погнуть усики.
Нажмите кнопку питания. Далее, нажмите кнопку питания и удерживайте на протяжении 10−15 секунд, чтобы погасить оставшуюся энергию, запасённую в конденсаторах. Это приведёт к сбросу настроек БИОС. Верните перемычку в начальное положение, что позволит снова получить доступ к BIOS при запуске персонального компьютера.
Теперь вы знаете как сбросить биос.
Видео
Чтобы лучше понять, как сбросить настройки BIOS, посмотрите это видео.
Источник
Содержание
- Как сбросить настройки BIOS (+ сброс пароля) на ноутбуке и ПК
- Способы сброса настроек BIOS/UEFI к заводским
- C помощью меню самого BIOS (Load Defaults)
- Сначала необходимо войти в BIOS
- Загружаем безопасные настройки (настройки по умолчанию/заводские)
- С помощью перемычки на материнской плате
- Если перемычки нет
- С помощью батарейки на мат. плате
- Сброс пароля и настроек BIOS на ноутбуках
- Способ 1: контакты/перемычка
- Способ 2: батарейка
- Способ 3: спец. утилиты (на примере Acer)
- 990x.top
- Простой компьютерный блог для души)
- Что будет если сбросить биос до заводских настроек?
- Что будет, если сбросить BIOS
- Зачем нужен сброс настроек
- Что будет, если сбросить BIOS
- Как сбросить BIOS
- Батарейка
- Перемычка для сброса настроек
- Как восстановить биос к заводским настройкам
- Введение
- Что такое BIOS
- Зачем сбрасывать настройки
- Когда нужно сделать обнуление конфигурации БИОС
- Если необходимо сбросить пароль на вход в БИОС (или пароль на продолжение запуска ОС)
- Если компьютер работает не стабильно
- Если компьютер не загружает операционную систему
- Если Вы изменили конфигурацию настроек BIOS Setup
- Как сбросить настройки БИОСа
- Сброс настроек BIOS Setup с помощью перемычки CLRTC на материнской плате
- Вынимаем батарейку
- С помощью опций BIOS Setup
- Сброс настроек BIOS Setup с помощью утилиты Debug
- Перемычка контактов любым металлическим проводником
- Заключение
- Как сбросить настройки BIOS компьютера до заводских параметров
- Способ 1
- Способ 2
- Способ 3
Как сбросить настройки BIOS (+ сброс пароля) на ноутбуке и ПК
Подскажите, столкнулся с проблемой. В общем, хотел переустановить Windows, зашел в настройки BIOS, поменял их. А теперь мой компьютер на загружается: не могу ни новую систему установить, ни старую загрузить.
Как теперь вернуть настройки в BIOS на заводские, как их сбросить?
Доброго времени суток.
Подобный вопрос не редкость, довольно часто не опытные пользователи, сменив какие-либо параметры в BIOS сталкиваются с «проблемной» работой ПК, и необходимостью вернуть все в прежнее состояние.
В некоторых случаях сбросить настройки к заводским — достаточно просто, в других (когда, например, установлен пароль на вход в BIOS/UEFI) — сделать это очень трудно!
В этой статье постараюсь рассмотреть несколько типичных случаев для решения подобной проблемы.
👉 Вообще, сбрасывать настройки BIOS, чаще всего, приходится в случаях:
Способы сброса настроек BIOS/UEFI к заводским
C помощью меню самого BIOS (Load Defaults)
Сначала необходимо войти в BIOS
1) Возможно вам пригодится моя статья с кнопками для входа в BIOS и Boot Menu у разных производителей ПК и ноутбуков.
👉 Кстати!
Кнопки для входа в настройки BIOS, обычно, всегда указываются к документации, которая шла вместе с вашим ПК.
Загружаем безопасные настройки (настройки по умолчанию/заводские)
Вообще, дать универсальные настройки, где в какой версии BIOS находится нужная вкладка для сброса настроек — нельзя!
Кстати! После того, как настройки сбросите, не забудьте сохранить параметры — кнопка F10.
В большинстве случаев именно этим способом можно быстро и легко сбросить настройки BIOS.
Однако, в ряде случаев данный способ не сработает (чаще всего, когда на изменения настроек BIOS установлен пароль, а вы его забыли или не знаете). В этом случае переходите ко второй части статьи.
Примечание!
Пример показан на скриншоте ниже: слева (было после сброса), справа (стало после настроек).
С помощью перемычки на материнской плате
Пример для ноутбуков будет показан в нижней части статьи.
Практически на любой материнской плате ПК есть специальные перемычки для сброса настроек BIOS. Располагается такая перемычка рядом с батарейкой, которая питает CMOS-память.
👉 Важно! Операцию эту необходимо проделывать при полностью выключенном компьютере (также от системного блока нужно отключить все подкл. провода и штекера)!
Примечание: перемычка может называться по-разному. Например, CLRMOS1 (как на фото ниже), CLRTC, Clear CMOS, CCMOS, Clear RTC, CRTC…
На фото представлена перемычка, используемая для сброса настроек БИОС.
Если перемычки нет
Важно! Замыкают контакты или нажимают кнопку CLR CMOS при полностью выключенном ПК (и отключенном шнуре из розетки)!
На фото представлена, как выглядит кнопка CLR CMOS на мат. плате ПК
Дополнение!
С помощью батарейки на мат. плате
Так вот, благодаря этой батареи, когда вы выключаете компьютер, он все равно помнит настройки в BIOS, знает время, год, месяц и т.д. Т.е. это всё происходит и сохраняется благодаря вот этой небольшой батарейке — она обеспечивает независимое питание.
На фото ниже представлено 2 примера, как выглядит эта батарея на мат. плате.
Учтите, что будут сброшены и дата, и время, и прочие настройки, которые Вам необходимо будет задать, после включения ПК
Важно!
Вынимать батарейку необходимо в полностью выключенном ПК и отсоединенном от сети питания.
Сброс пароля и настроек BIOS на ноутбуках
В принципе, всё вышеперечисленное актуально и для ноутбуков, правда с некоторыми оговорками.
Некоторые моменты рассмотрю ниже.
На фото ниже представлено сообщение, появляющееся на ноутбуке после включения. Без ввода пароля ноутбук не включится.
Способ 1: контакты/перемычка
Вообще дать универсального совета для каждой модели ноутбука — нереально! В статье ниже я разберу типовой ноутбук Acer и покажу на примере него, как можно сбросить BIOS.
В принципе, ключевая разница может быть только в том, как разобрать ноутбук, и где будет располагаться перемычка и батарейка на мат. плате.
1) Сначала выключаете ноутбук и отключаете от него все шнуры: питание, сеть, мышку, и т.д.
Кстати, обратите внимание на то, что аккумуляторную батарею на ноутбуках, обычно, держат и фиксируют пару защелок. Чтобы снять батарею просто раздвиньте их.
Примечание! Прежде чем снимать оперативную память на ноутбуке, разомкните «усики», которые фиксируют планки. Многие этого не знают и торопятся снять планку.
Примечание! Если вы замкнули контакты, а затем все собрали и BIOS не сбросился, нужно сделать следующее.
Замкните контакты и не отпускайте их: параллельно подключите сетевой шнур питания к ноутбуку и включите его (на 20-30 сек.). Затем выключите, и разомкните контакты.
5) Далее подключите жесткий диск, оперативную память, установите защитные крышечки, подключите шнуры и включите ноутбук. BIOS должен был сброситься (обнулиться).
Способ 2: батарейка
1) По аналогии с предыдущим способом: отключаете ноутбук, отключаете все шнуры, и переворачиваете ноутбук. Снимаете аккумулятор, защитные крышечки.
2) Ее аккуратно снимаете с помощью небольшой прямой отвертки. Ждете минут 15-20, затем ставите на место и собираете ноутбук.
3) Включаете и проверяете. В 98% случаях BIOS будет сброшен!
Кстати, в некоторых случаях чтобы добраться до батарейки приходиться полностью разобрать ноутбук.
В общем-то, сложного в этом ничего нет, но операция эта требует большой аккуратности, т.к. много тонких проводков, которые можно легко повредить.
Например, на фото ниже представлен ноутбук ACER, батарейка для сброса пароля у него находится под клавиатурой.
Способ 3: спец. утилиты (на примере Acer)
Ссылка на софт-портал ( HP USB DISK STORAGE FORMAT TOOL).
1) Первое, что делаете — вставляете в USB-порт флешку и запускаете утилиту HP USB DISK STORAGE FORMAT TOOL.
5) Выбираем флешку, с которой хотим загрузиться.
Рекомендую удалять и то, и то. После чего перезагружаем ноутбук, и видим, что пароля как не бывало.
Для разных марки ноутбуков (и даже моделей) — необходимо использовать свою утилиту.
В общем-то, на этом у меня пока всё.
Источник
990x.top
Простой компьютерный блог для души)
Что будет если сбросить биос до заводских настроек?

Компьютер будет загружаться в обычном штатном режиме. Настройки будут такими, будто только купили ПК/материнскую плату.
Важно! Любой разгон видеокарты (GPU), оперативной памяти (RAM), процессора (CPU) — будет деактивирован после сброса. Ведь будут сбиты абсолютно все опции, включая параметры изменения тактовой частоты.
Никакие данные на компьютере, на жестком диске (HDD/SSD) — не удалятся.
Сброс часто полезен при неправильно выставленных параметрах, когда компьютер работает нестабильно. Также при проблемах загрузки с разных устройств (флешка, жесткий диск, CD/DVD) — полезно сбросить настройки до заводского состояния.
Обычно за сброс отвечает функция биос под названием Load Optimized Defaults:

Вернуть исходные настройки можно также другим путем, более радикальным — просто извлечь батарейку питания биос CMOS:

Надеюсь данная информация оказалась полезной. Удачи.
Источник
Что будет, если сбросить BIOS
Базовые настройки, касающиеся работы оборудования и комплектующих хранятся в BIOS. Попасть в такое меню можно при загрузке компьютера или ноутбука. Обычно для этого нужно держать клавишу Del при включении ПК. У ноутбуков, а также других брендовых сборок клавиша может быть другая. Например, встречаются варианты с F1, F2, F10. В любом случае клавиша может быть указана на экране загрузки, а также в инструкции. Кроме того, стоит поискать информацию на официальном сайте производителя.
Зачем нужен сброс настроек
Сброс настроек требуется, если вы сделали что-то неправильно и компьютер не запускается или работает нестабильно. Часто такое происходит при неправильном разгоне комплектующих. Например, можно попробовать сбросить BIOS, если компьютер не загружается после изменения каких-либо настроек. И даже когда система стартует нормально, под нагрузкой могут происходить ошибки и вылеты в синий экран.
Более того, через обнуление BIOS можно убрать ранее установленный пароль, если вы его забыли. Имеется в виду пароль, установленный именно в BIOS, а не в Windows.
Что будет, если сбросить BIOS
Проще говоря, при сбросе настроек BIOS ничего страшного не произойдет. Однако, нужно понимать, что настройки вернутся в заводское состояние, что может повлиять на работу всей системы. К примеру, у вас пропадет разгон комплектующих (если, конечно, разгон был). Это включает как минимум частоты процессора и оперативной памяти.
Как сбросить BIOS
Сбросить BIOS можно разными способами, самый простой из которых — программный. Делается это из настроек и поэтому компьютер должен включаться. Также этот способ не подойдет, если стоит пароль и вы его не помните. В зависимости от версии BIOS название пункта в настройках может отличаться. Поэтому вы должны хотя бы немного ориентироваться, как это вообще работает. Искать нужно пункты с названиями: Load Optimized Defaults, Load Setup Defaults.
Батарейка
Кроме того, сбросить настройки можно физическим способом. В первую очередь, и это намного проще, стоит вынуть батарейку питающую память для хранения настроек. Эта же самая батарейка позволяет компьютеру показывать правильное время. Подробнее об этом вы можете прочитать в материале «Как компьютер определяет правильное время».
Находится она на материнской плате как в стационарном компьютере, так и в ноутбуке. В последнем случае придется разбирать ноутбук, что может лишить вас гарантии. Это же касается и брендовых десктопов, если гарантийная пломба стоит на корпусе, то вскрывать его нельзя.
Перед извлечением батарейки нужно обесточить системный блок, вынуть аккумулятор ноутбука. Батарейку нужно вынуть и подождать несколько минут, прежде чем возвращать ее на место. Обратите внимание, что батарея может быть и несъемной.
Перемычка для сброса настроек
Еще один способ связан со специальной перемычкой, расположенной на материнской плате. Перед выполнением операции обязательно отключите блок питания, с помощью выключателя на его корпусе. Кроме того, батарейку тоже стоит вынуть.
Как правило, перемычка располагается рядом с батарейкой. Стандартного названия для нее нет. Обозначения могут быть: CLRTC, Clear CMOS, Reset CMOS, а также различные комбинации и сокращения этих слов. Физически перемычка выглядит как два или три штырьковых контакта. В первом случае их нужно просто замкнуть, например, отверткой. Однако лучше это делать так называемым джампером. Его можно взять из другого места на материнской плате, а после использования поставить обратно. Во втором случае джампер уже присутствует и соединяет два из трех контактов. Его нужно переставить во второе положение.
Подержите контакты замкнутыми в течение 10-15 секунд и затем верните все обратно. Если такой вариант не сработал, то попробуйте при замкнутых контактах зажать кнопку включения на корпусе и подержать ее так те же 10-15 секунд. После этого может понадобиться оставить плату в таком состоянии на 15 минут.
Также на материнской плате может быть отдельная кнопка для сброса настроек. Если она присутствует, то возится с перемычками уже не нужно. Достаточно будет подержать ее в течение 5-10 секунд при отключенном питании.
Источник
Как восстановить биос к заводским настройкам
Введение
Обычный пользователь начинает интересоваться устройством ОС и её компонентов только тогда, когда что-то сломалось. Сюда же можно отнести и BIOS — системная оболочка без графического интерфейса, за что и не получила большой популярности у пользователей (как и командная строка cmd.exe ). Рассмотрим, что это за утилита, как ей пользоваться, и, самое главное, как откатить к начальным параметрам.
Что такое BIOS
Это базовый элемент управления системой. Первичный диспетчер задач и оборудования. При помощи BIOS можно наладить работу системы, активировать те устройства, которые ни видит Windows. Базовая и самая главная задача — работа с оборудованием и устройствами, которые подключены к ПК в данный момент.
Зачем сбрасывать настройки
Часто текущая конфигурация системы не позволяет работать нормально определённому оборудованию (модемы, флеш-накопители, внешние звуковые карты). Откат драйверов или автоматическая настройка системы не всегда помогает.
Так же, на новых ОС (Windows 10, Windows 8.1) оборудование работает с ошибками, которые не воспринимают стандартные средства диагностики операционной системы.
Когда нужно сделать обнуление конфигурации БИОС
Чаще всего про БИОС вспоминают когда компьютер не запускается или виснет при запуске. Забытый пароль или баг при старте операционной системы также напоминают пользователю о том, что есть такой инструмент как БИОС Тем не менее, ниже описан ряд случаев, которые решаются через BIOS.
Если необходимо сбросить пароль на вход в БИОС (или пароль на продолжение запуска ОС)
К примеру, если пользователь забыл пароль от учётной записи и дальнейшая работа в ОС невозможна. Если при запуске ПК на экране висит сообщение «Введите корректный пароль» — значит нужно обратиться в БИОС. Речь идёт о пароле от самого БИОСа, а не от учётной записи, хотя сброс общих настроек снимает все пароли.
Если компьютер работает не стабильно
Драйвера или компоненты программ от сторонних производителей частенько не взаимодействую с ОС должным образом. Например, при подключении внешнего модема пропадает интернет или выключаются другие приложения.
Если компьютер не загружает операционную систему
Ещё один частый сигнал несовместимости «железа» с ОС. Вариантов развития событий всего 2:
Второй вариант, без сомнения, лучше, так как не даёт системе накапливать ошибки и не нарушает её работу. Пользование компьютером отложено до момента полного устранения проблемы.
Если Вы изменили конфигурацию настроек BIOS Setup
Помните, в начале статьи был пункт про импровизацию? BIOS может как улучшить работу системы, так и нарушить её. Сам БИОС не знает, какая конфигурация нужна пользователю. Он может всего лишь выполнять команды. Самостоятельные действия, для которых не предусмотрено инструкций, могут выполняться только опытными пользователями, которые отдают отчёт своим действиям.
Как сбросить настройки БИОСа
Рассмотрим самые популярные способы как сбросить биос на заводские настройки, с которым справится даже новичок. Перед проведением операций отключайте компьютер от сети, чтобы не провоцировать короткие замыкания или поломку запчастей. После выключения питания нужно прождать минимум 10 секунд перед повторным запуском.
Сброс настроек BIOS Setup с помощью перемычки CLRTC на материнской плате
Для того, чтобы выполнить операцию придётся разбирать системный блок.
Джампер выглядит как маленький кубик синего цвета, который переключается между двумя позициями. При перезапуске конденсаторов также нужно прождать 10 секунд до и после процедуры, иначе есть шанс поломки.
Вынимаем батарейку
С помощью опций BIOS Setup
Этот способ пригодится только тогда, когда пользователь помнит пароль от БИОС.
ВНИМАНИЕ! Если пользователь установил нестандартную (кастомную) сборку системы, его заводские настройки могут отличаться от обычных. В этом случае сброс может даже навредить.
Перемещение по меню производится через стрелочки «Влево» и «Вправо», а подтверждение и отмена действий, клавишами «Y» и «N» соответственно.
Сброс настроек BIOS Setup с помощью утилиты Debug
Для этого способа понадобится всеми нелюбимая командная строка.
Вопреки расхожему мнению, в командную строку можно вставить скопированный текст. Только делается это не стандартным сочетанием CTRL+V, а нажатием правой кнопки мыши на поле командной строки и выбором пункта «Вставить». Если вводите данные вручную, нужно соблюдать все переносы строк и пробелы.
Перемычка контактов любым металлическим проводником
Способ пригодится владельцам ноутбуков.
Заключение
Надеемся, что данная статья помогла читателю разобраться что такое BOIS и сбросить настройки. Ничего сверхсложного в этом нет, тем не менее, нужно соблюдать такие условия:
Источник
Как сбросить настройки BIOS компьютера
до заводских параметров
Если в настройках BIOS или UEFI компьютера Вы что-то сделали не так и компьютер после этого работает не стабильно, эти настройки можно сбросить до стандартного состояния.
Сделать это не сложно, но в некоторых случаях может потребоваться физический доступ к материнской плате, что предполагает вскрытие системного блока компьютера.
Подробнее о способах сброса BIOS / UEFI до «заводских» параметров и пойдет речь.
Способ 1
Этот способ наиболее предпочтителен, поскольку он не требует доступа к материнской плате.
• зайти в настройки BIOS / UEFI компьютера. О том, как это сделать, можно узнать здесь;
• найти там пункт «Load BIOS Defaults», «Load UEFI Defaults» или с другим очень похожим названием. Обычно этот пункт расположен на вкладке «Exit» («Выход»). Если у компьютера русскоязычный вариант UEFI, этот пункт может называться «Настройки по умолчанию» или как-то так.
• выделить указанный пункт, нажать клавишу «Enter» и затем подтвердить внесение изменений в настройки.
Если для входа в настройки BIOS или UEFI требуется пароль и он Вам не известен, решить проблему указанным способом не удастся. Сбросить настройки можно только путем физического доступа к материнской платы (см. следующие способы). После сброса необходимость ввода пароля исчезнет.
Способ 2
BIOS компьютера хранится в микросхеме памяти, расположенной на материнской плате. Эта микросхема частично энергозависима и питается от плоской батарейки типа CR2032, которая также расположена на материнской плате и имеет внешнее сходство с обычной монетой (см. изображение).
Если эту батарейку на непродолжительное время вынуть из разъема (15-20 секунд), настройки BIOS вернутся в первоначальное состояние.
• отключить компьютер от сети электропитания;
• снять крышку с системного блока;
• вынуть упомянутую выше батарейку из разъема материнской платы;
• через 20 секунд вернуть батарейку на место, закрыть крышку системного блока, после чего включить компьютер.
Способ 3
Состояние BIOS можно сбросить до заводских параметров, воспользовавшись специальной перемычкой или кнопкой, расположенной на материнской плате компьютера. Как и в предыдущем случае, перед вскрытием системного блока компьютер необходимо отключить от сети электропитания и не включать его до окончания всех описанных ниже манипуляций.
Упомянутая перемычка обычно представляет собой 2 или 3 контакта с пометкой Clear CMOS, CCMOS, Clear RTC, CRTC или CLRTC (см. изображения).
Если перемычка 3-хконтактная и два из трех ее контактов соединены между собой джампером, необходимо снять этот джампер и затем на 10-15 секунд соединить им средний контакт перемычки с контактом, который до этого был свободным. По истечению указанного времени вернуть джампер на прежнее место.
На многих материнских платах вместо перемычки для сброса BIOS устанавливается специальная кнопка. Обычно она подписана такой же меткой, что и перемычка (см. выше), и выполняет те же функции. Для сброса BIOS ее необходимо нажать и удерживать в течение 10-15 секунд.
Информация о том, что такое BIOS, что такое UEFI, какие возможности они предоставляют пользователю, как зайти в настройки BIOS, UEFI.
Существует несколько способов получения информации о версии BIOS / UEFI компьютера. Некоторые из них работают только в Windows. Другие могут использоваться даже тогда, когда Windows на компьютере не установлена или не запускается.
Одной из распространенных проблем, с которой рано или поздно сталкиваются владельцы компьютеров, является сбой настроек времени и даты. Компьютер упорно «отказывается» их запоминать и после каждого его выключения дату и время приходится настраивать снова.
Причина этой неполадки очень проста. Устранить проблему можно самостоятельно в домашних условиях.
В большинстве случаев видеокарта весь период эксплуатации успешно работает со своей «родной» BIOS. Однако, в некоторых случаях BIOS бывает целесообразно изменить (перепрошить). Это может устранить несовместимость видеокарты с остальным компьютерным оборудованием или программным обеспечением, а также позволяет решать другие задачи (разгон, даунлокинг и т.д.).
О том, как обновить BIOS, здесь и пойдет речь. Для наглядности, в статье использованы изображения процесса перепрошивки BIOS видеокарты Geforce GTS 450. Но точно таким же образом это можно сделать с любой другой видеокартой серии Geforce или Radeon.
Если в процессе тестирования выявляются неполадки, BIOS сообщает об этом специальным звуковым сигналом (комбинацией гудков высокой частоты), а также выводит сведения на монитор.
В упомянутом сигнале зашифрована информация о возникшей проблеме, позволяющая быстрее найти и устранить причину неполадки.
AHCI – продвинутый режим работы интерфейса (разъема) SATA, через который современные запоминающие устройства (жесткие диски, SSD) подключаются к материнской плате компьютера. Использование AHCI позволяет ускорить работу дисковой подсистемы компьютера.
В статье описан порядок активации AHCI в Windows Vista и Windows 7.
ПОКАЗАТЬ ЕЩЕ
Источник
Содержание
- 1 1. Как сбросить BIOS через программный интерфейс
- 2 2. Как сбросить BIOS с помощью джампера или кнопки на плате
- 3 3. Как сбросить BIOS с помощью съёмной батарейки
- 4 Читайте также
- 5 Программный метод сброса
- 6 Физический метод сброса
- 7 Сброс БИОС в меню настроек
- 8 Сброс настроек БИОС с помощью перемычки на материнской плате
- 9 Переустановка батарейки
Сброс также может быть полезен, когда Windows не загружается или компьютер работает нестабильно. Если перечисленные проблемы возникли после изменения параметров BIOS или сбоя в работе прошивки, то эти инструкции могут вам помочь.
Напомним, BIOS — это программная среда, которая управляет базовыми функциями компьютера и является связующим звеном между аппаратной частью и операционной системой. После сброса файлы на накопителях и настройки Windows останутся нетронутыми. Но, скорее всего, вам придётся зайти в BIOS, найти раздел с параметрами времени и даты и заново настроить их.
Все перечисленные способы сброса подходят как для настольных компьютеров, так и для ноутбуков.
1. Как сбросить BIOS через программный интерфейс
Самый простой способ обнулить BIOS — открыть её интерфейс и воспользоваться командой сброса. Но этот вариант подходит, только если компьютер включается и вы помните пароль BIOS или не устанавливали его.
Чтобы попасть в интерфейс, в первые секунды включения компьютера нажимайте F1, F2, F8, Delete или другую клавишу, пока не увидите меню с настройками. Как правило, нужная кнопка отображается внизу экрана при запуске устройства.
Попав в меню BIOS, найдите пункт с названием вроде Reset to Default, Factory Default, Setup Defaults или Load Optimized Defaults. Обычно эта опция находится в разделе Exit. Воспользуйтесь ею и подтвердите действие — компьютер перезагрузится, а настройки будут сброшены.
Если по какой-то причине вы не можете попасть в интерфейс BIOS или найти нужный пункт, попробуйте следующие способы. Но для этого вам понадобится снять крышку корпуса, чтобы получить доступ к материнской плате.
Помните, вскрытие корпуса может привести к потере гарантии.
2. Как сбросить BIOS с помощью джампера или кнопки на плате
Выключите компьютер и отключите его от розетки и других устройств. Если у вас ноутбук, достаньте аккумулятор. Затем снимите крышку корпуса и осмотрите материнскую плату.
На некоторых новых моделях плат есть специальная кнопка для сброса настроек BIOS. Обычно прямо на ней или рядом можно увидеть надписи вроде CLEAR, CLR, PSSWRD или CLR_CMOS. Если найдёте такую кнопку на своей материнской плате, просто нажмите на неё. Настройки BIOS обнулятся, и вам останется только собрать и включить компьютер.
Если такой кнопки нет, то рядом с батарейкой должен быть так называемый джампер — специальная перемычка, с помощью которой можно выполнить сброс. Она занимает два контакта из трёх. Снимите её и наденьте на два других контакта.
Пока джампер находится в новом положении, нажмите на кнопку питания компьютера и удерживайте её 10–15 секунд. Компьютер не включится, так как он обесточен, но произойдёт сброс настроек BIOS. После этого можно вернуть джампер на старое место, а затем собрать и включить компьютер.
Если этот способ не сработает или вы не можете найти перемычку, попробуйте следующий.
3. Как сбросить BIOS с помощью съёмной батарейки
Настройки BIOS сохраняются, даже когда компьютер не подключён к источникам питания. Это происходит благодаря батарейке на материнской плате, которая постоянно питает микросхему. Но если вы извлечёте её на несколько минут, произойдёт сброс BIOS.
Выключите компьютер и отключите его от розетки и других устройств. Если у вас ноутбук, достаньте аккумулятор.
Снимите крышку корпуса и найдите батарейку на материнской плате. Затем осторожно извлеките батарейку на 10 минут и вставьте обратно. Не переусердствуйте: в некоторых устройствах она может быть несъёмной. В таких случаях остаётся рассчитывать только на предыдущие способы или отдавать аппарат для сброса в сервисный центр.
На многих ноутбуках батарейка подключается к материнской плате с помощью специального провода. Если заметите такой, отключите провод от платы, прежде чем извлечь батарейку.
Когда переустановите её, закройте корпус, при необходимости вставьте аккумулятор на место и включите компьютер.
Читайте также
Большинство настроек компьютера и времени вашего ПК хранятся в такой системе, как BIOS. Многие задают такой вопрос, как сбросить настройки биоса, чтобы вернуться к заводским настройкам? Хочу сказать, что такой вопрос задают не только любители полазать в настройках BIOS и изменить их так, что компьютер потом не включится, но и довольно опытные пользователи. Все-таки человеку свойственно ошибаться и на этом мы учимся.
Итак, в данной инструкции я буду рассматривать несколько вариантов сброса BIOS. Сброс нужен для того, чтобы вернуться к заводским настройкам, то есть, настоящая конфигурация, которую вы настраивали полностью сбросится. В этом случае, могут разрешиться те проблемы, которые вас часто мучали, например, не загружалась операционная система. Еще сброс поможет, если стоит пароль и вы его забыли.
Еще забыл сказать, что BIOS можно сбросить программно и физически. Что из себя представляют эти два метода вы узнаете ниже.
Программный метод сброса
1 вариант – сброс с помощью BIOS
Для сброса BIOSа можно использовать и сам BIOS. Некоторые не знают, как войти в биос, поэтому, на нашем сайте уже есть об этом статья, переходим по ссылке.
В старых вариантах биоса обычно мы видим синий экран с различными пунктами. Так вот, все, что мы должны сделать – выбрать пункт Load BIOS Setup Defaults. Он может называться по-разному в зависимости от производителя вашего ноутбука или материнской платы. Например, есть еще такие названия: Load Optimized Defaults, Load Fail-Safe Defaults.
Допустим, в ноутбуках мы можем сбросить биос, если зайдем во вкладку Exit и найдем там пункт Load Setup Defaults.
Как видите, этот параметр почти везде одинаково выглядит, просто где-то переставлены слова или добавлены другие. В BIOS UEFI, сброс почти такой же, пункт называется Load Defaults и находится во разделе Save and Exit.
2 вариант – сбросить bios с помощью утилиты Debug
Данная утилита присутствует в семействе Windows, вам нужно всего лишь открыть окно «Выполнить» с помощью клавиш Win+R и ввести туда команду debug. Откроется окно, в которое мы по очереди вводим следующие команды (для AWARD и AMI BIOS):
Для Phoenix BIOS вводим следующее:
Физический метод сброса
1 вариант – Сброс BIOS с помощью перемычки на материнской плате
Почти все материнские платы оснащаются специальными перемычками, которые помогут сбросить bios. Как выглядит данная перемычка вы можете увидеть из изображения ниже:
Когда мы замыкаем контакты, то некоторым образом меняются параметры работы системной платы, в данном случае происходит сброс биоса. Для проведения данной операции нужно произвести несколько действий:
- Это самый главный пункт. Выключить питание, сначала выключите сам компьютер, потом нажмите на задней панели системного блока переключатель. Для лучшего эффекта выдерните еще и вилку из розетки.
- Откройте корпус системного блока и найдите там CMOS батарейку, рядом с ней должна быть перемычка и имеет подпись, типа: CMOS RESET, BIOS RESET, CCMOS, Clear CMOS, CRTC, Clear RTC. Также, там должно находится два или три контакта, отвечающие за сброс.
- При наличии 3-х контактов нам нужно переставить перемычку во второе положение, если 2 контакта, то для сброса необходимо замкнуть эти контакты любым токопроводящим предметом, например, отверткой и немного подождать – секунд 20.
- Если не уверены, как использовать перемычку, то посмотрите об этом в документации к материнской плате, там должно быть все написано.
Хочу сказать, что на современных и топовых материнских платах есть даже специальная кнопка CLR CMOS, помогающая быстро сбросить БИОС.
2 вариант – извлечение батарейки CMOS
За работу БИОСа и часов материнской платы отвечает обычная батарейка. Чтобы сбросить время и память CMOS достаточно просто вынуть батарейку, в этом случае сбрасывается BIOS, но для этого нужно подождать несколько минут, желательно 20 мин, если не помогло, то проделайте эту же операцию, только подождите подольше, но, обычно это не требуется.
Есть такие материнские платы, в которых батарейка не снимается, будьте внимательны и не прилагайте лишних усилий.
Для того, чтобы вынуть батарейку, нужно нажать на защелку, а для вставки ее обратно, достаточно немного надавить и батарейка встанет на место.

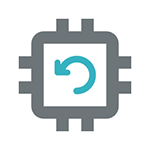
В этой инструкции я покажу примеры того, как можно сбросить БИОС на компьютере или ноутбуке в тех случаях, когда вы можете попасть в настройки и в той ситуации, когда это сделать не получается (например, установлен пароль). Также будут приведены примеры для сброса настроек UEFI.
Сброс БИОС в меню настроек
Первый и самый простой способ — зайти в БИОС и сбросить настройки из меню: в любом варианте интерфейса такой пункт имеется в наличии. Покажу несколько вариантов расположения данного пункта, чтобы было ясно, где искать.
Для того, чтобы зайти в БИОС обычно требуется нажать клавишу Del (на компьютере) или F2 (на ноутбуке) сразу после включения. Однако, бывают и другие варианты. Например, в Windows 8.1 с UEFI, попасть в настройки можно, используя дополнительные варианты загрузки. (Как зайти в БИОС Windows 8 и 8.1).
В старых вариантах БИОС, на главной странице настроек могут присутствовать пункты:
- Load Optimized Defaults — сброс настроек на оптимизированные
- Load Fail-Safe Defaults — сброс на настройки по умолчанию, оптимизированные для снижения вероятности сбоев.
На большинстве ноутбуков, сбросить настройки БИОС можно на вкладке «Exit», выбрав пункт «Load Setup Defaults».
На UEFI все примерно также: в моем случае пункт Load Defaults (настройки по умолчанию) находится в пункте Save and Exit (сохранить и выйти).
Таким образом, вне зависимости от того, какой вариант интерфейса БИОС или UEFI на вашем компьютере, следует найти пункт, служащий для установки параметров по умолчанию, называется он везде одинаково.
Сброс настроек БИОС с помощью перемычки на материнской плате
Большинство материнских плат оснащаются перемычкой (иначе — джампером), которая позволяет сбросить память CMOS (а именно там хранятся все настройки БИОС). Представление о том, что такое перемычка вы можете получить из картинки выше — при замыкании контактов определенным образом, меняются те или иные параметры работы материнской платы, в нашем случае это будет сброс настроек БИОС.
Итак, для сброса вам потребуется выполнить следующие шаги:
- Выключить компьютер и питание (переключателем на блоке питания).
- Открыть корпус компьютера и найти перемычку, отвечающую за сброс CMOS, обычно она располагается около батарейки и имеет подпись наподобие CMOS RESET, BIOS RESET (или сокращения от этих слов). За сброс могут отвечать три или два контакта.
- Если в наличии три контакта, то переместите перемычку во второе положение, если всего два, то позаимствуйте джампер из другого места материнской платы (не забудьте, откуда) и установите на эти контакты.
- Нажмите и удерживайте кнопку включения компьютера в течение 10 секунд (он не включится, так как блок питания у нас выключен).
- Верните перемычки в исходное состояние, соберите компьютер и включите блок питания.
На этом сброс настроек БИОС завершен, вы можете установить их заново или использовать настройки по умолчанию.
Переустановка батарейки
Память, в которой хранятся настройки БИОС, а также часы материнской платы не являются энергонезависимыми: на плате имеется батарейка. Снятие этой батарейки приводит к тому, что память CMOS (включая пароль на БИОС) и часы сбрасываются (правда иногда требуется подождать несколько минут, прежде чем это произойдет).
Примечание: иногда встречаются материнские платы, на которых батарейка не съемная, будьте осторожны и не применяйте лишних усилий.
Соответственно, для того, чтобы сбросить БИОС компьютера или ноутбука вам потребуется вскрыть его, увидеть батарейку, вынуть её, чуть подождать и поставить обратно. Как правило, для извлечения достаточно надавить на защелку, а для того, чтобы поставить обратно — просто слегка надавить, пока батарейка сама не защелкнется.
Используемые источники:
- https://lifehacker.ru/kak-sbrosit-bios/
- https://computerinfo.ru/kak-sbrosit-nastrojki-biosa/
- https://remontka.pro/reset-bios/
Содержание
- Причины для сброса настроек
- Способ 1: специальная утилита
- Способ 2: батарейка CMOS
- Способ 3: специальная перемычка
- Способ 4: кнопка на материнской плате
- Способ 5: используем сам BIOS
- Вопросы и ответы
В некоторых случаях работа BIOS и всего компьютера может быть приостановлена из-за неправильных настроек. Чтобы возобновить работоспособность всей системы, потребуется сбросить все настройки до заводских. К счастью, в любой машине данная функция предусмотрена по умолчанию, однако способы сброса могут отличаться.
Причины для сброса настроек
В большинстве случаев, опытные пользователи ПК могут вернуть настройки BIOS до приемлемого состояния без их полного сброса. Однако, иногда всё же приходится делать полный сброс, например, в этих случаях:
- Вы забыли пароль от операционной системы и/или BIOS. Если в первом случае всё можно исправить переустановкой системы или специальными утилитами для восстановления/сброса пароля, то во втором придётся делать только полный сброс всех настроек;
- Если ни БИОС, ни ОС не загружаются или загружаются некорректно. Вполне вероятно, что проблема будет лежать глубже, чем некорректные настройки, но попробовать сделать сброс стоит;
- При условии, что вы внесли в БИОС некорректные настройки и не можете вернуться к старым.
Способ 1: специальная утилита
Если у вас установлена 32-битная версия Windows, то вы сможете воспользоваться специальной встроенной утилитой, которая предназначена для сброса настроек БИОС. Однако это при условии, что операционная система запускается и работает без проблем.
Воспользуйтесь данной пошаговой инструкцией:
- Чтобы открыть утилиту, достаточно воспользоваться строкой «Выполнить». Вызовите её при помощи комбинации клавиш Win+R. В строке пропишите
debug. - Теперь, чтобы определить какую команду вводить дальше, узнайте более подробней о разработчике вашего БИОС. Для этого откройте меню «Выполнить» и введите туда команду
MSINFO32. После этого откроется окно со сведениями о системе. Выберите в левом меню окна «Сведения о системе» и в главном окне найдите «Версия BIOS». Напротив этого пункта должно быть написано название разработчика. - Для сброса настроек BIOS необходимо будет ввести разные команды.
Для БИОСа от AMI и AWARD команда выглядит так:O 70 17(переход на другую строку при помощи Enter)O 73 17(снова переход)Q.Для Phoenix команда выглядит немного иначе:
O 70 FF(переход на другую строку при помощи Enter)O 71 FF(снова переход)Q. - После ввода последней строчки все настройки БИОС сбрасываются до заводских. Проверить, сбросились они или нет, можно перезагрузив компьютер и войдя в БИОС.
Данный способ подходит только для 32-битных версий Windows, к тому же он, не отличается стабильностью, поэтому применять его рекомендуется только в исключительных случаях.
Способ 2: батарейка CMOS
Данная батарейка имеется практически на всех современных материнских платах. С её помощью происходит хранение всех изменений в БИОСе. Благодаря ей настройки не сбрасываются каждый раз, как вы выключаете компьютер. Однако если её достать на некоторое время, то произойдёт сброс настроек до заводских.
У некоторых пользователей может не получится достать батарейку в силу особенностей материнской платы, в этом случае придётся искать иные способы.
Пошаговая инструкция по демонтажу CMOS-батарейки:
- Отключите компьютер от сети электропитания перед тем, как разбирать системный блок. Если вы работаете с ноутбуком, то вам также потребуется достать основную батарею.
- Теперь разберите корпус. Системный блок можно положить так, чтобы иметь беспрепятственный доступ к материнской плате. Также, если внутри слишком много пыли, то её потребуется убрать, так как пыль не только может затруднить поиск и извлечение батарейки, но и при попадании в разъём под батарейку нарушить работоспособность компьютера.
- Найдите саму батарейку. Чаще всего она выглядит как небольшой серебристый блин. На нём часто можно встретить соответствующее обозначение.
- Теперь аккуратно вытащите батарейку из гнезда. Вытащить её можно даже руками, главное сделать это так, чтобы ничего не повредить.
- Батарейку можно будет вернуть на место по истечении 10 минут. Вставлять её нужно надписями вверх, как она и стояла до этого. После можно полностью собрать компьютер и попробовать его включить.
Урок: Как вытащить CMOS-батарею
Способ 3: специальная перемычка
Данная перемычка (джампер) тоже достаточно часто встречается на различных материнских платах. Чтобы сбросить настройки в BIOS при помощи перемычки, воспользуйтесь данной пошаговой инструкцией:
- Отключите компьютер от сети электропитания. У ноутбуков также достаньте батарею.
- Откройте системный блок, если нужно, расположите его так, чтобы вам было удобно работать с его содержимым.
- Найдите на материнской плате перемычку. Она выглядит как три торчащих из пластиковой пластины контакта. Два из трёх закрыты специальной перемычкой.
- Вам нужно переставить эту перемычку так, чтобы открытый контакт был под ней, но при этом противоположный ему контакт стал открытым.
- Продержите перемычку в таком положении некоторое время, а потом верните в исходное.
- Теперь можно собрать компьютер обратно и включить его.
Также нужно брать во внимание тот факт, что количество контактов на некоторых материнках может различаться. Например, встречаются образцы, где вместо 3-х контактов только два или целых 6, но это исключение из правил. В этом случае вам также придётся перемкнуть контакты при помощи специальной перемычки, так чтобы остался один или более контактов открытыми. Чтобы было проще найти нужные, ищите рядом с ними следующие подписи: «CLRTC» или «CCMOST».
Способ 4: кнопка на материнской плате
На некоторых современных материнках есть специальная кнопка для сброса настроек БИОСа к заводским. В зависимости от самой материнской платы и особенностей системного блока, нужная кнопка может располагаться как снаружи системника, так и внутри него.
Данная кнопка может носить обозначение «clr CMOS». Также она может быть обозначена просто красным цветом. На системном блоке данную кнопку придётся искать с задней части, к которой подключаются различные элементы (монитор, клавиатура и т.д.). После нажатия на неё настройки сбросятся.
Способ 5: используем сам BIOS
Если вы можете войти в БИОС, то сброс настроек можно сделать с его помощью. Это удобно, так как не нужно вскрывать системный блок/корпус ноутбука и производить манипуляции внутри него. Однако даже в этом случае желательно быть предельно осторожным, так как есть риск ещё больше усугубить ситуацию.
Процедура сброса настроек может несколько отличаться от описанной в инструкции, в зависимости от версии BIOS и конфигурации компьютера. Пошаговая инструкция выглядит следующим образом:
- Войдите в БИОС. В зависимости от модели материнской платы, версии и разработчика это могут клавиши от F2 до F12, сочетание клавиш Fn+F2-12 (встречается в ноутбуках) или Delete. Важно, что нажать нужные клавиши необходимо до загрузки ОС. На экране может быть написано, какую клавишу необходимо нажать для входа в БИОС.
- Сразу после входа в BIOS вам нужно найти пункт «Load Setup Defaults», который отвечает за сброс настроек до заводского состояния. Чаще всего данный пункт расположен в разделе «Exit», что находится в верхнем меню. Стоит помнить, что в зависимости от самого BIOS, названия и расположение пунктов может несколько отличаться.
- Как только вы нашли данный пункт, его нужно выбрать и нажать Enter. Далее вас попросят подтвердить серьёзность намерений. Для этого нажмите либо Enter, либо Y (зависит от версии).
- Теперь нужно выйти из BIOS. Сохранять изменения необязательно.
После перезагрузки компьютера перепроверьте, помог ли вам сброс настроек. Если нет, то это может значить, что вы либо неправильно его сделали, либо проблема кроется в другом.
Сброс настроек BIOS до заводского состояния не является чем-то сложным даже для не слишком опытных пользователей ПК. Однако если вы на него решились, рекомендуется соблюдать определённую осторожность, так как риск нанести вред компьютеру всё равно имеется.
Вопрос пользователя
Здравствуйте.
Подскажите, столкнулся с проблемой. В общем, хотел переустановить Windows, зашел в настройки BIOS, поменял их. А теперь мой компьютер на загружается: не могу ни новую систему установить, ни старую загрузить.
Как теперь вернуть настройки в BIOS на заводские, как их сбросить?
Доброго времени суток.
Подобный вопрос не редкость, довольно часто не опытные пользователи, сменив какие-либо параметры в BIOS сталкиваются с «проблемной» работой ПК, и необходимостью вернуть все в прежнее состояние.
В некоторых случаях сбросить настройки к заводским — достаточно просто, в других (когда, например, установлен пароль на вход в BIOS/UEFI) — сделать это очень трудно!
В этой статье постараюсь рассмотреть несколько типичных случаев для решения подобной проблемы…
👉 Вообще, сбрасывать настройки BIOS, чаще всего, приходится в случаях:
- если компьютер перестал стабильно работать, и характер причины не ясен;
- если вы не можете войти в BIOS, так как он просит ввести пароль супер-администратора;
- если ОС Windows не загружается (часто бывает после настройки очереди загрузки);
- если вы занимались разгоном процессора, и хотите вернуть частоты на оптимальные и безопасные.
*
Содержание статьи
- 1 Способы сброса настроек BIOS/UEFI к заводским
- 1.1 C помощью меню самого BIOS (Load Defaults)
- 1.1.1 Сначала необходимо войти в BIOS
- 1.1.2 Загружаем безопасные настройки (настройки по умолчанию/заводские)
- 1.2 С помощью перемычки на материнской плате
- 1.2.1 Если перемычки нет
- 1.3 С помощью батарейки на мат. плате
- 1.1 C помощью меню самого BIOS (Load Defaults)
- 2 Сброс пароля и настроек BIOS на ноутбуках
-
- 2.0.1 Способ 1: контакты/перемычка
- 2.0.2 Способ 2: батарейка
- 2.0.3 Способ 3: спец. утилиты (на примере Acer)
-
→ Задать вопрос | дополнить
Способы сброса настроек BIOS/UEFI к заводским
C помощью меню самого BIOS (Load Defaults)
Самый простой и быстрый способ сброса настроек BIOS — это воспользоваться специальным меню в настройках, обычно оно называется, как «Load Defaults».
Меню это есть абсолютно во всех версиях BIOS, чаще всего в разделе Exit. Рассмотрю, как это делается шагам…👇
Сначала необходимо войти в BIOS
Обычно, кнопку для входа в меню BIOS пишут при включении компьютера/ноутбука (попробуйте перезагрузить свой компьютер, чтобы увидеть первый экран приветствия).
Чаще всего — это какая-нибудь кнопка из: F2, F10, Esc, Del (99% устройств поддерживают именно эти клавиши).
Press Del to run SETUP / пример экрана приветствия (кнопка Del — для входа в BIOS)
👉 В помощь!
1) Возможно вам пригодится моя статья с кнопками для входа в BIOS и Boot Menu у разных производителей ПК и ноутбуков.
2) Инструкция о том, как войти в BIOS.
👉 Кстати!
Кнопки для входа в настройки BIOS, обычно, всегда указываются к документации, которая шла вместе с вашим ПК.
И еще одно! В некоторых моделях ноутбуков (в частности, Lenovo), на корпусе есть специальная кнопка для входа в BIOS — более подробно об этом здесь.
Lenovo B70 — кнопка для входа в BIOS рядом с входом для питания. Нажимать удобнее всего карандашом или ручкой
*
Загружаем безопасные настройки (настройки по умолчанию/заводские)
Вообще, дать универсальные настройки, где в какой версии BIOS находится нужная вкладка для сброса настроек — нельзя!
Но в большинстве случаев (в 99%), нужная вкладка находится либо на первом экране (главном, который вы видите сразу при входе), либо в разделе Exit.
👉Например, на скриншоте ниже показан Award BIOS (один из самых популярных), в котором для сброса настроек BIOS есть две вкладки: Load Optimized Defaults, Load Fail-Safe Defaults. Можете использовать любую.
Кстати! После того, как настройки сбросите, не забудьте сохранить параметры — кнопка F10.
Ниже на фото приведена отличная версия BIOS — здесь нужная вкладка «Load Defaults BIOS» находится в разделе Exit. После сброса настроек — нужно сохранить введенные изменения, нажав на «Save Changes and Exit» (перевод: «сохранить изменения и выйти»).
В Phoenix (Award BIOS) на ноутбуках ссылка для сброса называется «Load Setup Defaults» (ноутбуки Acer, Dell и пр.), и находится в разделе Exit.
В некоторых ноутбуках Dell — нужная ссылка может называться как «Restore Defaults» (сбросить настройки до дефолтных, т.е. на настойки по умолчанию ☝).
В большинстве случаев именно этим способом можно быстро и легко сбросить настройки BIOS.
Однако, в ряде случаев данный способ не сработает (чаще всего, когда на изменения настроек BIOS установлен пароль, а вы его забыли или не знаете). В этом случае переходите ко второй части статьи…
Примечание!
Многие пользователи ноутбуков, после сброса настроек, сталкиваются с тем, что устройство не загружается (чаще всего, выдается ошибка вида «Operating System Not Found»).
Связано это с тем, что был изменен режим загрузки Boot Mode, был Legacy, а стал UEFI. Чтобы это исправить, в настройках BIOS нужно изменить UEFI на Legacy, а также отключить режим быстрой загрузки Fast Boot (обычно, это делается в разделе BOOT (настройки загрузки)).
Пример показан на скриншоте ниже: слева (было после сброса), справа (стало после настроек).
*
С помощью перемычки на материнской плате
Пример для ноутбуков будет показан в нижней части статьи…
Практически на любой материнской плате ПК есть специальные перемычки для сброса настроек BIOS. Располагается такая перемычка рядом с батарейкой, которая питает CMOS-память.
Обычно, по умолчанию, она находится в режиме 1-2. Для сброса настроек — поставьте перемычку в режим 2-3 на пару минут (см. фото ниже).
👉 Важно! Операцию эту необходимо проделывать при полностью выключенном компьютере (также от системного блока нужно отключить все подкл. провода и штекера)!
Примечание: перемычка может называться по-разному. Например, CLRMOS1 (как на фото ниже), CLRTC, Clear CMOS, CCMOS, Clear RTC, CRTC…
На фото представлена перемычка, используемая для сброса настроек БИОС.
Если перемычки нет
На некоторых материнских платах может не быть перемычки совсем. Но тогда, обычно, есть либо специальная кнопка для сброса параметров (называется CLR CMOS), либо в наличии два спец. контакта, которые необходимо замкнуть отверткой (или любым другим металлом проводником; находятся контакты возле надписи Clear CMOS).
Важно! Замыкают контакты или нажимают кнопку CLR CMOS при полностью выключенном ПК (и отключенном шнуре из розетки)!
На фото представлена, как выглядит кнопка CLR CMOS на мат. плате ПК
Дополнение!
Если у вас к ПК/ноутбуку осталась документация — в ней почти всегда содержится эта информация (ищите раздел сброса BIOS Setup). Пожалуй, лишь в дешевых китайских устройствах этой информации может не оказаться…
*
С помощью батарейки на мат. плате
Чуть выше, когда речь шла о перемычке, я упомянул о том, что ее проще всего найти по батарейке. Напоминает она обычную монету (по своему размеру, разве только потолще раза в 2-3), на которой, обычно, можно увидеть слово «battery».
Как правило она светлая и переливающаяся, когда смотрите на материнскую плату сверху — сразу бросается в глаза (см. фото ниже 👇).
Для справки!
Так вот, благодаря этой батареи, когда вы выключаете компьютер, он все равно помнит настройки в BIOS, знает время, год, месяц и т.д. Т.е. это всё происходит и сохраняется благодаря вот этой небольшой батарейке — она обеспечивает независимое питание.
Как правило, ее энергии хватает на 10-15 лет работы ПК (иногда даже больше). Таким образом, ее смена за время использовании компьютера практически не нужна (за 10-15 лет ваш ПК устаревает морально, и вы меняете его на более новый).
👉 Чтобы сбросить настройки BIOS — можно просто вынуть эту батарейку и подождать минут 15-20 (лучше полчаса для надежности). Вот такой простой и быстрый способ!
На фото ниже представлено 2 примера, как выглядит эта батарея на мат. плате.
Примечание!
Учтите, что будут сброшены и дата, и время, и прочие настройки, которые Вам необходимо будет задать, после включения ПК
Важно!
Вынимать батарейку необходимо в полностью выключенном ПК и отсоединенном от сети питания.
*
Сброс пароля и настроек BIOS на ноутбуках
В принципе, всё вышеперечисленное актуально и для ноутбуков, правда с некоторыми оговорками.
Во-первых, ноутбук не так просто разобрать, тем более некоторые модели (но часто нужные перемычки для сброса располагаются под крышкой, защищающей оперативную память, легко открывающийся с задней стороны ноутбука ☝).
Во-вторых, не всегда после вынимания батарейки ноутбук «забывает» старые пароли (у некоторых моделей есть еще одна энергонезависимая память, которую в принципе нельзя отключить обычными способами). В ряде случаев без сервис-центра не обойтись.
Некоторые моменты рассмотрю ниже.
На фото ниже представлено сообщение, появляющееся на ноутбуке после включения. Без ввода пароля ноутбук не включится…
Способ 1: контакты/перемычка
Вообще дать универсального совета для каждой модели ноутбука — нереально! В статье ниже я разберу типовой ноутбук Acer и покажу на примере него, как можно сбросить BIOS.
В принципе, ключевая разница может быть только в том, как разобрать ноутбук, и где будет располагаться перемычка и батарейка на мат. плате.
И так, приступим…
1) Сначала выключаете ноутбук и отключаете от него все шнуры: питание, сеть, мышку, и т.д.
2) Переворачиваете его и снимаете защитные крышки: от оперативной памяти, жесткого диска. Так же снимаете аккумуляторную батарею (см. фото ниже).
Кстати, обратите внимание на то, что аккумуляторную батарею на ноутбуках, обычно, держат и фиксируют пару защелок. Чтобы снять батарею просто раздвиньте их.
3) Далее снимаете планки оперативной памяти и жесткий диск (т.к. обычно под ними или рядом сними будут заветные контакты или перемычка). Обычно, контакты, которые нужно замкнуть подписаны, как JCMOS (или Clear Cmos или что-то вроде этого).
Примечание! Прежде чем снимать оперативную память на ноутбуке, разомкните «усики», которые фиксируют планки. Многие этого не знают и торопятся снять планку.
4) Далее замыкаете эти контакты отверткой или пинцетом (как в моем примере). Потребуется около 15-30 сек. времени.
Примечание! Если вы замкнули контакты, а затем все собрали и BIOS не сбросился, нужно сделать следующее.
Замкните контакты и не отпускайте их: параллельно подключите сетевой шнур питания к ноутбуку и включите его (на 20-30 сек.). Затем выключите, и разомкните контакты.
5) Далее подключите жесткий диск, оперативную память, установите защитные крышечки, подключите шнуры и включите ноутбук. BIOS должен был сброситься (обнулиться).
Способ 2: батарейка
1) По аналогии с предыдущим способом: отключаете ноутбук, отключаете все шнуры, и переворачиваете ноутбук. Снимаете аккумулятор, защитные крышечки.
Затем должны увидеть (или не увидеть — зависит от конфигурации вашего ноутбука) круглую небольшую батарейку (на фото ниже она показана зеленой стрелкой).
2) Ее аккуратно снимаете с помощью небольшой прямой отвертки. Ждете минут 15-20, затем ставите на место и собираете ноутбук.
3) Включаете и проверяете. В 98% случаях BIOS будет сброшен!
Кстати, в некоторых случаях чтобы добраться до батарейки приходиться полностью разобрать ноутбук.
В общем-то, сложного в этом ничего нет, но операция эта требует большой аккуратности, т.к. много тонких проводков, которые можно легко повредить.
Например, на фото ниже представлен ноутбук ACER, батарейка для сброса пароля у него находится под клавиатурой…
Способ 3: спец. утилиты (на примере Acer)
Для ноутбуков есть еще один действенный способ для сброса BIOS, в том числе и на котором стоит пароль. Речь идет о специальных утилитах для обнуления пароля, часто они делаются различными энтузиастами (естественно, официальной поддержки нет, поэтому их использование — на свой страх и риск!).
Вот, например, для ноутбуков ACER есть спец. утилита CLNPWD (разработчик не русскоязычный, к сожалению). Именно на ней и покажу, как работать с подобным софтом.
Так же понадобиться еще одна утилита — HP USB DISK STORAGE FORMAT TOOL (она довольно популярна).
Здесь можно найти ссылку на загрузку утилиты CLNPWD.
Ссылка на софт-портал (HP USB DISK STORAGE FORMAT TOOL).
1) Первое, что делаете — вставляете в USB-порт флешку и запускаете утилиту HP USB DISK STORAGE FORMAT TOOL.
2) Затем нужно выбрать вставленную флешку, указать файловую систему (FAT 32), включить быстрое форматирование (Quick Format), поставить галочку напротив «using a DOS startup disk» и указать папку с DOS-версией, которую вы хотите записать (она рекомендована разработчиком CLNPWD).
3) Затем скопировать сам файл на флешку (т.е. clnpwd.exe).
4) Перезагрузить ноутбук и открыть Boot Menu (в примере ниже кнопка F12). Обычно кнопка для входа в Boot Menu отображается на первом экране после включения ПК.
5) Выбираем флешку, с которой хотим загрузиться.
6) Собственно, последний шаг — запускаем утилиту clnpwd: просто вводим clnpwd и жмем Enter. Далее утилита спросит вас, что сбрасывать:
- цифра «1» — удаление пароля пользователя;
- цифра «2» — удаление пароля супер-администратора.
Рекомендую удалять и то, и то. После чего перезагружаем ноутбук, и видим, что пароля как не бывало…
Примечание!
Для разных марки ноутбуков (и даже моделей) — необходимо использовать свою утилиту.
Также, еще раз предупрежу, что Вы их используете на свой страх и риск. Официально их никто не тестировал, и производитель гарантию не дает (кстати, если ваше устройство на гарантии — такой способ сброса может стать причиной ее «обнуления»…).
*
В общем-то, на этом у меня пока всё…
Удачного и быстрого сброса!
👋
Первая публикация: 24.02.2017
Корректировка: 5.01.2020


Полезный софт:
-
- Видео-Монтаж
Отличное ПО для создания своих первых видеороликов (все действия идут по шагам!).
Видео сделает даже новичок!
-
- Ускоритель компьютера
Программа для очистки Windows от «мусора» (удаляет временные файлы, ускоряет систему, оптимизирует реестр).