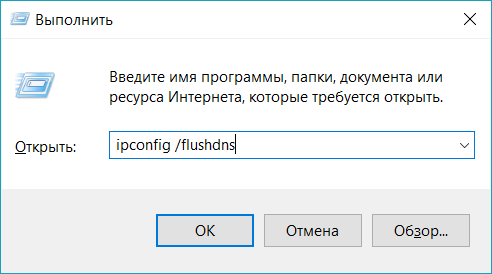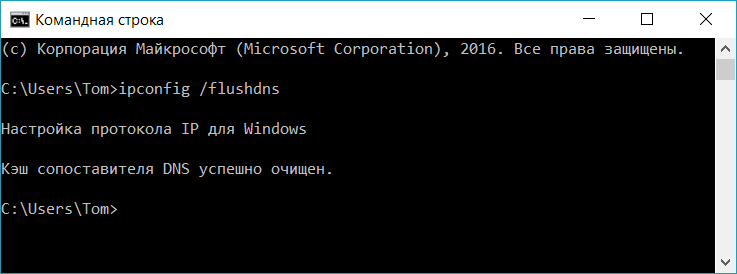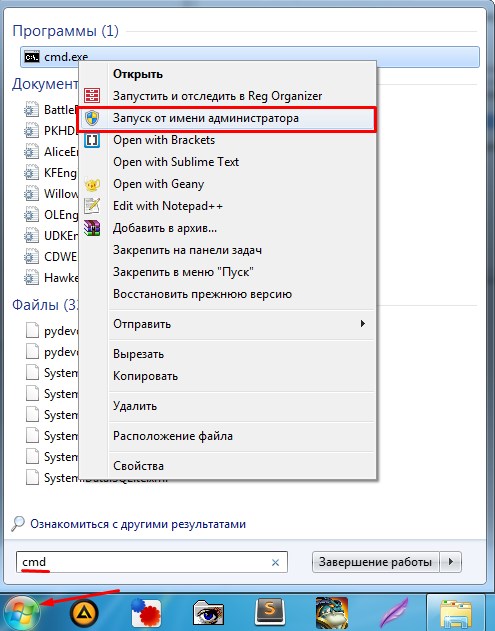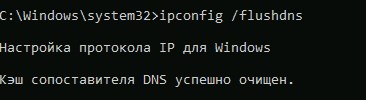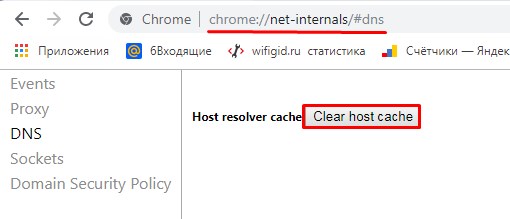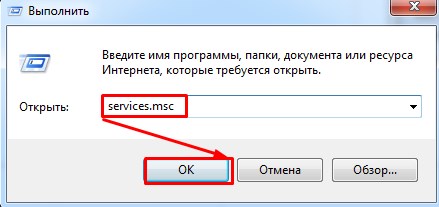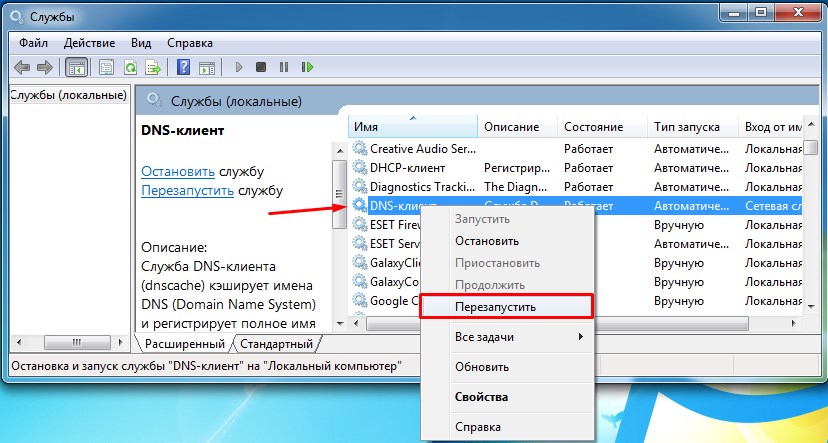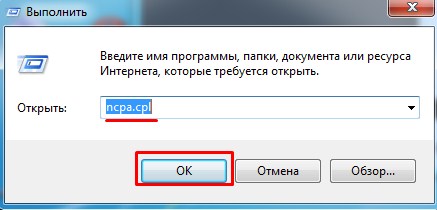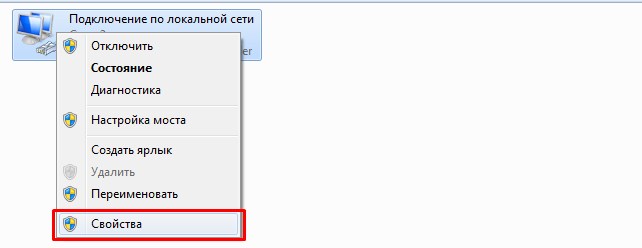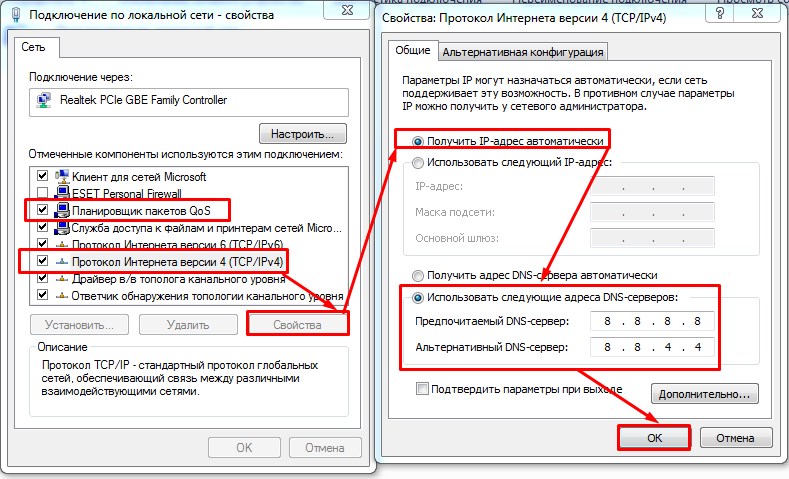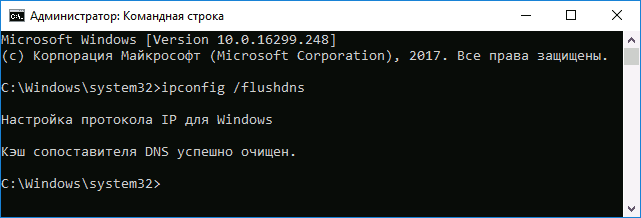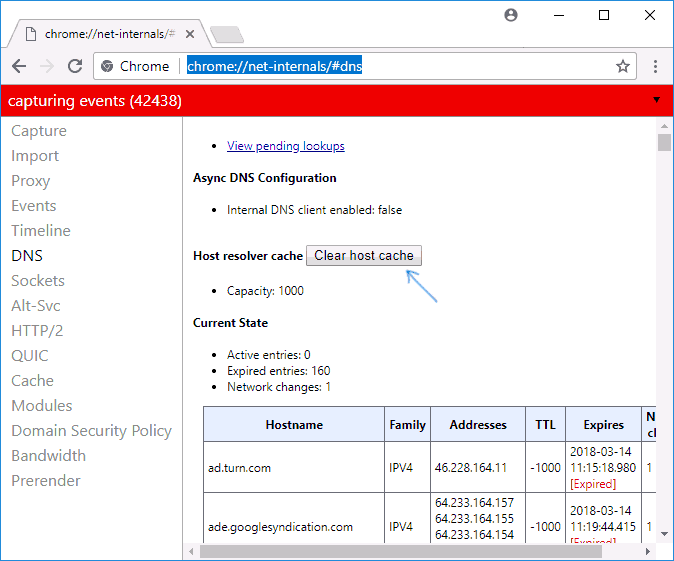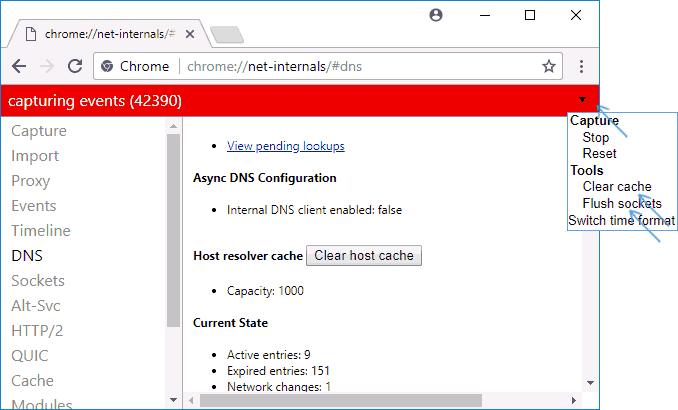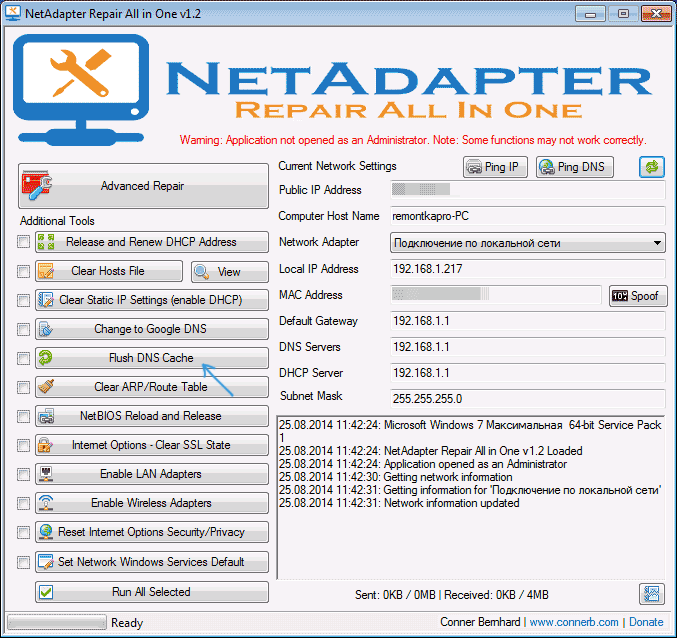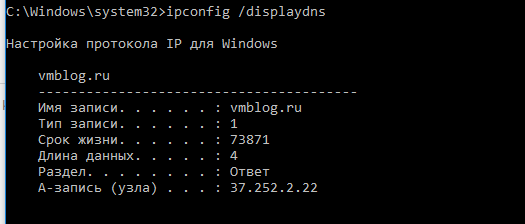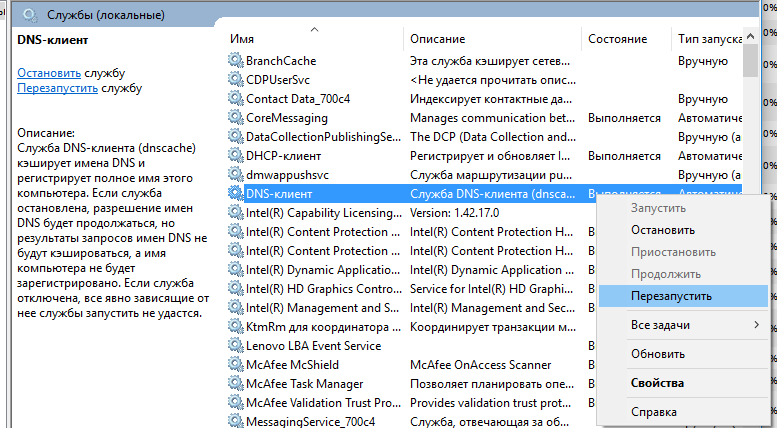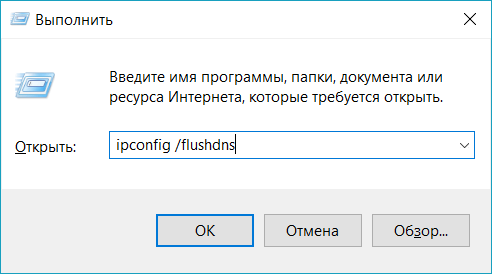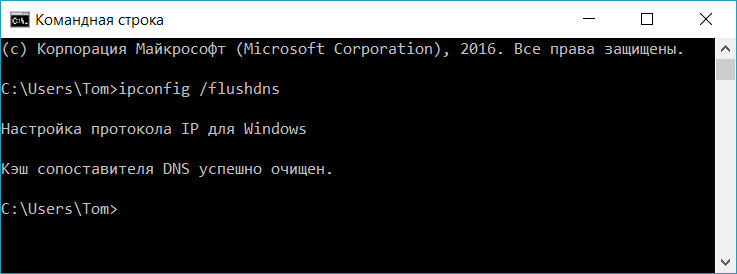В некоторых случаях для восстановления работы сети на компьютере нужно сделать сброс сетевых настроек. Я так же обычно советую это делать в тех ситуациях, когда у пользователя проблемы только на одном компьютере. Все остальные устройства, использующие эту же сеть, работают нормально. Что нам это даст? Во-первых, это поможет исправить «косяки», которые мог наделать неграмотный юзер в сетевых параметрах. Во-вторых, устранит следы работы вредоносных программ, которые так же могли хозяйничать в системе. Да и сама по себе ОС Windows может заглючить через несколько лет использования без соответствующего обслуживания.
В этой статье я подробно покажу несколько способов как правильно сбросить параметры протокола TCP/IP и DNS — через настройки Windows 10, с помощью командной строки и используя специальную сервисную утилиту от разработчиков (Microsoft Easy Fix). Сброс сети с помощью консоли и дополнительной утилиты можно сделать не только в «десятке», но так же и уже устаревших версиях операционной системы — Windows 8, Windows 7 и даже в серверных версиях!
Начиная с обновления версии 1607 в Windows 10 появилась упрощённая возможность выполнить сброс протокола TCP/IP и настроек DNS, всего лишь нажав несколько кнопок.При этом не просто удаляются адреса и перезапускается сетевой адаптер — система переустанавливает драйвера и протоколы, возвращая их к изначальному состоянию. Проще говоря, Виндовс выполняет ряд достаточно серьёзных операций, за которые «компьютерный мастер» по вызову взял бы не меньше 1000 рублей — просто нажмите кнопку.
Чтобы выполнить сброс сетевых параметров и настроек сетевых адаптеров в Windows 10, Нужно нажать кнопку Пуск и зайти в параметры системы, кликнув на кнопочку с шестерёнкой.
Находим значок «Сеть и Интернет». Кликаем на него и переходим вот в такое окно:
В подразделе «Состояние» нужно прокрутить содержимое странички до конца. Там будет кнопочка Сброс сети. Нажмите на неё.
Операционная система ещё раз спросить точно ли Вы желаете сейчас выполнить эти действия. Да, мы уверены и нажимаем на кнопку «Сбросить сейчас».
Ну а дальше можно расслабиться, сходить налить чайку — процедура займёт некоторое время, после чего ПК перезапустится. При первом соединении с сетью (проводная или WiFi — без разницы) Вы увидите вот такое сообщение:
Система интересуется — общественная или частная у вас сеть. Для домашней сети кликаем на «Да». Сброс сети завершён — проверяем её работу!
Внимание! Во время выполнения описанного выше процесса полностью удаляются и устанавливаются заново все сетевые адаптеры. Если с ними ранее были какие-либо проблемы или присутствует их аппаратная неисправность, то скорее всего исправить это не удастся и неприятность снова повторится.
Сброс параметров TCP/IP в командной строке
Если Вы не хотите переустанавливать драйверы и протоколы в системе, а нужно просто сбросить настройки IP и DNS, то в этом случае я бы рекомендовал воспользоваться возможностями командной строки и утилиты netsh (сокр. от network shell).
Указанные ниже команды просто возвращают настройки всех сетевых адаптеров к заводским, а так же удаляют все параметры, которые были выставлены программами, либо пользователями.
Что нужно делать? Начнём с того, что запустим командную строку с правами администратора. Для этого в Windows 10 надо кликнуть правой кнопкой мыши на кнопку «Пуск».
Появится меню, где надо выбрать пункт «Командная строка (Администратор)» либо, как в моём случае, «Windows PowerShell (Администратор)». В нашем случае никакой разницы в этом нет.
Далее по очереди вводим команды:
ipconfig /flushdns ipconfig /registerdns ipconfig /release ipconfig /renew netsh winsock reset catalog netsh int ipv4 reset reset.log netsh int ipv6 reset reset.log
После каждой строчки нажимаем клавишу Enter и ждём результата. По завершению выполнения всех команд — перезагрузите компьютер.
Теперь немного по поясню по самим командам:
ipconfig /flushdns и ipconfig /registerdns — очищается кеш сервиса DNS и обновляются записи.
ipconfig /release и ipconfig /renew — запрос DHCPсерверу на переподключение и обновление IP-адреса.
netsh winsock reset catalog — сбрасываются настройки конфигурации LSP Winsock с возвратом к начальному варианту.
Последние две команды в свою очередь позволяют восстановить все конфигурации стека IP протоколов сетевого интерфейса для IPv4 и Ipv6.
Используем Microsoft Easy Fix
Для окончательного раскрытия темы как сбросить настройки сети в Windows, я рассмотрю ещё один вариант, который нам предоставили разработчики — это специальная утилита Microsoft Easy Fix. Скачать её можно здесь — ссылка. Есть версия даже для давно устаревшей Windows XP.Как этим пользоваться? Да очень просто. Скачиваем и запускаем:
В появившемся окне нажимаем на кнопку «Далее» и видим сообщение о том, что необходимо перезагрузить компьютер:
Снова нажимаем на кнопку «Далее». Теперь ждём пока утилита выполнит сброс сети Виндовс и настроек протокола TCP/IP, после чего вернёт нам управление компьютером. Вот и всё! Profit!
На чтение 8 мин Просмотров 4к.
Кристина Горбунова
Высшее образование по специальности “Информационные системы”. В сфере более 7 лет, занимается разработкой сайтов на WordPress и Tilda.
Каждый раз, когда пользователь посещает любой веб-сайт, на компьютере сохраняется информация о его IP-адресе и домене. Эти данные формируют кэш DNS. В итоге страницы загружаются быстрее, так как компьютер сразу запрашивает IP, а не направляет запросы к удаленным серверам. Но при переполнении кэша, наоборот, возникают проблемы с загрузкой сайтов, и тогда его необходимо удалить.
Содержание
- Для чего нужна очистка
- Очистка в Windows
- Командная строка
- Перезапуск службы
- Сброс настроек
- Другие операционные системы
- Linux
- MacOS
- Очистка в браузерах
- Google Chrome, Opera и Яндекс Браузер
- Mozilla Firefox
- Internet Explorer
Для чего нужна очистка
DNS-данные у веб-ресурсов периодически меняются. Сайт может «переехать» на другой сервер, но на компьютере в кэше будет устаревшая информация. В итоге при попытке загрузить веб-ресурс появится ошибка 404, но при этом он будет работать на смартфоне или другом устройстве. Чтобы избавиться от таких проблем, нужно почистить DNS кэш.
Очистка в Windows
В компьютере, работающем на Виндовс, сбросить кэш можно 3 способами:
- через командную строку;
- перезапустив службу DNS-клиента;
- сбросив общесетевые настройки.
Командная строка
Этот способ подходит для очистки ДНС кэша Windows 10, 7 и более ранних версий ОС. Чтобы им воспользоваться:
- Нажмите сочетание клавиш Win + R.
- В открывшемся окне введите cmd и кликните по кнопке «Ок».
- Откроется окно командной строки. В нем введите команду ipconfig/flushdns. Нажмите на клавишу Enter.
- Если обновить DNS через cmd удалось, появится соответствующее сообщение.
Сброс кэша DNS в командной строке будет завершен после перезагрузки компа.
Иногда требуется указать дополнительные команды, чтобы очистка кэшированных данных была проведена корректно. К ним относится:
- ipconfig/registerdns – обновляет все зарегистрированные адреса и перерегистрирует имена DNS;
- ipconfig/release – удаляет конфигурации IP-адресов для всех адаптеров, в том числе получающих их автоматически;
- ipconfig/renew – обновляет IP-адреса всех адаптеров, используется после release.
Указанные команды нужно вводить и активировать клавишей Enter последовательно после применения ipconfig/flushdns.
В некоторых случаях может быть полезен сброс Winsock при помощи netsh winsock reset. Эта команда восстанавливает первоначальные конфигурации сетевых протоколов Windows. Для завершения процедуры надо перезагрузить компьютер.
Сброс Winsock рекомендуется проводить:
- при наличии проблем с определением DNS серверов;
- при частых всплывающих ошибках, связанных с работой сети;
- после удаления антивирусной программой вредоносных файлов и приложений;
- когда интернет нормально работает на всех устройствах, кроме конкретного компьютера;
- после удаления брандмауэра, VPN и других программ, влияющих на функционирование интернета;
- если после обновления IP-адреса не исчезли проблемы с сетевым подключением.
Перезапуск службы
Примерно 70% функций Windows управляется разными службами. Кэш DNS тоже относится к таким компонентам. Для его обновления можно перезапустить одноименную службу. Чтобы сбросить кэш DNS в Windows 7:
- Откройте панель управления.
- Переключите вид отображения на «Мелкие значки».
- Найдите раздел «Администрирование» и перейдите в него.
- В открывшейся папке найдите «Управление компьютером» и кликните на него 2 раза.
- Откройте список служб, кликнув на стрелку возле раздела «Службы и приложения».
- Найдите в списке служб клиент DNS. Кликните по нему правой кнопкой мыши и выберите в контекстном меню «Перезапустить».
- Перезагрузите компьютер.
Сброс настроек
Изучив данный метод, можно узнать, как очистить DNS кэш в Windows 10 и вернуть все сетевые настройки к первоначальному состоянию. Для обнуления данных:
- Кликните на значок меню «Пуск» правой кнопкой мыши и в контекстном меню выберите «Параметры».
- В разделе «Параметры» найдите подраздел «Сеть и Интернет».
- Кликните на кнопку «Сброс сети», расположенную в нижней части окна.
- Подтвердите действие, кликнув на кнопку «Сбросить сейчас».
- Перезагрузите компьютер и повторно настройте подключение к интернету.
Этот способ сброса кэша рекомендуется использовать, если часто возникают проблемы с сетевым соединением. Например, если передача данных постоянно прерывается, часто возникают ошибки при подключении или интернет и браузеры не совсем корректно обрабатывают запросы к сайтам.
Другие операционные системы
Алгоритм очистки кэша роутера в других ОС отличается от Windows. Рассмотрим, как удалить адреса DNS серверов в Linux и MacOS.
Linux
В дистрибутивах Linux по умолчанию отсутствует кэширование DNS. Чтобы оно работало, потребуется установить службу Nscd, DNSMasq или Systemd-Resolved. Алгоритм удаления кэша зависит от версии дистрибутива и установленной службы.
В Ubuntu и других современных дистрибутивах чаще всего используется служба Systemd для кэширования данных. Проверить ее работу можно при помощи команды sudo systemctl is-active systemd-resolved.service. Если служба активна, появится надпись active.
Для очистки кэша в Systemd используется команда sudo systemd-resolve —flush-caches. Если данные очищены успешно, никакого сообщения не появится.
При использовании DNSMasq для очистки адресов DNS серверов надо перезапустить службу. Для этого нужно ввести одну из команд:
- sudo systemctl restart dnsmasq.service;
- sudo service dnsmasq restart.
В дистрибутивах на основе RedHat для кэширования используется Nscd. В терминале нужно ввести одну из команд очистки кэша:
- sudo systemctl restart nscd.service;
- sudo service nscd restart.
MacOS
Работа с командами в этой операционной системе тоже осуществляется через терминал. Для его вызова можно воспользоваться Spotlight, указав в поиске соответствующий текст.
Другой метод открытия терминала – через приложение Finder. Нужно его открыть, выбрать раздел «Программы», открыть папку «Утилиты» и найти там терминал.
Далее потребуется указать команду для ликвидации кэша. В каждой версии ОС она будет своей:
- sudo dscacheutil -flushcache; sudo killall -HUP mDNSResponder для El Capitan;
- sudo killall -HUP mDNSResponder; sleep 2; echo macOS DNS Cache Reset для High Sierra;
- sudo dscacheutil -flushcache;sudo killall -HUP mDNSResponder в Yosemite;
- sudo killall -HUP mDNSResponder для Lion & Mountain Lion;
- dscacheutil -flushcache;sudo killall -HUP mDNSResponder в Mavericks;
- dscacheutil -flushcache для Leopard;
- lookupd -flushcache в Tiger.
После ввода команды появится запрос на указания пароля.
Далее появится сообщение, что кэш был сброшен.
Очистка в браузерах
При просмотре сайтов в браузерах сохраняется свой собственный DNS-кэш. Часто его очистка позволяет справиться с ошибками: сервер не найден, 404 и т. д. В зависимости от движка, на котором работает конкретный браузер, будет отличаться и алгоритм очистки.
Некоторые программы, например CCleaner, имеют встроенные инструменты для удаления DNS кэша во всех браузерах, установленных на компьютере. Их можно использовать для быстрой очистки кэшированных данных, если пользователь одинаково часто пользуется всеми программами для открытия сайтов.
Google Chrome, Opera и Яндекс Браузер
Эти браузеры работают на одном движке – Chromium, поэтому обнуление кэша в них осуществляется схожим образом. В адресную строку надо ввести:
- opera://net-internals/#dns в Opera;
- browser://net-internals/#dns в Яндекс.Браузере;
- chrome://net-internals/#dns в Google Chrome.
При вводе команды в Яндекс.Браузере, Opera, Google Chrome откроется окно с единственной кнопкой «Clear host cache». На нее и нужно нажать, чтобы удалить данные.
После этого надо перейти в раздел Socket и нажать на кнопку «Flush socket pools».
Mozilla Firefox
В этом браузере удаление кэша реализовано через раздел «Настройки». Чтобы его открыть, нужно кликнуть на кнопку меню.
В разделе «Настройки» откройте вкладку «Приватность и защита».
Окно прокрутите вниз до пункта «История», и кликните на кнопку «Удалить историю».
Откроется окно очистки истории. Там нужно указать период удаления (Всё), а затем кликнуть на кнопку «Ок».
В зависимости от объема кеша DNS, очистка истории может занять от 20 секунд до 1-2 минут.
Internet Explorer
В версиях браузерах выше 8 очистка кэшированных данных осуществляется через вкладку «Сервис». При клике на нее откроется контекстное меню, в котором нужно выбрать «Удалить журнал обозревателя».
Откроется окно истории. Для очистки кэша поставьте галочки напротив «Временные файлы Интернета», «Куки-файлы». После этого кликните на кнопку «Удалить».

В этой инструкции подробно о том, как очистить (сбросить) кэш DNS в Windows, а также некоторые дополнительные сведения по очистке данных DNS, которые могут оказаться полезными.
Очистка (сброс) кэша DNS в командной строке
Стандартный и очень простой способ сброса кэша DNS в Windows — использовать соответствующие команды в командной строке.
Шаги, чтобы очистить кэш DNS при этом будут следующими.
- Запустите командную строку от имени администратора (в Windows 10 для этого можно начать набирать «Командная строка» в поиске на панели задач, затем нажать правой кнопкой мыши по найденному результату и выбрать «Запуск от имени администратора» в контекстном меню (см. Как запустить командную строку от имени администратора в Windows).
- Введите простую команду ipconfig /flushdns и нажмите Enter.
- Если всё прошло успешно, в результате вы увидите сообщение о том, что «Кэш сопоставителя DNS успешно очищен».
- В Windows 7 дополнительно можно выполнить перезапуск службы DNS-клиент, для этого там же в командной строке по порядку выполните следующие команды
- net stop dnscache
- net start dnscache
После выполнения описанных действий сброс кэша DNS Windows будет завершена, однако в некоторых случаях могут возникнуть проблемы, вызванные тем, что и у браузеров есть собственная база данных соответствий адресов, которую также можно очистить.
Очистка внутреннего кэша DNS Google Chrome, Яндекс Браузера, Opera
В браузерах на базе Chromium — Google Chrome, Opera, Яндекс Браузер присутствует собственный кэш DNS, который также можно очистить.
Для этого в браузере введите в адресную строку:
- chrome://net-internals/#dns — для Google Chrome
- browser://net-internals/#dns — для Яндекс Браузера
- opera://net-internals/#dns — для Оперы
На открывшейся странице вы можете посмотреть содержимое кэша DNS браузера и очистить его, нажав кнопку «Clear host cache».
Дополнительно (при проблемах с соединениями в конкретном браузере) может помочь очистка сокетов в разделе Sockets (кнопка Flush socket pools).
Также, оба этих действия — сброс кэша DNS и очистку сокетов можно быстро выполнить, открыв меню действий в правом верхнем углу страницы, как на скриншоте ниже.
Дополнительная информация
Существуют и дополнительные способы сброса кэша DNS в Windows, например,
- В Windows 10 присутствует опция автоматического сброса всех параметров подключений, см. Как сбросить настройки сети и Интернета в Windows 10.
- Многие программы для исправления ошибок Windows имеют встроенные функции для очистки кэша DNS, одна из таких программ, направленная именно на решение проблем с сетевыми подключениями — NetAdapter Repair All In One (в программе присутствует отдельная кнопка Flush DNS Cache для сброса кэша DNS).
Если простая очистка не срабатывает в вашем случае, при этом вы уверены, что сайт, к которому вы пробуете получить доступ работает, попробуйте описать ситуацию в комментариях, возможно, у меня получится вам помочь.

Просмотров 3.2к. Опубликовано 3 сентября, 2018 Обновлено 3 сентября, 2018
Очистка кэша распознавателя DNS может помочь решить проблемы, связанные с DNS в Microsoft Windows 10. Проблемы включают в себя ошибки веб-сайта, не найденные ошибки или невозможность просмотра определенных веб-страниц, которые изменились.
Чтобы сбросить кеш DNS, выполните следующие шаги:
- Удерживая клавишу Windows, нажмите «R», чтобы открыть диалоговое окно «Выполнить».
- Введите
ipconfig /flushdnsзатем нажмите «Ввод ». (убедитесь, что есть место перед косой чертой)
Вот и все. Мигнет окно команды, а кэш DNS-Resolver будет очищен.
Это команду можно так же запустить через командную строку:
Эта статья относится к Windows 10, 8, 7, XP, 2000, 2003 и 2008.
Вопросы-Ответы
Что такое DNS Resolver Cache?
Всякий раз, когда вы посещаете веб-сайт, используя его доменное имя (например, microsoft.com), ваш браузер перенаправляется на DNS-сервер, где он узнает IP-адрес этого веб-сайта. Затем вы направляетесь на этот сайт. Запись IP-адреса, на который указывает доменное имя, создается в Windows, так что если вы снова заходите на тот же веб-сайт, доступ к этой информации быстрее. Эти записи, которые создаются, составляют кэш DNS.
Почему очистка кэша DNS исправит что-нибудь?
Иногда IP-адрес сайта может измениться. Если кэш-ресивер DNS имеет старую запись IP-адреса, это может привести к тому, что ваш компьютер не сможет связаться с сайтом. Кэшированные данные также могут стать поврежденными. Таким образом, очистка — это шаг, который вы можете предпринять, когда вы не можете подключиться к сайту.
Могу ли я просматривать данные в кэше DNS?
Да. В командной строке вы можете использовать команду « ipconfig /displaydns» для просмотра данных.
Как почистить кэш-DNS в Windows 7, 8, 10 и в браузере Chrome, Firefox, IE
На чтение 5 мин Просмотров 3.9к. Опубликовано 25.07.2021
Пользователь для вызова любого интернет-сайта набирает его адрес (как правило, на латинице). Компьютер же оперирует только цифровыми IP-адресами таких сайтов. Функция DNS-сервера (Domain Name System) – преобразование (сопоставление) человеческих буквенных адресов в компьютерные цифровые. Невозможность соединения с некоторыми интернет-сайтами – признак засорения кэша DNS-сервера. В таких случаях следует очистить кэш DNS как в системе, так и в использующихся браузерах.
Что же такое кэш? Он представляет собой часть файлов посещённых пользователем сайтов, хранящихся непосредственно на системном диске компьютера. При повторном заходе пользователя на такой сайт его файлы частично будут загружены не издалека, а прямо с системного диска. Поэтому кэширование существенно ускоряет открытие сайтов.
При переполнении кэша информацией его работа замедляется. Ещё хуже, что в нём может записаться преходящая ошибка недавно посещённого сайта. Может статься, что сайт давно «выздоровел», а в кэше пользователя он продолжает числиться «больным». Отсюда ясна необходимость периодической чистки кэша. После этой процедуры некоторое время сайты будут загружаться медленнее обычного (до нового заполнения кэша).
Содержание
- Очистка DNS-кэша в Windows
- В командной строке
- Перезапуском службы Windows
- Очистка кэша в Windows 10 при общем сбросе настроек сети и Интернета
- Очистка DNS-кэша в браузерах
- Google Chrome, Opera и Яндекс Браузер
- Mozilla Firefox
- Internet Explorer
Это действие в системе может быть осуществлено двояко – в режиме командной строки и посредством службы.
В командной строке
Очистка dns windows в трёх последних версиях – 10, 8 и 7, в режиме командной строки может быть произведена однотипно.
- Для её вызова нужно нажать сочетание клавиш Win + R, после чего ввести в поле команд cmd и кликнуть OK.
- На экране командной строки набрать команду ipconfig /flushdns, после чего – нажать Enter. В ответ появится осведомительное сообщение об успешной очистке «сопоставителя DNS».
- Перезапустить компьютер, после чего проблема должна исчезнуть.
Перезапуском службы Windows
Многие функции системы управляются соответствующими службами. Кэш DNS не составляет исключения. Сброс DNS можно произвести перезапуском соответствующей службы.
- В контекстном меню кнопки «Пуск» щёлкнуть раздел «Управление компьютером».
- В левой части открывшегося одноимённого окна открыть список «Службы и приложения», затем выделить раздел «Службы».
- В правом списке открыть контекстное меню строки «DNS-клиент» и кликнуть в нём пункт «Перезапустить».
- Перезагрузить компьютер.
Очистка кэша в Windows 10 при общем сбросе настроек сети и Интернета
В «десятке» присутствует возможность вернуть к первоначальному состоянию все сетевые настройки. Очевидно, что при этом будет очищен и DNS-кэш. Такой способ очистки кэша подойдёт при наличии и других сетевых проблем.
- В контекстном меню кнопки «Пуск» щёлкнуть раздел «Параметры».
- В окне параметров щёлкнуть раздел «Сеть и Интернет».
- В нижней части окна состояния щёлкнуть пункт «Сброс сети».
- В одноимённом окне кликнуть «Сбросить сейчас».
После подтверждения произойдёт сброс всех сетевых настроек. Очевидно, что после перезагрузки сеть должна быть настроена заново.
Очистка DNS-кэша в браузерах
Браузеры имеют свой собственный DNS-кэш, который необходимо периодически очищать. Очистка DNS осуществляется по-разному в браузерах на основе движка Chromium, в Mozilla Firefox и в Internet Explorer.
Google Chrome, Opera и Яндекс Браузер
Перечисленные выше браузеры работают на основе единого движка Chromium, поэтому сброс кэша во всех них проходит однотипно. С этой целью в адресную строку необходимо ввести следующие внутренние команды:
- chrome://net-internals/#dns – для Google Chrome;
- browser://net-internals/#dns – для Яндекс Браузера;
- opera://net-internals/#dns – для Оперы.
Для всех перечисленных браузеров открывшееся окно будет иметь такой вид.
В нём для очистки DNS-кэша следует щёлкнуть пункт Clear host cache.
Затем рекомендуется перейти в раздел Sockets и щёлкнуть пункт Flush socket pools.
Mozilla Firefox
- Открыть браузер, в его правом верхнем углу щёлкнуть на иконку меню (три горизонтальные чёрточки), затем в выпадающем списке кликнуть раздел «Настройки».
- Слева щёлкнуть вкладку «Приватность и защита».
- Прокрутить окно вниз до появления раздела «История», и щёлкнуть пункт «Удалить историю».
- В окне удаления открыть выпадающий список периода удаления, выбрать «Всё» и кликнуть OK.
Internet Explorer
Чтобы очистить DNS в версиях 8 и выше этого браузера, необходимо выполнить несколько шагов.
- Открыть браузер, затем выбрать «Сервис».
- В открывшемся списке щёлкнуть «Удалить журнал обозревателя».
- В окне истории активировать относящийся к кэшу пункт «Временные файлы Интернета», а также, за компанию, и «Куки-файлы», после чего щёлкнуть пункт «Удалить».
Проблем с интернетом в Windows 10 очень много. Что только не встретишь в комментариях к разным статьям на нашем сайте. Я уже написал множество инструкций по решению разных проблем, с которыми чаще всего сталкиваются пользователи Windows 10. И при возникновении практически каждой проблемы, или ошибки, я бы советовал делать сброс настроек сети. Эта процедура очень частот выступает решением множества разных, а иногда даже непонятных проблем.
В Windows 10 сбросить сетевые настройки можно уже через параметры. Такая возможность появилась после установки обновления 1607. Раньше, сбросить кэш DNS, настройки протокола TCP/IP и т. д. можно было только через командную строку, с помощью специальных команд. В принципе, это можно сделать и сейчас, выполнив необходимые команды, но можно сделать все намного проще, нажав на одну кнопку в настройках.
Сам сброс настроек сети (интернета) полностью очистит все сетевые настройки и переустановит сетевые адаптеры. Беспроводной адаптер (если он есть), и сетевую карту. Проще говоря, после сброса сетевых настроек и перезагрузки, все что касается сети и подключения к интернету будет очищено до заводских настроек. К тому состоянию, которое было сразу после установки Windows 10.
Данный способ может помочь решить огромного количество ошибок. Среди которых: подключение ограничено, ошибка «Не удается подключиться к этой сети», когда не работает интернет по Wi-Fi, или появляется ошибка «На этом компьютере отсутствуют один или несколько сетевых протоколов» в Windows 10. Только при условии, что проблема именно в вашем компьютере, а не у интернет-провайдера, или в Wi-Fi роутере.
Более того, сброс параметров сети может быть полезным при проблемах, с которыми пользователи сталкиваются в процессе раздачи Wi-Fi в Windows 10. Этот способ я советовал в статье устройства не подключаются к точке доступа в Windows 10. Только там я показывал как сделать сброс параметров TCP/IP через командную строку.
Важный момент! Как я уже писал выше, данная процедура полностью удалить все параметры подключения к интернету и настройки сети. Если у вас настроено какое-то подключение к интернету, то вам понадобится настроить его заново. Если сами не сможете, то смотрите статью: как настроить интернет в Windows 10. В любом случае, нужно быть готовым к тому, что после сброса проблема останется, или даже будет еще хуже.
Как сбросить настройки интернета и параметры сети в Windows 10?
Здесь все очень просто. Открываем «Пуск», и переходим в «Параметры».
Переходим в раздел «Сеть и Интернет».
На вкладке «Состояние» нажимаем на «Сброс сети».
Нажмите на кнопку «Сбросит сейчас».
Подтверждаем сброс нажав «Да».
Компьютер перезагрузится.
Все настройки сети будут сброшены к заводским. Если у вас были проблемы с подключением к Wi-Fi сети, то пробуйте подключится заново. Если интернет подключен напрямую к компьютеру, и необходима настройка подключения (PPPoE), то создайте его. Или пробуйте запустить точку доступа, если у вас были проблемы именно с этим.
Здравствуй, путник интернета! Сегодня на огоньке, да за кружечкой чаю мы поговорим о частых проблемах с подключением к Web-сайтам. Если есть какие-то ошибки именно при подключении к сайтам в браузере, то скорее всего есть неувязка при коннекте к ДНС серверам. Их можно перебить или выполнить сброс DNS адресов. Вот про это мы и поговорим в статье. Инструкции подходят для всех операционных систем Windows: 7, 8, 10.
Содержание
- Через командную строку
- Как сбросить DNS кеш в браузере
- Очистить кэш через службы
- Ещё один способ
- Задать вопрос автору статьи
Через командную строку
Командная строка или CMD. Её можно запустить несколькими способами. Нажмите в меню пуск и пропишите в поисковую строку «cmd». Далее выбираем программу и открываем её от имени администратора – это очень важно, в противном случае команды не будут иметь никакой силы.
Теперь прописываем команду – ipconfig /flushdns. Вы должны увидеть надпись как на картинке выше. Если у вас семерка, то нужно дополнительно остановить и заново запустить службу – для этого поочередно пропишите команды net stop dnscache и net start dnscache.
ПРИМЕЧАНИЕ! Если после этого вы вообще перестанете подключаться к интернету, то перезагрузите роутер. Для этого найдите на нем кнопку включение и два раза нажмите на неё. Если кнопки нет, то можно просто выдернуть его из розетки и снова подключить.
Оказывается, но сброс кэша DNS адресов можно выполнить и на самом браузере. Особенно это помогает, если у вас возникает ошибки подключения именно на одном каком-то определённом браузере. В таком случае просто запускаете браузерное ПО и в адресной строке прописываете команды как на картинке ниже. В Яндекс браузере нужно в первое значение ввести «browser», а в «Опере» – «opera».
После этого нажмите кнопку «Clear host cache». Перезапустите браузер и снова попытайтесь зайти на какой-то из сервисов.
Очистить кэш через службы
- Нужно через «Выполнить» прописать команду. Для этого найдите кнопку и английскую буквы R – нажмите на них.
- Пропишите команду как на картинке выше и подтвердите её.
- Найдите в правом блоке «DNS-клиент» – нажмите правой кнопкой и перезапустите.
Ещё один способ
Как сбросить ДНС – вы уже знаете, но иногда DNS сервера просто криво работают или зависли. В таком случае – перезагружай, не перезагружай, это ничего не решит. Для этого можно воспользоваться другими способами. Самый лучший способ зайти в настройки сетевого адаптера и просто перебить другие адреса.
- Опять воспользуемся нашим любимым сочетанием клавиш: + R.
- Прописываем команду «ncpa.cpl».
- Теперь надо выбрать нужное подключение. Если у вас ноутбук, то у вас будет беспроводное и кабельное. Выберите именно то, по которому сейчас идёт интернет. Далее заходим в «Свойства».
- В 4 протоколе, зайдите в «Свойства» и далее установите галочки как сверху, а в нижнем блоке установите значения: 8.8.8.8 и 8.8.4.4. Нажимаем «ОК».
Это адреса от компании Google, который стабильно работают уже многие годы. Иногда это помогает с проблемами доступа к некоторым сайтам. Также от DNS адресов может зависеть скорость доступа к некоторым ресурсам.
Содержание
- 1 Очистка (сброс) кэша DNS в командной строке
- 2 Очистка внутреннего кэша DNS Google Chrome, Яндекс Браузера, Opera
- 3 Дополнительная информация
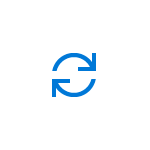
В этой инструкции подробно о том, как очистить (сбросить) кэш DNS в Windows, а также некоторые дополнительные сведения по очистке данных DNS, которые могут оказаться полезными.
Очистка (сброс) кэша DNS в командной строке
Стандартный и очень простой способ сброса кэша DNS в Windows — использовать соответствующие команды в командной строке.
Шаги, чтобы очистить кэш DNS при этом будут следующими.
- Запустите командную строку от имени администратора (в Windows 10 для этого можно начать набирать «Командная строка» в поиске на панели задач, затем нажать правой кнопкой мыши по найденному результату и выбрать «Запуск от имени администратора» в контекстном меню (см. Как запустить командную строку от имени администратора в Windows).
- Введите простую команду ipconfig /flushdns и нажмите Enter.
- Если всё прошло успешно, в результате вы увидите сообщение о том, что «Кэш сопоставителя DNS успешно очищен».
- В Windows 7 дополнительно можно выполнить перезапуск службы DNS-клиент, для этого там же в командной строке по порядку выполните следующие команды
- net stop dnscache
- net start dnscache
После выполнения описанных действий сброс кэша DNS Windows будет завершена, однако в некоторых случаях могут возникнуть проблемы, вызванные тем, что и у браузеров есть собственная база данных соответствий адресов, которую также можно очистить.
Очистка внутреннего кэша DNS Google Chrome, Яндекс Браузера, Opera
В браузерах на базе Chromium — Google Chrome, Opera, Яндекс Браузер присутствует собственный кэш DNS, который также можно очистить.
Для этого в браузере введите в адресную строку:
- chrome://net-internals/#dns — для Google Chrome
- browser://net-internals/#dns — для Яндекс Браузера
- opera://net-internals/#dns — для Оперы
На открывшейся странице вы можете посмотреть содержимое кэша DNS браузера и очистить его, нажав кнопку «Clear host cache».
Дополнительно (при проблемах с соединениями в конкретном браузере) может помочь очистка сокетов в разделе Sockets (кнопка Flush socket pools).
Также, оба этих действия — сброс кэша DNS и очистку сокетов можно быстро выполнить, открыв меню действий в правом верхнем углу страницы, как на скриншоте ниже.
Дополнительная информация
Существуют и дополнительные способы сброса кэша DNS в Windows, например,
- В Windows 10 присутствует опция автоматического сброса всех параметров подключений, см. Как сбросить настройки сети и Интернета в Windows 10.
- Многие программы для исправления ошибок Windows имеют встроенные функции для очистки кэша DNS, одна из таких программ, направленная именно на решение проблем с сетевыми подключениями — NetAdapter Repair All In One (в программе присутствует отдельная кнопка Flush DNS Cache для сброса кэша DNS).
Если простая очистка не срабатывает в вашем случае, при этом вы уверены, что сайт, к которому вы пробуете получить доступ работает, попробуйте описать ситуацию в комментариях, возможно, у меня получится вам помочь.
Windows 10Windows Server 2012 R2
В этой краткой статье мы покажем основные способы сброса / очистки DNS кеша в Windows 10.
Для начала разберемся, в каких ситуациях приходится прибегать к очистки записей в кеше DNS?
При посещении нового сайта или доступе к какому-то онлайн сервису, Windows помещает информацию о соответствии его имени и IP адреса в локальный кэш DNS. Благодаря этому системе при следующем обращении к тому же ресурсу, не придется тратить время на отправку запроса и получения ответа от DNS сервера. IP адрес удалённого сервера при этом берется из локального DNS кэша.
В том случае, если вы пользуетесь услугами небольших и средних интернет-провайдеров, вы можете периодически сталкиваться с различными ошибками и проблемами при работе DNS-серверов провайдера. Это может быть связано с неправильной настройкой серверов, невысокой квалификации администраторов, взломом серверов провайдера или аппаратными проблемами. В самых простых случаях при работе через такие DNS сервера вместо нужного сайта вы можете получить ошибку «сервер не найден», а в самых плохих – начнут открываться «левые» или фишинговые/зараженные сайты. И вот, вы решили изменить убрать адрес DNS сервера провайдера и изменить его на классический Google DNS (8.8.8.8), а проблема остается. Что делать в этом случае?
Именно очитка кэша DNS в этом случае поможет удалить старые записи распознавателя. Кроме того, сброс кеша DNS бывает полезен после изменения параметров DNS на компьютере или маршрутизаторе, а также в случаях, когда нужный сайт сменил IP-адрес на другой.
Описанный метод сброса кеша DNS- работает во всех версиях Windows от Windows XP до Windows 10
Если вы хотите вывести список записей ресурсов, которые находятся в локальном кэше DNS, откройте командную строку с повышенными привилегиями и выполните команду:
ipconfig /displaydns
Если вывод команды очень длинный, его можно перенаправить в тестовый файл для более удобного его рассмотрения.
ipconfig /displaydns >c:psloc_dns_cache.txt
Чтобы сбросить кеш DNS и удалить из него все записи, выполните команду:
ipconfig /flushdns
Если все пройдет хорошо, команда вернет результат “Кэш сопоставителя DNS успешно очищен” (“Successfully flushed the DNS Resolver Cache”).
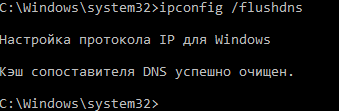
netsh winsock reset
Кроме того, чтобы очистить кэш, достаточно перезапустить службу клиента DNS. Сделать это можно из консоли services.msc. Щелкните правой кнопкой мыши по службе DNS-клиент (DNS Client) и выберите пункт Перезапустить (Restart).
Также можно перезапустить службу DNS из командной строки:
net stop Dnscache && net start Dnscache
Если после запуска команды ipconfig /flushdns появится ошибка “Не удается очистить кэш распознавателя DNS: Ошибка исполнения функции” (“Could not flush the DNS Resolver Cache: Function failed during execution”), скорее всего у вас отключена служба DNS-клиента.
Просто запустите (или перезапустите службу).
Очистка кэша распознавателя DNS может помочь решить проблемы, связанные с DNS в Microsoft Windows 10. Проблемы включают в себя ошибки веб-сайта, не найденные ошибки или невозможность просмотра определенных веб-страниц, которые изменились.
Чтобы сбросить кеш DNS, выполните следующие шаги:
- Удерживая клавишу Windows, нажмите «R», чтобы открыть диалоговое окно «Выполнить».
- Введите
ipconfig /flushdnsзатем нажмите «Ввод ». (убедитесь, что есть место перед косой чертой)
Вот и все. Мигнет окно команды, а кэш DNS-Resolver будет очищен.
Это команду можно так же запустить через командную строку:
Эта статья относится к Windows 10, 8, 7, XP, 2000, 2003 и 2008.
Вопросы-Ответы
Что такое DNS Resolver Cache?
Всякий раз, когда вы посещаете веб-сайт, используя его доменное имя (например, microsoft.com), ваш браузер перенаправляется на DNS-сервер, где он узнает IP-адрес этого веб-сайта. Затем вы направляетесь на этот сайт. Запись IP-адреса, на который указывает доменное имя, создается в Windows, так что если вы снова заходите на тот же веб-сайт, доступ к этой информации быстрее. Эти записи, которые создаются, составляют кэш DNS.
Почему очистка кэша DNS исправит что-нибудь?
Иногда IP-адрес сайта может измениться. Если кэш-ресивер DNS имеет старую запись IP-адреса, это может привести к тому, что ваш компьютер не сможет связаться с сайтом. Кэшированные данные также могут стать поврежденными. Таким образом, очистка — это шаг, который вы можете предпринять, когда вы не можете подключиться к сайту.
Могу ли я просматривать данные в кэше DNS?
Да. В командной строке вы можете использовать команду « ipconfig /displaydns» для просмотра данных.
Используемые источники:
- https://remontka.pro/flush-dns-cache-windows/
- https://vmblog.ru/kak-ochistit-dns-kesh-v-windows-10/
- https://comhub.ru/kak-ochistit-i-sbrosit-kesh-dns-v-windows/
Содержание
- Очистка кеша DNS
- Способ 1: Системные «Параметры»
- Способ 2: Свойства сетевого подключения
- Способ 3: «Командная строка»
- Способ 4: Сторонний софт
- Вопросы и ответы
Перед тем как вы решите изменить DNS-сервер в Windows 10, рекомендуем очистить его кеш, чтобы избежать возможных неполадок с подключением:
- Запустите «Командную строку» с расширенными правами. Для этого введите соответствующий запрос в строке системного поиска и выберите пункт «Запуск от имени администратора».
- Вставьте команду
ipconfig /flushdnsи нажмите на клавишу «Enter».

На этом очистка кеша сервера DNS завершена. В окне терминала отобразится уведомление об успешном завершении процедуры.
Способ 1: Системные «Параметры»
В операционной системе Windows 10 изменить DNS-сервер можно через приложение «Параметры» и раздел с настройками сети:
- Запустите «Параметры» через главное меню, нажав по кнопке «Пуск» на нижней рабочей панели.
- В открывшемся окне перейдите в раздел «Сеть и Интернет».
- Слева выберите ту вкладку, название которой соответствует типу вашего интернет-соединения. Если это беспроводное подключение, то «Wi-Fi», а если проводное – «Ethernet». Кликните по названию соединения.
- Пролистайте до блока «Параметры IP» и нажмите на кнопку редактирования.
- В новом окошке разверните меню и выберите пункт «Вручную». С помощью тумблера активируйте соединение IPv4.
- В строках «Предпочтительный DNS-сервер» и «Дополнительный DNS-сервер» пропишите нужные значения. Сохраните настройки.


При необходимости можно изменить DNS-сервер и для IPv6, проделав то же самое при его выборе на Шаге 6.
Способ 2: Свойства сетевого подключения
В окне со свойствами текущего интернет-соединения тонко настраиваются его параметры. Чтобы изменить настройки протокола TCP, где прописывается сервер DNS, откройте раздел «Сетевые подключения» в классической «Панели управления»:
- Самый быстрый способ переход в окно с сетевыми подключениями – это диалоговое окно «Выполнить». Вызовите его одновременным нажатием на клавиши «Win + R».
- В строке введите команду
ncpa.cplи кликните по кнопке «ОК». - Откроется раздел с сетевыми подключениями. Найдите текущее соединение, щелкните по его названию правой кнопкой мыши и из контекстного меню выберите пункт «Свойства».
- На вкладке «Общие» в списке компонентов отыщите строку «IP версии 4 (TCP/IPv4)», выделите ее нажатием левой кнопкой мыши и щелкните по «Свойства».
- В новом окне отметьте пункт «Использовать следующие адреса DNS-серверов». В строках через точку пропишите нужные значения. Подтвердите внесение изменений кнопкой «ОК».


По такому же принципу нужно действовать, если требуется сменить адрес DNS в протоколе IPv6.
Способ 3: «Командная строка»
Множество операций в системе Windows 10 можно проделать через терминал «Командная строка», если знать определенные команды. Например, через консоль легко меняются DNS-серверы:
- Запустите «Командную строку» от имени администратора способом, описанном в самом начале статьи. Чтобы посмотреть список всех подключений, введите команду
netsh interface show interface. Нажмите на клавишу «Enter». - В столбце «Имя интерфейса» отыщите то подключение, DNS-сервер которого нужно изменить. В следующем шаге его название будет использоваться в команде.
- Для смены постоянного адреса на следующей строке консоли вставьте
netsh interface ip set dns name="Имя интерфейса" source="static" address="DNS-сервер". На нашем примере это будет выглядеть так:netsh interface ip set dns name="Ethernet 3" source="static" address="8.8.8.8". Нажмите на клавишу ввода, чтобы настройки немедленно вступили в силу. - Если нужно изменить альтернативный DNS-адрес, то введите команду
netsh interface ip add dns name="Имя интерфейса" address="DNS-сервер" index=2, заменив примеры в кавычках собственными данными (кавычки надо оставить). Подтвердите действие команды.


После смены адресов DNS-серверов можно очистить кеш протокола командой из начала статьи.
Способ 4: Сторонний софт
Для экономии времени пользователей разработаны специальные утилиты, с помощью которых можно изменить DNS-сервер несколькими кликами мышки. Алгоритм работы такого софта прост: возможности в интерфейсе взаимодействуют с системными параметрами, поэтому не нужно копаться в настройках или вводить специальные команды в консоли Windows.
Одна из самых простых и эффективных утилит – это DNS Jumper. Интерфейс простой и интуитивно понятный, а сама программа не требует установки. С помощью ее инструментов можно быстро переключаться между DNS-серверами.
Скачать DNS Jumper с официального сайта
- Запустите скачанный файл. В меню «Сетевой адаптер» выберите компонент, чтобы настроить параметры для него.
- В списке «DNS-сервер» можно выбрать один из популярных адресов, например от Google. Ниже отобразится постоянный и альтернативный адрес. Для смены значения нажмите на кнопку «Применить DNS», чтобы настройки вступили в силу.

Также через интерфейс утилиты можно вручную прописать значение адресов DNS, отметив пункт «Настроить DNS сервер».

В DNS Jumper доступна автоматическая и ручная настройка протокола TCP/IPv6.
Еще статьи по данной теме:
Помогла ли Вам статья?
Основная задача DNS — преобразовать имена веб-сайтов в IP-адреса, чтобы ваш компьютер мог понять и выполнить необходимые действия.
Поскольку мы почти весь день проводим в Интернете, DNS преобразует каждый веб-сайт, который вы посещаете. В этом процессе DNS запрашивает у Интернета доступ к веб-сайту.
Однако этот запрос может быть неполным, если имя веб-сайта или имя хоста не преобразовано в IP-адрес. В таком случае вы столкнетесь с проблемами, из-за которых веб-страница не будет загружаться.
Если вы столкнулись с такой проблемой и задаетесь вопросом, в чем может быть причина, DNS — ваш ответ. Чтобы это исправить, вам нужно очистить или сбросить его.
В этом руководстве мы предложили 5 простых способов, которые помогут вам очистить кеш DNS на вашем ПК с Windows 10, не требуя от вас прав администратора.
Если вы не являетесь администратором ПК, вы также можете очистить или сбросить кеш DNS на ПК с Windows 10. Но для некоторых команд с повышенными правами вам требуются права администратора, что не является нашей задачей в этой теме.
Итак, давайте рассмотрим руководство и все методы, которые помогут вам сбросить DNS в Windows 10 без прав администратора.
Как я могу просмотреть свой текущий кеш DNS в Windows 10?
Если вы столкнулись с проблемой, связанной с веб-страницей, из-за которой она не загружается, то, помимо испробования всех проверенных методов, вы также можете обратить внимание на DNS.
Есть вероятность, что кеш DNS поврежден, что является причиной того, что веб-страница не загружается. Более того, это также препятствует правильной связи вашего ПК с хостом.
Кроме того, IP-адрес веб-сайта может измениться, и если вы пытаетесь получить доступ к старому IP-адресу, вы также столкнетесь с определенными проблемами. Итак, лучше всего очистить DNS в Windows 10, чтобы устранить все такие ошибки.
Но прежде чем мы это сделаем, есть простой способ, с помощью которого вы можете просмотреть свой текущий кеш DNS в Windows 10. Для этого выполните следующие действия;
- Откройте меню «Пуск».
- Найдите командную строку и откройте ее.
- Введите приведенную ниже команду и нажмите Enter.
ipconfig /displaydns
- Вы увидите длинный список деталей в командной строке.
- Что ж, это не будет удобным способом просмотра вашего кеша DNS. Чтобы упростить это, вы можете ввести приведенную ниже команду и нажать Enter.
ipconfig /displaydns >%USERPROFILE%Desktopdns.txt
- Приведенная выше команда создаст текстовый файл кеша DNS и сохранит его на вашем рабочем столе.
- Вы можете открыть текстовый файл и просмотреть текущий кеш DNS.
Как я могу очистить DNS в Windows 10 без прав администратора?
1. Используйте командную строку
- Откройте меню «Пуск».
- Найдите командную строку и откройте ее.
- Введите приведенную ниже команду и нажмите Enter.
ipconfig /flushdns - В командной строке появится сообщение о том, что успешно очищен кэш преобразователя DNS.
- Закрыть командную строку.
Описанный выше процесс не требует, чтобы вы открывали командную строку от имени администратора. Кроме того, этот процесс также довольно прост.
2. Используйте диалоговое окно «Выполнить».
- Нажмите кнопки Win+ R, чтобы открыть диалоговое окно «Выполнить».
- Введите приведенную ниже команду и нажмите Enter.
ipconfig /flushdns
- Ваш экран будет мигать, как будто ничего не произошло, но кеш DNS в этот момент очищается.
3. Используйте PowerShell
- Откройте меню «Пуск».
- Найдите Windows PowerShell и откройте его.
- Введите приведенную ниже команду и нажмите Enter.
ipconfig /flushdns - В Windows PowerShell появится сообщение: «Кэш преобразователя DNS успешно очищен».
- Если по какой-то причине кеш DNS не очищается, вы можете использовать приведенную ниже команду, которая является фактической командой PowerShell для очистки кеша DNS в Windows 10.
Clear-DnsClientCache
В этом методе вам также не нужно открывать Windows PowerShell и запускать его от имени администратора. Просто введите команду, и DNS будет сброшен.
4. Перезапустите DNS-клиент.
- Откройте меню « Пуск».
- Найдите сервисы и откройте его.
- Найдите DNS-клиент и щелкните его правой кнопкой мыши.
- Выберите Обновить.
- Через несколько секунд DNS-клиент завершит процесс и сбросит DNS в Windows 10.
- Закройте окно служб и перезагрузите компьютер.
Для некоторых пользователей Windows 10 этот вариант обновления DNS-клиента в приложении служб не работает. Потому что опция неактивна.
Кроме того, это продвинутый метод, и мы не рекомендуем вам делать что-либо экстремальное, чтобы сбросить DNS в Windows 10. Вы можете просто следовать описанным выше методам, если параметр DNS-клиент для вас недоступен.
5. Используйте пакетный скрипт
- Откройте меню « Пуск».
- Найдите Блокнот и откройте его.
- В пустой блокнот вставьте приведенный ниже текст.
ipconfig /flushdns
- Сохраните файл, нажав Файл > Сохранить как.
- Назовите файл как flushdns.bat или как угодно, но не забудьте закончить имя файла расширением .bat.
- Выберите «Все файлы» в раскрывающемся меню «Тип файла».
- Нажмите ОК.
- Откройте папку, в которой вы сохранили пакетный файл DNS, и дважды щелкните по нему.
- Это очистит кеш DNS на вашем ПК с Windows 10.
Что важно знать о кеше DNS?
Хотя вы можете просто следовать приведенным выше безопасным методам очистки DNS на ПК с Windows 10, вы должны иметь хотя бы некоторые знания о том, с чем имеете дело.
Хотя кеш DNS хранит информацию о веб-сайтах, в нем есть и другие важные детали.
- Данные ресурса: содержат информацию о хосте или IP-адресе, необходимую для преобразования веб-адреса в числовой адрес и наоборот.
- TTL : время жизни (TTL) содержит запись о достоверности, исчисляемую в секундах, которая является датой истечения срока действия кэшированных данных, после чего они истекают.
- Класс : это разные группы протокола, и в классе есть много групп.
- Имя записи : имя DNS-информации хоста.
- Длина данных ресурса : это длина диапазона данных ресурса.
- Тип записи : содержит информацию об IP-адресе, таком как IPV4 или IPV6.
Теперь возникает вопрос о том, почему вы должны очищать DNS на своем компьютере. Ответ на это указан ниже:
- Чтобы предотвратить спуфинг DNS, то есть, если кто-то пытается получить доступ к вашему кешу DNS, чтобы перенаправить вас на неправильные веб-сайты.
- Вы столкнулись с печально известной ошибкой 404, которая может возникнуть, если веб-сайт, который вы посещаете, был перемещен на новый адрес.
- Веб-сайт, который вы хотите посетить, не открывается или сразу после открытия показывает какую-то ошибку.
- Flushin DNS может помочь вам сохранить конфиденциальность вашего поведения в Интернете.
Это методы, которые помогут вам сбросить DNS в Windows 10, не требуя прав или привилегий администратора, а также некоторую важную информацию о DNS.