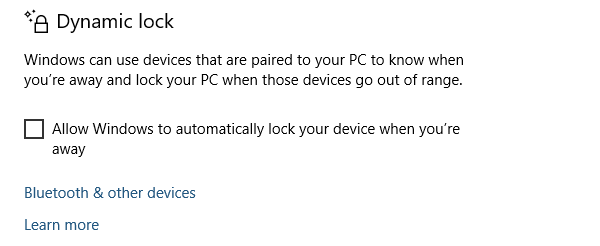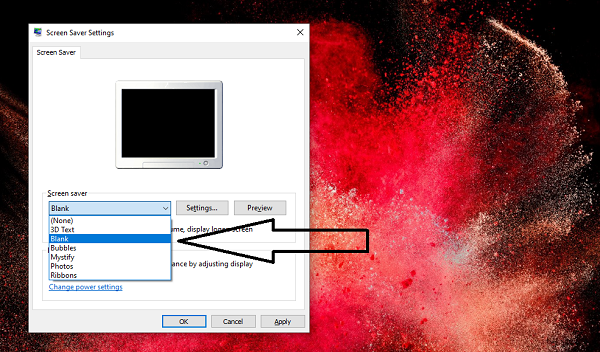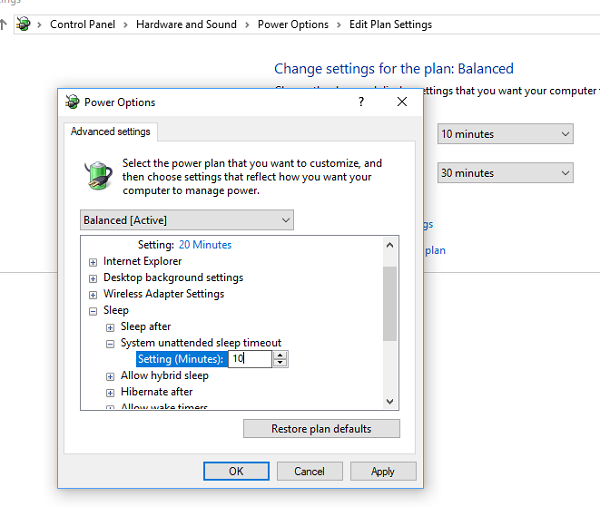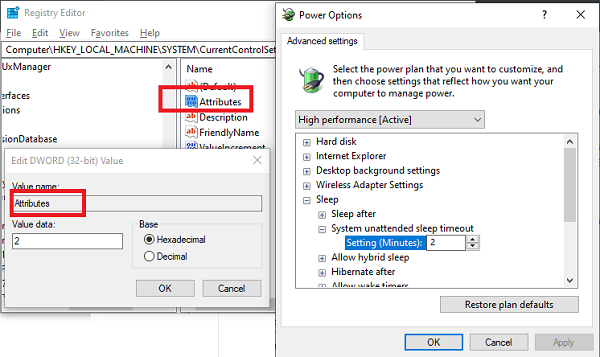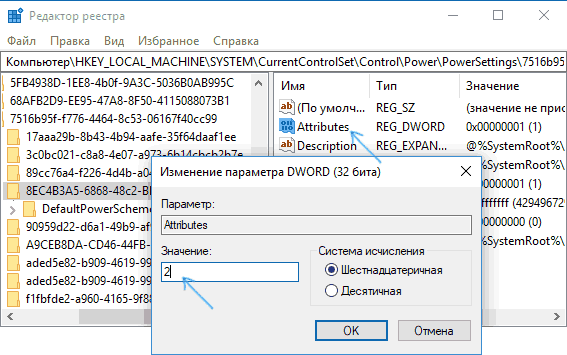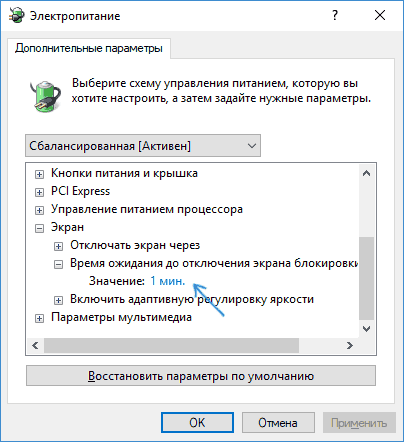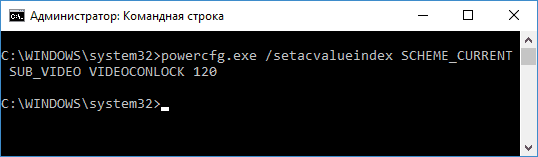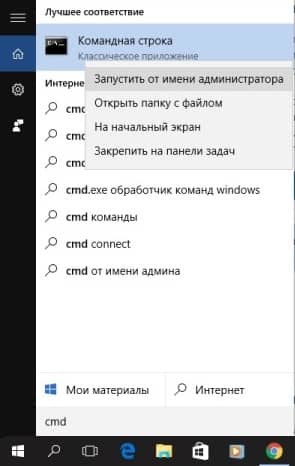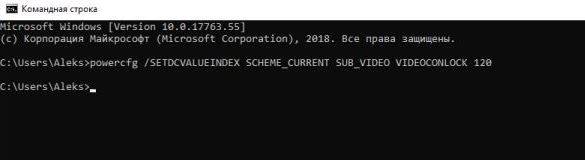Включая компьютер, пользователь планирует заняться множеством вещей. Поэтому ему важно быстро получить всю необходимую информацию из различных приложений ещё до входа в систему. Предоставить эту информацию, а также обеспечить первичную защиту компьютера поможет экран блокировки Windows 10.
Что такое экран блокировки Windows 10
При запуске операционной системы первым, что вы увидите, будет экран блокировки. Это окно, где на красивом фоне можно получить некоторую информацию из приложений. Окно блокировки имеет следующие возможности:
- показывает время, погоду и другую информацию из приложений; какая именно информация будет выводиться в этом окне, зависит от конкретных настроек;
- обеспечивает первичную защиту системы — для входа необходимо ввести пароль в окне блокировки;
- позволяет настроить обои самого окна, в том числе сделать автоматическую смену изображений; яркая и приятная глазу картинка на экране блокировки поможет пользователю настроиться на приятный рабочий день.
Экран блокировки присутствует изначально в каждой системе Windows 10. Поэтому вопрос состоит лишь в том, как правильно его настроить.
Как настроить экран блокировки Windows 10
Экран блокировки имеет довольно гибкие настройки, которые позволяют сделать его удобным для работы, а также обладают неплохими инструментами для кастомизации его внешнего вида. И, разумеется, при необходимости экран блокировки можно просто отключить.
Включение экрана блокировки
Экран блокировки в Windows 10 по умолчанию всегда включён. Включить рисунок экрана блокировки можно следующим образом:
- Нажмите правой кнопкой мыши на рабочем столе и перейдите в настройки персонализации.
Выберите пункт «Персонализация» в контекстном меню рабочего стола
- Выберите вкладку настроек «Экран блокировки», чтобы увидеть все основные настройки.
- Передвиньте ползунок в пункте «Показывать на экране входа фоновый рисунок экрана блокировки» в положение «Вкл.».
Убедитесь, что функция отображения фонового рисунка экрана блокировки включена
После выполнения этих шагов экран блокировки будет работать должным образом и на него вернётся фоновый рисунок.
Видео: настройка экрана блокировки и персонализация
Изменение изображения
Вы можете установить абсолютно любые изображения на свой экран блокировки. Кто-то устанавливает туда фотографии близких людей, другие же ставят красивые виды природы. А выполняется эта настройка следующим способом:
- Перейдите в меню настроек персонализации через параметры Windows.
Перейдите в меню персонализации через настройки Windows
- Перейдите в раздел настроек экрана блокировки и нажмите «Обзор» под рядом картинок.
Нажмите на кнопку «Обзор», чтобы выбрать изображение для экрана блокировки
- Выберите одну или несколько фотографий (если выбрать несколько, то они будут меняться автоматически) и нажмите «Выбор картинок» для подтверждения действия.
Выделите необходимое изображение и нажмите «Выбор картинки»
- Ваше изображение появится в области предварительного просмотра фонового рисунка для экрана блокировки.
Вы можете увидеть, как будет смотреться выбранный рисунок в качестве фона, в окне предварительного просмотра
- Также вы можете установить динамическую смену картинок. Для этого в выпадающем списке пункта «Фон» выберите строку «Слайд-шоу».
Выберите «Слайд-шоу» в качестве типа фонового изображения, чтобы картинки постоянно сменяли друг друга
- Режим «Слайд-шоу» имеет ряд дополнительных настроек. Чтобы увидеть их, нажмите на соответствующую строку.
Выберите «Дополнительные параметры слайд-шоу», чтобы настроить под себя смену изображений
- В дополнительных параметрах вы можете изменить настройки исходя из своих интересов и нужд. После сохранения изменений настройки фонового рисунка или рисунков будут завершены.
Задайте настройки слайд-шоу в окне дополнительных настроек
Добавить изображение на экран блокировки можно и другим способом, не открывая настройки персонализации. Для этого:
- Откройте рисунок с помощью стандартной программы просмотра изображений.
- В меню программы выберите пункт «Установить как», затем нажмите левой кнопкой мыши на опцию «Установить на экран блокировки».
В меню любой программы просмотра изображений вы можете выбрать параметр установки рисунка на экран блокировки
Включение функции «Windows: интересное»
С экраном блокировки связана ещё одна любопытная функция. Это «Windows: интересное» или Windows spotlight. При активации этой опции рисунки на экран блокировки будут подбираться автоматически с серверов компании Microsoft. Включить опцию можно следующим образом:
- Перейдите в настройки персонализации и выберите раздел «Экран блокировки».
- Там, где вы ранее выбирали пункт «Слайд-шоу», теперь выберите опцию «Windows: интересное».
Вы можете включить Windows spotlight в настройках экрана блокировки
Теперь рисунки будут меняться каждый раз при включении компьютера и подбираться интеллектуальной системой анализа вашей работы за устройством.
Добавление приложений для отображения
Экран блокировки позволяет добавить немало приложений — на нём может отображаться время, погода, курс валют и многое другое. Настроить эту функцию не составит труда:
- В том же меню настроек экрана блокировки пролистайте страницу вниз. Там вы увидите приложения для отображения на экране блокировки. Нажмите на любой значок плюса, чтобы добавить нужное приложение.
Нажмите на значок плюса для добавления нового приложения на экран блокировки
- Когда вы нажмёте на значок плюса, откроется список всех возможных приложений для отображения. Нажмите на необходимое приложение левой кнопкой мыши, чтобы добавить его на экран блокировки.
Выберите приложение для добавления на экран блокировки
Когда вы в следующий раз увидите экран блокировки, на нём уже будет отображаться новое приложение.
Отображение приложений на экране блокировки позволит вам получать необходимую информацию ещё до того, как вы непосредственно приступите к работе на компьютере. Это сэкономит ваше время и повысит эффективность.
Настройка автоматической блокировки
Функция автоматической блокировки заключается в том, что после определённого времени бездействия компьютера отображается экран блокировки. Настраивается автоматическая блокировка следующим образом:
- В разделе «Экран блокировки» в параметрах Windows откройте пункт «Параметры заставки».
В разделе «Экран блокировки» выберите пункт «Параметры заставки»
- Установите галочку на пункт «Начинать с экрана входа в систему». Это означает, что компьютер вернётся на экран блокировки после ожидания. Здесь же можно настроить и время ожидания.
В параметрах заставки установите время, по истечении которого должен включаться экран блокировки
- Сохраните изменения настроек. Теперь при «пробуждении» после бездействия компьютер вновь окажется на экране блокировки.
Рекомендуется устанавливать время блокировки не менее 5 минут, иначе экран будет появляться при небольшой паузе в работе за компьютером и мешать вам.
Отключение экрана блокировки
Отключить экран блокировки полностью не так просто. Для этого есть 2 способа.
Сначала рассмотрим, как отключить экран блокировки с помощью редактора групповой политики:
- Нажмите сочетание клавиш Win+R, чтобы открыть окно «Выполнить». Затем введите команду gpedit.msc и нажмите OK.
Введите команду gpedit.msc в окно «Выполнить»
- Поочерёдно открывайте папки «Конфигурация компьютера», «Административные шаблоны», «Панель управления», «Персонализация».
- В правой части окна выберите настройку запрета отображения экрана блокировки.
Найдите опцию «Запрет отображения экрана блокировки» в окне редактора групповой политики
- Включите запрет на отображения экрана блокировки с помощью соответствующего маркера.
Включите опцию запрета отображения экрана блокировки
- После перезапуска компьютера вы сможете убедиться, что экран блокировки больше не появляется.
Второй способ отключения экрана блокировки касается редактора реестра. Всегда помните, что вносить изменения в реестр позволительно только опытным пользователям. Не стоит открывать редактор реестра, если вы неуверены в своих знаниях, так как изменения реестра могут повлечь за собой поломку компьютера. Чтобы отключить экран блокировки, требуется сделать следующие шаги:
- Откройте окно «Выполнить», но в этот раз введите команду regedit и нажмите OK.
Введите команду regedit в окно «Выполнить» и подтвердите ввод
- В редакторе реестра перейдите по пути: HKEY_LOCAL_MACHINE — Software — Policies — Microsoft — Windows — Personalization. Создайте 32-битный параметр.
Создайте параметр с именем NoLockScreen в редакторе реестра
- В качестве имени задайте команду NoLockScreen, а значением выберите единицу в шестнадцатеричной системе.
Укажите единицу в качестве значения при создании параметра
- После перезапуска компьютера экран блокировки пропадёт окончательно.
Если вам нужно будет вернуть экран блокировки, просто отключите службу групповой политики, которую включили ранее. Если же вы выполняли отключение через реестр, нужно удалить созданный вами параметр.
Видео: как отключить экран блокировки
Удаление экрана блокировки
Если отключение экрана блокировки вас не вполне устраивает, можете удалить его с компьютера полностью. Для этого достаточно удалить приложение, которое за него отвечает. Пройдите по пути C: — Windows — SystemApps и удалите папку Microsoft.LockApp_cw5n1h2txyewy.
Вы можете просто удалить папку приложения, чтобы оно перестало работать
Вместо удаления папки приложения можете просто изменить её название. Это позволит вам вернуть экран блокировки обратно, если он понадобится.
Настройка экрана блокировки: возможные проблемы и их решения
Рассмотрим проблемы, которые могут возникнуть у вас при настройке экрана блокировки:
- не меняется фон на экране блокировки — довольно распространённая проблема. Она вызвана кривым обновлением системы и уже исправлена в последней версии Windows. Следовательно, если вы столкнулись с этой проблемой, просто обновите операционную систему Windows 10 до последней версии;
- отсутствует изображение на экране блокировки — этот баг возникает при конфликте некоторых настроек. В такой ситуации пользователю нужно:
- зайти в настройки быстродействия («Панель управления» — «Все элементы панели управления» — «Система» — «Дополнительные параметры системы» — «Быстродействие»);
- включить пункт «Анимация при сворачивании и разворачивании окон»;
Включите анимацию окон при сворачивании для исправления ошибки с отображением фона экрана блокировки
- невозможно настроить экран блокировки компьютера — это происходит, если ваша операционная система не активирована, поэтому и настройки персонализации недоступны. Выход один — активировать систему.
Программы для настройки и изменения экрана блокировки
Существует несколько программ для настройки экрана блокировки. Обычно они используются либо для отключения непосредственно самого экрана, либо для настройки фонового изображения. Выделим некоторые из них:
- Windows 10 Logon Background Changer — программа, которая позволяет менять фон экрана блокировки. Работает она без установки на компьютер и очень проста в использовании (есть версия на русском языке). Достаточно выбрать картинку и фоновый рисунок будет изменён;
Windows 10 Logon Background Changer — простая и понятная программа для смены фона экрана блокировки
- Windows 10 Login Screen Background Changer — как и предыдущая, эта программа предназначена исключительно для смены картинки на экране блокировки. Интерфейс программы выполнен чуть приятнее, но поддерживает исключительно английский язык;
В Windows 10 Login Screen Background Changer вы можете сменить фон экрана входа в систему
- Winaero Tweaker — полезная программа для настройки операционной системы. Кроме множества полезных настроек, она содержит функцию отключения блокировки, что очень удобно, если вы не хотите делать это через реестр или редактор групповой политики. В программе для отключения экрана блокировки достаточно нажать на одну кнопку;
Winaero Tweaker позволит отключить экран блокировки при необходимости
- Lockscreen as wallpaper — эта программа лишь косвенно касается экрана блокировки. Чуть выше мы упоминали Windows spotlight — настройку, которая позволяет подгружать изображение на экран блокировки с серверов Microsoft. Lockscreen as wallpaper позволит вам использовать эти изображения и для рабочего стола Windows. Таким образом, на вашем рабочем столе всегда будет появляться новое изображение.
Программа Lockscreen as wallpaper адаптирует одну из возможностей экрана блокировки под рабочий стол
Настройка экрана блокировки позволит не только защитить систему от проникновения посторонних лиц, но и придать уникальный и приятный глазу внешний вид экрана. Эстетическая часть важна для эффективной работы. Теперь вы знаете, как выполнить любые настройки экрана блокировки, а также отключить его при необходимости.
- Автор: Михаил Вавилов
- Распечатать
Всем привет! Мне нравится писать для людей, о компьютерной сфере — будь то работа в различных программах или развлечение в компьютерных играх. Стараюсь писать только о вещах, с которым знаком лично. Люблю путешествовать и считаю, что только в пути можно по-настоящему познать себя.
Оцените статью:
- 5
- 4
- 3
- 2
- 1
(14 голосов, среднее: 4 из 5)
Поделитесь с друзьями!
Содержание
- Управление поведением блокировки экрана
- Настройки оформления экрана блокировки
- Вопросы и ответы
Управление поведением блокировки экрана
Основными настройками, связанными с экраном блокировки в Windows 10, являются таймеры и непосредственно условия блокировки. Для изменения конфигурации необходимо открыть «Параметры» через меню «Пуск» или любых другим удобным способом, перейти в категорию «Система» и выбрать «Питание и спящий режим».
Подробнее: Включение и отключение экрана блокировки в Windows 10
Здесь необходимо выбрать один из заготовленных параметров в списках «При питании от сети» и «При питании от батареи» в рамках блока «Спящий режим». Это приведет к автоматической блокировке спустя установленный промежуток времени бездействия и появлению экрана блокировки при включении системы.
Подробнее: Установка пароля на компьютер с Windows 10
Кроме автоматической блокировки с помощью «Спящего режима», добиться автоматического появления экрана блокировки можно путем установки пароля через системные «Параметры». В этом случае при каждом включении компьютера будет появляться выбранное вами изображение со всей сопутствующей информацией.
Настройки оформления экрана блокировки
Внешний вид экрана блокировки можно изменить через системные настройки «Персонализации», доступные из контекстного меню на рабочем столе или в «Параметрах» Windows 10. Здесь необходимо перейти на вкладку с говорящим названием «Экран блокировки» в левой колонке и отредактировать представленные параметры.
Подробнее: Изменение оформления экрана блокировки в Windows 10
На сегодняшний день в последней версии Windows 10 доступны настройки фонового изображения, добавление различных информационных блоков и уведомлений от приложений, а также перенос установленной картинки на экран входа в систему. Данная тема в подробностях была нами рассмотрена в отдельной инструкции на сайте по указанной выше ссылке.
Еще статьи по данной теме:
Помогла ли Вам статья?
Вы можете настроить экран блокировки. Попробуйте изменить фон на любимое фото или слайд-шоу. Вы также можете выбрать уведомления о быстрых уведомлениях о предстоящих событиях календаря, обновлениях социальных сетей или других уведомлениях о приложении и системе.
Настройка изображения экрана блокировки
-
Выберите Пуск >Параметры .
-
Выберите Персонализация > экран блокировки.
-
Выберите список Личная персонализация экрана блокировки,а затем сделайте следующее:
-
Выберите Windows, чтобы фотографии отображались автоматически. На экране «Windows: интересное» ежедневно отображаются новые изображения со всего мира, а также подсказки для использования всех возможностей Windows.
Примечание: Если вы не видите этот параметр, возможно, он управляется вашей организацией. За дополнительными сведениями обратитесь к системному администратору.
-
Выберите Рисунок, затем выберите недавнее изображение или выберите Обзор фотографий ,выберите фотографию, которая вы хотите использовать, и выберите Выбрать рисунок.
-
Выберите Слайд-шоу, затем выберите Обзор, выберите папку, которая вы хотите использовать, и выберите Выберите эту папку. Если вы видите папки, которые не нужно включать в слайд-шоу, рядом с этой папкой выберите удалить.
-
Если вы Windows в центре внимания экрана блокировки, вы можете проверить, правильно ли он работает. Нажмите Windows клавиши с логотипом + L, чтобы заблокировать устройство. На экране блокировки должно отобразиться изображение «Windows: интересное».
Если при входе в Windows не видно Windows, выберите начать > Параметры > персонализации > экрана блокировки. Убедитесь в том, что включена возможность показывать фоновое изображение экрана блокировки на экране для регистрации.
Быстрое уведомление о настройке экрана блокировки
-
Выберите Начните > Параметры .
-
Выберите Персонализация > экран блокировки.
-
Выберите список состояние экрана блокировкии выберите такие параметры, как Почта,Погодаили Календарь.
Примечание: Если выбрать календарь, вы сможете легко увидеть предстоящие собрания.
Вы можете настроить экран блокировки. Попробуйте изменить фон на любимое фото или слайд-шоу. Вы также можете выбрать уведомления о быстрых уведомлениях о предстоящих событиях календаря, обновлениях социальных сетей или других уведомлениях о приложении и системе.
Настройка изображения экрана блокировки
-
Выберите Начните > Параметры .
-
Выберите Персонализация > экран блокировки .
-
Выберите список фона, а затем сделайте одно из следующих:
-
Выберите Windows, чтобы фотографии отображались автоматически. Windows Spotlight ежедневно обновляется с помощью изображений со всего мира, а также советы и рекомендации, которые помогут вам использовать все Windows.
Примечание: Если вы не видите этот параметр, возможно, он управляется вашей организацией. За дополнительными сведениями обратитесь к системному администратору.
-
Выберите Рисунок, затем выберите недавнее изображение или выберите Обзор фотографий ,выберите фотографию, которая вы хотите использовать, и выберите Выбрать рисунок.
-
Выберите Слайд-шоу, а затем выберитеДобавить папку , выберите папку, которая вы хотите использовать, и выберите Выберите эту папку. Если в списке указаны папки, которые не нужно включать в слайд-шоу, выберите папку и выберите удалить.
-
Если вы Windows в центре внимания экрана блокировки, вы можете проверить, правильно ли он работает. Нажмите Windows клавиши с логотипом + L, чтобы заблокировать устройство. На экране блокировки должно отобразиться изображение «Windows: интересное».
Если при входе вы не видите Windows, выберите Начните > Параметры > персонализации > экрана блокировки . Затем убедитесь, что на экране для регистрации включена демонстрация фонового рисунка экрана блокировки.
- Включение и отключение экрана блокировки Windows 10
- Настройка экрана блокировки
Экран блокировки в Windows 10 можно считать стартовой интерактивной экранной заставкой (скринсейвером), которая отображается при каждом включении компьютера, выводе из режима сна/гибернации, при выходе пользователя из системы или смены учетной записи. По умолчанию на экране блокировки отображается лишь текущая дата и время, размещенные на фоновом изображении.
Экран блокировки можно отключить. В этом случае при включении компьютера (или ином действии из упомянутых выше) будет сразу отображаться форма ввода пароля от учетной записи. Но при желании пользователь может настроить экранную заставку по своему вкусу, сделав ее более функциональной.
Включение и отключение экрана блокировки Windows 10
В некоторых версиях Windows 10 (как правило, нелегальных копиях) стартовая заставка может быть по умолчанию отключена в целях увеличения производительности системы. Это легко исправить, выполнив несколько простых действий. По тому же принципу экран блокировки можно и отключить. Существует два способа сделать это.
1. Включение/отключение экрана блокировки из реестра Windows
- Откройте внутрисистемный поиск, кликнув по значку лупы у меню «Пуск» либо выполнив комбинацию клавиш «Win + S». Впишите в поисковую строку запрос «Редактор реестра», запустите найденное приложение от имени администратора.

- Последовательно откройте в редакторе реестра разделы: HKEY_LOCAL_MACHINE -> SOFTWARE -> Policies -> Microsoft -> Windows. Можно скопировать и вставить в адресную строку редактора строку: HKEY_LOCAL_MACHINESOFTWAREPoliciesMicrosoftWindows.
- Изучите последний открытый раздел «Windows». Если экран блокировки отключен на вашем компьютере, вы найдете здесь подраздел «Personalization». Если же, наоборот, вам требуется отключить стартовую экранную заставку, это подраздела, скорее всего, не будет в реестре. Его придется создать вручную.
- Для создания подраздела, кликните правой кнопкой мыши по разделу «Windows», выберите из выпадающего меню пункт «Создать», затем — «Раздел».
- Задайте имя «Personalization» только что созданному разделу и откройте его.
- Далее нам предстоит создать в подразделе «Personalization» новый параметр «NoLockScreen», от значения которого будет зависеть статус экрана блокировки. Если же он так и так отключен, данный параметр уже будет присутствовать в реестре вашей системы.
- Для создания параметра кликните по пустой области в правой части редактора реестра, выберите из контекстного меню пункт «Создать», затем — «Параметр DWORD (32-бита)». Если этот параметр уже присутствует в реестре, просто кликните по нему два раза мышью.
- Задайте созданному параметру имя «NoLockScreen», затем кликните по нему два раза мышью.
- В окне изменения параметра «NoLockScreen» впишите в поле «Значение» цифру «1», если стартовую заставку следует отключить, либо «0», если ее нужно включить.
Для проверки статуса (включен/отключен) экрана блокировки нажмите комбинацию клавиш «Win + L» или кликните в меню «Пуск» по иконке действующей учетной записи, затем выберите «Заблокировать».
Теперь вы увидите стартовую заставку, если она ранее была отключена:
Либо, наоборот, избавитесь от экрана блокировки, если это было вашей первоначальной целью:
2. Включение/отключение экрана блокировки из редактора локальной групповой политики
Данный способ работает не во всех версиях Windows 10 — только в тех редакциях, где присутствует редактор локальной групповой политики (Windows 10 Pro/Enterprise). Действия следующие:
- Нажмите на клавиатуре «Win + R», чтобы открыть приложение «Выполнить». Впишите в него команду — msc — и нажмите «ОК».
- Системное приложение «Редактор локальной групповой политики» будет запущено.
- Последовательно откройте разделы в правой части окна редактора: Конфигурация компьютера -> Административные шаблоны -> Панель управления -> Персонализация.
- В правой части окна редактора найдите параметр политики «Запрет отображения экрана блокировки».
- Во вновь открывшемся окне переведите переключатель в положение «Включено» (экран блокировки будет отключен) или «Отключено» (экран блокировки будет отображаться), затем нажмите «ОК».
Проверьте, включился/отключился ли экран блокировки, нажав клавиши «Win + L».
Настройка экрана блокировки
Рассмотрим, что можно изменить у стартовой заставки в Windows 10. Первым делом откроем окно настроек экрана блокировки:
- Кликните по пустой области рабочего стола, из выпадающего меню выберите пункт «Персонализация».
- Откройте вкладку «Экран блокировки» в левой части вновь открывшегося окна.
Теперь рассмотрим по порядку доступные для настройки параметры стартовой заставки:
Фон
Параметр задает тип фонового изображения. Здесь предусмотрено три варианта:
- Windows: интересное. При выборе этого варианта фоновое изображение для стартовой заставки будет автоматически скачиваться с серверов Microsoft. Как часто она будет меняться, к сожалению, здесь задать невозможно. Данный вариант установлен по умолчанию.
- Фото. В качестве фона экрана блокировки используется любое изображение. Можно выбрать картинку из числа доступных либо использовать свою собственную — просто кликните по кнопке «Обзор» и укажите путь до вашего изображения.
- Слайд-шоу. Аналогично первому варианту, фон экрана блокировки будет автоматически сменяться, но вместо изображений с сервера Microsoft будут использоваться те, что имеются в распоряжении пользователя. Чтобы задать их, нужно выбрать папку, где хранятся картинки. Кликните по кнопке «Добавление папки», чтобы сделать это.
Для варианта слайд-шоу доступны дополнительные параметры. Кликните по элементу «Дополнительные параметры слайд-шоу» для перехода в настройки.
Наиболее интересное здесь — возможность включения функции отображения экрана блокировки вместо отключения экрана при длительном простое компьютера.
Отображение сведений о состоянии приложений на экране блокировки
Данная функция делает стартовую заставку Windows 10 интерактивной. Пользователь может выбрать одно из встроенных или скачанных из Windows Store приложений (не всех), о состоянии которого будут отображаться подробные сведения, а также несколько дополнительных приложений, сведения о которых будут отображаться кратко.
Чтобы выбрать приложение, достаточно просто нажать кнопку и изображением знака «+»:
Добавьте, если нужно, приложение, о состоянии которых вы хотите получать информацию без предварительного входа в систему. Например, сюда можно добавить апплет для отображения погоды:
Оказавшись на заблокированном экране, удерживайте клавишу Shift, затем нажмите перезапуск с помощью клавиши программного питания, расположенной в правом нижнем углу экрана. Вместо выключения и перезапуска Windows откроется новый экран параметров загрузки. Теперь вы можете перейти к Устранению неполадок> Сбросить этот компьютер.
Как сбросить Windows Spotlight в Windows 10
- Открыть настройки.
- Щелкните «Персонализация».
- Щелкните на экране блокировки.
- Используйте раскрывающееся меню «Фон» и выберите вариант «Изображение» или «Слайд-шоу».
Как сбросить заблокированную Windows 10?
Чтобы выполнить сброс устройства, при котором будут удалены данные, программы и настройки:
- Нажмите клавишу Shift, одновременно нажимая кнопку питания> Перезагрузить в правом нижнем углу экрана.
- На экране «Выберите параметр» выберите «Устранение неполадок»> «Сбросить этот компьютер».
- Выберите Удалить все.
Почему у меня не работает экран блокировки?
Откройте «Настройки» и перейдите в раздел «Безопасность и отпечаток пальца». Оказавшись внутри, нажмите на Smart Lock. Введите свой графический ключ блокировки экрана, и если он не включен, сделайте это, потому что вы не можете использовать Smart Lock без рисунка, пин-кода или пароля. … Опускание булавки вручную должно помочь решить проблему.
Почему мои обои не отображаются?
Если у вас возникли проблемы с фоновым изображением рабочего стола в Windows, проверьте, что оригинальные обои не были удалены или перемещены и что вы не используете Windows в безопасном режиме (который отключает функцию обоев).
Как восстановить заводские настройки компьютера с помощью клавиатуры?
Вместо того, чтобы переформатировать диски и восстанавливать все свои программы по отдельности, вы можете сбросить весь компьютер до заводских настроек с помощью ключ F11. Это универсальный ключ восстановления Windows, и процедура работает на всех системах ПК.
Как мне заставить мой компьютер восстановить заводские настройки?
Перейдите в Настройки> Обновление и безопасность> Восстановление. Вы должны увидеть заголовок «Перезагрузите этот компьютер». Щелкните «Начать работу». Вы можете выбрать «Сохранить мои файлы» или «Удалить все». Первый сбрасывает ваши параметры по умолчанию и удаляет неустановленные приложения, такие как браузеры, но сохраняет ваши данные нетронутыми.
Как мне узнать свой идентификатор ключа восстановления?
Где я могу найти свой ключ восстановления BitLocker?
- В своей учетной записи Microsoft: войдите в свою учетную запись Microsoft на другом устройстве, чтобы найти ключ восстановления:…
- На распечатке, которую вы сохранили: ваш ключ восстановления может быть на распечатке, которая была сохранена при активации BitLocker.
Почему обои на экране блокировки не меняются автоматически?
Чтобы активировать его, перейдите в [Настройки]> [Журнал главного экрана и экрана блокировки]> [Журнал экрана блокировки] и включите [Журнал экрана блокировки]. 2. Если журнал блокировки экрана уже был активирован, но обои экрана блокировки не меняются, это может быть из-за временной проблемы с системой. Попробуйте перезагрузить устройство.
Как изменить экран блокировки на не активированной Windows?
Изменить: нашел способ сделать это. Загрузите любое изображение, которое хотите в качестве обоев экрана блокировки, и откройте его. Щелкните 3 точки в правом верхнем углу, щелкните Установить как, затем нажмите на экран блокировки. СДЕЛАНО!
Как сбросить экран блокировки Windows?
Вот как сбросить настройки ПК с Windows 10 с экрана блокировки.
Оказавшись на заблокированном экране, удерживайте нажатой клавишу Shift, затем нажмите перезапуск с помощью клавиши программной мощности, расположенной в правом нижнем углу экрана.. Вместо выключения и перезапуска Windows откроется новый экран параметров загрузки.
Друзья, в очередной статье на WiFiGid я попробую осветить все моменты по экрану блокировки на Windows 10 (на самом деле эти советы подойдут и для Windows 11). Попробуем обсудить его со всех сторон. Предлагаю не лить воду, а сразу же приступить к делу. Читаем, находим что-то интересное для себя, а если вдруг что-то останется за пределами этой статьи, не стесняйтесь написать об этом в комментариях. Всем добра!
Содержание
- Как заблокировать экран вручную
- Как включить экран блокировки в системе (или отключить)
- Способ 1 – Включить пароль
- Способ 2 – Редактируем реестр
- Автоматическая блокировка экрана при бездействии
- Изменение обоев на экране блокировки
- Добавление приложений на экран блокировки
- Видео по теме
- Задать вопрос автору статьи
Как заблокировать экран вручную
Начнем с банального. Если нам нужно активировать экран блокировки вручную, предлагаю несколько рабочих способов.
- Способ 1. Используем сочетание горячих клавиш + L. Некоторые приложения и игры блокируют клавишу WIN, но обычно работает как часы – нажали их, и экран сразу заблокировался.
- Способ 2. Используем любимое с детства сочетание клавиши Ctrl + Alt + Delete, а уже в появившемся меню выбираем «Заблокировать».
- Способ 3. Актуально для ноутбуков с клавишей Fn и специальными действиями, которые доступны только через нее. Так у меня экран блокируется нажатием клавиш Fn + F9. В вашем случае это сочетание может быть другим – тут смотреть конкретно по своей модели, но не упомянуть про этот способ было нельзя.
Как включить экран блокировки в системе (или отключить)
Со способами активации блокировки мы поговорили выше, здесь же обсудим варианты того, чтобы компьютер при загрузке сразу же выпадал в экран блокировки самостоятельно (ну или после длительного бездействия). Обычно сейчас на Windows 10 и Windows 11 это настроено из коробки, но случаи бывают разные, поэтому показываю, где искать.
Если сделаете все с точностью наоборот, вы сможете отключить экран блокировки.
Способ 1 – Включить пароль
Обычно текущая операционная система просит задать пароль пользователя, и именно пароль пользователя и открывается на экране блокировки при загрузке или перезагрузке системы. Но некоторые отключают ввод этого пароля, и как итог – система пропускает экран блокировки и сразу же переходит на рабочий стол.
Самое простое решение – установить пароль на вход пользователя (или ПИН-код). В этой статье мы уже писали, как можно убрать пароль. Дублировать здесь одно и то же не хотелось бы, поэтому переходим в ту статью и делаем все наоборот.
Способ 2 – Редактируем реестр
Как вариант – можно не ставить пароль, а просто установить запись в реестре, чтобы при загрузке Windows все же показывала экран блокировки. Привожу инструкцию в краткой форме, так как надеюсь, что работающие с реестром читатели, не являются чайниками.
- Открываем редактор реестра ( + R и вводим regedit).
- Переходим в следующую ветку:
HKEY_LOCAL_MACHINESOFTWAREPoliciesMicrosoftWindowsPersonalization
Если вдруг папки Personalization там нет – создаем ее.
- Создаем параметр DWORD (32 бита), называем его «NoLockScreen», задаем значение 0.
После сохранения не забываем перезагрузить компьютер.
Автоматическая блокировка экрана при бездействии
Если вам нужно блокировать экран не просто вручную или при каждой загрузке (хотя лично для меня этого более чем достаточно), можно установить блокировку по времени бездействия самой Windows.
- Переходим в «Параметры – Учетные записи – Варианты входа». Находим галочку «Разрешить Windows автоматически блокировать устройство в ваше отсутствие».
- Теперь переходим в «Параметры – Система – Питание и спящий режим». Именно здесь задается время, когда компьютер будет уходить в спящий режим, а уже отсюда падать в блокировку экрана. Устанавливаем значения бездействия системы под себя:
Изменение обоев на экране блокировки
Если вы хотите изменить картинку на экране блокировки, сделать это можно здесь:
Параметры – Персонализация – Экран блокировки
А уже в поле «Фон» выбираем что-то на свой вкус (например, фото):
Добавление приложений на экран блокировки
Мало кто знает, но на стандартный экран блокировки можно еще и накидать приложений, например, тот же календарь.
- Переходим в «Параметры – Персонализация – Экран блокировки».
- Находим пустые «ячейки» с подписью «Выберите для каких приложений…» и выбираем интересующие вас приложения:
Видео по теме
Содержание
- 1 1] Отключить динамическую блокировку
- 2 2] Отключить пустую заставку
- 3 3] Изменить время ожидания автоматического отключения системы
- 4 Как добавить настройку времени отключения монитора в параметры схемы электропитания
- 5 Изменение времени отключения экрана при блокировке Windows 10 с помощью powercfg.exe
- 6 Изменить время ожидания до отключения экрана блокировки в командной строке
- 7 Изменить время ожидания до отключения экрана блокировки в Электропитании
Ваш ПК с Windows блокируется автоматически слишком часто? Если это так, то, вероятно, из-за некоторых настроек на компьютере появляется экран блокировки, и это блокирует Windows 10, даже если вы оставляете его неактивным на короткое время.
Если ваш компьютер автоматически блокируется, вам нужно отключить автоматический показ экрана блокировки, выполнив следующие рекомендации для Windows 10:
- Отключить динамическую блокировку
- Отключить пустую заставку
- Смена таймаута автоматического отключения системы
Эти советы могут показаться слишком наивными, но, поверьте мне, иногда эти небольшие настройки, особенно значения по умолчанию, создают больше проблем.
1] Отключить динамическую блокировку
Помимо использования PIN-кода или пароля, вы также можете использовать динамическую блокировку. Это полезно для тех, кто постоянно забывает заблокировать устройство. Динамическая блокировка использует устройства Bluetooth. Каждый раз, когда устройство Bluetooth находится вне зоны действия, компьютер блокируется. Поэтому убедитесь, что устройство находится рядом, или снимите флажок с опции «Разрешить Windows блокировать ваше устройство, когда вы автоматически уезжаете».
2] Отключить пустую заставку
Если вы используете заставку, убедитесь, что она не установлена как пустая. Проблема в том, что вы никогда не узнаете, что заставка работает.
- Тип Заставка в строке поиска
- Нажмите на Изменить заставку
- В раскрывающемся списке проверьте, не установлено ли оно.
- Если да, измените его на (нет).
Нажмите Применить и выйдите.
3] Изменить время ожидания автоматического отключения системы
Параметр «Тайм-аут автоматического отключения системы», доступный в разделе «Настройки электропитания», представляет собой тайм-аут простоя до того, как система вернется в состояние низкого энергопотребления. Время по умолчанию установлено на 2 минуты для обоих, то есть, когда работает от батарей и подключен. Измените его на более высокое значение, чтобы ПК не переходил в спящий режим слишком быстро.
Если параметр не отображается в настройках электропитания, вы можете добавить его вручную с помощью PowerShell и реестра
Метод PowerShell
Используйте Win + X и затем выберите PowerShell (admin)
Введите следующее и нажмите Enter:
powercfg -attributes SUB_SLEEP 7bc4a2f9-d8fc-4469-b07b-33eb785aaca0 -ATTRIB_HIDE
Выйдите и проверьте.
Метод реестра
Откройте редактор реестра и перейдите к:
HKEY_LOCAL_MACHINESYSTEMCurrentControlSetControlPowerPowerSettings238C9FA8-0AAD-41ED-83F4-97BE242C8F207bc4a2f9-d8fc-4469-b07b-33eb785aaca0
Измените значение клавиши «Атрибуты» с 1 на 2. Это позволит системе бездействовать в режиме ожидания в параметрах питания.
Теперь вы можете изменить эту настройку.
Мы надеемся, что эти советы были достаточно полезны для решения проблемы, когда ваш компьютер с Windows 10 автоматически блокируется.
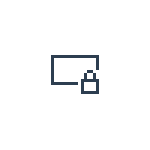
В этой инструкции подробно о двух способах изменить время до выключения экрана монитора при открытом экране блокировки Windows 10. Возможно, для кого-то они окажутся полезными.
Как добавить настройку времени отключения монитора в параметры схемы электропитания
В Windows 10 предусмотрен параметр для настройки выключения экрана на экране блокировки, но он скрыт по умолчанию.
Путем простого редактирования реестра можно добавить этот параметр в настройки схемы электропитания.
- Запустите редактор реестра (нажмите клавиши Win+R, введите regedit и нажмите Enter).
- Перейдите к разделу реестра
HKEY_LOCAL_MACHINESYSTEMCurrentControlSetControlPowerPowerSettings7516b95f-f776-4464-8c53-06167f40cc998EC4B3A5-6868-48c2-BE75-4F3044BE88A7
- Дважды кликните по параметру Attributes в правой части окна реестра и задайте значение 2 для этого параметра.
- Закройте редактор реестра.
Теперь, если зайти в дополнительные параметры схемы электропитания (Win+R — powercfg.cpl — Настройки схемы электропитания — Изменить дополнительные параметры питания), в разделе «Экран» вы увидите новый пункт «Время ожидания до отключения экрана блокировки», это именно то, что требуется.
Учитывайте, что работать настройка будет только после уже выполненного входа в Windows 10 (т.е. когда мы заблокировали систему после входа или она заблокировалась сама), но не, например, после перезагрузки компьютера ещё до входа.
Изменение времени отключения экрана при блокировке Windows 10 с помощью powercfg.exe
Еще один способ изменить это же поведение — использовать утилиту командной строки для установки времени отключения экрана.
В командной строке от имени администратора выполните следующие команды (в зависимости от задачи):
-
powercfg.exe /setacvalueindex SCHEME_CURRENT SUB_VIDEO VIDEOCONLOCK время_в_секундах (при питании от сети)
- powercfg.exe /setdcvalueindex SCHEME_CURRENT SUB_VIDEO VIDEOCONLOCK время_в_секундах (при питании от батареи)
Надеюсь, найдутся читатели, для которых информация из инструкции будет востребована.
Когда вы блокируете компьютер (нажатием клавиш Win+L) — вы попадаете на экран блокировки, если вы не делаете никаких действий — экран через одну минуту гаснет. В сегодняшней статье мы рассмотрим как изменить время простоя до отключения дисплея на экране блокировки в Windows 10.
Изменить время ожидания до отключения экрана блокировки в командной строке
1. Откройте командную строку: один из способов — в строке поиска введите cmd и нажмите клавишу Enter.
2. Чтобы изменить время ожидания до отключения экрана блокировки при работе компьютера от сети — введите команду powercfg /SETACVALUEINDEX SCHEME_CURRENT SUB_VIDEO VIDEOCONLOCK seconds (замените слово seconds на количество секунд до отключения). Чтобы изменить время ожидания до отключения экрана блокировки при работе от батареи — воспользуйтесь командой powercfg /SETDCVALUEINDEX SCHEME_CURRENT SUB_VIDEO VIDEOCONLOCK seconds (замените слово seconds на количество секунд до отключения).
Изменить время ожидания до отключения экрана блокировки в Электропитании
1. Нажмите на меню «Пуск» правой клавишей мыши и выберите «Выполнить» (или нажмите на клавиатуре клавиши Win+R) => введите команду control powercfg.cpl,,1 и нажмите клавишу Enter.
2. Зайдите в «Экран» и откройте «Время ожидания до отключения экрана блокировки консоли» (если данного пункта нет — сначала выполните все по инструкции) => измените время на нужное и нажмите на «ОК».
На сегодня все, если вы знаете другие способы — пишите в комментариях! Удачи Вам 🙂
Используемые источники:
- https://ip-calculator.ru/blog/ask/kak-otklyuchit-avtomaticheskuyu-blokirovku-kompyutera/
- https://remontka.pro/set-lockscreen-monitor-sleep-windows-10/
- https://vynesimozg.com/izmenit-vremya-ozhidaniya-do-otklyucheniya-ekrana-blokirovki-v-windows-10/
Если компьютер или планшет, на котором установлена Windows 10, уйдёт в режим сна, то после выхода из сна появится экран блокировки. Его можно настроить под ваши потребности или отключить вовсе, чтобы выход из сна переводил компьютер напрямую в рабочий режим.
Персонализация экрана блокировки
Шаги, выполняемые для изменения параметров блокировки, на компьютере, ноутбуке и планшете совпадают. Любой пользователь может изменить фоновое изображение, заменив его на своё фото или слайд-шоу, а также установить список приложений, доступных на экране блокировки.
Изменение фона
- В поиске наберите «Параметры компьютера».
Для открытия «Параметров компьютера» введите название в поиске
- Перейдите к блоку «Персонализация».
Открываем раздел «Персонализация»
- Выберите подпункт «Экран блокировки». Здесь вы можете выбрать одну из предложенных фотографий или загрузить свою из памяти компьютера, кликнув по кнопке «Обзор».
Для изменения фотографии экрана блокировки, нажмите на кнопку «Обзор» и укажите путь до нужного фото
- Перед окончанием установки нового изображения система покажет предварительный вариант отображения выбранной фотографии. Если изображение подходит, то подтвердите изменение. Готово, новая фотография на экран блокировки установлена.
После предварительного просмотра, подтвердите изменения
Видео: как изменить картинку экрана блокировки Windows 10
Установка слайд-шоу
Предыдущая инструкция позволяет установить фотографию, которая будет стоять на экране блокировки, пока пользователь не заменит её самостоятельно. Установив слайд-шоу, можно добиться того, чтобы фотографии на экране блокировки менялись самостоятельно через определённый промежуток времени. Для этого:
- Снова зайдите в «Параметры компьютера» —>«Персонализация» аналогично предыдущему примеру.
- Выберите подпункт «Фон», а затем — параметр «Windows: интересное», если хотите, чтобы система самостоятельно подбирала вам красивые фотографии, или вариант «Слайд-шоу» — для самостоятельного составления коллекции изображений.
Выберите «Windows: интересное» для случайного выбора фотографии или «Слайд-шоу» для ручной настройки фотографий
- Если вы выбрали первый вариант, то осталось только сохранить настройки. Если вы предпочли второй пункт, то укажите путь до папки, в которой хранятся изображения, отведённые под экран блокировки.
Укажите папку папку для создания из выбранных фотографий слайд-шоу
- Нажмите на кнопку «Дополнительные параметры слайд-шоу».
Открываем «Дополнительные параметры слайд-шоу» для настройки технических параметров отображения фото
- Здесь вы можете указать настройки:
- получения компьютером фотографии из папки «Плёнка» (OneDrive);
- подбора изображения под размер экрана;
- замены отключения экрана экраном блокировки;
- времени прерывания слайд-шоу.
Установите настройки под ваши предпочтения и возможности
Приложения быстрого доступа
В настройках персонализации можно выбрать, иконки каких приложений будут отображаться на экране блокировки. Максимальное количество значков — семь. Нажмите на свободную иконку (отображается плюсом) или уже занятую и выберите, какое приложение должно отображаться в этом значке.
Выберите приложения быстрого доступа для экрана блокировки
Дополнительные настройки
- Находясь в параметрах персонализации, кликните по кнопке «Параметры времени ожидания для экрана».
Кликаем по кнопке «Параметры времени ожидания для экрана» для настройки экрана блокировки
- Здесь вы можете указать, как скоро компьютер уйдёт в сон и появится экран блокировки.
Устанавливаем параметры ожидания сна
- Вернитесь к параметрам персонализации и кликните по кнопке «Параметры заставки».
Открываем раздел «Параметры заставки»
- Здесь вы можете выбрать, какая заранее созданная анимация или добавленное вами изображение будет отображаться на заставке, когда экран погаснет.
Выбираем заставку для её отображения после выключения экрана
Установка пароля на экран блокировки
Если установить пароль, то каждый раз, чтобы снять экран блокировки, придётся его вводить.
- Находясь в «Параметрах компьютера», выберите блок «Учётные записи».
Перейдите в раздел «Учётные записи» для выбора варианта защиты вашего ПК
- Перейдите к подпункту «Параметры входа» и в нём выберите один из возможных вариантов установки пароля: классический пароль, пин-код или графический ключ.
Выбираем способ добавления пароля из трёх возможных вариантов: классический пароль, пин-код или графический ключ
- Добавьте пароль, придумайте подсказки, которые помогут вам вспомнить его, и сохраните изменения. Готово, теперь для снятия блокировки понадобится ключ.
Прописываем пароль и подсказку для защиты данных
- Отключить пароль вы сможете в этом же разделе, установив параметр «Никогда» для значения «Требуется вход».
Выставляем значение «Никогда»
Видео: создание и удаление пароля в Windows 10
Деактивация экрана блокировки
Встроенных настроек, позволяющих отключить экран блокировки, в Windows 10 нет. Но есть несколько способов, с помощью которых можно деактивировать появления экрана блокировки, изменив параметры компьютера вручную.
Через реестр (одноразово)
Этот способ подойдёт только в том случае, если вам нужно отключить экран одноразово, так как после перезагрузки устройства параметры восстановятся и блокировка начнёт возникать снова.
- Откройте окошко «Выполнить», зажав комбинацию Win+R.
- Введите команду regedit и нажмите «ОК». Откроется реестр, в котором нужно будет пройти ступенчато по папкам:
- HKEY_LOCAL_MACHINE;
- SOFTWARE;
- Microsoft;
- Windows;
- CurrentVersion;
- Authentication;
- LogonUI;
- SessionData.
- В конечной папке находится файл AllowLockScreen, измените его параметр на 0. Готово, экран блокировки деактивирован.
Выставляем параметру AllowLockScreen значение «0»
Через реестр (навсегда)
- Откройте окошко «Выполнить», зажав комбинацию Win+R.
- Введите команду regedit и нажмите «ОК». В окне реестра пройдите поочерёдно по папкам:
- HKEY_LOCAL_MACHINE;
- SOFTWARE;
- Policies;
- Microsoft;
- Windows;
- Personalization.
- Если какой-то из вышеописанных разделов отсутствует, создайте его самостоятельно. Дойдя до конечной папки, создайте в ней параметр с именем NoLockScreen, разрядностью 32, форматом DWORD и значением 1. Готово, осталось сохранить изменения и перезагрузить устройство, чтобы они вступили в силу.
Создаем параметр NoLockScreen со значением 1
Через создание задачи
Этот способ позволит деактивировать экран блокировки навсегда:
- Разверните «Планировщик заданий», найдя его в поиске.
Открываем «Планировщик заданий» для создания задачи деактивации экрана блокировки
- Перейдите к созданию новой задачи.
В окне «Действия» выберите пункт «Создать простую задачу…»
- Пропишите любое название, выдайте наивысшие права и укажите, что задача настраивается для Windows 10.
Называем задачу, выдаем наивысшие права и указываем, что она для Windows 10
- Перейдите к блоку «Триггеры» и оформите два параметра: при входе в систему и при разблокировки рабочей станции любым пользователем.
Создаем два триггера для полного выключения экрана блокировки при входе любого пользователя
- Перейдите к блоку «Действия», начните создание действия под названием «Запуск программы». В строке «Программа или сценарий» пропишите значение reg, в строке «Аргументы» пропишите строчку (add HKLMSOFTWAREMicrosoftWindowsCurrentVersionAuthenticationLogonUISessionData /t REG_DWORD /v AllowLockScreen /d 0 /f). Готово, сохраните все изменения, экран блокировки больше не будет появляться, пока вы самостоятельно не отключите задачу.
Регистрируем действие отключения экрана блокировки
Через локальную политику
Этот способ подойдёт только пользователям Windows 10 «Профессиональная» и более старших редакций, так как в домашних версиях системы редактор локальной политики отсутствует.
- Разверните окошко «Выполнить», зажав комбинацию Win+R, и используйте команду gpedit.msc.
Выполняем команду gpedit.msc
- Разверните конфигурацию компьютера, перейдите к блоку административных шаблонов, в нём — к подразделу «Панель управления» и в конечную папку «Персонализация».
Переходим к папке «Персонализация»
- Откройте файл «Запрет отображения экрана блокировки» и установите значение «Включено» для него. Готово, сохраните изменения и закройте редактор.
Активируем запрет
Через удаление папки
Экран блокировки — программа, хранящаяся в папке, поэтому вы можете открыть проводник, перейдите по пути Системный_раздел:WindowsSystemApps и удалить папку Microsoft.LockApp_cw5n1h2txyewy. Готово, экран блокировки пропадёт. Но удалять папку не рекомендуется, лучше вырежьте её или переименуйте, чтобы в будущем иметь возможность восстановить стёртые файлы.
Удаляем папку Microsoft.LockApp_cw5n1h2txyewy
Видео: отключение экрана блокировки Windows 10
В Windows 10 экран блокировки появляется каждый раз при входе в систему. Пользователь может настроить экран под себя, изменив фон, установив слайд-шоу или пароль. При необходимости можно отменить появления экрана блокировки несколькими нестандартными способами.
- Распечатать
Оцените статью:
- 5
- 4
- 3
- 2
- 1
(2 голоса, среднее: 5 из 5)
Поделитесь с друзьями!