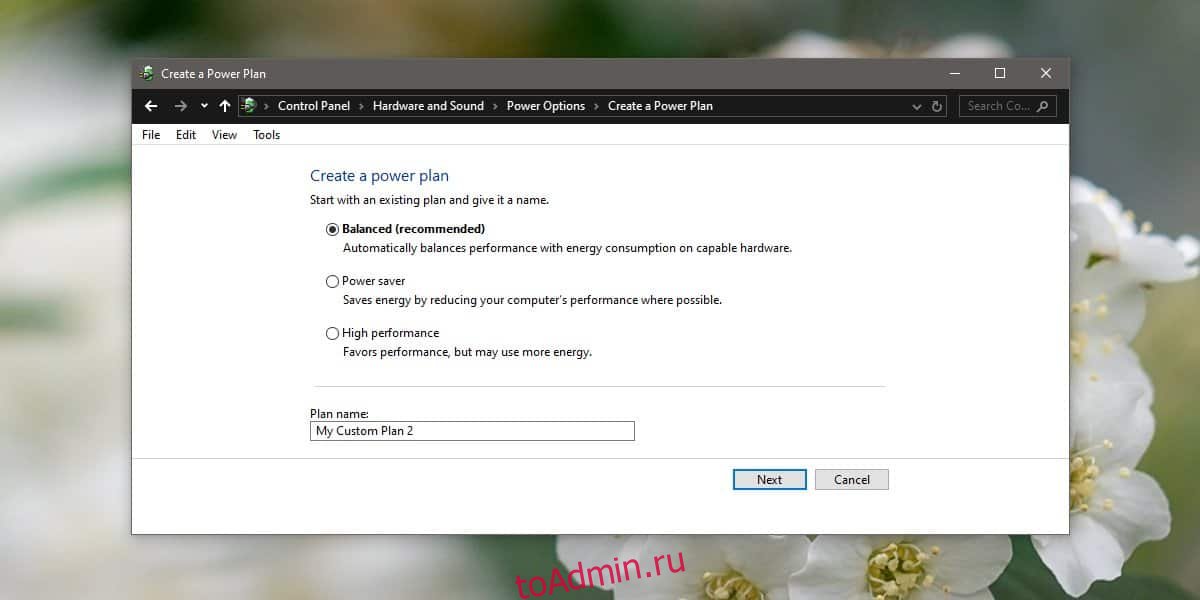Производительность ПК во многом зависит от энергопотребления, поэтому для управления за ним в систему были добавлены планы/схемы питания. С их помощью можно заставить работать компьютер на максимуме своих возможностей или перевести его в энергосберегающий режим. Вместе с этим предоставлена возможность восстановления схем питания до параметров по умолчанию на ПК с Windows 10.
Пользователям предоставлена возможность настройки питания в зависимости от типа системы, в том числе настроить энергопотребление и даже изменить параметры для монитора, оборудования и системных функций. Windows 10 предлагается с тремя предустановленными планами: сбалансированным, энергосберегающим и высокопроизводительным. Эти базовые планы можно изменить или даже создать новый с «нуля». Кроме того, некоторые модели компьютеров включают дополнительные инструменты электропитания с возможностью их тонкой настройки.
Но если внесли изменения в план электропитания и хотите вернуться к значениям по умолчанию, то сможете их сбросить. Узнаем подробнее, как это сделать.
Содержание
- 1 Возврат к значениям по умолчанию с помощью дополнительных параметров
- 2 Выполнение сброса через командную строку
- 3 Сброс с помощью редактирования схемы
Возврат к значениям по умолчанию с помощью дополнительных параметров
В этом способе разберем, как вернуть настройки по умолчанию для активной схемы с помощью панели управления.
Откройте поисковую строку Windows и введите «Изменение схемы управления питанием».
Кликните на найденный результат, чтобы открыть настройки в окне Панели управления. Затем перейдите по ссылке «Изменить дополнительные параметры питания».
В следующем окне нажмите на кнопку «Восстановить параметры по умолчанию», затем подтвердите это действие.
Чтобы сбросить значения одной из выбранных схем, нажмите Win + I. В открывшемся окне перейдите в раздел Система.
На панели слева выберите вкладку «Питание и спящий режим». Прокрутите правую часть до ссылки Дополнительных параметров электропитания.
Выберите схему, для которой хотите сбросить настройки и щелкните на кнопку Настройки схемы электропитания.
Затем выберите план из раскрывающего списка и нажмите на кнопку восстановления значений по умолчанию.
Выполнение сброса через командную строку
В этом способе выполним сброс с помощью командной строки с правами администратора. Преимущество этого способа в том, что он позволяет обойти ошибку «Нет данных о схеме электропитания» для любой из встроенных схем (сбалансированной, экономии энергии, высокопроизводительной).
Откройте дополнительное меню Пуск нажатием Win + X и щелкните на пункт «Выполнить».
Введите команду «cmd» и совместно нажмите на Ctrl + Shift + Enter, чтобы запустить командную строку с доступом администратора.
Для восстановления одной из схем запустите соответствующую команду:
1) Сбалансированная:
powercfg.exe -duplicatescheme 381b4222-f694-41f0-9685-ff5bb260df2e
2) Экономия энергии:
powercfg.exe -duplicatescheme a1841308-3541-4fab-bc81-f71556f20b4a
3) Высокопроизводительная:
powercfg.exe -duplicatescheme 8c5e7fda-e8bf-4a96-9a85-a6e23a8c635c
Дождитесь спешного завершения и закройте консоль.
Сброс с помощью редактирования схемы
Если используете ноутбук, щелкните правой кнопкой мыши на значок батареи в области уведомлений. Выберите «Параметры питания».
Затем щелкните на ссылку «Изменить параметры питания». В окне редактирования нажмите на кнопку «Восстановить настройки по умолчанию для этого плана».
Большая часть производительности вашего компьютера зависит от его энергопотребления, и именно поэтому планы управления питанием/схемы управления питанием существуют. Схемы управления питанием позволяют настраивать его параметры и управлять ими, что помогает компьютеру использовать и экономить электроэнергию по-своему. Наряду с этим, он также имеет возможность сбросить планы электропитания по умолчанию на вашем ПК с Windows 10. Итак, как это работает?
Вы можете настроить схемы управления питанием в зависимости от типа системы, настроить энергопотребление и даже разрешить редактировать параметры энергосбережения для дисплея, оборудования и параметров системы. Windows 10 поставляется с тремя различными типами встроенных схем управления питанием, включая сбалансированный, энергосберегающий и высокопроизводительный. Вы можете настроить эти планы, например, вы можете создать новые планы на основе этих базовых планов или даже полностью создать новый план управления питанием. Кроме того, некоторые бренды компьютеров могут включать дополнительные схемы управления питанием с настраиваемыми параметрами.
Однако, если вы недавно внесли изменения в параметры схемы управления питанием и хотите вернуться к настройкам по умолчанию, вы можете сбросить схемы управления питанием по умолчанию в Windows 10. Давайте посмотрим, как:
Метод 1. Восстановите настройки по умолчанию для планов электропитания с помощью дополнительных настроек
Для всех схем электропитания
Этот метод позволяет восстановить настройки по умолчанию для схем управления питанием с помощью панели управления. Следуйте приведенным ниже инструкциям, чтобы вернуться к исходным настройкам электропитания по умолчанию для всех схем электропитания:
Шаг 1. Перейдите в Пуск и введите Изменить план управления питанием в строке поиска Windows.
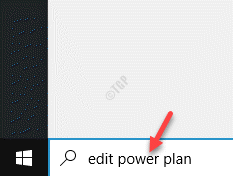
Шаг 2. Нажмите на результат ( Изменить схему управления питанием ), чтобы открыть настройки в окне Панель управления .
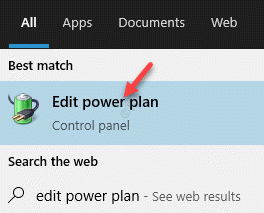
Шаг 3. В окне Изменить настройки плана нажмите ссылку Изменить дополнительные настройки питания внизу.
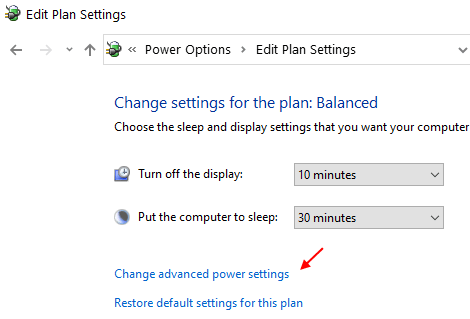
Шаг 4. Откроется диалоговое окно Параметры электропитания .
Здесь, на вкладке Дополнительные настройки , нажмите кнопку Восстановить параметры плана по умолчанию ниже.

Шаг 5. В появившемся запросе нажмите Да , чтобы подтвердить действие.
Изменения вступают в силу немедленно, поэтому, как только вы закончите, ваши схемы управления питанием будут установлены по умолчанию.
Для одного плана электропитания
Кроме того, вы также можете сбросить настройки по умолчанию для одной схемы управления питанием. Вот как:
Шаг 1. Одновременно нажмите клавиши Win + I на клавиатуре, чтобы открыть приложение Настройки .
Шаг 2. В окне Настройки нажмите Система .
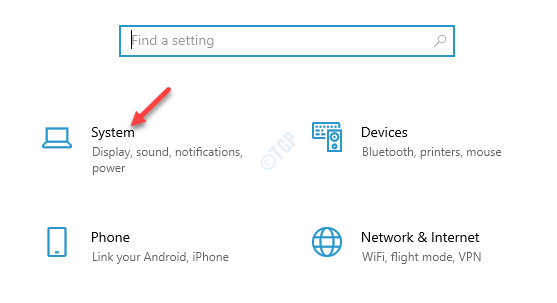
Шаг 3. В следующем окне нажмите Питание и спящий режим в левой части панели.
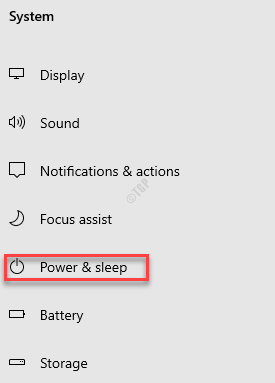
Шаг 4. Теперь перейдите вправо, прокрутите вниз и нажмите Дополнительные настройки питания .
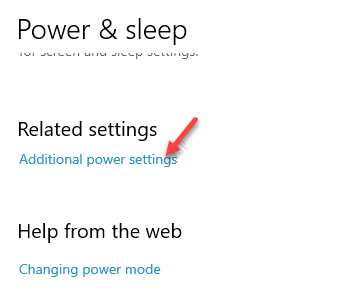
Шаг 5. Откроется окно Параметры электропитания ( Панель управления ).
В правой части окна в разделе Планы, отображаемые на индикаторе батареи нажмите Изменить настройки плана для активного плана электропитания.
Шаг 6: Затем в окне Изменить настройки плана нажмите ссылку Изменить дополнительные параметры питания ниже.
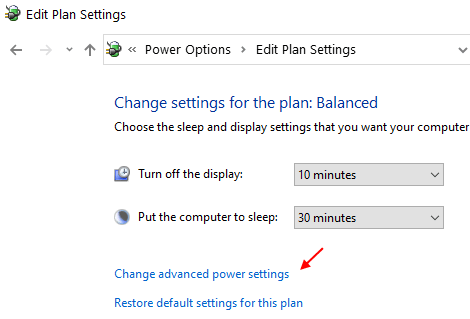
Шаг 7. В окне Параметры электропитания> Дополнительные настройки выберите схему электропитания в раскрывающемся списке.
Например, мы выбрали Высокая производительность .

Шаг 8. Теперь нажмите кнопку Восстановить параметры плана по умолчанию внизу.

Шаг 9. Нажмите Да в запросе подтверждения.
Готово. Вы успешно сбросили схему электропитания до значений по умолчанию, и изменения вступают в силу немедленно.
Метод 2: сбросить планы управления питанием до значений по умолчанию с помощью командной строки
В этом методе используется командная строка с правами администратора для удаления всех пользовательских схем управления питанием и сброса планов управления питанием до значений по умолчанию. Лучше всего то, что этот метод также может помочь исправить ошибку « Информация о вашем плане управления питанием недоступна » ни для одного из встроенных планов управления питанием ( Сбалансированный , Энергосбережение или Высокая производительность ). Выполните следующие шаги, чтобы восстановить для планов электропитания настройки по умолчанию с помощью командной строки:
Шаг 1. Щелкните правой кнопкой мыши меню Пуск и выберите Выполнить , чтобы открыть окно Выполнить команду .
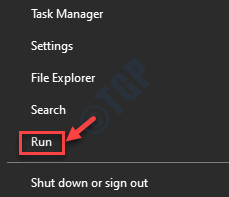
Шаг 2. В поле поиска Выполнить команду введите cmd и нажмите Ctrl + Shift + Enter сочетания клавиш для запуска окна Командная строка в режиме администратора.
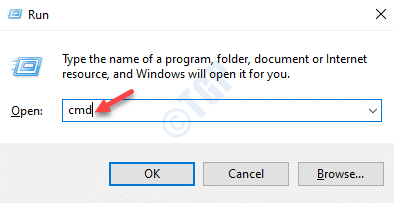
Шаг 3. В окне Командная строка ( admin ) выполните приведенную ниже команду и нажмите Enter .:
powercfg-restoredefaultschemeshe

По завершении закройте окно Командная строка . Он успешно сбросил планы управления питанием по умолчанию.
Метод 3. Сброс и восстановление планов электропитания с помощью редактирования настроек плана
Шаг 1. Перейдите в правую часть панели задач и щелкните правой кнопкой мыши значок батареи.
Теперь выберите в окне Параметры электропитания .
Шаг 2. Откроется окно Параметры электропитания на Панели управления .
Здесь, в правой части панели, в разделе Выберите или настройте схему электропитания , нажмите ссылку Изменить настройки плана справа от выбранный план питания .
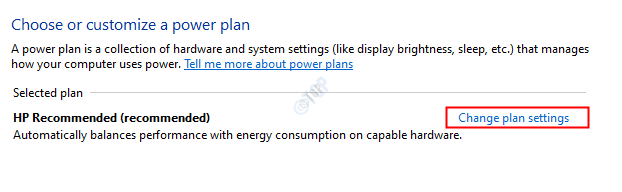
Шаг 3. Откроется окно Изменить настройки плана .
Нажмите Восстановить настройки по умолчанию для этого плана .

Теперь вы успешно сбросили и восстановили схемы управления питанием до исходных значений по умолчанию в вашей системе Windows 10.
Схема управления питанием в Windows 10, представляет собой набор аппаратных и системных опций, которые определяют, как ваше устройство использует электроэнергию. В ОС предусмотрено три встроенных схемы питания. Кроме того, вы можете создать собственный план электропитания, который будет включать ваши личные предпочтения. Сегодня мы рассмотрим, как восстановить любую схему управления питанием в Windows 10.
Windows 10 имеет новый интерфейс, параметров связанных с питанием операционной системы. Классическая панель управления теряет свои функции и, вероятно, будет полностью заменена приложением «Параметры». Приложение уже имеет множество настроек, которые были доступны только в классической панели управления. На момент написания этой статьи, приложение «Параметры Windows» не включает в себя возможность удаления плана питания. Вам все равно нужно использовать классическую панель управления.
Пользовательская схема управления питания может быть удалена любым пользователем. Тем не менее, только пользователи с правами администратора , могут удалить любой из встроенных планов питания, таких как Высокая производительность, Сбалансированный и т. Д.
Если на вашем компьютере отсутствует одна из схем электропитания, вы можете быстро восстановить их, как показано ниже.
Чтобы восстановить стандартные плагины электропитания в Windows 10 , выполните следующие действия.
Откройте командную строку или PowerShell от имени администратора .
Чтобы восстановить схему Экономия энергии, выполните команду:
powercfg.exe -duplicatescheme a1841308-3541-4fab-bc81-f71556f20b4a
Чтобы восстановить Сбалансированную схему, выполните команду:
powercfg.exe -duplicatescheme 381b4222-f694-41f0-9685-ff5bb260df2e
Чтобы восстановить схему Высокая производительность, выполните команду:
powercfg.exe -duplicatescheme 8c5e7fda-e8bf-4a96-9a85-a6e23a8c635c
Чтобы восстановить схему Максимальная производительность, выполните команду:
powercfg.exe -duplicatescheme e9a42b02-d5df-448d-aa00-03f14749eb61
Примечание: План питания Максимальная производительность доступен в Windows 10 версии 1803. Он предназначен для устранения микро-латентности, система будет потреблять больше энергии, а это, в большинстве случаев, способствует увеличению вычислительной мощности компьютера. Схема питания — Максимальная производительность, доступна в системах, работающих от батарей (например, ноутбуков). Однако с помощью простого трюка вы можете активировать его в любом выпуске ОС. См. Статью:
Включить в Windows 10 схему управления питанием — Максимальная производительность (все редакции)
Одна из проблем, о которой сообщают многие пользователи Windows 10, заключается в том, что схема управления питанием их ПК постоянно меняется, особенно после перезагрузки. Это распространенная проблема, с которой сталкиваются многие, и особенно о ней сообщают пользователи, которые недавно обновили материнскую плату, ЦП или обновили свою операционную систему Windows 10.
Из-за этой проблемы Windows 10 не может сохранить план управления питанием, что приводит к необычному спящему режиму, проблемам с яркостью и т. Д. В большинстве случаев его просто меняют на высокую производительность. Как обычный пользователь ПК с Windows 10, эта проблема может раздражать, особенно если вы предпочитаете определенные параметры питания.
Итак, если вы также столкнулись с этой проблемой, выполните следующие исправления, и я уверен, что одно из них подойдет вам.
- Войдите в свою учетную запись администратора
- Сбросьте свой тарифный план
- Проверьте предустановленное программное обеспечение Power Manager
- Обновите свой графический драйвер
- Запустите средство устранения неполадок с питанием и перезагрузите компьютер.
- Чистая загрузка вашего компьютера
- Просканируйте вашу систему на вирусы
- Отключить ЯркостьСбросить
- Отключить игровой режим
- Используйте инструмент PowerCFG для поиска и устранения неисправностей в схемах электропитания.
Давайте подробно рассмотрим эти исправления.
1]Войдите в систему под своей учетной записью администратора.
Возможно, вы вносите изменения без прав администратора и каждый раз терпите неудачу. Прежде чем углубиться в описанные ниже исправления, попробуйте войти в систему с учетной записью администратора и настроить параметры схемы управления питанием. Затем войдите в систему с обычным именем пользователя Windows и посмотрите, сохраняется ли проблема.
2]Сбросьте свой план электропитания
Чтобы сбросить план электропитания, выполните следующие действия:
Откройте «Панель управления»> «Все элементы панели управления»> «Электропитание»> «Изменить настройки плана» и восстановите настройки схемы управления питанием по умолчанию, нажав кнопку «Восстановить параметры плана по умолчанию» для этого плана. Сделайте это для всех ваших планов электропитания.
Кроме того, вы также можете восстановить настройки плана по умолчанию по умолчанию, используя командную строку, используя ниже:
Откройте командную строку от имени администратора и выполните следующую команду:
powercfg –restoredefaultschemes
Закройте командную строку.
Теперь создайте новый план управления питанием.
Создать новый план легко.
Откройте «Настройки» и перейдите в раздел «Система»> «Питание и сон»> выберите «Дополнительные настройки питания».
Нажмите на Создать план электропитания вариант в верхнем левом углу.
Теперь выполните процедуру, чтобы создать новую схему управления питанием.
3]Проверьте предустановленное программное обеспечение Power Manager.
Убедитесь, что ваш OEM-производитель установил программное обеспечение Power Manager, Dell, HP и т. Д. Часто это делают. Это могло быть причиной того, что это произошло.
4]Обновите драйвер устройства.
Обновите драйверы графики и посмотрите.
5]Запустите средство устранения неполадок питания и перезагрузите компьютер.
Запустите средство устранения неполадок питания. Вы можете получить к нему доступ через страницу настроек средства устранения неполадок Windows 10.
6]Чистая загрузка компьютера
Если проблема все еще не устранена, выполните чистую загрузку компьютера. Вот как можно очистить boot. Иногда конфликтующие приложения и системные файлы также могут быть причиной изменения плана электропитания, поэтому чистая загрузка помогает анализировать и удалять конфликтующие приложения. Вот как вы можете выполнить чистую загрузку вашего ПК.
- Введите msconfig в строку поиска и нажмите Enter. Откройте «Конфигурация системы»
- Перейдите на вкладку «Службы», установите флажок «Скрыть все» службы Microsoft и нажмите «Отключить все».
- Теперь откройте диспетчер задач и нажмите «Запустить».
- Выберите каждое запускаемое приложение и нажмите «Отключить».
- Закройте диспетчер задач и перезагрузите компьютер.
Оказавшись в состоянии чистой загрузки, вам придется вручную устранить неполадки, чтобы идентифицировать нарушителя.
7]Просканируйте вашу систему на вирусы
Часто причиной этой проблемы являются вирусы и вредоносные программы, и схема управления питанием постоянно меняется на сбалансированную. Следовательно, если ваша проблема все еще решена, просканируйте всю систему на наличие вредоносных программ.
Вы также можете использовать встроенный в Windows 10 Защитник Windows или сторонний антивирус по вашему выбору.
Прочтите: Как устранить неполадки в схемах электропитания.
8]Отключить сброс яркости
Откройте планировщик заданий, используя «Начать поиск». На левой панели вы увидите библиотеку планировщика заданий. Если вы видите опцию Display в следующих шагах, выполните BrightnessReset.
Перейдите в Microsoft> Windows> Дисплей> Яркость.
На правой панели, если вы видите запланированную задачу под названием BrightnessReset, дважды щелкните ее> Свойства> вкладка Триггеры> Изменить.
Теперь отключите его и посмотрите, работает ли он для вас. Если это не поможет, вы можете снова включить его.
9]Отключить игровой режим
Это исправление предназначено только для пользователей антивируса Avast.
Если вы используете антивирус Avast, вам необходимо отключить игровой режим. Сделать это:-
Откройте Avast> нажмите «Производительность»> «Выберите игровой режим»> «Отключить игровой режим», чтобы отключить его.
10]Используйте инструмент PowerCFG для устранения неполадок в схемах электропитания
Если вам нужно продолжить устранение неполадок в схемах электропитания, используйте встроенный инструмент командной строки PowerCFG.
Сообщите нам, какой метод сработал для вас или есть ли у вас другое решение этой проблемы.
.
На чтение 3 мин. Просмотров 373 Опубликовано 29.04.2021
По умолчанию Windows 10 поставляется с тремя схемами управления питанием: High Performance, Balanced и Power Saver. Эти планы предназначены для быстрого переключения группы параметров оборудования и питания системы (например, отображения, сна и т. Д.). Ваш компьютер может иметь дополнительные схемы управления питанием, определенные его поставщиком. Эти параметры питания влияют на продолжительность работы аккумулятора и количество потребляемой энергии компьютером. Эти параметры схемы электропитания можно изменить. В этой статье мы увидим, как отменить настройки и восстановить параметры схемы электропитания по умолчанию в Windows 10.
Windows 10 снова поставляется с новым пользовательским интерфейсом, чтобы изменить параметры операционной системы, связанные с питанием. Классическая панель управления теряет свои функции и, вероятно, будет заменена приложением «Настройки». В приложении «Настройки» уже есть множество настроек, которые были доступны исключительно в Панели управления. Значок в области уведомлений о батарее на панели задач Windows 10 также был заменен новым современным пользовательским интерфейсом.
То же самое и с параметрами питания. Наиболее важные параметры были перенесены в приложение «Настройки». Тем не менее, параметры настройки схемы управления питанием все равно следует настраивать с помощью классического апплета Power Options. Этот же апплет можно использовать для сброса схемы управления питанием. Чтобы сбросить сразу все доступные схемы управления питанием, лучше использовать консольный инструмент powercfg . Давайте посмотрим, как это можно сделать.
Чтобы восстановить настройки схемы электропитания по умолчанию в Windows 10 , выполните следующие действия.
- Откройте дополнительные параметры питания.
- В раскрывающемся списке выберите нужный план управления питанием, для которого нужно восстановить значения по умолчанию.
- Нажмите кнопку Восстановить настройки плана .
Готово! Это восстановит настройки по умолчанию для выбранной схемы электропитания.
Примечание. Помимо метода rundll32, вы можете использовать приложение «Настройки», чтобы открыть дополнительные параметры электропитания.
Открыть Advanced Power Параметры с помощью настроек
- Открыть настройки.
- Перейдите в раздел Система – Питание и сон.
- Справа, щелкните ссылку Дополнительные параметры питания.
-
- В следующем щелкните ссылку “Изменить настройки плана”.
- В Изменить параметры плана , щелкните ссылку Изменить дополнительные параметры питания, как показано ниже .
Это откроет требуемый диалог.
Теперь давайте посмотрим, как сбросить доступную мощность все планы сразу.
Сброс всех планов электропитания до значений по умолчанию в Windows 10
- Откройте командную строку с повышенными привилегиями.
- Введите или скопируйте и вставьте следующий текст Команда owing:
powercfg -restoredefaultschemes
- Нажмите клавишу Enter.
Это мгновенно сбросит все схемы управления питанием. Кроме того,
Интересующие статьи:
- Добавить контекстное меню параметров электропитания в Windows 10
- Добавить контекстное меню схемы электропитания коммутатора на рабочий стол в Windows 10
- Как изменить схему электропитания с помощью команды строка или с помощью ярлыка
Содержание
- Способ 1: Апплет «Электропитание»
- Способ 2: Консоль «PowerShell»
- Способ 3: Твик реестра
- Способ 4: Сторонние программы
- Вопросы и ответы
Способ 1: Апплет «Электропитание»
В Windows 10 предусмотрена опция, позволяющая удалять (скрывать) схемы электропитания при условии, что в данный момент времени они не используются.
- Откройте апплет «Электропитание» командой
powercfg.cpl, выполненной в диалоговом окошке быстрого запуска, вызванного нажатием комбинации клавиш Win + R. - Нажмите напротив ненужной схемы ссылку «Настройка схемы электропитания». Если схема в данный момент используется, выберите сначала другую схему.
- Нажмите в следующем окне «Удалить схему».
- Подтвердите действие в открывшемся диалоговом окошке.

Способ 2: Консоль «PowerShell»
Для скрытия ненужной более схемы электропитания также можно использовать консольную утилиту «powercfg».
- Откройте из контекстного меню кнопки «Пуск» консоль «PowerShell» от имени администратора. Для работы подойдет и классическая «Командная строка».
- Выполните в консоли команду
powercfg /L,чтобы вывести список названий и GUID всех доступных схем электропитания. - Скопируйте идентификатор схемы, которую нужно удалить, сформируйте и выполните команду вида
powercfg -delete GUID, заменив «GUID» скопированным идентификатором. - Если нужно удалить текущую схему, сначала нужно сделать ее неактивной (переключиться на другую). Для этого выполните команду вида
powercfg /S GUID, где «GUID» – идентификатор другой доступной схемы.


В результате схема исчезнет из интерфейса апплета «Электропитание».
Способ 3: Твик реестра
Более жестким вариантом скрытия ненужной схемы является удаление соответствующей ветки реестра в ручном режиме.
- Запустите «Редактор реестра» командой
regedit, выполненной в диалоговом окошке Win + R. - Разверните ветку
HKLMSYSTEMCurrentControlSetControlPowerUserPowerSchemesи отыщите в последнем разделе вложенный подраздел, соответствующий схеме электропитания, которую хотите удалить. Найти его нетрудно: в качестве значения параметра «FriendlyName» будет указано название схемы на русском или английском языке. - Удалите, а еще лучше переименуйте подраздел, добавив в конец его имени «.bak» или «.old». В будущем это позволит в любой момент восстановить скрытую схему электропитания.


Способ 4: Сторонние программы
Как вариант, для удаления ненужных схем питания в Windows 10 можно использовать стороннее программное обеспечение, например утилиту Switch Power Scheme.
Скачать Switch Power Scheme с официального сайта
- Скачайте архив с утилитой с сайта разработчика, распакуйте в любое удобное расположение и запустите исполняемый файл.
- Выделите ненужную схему и нажмите кнопку в виде красного штекера.
- Подтвердите удаление схемы.

Как и в приведенных выше вариантах, удалить активную схему нельзя. Удаление такой схемы возможно только после ее деактивации.
Еще статьи по данной теме:
Помогла ли Вам статья?
Большая часть производительности вашего компьютера зависит от его энергопотребления, и именно поэтому существуют схемы электропитания. Планы электропитания позволяют настраивать и управлять его параметрами, что помогает компьютеру использовать и экономить электроэнергию по-своему. Наряду с этим, он также имеет возможность сбросить планы питания по умолчанию на вашем ПК с Windows 10. Итак, как это работает?
Вы можете настроить планы питания в зависимости от типа системы, настроить энергопотребление и даже позволяет редактировать параметры энергосбережения для дисплея, оборудования и системных настроек. Windows 10 поставляется с тремя различными типами встроенных планов питания, включая сбалансированный, энергосберегающий и высокопроизводительный. Вы можете настроить эти планы, например, вы можете создать новые планы на основе этих базовых планов или даже создать новый план питания вообще. Более того, компьютеры некоторых конкретных марок могут включать дополнительные планы электропитания с настраиваемыми параметрами.
Однако, если вы недавно внесли изменения в настройки плана питания и хотите вернуться к настройкам по умолчанию, вы можете сбросить планы питания по умолчанию в Windows 10. Давайте посмотрим, как это сделать:
Способ 1. Восстановите настройки по умолчанию для схем питания с помощью дополнительных настроек.
Для всех планов питания
Этот метод позволяет восстановить настройки по умолчанию для схем питания с помощью панели управления. Следуйте приведенным ниже инструкциям, чтобы вернуться к исходным настройкам питания по умолчанию для всех планов электропитания:
Шаг 1. Перейдите в «Пуск» и введите «Редактировать план питания» в строке поиска Windows.
Шаг 2: Нажмите на результат (Редактировать план питания), чтобы открыть настройки в окне панели управления.
Шаг 3. В окне «Изменить параметры плана» нажмите ссылку «Изменить дополнительные параметры питания» внизу.
Шаг 4: Откроется диалоговое окно «Электропитание».
Здесь, на вкладке «Дополнительные настройки», нажмите кнопку «Восстановить план по умолчанию» ниже.
Шаг 5: В появившемся окне нажмите «Да», чтобы подтвердить действие.
Изменения вступают в силу немедленно, поэтому, как только вы закончите, ваши планы электропитания будут изменены на значения по умолчанию.
Для одного плана питания
Кроме того, вы также можете сбросить настройки по умолчанию для одного плана электропитания. Вот как:
Шаг 1: одновременно нажмите клавиши Win + I на клавиатуре, чтобы открыть приложение «Настройки».
Шаг 2: В окне «Настройки» нажмите «Система».
Шаг 3: В следующем окне нажмите «Питание и спящий режим» в левой части панели.
Шаг 4: Теперь перейдите на правую сторону, прокрутите вниз и нажмите «Дополнительные параметры питания».
Шаг 5: Откроется окно «Электропитание» (панель управления).
В правой части окна в разделе «Планы», показанные в разделе индикатора заряда батареи, нажмите «Изменить параметры плана» для активного плана электропитания.
Шаг 6: Затем в окне «Редактировать параметры плана» нажмите ссылку «Изменить дополнительные параметры питания» ниже.
Шаг 7: В окне «Электропитание» > «Дополнительные параметры» выберите план питания из раскрывающегося списка.
Например, мы выбрали «Высокая производительность».
Шаг 8: Теперь нажмите кнопку «Восстановить план по умолчанию» внизу.
Шаг 9: Нажмите «Да» в запросе подтверждения.
Вы сделали. Вы успешно сбросили план питания по умолчанию, и изменения вступают в силу немедленно.
Способ 2: сброс планов питания по умолчанию с помощью командной строки
Этот метод использует командную строку с правами администратора для удаления всех пользовательских планов питания и сброса планов питания по умолчанию. Лучше всего то, что этот метод также может помочь исправить ошибку «Информация о вашей схеме питания недоступна” для любого из встроенных планов питания (Сбалансированный, Энергосбережение или Высокая производительность). Выполните следующие шаги, чтобы сбросить планы питания до настроек по умолчанию с помощью командной строки:
Шаг 1: Щелкните правой кнопкой мыши меню «Пуск» и выберите «Выполнить», чтобы открыть командное окно «Выполнить».
Шаг 2. В поле поиска «Выполнить команду» введите cmd и нажмите сочетание клавиш Ctrl + Shift + Enter, чтобы открыть окно командной строки в режиме администратора.
Шаг 3: В окне командной строки (администратора) выполните приведенную ниже команду и нажмите Enter:
powercfg -restoredefaultschemeshe
После этого закройте окно командной строки. Он успешно сбросил планы питания по умолчанию.
Способ 3: сброс и восстановление планов электропитания с помощью параметров редактирования плана
Шаг 1: Перейдите в правую часть панели задач и щелкните правой кнопкой мыши значок батареи.
Теперь выберите «Электропитание» в окне.
Шаг 2: Откроется окно «Электропитание» на панели управления.
Здесь, в правой части панели, в разделе «Выбор или настройка плана электропитания» щелкните ссылку «Изменить параметры плана» в правой части выбранного плана электропитания.
Шаг 3: Вы попадете в окно «Редактировать настройки плана».
Нажмите Восстановить настройки по умолчанию для этого плана.
Теперь вы успешно сбросили и восстановили планы питания до исходных значений по умолчанию в вашей системе Windows 10.
Планы управления питанием — одна из лучших функций Windows 10. Они предлагают гибкость, которой нет в других операционных системах для настольных ПК, и вы можете настраивать их. Для простого управления энергопотреблением у вас есть возможность либо отдать предпочтение лучшему времени автономной работы, то есть использовать настройки с низким энергопотреблением, либо выбрать лучшую производительность, то есть позволить вашему оборудованию работать в оптимальном режиме. По умолчанию в Windows 10 есть три схемы управления питанием; сбалансированный план управления питанием, план энергосбережения и план высокой производительности. Все три плана можно настроить, но если вы изменили его слишком сильно и хотите сбросить, вы можете. Процесс довольно простой. Вот как можно сбросить схему электропитания Windows 10.
Откройте проводник и на панели навигации введите следующее. Коснитесь Enter.
Control PanelHardware and SoundPower Options
Здесь вы увидите различные доступные схемы электропитания. Нажмите на опцию «Изменить настройки плана». В открывшемся окне нажмите Изменить дополнительные параметры питания.
В открывшемся окне внизу вы увидите кнопку «Восстановить настройки плана по умолчанию». Щелкните по нему, и все настройки плана будут сброшены до своих базовых значений.
Теперь вы можете использовать его как есть или снова изменить.
Если вы так сильно изменили план управления питанием, что он больше не является сбалансированным или высокопроизводительным, каким он был изначально, и вы хотите сохранить его, но также установить для него значения по умолчанию, есть способ сделать это. Вам необходимо создать новый план управления питанием. Когда вы создаете новую схему электропитания, вы должны выбрать одну из трех схем в качестве основы, а затем изменить ее. Вы можете не изменять его. Таким образом, у вас будет исходный измененный план и другой план, для которого установлены значения по умолчанию.
Чтобы создать новую схему управления питанием, откройте проводник и вставьте следующее в адресную строку.
Control PanelHardware and SoundPower Options
Нажмите «Создать новый план» в столбце слева. На экране «Создать схему электропитания» вы увидите три плана, которые можно использовать в качестве основы. Выберите тот, который вам нужен, в качестве настроек по умолчанию и нажмите «Далее». Больше ничего не меняйте, только дайте плану имя, чтобы вы знали, какое это.
Изменить планы легко, и вы даже можете экспортировать планы управления питанием между компьютерами с Windows 10, если хотите.
Что вы думаете об этой статье?
Содержание
- Как восстановить отсутствующие планы электропитания в Windows 10/8
- Как восстановить любую схему управления питания в Windows 10
- Как восстановить настройки схемы электропитания по умолчанию в Windows 10
- Открыть Advanced Power Параметры с помощью настроек
- Сброс всех планов электропитания до значений по умолчанию в Windows 10
- Восстановление схемы электропитания до параметров по умолчанию в Windows 10?
- Возврат к значениям по умолчанию с помощью дополнительных параметров
- Выполнение сброса через командную строку
- Сброс с помощью редактирования схемы
- Восстановление стандартных схем электропитания в Windows 7
- Что бы восстановить план электропитания в windows 7, выполните следующие несложные шаги:
Как восстановить отсутствующие планы электропитания в Windows 10/8
Высокопроизводительный план питания отсутствует после обновлений Windows 10? На вашем ноутбуке DELL Inspiron доступна только сбалансированная схема питания? По умолчанию каждая установка Windows должна поставляться с тремя предустановленными планами электропитания: энергосбережение, сбалансированный и высокая производительность. Если на вашем компьютере отсутствует какой-либо план питания, вот несколько простых способов его восстановления.
Метод 1: отключить подключенный режим ожидания
Подключенный режим ожидания — это новая функция, появившаяся в Windows 8 и обеспечивающая быстрый режим сна/пробуждения. По умолчанию подключенный режим ожидания включен, и он ограничивает доступные настройки или планы электропитания для пользователей. Чтобы восстановить отсутствующие планы электропитания, вам может потребоваться отключить подключенный режим ожидания с помощью этой настройки реестра:
Способ 2. Восстановление отсутствующих планов электропитания с помощью командной строки
Заключение
Вышеуказанные методы должны работать на большинстве систем Windows 10/8. Если вы все еще не можете вернуть схемы питания, просто откройте панель управления и добавьте новый план питания для собственных целей.
Источник
Как восстановить любую схему управления питания в Windows 10
Публикация: 19 May 2018 Обновлено: 25 June 2018
Схема управления питанием в Windows 10, представляет собой набор аппаратных и системных опций, которые определяют, как ваше устройство использует электроэнергию. В ОС предусмотрено три встроенных схемы питания. Кроме того, вы можете создать собственный план электропитания, который будет включать ваши личные предпочтения. Сегодня мы рассмотрим, как восстановить любую схему управления питанием в Windows 10.
Windows 10 имеет новый интерфейс, параметров связанных с питанием операционной системы. Классическая панель управления теряет свои функции и, вероятно, будет полностью заменена приложением «Параметры». Приложение уже имеет множество настроек, которые были доступны только в классической панели управления. На момент написания этой статьи, приложение «Параметры Windows» не включает в себя возможность удаления плана питания. Вам все равно нужно использовать классическую панель управления.
Если на вашем компьютере отсутствует одна из схем электропитания, вы можете быстро восстановить их, как показано ниже.
Чтобы восстановить схему Экономия энергии, выполните команду:
Чтобы восстановить Сбалансированную схему, выполните команду:
Чтобы восстановить схему Высокая производительность, выполните команду:
Чтобы восстановить схему Максимальная производительность, выполните команду:
Источник
Как восстановить настройки схемы электропитания по умолчанию в Windows 10
По умолчанию Windows 10 поставляется с тремя схемами управления питанием: High Performance, Balanced и Power Saver. Эти планы предназначены для быстрого переключения группы параметров оборудования и питания системы (например, отображения, сна и т. Д.). Ваш компьютер может иметь дополнительные схемы управления питанием, определенные его поставщиком. Эти параметры питания влияют на продолжительность работы аккумулятора и количество потребляемой энергии компьютером. Эти параметры схемы электропитания можно изменить. В этой статье мы увидим, как отменить настройки и восстановить параметры схемы электропитания по умолчанию в Windows 10.
Windows 10 снова поставляется с новым пользовательским интерфейсом, чтобы изменить параметры операционной системы, связанные с питанием. Классическая панель управления теряет свои функции и, вероятно, будет заменена приложением «Настройки». В приложении «Настройки» уже есть множество настроек, которые были доступны исключительно в Панели управления. Значок в области уведомлений о батарее на панели задач Windows 10 также был заменен новым современным пользовательским интерфейсом.
Готово! Это восстановит настройки по умолчанию для выбранной схемы электропитания.
Примечание. Помимо метода rundll32, вы можете использовать приложение «Настройки», чтобы открыть дополнительные параметры электропитания.
Открыть Advanced Power Параметры с помощью настроек
Теперь давайте посмотрим, как сбросить доступную мощность все планы сразу.
Сброс всех планов электропитания до значений по умолчанию в Windows 10
Это мгновенно сбросит все схемы управления питанием. Кроме того,
Источник
Восстановление схемы электропитания до параметров по умолчанию в Windows 10?
Производительность ПК во многом зависит от энергопотребления, поэтому для управления за ним в систему были добавлены планы/схемы питания. С их помощью можно заставить работать компьютер на максимуме своих возможностей или перевести его в энергосберегающий режим. Вместе с этим предоставлена возможность восстановления схем питания до параметров по умолчанию на ПК с Windows 10.
Пользователям предоставлена возможность настройки питания в зависимости от типа системы, в том числе настроить энергопотребление и даже изменить параметры для монитора, оборудования и системных функций. Windows 10 предлагается с тремя предустановленными планами: сбалансированным, энергосберегающим и высокопроизводительным. Эти базовые планы можно изменить или даже создать новый с «нуля». Кроме того, некоторые модели компьютеров включают дополнительные инструменты электропитания с возможностью их тонкой настройки.
Но если внесли изменения в план электропитания и хотите вернуться к значениям по умолчанию, то сможете их сбросить. Узнаем подробнее, как это сделать.
Возврат к значениям по умолчанию с помощью дополнительных параметров
В этом способе разберем, как вернуть настройки по умолчанию для активной схемы с помощью панели управления.
Откройте поисковую строку Windows и введите «Изменение схемы управления питанием».
Кликните на найденный результат, чтобы открыть настройки в окне Панели управления. Затем перейдите по ссылке «Изменить дополнительные параметры питания».
В следующем окне нажмите на кнопку «Восстановить параметры по умолчанию», затем подтвердите это действие.
Чтобы сбросить значения одной из выбранных схем, нажмите Win + I. В открывшемся окне перейдите в раздел Система.
На панели слева выберите вкладку «Питание и спящий режим». Прокрутите правую часть до ссылки Дополнительных параметров электропитания.
Выберите схему, для которой хотите сбросить настройки и щелкните на кнопку Настройки схемы электропитания.
Затем выберите план из раскрывающего списка и нажмите на кнопку восстановления значений по умолчанию.
Выполнение сброса через командную строку
В этом способе выполним сброс с помощью командной строки с правами администратора. Преимущество этого способа в том, что он позволяет обойти ошибку «Нет данных о схеме электропитания» для любой из встроенных схем (сбалансированной, экономии энергии, высокопроизводительной).
Откройте дополнительное меню Пуск нажатием Win + X и щелкните на пункт «Выполнить».
Введите команду «cmd» и совместно нажмите на Ctrl + Shift + Enter, чтобы запустить командную строку с доступом администратора.
Для восстановления одной из схем запустите соответствующую команду:
Дождитесь спешного завершения и закройте консоль.
Сброс с помощью редактирования схемы
Если используете ноутбук, щелкните правой кнопкой мыши на значок батареи в области уведомлений. Выберите «Параметры питания».
Затем щелкните на ссылку «Изменить параметры питания». В окне редактирования нажмите на кнопку «Восстановить настройки по умолчанию для этого плана».
Источник
Восстановление стандартных схем электропитания в Windows 7

Для управления питанием компьютера в ОС Windows предусмотрены следующие схемы.

В Windows Seven есть полезная утилита командной строки — POWERCFG. Рассмотрим несколько базовых команд для управления электропитания.
Эта команда выводит список всех схем управления питанием в текущей пользовательской среде. Схема управления питанием отмеченная звездочкой (*) является текущей схемой управления питанием (и ее нельзя удалить).
Этой командой Вы можете определить точные настройки, которые применяются. Эта команда выводит содержимое схем управления питанием. Для перенаправления списка в файл, используйте следующую команду:
Используйте эту команду для определения устройств, которые устанавливаются таким образом, что позволяют вывести компьютер из сна.
Для мобильных ПК, эта команда может показывать устройства, подобные следующим:
Standard 101/102-Key
Microsoft Natural PS/2 Keyboard with HP QLB
Synaptics PS/2 Port TouchPad
Для настольного компьютера, эта команда может показывать устройства, подобные следующим:
HID-compliant mouse (002)
Broadcom NetXtreme Gigabit Ethernet
HID Keyboard Device (002)
Удаляет схему электропитания вместе с указанным кодом GUID. Следует использовать следующим образом:
— можно получить используя параметр LIST.
Изменяет имя схемы электропитания, и по усмотрению — описание.
Применение:
Если описание опущено, то изменено будет только имя.
Дополнительные сведения о команде PowerCFG и вариантах ее использования, запустите POWERCFG /? (или POWERCFG /HELP).
И так с командой познакомились, теперь можем восстановить базовые схемы электропитания.
Что бы восстановить план электропитания в windows 7, выполните следующие несложные шаги:
(Внимание! Все ранее созданные Вами схемы/настройки схем — будут удалены!)
На этом все. Теперь у Вас в разделе Электропитание в Панели управления появились все стандартные планы электропитания
Источник

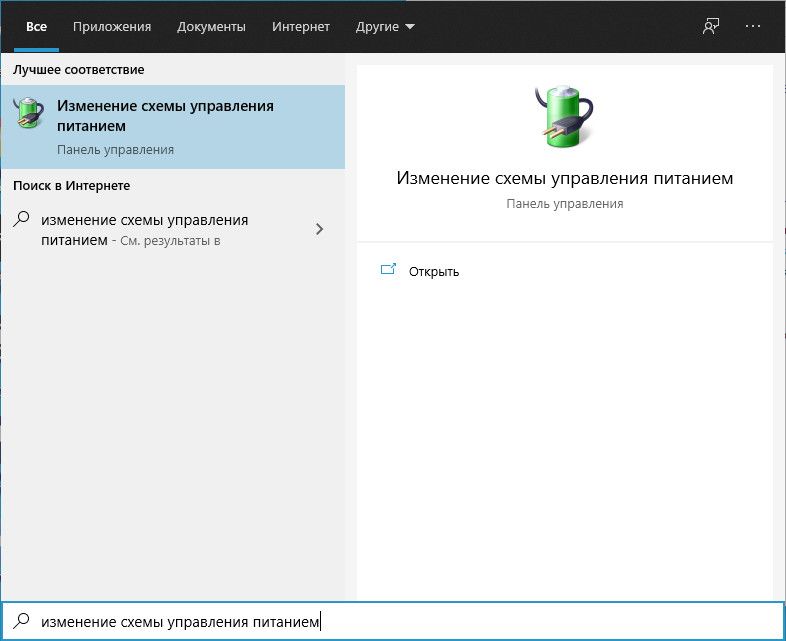
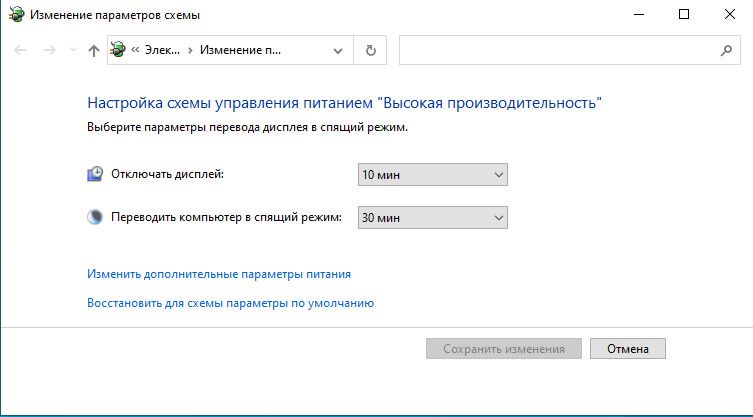
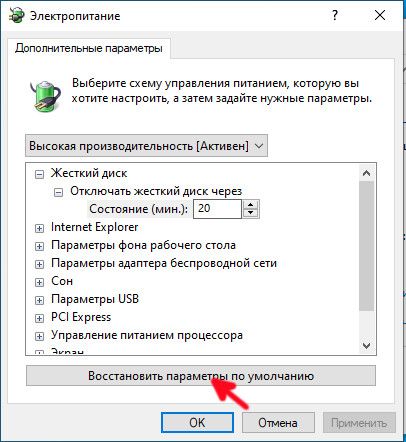
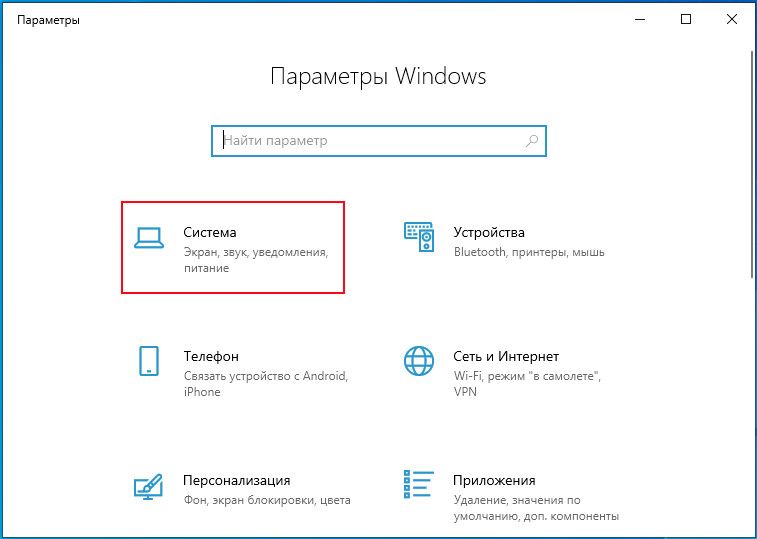




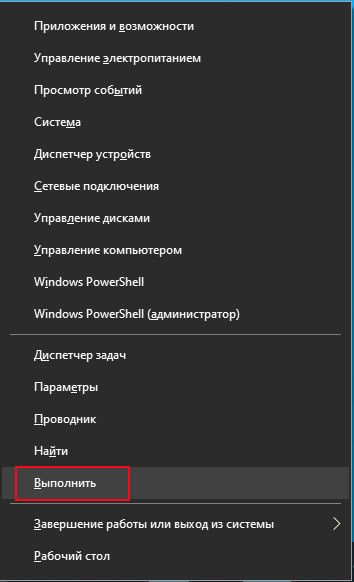





 Это откроет требуемый диалог.
Это откроет требуемый диалог.