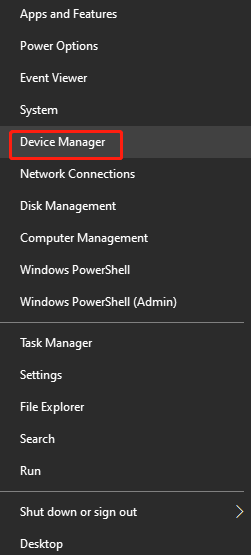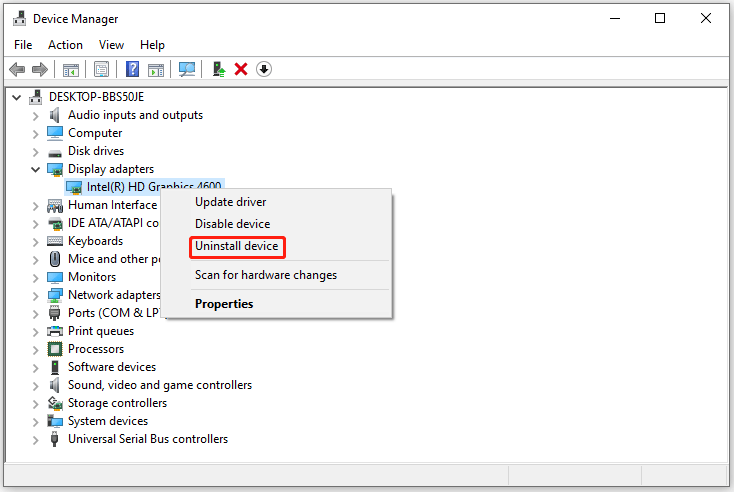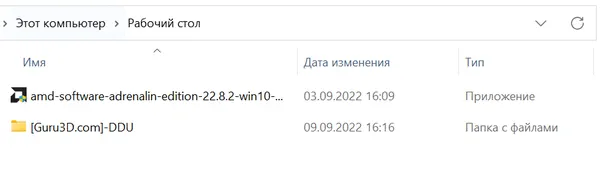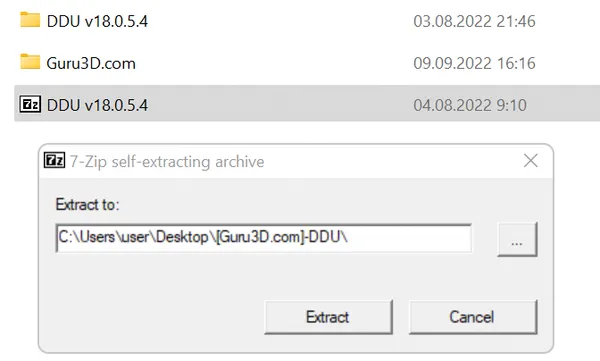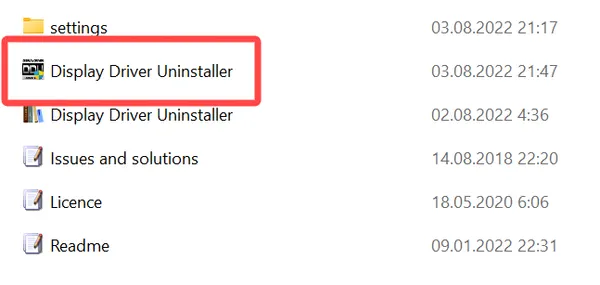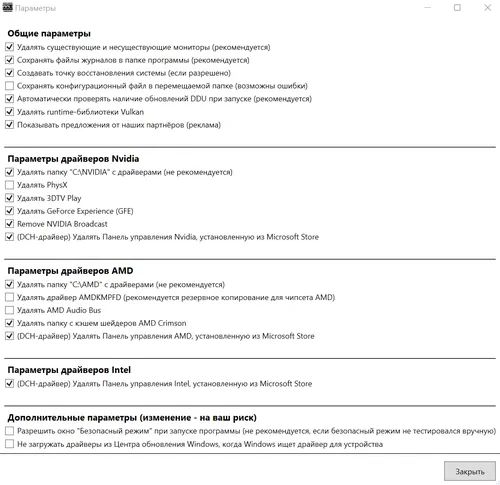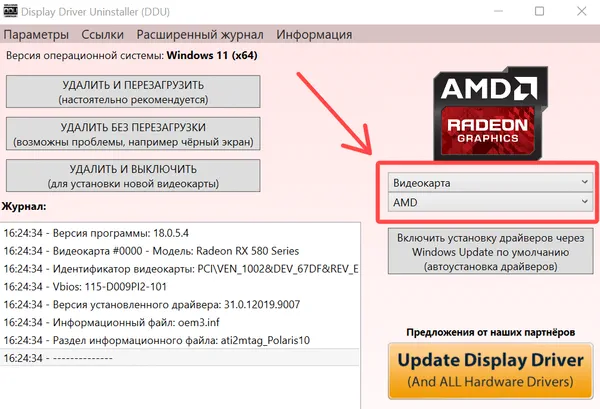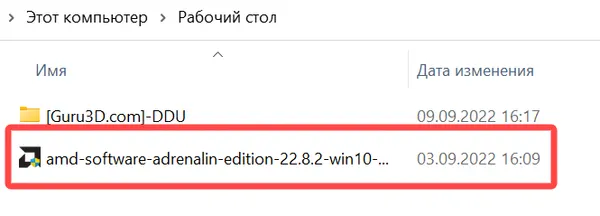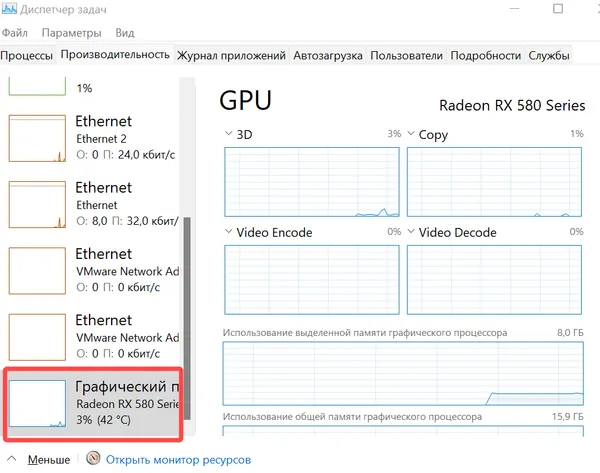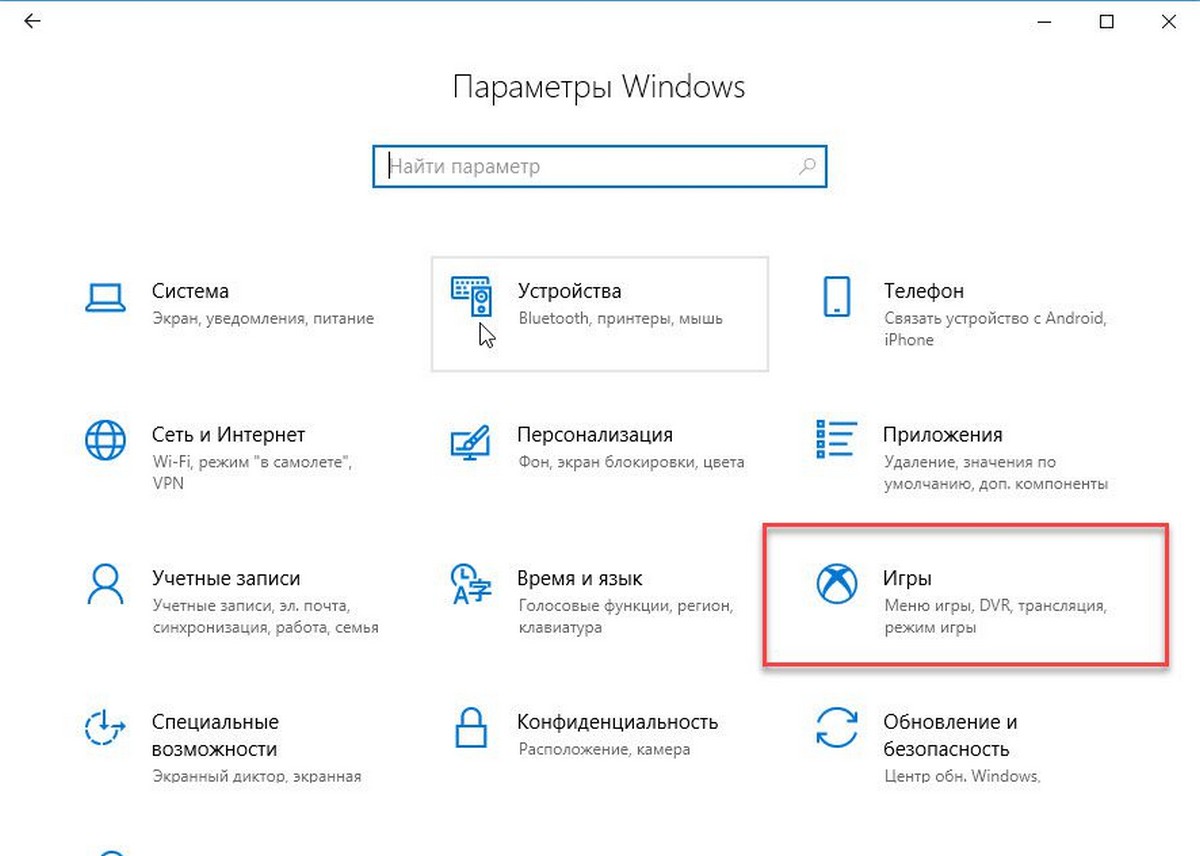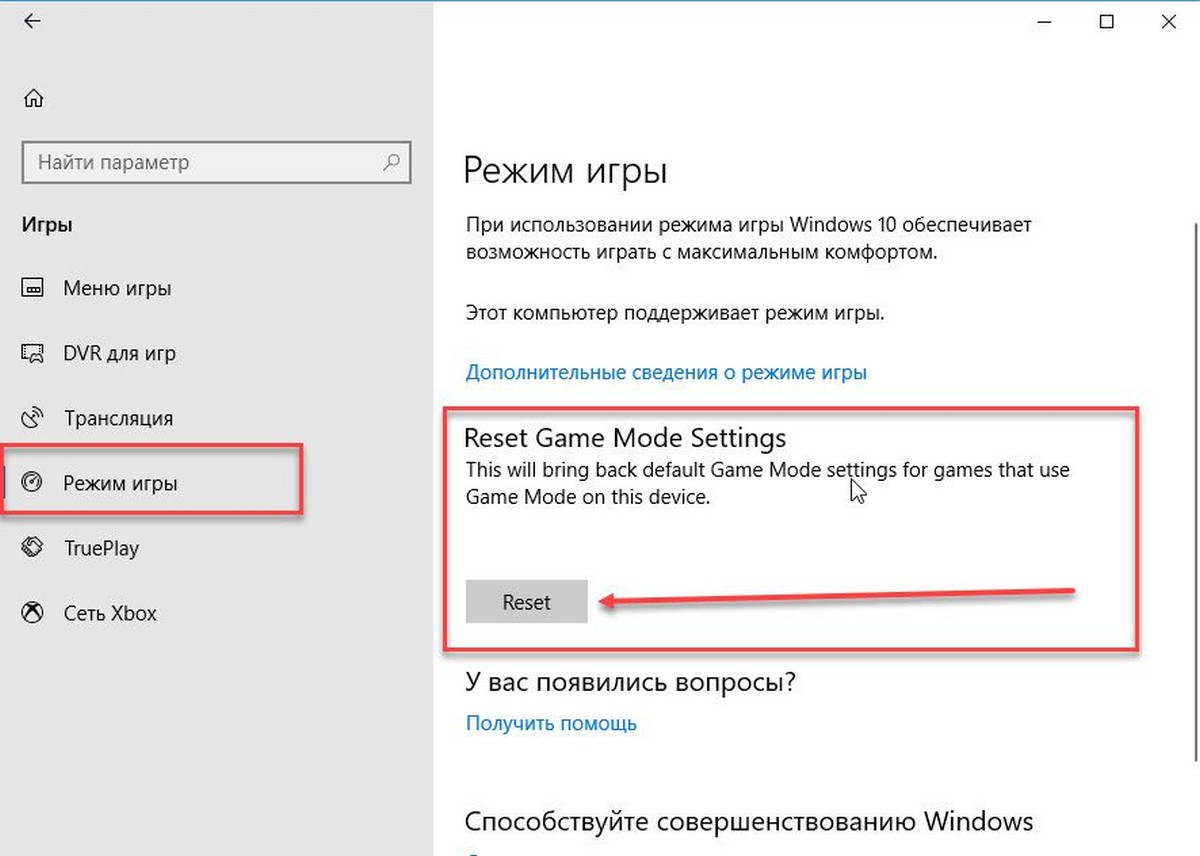Как сбросить настройки видеокарты?
- Перезагрузите или включите компьютер. …
- Нажмите кнопку, как показано на экране, чтобы войти в BIOS. …
- Прокрутите вниз до «Video BIOS Cacheable». Нажмите клавиши «+» и «-», чтобы изменить настройку на «Включено».
- Нажмите «F10»; затем выделите «Да» и нажмите «Enter», чтобы сбросить кэш BIOS на видеокарте NVIDIA.
Как мне сбросить настройки дисплея?
Проведите по экрану влево, чтобы перейти на вкладку «Все». Прокрутите вниз, пока не найдете текущий домашний экран. Прокрутите вниз, пока не увидите кнопку «Очистить настройки по умолчанию» (рисунок A). Коснитесь Очистить значения по умолчанию.
Проблема может заключаться в том, что драйверы либо повреждены, либо их необходимо обновить. Проблема также может быть связана с драйверами дисплея и другими обновлениями.
Как изменить настройки графики в Windows 10?
Чтобы изменить настройки графической производительности для приложения:
- Запустите приложение «Настройки».
- Перейдите в раздел Система> Дисплей> (прокрутите вниз)> Настройки графики.
- Найдите классическое приложение или универсальное приложение, для которого установите предпочтения.
- Щелкните добавленное приложение в списке и нажмите Параметры.
- Выберите предпочтительный режим исполнения и нажмите «Сохранить».
18 центов 2019 г.
Как сбросить настройки графического процессора AMD?
Выполните следующие действия, чтобы восстановить заводские настройки Radeon по умолчанию:
- Откройте «Настройки Radeon ™», щелкнув правой кнопкой мыши на рабочем столе и выбрав «Настройки AMD Radeon».
- Щелкните «Настройки».
- Щелкните «Восстановить заводские настройки по умолчанию».
- Щелкните Да для подтверждения. ПРИМЕЧАНИЕ! …
- По завершении закройте настройки Radeon.
Как вернуть экран компьютера к нормальному цвету?
Чтобы вернуть нормальный цвет экрана:
- Откройте «Настройки» и перейдите в «Удобство доступа».
- Выберите Цветовые фильтры.
- Справа установите переключатель «Включить цветные фильтры» в положение «Выкл.».
- Снятие флажка с надписью: «Разрешить сочетание клавиш для включения или выключения фильтра».
- Закройте настройки.
25 ян. 2021 г.
Как сбросить разрешение экрана без монитора?
Чтобы войти в режим низкого разрешения в Windows 10 и изменить в нем настройки, выполните следующие действия.
- Перезагрузите компьютер.
- Нажмите Shift + F8 до появления логотипа Windows.
- Щелкните Просмотреть дополнительные параметры восстановления.
- Нажмите Устранение неполадок.
- Нажмите Дополнительные параметры.
- Щелкните Параметры запуска Windows.
- Нажмите «Перезагрузить».
19 сред. 2015 г.
Почему я не могу изменить разрешение экрана?
Изменить разрешение экрана
Откройте «Пуск», выберите «Настройки»> «Система»> «Дисплей»> «Расширенные настройки дисплея». После того, как вы переместите ползунок, вы можете увидеть сообщение, в котором говорится, что вам нужно выйти, чтобы изменения применились ко всем вашим приложениям. Если вы видите это сообщение, выберите Выйти сейчас.
Почему мои настройки дисплея не сохраняются?
Исправление 1. Измените разрешение экрана.
Для этого:… В разделе «Разрешение» щелкните раскрывающееся меню и выберите самое низкое разрешение из всех подключенных мониторов. Затем нажмите Применить> ОК. Перезагрузите компьютер и проверьте, устранена ли проблема «Невозможно сохранить настройки отображения».
Как исправить настройки дисплея в Windows 10?
Просмотр настроек дисплея в Windows 10
- Выберите «Пуск»> «Настройка»> «Система»> «Дисплей».
- Если вы хотите изменить размер текста и приложений, выберите нужный вариант в раскрывающемся меню в разделе «Масштаб и макет». …
- Чтобы изменить разрешение экрана, используйте раскрывающееся меню в разделе Разрешение экрана.
Как изменить настройки графики на моем ноутбуке?
Изменение настроек видеокарты для использования выделенного графического процессора на компьютере с Windows.
- Щелкните правой кнопкой мыши на рабочем столе и выберите «Свойства графики» или «Параметры графики Intel». …
- В следующем окне щелкните вкладку 3D и установите для параметров 3D значение «Производительность».
Как мне получить доступ к настройкам моей видеокарты?
Щелкните правой кнопкой мыши на рабочем столе и выберите «Свойства графики». Это откроет панель управления графикой и мультимедиа Intel. Щелкните Расширенный режим и ОК.
Как мне переключиться со встроенной графики на видеокарту?
Переключение на выделенный графический процессор компьютера: для пользователей AMD
- Щелкните правой кнопкой мыши рабочий стол Windows и выберите «Параметры AMD Radeon».
- Внизу выберите Предпочтения.
- Выберите Дополнительные настройки Radeon.
- Выберите «Настройки приложения с переключаемой графикой» в разделе «Питание» в левом столбце.
-
Partition Wizard
-
Partition Magic
- [Two Ways] How to Reset Graphics Driver on Windows 10/11?
By Vicky | Follow |
Last Updated November 04, 2021
If display issues frequently happen, this indicates that your graphics driver has some problems. To remove these problems quickly, you can try resetting this driver, and here is a tutorial on that from MiniTool Partition Wizard.
Are you always stuck in the black screen, freezing screen when you are using your computer? If these display issues frequently happen, a guess we have is that your graphics driver has some problems. In this case, you can try restarting your graphics drivers to clear cache data or other problems.
Well, how to reset graphics driver on Windows 10/11? There are two ways, and keep reading to check them.
How to Reset Graphics Driver Windows 10/11?
You can reset your graphics driver using either Windows shortcut or Device Manager, and the detailed steps are below.
Reset Graphics Driver via Windows Shortcut
Using the Windows shortcut Win + Ctrl + Shift + B is the easiest way to restart graphics driver on Windows 10 and Windows 11. Although it is quite easy, there are some important things to be noticed:
- Do not apply this way when you have unsaved works on your computer.
- Do not use this way repeatedly, which might destroy your system.
Once you press these keys together, your screen will turn black for a second and will become normal in less than a second. If this Windows shortcut is not working, or in other words, nothing happens after you press these keys, please check if the Windows key is disabled.
Reset Graphics Driver via Device Manager
How to reset graphics driver Windows 10/11? If the above way does not work due to some reasons like Ctrl key not working, you can reset your graphics driver via the Windows built-in tool “Device Manager”.
Here are the steps:
Step 1: Open Device Manager on Windows 10/11.
(This is feasible on both Windows 10 and Windows 11) right-click the Windows icon on the taskbar and then choose the Device Manager option from the menu.
Step 2: On the Device Manager window, locate and expand the Display adapters entry.
Step 3: Right-click the listed item and then choose the Uninstall Device option. Then, confirm that you want to uninstall it.
Step 4: Once the uninstallation completes, restart your computer.
Wait patiently. In this case, Windows should install the required graphics driver automatically. Then, see if the display issue is solved or will appear again.
Bottom Line
Now you know how to reset graphics driver on Windows 10/11, and it is your turn to try restarting your graphics driver if you are stuck in display issues. If you run into any questions when implementing the Windows + Ctrl + Shift + B shortcut or using Device Manager, you can leave them in the comment zone, and we will reply to you as soon as possible.
Tip: Do you want to manage your disk or partitions on Windows 10/11 easily? You can give MiniTool Partition Wizard a try. It is a safe and reliable disk management tool that comes with the features like Create Partition, Format Partition, Extend Partition, Data Recovery, OS Migration, and so on. At the time of this writing, MiniTool offers a discount on this tool.
Free Download
About The Author
Position: Columnist
Vicky is a website editor who has been writing tech articles since she was graduated from university. Most of her articles talk about Windows PC and hard disk issues. Some of her articles also touch on YouTube usage and issues.
During her spare time, she likes to spend time reading, watching videos, and sitting on her Yoga mat to relax.
-
Partition Wizard
-
Partition Magic
- [Two Ways] How to Reset Graphics Driver on Windows 10/11?
By Vicky | Follow |
Last Updated November 04, 2021
If display issues frequently happen, this indicates that your graphics driver has some problems. To remove these problems quickly, you can try resetting this driver, and here is a tutorial on that from MiniTool Partition Wizard.
Are you always stuck in the black screen, freezing screen when you are using your computer? If these display issues frequently happen, a guess we have is that your graphics driver has some problems. In this case, you can try restarting your graphics drivers to clear cache data or other problems.
Well, how to reset graphics driver on Windows 10/11? There are two ways, and keep reading to check them.
How to Reset Graphics Driver Windows 10/11?
You can reset your graphics driver using either Windows shortcut or Device Manager, and the detailed steps are below.
Reset Graphics Driver via Windows Shortcut
Using the Windows shortcut Win + Ctrl + Shift + B is the easiest way to restart graphics driver on Windows 10 and Windows 11. Although it is quite easy, there are some important things to be noticed:
- Do not apply this way when you have unsaved works on your computer.
- Do not use this way repeatedly, which might destroy your system.
Once you press these keys together, your screen will turn black for a second and will become normal in less than a second. If this Windows shortcut is not working, or in other words, nothing happens after you press these keys, please check if the Windows key is disabled.
Reset Graphics Driver via Device Manager
How to reset graphics driver Windows 10/11? If the above way does not work due to some reasons like Ctrl key not working, you can reset your graphics driver via the Windows built-in tool “Device Manager”.
Here are the steps:
Step 1: Open Device Manager on Windows 10/11.
(This is feasible on both Windows 10 and Windows 11) right-click the Windows icon on the taskbar and then choose the Device Manager option from the menu.
Step 2: On the Device Manager window, locate and expand the Display adapters entry.
Step 3: Right-click the listed item and then choose the Uninstall Device option. Then, confirm that you want to uninstall it.
Step 4: Once the uninstallation completes, restart your computer.
Wait patiently. In this case, Windows should install the required graphics driver automatically. Then, see if the display issue is solved or will appear again.
Bottom Line
Now you know how to reset graphics driver on Windows 10/11, and it is your turn to try restarting your graphics driver if you are stuck in display issues. If you run into any questions when implementing the Windows + Ctrl + Shift + B shortcut or using Device Manager, you can leave them in the comment zone, and we will reply to you as soon as possible.
Tip: Do you want to manage your disk or partitions on Windows 10/11 easily? You can give MiniTool Partition Wizard a try. It is a safe and reliable disk management tool that comes with the features like Create Partition, Format Partition, Extend Partition, Data Recovery, OS Migration, and so on. At the time of this writing, MiniTool offers a discount on this tool.
Free Download
About The Author
Position: Columnist
Vicky is a website editor who has been writing tech articles since she was graduated from university. Most of her articles talk about Windows PC and hard disk issues. Some of her articles also touch on YouTube usage and issues.
During her spare time, she likes to spend time reading, watching videos, and sitting on her Yoga mat to relax.
Microsoft представила новую страницу настроек графики для систем с несколькими графическими процессорами, которая позволяет вам управлять настройками графической производительности ваших приложений. В этом посте мы покажем вам, как сбросить настройки графического процессора для приложений по умолчанию в Windows 10.
Настройки могут повысить производительность приложения или сэкономить заряд батареи. Изменения могут не вступить в силу до следующего запуска приложения.
Приложениям всегда разрешается выбирать, какой графический процессор использовать, поэтому вы можете увидеть дополнительные приложения, которые не соответствуют установленным вами предпочтениям. В этом случае найдите параметр в самом приложении, чтобы выбрать предпочтение.
Сбросить настройки графического процессора для приложений по умолчанию
Вы можете выполнить эту задачу двумя способами;
- Через редактор реестра
- Через приложение «Настройки»
Давайте посмотрим на описание процесса применительно к каждому из методов.
1]Сбросить настройки графического процессора для приложений через приложение «Настройки»
Чтобы сбросить настройки графического процессора для приложений через приложение «Настройки», выполните следующие действия:
- нажмите Клавиша Windows + I , чтобы открыть Настройки.
- Выбирать Система.
- Нажмите на Отображать на левой панели.
- Прокрутите вниз и нажмите на Настройки графики ссылка на правой панели.
- Щелкните приложение по умолчанию в списке, для которого вы хотите сбросить настройки производительности графического процессора.
- Нажмите на Сброс / Удалить.
2]Сбросить настройки графического процессора для приложений через редактор реестра
Поскольку это операция реестра, рекомендуется создать резервную копию реестра или создать точку восстановления системы в качестве необходимых мер предосторожности. После этого сделайте следующее:
- Нажмите Клавиша Windows + R для вызова диалогового окна «Выполнить».
- В диалоговом окне «Выполнить» введите
notepadи нажмите Enter, чтобы открыть Блокнот. - Скопируйте и вставьте приведенный ниже код в текстовый редактор.
Windows Registry Editor Version 5.00 [-HKEY_CURRENT_USERSOFTWAREMicrosoftDirectX]
- Теперь щелкните Файл вариант в меню и выберите Сохранить как кнопка.
- Выберите место (желательно на рабочем столе), в котором вы хотите сохранить файл.
- Введите имя с .reg расширение (например, Reset_GPU_Pref_AllApps.reg).
- выбирать Все файлы от Сохранить как тип выпадающий список.
- Дважды щелкните сохраненный файл .reg, чтобы объединить его.
- При появлении запроса нажмите Беги> да (ОАК)> Да> Ok чтобы одобрить слияние.
- Теперь вы можете удалить файл .reg, если хотите.
Вот и все!
Нажмите правой кнопкой мыши по рабочему столу и выберите Настройки Графики. Выберите опцию 3D. Нажмите кнопку Сбросить на изначальные.
Как вернуть стандартные настройки монитора Windows 10?
В пустом пространстве рабочего стола нужно щёлкнуть правой кнопкой мыши и выбрать пункт «Разрешение экрана». После этого в открывшемся окне нажать на «Дополнительные параметры». Появится меню, где нужно проследовать во вкладку «Диагностика» и нажать кнопку «Изменить параметры».
Как сбросить настройки мыши в Windows 10?
Откройте настройки Windows, нажмите на опцию «Устройства», чтобы открыть соответствующие настройки, выберите «Мышь» из списка опций, нажмите «Дополнительные настройки» на вкладке «Указатели». , нажмите «Использовать по умолчанию» и сохраните изменения.
Как сбросить настройки цвета Windows 10?
Откройте Дополнительные параметры дисплея на странице Параметры-Система-Дисплей. Там кликните на «Свойства видеоадаптера…» и выберите Управление цветом. Отключите цветовой профиль для монитора. Закройте окно.
Как вернуть монитор к заводским настройкам?
2) на мониторе для входа в экранное меню (OSD). Нажмите кнопку 1 или кнопку 2, чтобы выделить пункт Другое в меню, и нажмите кнопку 3 для выбора. Нажмите кнопку 1 или кнопку 2, чтобы выделить пункт Сброс к заводским настройкам в меню, и нажмите кнопку 3 для выбора. Нажмите кнопку 3 для подтверждения сброса.
Как вернуть настройки экрана по умолчанию?
Использование «горячих» клавиш
- Ctrl + Alt + ↑ — восстанавливает изначальное положение экрана.
- Ctrl + Alt + ↓ — переворачивает экран по вертикали.
- Ctrl + Alt + → — поворачивает картинку на 90° вправо.
- Ctrl + Alt + ← — поворачивает ее на 90° влево.
Как настроить чувствительность мыши в Windows 10?
В ОС Windows найдите и откройте Изменение скорости перемещения и значка указателя. В окне Свойства мыши откройте вкладку Параметры указателя. В поле Скорость перемещения щелкните и удерживайте нажатым ползунок, перемещая указатель мыши влево или вправо, чтобы настроить скорость перемещения указателя.
Как сбросить Сенсу на мышке?
| 24.09.2020 | Игорь К.
…
Сброс настроек
- Перейдите на вкладку «Button» в программе.
- Кликните по расположенной в нижнем углу справа кнопке «Reset».
- Подтвердите свои намерения вернуть значения характеризующих работу манипулятора параметров в «заводское» состояние — кликните «ОК» в окошке-запросе.
Как сбросить настройки цвета Nvidia?
NVIDIA®
- Нажмите правой кнопкой мыши по рабочему столу и выберите Панель управления Nvidia.
- Выберите опцию Параметры 3D.
- Нажмите кнопку Восстановить в правом верхнем углу.
Как сбросить все настройки на мониторе LG?
Вход в меню: При включении удерживать нажатой кнопку «Menu». После этого настройки монитора сбросятся на заводские.
После загрузки компьютера с чистой Windows 10 нелишним будет выполнение следующей процедуры:
- вызываем командный интерпретатор Win+R;
- вводим «cleanmgr»;
- выполняем команду;
- нажимаем по пиктограмме «Очистить системные файлы».
Как восстановить компьютер к заводским настройкам?
Windows. Откройте «Параметры Windows» (они скрываются за значком шестеренки в меню «Пуск»), выберите «Обновление и безопасность», а затем — «Восстановление». Чтобы сбросить настройки до заводских, нажмите «Начать» под «Вернуть компьютер в исходное состояние».
Что делать если при возврате компьютера в исходное состояние произошла ошибка?
Если они были удалены полностью или частично, может появиться ошибка, извещающая о том, что произошла проблема при возврате ПК в исходное состояние. В таком случае необходимо запустить командную строку от имени администратора, после чего написать в ней команду sfc /scannow и нажать Enter.
Следующая инструкция обязательно пригодится владельцам компьютеров с двумя видеоадаптерами — интегрированным и дискретным. А таких — подавляющее большинство. Достаточно заглянуть в диспетчер устройств, пункт «Видеоадаптеры», чтобы увидеть графические модули. С помощью новых настроек Windows 10 можно значительно повысить производительность в играх, нужных приложениях. Сейчас покажем, как это сделать!
Как выбрать предпочтительный видео адаптер?
Для начала стоит убедиться на 100%. что в Вашем компьютере действительно больше одной видеокарты:
- Кликаем по значку «Пуск» правой кнопкой мышки, в появившемся списке находим «Диспетчер устройств»:
- Раскрываем раздел «Видеоадаптеры»:
В конкретном примере, Intel(R) HD Graphics 4000 — встроенная в процессор (интегрированная) графика, которая отличается пониженным энергопотреблением и слабой производительностью. NVIDIA NVS 5200M — дискретный модуль, который эффективен в играх, но быстрее посадит батарею ноутбука.
Зачастую, в подобной ситуации на ПК установлено специальное программное обеспечение от производителей, позволяющее управлять параметрами устройства — выбирать автоматический режим, с упором на качество или быстродействие.
Но теперь в Windows 10 можно вручную указывать для конкретного приложения, какой видеоадаптер лучше использовать. Это отличная функция, поскольку самостоятельно система не всегда принимает правильное решение.
Вот, что нужно сделать:
- Открываем параметры Виндовс 10 — через «Пуск» (значок шестерёнка) или комбинацией клавиш Win + I ;
- Переходим в раздел «Система»:
- Сразу же оказываемся на вкладке «Дисплей». В основной части окна перемещаемся в самый низ и кликаем по ссылке «Настройки графики»:
- Сверху есть возможность добавить в перечень классическое приложение или из Microsoft Store. Нажимаем «Обзор» — в первом случае открывается «Проводник» Виндовс и необходимо указать путь к файлу запуска игры/программы:
- Во втором случае — отобразятся все установленные приложения из магазина Майкрософт:
- После добавления нужного ПО, оно появиться в общем списке. Клик по названию — и появляется две кнопки. Нас интересуют «Параметры»:
- Осталось только отметить подходящую опцию. Если сомневаетесь, то лучше оставляйте по умолчанию. Но для игр и графических приложений лучше указать значение «Высокая производительность»:
Вот так всё просто! Но если возникли сложности с пониманием текстовой инструкции, рекомендуем посмотреть ролик с нашего Youtube канала.
Видео

- Как сбросить пароль Windows 10 — онлайн, через реестр, командную строку
- Как исправить ошибку обновления 0x800705b4 в Windows 10
- WHEA_UNCORRECTABLE_ERROR — как исправить ошибку в Windows 10 8 7
- Где находится «Автозагрузка» в Windows 10, как очистить для ускорения ПК
Вам помогло? Поделитесь с друзьями — помогите и нам!
Графические драйверы могут быть неотъемлемой частью правильного функционирования вашей системы, и даже незначительные проблемы с драйверами могут привести к нарушению работы.
Сегодня я расскажу, что вам нужно знать об этом процессе, в том числе о том, как выполнить чистую переустановку драйверов графического процессора и какие проблемы это позволяет решить.
Основы графических драйверов
В оборудовании ПК «драйвер» – это уровень программного обеспечения, который позволяет вашему оборудованию правильно взаимодействовать с операционной системой.
По этой причине многие драйверы зависят от устройства и ОС, а в случае сложных устройств, таких как дискретная графическая карта, они регулярно обновляются для повышения производительности и исправления ошибок.
Хотя общие драйверы ввода, звука и дисплея существуют, всегда лучше получить драйвер для конкретного устройства у производителя вашего оборудования, если таковой имеется.
Из-за сложности графических карт и графических драйверов вы можете ожидать регулярных обновлений драйверов до тех пор, пока данное поколение не достигнет конца срока службы, примерно через 6+ лет после выпуска (обычно).
К сожалению, вся эта сложность увеличивает вероятность того, что вещи сломаются, и если вы здесь, возможно, вы уже знаете это из личного опыта.
Я расскажу о распространенных причинах, по которым вам может потребоваться сбросить настройки драйвера графического процессора, а затем пошаговое руководство, как это сделать.
Зачем нужен сброс настроек графического драйвера
Обновление графического процессора (того же производителя)
Если вы обновляете графический процессор до более новой видеокарты того же производителя, вы можете обнаружить, что ранее установленные драйверы… работают!
Если это так, и вы не замечаете никаких проблем, не стесняйтесь продолжать.
Тем не менее, рекомендуется устанавливать новые драйверы графического процессора каждый раз, когда вы устанавливаете новую видеокарту, и если вы этого не сделаете, это может привести к следующей проблеме.
Очистка ошибочных настроек графического процессора или кэша
Если по какой-либо причине вы столкнулись с неправильными настройками графического процессора или поврежденным кэшем графического процессора, вам может потребоваться сбросить настройки графического драйвера.
Однажды у меня возникла эта проблема после того, как мой компьютер принудительно перезагрузился во время игры в Street Fighter V.
Принудительный перезапуск во время высокой загрузки графического процессора испортил что-то в управлении питанием графического процессора, и это привело к постоянным сбоям, пока я не выполнил полную переустановку своих драйверов.
Если у вас часто происходят сбои, сброс настроек графического драйвера – хорошее место для начала.
Модернизация графического процессора (другой производитель)
Если вы переходите с Nvidia на AMD, с AMD на Nvidia или с любого из этих поставщиков на Intel… удалите старые драйверы.
Вам не нужны два конфликтующих графических драйвера в одной операционной системе. Хотя это вряд ли приведёт к катастрофическим повреждениям или чему-то в этом роде, это вызовет проблемы, особенно когда вы начнёте увеличивать использование графического процессора.
Конфликтующие драйверы также могут привести к таким вещам, как синие экраны (BSOD) и принудительные перезапуски, с которыми вы действительно не хотите иметь дело, если вам это не нужно.
Общее устранение неполадок с графикой
И последнее, но не менее важное: иногда возникают странные проблемы с графикой, и вы полагаете, что чистая переустановка драйверов решит их.
Это возможно, если ваша проблема связана с программным обеспечением, а не с аппаратным обеспечением. Если что-то, что должно работать, не работает, переустановка драйвера графического процессора – довольно хороший способ устранить неполадки и сузить потенциальную причину.
Как сбросить настройки графического драйвера
-
Заранее загрузите новые/текущие драйверы
Прежде чем продолжить, убедитесь, что на ваш рабочий стол загружены последние стабильные драйверы для выбранной видеокарты.
Где скачать новейшие графические драйверы:
- NVIDIA
- AMD
- Intel
Выбрав нужный драйвер устройства и загрузив его, поместите установочные файлы в такое место, где их можно будет легко найти позже – подойдёт даже рабочий стол.
-
Загрузите программу удаления драйвера дисплея (DDU)
Теперь зайдите на Guru3D.com и скачайте последнюю версию DDU. Программа удаления драйверов дисплея – это то, на что это похоже: специальный инструмент для удаления графических драйверов.
В отличие от встроенных решений для удаления, DDU полностью удалит все старые файлы и настройки, гарантируя, что новая установка драйвера будет максимально свежей и чистой.
Скачав ZIP-файл DDU, распакуйте его в удобную для поиска папку по вашему выбору. Здесь тоже может быть достаточно вашего рабочего стола.
Открытие исполняемого файла покажет, что это самораспаковывающийся архив 7Zip, который извлечёт файлы в выбранный вами каталог – текущий по умолчанию.
Внутри этой новой папки DDU вы найдёте файл Display Driver Uninstaller.exe, который нужно запустить, чтобы очистить драйверы графического процессора.
-
Запустите DDU
При первом запуске DDU вы увидите следующий экран. Проверьте Параметры конкретного поставщика в соответствии с имеющимся у вас графическим процессором.
-
Необязательно: Запустите Windows в безопасном режиме
После прохождения этого диалога вам также будет предложено перезагрузиться в безопасном режиме.
За мой многолетний опыт работы с этой утилитой, я никогда не чувствовал необходимости использовать её в безопасном режиме, поскольку всё, что происходит, если вы этого не сделаете, – это несколько мерцаний черного экрана во время удаления.
Windows вернётся к своим универсальным драйверам дисплея, когда ваши исходные драйверы будут удалены.
Однако, если вы хотите быть особенно уверены, что это сработает, вы можете запустить этот процесс в безопасном режиме.
После перезагрузки снова откройте Display Driver Uninstaller.exe и действуйте, как описано ниже.
-
Удалите старые драйверы
В DDU вам будет представлено окно состояния с указанием вашего текущего графического процессора и драйвера графического процессора.
Параметры очистки вверху будут недоступны, пока вы вручную не выберете драйвер, который хотите удалить – для этого используйте два раскрывающихся списка в правом верхнем углу.
После того, как вы выбрали «Видеокарта» и марку графического процессора, тема окна изменится, и вы сможете продолжить выбранную операцию.
Проблема «черного экрана», упомянутая во втором варианте, – это просто мерцание во время удаления – это не вызовет никаких долгосрочных проблем, чтобы выполнить чистый процесс без перезагрузки, особенно если вы делаете это из безопасного режима.
Какой бы вариант вы ни выбрали, DDU сделает всё остальное за вас. Как только он будет закрыт и ваш компьютер потенциально перезагрузится, всё, что осталось сделать, это…
-
Запустите новую установку и перезагрузите компьютер
Теперь, что вам нужно сделать, это запустить исполняемый файл драйвера и позволить ему сделать всё остальное.
После этого вам, скорее всего, будет предложено ещё раз перезагрузить компьютер. Сделайте это и поздравляю: вы готовы работать со свежим драйвером!
Если были проблемы с программным обеспечением, которые мешали работе вашего графического процессора, они будут исправлены сейчас.
Если ваши проблемы не устранены, вы можете иметь дело с другими проблемами, такими как перегрев графического процессора или даже выход из строя графического процессора.
Вы также можете иметь дело с проблемой, характерной для этого конкретного драйвера – в этом случае найдите последний стабильный драйвер, который, как вы помните, работал правильно, и используйте его с этим руководством вместо последней загрузки.
Часто задаваемые вопросы
Какая температура предельна для графического процессора?
Не все проблемы с графическим процессором связаны с программным обеспечением. Иногда вы можете просто иметь дело с обычным перегревом старого графического процессора, но как узнать, перегревается ли ваша видеокарта?
В качестве общей отправной точки я бы не стал беспокоиться, пока температура графического процессора не превысит 95 градусов Цельсия.
Однако, это может меняться в зависимости от марки графического процессора и конкретного графического процессора, который вы используете, поскольку некоторые графические процессоры сделаны с запасом термостойкости, и могут работать при температуре выше 100°C, – отметка, которая должна быть похоронным звоном для большинства аппаратных средств ПК.
Если вам нужно программное обеспечение для мониторинга температуры графического процессора, попробуйте сначала использовать диспетчер задач Windows (Ctrl + Shift + Esc).
Для получения более подробных показаний температуры и производительности вам может пригодиться специальное программное обеспечение. В качестве отправной точки я рекомендую программное обеспечение для управления вашей видеокартой (EVGA, MSI и т.д.).
Как долго работают графические процессоры?
Как долго должен работать GPU?
Что ж, если вы правильно о ней заботитесь, видеокарта должна прослужить пять или более лет без особых проблем.
Но, как и в случае с остальной частью вашего компьютера, ответ будет зависеть от того, насколько хорошо вы заботитесь о видеокарте.
Как узнать, в каком состоянии графический процессор?
Наконец, пришло время рассмотреть пугающую возможность, особенно если вы прошли через приведенное выше руководство и всё ещё испытываете проблемы. Как узнать, не выходит ли из строя ваш GPU?
Что ж, если вы следовали этому руководству и ваши проблемы не устранены, возможно, вы имеете дело с некоторыми более серьёзными аппаратными проблемами, а не с программными.
Принятие таких мер, как чистка ПК и графического процессора от пыли (обязательно удерживая вентиляторы на месте во время продувки), должно помочь, если проблема заключается в обычном перегреве, но это не всегда может быть так просто.
Но, определенно не спешите с этим выводом, пока вы не сделаете всё возможное для своей видеокарты. Это означает, что вы должны пройти это руководство в безопасном режиме, попробовать старые стабильные драйверы, которые, как вы помните, работают правильно, и даже устранить неполадки в самой Windows.
Однако, иногда вам может просто не повезти, и, возможно, пришло время обновить видеокарту.
К счастью, цены на графические процессоры начали снижаться и нормализоваться после нехватки чипов, так что, надеюсь, это не будет дорогим обновлением, если вам придётся пройти через это.
Использование ПК с Windows иногда может вызывать разочарование. Система может перестать работать, и вы можете не знать ее причины. Представьте, что вы выполняете важное задание, и система внезапно зависает. 🙄
Вы не можете ни продолжить работу, ни перезапустить систему. Это время, когда вы можете проверить наличие проблемы на вашем устройстве. Это внезапное зависание может быть связано с неустойчивым разрешением, нехваткой оперативной памяти, поврежденными файлами или проблемой с вашей видеокартой.
Вы думаете о том, почему ваша система внезапно рушится посреди работы?
Для этого вам нужно сначала понять основы графической карты и ее функции на вашем ПК или ноутбуке.
Что такое графическая карта?
Графическая карта, также известная как карта дисплея, видеокарта, карта VGA или графический адаптер, представляет собой карту расширения, которая в основном работает для создания выходных изображений для вашего устройства. Ваш GPU (графический процессор) является основным компонентом, который выполняет вычисления для графической карты.
Графическая карта также может быть одной из причин, по которой ваша система выходит из строя. Тем не менее, графическая карта обычно выдает вам ранние предупреждения о замене графической карты до того, как она полностью выйдет из строя. Итак, сначала мы должны изучить способы, которыми ваша графическая карта сигнализирует о том, что она умирает.
Симптомы неисправности видеокарты
№1. Глюки экрана
Ваша видеокарта вызывает проблемы, когда вы начинаете видеть странные цвета по всему экрану. Вы также можете обнаружить, что экран разрывается или на нем появляются полосы. Это может быть признаком того, что ваша видеокарта сталкивается с какой-то проблемой.
№ 2. Заикание
Когда ваша видеокарта работает неправильно, вы можете обнаружить, что ваш экран заикается. Экран может внезапно зависнуть, и вы также не сможете найти выход. Если заикание сопровождается другими предупреждающими знаками, перечисленными ниже, есть вероятность, что причиной всех этих проблем является ваша видеокарта.
№3. Синий экран
Если ваша система перестает работать и перед вами появляется пустой синий экран, вам нужно предположить, что проблема связана с вашей графической картой. Каждый раз, когда вы начинаете какую-либо работу, связанную с визуальной графикой, ваша система может перестать работать, и перед вами появится синий экран.
Если вы столкнулись с какой-либо или всеми из этих проблем, вы можете быть уверены, что ваша графическая карта требует устранения неполадок.
Какие шаги вам нужно выполнить, чтобы ваша работа возобновилась, а ваша видеокарта перестала создавать проблемы? Давайте обсудим их.
Решения для устранения проблем с видеокартой
Перезагрузите видеокарту
Вы можете использовать комбинацию клавиш Windows + Ctrl + Shift + B одновременно на вашем устройстве. Это перезапустит вашу видеокарту. Любые текущие приложения или игры не будут закрыты при использовании этого ярлыка. Экран может стать черным, и вы также можете услышать звуковой сигнал. Это сочетание клавиш работает со всеми графическими картами, от AMD до NVIDIA.
Удалите и переустановите графические драйверы
Сначала вам придется удалить, а затем переустановить графические драйверы на вашем устройстве для устранения неполадок.
Графический драйвер можно удалить через диспетчер устройств. Диспетчер устройств — это панель, которая позволяет вам устанавливать и удалять устройства и драйверы в вашей системе.
Шаги для удаления графического драйвера:
- Нажмите клавишу Windows + R на вашем устройстве. Это запустит окно меню «Выполнить».
- В этом поле меню введите devmgmt.msc. Как только вы нажмете кнопку ввода, откроется окно диспетчера устройств.
- Вы получите список перед вами. Оттуда вы можете дважды щелкнуть категорию «Видеоадаптеры». Может появиться список всех устройств, активных в вашей системе. Щелкните правой кнопкой мыши имя вашей видеокарты и выберите вариант удаления устройства.
- После этого появится диалоговое окно подтверждения. Вы можете нажать на опцию «Удалить программное обеспечение драйвера для этого устройства».
- Нажмите на кнопку удаления.
Это приведет к удалению графического драйвера с вашего устройства.
Теперь вы можете использовать различные способы переустановки графического драйвера.
После завершения удаления вы можете переустановить графический драйвер, следуя этим инструкциям:
Разрешить автоматическую установку графического драйвера
После завершения удаления вы можете перезагрузить устройство, и Windows автоматически переустановит графический драйвер для вашей видеокарты. Однако эта самостоятельная переустановка не гарантирует установку последней версии графического драйвера на ваше устройство.
Переустановите графический драйвер с помощью Driver Easy
Загрузите программное обеспечение Driver Easy на свое устройство. Запустите приложение и просканируйте свое устройство с помощью приложения. Он просканирует все драйверы, вызывающие проблему, и на экране появится возможность их обновить. Вы можете отредактировать все эти графические драйверы, что решит вашу проблему с вашим графическим драйвером.
Вы можете выполнить любой из шагов, упомянутых выше, и переустановить графический драйвер на вашем устройстве. После этого ваша видеокарта может перестать создавать проблемы.
Обновите графический драйвер
Обновление графического драйвера может быть одним из способов решения проблем с видеокартой. Ниже приведены шаги, которые необходимо выполнить:
- Нажмите Windows + R на вашем устройстве.
- На экране появится диалоговое окно запуска. Вы должны ввести devmgmt.msc в поле и нажать кнопку ввода.
- Это отобразит список всех видеоадаптеров на вашем экране. Щелкните правой кнопкой мыши имя вашей видеокарты и выберите «Свойства».
- В раскрывающемся меню выберите вкладку «Драйверы». Нажмите на опцию обновления драйвера, которая появится позже.
- Система запросит поиск доступных обновленных драйверов.
- Следуйте инструкциям, которые появляются на экране.
Ваш графический драйвер может быть обновлен и перестанет создавать проблемы.
Сброс видеокарты из биоса
Сброс вашей графической карты из BIOS может оказаться полезным. Следовательно, вы можете попробовать это.
Ниже приведены шаги, которые необходимо выполнить для сброса видеокарты из BIOS:
- Перезагрузите устройство. Вы можете начать сброс вашей видеокарты в BIOS, нажав клавишу Esc на клавиатуре вашего ПК. Появится окно сообщения с предложением нажать «F10», чтобы начать процесс.
- Вы можете дважды нажать клавишу F10, чтобы начать настройку BIOS на вашем устройстве. На экране появится выпадающее меню. Оттуда вы можете выбрать «Расширенные функции набора микросхем». Вы можете использовать клавиши на клавиатуре для перемещения между этими опциями.
- На экране появится еще один список опций. Вы можете выбрать опцию «Video BIOS Cacheable».
- Затем вы можете нажать клавиши + и –, чтобы включить настройку BIOS.
- После этого вы можете нажать клавишу F10 на клавиатуре. Нажмите на опцию «Да», которая появляется на экране. Этот процесс сбросит вашу графическую карту в BIOS.
Вывод
Это все шаги, которые вы можете выполнить для сброса, переустановки или устранения неполадок, вызванных вашей видеокартой. После того, как вы выполните их, ваша графическая карта может перестать создавать проблемы. Если проблема не устранена, вы можете обратиться за профессиональной помощью, поскольку проблема может быть связана с другими факторами, а не с вашей видеокартой.
Вы также можете посмотреть, как исправить ошибку «драйвер дисплея перестал отвечать».
Как вы уже знаете, Windows 10 включает специальную функцию игрового режима, которая при определенных обстоятельствах повышает производительность игр. С недавними обновлениями теперь можно быстро сбросить настройки игрового режима. Это полезно, если функция работает не так, как ожидалось.
Игровой режим — новая функция Windows 10, созданная специально для геймеров. Новый режим перераспределяет ресурсы процессора и графики (GPU), чтобы сделать игру более быстрой и плавной, повышает производительность и приоритет игр. Игровой режим впервые появился в Windows 10 Creators Update build 14997. Официально функция вышла с выпуском Windows 10 Build 15007 Insider Preview.
Чтобы включить режим игры, вам нужно изменить некоторые настройки в приложении «Параметры». Давайте посмотрим, как восстановить настройки для игрового режима по умолчанию.
Чтобы сбросить настройки режима игры в Windows 10, выполните следующие действия.
- Откройте приложение «Параметры» нажав сочетание клавиш Win + I
- Перейдите в Игры → Режим Игры.
- Справа нажмите кнопку «Сброс» в разделе «Сбросить настройки режима игры».
Возможность перезапуска игрового режима новая для Windows 10 Build 17063, которая представляет собой предстоящее обновление функции Redstone 4. На момент написания этой статьи эта сборка доступна только для Fast Ring Insiders, поэтому вам нужно быть инсайдером, чтобы попробовать эту новую функцию. Окончательная версия Windows 10 «Redstone 4», как ожидается, будет выпущена в марте 2018 года, так что она все еще находится на расстоянии нескольких месяцев.
Помимо сброса насроек игрового режима, Redstone 4 принесет ряд новых и интересных функций, в том числе Timeline, Fluent Design, улучшения для Cortana, OneDrive. Кроме того, это будет первая версия Windows 10, которая не будет включать HomeGroup, поскольку эта функция удаляется Microsoft.
Итак, в следующий раз, когда вы столкнетесь с проблемой в Режиме Игры, попробуйте сбросить настройки, используя новую опцию в приложении «Параметры».