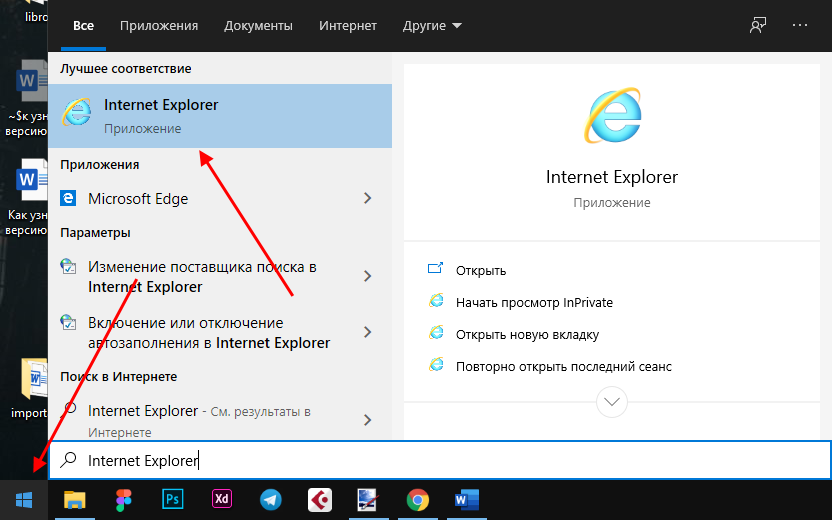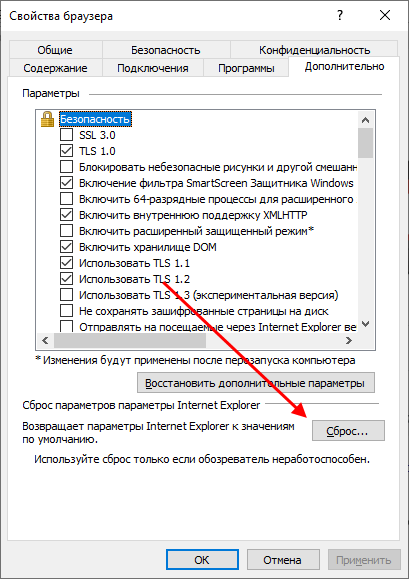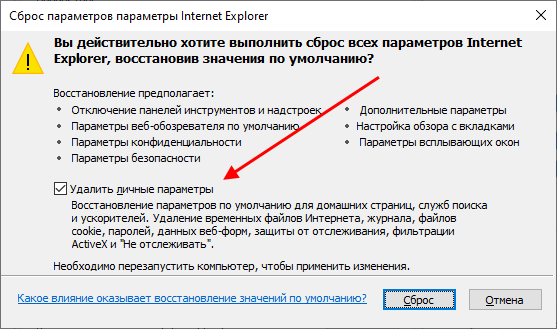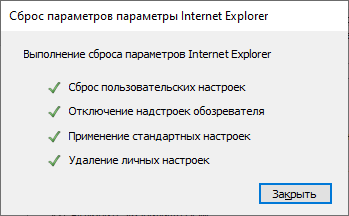Windows 10 Internet Explorer Windows 8.1 Windows 7 Еще…Меньше
Поддержка Internet Explorer 11 прекращена 15 июня 2022 г.
Internet Explorer 11 больше не будет доступен после 14 февраля 2023 г. Если для любого сайта, который вы посещаете, требуется Internet Explorer 11, его можно перезагрузить в режиме Internet Explorer в Microsoft Edge. Рекомендуется перейти на Microsoft Edge , чтобы начать пользоваться более быстрым, безопасным и современным браузером.
Начало работы с Microsoft Edge
Изменение параметров Internet Explorer
В Internet Explorer есть много параметров, позволяющих настроить взаимодействие с ним. Чтобы просмотреть все параметры и параметры, откройте Internet Explorer на компьютере и выберите Инструменты > Параметры Интернета.
Сброс параметров Internet Explorer
Параметры Internet Explorer можно сбросить, восстановив их состояние на момент установки Internet Explorer на компьютере. Сброс полезен для устранения неполадок, которые могут быть вызваны параметрами, измененными после установки. Помните, что сброс параметров Internet Explorer необратим, и все предыдущие параметры после сброса теряются.
-
Закройте все программы и окна.
-
Откройте Internet Explorer и выберите Инструменты > параметров Интернета.
-
Выберите вкладку Дополнительно.
-
В диалоговом окне Сброс параметров Internet Explorer нажмите кнопку Сброс.
-
В окне Вы действительно хотите выполнить сброс всех параметров Internet Explorer, восстановив значения по умолчанию? выберите Сбросить.
-
После применения стандартных параметров Internet Explorer нажмите кнопку Закрыть, а затем — ОК. Чтобы изменения вступили в силу, перезагрузите компьютер.
Если браузер Internet Explorer не открывается или страницы не загружаются…
Если браузер Internet Explorer не открывается или страницы не загружаются, возможно, установлена надстройка, которая мешает процессу. Чтобы определить, возникла ли данная проблема из-за надстройки, выполните следующие действия.
-
Определите скорость процессора.
-
Выберите Начните > Параметры > система > о системе.
-
В разделе Характеристики устройства посмотрите, какой Тип системы указан.
Проверка скорости процессора
Дополнительные сведения см. в 32- и 64-Windows: вопросы и ответы.
-
-
В зависимости от скорости процессора выберите соответствующую строку кода ниже и скопируйте и вставьте или введите код в поле поиска на панели инструментов.
Для 32-битной:
«C:Program Files (x86)Internet Exploreriexplore.exe» -extoffДля 64-битной:
«C:Program FilesInternet Exploreriexplore.exe» -extoffБраузер Internet Explorer откроется и вы сможете узнать, какие надстройки вызывали проблемы. Сведения о том, как управлять надстройками, см. в разделе Управление надстройками в Internet Explorer 11.
Нужна дополнительная помощь?
Содержание
- Сброс настроек в Internet Explorer
- Сброс настроек Internet Explorer через панель управления
- Вопросы и ответы
Обычно ошибки в браузере Internet Explorer возникают после того, как произойдет перенастройка параметров браузера в результате действий самого пользователя или сторонних, которые могли осуществить изменение настроек веб-обозревателя без ведома пользователя. В том или ином случае, чтобы избавиться от ошибок, которые возникли от новых параметров, нужно сбросить все настройки браузера, то есть восстановить значение параметров по умолчанию.
Далее речь пойдет о том, как сбросить настройки Интернет Эксплорера.
Сброс настроек в Internet Explorer
- Откройте Internet Explorer 11
- В правом верхнем углу браузера нажмите иконку Сервис в виде шестерни (или комбинацию клавиш Alt+X), а потом выберите пункт Свойства браузера
- В окне Свойства браузера перейдите на вкладку Безопасность
- Нажмите кнопку Сброс…
- Установить флажок напротив пункта Удалить личные настройки
- Подтвердите свои действия нажав кнопку Сброс
- Дождитесь окончания процесса сброса настроек и нажмите кнопку Закрыть
- Перегрузите компьютер
Аналогичные действия можно выполнить через Панель управления. Это может понадобиться в том случае, если настройки стали причиной того, что Internet Explorer не запускается вообще.
Сброс настроек Internet Explorer через панель управления
- Нажмите кнопку Пуск и выберите пункт Панель управления
- В окне Настройка параметров компьютера нажмите Свойства браузера
- Далее перейдите на вкладку Дополнительно и нажмите кнопку Сброс…
- Далее выполните действия аналогичные первому случаю, то есть поставьте флажок Удалить личные настройки, нажмите кнопки Сброс и Закрыть, перегрузите ПК
Как видно сбросить параметры Internet Explorer для возврата их в первоначальное состояние и устранить неполадки, вызванные некорректными настройками довольно просто.
Еще статьи по данной теме:
Помогла ли Вам статья?
Internet Explorer имеет множество улучшений безопасности, которые делают его менее восприимчивым к вредоносным программам. Однако нельзя быть уверенным! Более того, плохо написанные дополнения также могут повлиять на просмотр в IE. Часто мы обнаруживаем, что наш быстрый браузер медленно запускается и используется. С течением времени мы можем устанавливать и удалять надстройки, плагины и панели инструментов. Если вы обнаружите, что ваш Internet Explorer зависает или работает не так, как вы хотите, вы можете легко сбросить настройки Internet Explorer по умолчанию. Это называется функцией RIES IE.
Сбросить настройки обозревателя Internet Explorer
Чтобы сбросить настройки Internet Explorer по умолчанию, откройте «IE»> «Инструменты»> «Свойства обозревателя»> вкладка «Дополнительно»> «Сброс»> «Закрыть»> «ОК». После этого перезапустите Internet Explorer. Но прежде чем использовать кнопку сброса, вы должны знать несколько вещей.
Когда вы нажмете кнопку Reset Internet Explorer, произойдет следующее:
- Панели инструментов и надстройки отключены
- Настройки веб-браузера вернутся к умолчанию
- Настройки конфиденциальности и безопасности возвращаются к значениям по умолчанию
- Вкладка браузера, всплывающие настройки и дополнительные параметры возвращаются к значениям по умолчанию.
Если вы выберете Удаление личных настроек, тогда дополнительные настройки, такие как домашняя страница, поставщики поиска, ускорители и т. д., установлены на значение по умолчанию. Кроме того, также удаляются кеш-файлы, файлы cookie, пароли, мы формируем данные, историю, фильтрацию ActiveX, данные отслеживания защиты и т. Д.
RIES не сбрасывает некоторые настройки в Internet Explorer.
Следующие четыре параметра не сбрасываются, поскольку приложения, отличные от IE, могут использовать их.
- Включить просмотр папки FTP (вне IE)
- Используйте пассивный FTP (для совместимости с брандмауэром и DSL-модемом)
- Всегда используйте ClearType для HTML
- Проверка отзыва сертификата издателя
Чтобы сбросить эти настройки, в Windows 7 | 8, вам нужно будет выполнить следующие действия:
Нажмите «Пуск», введите inetcpl.cpl в поле «Начать поиск» и нажмите «Ввод». в Свойства Интернета диалоговое окно, перейдите на вкладку «Дополнительно» и нажмите « Восстановить дополнительные настройки.
RIES НЕ влияет на следующие настройки:
По умолчанию Автоматическое обнаружение сети внутри сети настройка включена. Чтобы изменить этот параметр, выполните следующие действия:
- На вкладке «Безопасность» в диалоговом окне «Свойства Интернета» выберите «Локальная интрасеть» и нажмите «Сайты».
- Установите флажок рядом с пунктом Автоматическое обнаружение сети интрасети.
По умолчанию Требовать проверку сервера (https:) для всех сайтов в этой зоне флажок для локальной интрасети не выбран. Чтобы восстановить этот параметр, выполните следующие действия:
- На вкладке «Безопасность» в диалоговом окне «Свойства Интернета» выберите зону «Локальная интрасеть» и нажмите «Сайты».
- В диалоговом окне «Местная интрасеть» нажмите «Дополнительно».
- Снимите флажок Требовать проверку сервера (https:) для всех сайтов в этой зоне.
По умолчанию Требовать проверку сервера (https:) для всех сайтов в этой зоне установлен флажок для доверенных сайтов. Чтобы восстановить этот параметр, выполните следующие действия:
- На вкладке «Безопасность» в диалоговом окне «Свойства Интернета» выберите зону «Надежные узлы» и нажмите «Сайты».
- В диалоговом окне «Надежные узлы» установите флажок «Требовать проверку сервера» (https:) для всех сайтов в этой зоне, если он еще не включен.
По умолчанию Блокировка панелей инструментов настройка включена. В Internet Explorer в меню «Вид» выберите «Панели инструментов», а затем нажмите «Заблокировать панели инструментов», чтобы включить этот параметр, если он еще не включен.
Вы также можете легко сбросить настройки Internet Explorer, используя Microsoft Fix It. Windows 10 пользователи — посмотрите, как сбросить браузер Microsoft Edge до настроек по умолчанию.
Как сбросить Chrome и как сбросить Firefox также может вас заинтересовать.
Сообщение отправлено из WVC, обновлено и опубликовано здесь.
Tweet
Share
Link
Plus
Send
Send
Pin
Иногда, бывают ситуации, когда использование специфического программного обеспечения нарушает работу некоторых системных служб Windows, в частности, взаимодействия с сетью Интернет. Это может случиться, например, при наложении групповых политик безопасности в домене, при использовании программ контролирующий информационную безопасноть, из-за работы антивирусного ПО или различных плагинов для браузеров. В результате, на компьютере может перестать работать сеть Интернет, или не открываться некоторые сайты. Один из самых очевидных способов это исправить, это сбросить настройки Internet Explorer до настроек по умолчанию.
Сброс настроек Internet Explorer (IE) через GUI
1. Запустить браузер Internet Explorer и перейти в пункт меню Internet Options (Свойства браузера)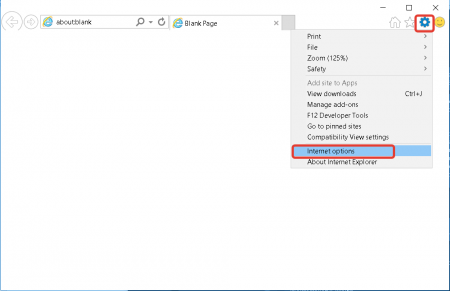
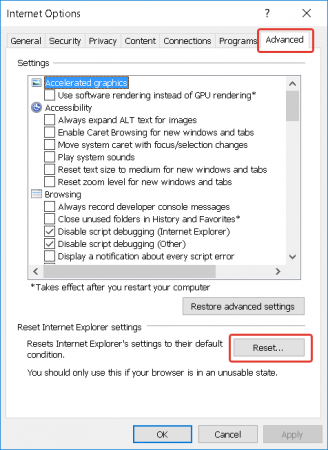
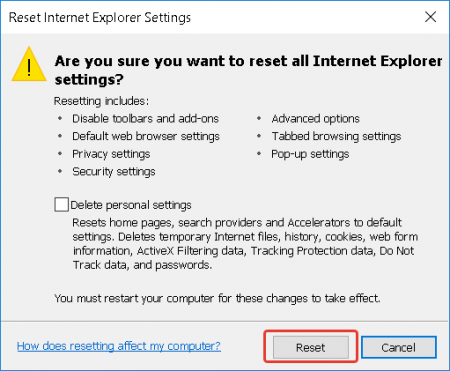
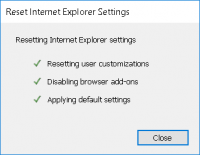
После перезагрузки компьютера настройки Internet Explorer будут сброшены до значений по умолчанию.
Сброс настроек Internet Explorer (IE) через командную строку
Чтобы выполнить сброс настроек Internet Explorer до значений по умолчанию используя командную строку, необходимо выполнить команду:
RunDll32.exe InetCpl.cpl,ClearMyTracksByProcess 4351
Полезные наборы команд для быстрой настройки IE
Если необходимо выполнить сброс не всех настроек, а только части информации хранящейся в IE, то могут помочь следующие команды:
Удалить историю браузера IE:
RunDll32.exe InetCpl.cpl,ClearMyTracksByProcess 1
Удалить Cookies IE:
RunDll32.exe InetCpl.cpl,ClearMyTracksByProcess 2
Удалить временные файлы IE:
RunDll32.exe InetCpl.cpl,ClearMyTracksByProcess 8
Удалить данные истории заполненнии форм IE:
RunDll32.exe InetCpl.cpl,ClearMyTracksByProcess 16
Удалить сохраненные пароли IE:
RunDll32.exe InetCpl.cpl,ClearMyTracksByProcess 32
Удалить все данные IE:
RunDll32.exe InetCpl.cpl,ClearMyTracksByProcess 255
Удалить все данные и сбросить настройки IE:
RunDll32.exe InetCpl.cpl,ClearMyTracksByProcess 4351
PS с помощью подобных команд можно также запускать элементы интерфейса, например, открытие закладки Connections (Подключения) можно получить, выполнив следующую команду:
rundll32 inetcpl.cpl, LaunchConnectionDialog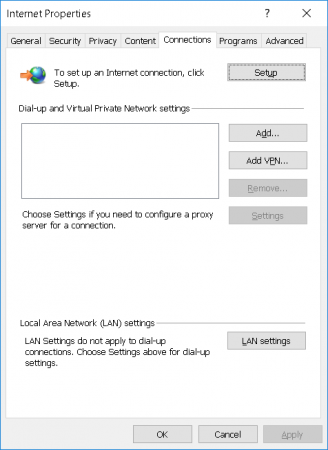
В данной статье показаны действия, с помощью которых можно сбросить браузер Internet Explorer к настройкам по умолчанию.
При необходимости можно сбросить параметры Internet Explorer, чтобы вернуть их в состояние, в котором они находились сразу после установки операционной системы.
Это может быть полезно для устранения неполадок, которые могут быть вызваны например изменением различных параметров и другими причинами.
Сброс параметров Internet Explorer нельзя отменить, и все предыдущие настройки после сброса теряются.
Как сбросить браузер Internet Explorer к настройкам по умолчанию
При сбросе параметров к значениям по умолчанию будет выполнено:
- отключение панелей инструментов и надстроек
- восстановление параметров веб-обозревателя по умолчанию
- сброс параметров конфиденциальности
- сброс параметров безопасности
- сброс дополнительных параметров
- сброс настроек обзора с вкладками
- сброс параметров всплывающих окон
Также можно удалить личные параметры, при этом будет выполнено:
- восстановление параметров по умолчанию для домашних страниц
- восстановление служб поиска и ускорителей
- будут удалены временные файлы интернета, файлы cookie, пароли, данные веб-форм
- также будут удалены параметры защиты от отслеживания
Чтобы сбросить настройки браузера Internet Explorer к настройкам по умолчанию, закройте все открытые окна браузера.
Затем нажмите сочетание клавиш + R, в открывшемся окне Выполнить введите inetcpl.cpl и нажмите клавишу Enter ↵.
В окне «Свойства: Интернет» перейдите на вкладку Дополнительно и нажмите кнопку Сброс.
Затем в диалоговом окне «Сброс параметров параметры Internet Explorer», при необходимости установите флажок опции Удалить личные параметры и нажмите кнопку Сброс.
После применения стандартных параметров Internet Explorer нажмите кнопку Закрыть.
Чтобы изменения вступили в силу, перезагрузите компьютер.
После перезагрузки компьютера, браузер Internet Explorer будет сброшен к настройкам по умолчанию (пример на скриншоте ниже).
Используя рассмотренные выше действия, можно сбросить браузер Internet Explorer к настройкам по умолчанию.
Internet Explorer имеет множество улучшений безопасности, которые делают его менее уязвимым для вредоносных программ. Однако никогда нельзя быть слишком уверенным! Более того, плохо написанные надстройки также могут повлиять на работу в IE. Часто мы обнаруживаем, что наш когда-то быстрый браузер стал медленно запускаться и использовать. В течение определенного периода времени мы можем устанавливать и удалять надстройки, плагины и панели инструментов. Если вы обнаружите, что ваш Internet Explorer зависает или работает не так, как вы хотите, вы можете легко сбросить настройки Internet Explorer до значений по умолчанию. Это называется функцией RIES IE.
Чтобы сбросить настройки Internet Explorer по умолчанию, откройте IE> Сервис> Свойства обозревателя> вкладка «Дополнительно»> нажмите «Сброс»> «Закрыть»> «ОК». Как только это будет сделано, перезапустите Internet Explorer. Но прежде чем использовать кнопку сброса, вам следует знать несколько вещей.
Когда вы нажимаете кнопку «Сбросить Internet Explorer», происходит следующее:
- Панели инструментов и надстройки отключаются
- Настройки веб-браузера возвращаются к значениям по умолчанию
- Настройки конфиденциальности и безопасности возвращаются к значениям по умолчанию.
- Браузер вкладок, параметры всплывающих окон и дополнительные параметры возвращаются к значениям по умолчанию.
Если вы выберете Удалить личные настройки, то дополнительные настройки, такие как домашняя страница, поисковые системы, ускорители и т. Д., Будут установлены по умолчанию. Кроме того, также удаляются файлы кеша, файлов cookie, паролей, данных веб-форм, истории, фильтрации ActiveX, данных защиты от отслеживания и т. Д.
RIES не сбрасывает некоторые настройки в Internet Explorer.
Следующие четыре параметра не сбрасываются, поскольку их могут использовать другие приложения, кроме IE.
- Включить просмотр папки FTP (вне IE)
- Используйте пассивный FTP (для совместимости с брандмауэром и модемом DSL)
- Всегда используйте ClearType для HTML
- Проверьте, не отозван ли сертификат издателя
Чтобы сбросить эти настройки в Windows, вам нужно будет выполнить следующие действия:
Нажмите «Пуск», введите inetcpl.cpl в поле «Начать поиск» и нажмите «Ввод». В диалоговом окне «Свойства Интернета» перейдите на вкладку «Дополнительно» и нажмите «Восстановить дополнительные параметры».
RIES НЕ влияет на следующие настройки:
По умолчанию параметр «Автоматически определять сеть интрасети» включен. Чтобы изменить этот параметр, выполните следующие действия:
- На вкладке «Безопасность» диалогового окна «Свойства Интернета» щелкните «Местная интрасеть», а затем щелкните «Сайты».
- Установите флажок рядом с параметром «Автоматически определять сеть интрасети».
По умолчанию флажок Требовать проверку сервера (https:) для всех сайтов в этой зоне для локальной интрасети не установлен. Чтобы восстановить этот параметр, выполните следующие действия:
- На вкладке «Безопасность» диалогового окна «Свойства Интернета» выберите зону «Местная интрасеть» и нажмите «Сайты».
- В диалоговом окне «Местная интрасеть» нажмите «Дополнительно».
- Снимите флажок Требовать проверку сервера (https:) для всех сайтов в этой зоне.
По умолчанию для доверенных сайтов установлен флажок Требовать проверку сервера (https:) для всех сайтов в этой зоне.
Чтобы восстановить этот параметр, выполните следующие действия:
- На вкладке «Безопасность» диалогового окна «Свойства Интернета» выберите зону «Надежные сайты» и нажмите «Сайты».
- В диалоговом окне «Надежные сайты» установите флажок «Требовать проверку сервера (https:) для всех сайтов в этой зоне, если он еще не включен».
По умолчанию параметр «Заблокировать панели инструментов» включен. В Internet Explorer в меню «Вид» выберите «Панели инструментов», а затем нажмите «Заблокировать панели инструментов», чтобы включить этот параметр, если он еще не включен.
Пользователи Windows 10 — узнайте, как восстановить настройки браузера Microsoft Edge по умолчанию.
.
15.05.2020
Несмотря на то, что браузер Internet Explorer практически не пользуется спросом среди пользователей рунета и в общем всего интернета, некоторые проблемы, связанные с ним, остаются актуальными до сих пор. Например, иногда требуется сделать полный сброс настроек до заводских, чтобы решить различные неполадки.
Сегодня мы как раз коснемся этой темы вглубь, а именно рассмотрим, как сбросить настройки браузера Internet Explorer к значениям по умолчанию.
Сбрасываем настройки
Откатить настройки к тем, что были установлены при первом запуске браузера, довольно просто. Достаточно перейти в свойства браузера и задействовать определенную опцию, которая доступна по умолчанию для всех пользователей операционной системы Windows. Давайте рассмотрим на примере как это можно сделать.
Восстановить настройки по умолчанию можно следующим образом:
- Первым делом открываем браузер Internet Explorer, если он еще не запущен. Мы для этого воспользуемся стандартным способом через меню «Пуск» в системе Windows Для этого открываем меню и вводим запрос «Internet Explorer», затем кликаем по первому отобразившемуся запросу.
- Далее в запущенном браузере нажимаем на шестеренку в верхнем правом углу.
- В отобразившемся меню нажимаем на кнопку «Свойство браузера».
- После этого перед нами открывается небольшое окошко. В нем переходим в раздел «Дополнительно».
- Далее в нижней части окна кликаем по кнопке «Сброс…».
- В отобразившемся окне нас информируют о предстоящем восстановлении параметров браузера. Также вы можете очистить и все свои данные, включая домашнюю страницу, кэш и прочее. Для этого отметьте пункт «Удалить личные данные».
- После этого уже переходим непосредственно к сбросу всех параметров. Для этого просто нажимаем на кнопку «Сброс» в нижней части окна.
- После успешного сброса настроек вы увидите следующее окно:
- Если перед вами отобразилось такое же окно, то поздравляем вас! Настройки вашего браузера Internet Explorer находятся в изначальном положении.
Теперь вы знаете, как сбросить настройки браузера Internet Explorer на операционной системе Windows. Если по какой-то причине у вас не получается этого сделать, то возможно, что файлы браузера повреждены и они мешают сбросу настроек. В таком случае поможет либо откат, либо обновление вашей операционной системы.
Оценка статьи:

Загрузка…