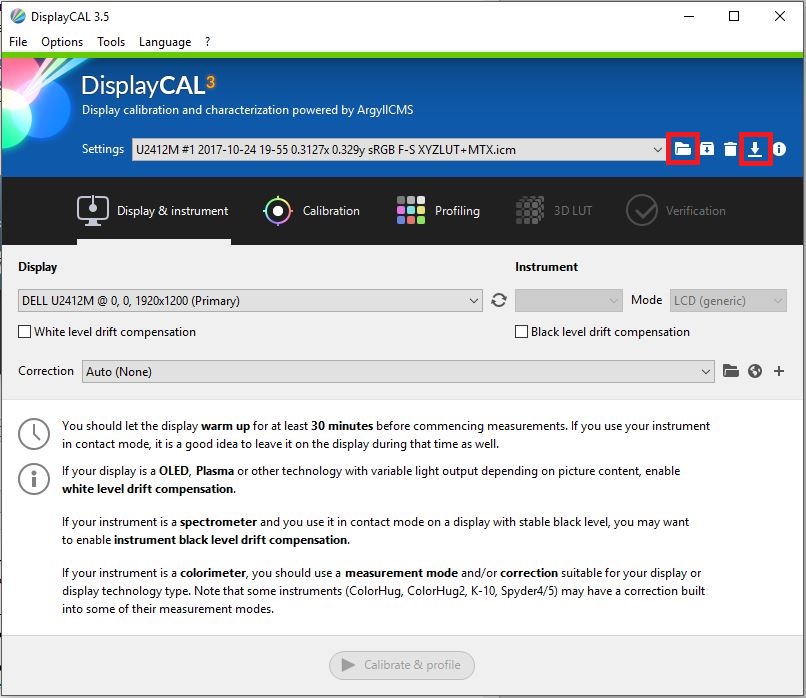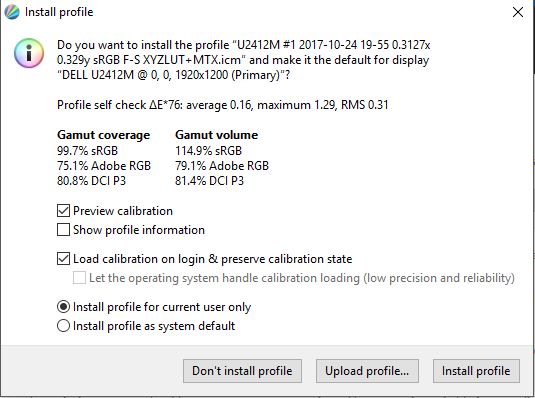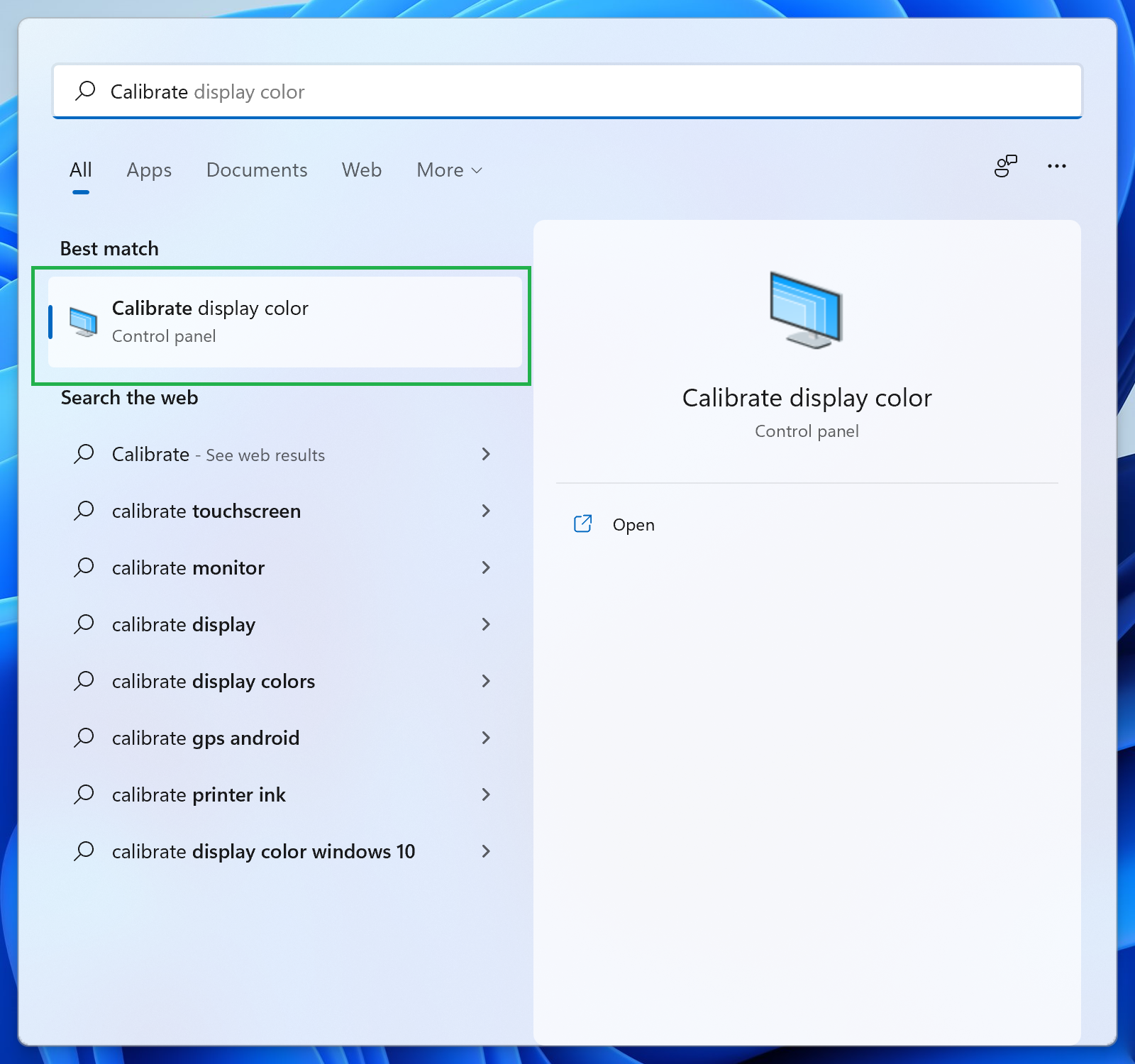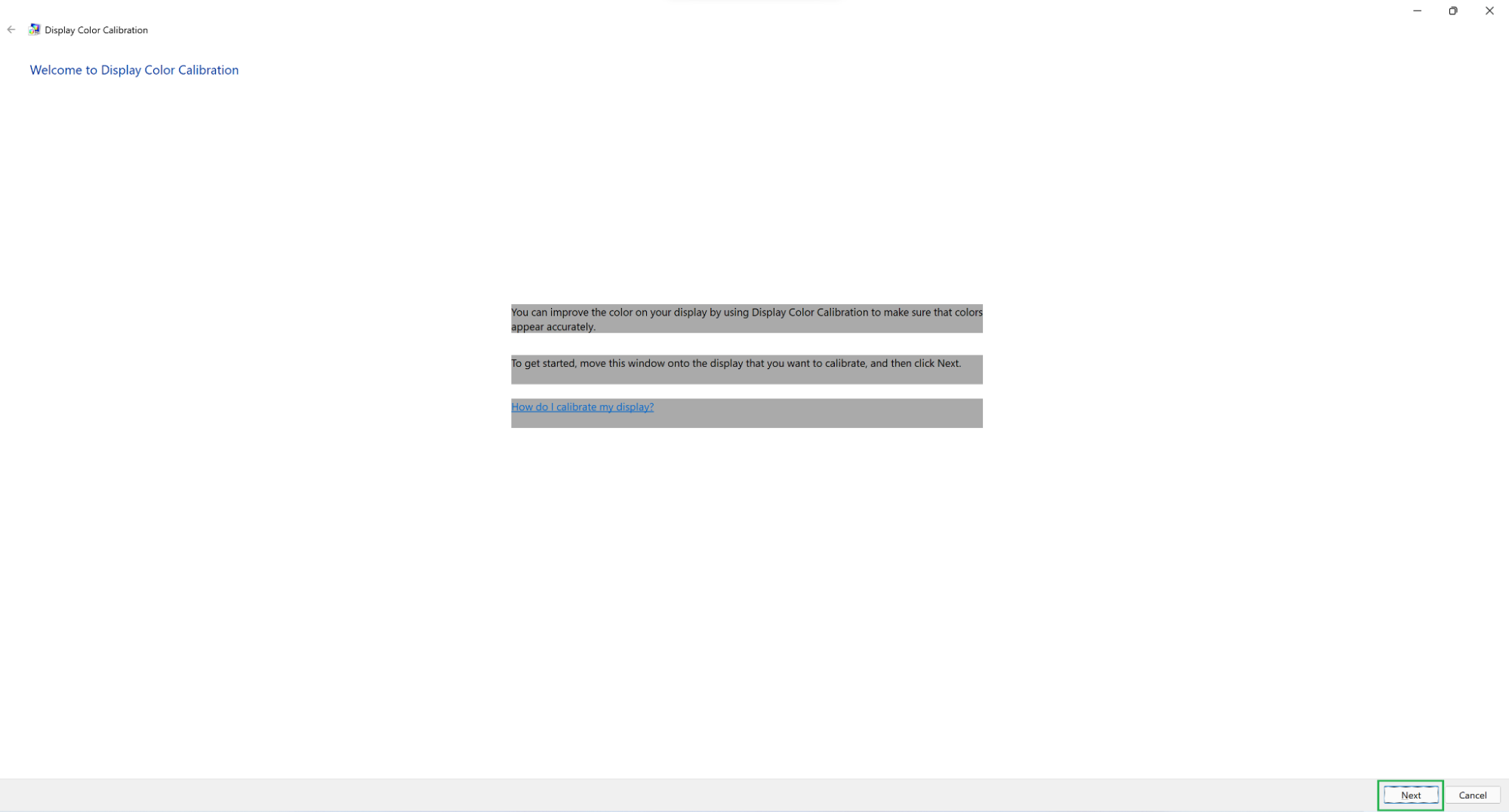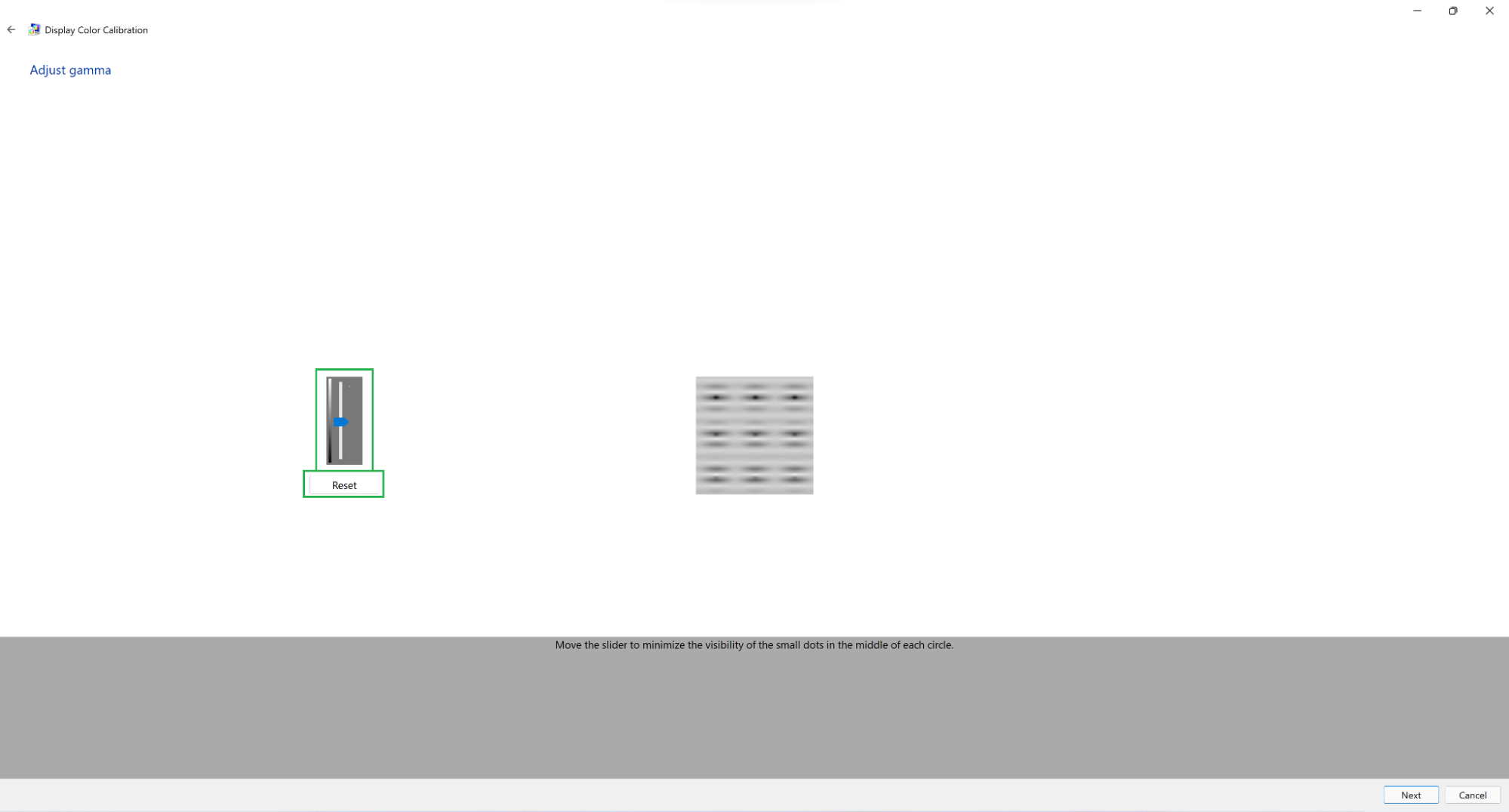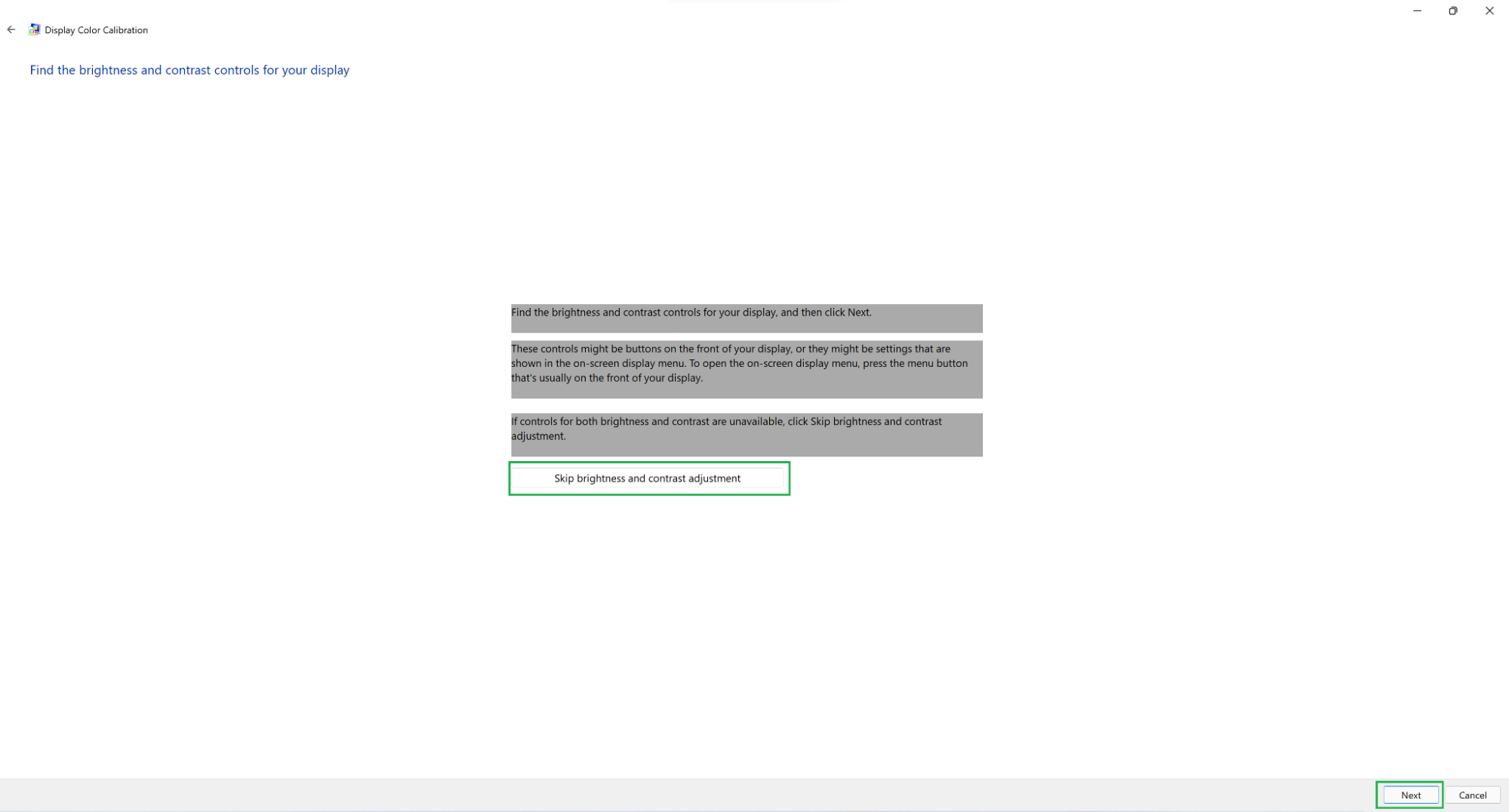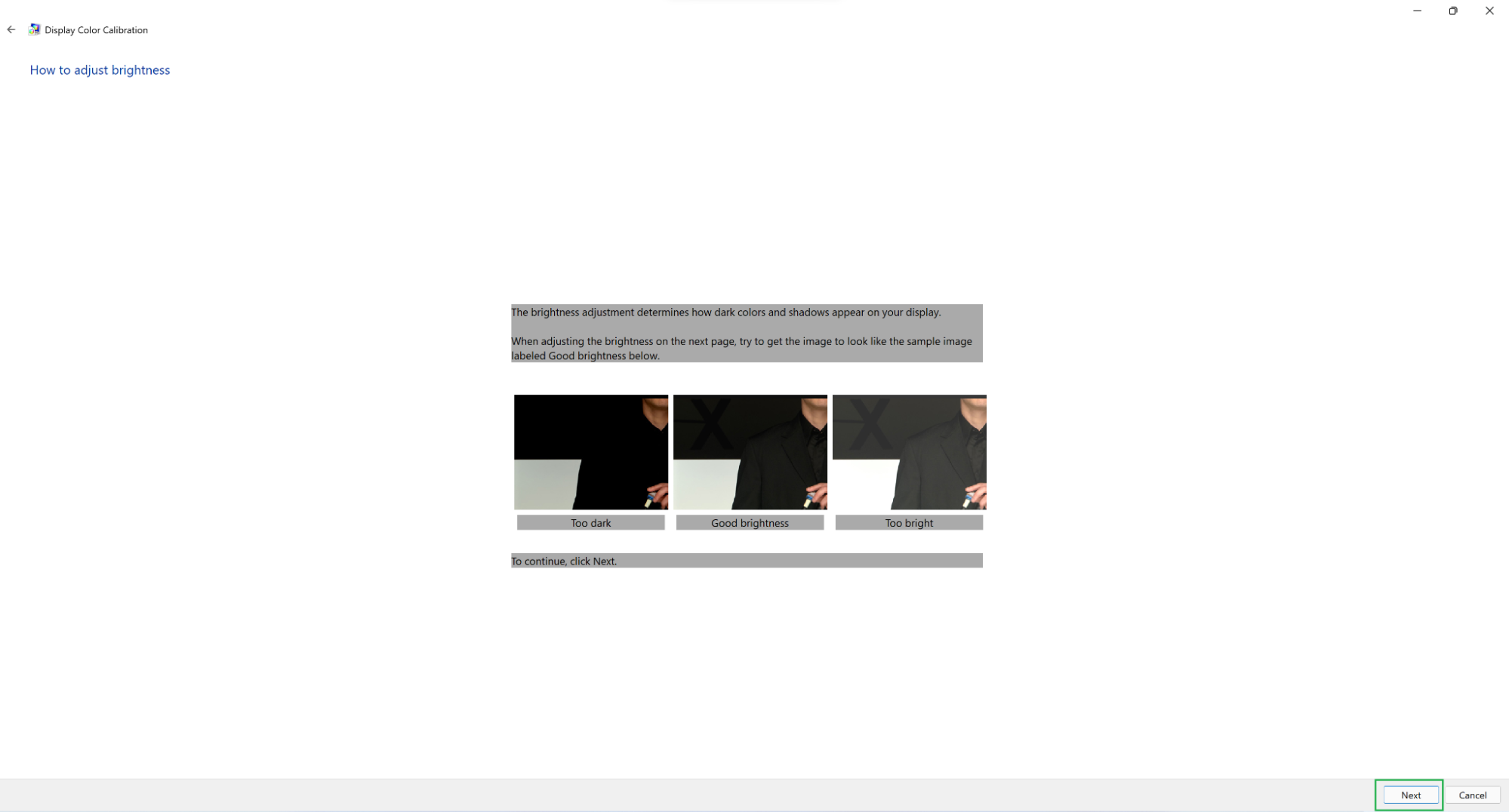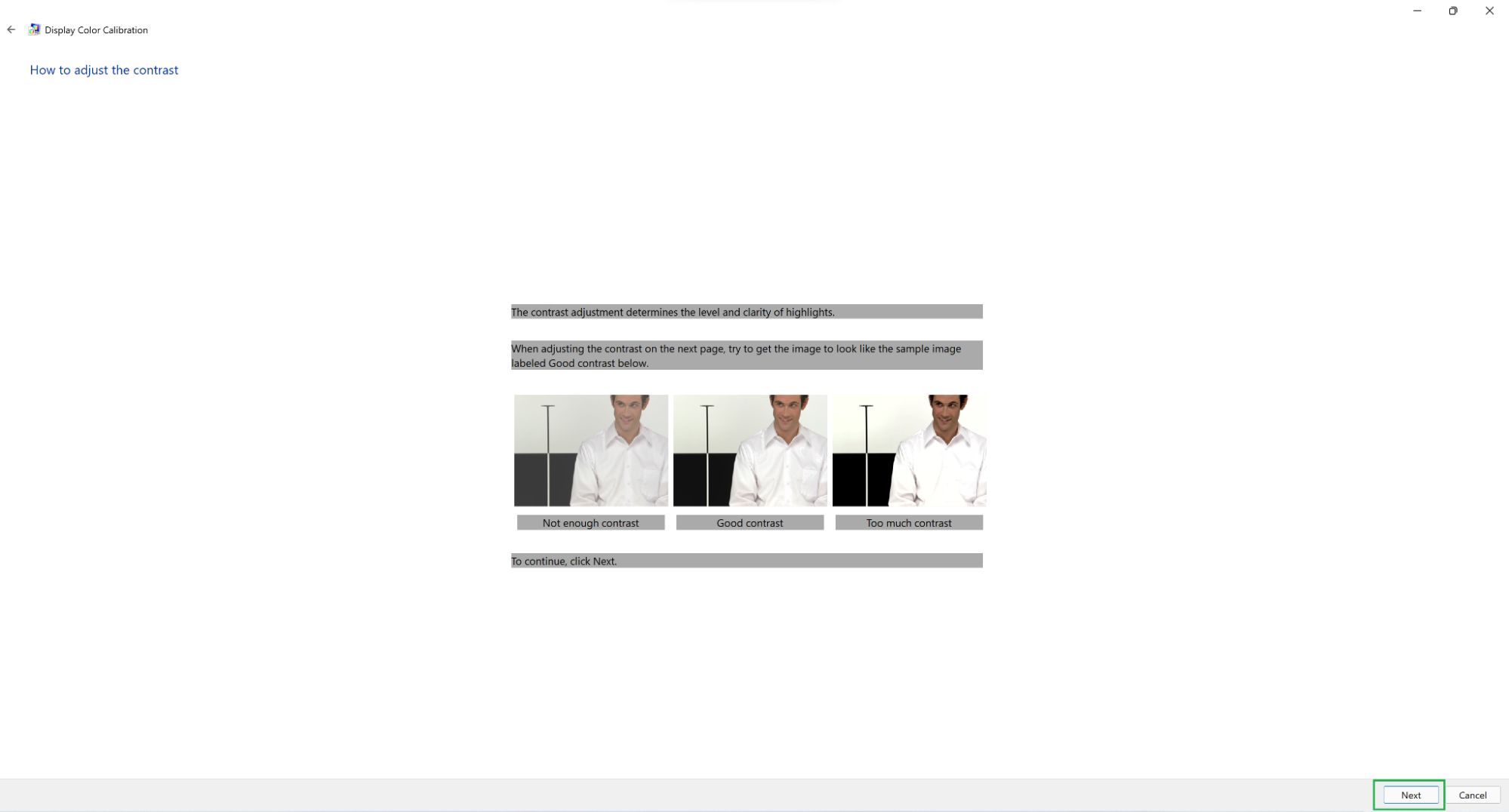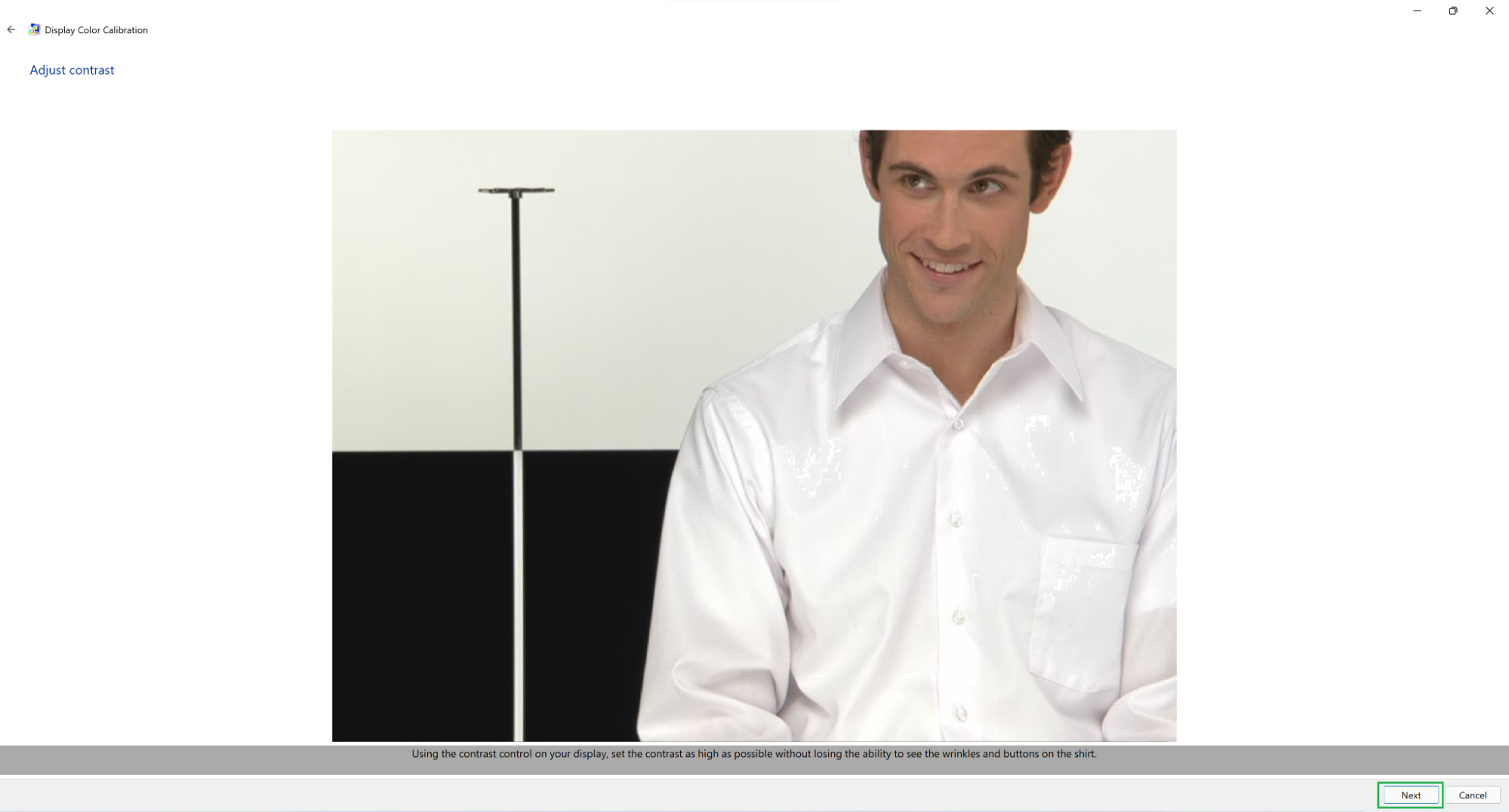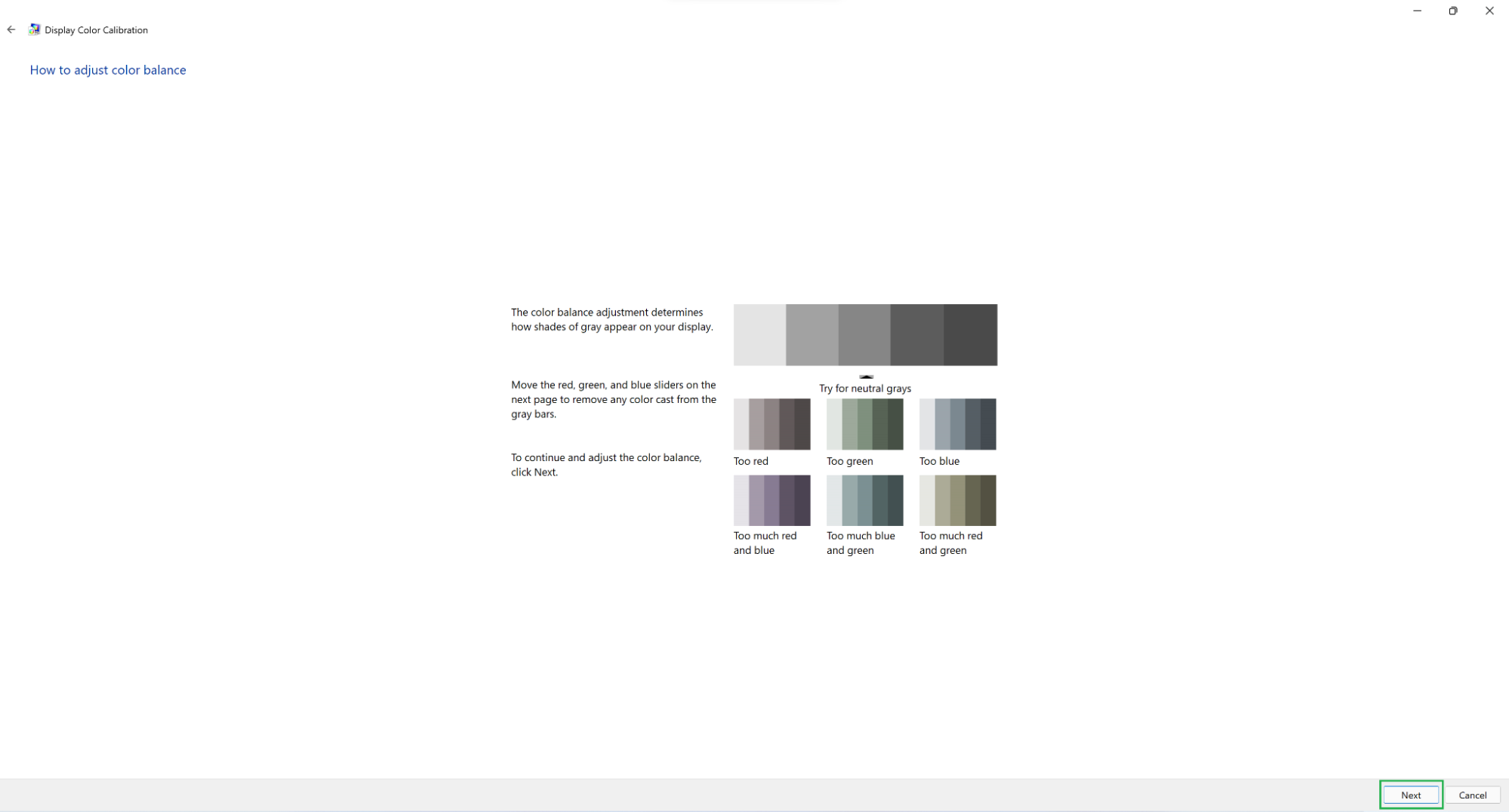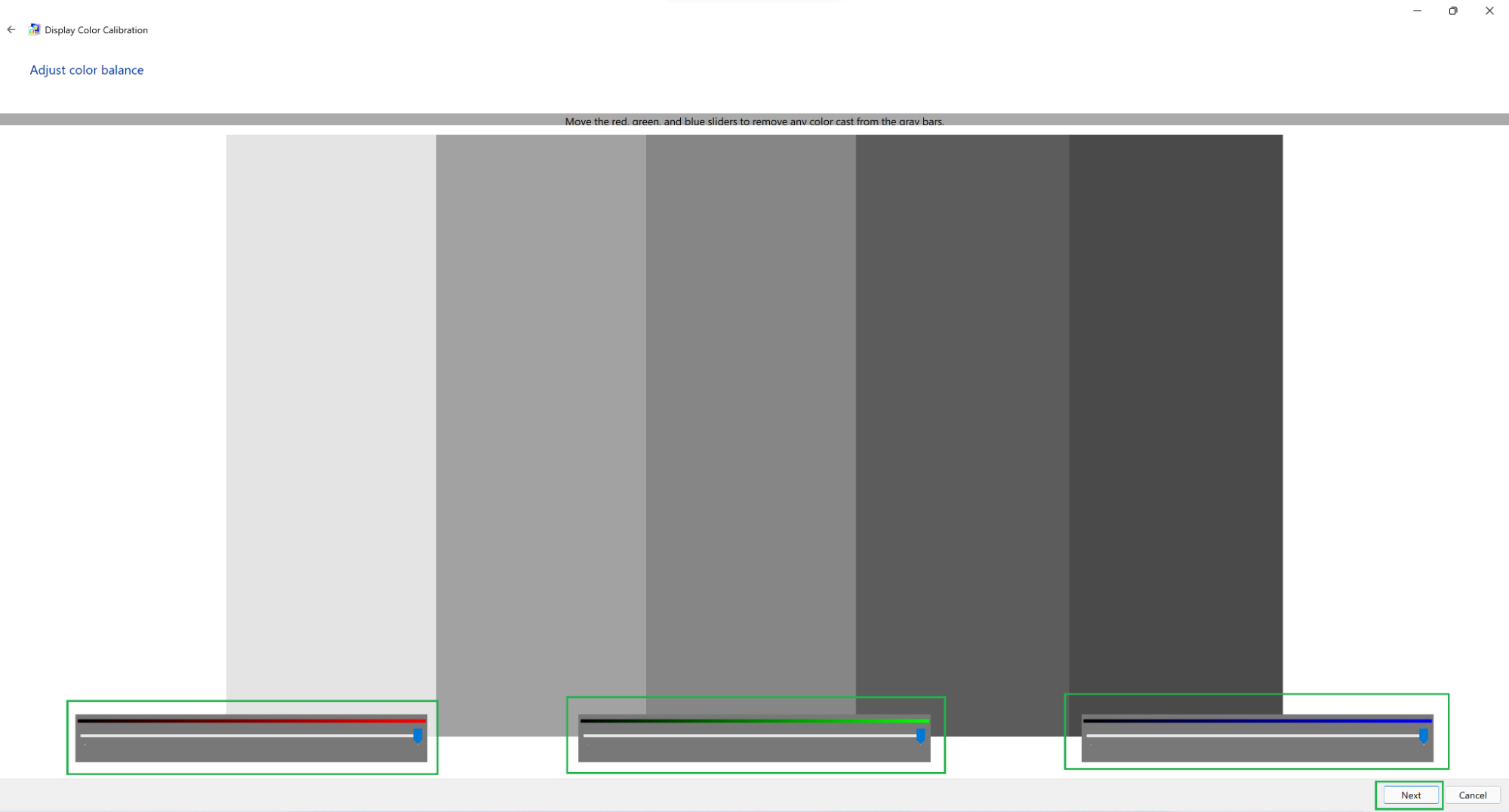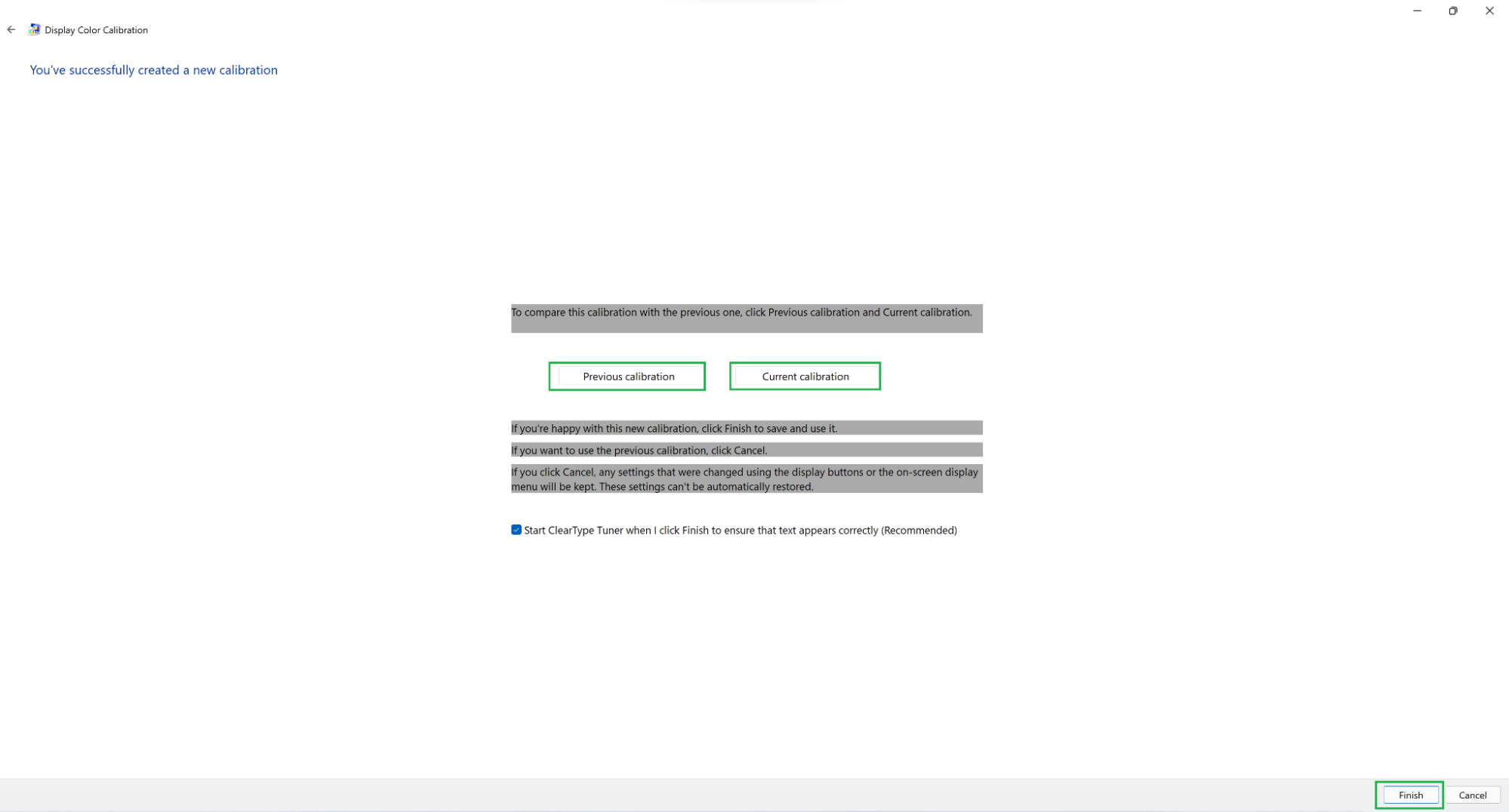Требуется после переустановки/восстановления Windows, либо при подключении монитора к другому компьютеру с Windows. Вся информация в статье написана для Windows 10, хотя, с некоторыми уточнениями, она подойдет и для более ранних версий операционной системы Windows.
Итак, Windows переустановлена, но картинка на мониторе глаз не радует. При этом монитор был раньше откалиброван и сохранился его профиль, например U2412M #1 2015-07-07 17-47 D6500 2.2 M-S XYZLUT+MTX.icm. Теперь остается лишь применить его к монитору.
Способ 1. Без установки дополнительного ПО.
Щелкаем дважды на файл профиля, либо щелкаем правой кнопкой и выбираем «Установить профиль«.
Если после установки профиля не произошло никаких изменений с отображаемой монитором картинкой, то переходим в панель управления цветом. Проще всего это сделать так — щелкнуть на значке «Пуск» и написать слово «цветом». В результатах поиска выбрать «Управление цветом«.
В появившемся окне выбираем монитор, убеждаемся, что нужный профиль используется по умолчанию и стоит галочка «Использовать мои параметры для этого устройства«. Переходим на вкладку «Подробно» и ищем поле «Использовать калибровку экрана Windows«. Если галочка не установлена и поле не активно, нажимаем кнопку «Изменить параметры по умолчанию» и в новом окне на вкладке «Подробно» устанавливаем галочку. После этого окна можно закрывать, а картинка должна измениться. На некоторых мониторах изначальное отображение достаточно точное и профилем вносятся минимальные, едва заметные глазу изменения. Для проверки факта загрузки калибровочных кривых в LUT видеокарты можно воспользоваться утилитой Calibration Tester. Программа не требует установки — достаточно распаковать архив и запустить CalibrationTester.exe. После чего нажать кнопку «Refresh«, при этом отобразятся загруженные кривые:
Если этого не произошло, переходим ко второму способу.
Способ 2. Использование DisplayCAL + Argyll CMS
Этот способ интереснее по ряду причин. Первая и главная — если по разным причинам профиль постоянно сбрасывается при запуске 3D приложений и выходе из них, поможет надсмотрщик, встроенный в загрузчик профилей. Вторая — при наличии нескольких мониторов заметно удобнее назначать им профили в том же самом загрузчике. Третья — возможность получения большого количества информации о профиле.
Сначала скачиваем архив с калибровщиком Argyll и распаковываем его в любую папку (я обычно распаковываю в c:\Program Files). Затем скачиваем Standalone версию DisplayCAL, устанавливаем его и запускаем. При первом запуске программа попросит указать расположение папки /bin из распакованного ранее архива. Если нет желания отдельно скачивать и распаковывать архив Argyll, можно скачать только DisplayCAL. Тогда при первом запуске нужно будет выбрать автоматическое скачивание Argyll. Файл скачается и распакуется в папку «Загрузки».
В окне программы сначала надо будет нажать кнопку «Load settings…«, выбрать имеющийся профиль, а затем нажать кнопку «Install profile«. В появившемся окне можно будет выбрать для какого пользователя устанавливать профиль (для текущего или всех, если их несколько, а так же посмотреть подробную информацию о профиле.
Если у вас остались вопросы или имеются замечания, вы можете поделиться ими в комментариях, либо написать мне.
Щелкните вкладку «Устройства». Щелкните кнопку Профиль. Используйте раскрывающееся меню «Устройство» и выберите монитор, для которого нужно выполнить сброс. Выберите параметр Сбросить мои настройки до системных значений по умолчанию.
Как мне сбросить калибровочный монитор?
Нажмите Вкладкеи щелкните Изменить параметры системы по умолчанию. В Windows вы можете использовать калибровку цвета дисплея для калибровки дисплея. Перед запуском калибровки цвета дисплея убедитесь, что на вашем дисплее установлено собственное разрешение.
Как откалибровать монитор в Windows 10
- Щелкните правой кнопкой мыши на рабочем столе и выберите Параметры отображения.
- Нажмите «Расширенные настройки отображения» в нижней части окна настроек.
- Убедитесь, что на вашем мониторе установлено рекомендуемое собственное разрешение.
Как отключить калибровку экрана?
Удаление цветовых профилей
- Перейдите в меню «Пуск» и откройте панель управления. …
- Введите управление цветом в строку поиска вверху и нажмите «Управление цветом».
- Выберите нужный монитор в разделе «Устройство», установите флажок «Использовать мои настройки для этого устройства», выберите нужный цветовой профиль и нажмите кнопку «Удалить» внизу.
Как вернуть экран компьютера к нормальному цвету?
Чтобы вернуть нормальный цвет экрана:
- Откройте «Настройки» и перейдите в «Удобство доступа».
- Выберите Цветовые фильтры.
- Справа установите переключатель «Включить цветные фильтры» в положение «Выкл.».
- Снятие флажка с надписью: «Разрешить сочетание клавиш для включения или выключения фильтра».
- Закройте настройки.
Почему цвет моего монитора искажен?
Необычно высокие или низкие уровни контрастности и яркости могут искажать отображаемые цвета.. Измените настройки качества цветопередачи на встроенной видеокарте компьютера. Изменение этих настроек обычно решает большинство проблем с цветным отображением на компьютере.
Можете ли вы откалибровать экран ноутбука?
Windows. В Windows откройте панель управления и выполните поиск по запросу «калибровка.В разделе «Дисплей» нажмите «Калибровка цвета дисплея».. » Откроется окно с инструментом калибровки цвета дисплея. Он поможет вам выполнить следующие основные настройки изображения: гамму, яркость и контрастность, а также цветовой баланс.
Почему экран моего компьютера мигает?
Провода, соединяющие экран ноутбука с корпусом базовой клавиатуры, могут со временем ослабнуть или повредиться., что может привести к мерцанию экрана ноутбука. … Ослабленный или поврежденный экранный кабель, инвертор или подсветка — все это возможные причины проблем с мерцанием экрана вашего конкретного ноутбука.
Как удалить профиль на моем мониторе?
Windows> System32> Spool> Драйверы> Цвет
Оказавшись в папке, найдите и просто удалите профиль, который вам больше не нужен. При перезапуске Photoshop или другого программного обеспечения для редактирования профиль будет удален из раскрывающегося меню профиля.
Как отключить цветокоррекцию?
Выберите «Окно»> «Перейти к»> Инспектор цвета (или нажмите Command-6). В Инспекторе видео нажмите кнопку «Инспектор цвета» для эффекта коррекции цвета, который нужно сбросить или отключить.
Как восстановить настройки экрана по умолчанию в Windows 10?
1. Заходим в настройки. 2. Щелкните «система», под опцией отображения нажмите «Расширенные настройки отображения».
…
Шаг 2: Чтобы проверить цветовой контраст, выполните следующие действия и проверьте.
- Нажмите «Windows + X» и перейдите в «панель управления».
- Щелкните «Центр специальных возможностей» и щелкните «Выбрать высококонтрастную тему».
Как узнать, правильно ли откалиброван мой монитор?
На идеально откалиброванном мониторе вы сможете различить (хотя бы едва) разница между белым центральным рядом и блоком с надписью 254. Как правило, «хороший» монитор позволит вам увидеть границу между центральным рядом и блоком 250 или 251.
Как я могу проверить свой монитор?
Как запустить цветовой тест монитора
- Для этого на ПК зайдите в панель управления. Затем выберите настройки и внешний вид. Выберите персонализацию, затем настройте разрешение экрана. …
- На Mac перейдите в «Системные настройки», затем «Дисплеи». Убедитесь, что в разделе «Разрешение» выбрано значение «По умолчанию для отображения».
Мне нужно откалибровать мой монитор?
Регулярная калибровка монитора важна для того, чтобы для создания отпечатков, которые точно представляют то, что вы видите на своем мониторе. Однако есть вероятность, что цвета выглядят неправильно. Наиболее вероятная причина в том, что ваши изображения сохраняются и / или печатаются в неправильном цветовом пространстве.
Содержание
- Калибруем цвета монитора в Windows 10
- Способ 1: Использование калибратора
- Способ 2: Стороннее программное обеспечение
- Способ 3: Встроенное в Windows средство
- Вопросы и ответы
Не всегда стандартные настройки передачи цветов дисплея подходят пользователю после подключения самого устройства к компьютеру. Обычно это касается людей, часто взаимодействующих с графикой, которые занимаются, например, рисованием или обработкой фотографий. В таких ситуациях особенно важно настроить корректную передачу цветов. Сегодня мы хотим рассказать о трех методах выполнения поставленной задачи в Windows 10, рассмотрев каждый из них.
Как вы уже знаете, существуют разные методы калибровки цветов монитора. Некоторые из них не приносят вообще никакого результата, поскольку конфигурация осуществляется «на глаз». Касается это специализированных онлайн-сервисов и универсальных изображений, которые, как заявляют их создатели, должны помочь справиться с настройкой. Мы пропустим эти варианты, поскольку они попросту неэффективны, и сразу же перейдем к проверенным способам, начиная с самого эффективного, но дорогого.
Способ 1: Использование калибратора
Калибратор — дорогостоящее оборудование, подключаемое к компьютеру через USB-кабель и имеющее фирменное программное обеспечение. Есть смысл использовать его только тем юзерам, кто профессионально занимается графикой и нуждается в максимально точной настройке цветов. Самый популярный калибратор на рынке — DataColor Spyder5Pro. Через него сначала осуществляются замеры освещения окружающего пространства, а затем происходит подключение к компьютеру и установка самого устройства на дисплей. Ему потребуется от пяти до пятнадцати минут на обработку информации, а после этого уже через программное обеспечение в автоматическом режиме создастся несколько доступных профилей. Каждый пользователь уже выбирает оптимальный для себя вариант, отталкиваясь от увиденного изображения.
Конечно, такое средство далеко не всем по карману, поэтому мы и остановились на нем лишь вкратце. Всем желающим, кого заинтересовал калибратор, настоятельно рекомендуем перед покупкой изучать отзывы профессионалов и инструкцию к прибору. После приобретения прочтите официальную документацию, чтобы узнать, как именно выполнить правильную калибровку, ведь этот алгоритм зависит непосредственно от модели устройства.
Способ 2: Стороннее программное обеспечение
Специальные программы по сути являются усовершенствованной версией стандартного средства операционной системы, однако иногда оказываются более эффективными, поэтому мы решили включить такой софт в формат сегодняшней статьи. Предлагаем ознакомиться с принципом взаимодействия на примере одного из самых популярных приложений под названием CLtest.
Скачать CLtest
- Воспользуйтесь оставленной выше ссылкой, чтобы прочесть обзор на CLtest и скачать ее себе на компьютер. После установки запустите программу и сразу же в разделе «Curves» убедитесь, что установлен режим «gamma 2.2», поскольку он является наиболее подходящим для обычных пользователей.
- Теперь посмотрите на главное окно, где отображаются цветные полосы или просто серое полотно. Если сами полосы слегка различимы, проводить калибровку не имеет смысла. В противном случае переходите далее.
- Во всплывающем меню «Mode» выберите «Calibrate Fast», чтобы запустить быстрый процесс настройки.
- Эта операция длится семь шагов. Во время каждого на экране сменяется изображение. Следуйте инструкциям, отображающимся в этом окне, достигая оптимального результата, а затем перемещайтесь далее. Практически всегда от пользователя требуется добиться того, что все полотно стало серым, а цветные полосы слегка прояснялись. Их отображение повышается или понижается с помощью стрелок Вверх и Вниз на клавиатуре, а переход к следующему или предыдущему этапу производится через Влево и Вправо, соответственно.
- Если какой-то из цветов отображается некорректно, придется создать для него отдельную конфигурацию через режим «Color Channel». Отметьте галочкой нужный цвет, а затем повторите все шаги.

После прохождения всех шагов программа предложит оставить текущую конфигурацию или заменить ее на предыдущую. В любой момент вы можете сбросить настройки до состояния по умолчанию, если итоговый результат вас не устраивает.
Отметим, что далеко не всех пользователей удовлетворяет функциональность CLtest. Таким юзерам мы рекомендуем прочесть отдельный материал на нашем сайте, который посвящен обзору программ, предназначенных для калибровки монитора. Там вы можете изучить их основные особенности и понять, подходит ли какое-то из представленных решений для используемого монитора.
Подробнее: Программы для калибровки монитора
Способ 3: Встроенное в Windows средство
Выше мы уже упоминали о существовании специального встроенного в Windows средства, которое позволяет создать подходящую для монитора конфигурацию передачи цветов. Сейчас предлагаем более детально остановиться на ней, максимально подробно разобрав сам процесс настройки, чтобы даже у начинающих пользователей не осталось вопросов по этой теме.
- Для начала потребуется запустить этот инструмент. Откройте «Пуск», через поиск отыщите приложение «Панель управления» и запустите его.
- Переместитесь в раздел «Управление цветом».
- Здесь вас интересует вкладка «Подробно».
- Оказавшись на ней, щелкните по отведенной кнопке «Откалибровать экран».
- Отобразится окно Мастера настройки. Здесь Microsoft рекомендуют прочесть собственное руководство по реализации этого редактирования. При готовности приступить нажмите на «Далее».
- Изучите первую рекомендацию, которая заключается в установке параметров по умолчанию во встроенном меню настройки монитора. Сделайте это только в том случае, если модель поддерживает такое меню.
- Первый этап заключается в настройки гаммы. В окне вы видите примеры отображения. По центру находится идеальный вариант, к которому и нужно стремиться. Запомните его вид и переходите далее.
- Регулируйте положение ползунка пока не добьетесь нужного результата.
- После этого начинается операция регулировки яркости и контрастности экрана. Заняться этой операцией лучше только тем пользователям, у кого монитор наделен встроенным меню или специально отведенными кнопками, отвечающими за настройку этих параметров. Если это сделать невозможно, придется пропустить данный шаг.
- При настройке яркости так же придется запомнить нормальное отображение картинки.
- Затем само изображение отобразится в более крупном формате. Используйте кнопки или встроенное меню для регулировки цвета.
- То же самое предстоит проделать и с контрастностью. Для начала посмотрите на три представленных картинки.
- После этого осуществите регулирование и переходите к следующему этапу только тогда, когда итоговый результат будет вас устраивать.
- Ознакомьтесь с инструкцией по конфигурации баланса цветов. Описанные здесь критерии придется применить на следующем шаге, поэтому запомните основные рекомендации.
- Регулируйте горизонтальные ползунки для достижения должного эффекта.
- На этом конфигурация экрана завершена. Вы можете выбрать текущую калибровку или вернуть прежнюю, а также запустить средство ClearType сразу после выхода из данного окна, чтобы поработать и над отображением цветов.

Как видно, ничего сложного в настройке экрана через штатное средство Windows нет. Вам остается лишь внимательно изучать инструкции и не пренебрегать рекомендациями, чтобы в итоге получить желаемый результат отображения цветов.
В рамках этой статьи вы были ознакомлены с тремя вариантами калибровки цветов монитора. Осталось только выбрать оптимальный, чтобы реализовать его и получить максимально корректную передачу изображения на дисплее. Однако это еще не все действия, которые желательно выполнить для обеспечения полного комфорта взаимодействия с монитором. Развернуто о других манипуляциях читайте в другой статье на нашем сайте, кликнув по расположенной далее ссылке.
Подробнее: Настройка монитора для комфортной и безопасной работы
На самом деле, в калибровке нет ничего сложного. Но нужно точно знать, как правильно ее производить, так как по незнанию можно такого наделать в настройках, что придется переустанавливать ОС (в лучшем случае). Некоторые товарищи предлагают услуги по профессиональной калибровке экрана. Но полагаться на них не стоит, так как у каждого калибровщика свое видение идеальной цветопередачи.
А вам нужно настроить экран, чтобы было максимально комфортно именно вашим глазам. Стоит предупредить, что некоторые утилиты, рассмотренные в данном обзоре являются бесплатными, но хороши только для настройки чего-нибудь одного. Комплексную калибровку они делать не умеют. Зато за них не нужно платить. Итак, начнем рассматривать вопрос о том, как провести калибровку монитора компьютера или экрана ноутбука. И сначала рассмотрим те инструменты, которые предлагает для этого операционная система Windows.
Использование Windows для калибровки
Для проведения этой процедуры на ноутбуке или компьютере есть несколько способов. Но лучших результатов можно добиться при аппаратной калибровке. Однако за это нужно платить деньги. Самому это сделать очень трудно, так как требуются навыки работы с инструментом.
Поэтому мы рассмотрим программные способы калибровки монитора компьютера. Так можно заставить экран отображать цвета правильно и не особо запутаться. Причем базовую настройку можно произвести при помощи инструментов Windows. Вот с них и начнем.
Базовая настройка профилей
Для настройки качества цветности в ОС Windows есть целый набор инструментов. Но сначала нужно убедиться, что у вас установлена самая последняя версия драйверов видеокарты. Только потом можно будет приступать к настройке цветов.
Кстати, у дисплеев ноутбуков нет специальных кнопок для управления аппаратным отображением цветов. Поэтому вариант с программной настройкой для них единственный. Рассмотрим базовую калибровку экрана при помощи средств Windows.
1. Открываем меню «Параметры» в Windows 10 при помощи «Пуск» (иконка с шестеренкой) и щелкаем по пункту «Система»
2. Мы сразу же попадаем на вкладку, посвященную экрану. Теперь проматываем ниже и кликаем по пункту «Дополнительные параметры дисплея»
3. Теперь в верхней строке выбираем нужный дисплей и чуть ниже кликаем по пункту «Свойства видеоадаптера для дисплея»
4. В следующем окне сразу переходим на вкладку «Управление цветом»
5. Теперь нажимаем на кнопку «Управление цветом»
6. Переходим на вкладку «Подробно»
7. А теперь пробуем разные профили и способы отображения контента. Задача: найти тот, при котором картинка будет отображаться правильно и глазам будет максимально комфортно

К счастью, сделать это можно тоже средствами операционной системы. Но стоит учесть, что для правильной настройки цветности потребуется затемненное помещение. Не нужно, чтобы на экране были блики. Это помешает правильно настроить изображение.
Тонкая настройка цветопередачи и прочих параметров
Для правильного отображения цветов необходимо настроить цветопередачу. На стандартном мониторе для регулировки того или иного цвета есть соответствующие пункты в меню. И там это сделать можно очень просто.
Но владельцы ноутбуков лишены этой возможности. И им остается только уповать на программные способы настройки. В арсенале Windows есть один инструмент тонкой калибровки экрана. И сейчас мы расскажем о том, как им пользоваться.
1. Снова запускаем «Параметры» и переходим в меню «Система»
2. Далее по тому же сценарию выбираем «Дополнительные параметры дисплея»
3. В общем, добираемся до меню «Управление цветом» и там кликаем на вкладку «Подробно»
4. Затем нажимаем кнопку «Откалибровать экран»
5. Запустится мастер калибровки. На начальном этапе просто нужно нажать на кнопку «Далее»
6. Теперь мастер предложит настроить гамму. Для начала настройки нужно нажать «Далее»
7. Для настройки нужно перетаскивать ползунок так, чтобы точки на изображении были не видны. Если их почти не видно, то гамма настроена. Можно снова жать на кнопку «Далее»
8. Теперь мастер предложит настроить яркость и контрастность. Жмем «Далее»
9. Теперь мастер продемонстрирует настройки яркости. Нужно добиться того результата, что посередине. Если все понятно, то нажимаем на кнопку «Далее»
10. Теперь с помощью соответствующих ползунков настраиваем цветность изображения. После завершения настройки жмем «Далее»
11. Жмем на кнопку «Текущая калибровка» и затем «Готово»
На этом тонкая калибровка экрана завершена. Теперь цвета должны отображаться правильно или во всяком случае наиболее комфортно для ваших глаз. Такая настройка доступна всем, у кого установлена ОС Windows.
Однако после калибровки нарушается отображение шрифтов. Поэтому нужно настроить и их. Для осуществления этого процесса у Windows есть еще один инструмент. И он вовсе не требует от пользователя практически никаких знаний.
Настройка отображения текста (Clear Type)
Технология Clear Type улучшает отображение текста на ЖК экранах. Во времена старых ЭЛТ мониторов она не использовалась. Но теперь есть смысл ее включить, так как она повышает качество отображаемых шрифтов.
Сейчас мы рассмотрим вопрос о том, как включить и настроить эту опцию. После ее включения вы сразу заметите, насколько комфортнее стало работать с текстом. Вот что нужно сделать для включения Clear Type.
1. Находим на рабочем столе значок «Этот компьютер», кликаем по нему правой кнопкой мыши и жмем по надписи «Свойства» в контекстном меню
2. Теперь кликаем пункт «Дополнительные параметры системы»
3. В блоке «Быстродействие» кликаем по кнопке «Параметры»
4. В следующем окне отмечаем галочкой пункт «Сглаживание неровностей экранных шрифтов», жмем «Применить» и «ОК»
5. Теперь переходим к настройке Clear Type. Дело в том, что в Windows 10 эту опцию так просто не найти. Придется воспользоваться поиском. Итак, нажимаем на значок поиска в панели задач и начинаем в строке вписывать слово «Clear»
7. В результатах поиска просто нажимаем на нужный пункт
8. Запустится мастер настройки. В нем сразу же отмечаем галочкой пункт «Включить Clear Type» (если он до сих пор не включен) и нажимаем на кнопку «Далее»
9. Теперь выбираем тот тип отображения текста, который кажется вам наиболее приемлемым и снова жмем «Далее»
10. На следующем этапе повторяем вышеописанные действия
11. И снова делаем все то же самое
12. В последний раз выбираем нужное отображение и жмем «Далее»
13. Затем мастер выдаст сообщение о том, что настройка успешно завершена. Просто жмем «Готово»
Вот так происходит калибровка отображения текста на мониторе при помощи инструментов Windows. Это необходимо для более комфортной работы за компьютером. Тем более, что при калибровке экрана этот параметр сбивается.
Однако некоторых пользователей категорически не устраивает инструментарий Windows, и они желают воспользоваться более продвинутыми (а иногда и профессиональными) средствами для калибровки экрана. И в этом им способны помочь специальные программы.
Использование специализированных программ
На данный момент есть несколько приложений, которые способны помочь пользователю правильно откалибровать экран. Некоторые из них бесплатны, но большая часть требует приобретения лицензии.
Сейчас мы рассмотрим наиболее популярные и продвинутые варианты для тонкой настройки монитора и попытаемся с их помощью откалибровать хоть что-то. И начнем с самого продвинутого инструмента.
Lutcurve
Это профессиональная утилита для программной калибровки монитора. Она способна тонко настроить изображение и обладает весьма богатым функционалом. При этом все изменения применяются «на лету», что немаловажно.
Программа эта платная. Но существует триальная версия, которая без проблем работает 30 дней. Причем функционал ее ничем не ограничен. Скачать ее можно на официальном сайте разработчика. А установка очень простая. Однако приступим к работе.

В открывшемся окне сразу переходим на вкладку «Точка черного» и начинаем регулировать черный цвет при помощи ползунков так, чтобы практически все квадратики были видны.
Теперь переходим на вкладку «Точка белого» настраиваем изображение так, чтобы белые квадратики были видны.
И так далее по всем вкладкам до конца. Каждый этап снабжен подробнейшей инструкцией. Так что проблем не возникнет. В конце настройки останется только нажать на кнопку «ОК» для применения изменений.
Стоит отметить, что перед использованием этой утилиты нужно будет загрузить стандартный профиль монитора в настройках Windows и сбросить сами настройки монитора на заводские. Только после этого можно приступать к калибровке.
Quick Gamma
Небольшая утилита для быстрой калибровки монитора. Отлично справляется как с современными ЖК экранами, так и со старыми ЭЛТ. У утилиты очень приятный графический интерфейс. Но есть один недостаток: нет русского языка. Поэтому делать все придется наощупь.
Программа совершенно бесплатна и не требует никакой лицензии. Скачать ее бесплатно можно с официального сайта разработчика, а устанавливается она в пару кликов. После установки требуется сделать следующее.
1. Запускаем программу при помощи соответствующего ярлыка на рабочем столе
2. Теперь необходимо увеличивать или уменьшать показатель гаммы до тех пор, пока первая серая полоса на черном фоне не будет частично видна на отметке 2.2 и полностью невидима на отметке 1.8. Если вы добились такого результата, то просто нажимайте «ОК»
Вот и вся калибровка. На самом деле, можно было бы откалибровать и цвета, но в этой программе делать такую калибровку очень трудно. Лучше воспользоваться инструментарием операционной системы Windows. Так будет проще и надежнее.
Вообще, Quick Gamma предназначена для быстрой настройки гаммы. И в этом плане она незаменима. Программа может настроить этот параметр в пару кликов. Но для более серьезной калибровки она не годится.
Заключение
Итак, выше мы попытались рассмотреть вопрос о том, как правильно откалибровать монитор компьютера и ноутбука. Стоит сразу отметить, что сделать это можно программными методами и даже инструментами самой Windows.
Данная операционная система довольно неплохо умеет настраивать цветопередачу, гамму и отображение текста. Однако для более серьезной настройки лучше все-таки воспользоваться специализированными программами.
Лучшей в этом плане можно считать Lutcurve. Она позволяет исключительно правильно настроить цветопередачу, баланс белого, точку черного и другие параметры. Но утилита не бесплатна. Однако ее легко можно использовать целых 30 дней без ограничений.
ВИДЕО: Как выполнить калибровку монитора
Как выполнить калибровку монитора
[Инструкция] Калибровка экрана на ноутбуке или монитора для ПК под управлением Windows 10
Источник
It would be nice if every display was calibrated exactly the same way straight from the factory, but the reality is that even though default color profiles are much better than they were a few years ago, taking the time to adjust a few settings can give your screen a little bit more “pop.”
Windows 11 and 10 have a built-in app that can help simplify this process. It won’t offer the same results as professional calibration tools, but it should at least be an improvement over the default settings. (It’s also much cheaper; professional calibration products can be quite expensive.) Here’s how to calibrate your screen in Windows 11 or 10, without breaking the bank. Note that our screenshots come from Windows 11, but the steps are the same in the prior operating system.
1. Open the ‘Calibrate display color’ page in Control Panel. This is most easily done by searching for “Calibrate” in the Start menu and selecting “Calibrate display color” from the results. Otherwise you’ll have to navigate Settings by going to System > Display > Advanced display and then click “Display adapter properties for [Your Display]” then go to Color Management > Color Management > Advanced before clicking the “Calibrate display” button. Searching for the appropriate page is much quicker, in our experience.
2. Move the window to the appropriate display and click ‘Next’. This won’t be an issue on single-monitor setups, but if you have multiple monitors, you’ll have to drag the window to the display you want to calibrate before you can begin the process. Once the window appears on the appropriate display, you can click the “Next” button.
3. Follow the on-screen instructions or click ‘Next’. Windows will helpfully explain that you can manage your display settings on most monitors by pressing some kind of menu button. If you can’t modify those settings to your liking, just click the “Next” button.
4. Follow the on-screen instructions and click ‘Next’. The app will start by having you adjust your screen’s gamma settings. Three boxes should appear, showing you what it looks like if your gamma is set too low, if it’s set too high, and if it’s set just right. Once you understand the instructions it’s safe to click the “Next” button.
5. Adjust your gamma settings. A slider on the left side of the window should allow you to change your gamma settings by dragging it up or down. (You can also click the “Reset” button to move it right back to the default value.) Once you have something that looks like the correct setting, go ahead and click the “Next” button.
6. Decide if you want to adjust brightness and contrast. Windows offers to allow you to adjust your brightness and contrast settings if those options are available to you on your monitor. If they aren’t, you can click the “Skip brightness and contrast adjustment” button. Otherwise click the “Next” button to continue with the calibration.
7. Follow the on-screen instructions and click the ‘Next’ button. This time Windows should explain how adjusting the brightness settings works. After you read the explanation you can click the “Next” button to move on to the actual adjustment.
8. Adjust your brightness settings on your monitor. Windows doesn’t offer any on-screen controls for this; you’ll have to adjust the settings on your monitor while using the provided image as a reference. Click the “Next” button when you’re done.
9. Follow the on-screen instructions and click the ‘Next’ button. Now you should see Windows’ explanation for how adjusting the contrast settings works. After you read the explanation you can click the “Next” button to move on to the actual adjustment.
10. Adjust your contrast settings on your monitor. Windows once again doesn’t offer any on-screen controls for this; you’ll adjust the settings on your monitor directly based on how the reference image looks. Click the “Next” button when you’re done.
11. Follow the on-screen instructions and click the ‘Next’ button. Windows should now explain how color balance settings work. Read them and click the “Next” button.
12. Adjust the sliders as required. This time Windows will offer not one but three sliders you can drag to adjust the amount of red, green, and blue shown in the gray bars. Remember the bars are supposed to be gray; seeing any tint means the colors aren’t balanced correctly. Click the “Next” button when you’re done.
13. Compare your new settings to your old ones. Display Color Calibration will now present you with two buttons: “Previous calibration” and “Current calibration”. You can click either one to make sure you like the changes you made. Clicking the “Finish” button enables the new calibration; clicking the “Cancel” button uses the old settings.
Your screen is now calibrated! Windows 11 can’t handle everything, which is why the brightness and contrast sections are optional, but even adjusting the gamma and color balance settings can make a difference. Now you have a choice to make: Move on to the ClearType Tuner, which changes how text is displayed, or leave all these display settings aside so you can use your newly calibrated monitor to look at something other than display management tools.
More Windows 11 Tutorials:
- How to Get a Windows 11 ISO File and Do a Clean Install
- How to Enable God Mode in Windows 11 or 10
- How to Uninstall Windows 11 and Return to 10
- How to Clean Install Windows 11, No Product Key Required
- How to Install Windows 11 in a Virtual Machine
Get instant access to breaking news, in-depth reviews and helpful tips.
It would be nice if every display was calibrated exactly the same way straight from the factory, but the reality is that even though default color profiles are much better than they were a few years ago, taking the time to adjust a few settings can give your screen a little bit more “pop.”
Windows 11 and 10 have a built-in app that can help simplify this process. It won’t offer the same results as professional calibration tools, but it should at least be an improvement over the default settings. (It’s also much cheaper; professional calibration products can be quite expensive.) Here’s how to calibrate your screen in Windows 11 or 10, without breaking the bank. Note that our screenshots come from Windows 11, but the steps are the same in the prior operating system.
1. Open the ‘Calibrate display color’ page in Control Panel. This is most easily done by searching for “Calibrate” in the Start menu and selecting “Calibrate display color” from the results. Otherwise you’ll have to navigate Settings by going to System > Display > Advanced display and then click “Display adapter properties for [Your Display]” then go to Color Management > Color Management > Advanced before clicking the “Calibrate display” button. Searching for the appropriate page is much quicker, in our experience.
2. Move the window to the appropriate display and click ‘Next’. This won’t be an issue on single-monitor setups, but if you have multiple monitors, you’ll have to drag the window to the display you want to calibrate before you can begin the process. Once the window appears on the appropriate display, you can click the “Next” button.
3. Follow the on-screen instructions or click ‘Next’. Windows will helpfully explain that you can manage your display settings on most monitors by pressing some kind of menu button. If you can’t modify those settings to your liking, just click the “Next” button.
4. Follow the on-screen instructions and click ‘Next’. The app will start by having you adjust your screen’s gamma settings. Three boxes should appear, showing you what it looks like if your gamma is set too low, if it’s set too high, and if it’s set just right. Once you understand the instructions it’s safe to click the “Next” button.
5. Adjust your gamma settings. A slider on the left side of the window should allow you to change your gamma settings by dragging it up or down. (You can also click the “Reset” button to move it right back to the default value.) Once you have something that looks like the correct setting, go ahead and click the “Next” button.
6. Decide if you want to adjust brightness and contrast. Windows offers to allow you to adjust your brightness and contrast settings if those options are available to you on your monitor. If they aren’t, you can click the “Skip brightness and contrast adjustment” button. Otherwise click the “Next” button to continue with the calibration.
7. Follow the on-screen instructions and click the ‘Next’ button. This time Windows should explain how adjusting the brightness settings works. After you read the explanation you can click the “Next” button to move on to the actual adjustment.
8. Adjust your brightness settings on your monitor. Windows doesn’t offer any on-screen controls for this; you’ll have to adjust the settings on your monitor while using the provided image as a reference. Click the “Next” button when you’re done.
9. Follow the on-screen instructions and click the ‘Next’ button. Now you should see Windows’ explanation for how adjusting the contrast settings works. After you read the explanation you can click the “Next” button to move on to the actual adjustment.
10. Adjust your contrast settings on your monitor. Windows once again doesn’t offer any on-screen controls for this; you’ll adjust the settings on your monitor directly based on how the reference image looks. Click the “Next” button when you’re done.
11. Follow the on-screen instructions and click the ‘Next’ button. Windows should now explain how color balance settings work. Read them and click the “Next” button.
12. Adjust the sliders as required. This time Windows will offer not one but three sliders you can drag to adjust the amount of red, green, and blue shown in the gray bars. Remember the bars are supposed to be gray; seeing any tint means the colors aren’t balanced correctly. Click the “Next” button when you’re done.
13. Compare your new settings to your old ones. Display Color Calibration will now present you with two buttons: “Previous calibration” and “Current calibration”. You can click either one to make sure you like the changes you made. Clicking the “Finish” button enables the new calibration; clicking the “Cancel” button uses the old settings.
Your screen is now calibrated! Windows 11 can’t handle everything, which is why the brightness and contrast sections are optional, but even adjusting the gamma and color balance settings can make a difference. Now you have a choice to make: Move on to the ClearType Tuner, which changes how text is displayed, or leave all these display settings aside so you can use your newly calibrated monitor to look at something other than display management tools.
More Windows 11 Tutorials:
- How to Get a Windows 11 ISO File and Do a Clean Install
- How to Enable God Mode in Windows 11 or 10
- How to Uninstall Windows 11 and Return to 10
- How to Clean Install Windows 11, No Product Key Required
- How to Install Windows 11 in a Virtual Machine
Get instant access to breaking news, in-depth reviews and helpful tips.
Улучшить качество изображения с помощью боковых кнопок на мониторе не всегда достаточно, что бы показатель был на пике хорошего отображения. Встроенный калибровочный инструмент в windows 10 позволит Вам убедится, что ваш монитор может показывать куда лучше. Для производителей контента главное убедиться, что работа появится на остальных устройствах, такой же стандартной по качеству. Для обычных пользователей, будет улучшен просмотр фильмов и фотографий. Перед тем как откалибровать монитор в windows 10, сбросьте настройки монитора до заводских и выключите свет в помещении, в избежании бликов.
Где находятся настройки калибровки монитора
1 способ. Так как Windows 10 обновляется и меняются все время расположение настроек, решил добавить два способа для захода в параметры калибровки моника.
- Откройте «Параметры» и просто в поиске напишите «Калибровка цветов монитора«.
- После открытие нового окна, переходите к нижнему методу «Как настроить цвета с помощью инструмента калибровки цвета».
2 способ. Нажмите правой кнопкой мыши на рабочем столе и выберите «Параметры экрана».
В появившимся окне нажмите «Дополнительные параметры экрана».
Вот мы и подошли к двум параметрам которые нам нужны: «Управление цветом», «Калибровка цветов». Разберем ниже эти два параметра подробно.
Как пользоваться управлением цвета в windows 10
Чтобы откалибровать монитор в windows 10, нужно воспользоваться «управлением цветом», которое показывает предустановленные профили для вашего монитора. В строке «Устройства» показывает профиля всех подключенных устройств к компьютеру и связанных профилей. На вкладе «Все профили», отображаются все доступные профили. Выберите несколько вариантов что бы посмотреть как они появляются. Для истинно точных результатов вы можете создать цветовой профиль при помощи функции «Калибровка цвета».
Как настроить цвета с помощью инструмента калибровки цвета
Чтобы отрегулировать цвета и откалибровать монитор в windows 10, нужно использовать кнопки монитора для регулировки определенного цвета аспектов. Перетащите окно приветствия на калибровочный монитор. Даже если у вас несколько мониторов одинаковой марки и модели, то их нужно настраивать по отдельности каждый. Нажмите «Далее».
Мастер показывает, что гамма контролирует количество света испускаемого из определенного цвета. Нажав «далее» вы сможете использовать ползунок для регулировки.
Добейтесь минимальной видимости небольших точек в центре каждого круга, как говорит нам мастер.
Яркость и контрастность будут скорректированы с ваших кнопок на мониторе. На некоторых мониторах есть кнопки которые сразу регулируют яркость и контрастность, в то время как на других нужно будет войти в меню на мониторе и выбрать там этих два параметра. Чтобы приступить к настройке, нажмите далее.
Отрегулируйте уровень яркость, чтобы рубашка не сливалась с костюмом, а X был еле виден, как предлагает вам мастер.
Отрегулируйте контрастность по среднему рисунку по рекомендации.
С цветовым балансом, цвета не должны «течь» в серых тонах. Нажмите далее для регулировки.
Перетаскивая ползунки откалибруйте цвета.
Теперь можете переключаться между предыдущей калибровкой и ткущей. Если все устраивает, нажмите готово, в противном случае нажмите отмена, что бы отменить.
Устранение неполадок которые могут возникнуть
Если цвета по-прежнему не смотрятся как нужно, то скорее всего у вас вышла из строя видео карта или монитор нуждается в замене. Попробуйте подключить другой монитор к компьютеру и проверить. Если проблема не устранилась, то нужно будет заменить видеокарту или проверить ее заменой на другую. Правильно откалибровав монитор в windows 10 поможет значительно улучшить качество работы для фотографов, видео операторов, графических дизайнеров и творческих личностей. Улучшит качество изображений и компьютерных игр.
Смотрите еще:
- Как увеличить оперативную память с помощью флешки ReadyBoost
- Как загрузить фотографии в Инстаграм с компьютера
- Не работает клавиатура на экране блокировки windows 10
- Живые видео обои для windows 10 на рабочий стол
- Как исправить черный фон за иконками папок в windows 10
[ Telegram | Поддержать ]